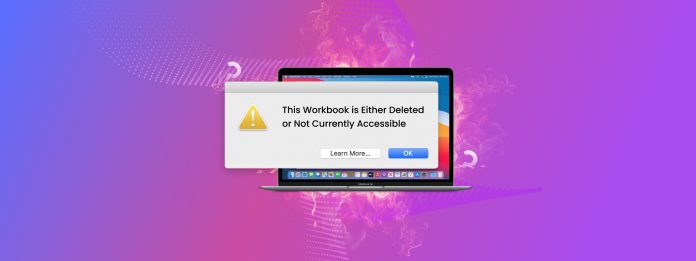
“Este libro de trabajo ha sido eliminado o no está accesible en este momento.” Este mensaje de error de Microsoft Excel es común. El problema es que no nos dice mucho sobre lo que ocurrió y cómo solucionarlo.
Como pronto descubrirás, este error es causado por una variedad de problemas diferentes que pueden ser difíciles de detectar si no los conoces. Además, algunos de estos problemas deben resolverse lo más rápido posible para evitar perder el archivo por completo.
Para ayudarte, escribimos una guía completa para ayudarte a diagnosticar y resolver el error en tu Mac.
Tabla de Contenidos
Por Qué Ocurre Este Error y Qué Soluciones Funcionan
Aquí tienes un desglose rápido de todos los problemas potenciales que causan el error “Este documento está eliminado o no es accesible actualmente” (o el equivalente en Word “Este documento está eliminado o no es accesible actualmente”) en tu Mac, junto con un enlace rápido a la sección adecuada de la guía.
| Problema | Resumen |
| Accidentalmente eliminaste el archivo. | Es posible que estés intentando acceder a un archivo que se ha perdido debido a la eliminación o el formateo accidental. En otras palabras, Microsoft Excel está intentando abrir un documento o libro de trabajo que ya no existe. Solución: Método 1 |
| Tu archivo fue modificado de alguna manera (si lo estás abriendo desde MS Excel). | ¿Recientemente renombraste o moviste el archivo que estás intentando acceder? Estas acciones modifican los metadatos del archivo, como el nombre del archivo y la ruta, que son referencias importantes que Microsoft Excel utiliza para abrir el archivo correcto. En este caso, Microsoft Excel está siguiendo referencias obsoletas que llevan a un callejón sin salida. Afortunadamente, este escenario es poco común y de fácil resolución. Solución: Método 2 |
| Los permisos del archivo están impidiendo tu acceso. | Es posible que no tengas el permiso necesario para abrir el documento o libro de trabajo que deseas acceder. Esto es más común para usuarios que inician sesión en Macs con múltiples cuentas de usuario. Solución: Método 3 |
| Otra aplicación está usando el archivo. | Si tu archivo está abierto en otra aplicación (por ejemplo, Pages), Microsoft Excel no podrá acceder a él. Esto está diseñado para evitar que los archivos se corrompan. Solución: Método 4 |
| La versión de Microsoft Excel está desactualizada. | El formato o contenido del documento o libro de trabajo puede no ser compatible con tu versión actual de Microsoft Excel. Solución: Método 5 |
| El archivo está dañado o corrupto. | Es posible que el archivo que estás intentando acceder se haya corrompido por errores de software, infecciones de virus o errores de lectura/escritura. Ya sea que sus datos o metadatos hayan sido comprometidos, impidiendo que Microsoft Excel lo abra correctamente. Solución: Método 6 |
6 Métodos para Reparar el Error “Este Libro Está Eliminado o No Está Actualmente Accesible”
Esta es la sección de guía del artículo, donde presentamos instrucciones paso a paso para diferentes métodos para solucionar este error. Incluso si no pudiste diagnosticar el problema con éxito (por ejemplo, no recuerdas qué sucedió o alguien más estaba usando el archivo), puedes probar todas estas soluciones de manera segura una por una.
Método 1: Restaurar su libro de trabajo o documento eliminado
Si eliminaste el libro o documento que estás intentando abrir, restaurarlo debería resolver el error. Dependiendo de cómo esté configurado tu Mac, tienes varias opciones:
- 🗑️ Carpeta de basura local. Los archivos eliminados se mueven primero a la carpeta de Papelera, que se parece precisamente a un cubo de basura y se encuentra en tu dock. Desde dentro de esta carpeta, puedes hacer clic derecho en tu documento o libro de trabajo > hacer clic en Restaurar para restaurar el archivo desde la carpeta Papelera.
- ☁️ Carpeta de Eliminados Recientemente de iCloud. Si el archivo eliminado se almacenaba originalmente en una carpeta de iCloud Drive, probablemente se movió a la carpeta Eliminados Recientemente. Puedes acceder a esta carpeta a través de iCloud Web. También es posible que desees buscar características similares si tienes otro servicio de almacenamiento en la nube habilitado en tu Mac.
- 🔁 Instantáneas de Time Machine. Si creaste una copia de seguridad con Time Machine cuando tu documento o libro de trabajo aún era accesible, puedes restaurar una instantánea del archivo. Para obtener instrucciones paso a paso, puedes consultar nuestro guía definitiva sobre cómo usar Time Machine en una Mac.
- 💻 Software de recuperación de datos. Si tus archivos no están en la carpeta local de Papelera ni en la carpeta Eliminados Recientemente de iCloud y no tienes una copia de seguridad, aún puedes usar una herramienta llamada software de recuperación de datos para restaurar sus datos físicos del disco. Hay docenas para elegir en línea, pero recomendamos Disk Drill, R-Studio, y UFS Explorer (hemos utilizado con éxito todos ellos para archivos de Excel y también pueden recuperar documentos de Word).
- 👨🏻🔧 Servicios profesionales de recuperación de datos Si el software de recuperación de datos no puede restaurar tu documento o libro de trabajo eliminado (o si prefieres utilizar un especialista desde el principio), puedes enviar tu dispositivo a un centro profesional de recuperación de datos. Tienen conocimientos superiores, software y equipos que ninguna solución de bricolaje puede igualar.
Método 2: Restaura tu archivo a su estado original o haz doble clic en él en Finder
Excel no puede abrir el documento en tu Mac si está utilizando referencias de metadatos obsoletas para localizarlo y acceder a él. Si el error fue causado por cambiar el nombre o mover el archivo, tienes dos opciones para solucionarlo:
Paso 1. Simplemente haga doble clic en el archivo en Finder para abrirlo. Se otorgarán nuevas referencias a Microsoft Excel para acceder al archivo. Recomendamos esta solución.
Paso 2. Mueve tu archivo de nuevo a su ubicación original y restaura su nombre.
Método 3: Asegúrate de tener los permisos necesarios
En macOS, a cada archivo y carpeta se le asigna Atributos de permisos, lo que determina el nivel de acceso que se le concede a cada usuario. Asegúrate de que tu cuenta de usuario tenga permisos Leer y escribir para que puedas acceder al archivo con Microsoft Excel y otras aplicaciones.
Paso 1. En Finder, haz clic derecho en el archivo que deseas inspeccionar y haz clic en Obtener información .
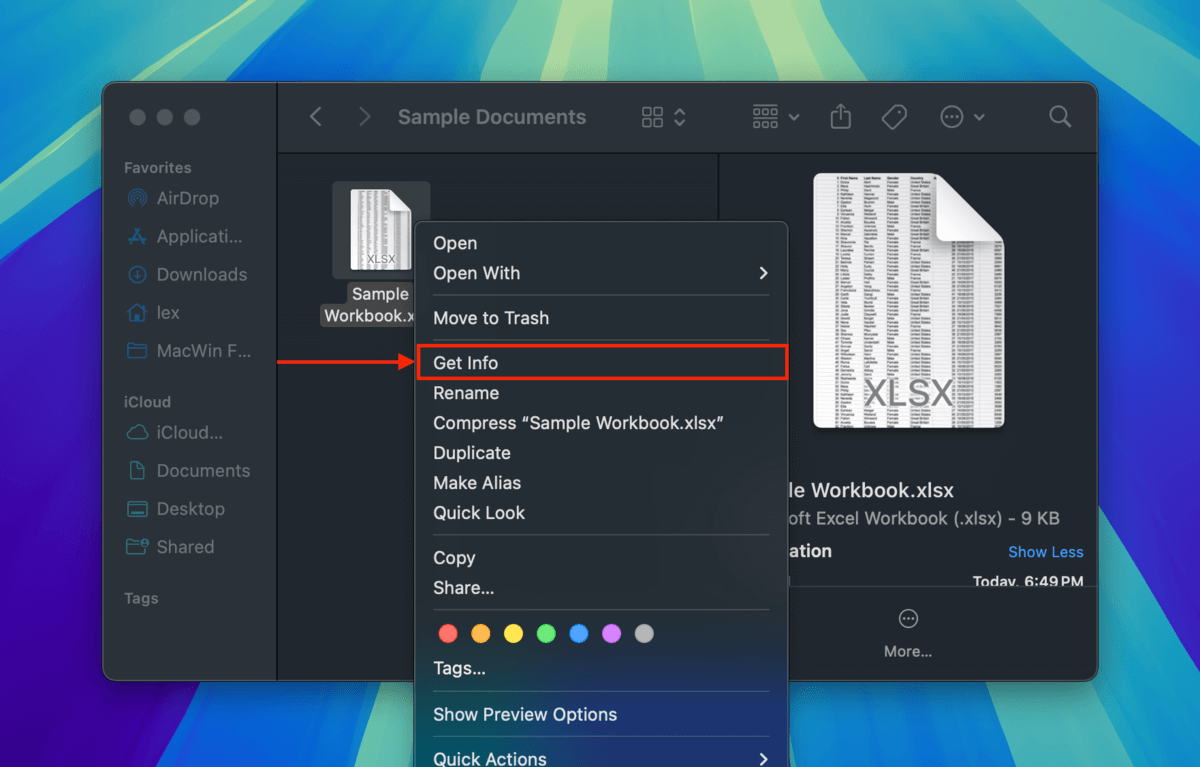
Paso 2. En la ventana que aparece, desplácese hacia abajo hasta la parte inferior de la sección Compartir y permisos (expándala si es necesario). Luego, haga clic en el atributo Privilegio junto a su cuenta de usuario y seleccione Leer y escribir .
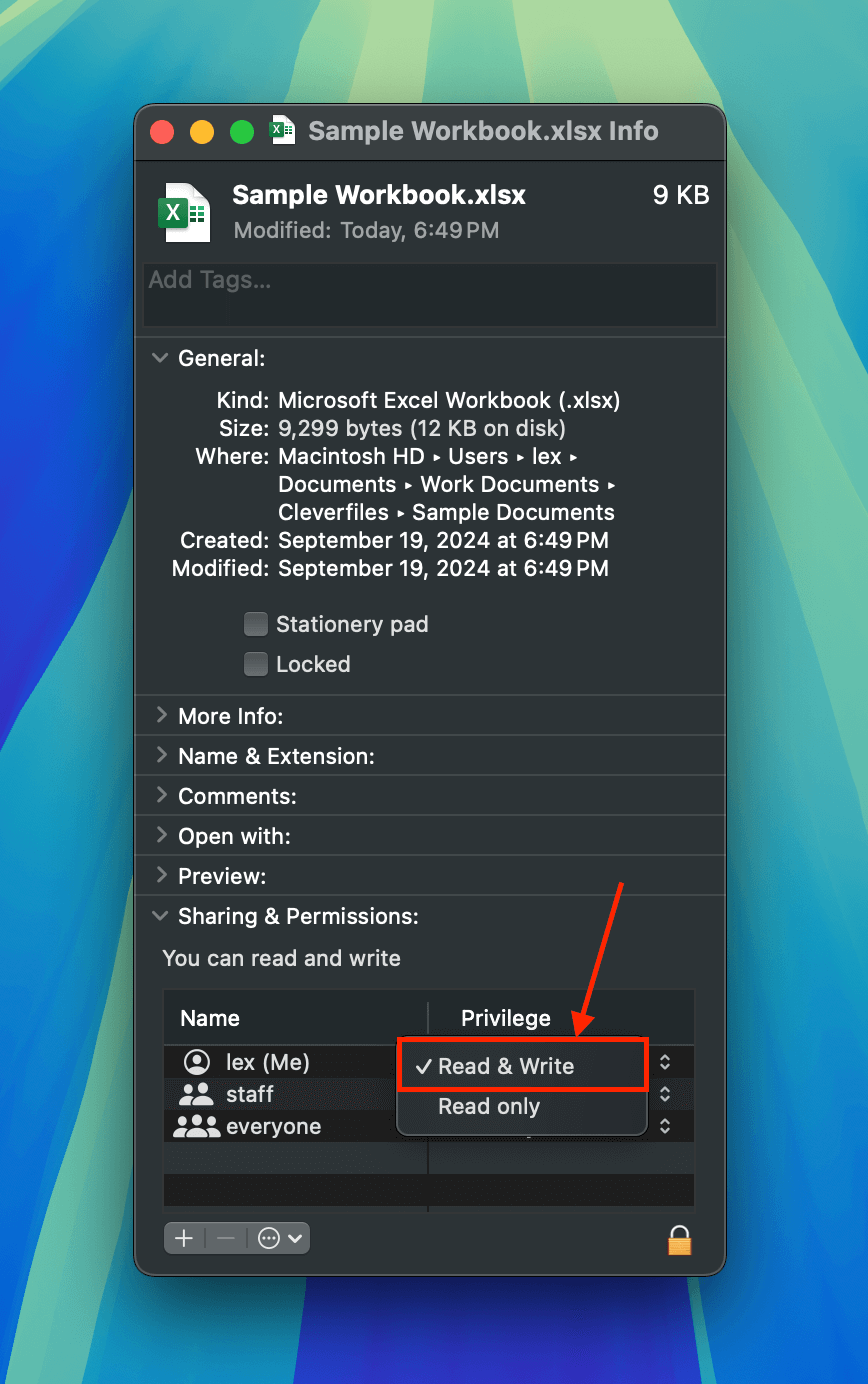
Paso 3. Cierre la ventana e intente abrir su archivo nuevamente.
Método 4: Forzar la Cierre de Todas las Aplicaciones (O Reiniciar Tu Mac)
Cuando una aplicación abre un archivo, otras aplicaciones ya no tienen permitido acceder a él. Esto evita que los datos del archivo se corrompan por operaciones conflictivas realizadas por múltiples aplicaciones.
Asegúrate de cerrar todas las demás aplicaciones que podrían estar utilizando tu archivo (exceptuando aplicaciones de respaldo y en la nube) haciendo clic derecho en su icono en tu dock y seleccionando Salir .
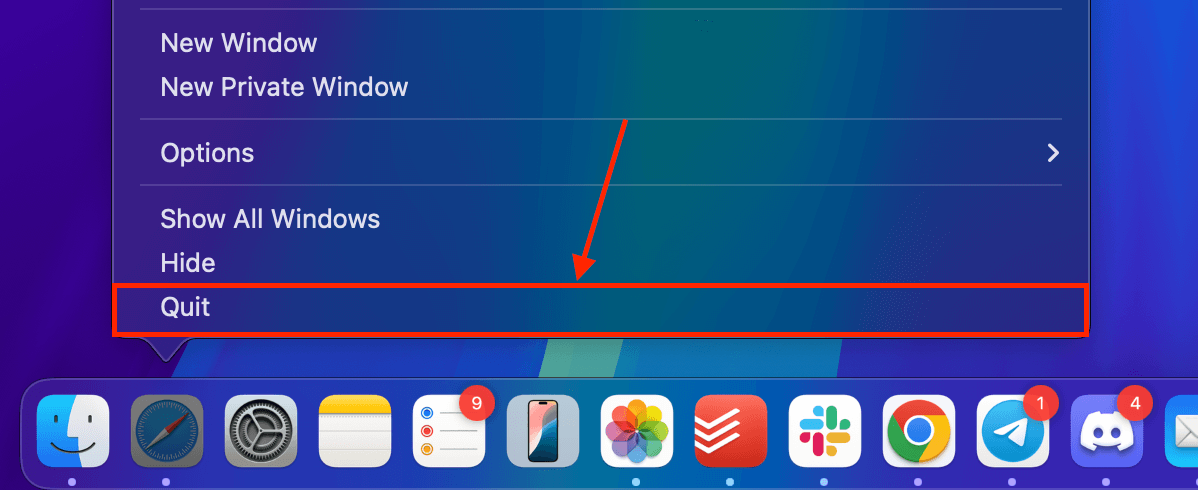
Si la aplicación se cuelga, es posible que aún no puedas acceder al archivo con Microsoft Excel. En ese caso, puedes forzar el cierre de las aplicaciones utilizando las siguientes herramientas:
- Forzar salida Una utilidad del sistema que te permite cerrar inmediatamente las aplicaciones de Mac, incluso si no responden. Para acceder al menú Forzar salida, haz clic en el Botón de Apple > Forzar salir…
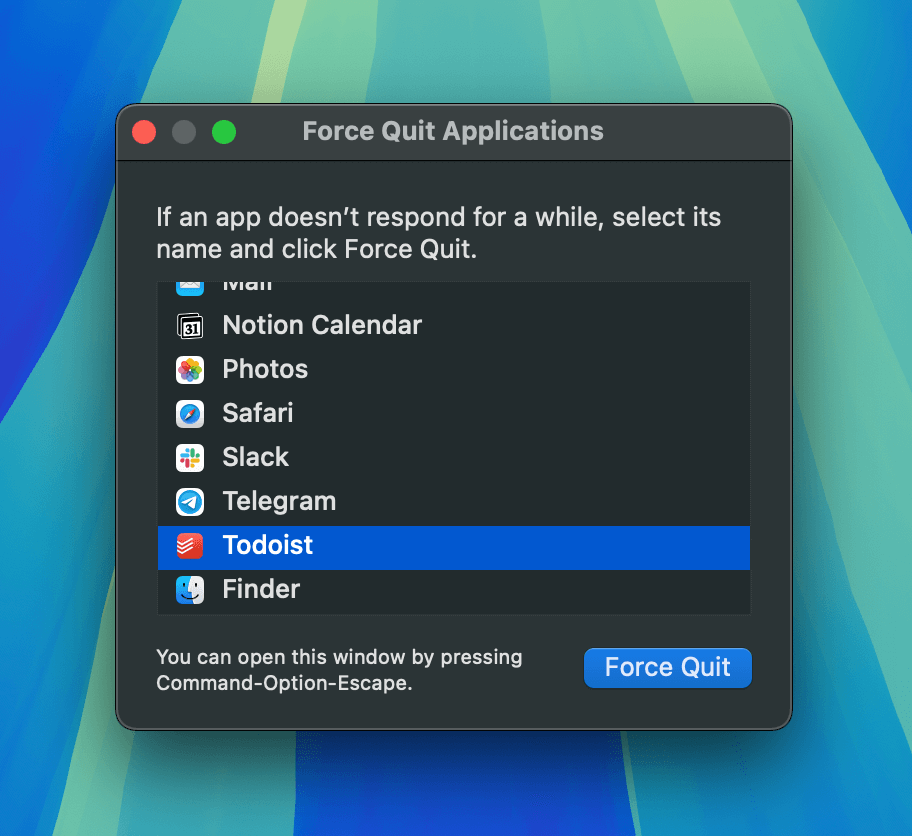
- Monitor de actividad Un menú útil que registra en tiempo real qué aplicaciones y procesos están consumiendo los recursos en tu Mac. Puedes finalizar un proceso seleccionándolo de la lista y haciendo clic en el botón X . Puedes acceder al Monitor de Actividad en Finder > Aplicaciones > Utilidades.
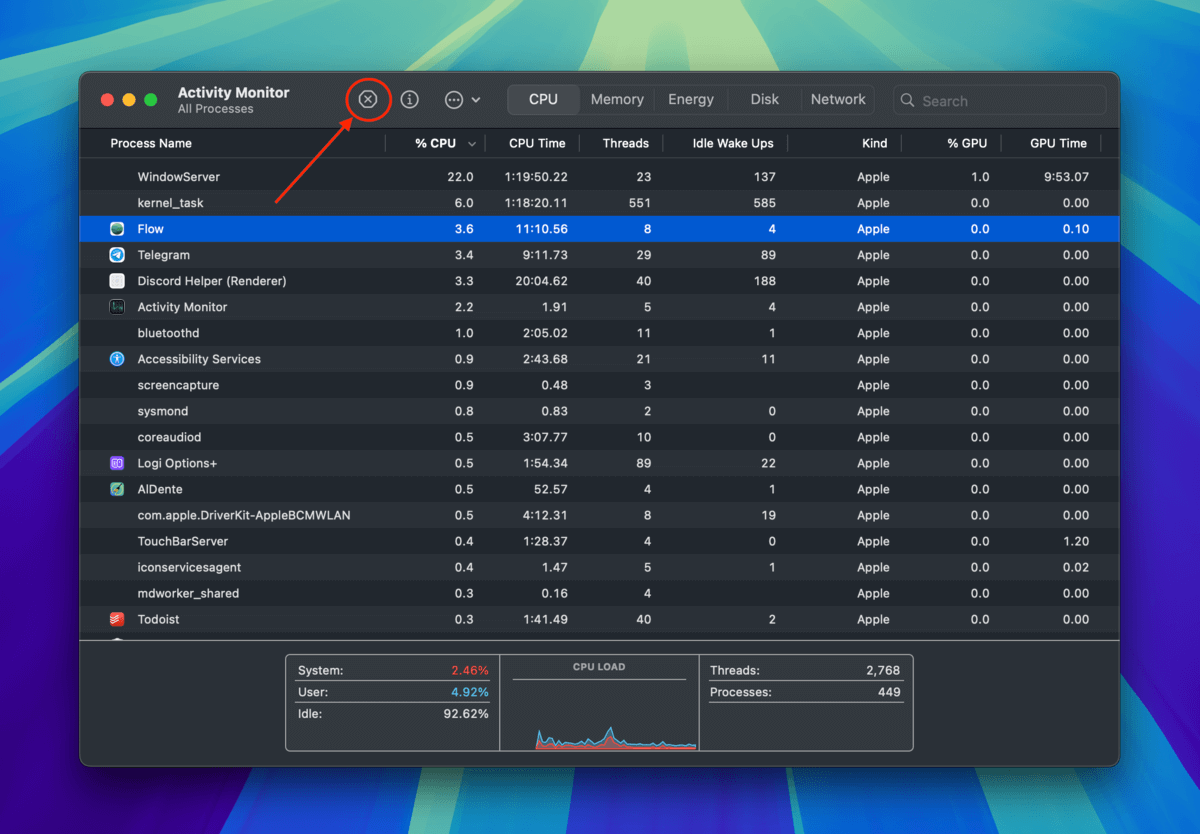
También puedes intentar reiniciar tu Mac si no puedes cerrar las aplicaciones por completo. Solo asegúrate de verificar dos veces tus elementos de inicio (Ajustes del Sistema > General > Elementos de Inicio & Extensiones) para aplicaciones que potencialmente accedan a tus archivos al iniciar sesión en macOS.
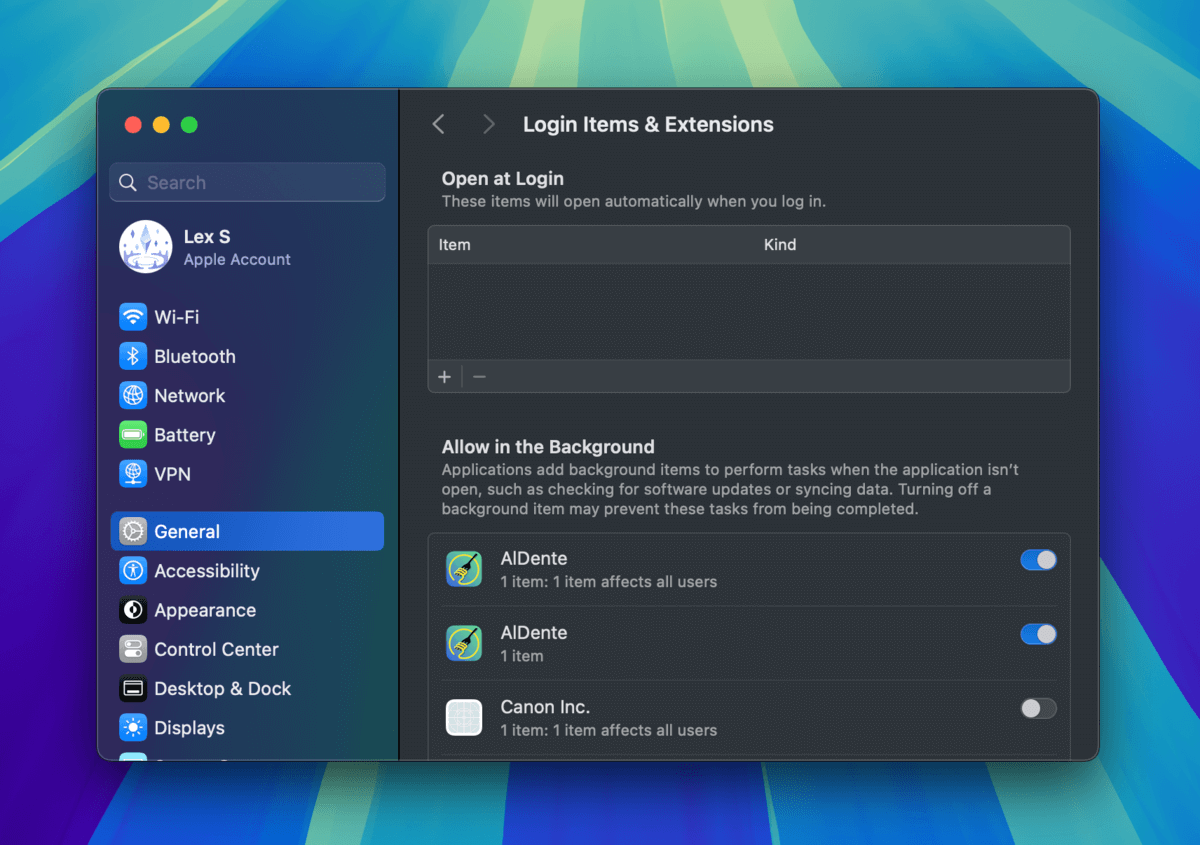
Método 5: Actualiza Microsoft Excel o Microsoft Word
Cada iteración de las actualizaciones de Microsoft Excel incluye correcciones de errores, mejoras y (a veces) nuevas funciones.
Si (a) descargaste un archivo como un adjunto de otro usuario con una versión actualizada de Microsoft Excel o (b) creaste el documento en un dispositivo con las últimas actualizaciones de la aplicación instaladas, es posible que no sea compatible con la versión de Excel que estás utilizando actualmente.
La solución es actualizar Microsoft Excel, lo cual se hace fácilmente con el Mac App Store:
Paso 1. Abre el App Store (Finder > Aplicaciones).
Paso 2. En la barra lateral izquierda, haz clic en Actualizaciones . Luego, verifica si Microsoft Excel aparece con un botón Actualizar al lado. Si es así, haz clic en Actualizar .
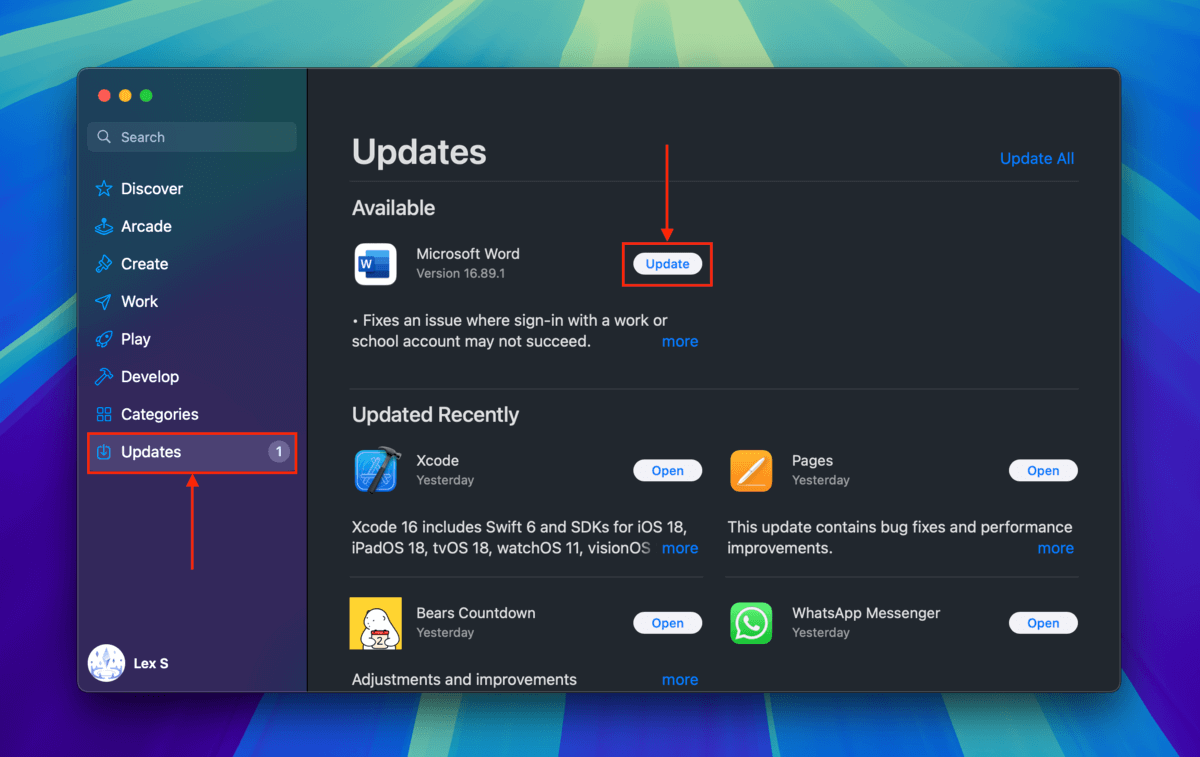
Paso 3. Una vez que el botón Actualizar cambie a Abrir y esté listado en Actualizado recientemente , intenta abrir tu archivo nuevamente en Finder o desde el menú Archivo de Microsoft Excel o Microsoft Word.
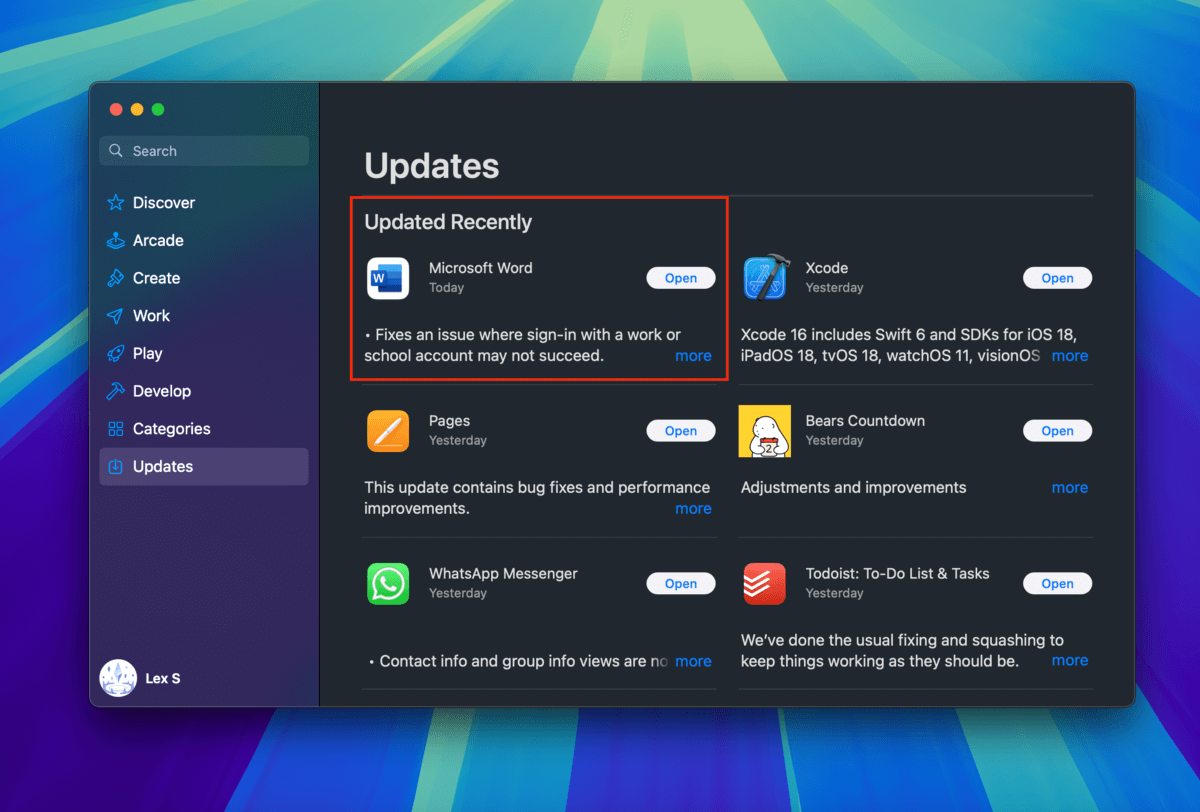
Método 6: Repara Tu Archivo Corrupto Usando Herramientas de Reparación en Línea
Si su documento o libro de trabajo en sí se ha dañado, probablemente encontrará que su código binario ha sido alterado de alguna manera. En muchos casos, revertir esa alteración debería devolverlo a su estado de funcionamiento.
Los usuarios más expertos en tecnología pueden intentar hacerlo manualmente utilizando una herramienta llamada editor hexadecimal. Sin embargo, existen muchas aplicaciones basadas en la web que pueden realizar este proceso automáticamente por ti.
Puedes encontrar muchos de ellos tú mismo en línea, pero te recomendamos que pruebes Recovery Toolbox. Además de la función estándar de vista previa en el navegador, también te permite descargar una versión de demostración del archivo de forma gratuita, que puedes intentar abrir con Microsoft Excel en tu Mac.
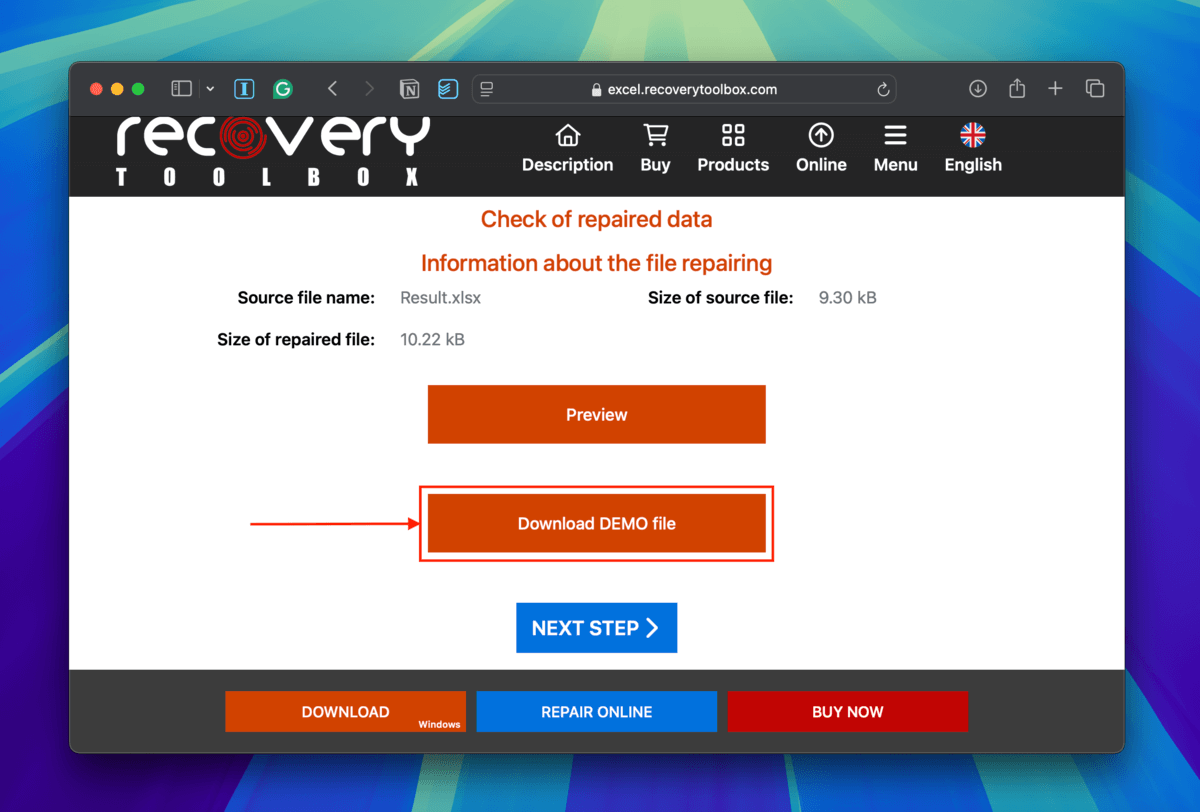
¿Esto le está sucediendo a otros archivos en su unidad?
Si varios de tus archivos están presentando errores o se están volviendo inaccesibles, eso no es normal. Recuerda si has hecho algo importante que podría haberlo provocado (por ejemplo, actualizar macOS, desinstalar aplicaciones de Microsoft Office, etc.).
Si no se te ocurre nada, es posible que tu unidad sea el problema. Te recomendamos que eches un vistazo a nuestras guías de reparación para Unidades flash USB y Discos duros Mac corruptos.






