
¿Actualizar macOS borrará archivos? Respuesta corta: No. La actualización no debería representar ningún riesgo para tus datos. Pero las cosas no siempre salen 100% según lo previsto. Hay situaciones en las que los usuarios informan de pérdida de datos después de una actualización… Y en algunos casos, es permanente.
En este artículo, explicamos por qué puede suceder eso (sin culpa del usuario), cómo recuperar datos perdidos durante una actualización y cómo evitar esta situación para que puedas disfrutar de actualizaciones sin estrés durante toda la vida útil de tu Mac. Sigue leyendo.
Tabla de Contenidos
¿Actualizar Mac OS elimina todo?
“¿Si actualizo el software de mi Mac, perderé todo?”
Siempre y cuando todo vaya según lo planeado, NO deberías perder ningún dato después de actualizar macOS. Solo hay 2 situaciones en las que una actualización podría causar problemas directamente:
- Actualizaciones con errores. Si tuviste una conexión a internet débil mientras descargabas el archivo de actualización, este podría corromperse. Además, hay algunos casos en los que las primeras versiones del macOS más reciente simplemente son defectuosas: no puedes predecir qué problemas ocurrirán con la nueva tecnología.
- Programas obsoletos. Algunas aplicaciones no reciben actualizaciones al mismo tiempo que se lanza un nuevo macOS. En algunos casos, algunas actualizaciones simplemente no serán compatibles. Los datos de una aplicación desactualizada pueden no ser utilizables o ni siquiera estar disponibles después de una actualización de macOS. De hecho, la propia Apple se apresura a hacer obsoletas las aplicaciones cuando lanzan software mejor (por ej. iTunes).
En la última sección de este artículo, tenemos un par de consejos para ayudarte a evitar estas situaciones y mantener tus datos completamente intactos después de cada actualización.
Cómo hacer una copia de seguridad de los datos antes de la actualización de Mac
Para los usuarios que desean una actualización de Mac, es una buena práctica primero hacer una copia de seguridad de sus datos en una unidad separada. Afortunadamente, todos los Macs vienen con Máquina del Tiempo preinstalado. Time Machine es una potente herramienta de copia de seguridad que también hace que sea muy conveniente restaurar todos sus datos en una nueva instalación.
Paso 1. Prepare un disco externo con suficiente espacio para almacenar tus datos y conéctalo de forma segura a tu Mac.
Paso 2. Abrir Preferencias del Sistema > Time Machine .
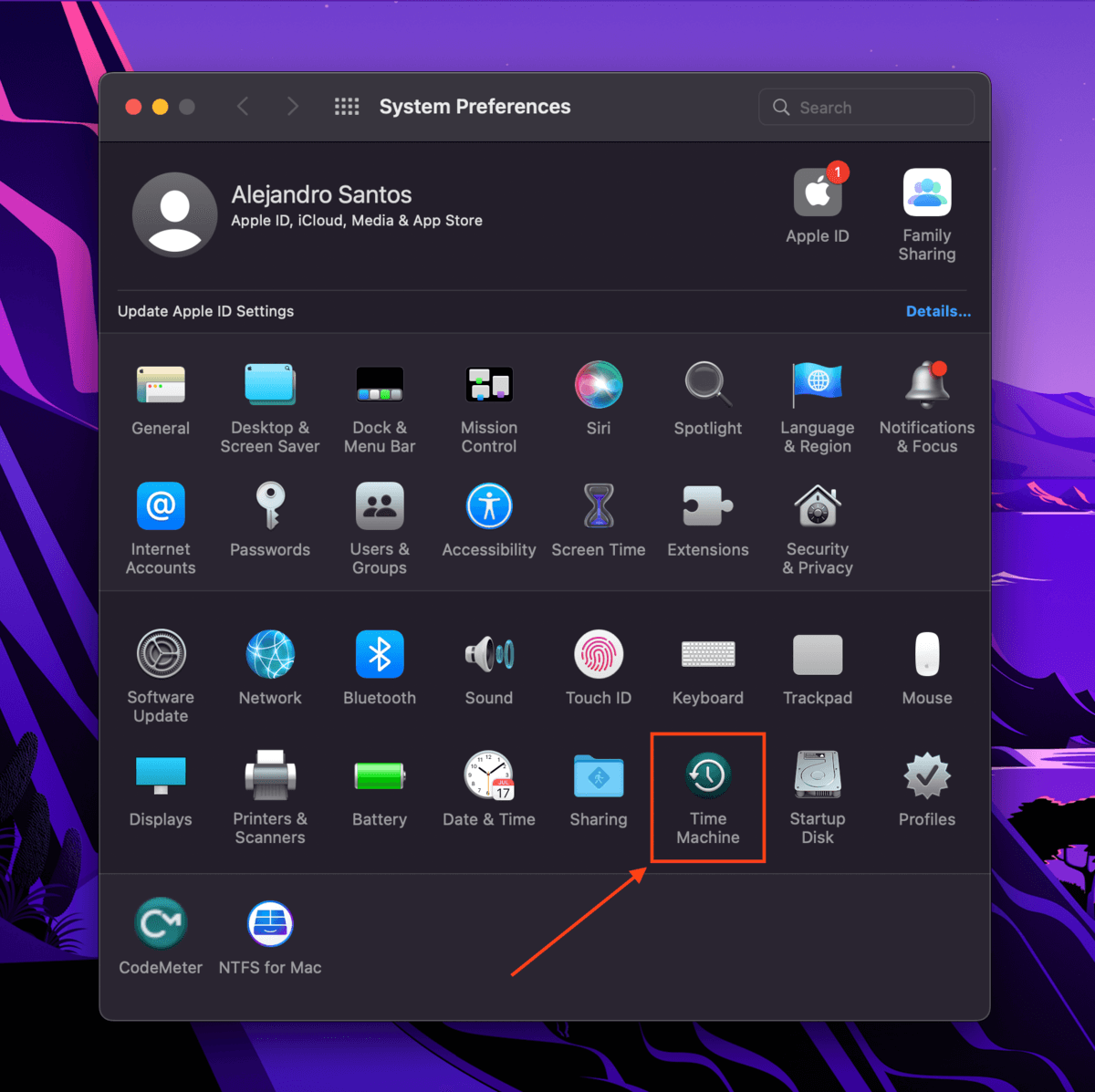
Paso 3. Haz clic en “Seleccionar disco de copia de seguridad…”
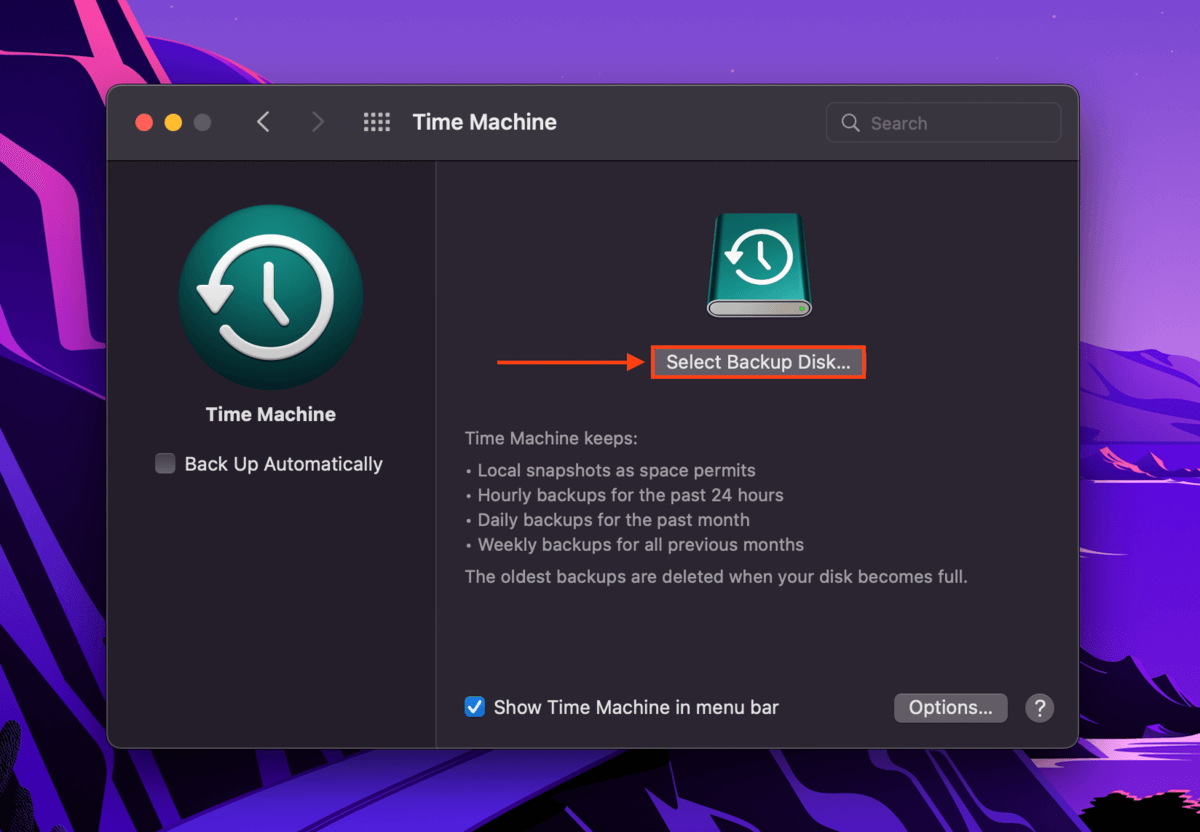
Paso 4. Selecciona tu unidad de la lista, luego haz clic en “Usar Disco”.
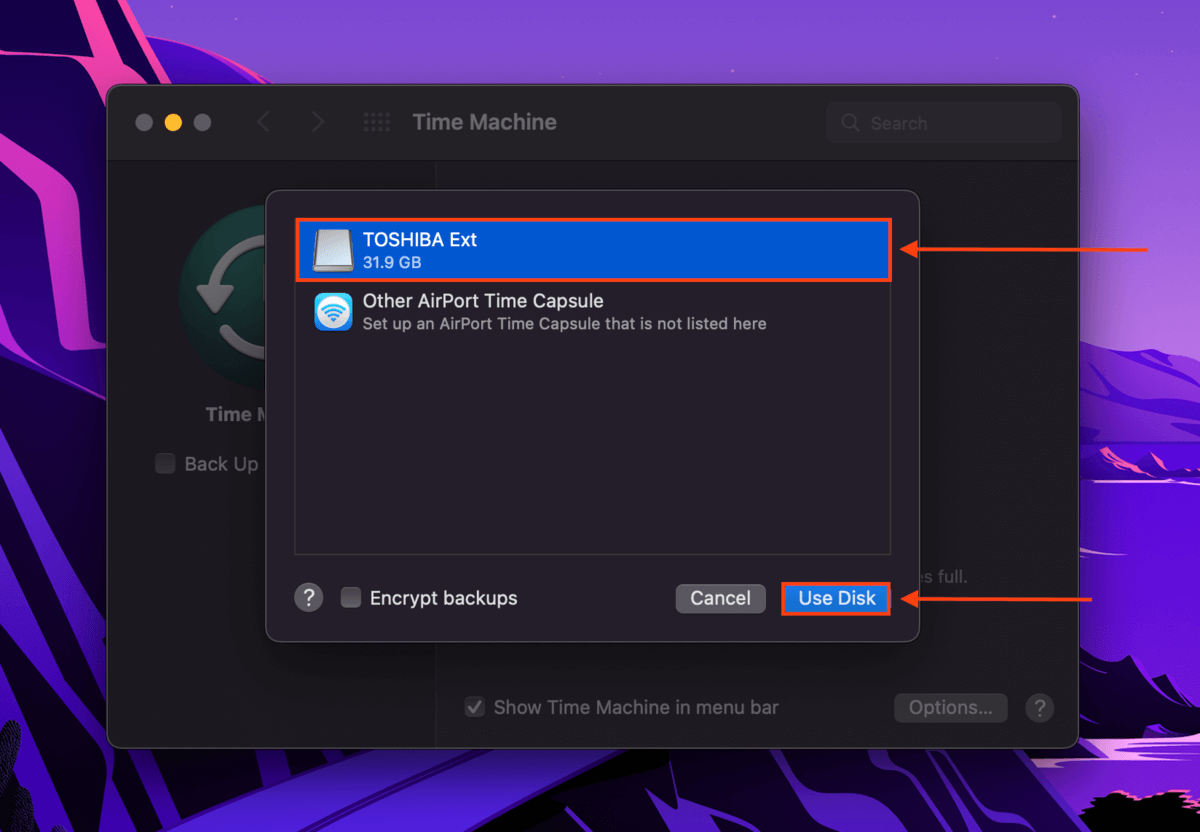
Paso 5. Dependiendo del sistema de archivos de tu unidad, es posible que se te pida borrar o formatearla. Asegúrate de haber respaldado tus datos antes de continuar, luego haz clic en “Borrar”. Time Machine empezará ahora a respaldar tus datos en la unidad.
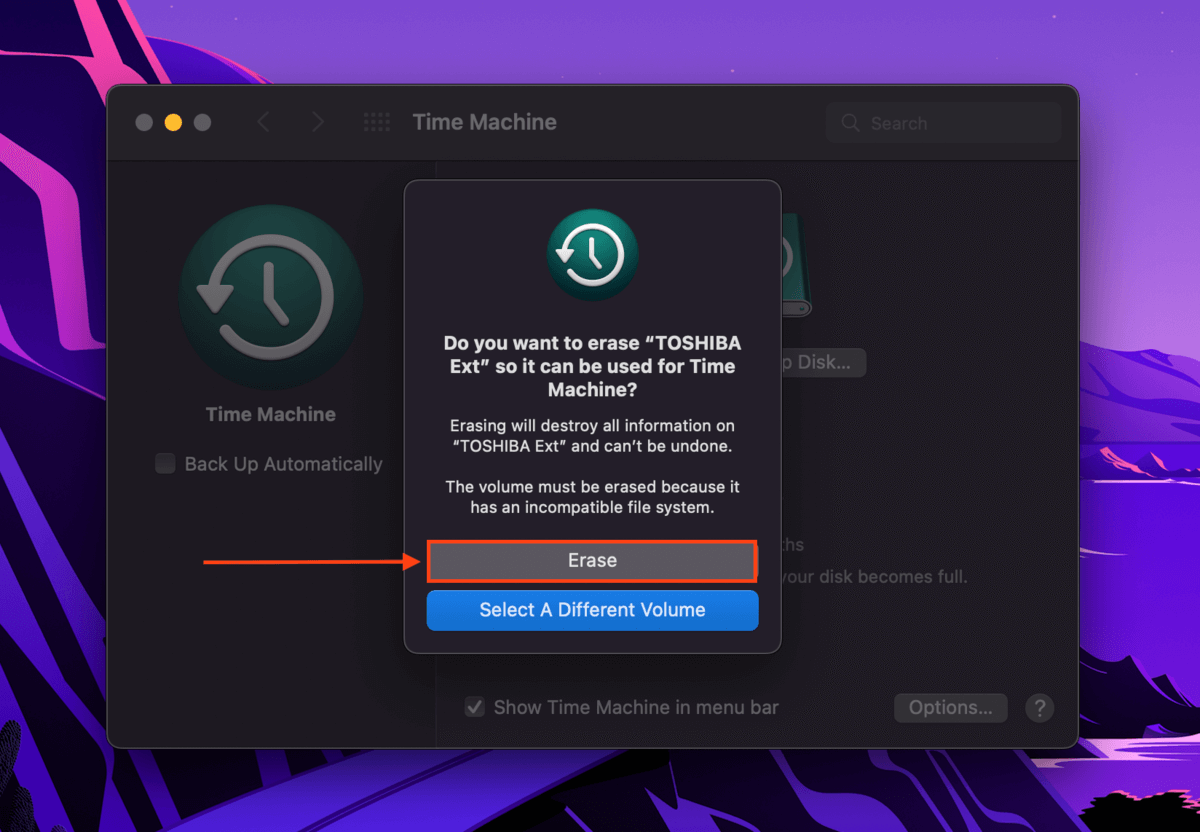
Una vez que hayas actualizado macOS, conecta tu unidad Time Machine a tu máquina y transfiere tus datos usando la aplicación Asistente de Migración (Finder > Aplicaciones > Utilidades).
Cómo recuperar datos perdidos después de la actualización de Mac OS
Si no pudiste configurar Time Machine antes de perder tus archivos, necesitarás una herramienta más potente para extraer tus datos directamente desde el sistema de archivos.
Disk Drill es un software de recuperación de datos que a menudo usamos en Macgasm para demostraciones. Es muy fácil de usar (incluso para los usuarios menos conocedores de tecnología) y ha demostrado ser muy efectivo para cada dispositivo en el que lo hemos utilizado.
Para usar Disk Drill para recuperar datos perdidos después de actualizar macOS:
Paso 1. Descargar e instalar Disk Drill.
Paso 2. Inicia Disk Drill (Finder > Aplicaciones > Disk Drill).
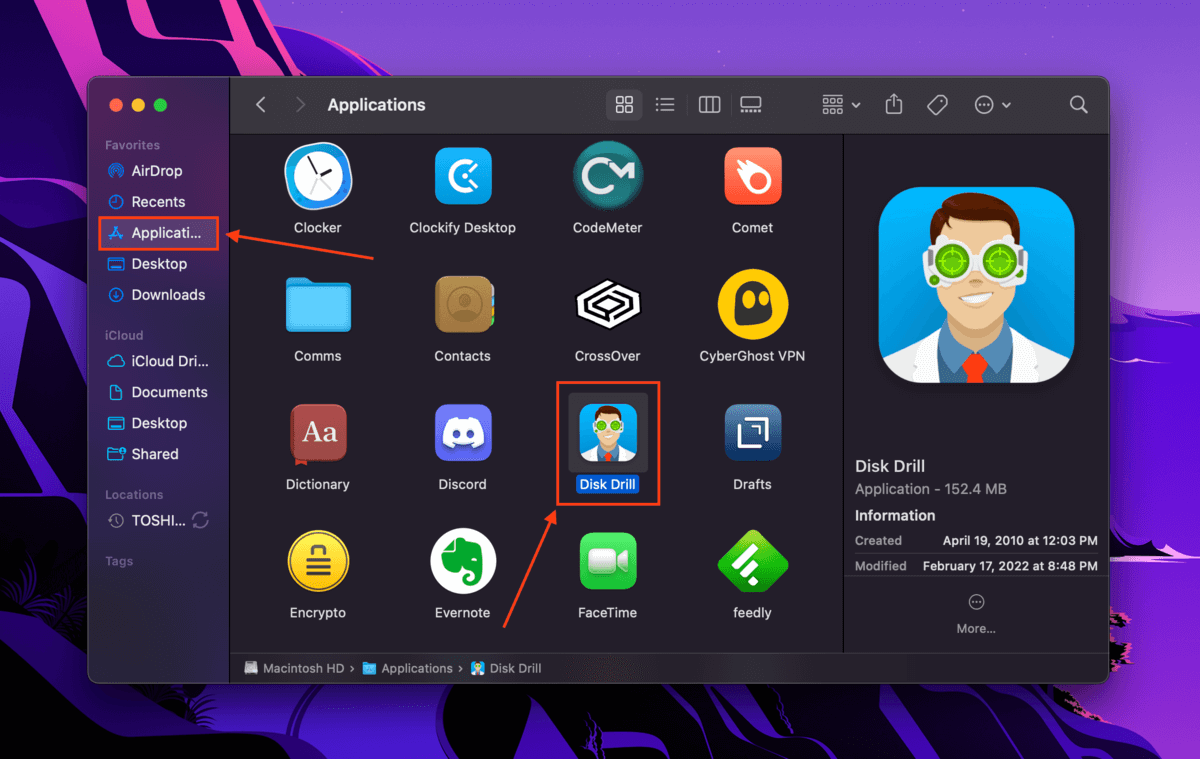
Paso 3. Seleccione su unidad interna (generalmente etiquetada como “Apple SSD” o similar) y haga clic en “Buscar datos perdidos.”
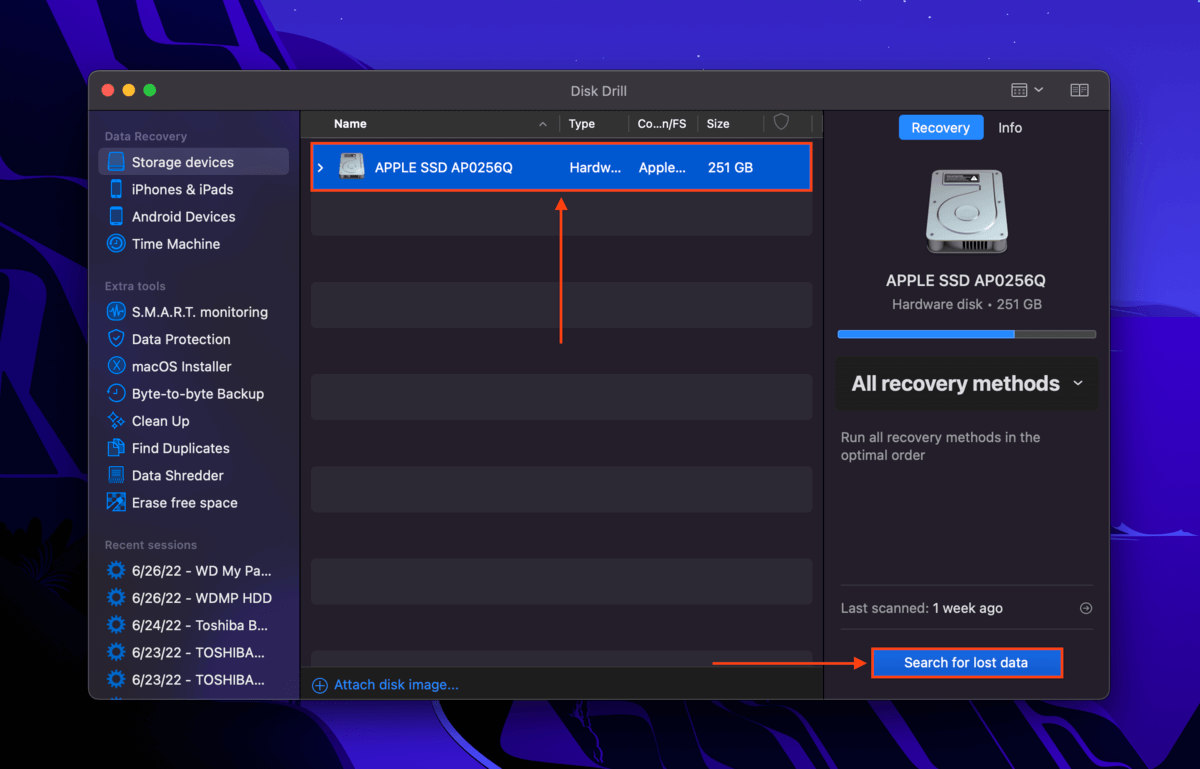
Paso 4. Espere a que Disk Drill termine de escanear su unidad. Luego, haga clic en “Revisar elementos encontrados.”
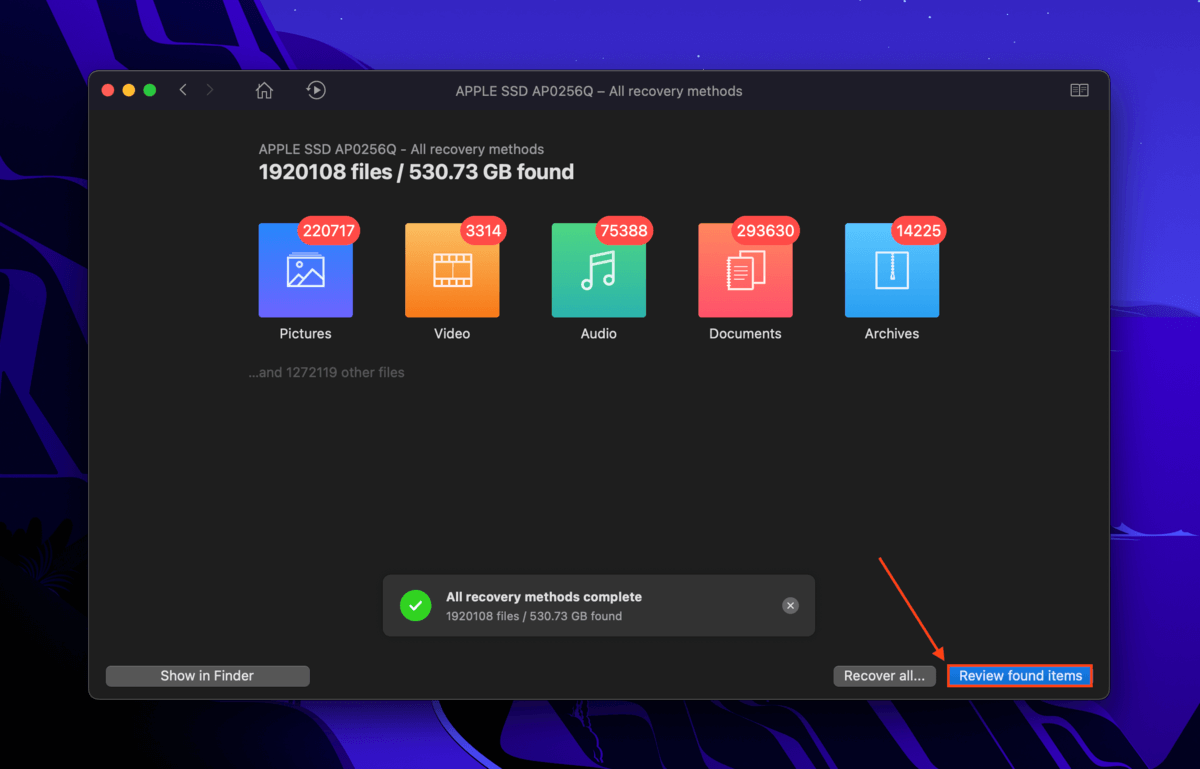
Paso 5. Si solo deseas guardar datos específicos, usa la barra de búsqueda para encontrar archivos por nombre o extensión. También puedes filtrar los resultados de la búsqueda usando la barra lateral izquierda.
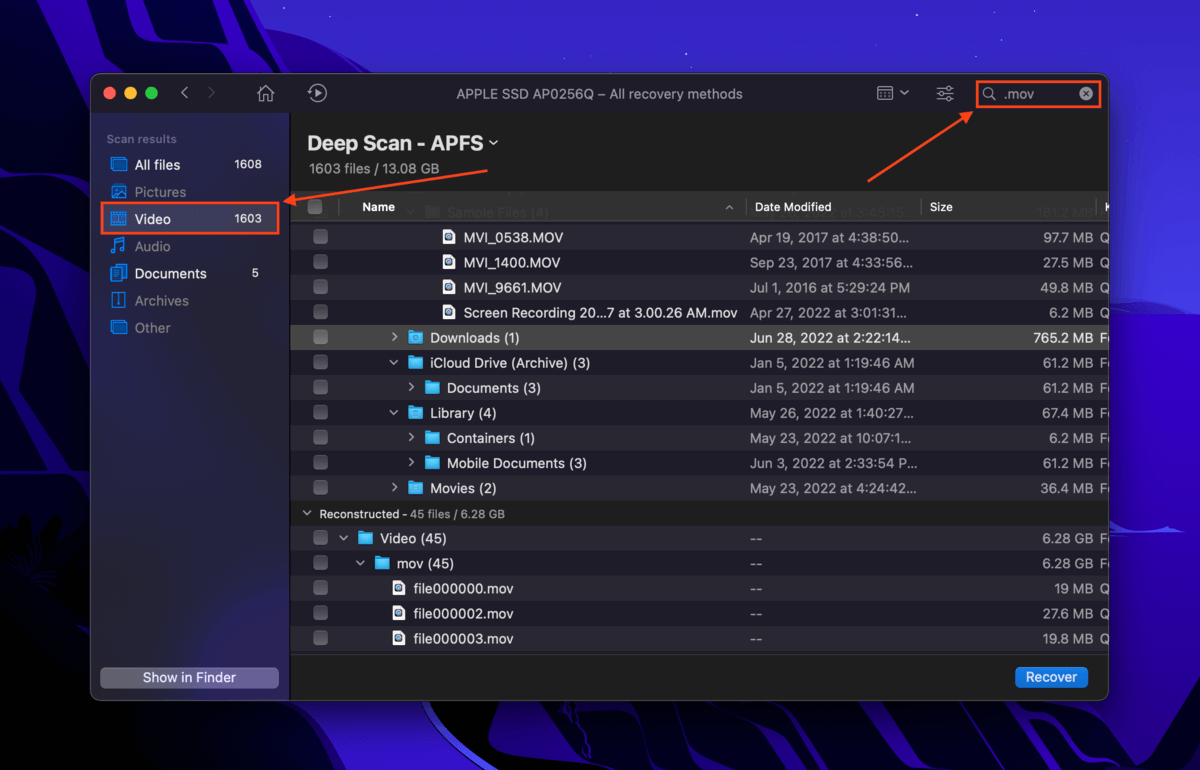
Paso 6. Es una buena idea previsualizar tus archivos para asegurarte de que sean recuperables, especialmente cuando el software de recuperación de datos no puede recuperar nombres de archivos exactos. Coloca el cursor del ratón junto a cualquier archivo y haz clic en el botón del ojo que aparece.
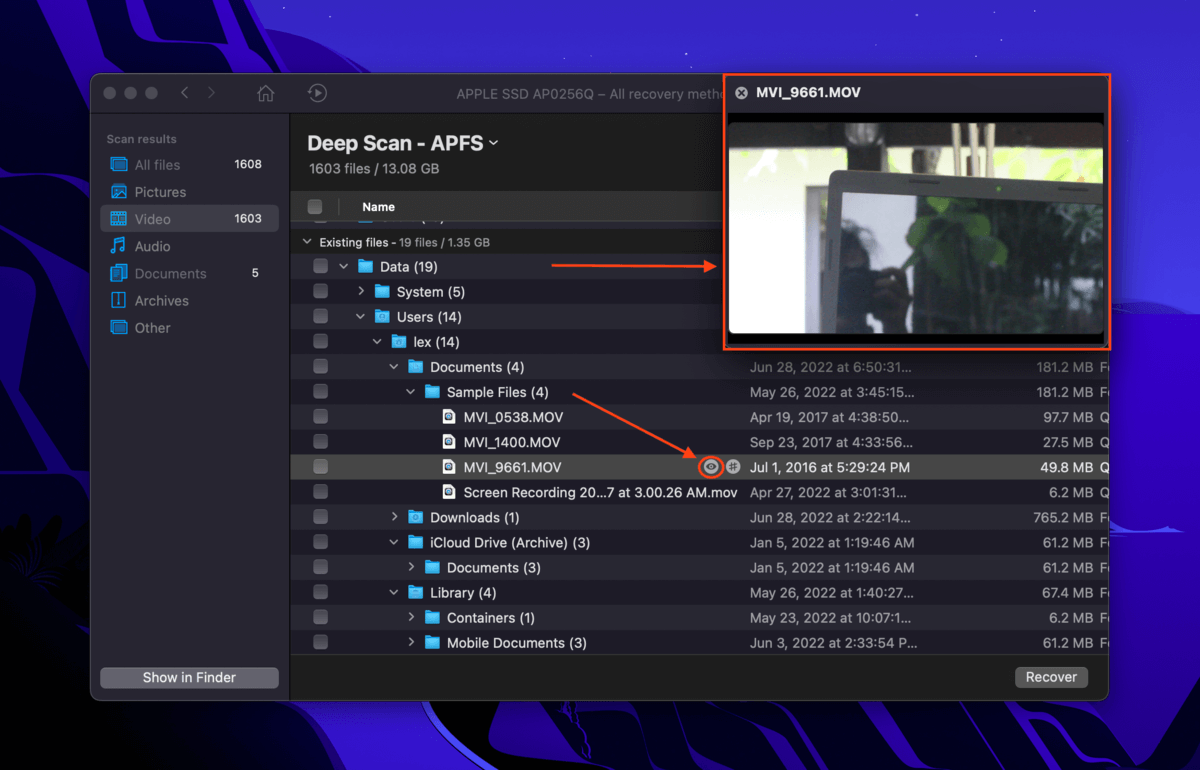
Paso 7. Utilice las casillas de verificación en la columna más a la izquierda para seleccionar los archivos que desea restaurar, luego haga clic en “Recuperar”.
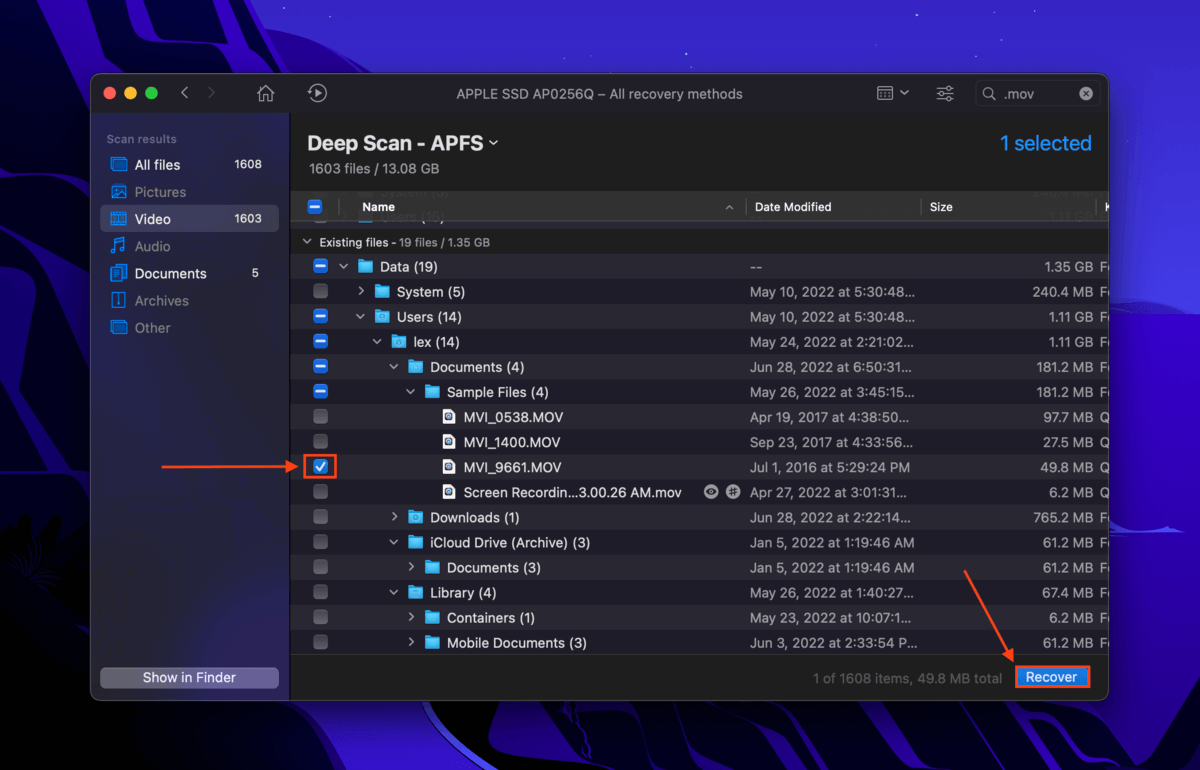
Paso 8. Seleccione una ubicación en un dispositivo de almacenamiento separado (como una unidad USB o HDD externo) donde Disk Drill guardará los archivos restaurados. Luego, haga clic en “OK.”
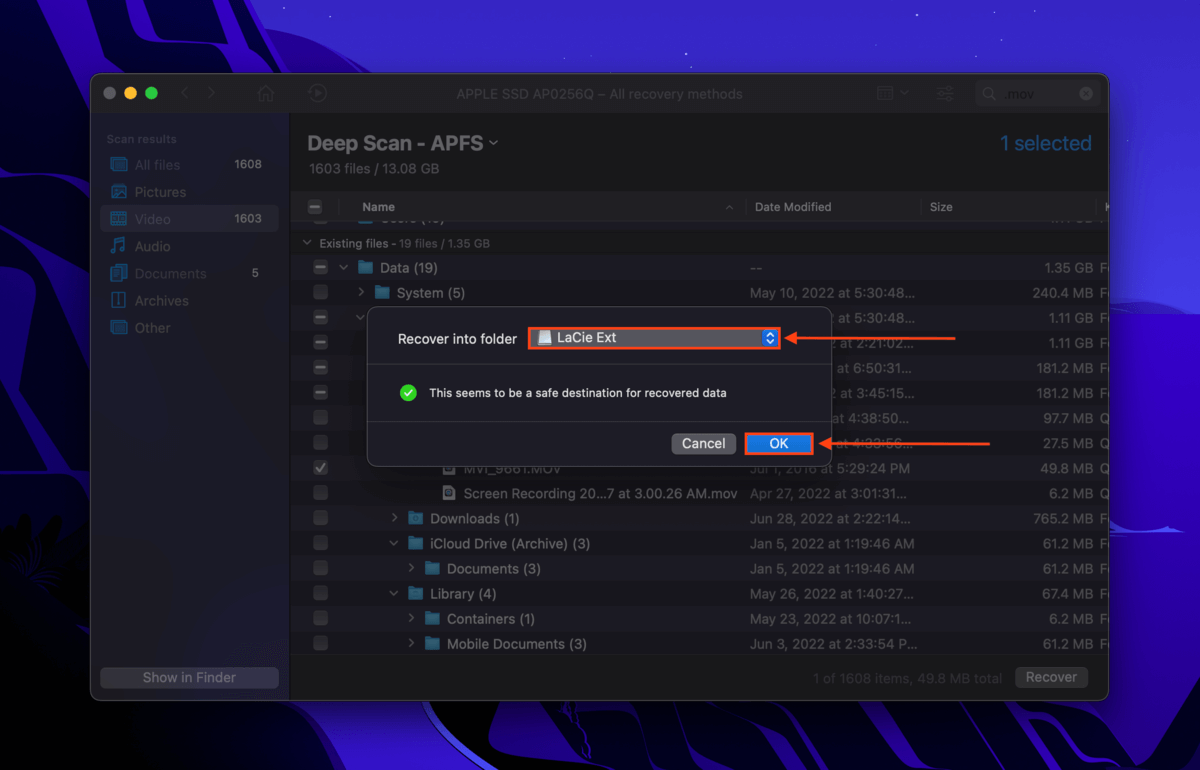
Cómo prevenir la pérdida de datos durante la actualización de Mac OS
Todo lo que necesitas hacer para prevenir la pérdida de datos durante una actualización de macOS son estas 3 tareas de precaución:
- Respaldar sus datos. Incluso si nada sale bien, evitas las peores consecuencias. Afortunadamente, macOS proporciona la aplicación Time Machine directamente. Para una guía paso a paso sobre cómo usar Time Machine para realizar una copia de seguridad de tus datos, lee el sección “cómo hacer una copia de seguridad” de este artículo.
- Mantén tus aplicaciones. Actualízalas regularmente o al menos después de que otros usuarios hayan probado para detectar errores. Si no hay una actualización compatible disponible, tendrás que migrar tus archivos a una aplicación que funcione con tu nuevo sistema operativo. O puedes retrasar la actualización de tu Mac hasta que las actualizaciones estén disponibles para las aplicaciones que necesitas.
- Descarga la actualización sin instalar. En lugar de iniciar la actualización a través de Preferencias del Sistema > Actualización de software , descarga el archivo de actualización a través de la App Store o desde el sitio web de Apple. Asegúrate de hacerlo en un lugar con buen internet. Esto ayuda a garantizar la integridad del archivo de actualización y reducirá la probabilidad de errores. Simplemente haz doble clic en el archivo para instalar la actualización.






