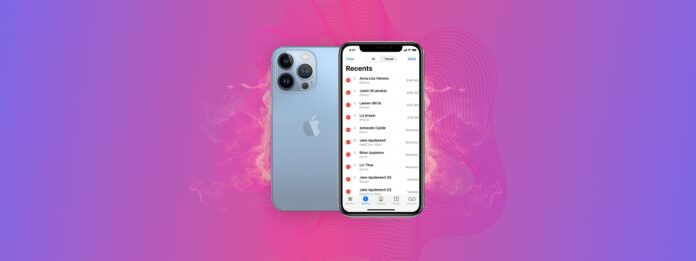
Los registros de llamadas del iPhone se ignoran en su mayoría hasta que realmente los necesitas… Desafortunadamente, tener que recuperar llamadas telefónicas eliminadas no es precisamente simple. No hay mucho que puedas hacer para cambiar cómo el iPhone gestiona sus registros, y tampoco hay una carpeta de “eliminados recientemente” para las llamadas. Afortunadamente, tenemos opciones.
A continuación, se presentan 5 métodos diferentes para recuperar registros de llamadas eliminados en un iPhone. Sigue leyendo.
Tabla de Contenidos
¿Cómo maneja iPhone los registros de llamadas?
Tu iPhone almacena hasta 1,000 registros de llamadas localmente, pero solo puedes ver 100 a la vez (no hay forma de aumentar este número). Aún puedes acceder a tus registros de llamadas más antiguos eliminando las entradas más recientes. Puedes ver y borrar fácilmente tus registros de llamadas abriendo el Aplicación de teléfono > Recientes .
5 Métodos para Recuperar Llamadas Eliminadas en iPhone
Existen 5 formas confiables de recuperar llamadas eliminadas en un iPhone. Sin embargo, necesitarás una computadora para poder usar el software requerido. Desafortunadamente, aún no existe una forma confiable de recuperar registros de llamadas eliminadas de un iPhone sin una computadora. Dado que nuestro blog se llama Macgasm, demostraremos cómo hacerlo en una Mac (también es mucho más fácil ya que ambos dispositivos son parte del mismo ecosistema). Sigue leyendo.
Método 1: Recuperar Llamadas Eliminadas Con Software de Recuperación de Datos
La forma más eficiente de recuperar llamadas eliminadas de un iPhone (sin borrarlo) es utilizar software de recuperación de datos. En la mayoría de los dispositivos, los datos eliminados permanecen hasta que son sobrescritos por nuevos datos; simplemente no puedes acceder a ellos. Pero las herramientas de recuperación de datos sí pueden.
Para este artículo, utilizaremos Disk Drill. A menudo lo destacamos Disk Drill en nuestro sitio porque podemos usarlo para demostrar la recuperación de datos de teléfonos inteligentes, computadoras, dispositivos de almacenamiento y más con solo una aplicación. También tiene una alta tasa de éxito y una interfaz fácil de usar, lo que lo hace accesible para la mayoría de nuestros lectores.
Paso 1. Asegúrate de que tu iPhone esté conectado de forma segura a tu Mac. Luego, descargar e instala Disk Drill.
Paso 2. Inicie Disk Drill abriendo Finder > Aplicaciones y haciendo doble clic en su icono.
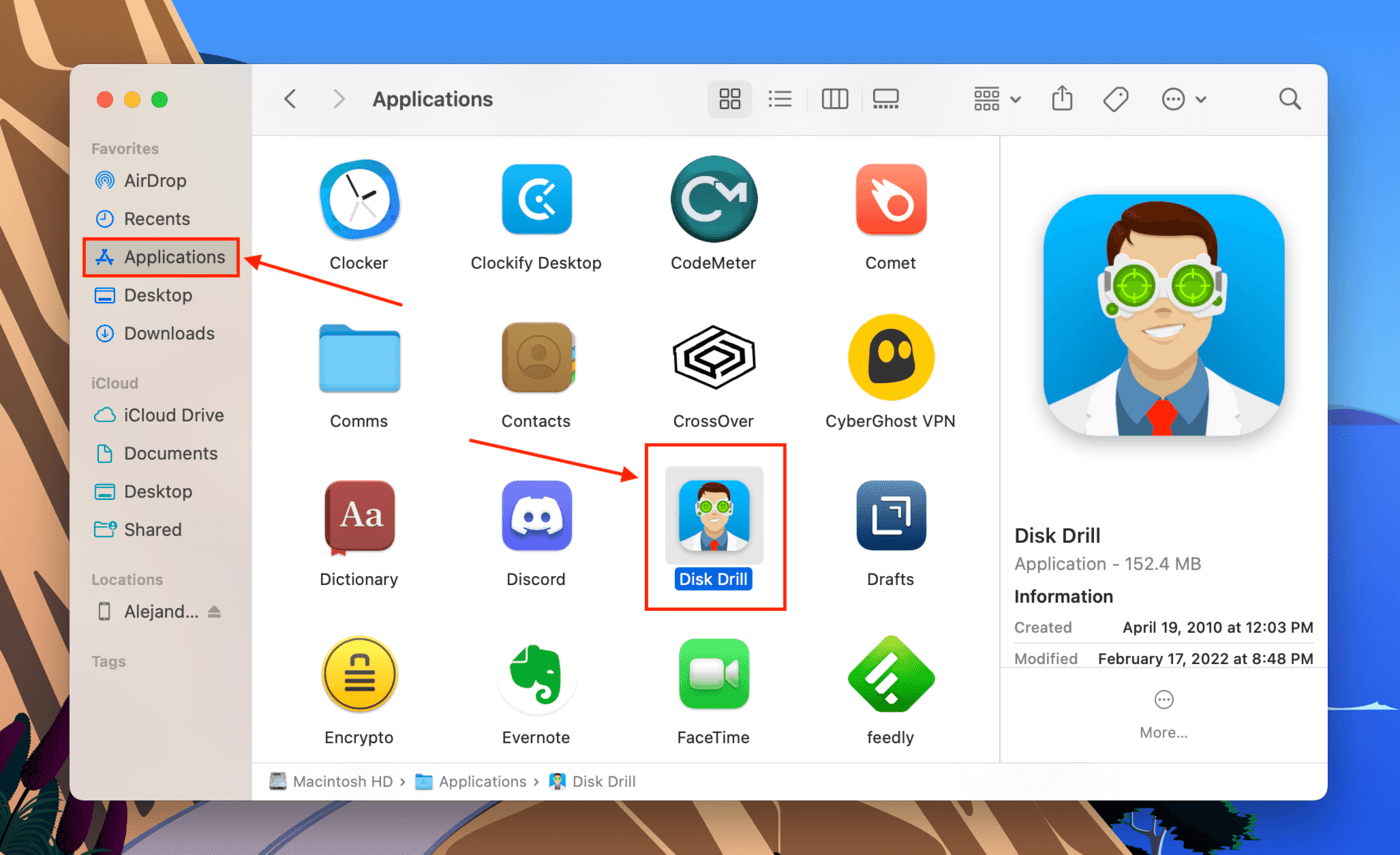
Paso 3. En la barra lateral izquierda, selecciona “iPhones & iPads” y elige tu dispositivo en la ventana principal. Luego, haz clic en “Buscar datos perdidos.”
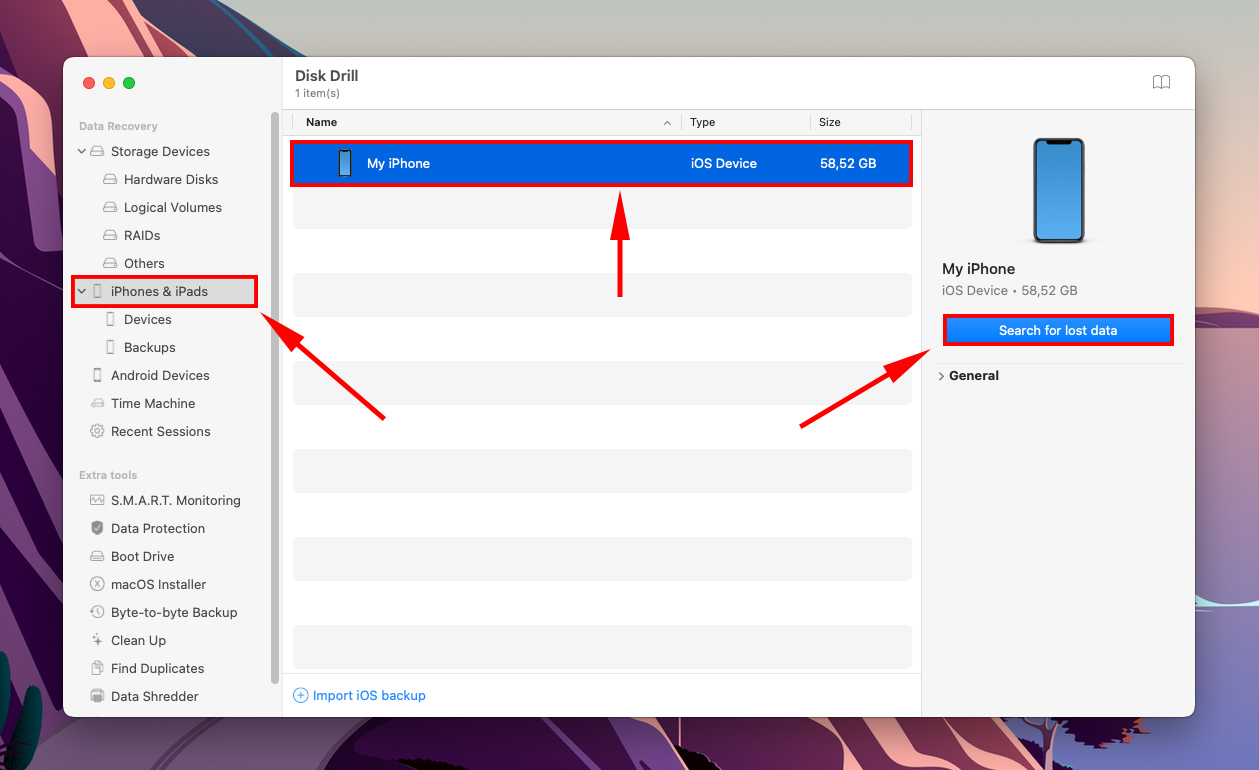
Paso 4. Espere a que Disk Drill complete su escaneo y otorgue cualquier permiso que Disk Drill solicite.
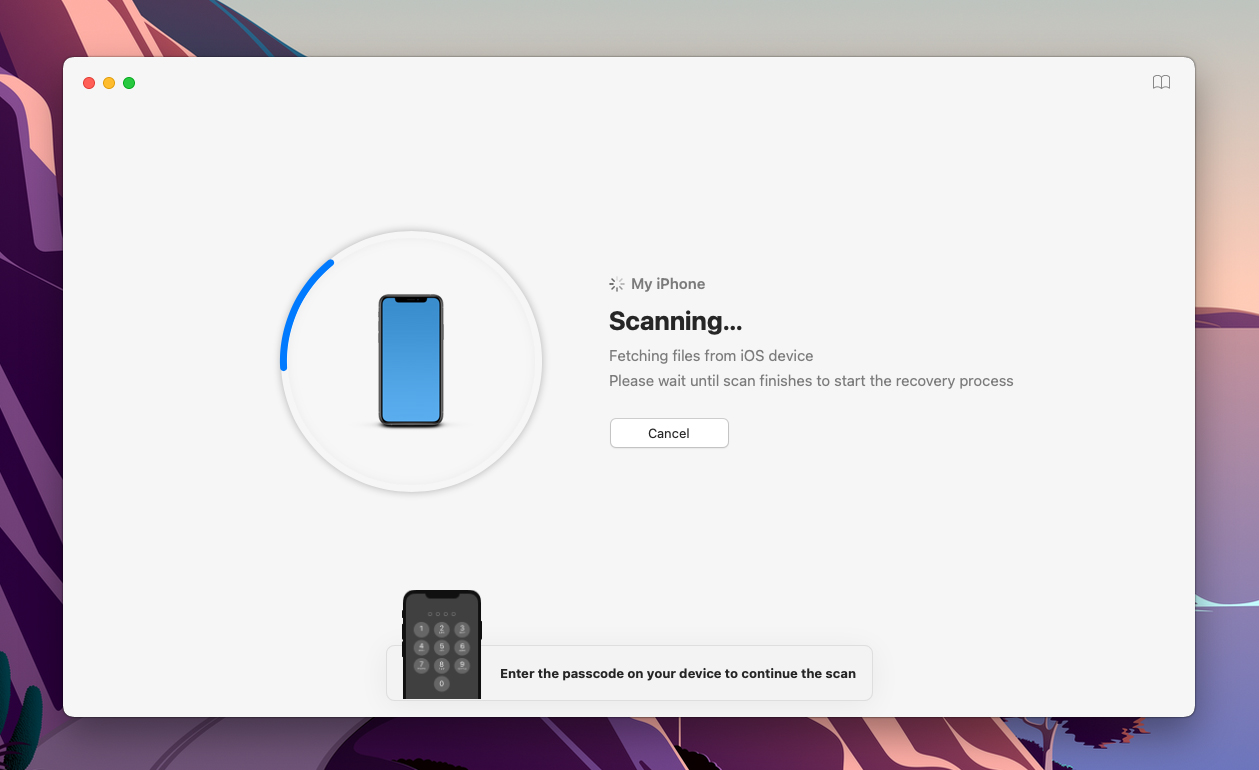
Paso 5. Disk Drill mostrará el contenido que encontró en tu iPhone. Como puedes ver en la ventana, también puedes usarlo para recuperar contactos, restaurar fotos, e incluso recuperar mensajes de texto en tu iPhone. Por ahora, haz clic en “Historial de llamadas”.
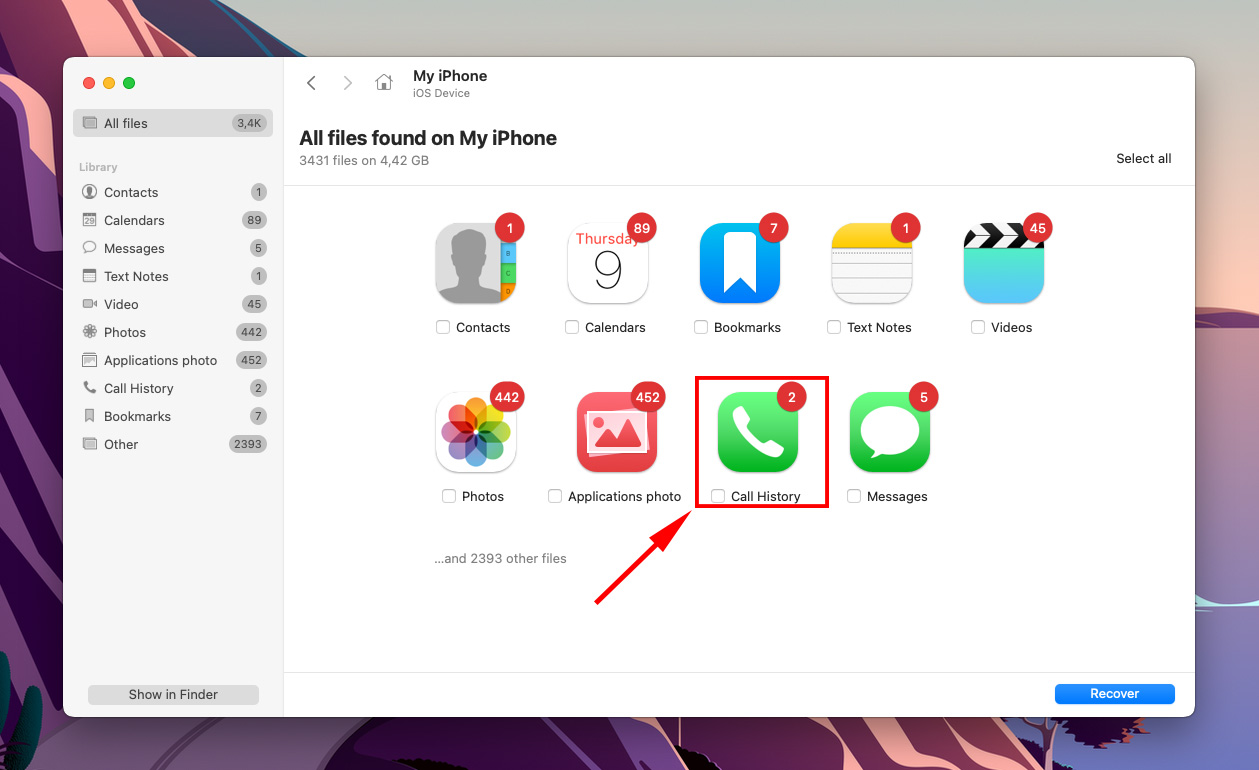
Paso 6. Disk Drill mostrará todos los registros de llamadas que encontró. A la izquierda de la ventana principal, marca las casillas junto a cada número para seleccionar los registros que deseas restaurar. Luego, haz clic en “Recover”.
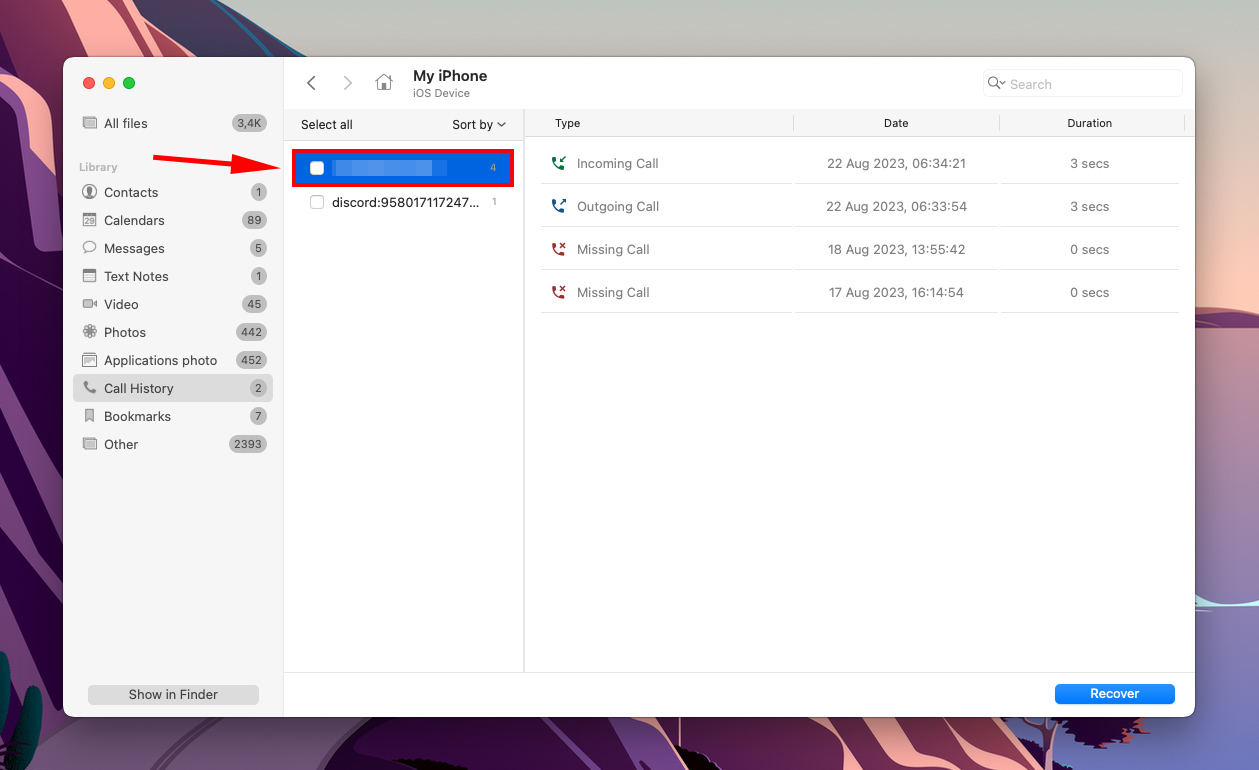
Paso 7. En el cuadro de diálogo que aparece, usa el menú desplegable para seleccionar una ubicación en tu Mac donde Disk Drill guardará los archivos recuperados. Luego, haz clic en “Siguiente” para proceder con la recuperación.
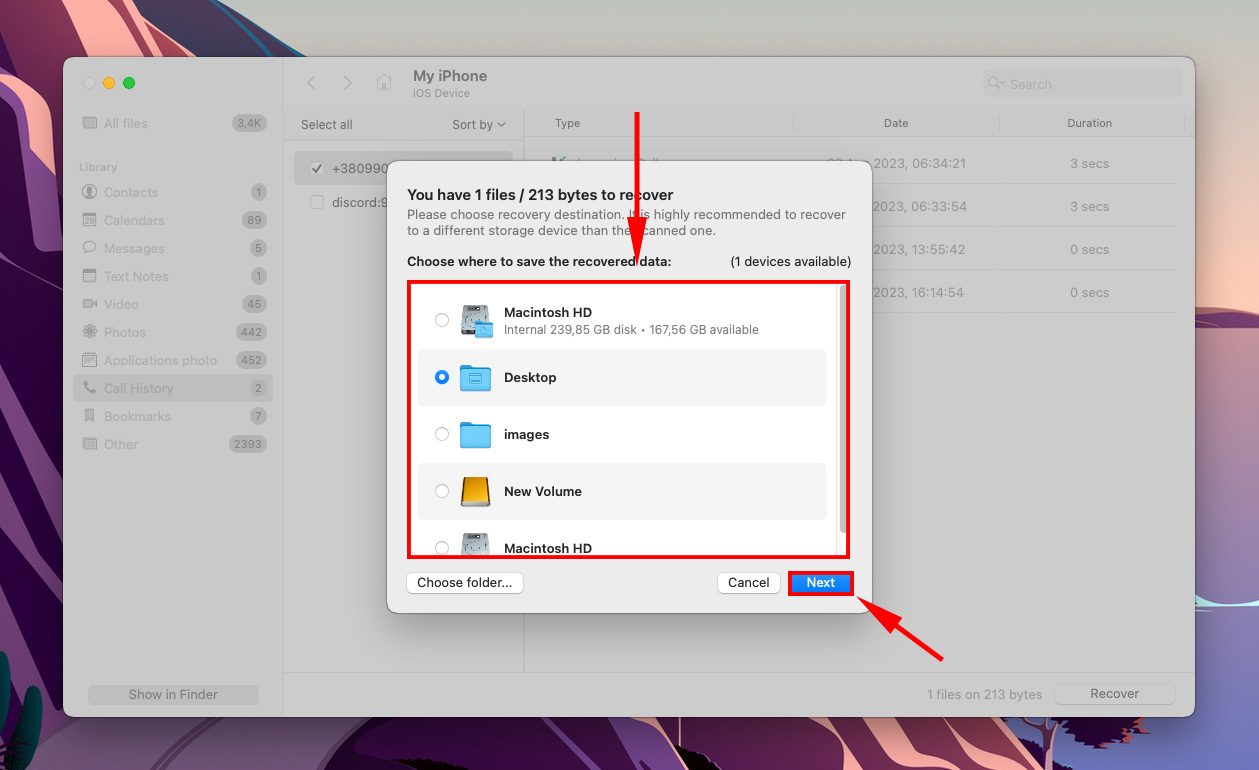
Paso 8. Una vez que se haya completado, haz clic en “Mostrar resultados en Finder” para ver tus archivos recuperados.
Método 2: Restaurar el Historial de Llamadas del iPhone desde iCloud
Si tienes iCloud activado para llamadas, deberías poder restaurar esos datos en tu iPhone. Sin embargo, no puedes restaurar solo tu historial de llamadas; tendrás que restaurar todo en tu iPhone. Eso significa que tu contenido existente será borrado y reemplazado por los datos de iCloud. ¡Así que haz una copia de seguridad de todo primero!
Paso 1. En tu iPhone, toca la aplicación de Configuraciones.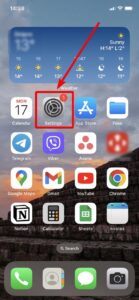
Paso 2. Navega a General > Restablecer > Borrar todo el contenido y configuración . Recuerda que este paso borrará TODOS los datos de tu dispositivo, así que asegúrate de tener una copia de seguridad.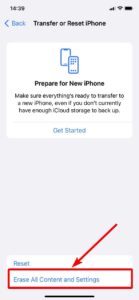
Paso 3. Espera a que tu iPhone se reinicie e inicie la configuración. Sigue las instrucciones en pantalla hasta llegar a “Apps y Datos.” Luego, toca “Restaurar desde copia de seguridad de iCloud.”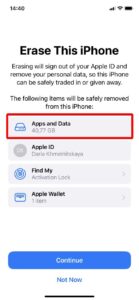
Paso 4. Inicie sesión en iCloud, luego elija una copia de seguridad (use las fechas y tamaños como referencia). Inicie sesión con su ID de Apple cuando se le solicite y asegúrese de mantenerse conectado a Wi-Fi.
Una vez que el proceso esté completo, deberías encontrar tus registros de llamadas en la pantalla de recientes de tu aplicación de Teléfono.
Método 3: Recuperar llamadas eliminadas desde iTunes/Finder
Otro método para restaurar tu historial de llamadas es recuperar las llamadas eliminadas desde Finder (macOS Catalina y posteriores) o iTunes. Esta sección asume que hiciste una copia de seguridad de tu iPhone a través de iTunes o Finder.
Sin embargo, al igual que el método de iCloud, este proceso reemplazará todos los datos existentes en tu iPhone con los de tu copia de seguridad… Así que asegúrate de guardar cualquier dato existente que no quieras perder. Luego, haz lo siguiente:
Paso 1. Inicia Finder en tu Mac, luego selecciona tu iPhone desde la barra lateral izquierda.
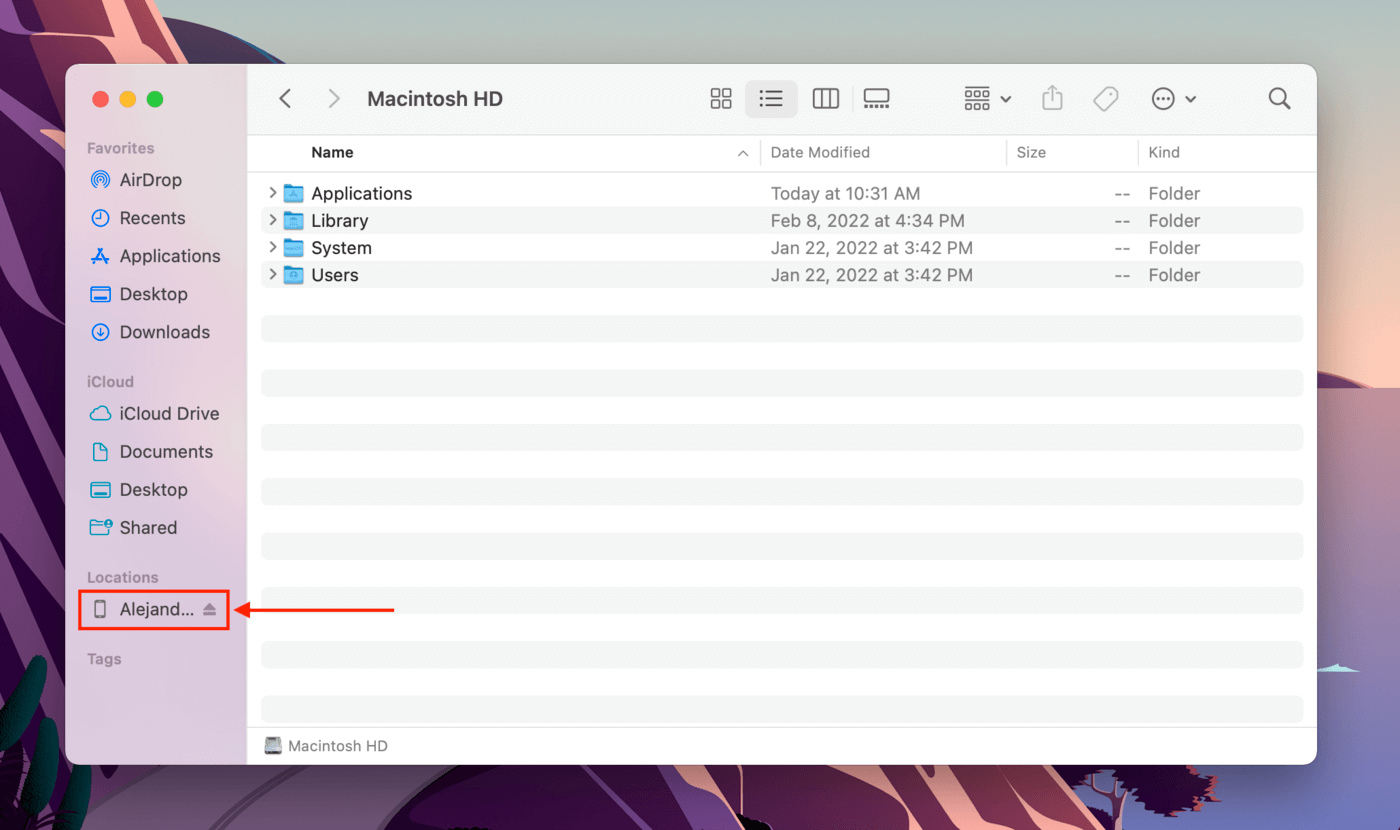
Paso 2. Navegue a la pestaña “General”. Luego desplácese hacia abajo hasta la sección de Copias de seguridad y haga clic en “Restaurar copia de seguridad…”
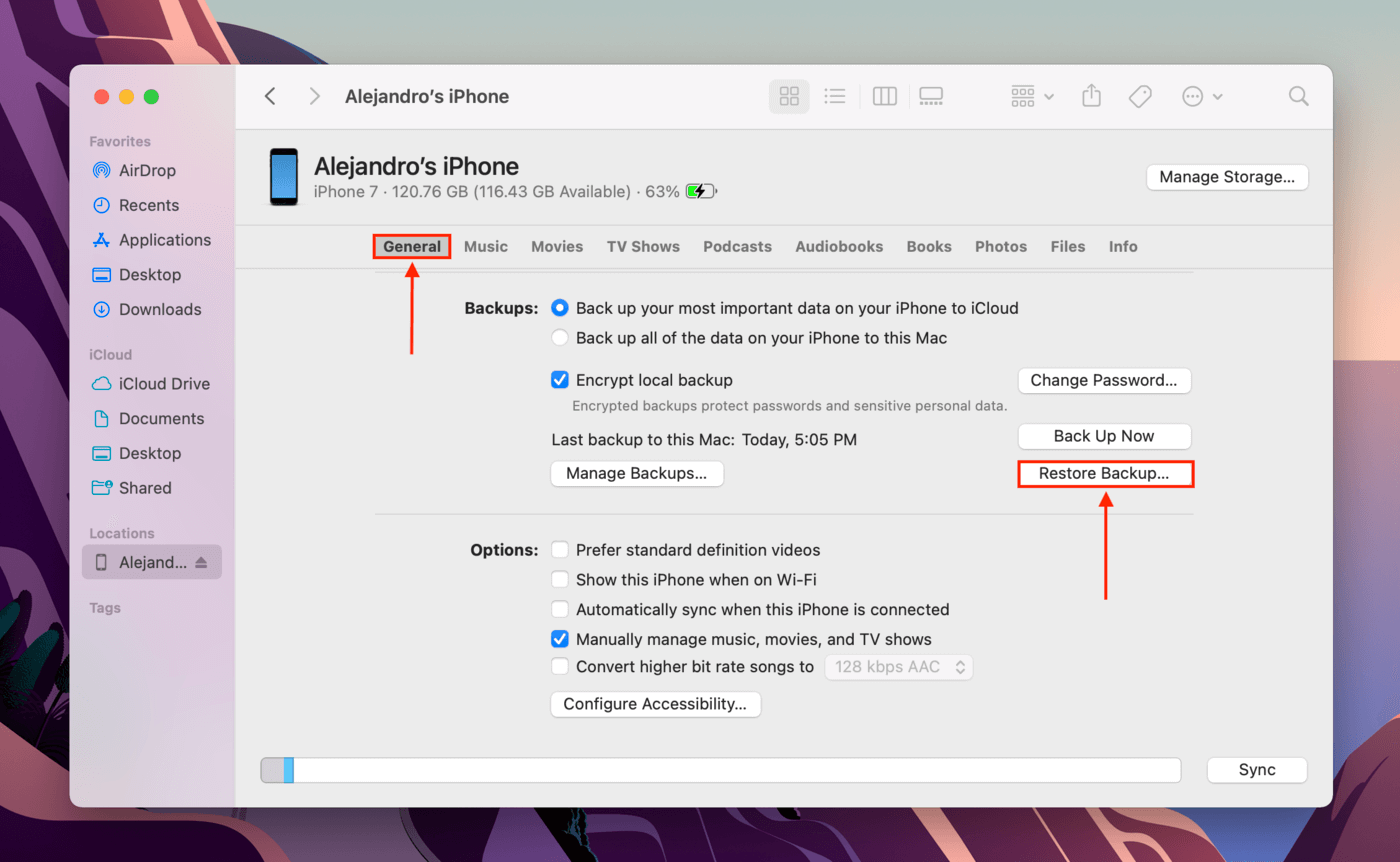
Paso 3. Utiliza el menú desplegable para seleccionar una copia de seguridad e ingresa tu contraseña. Luego, haz clic en “Restaurar”. Una vez que tu iPhone se reinicie, deberías encontrar tus registros de llamadas antiguos en tu aplicación Teléfono.
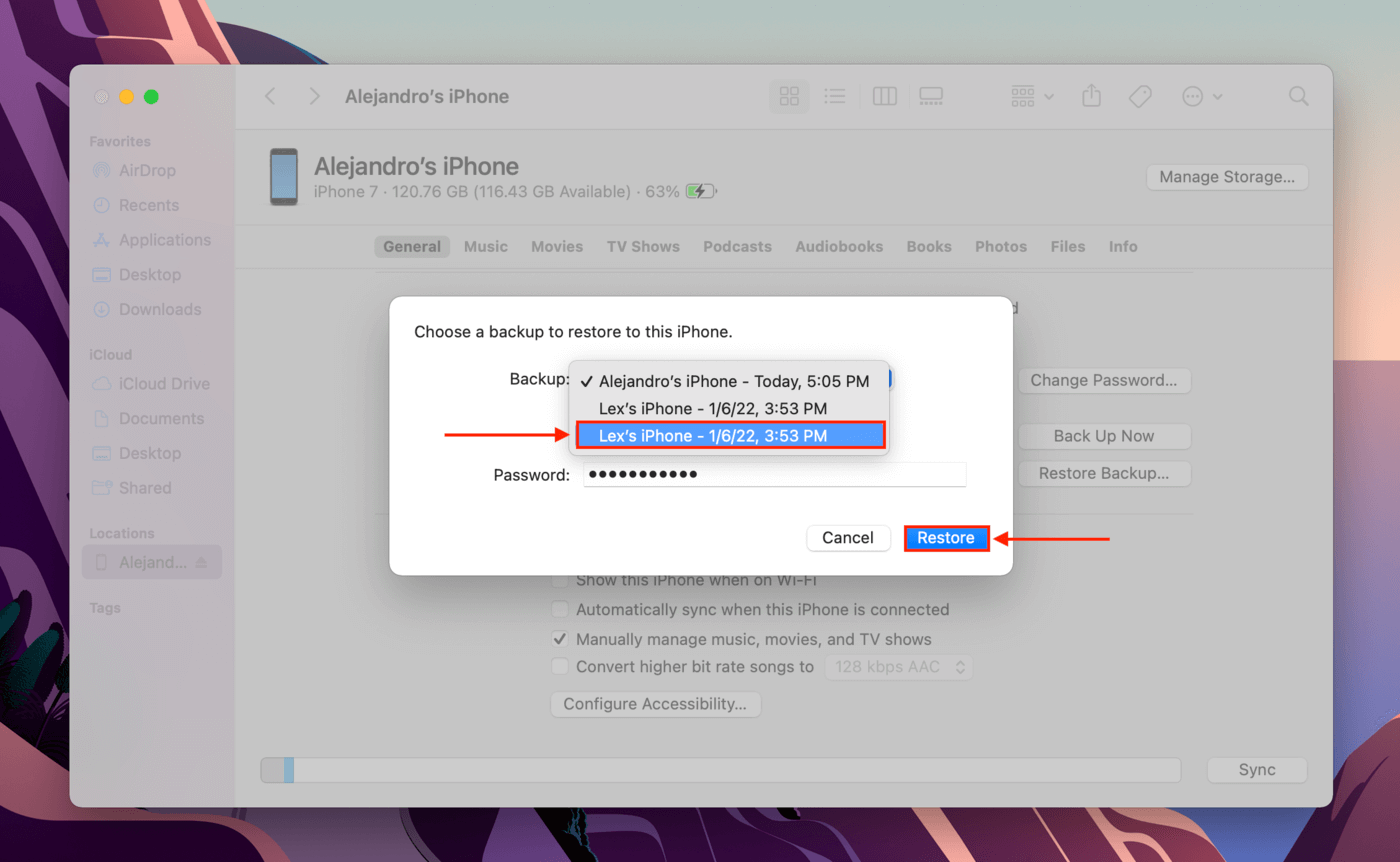
Método 4: Solicita tu historial de llamadas a tu proveedor de telefonía móvil
La mayoría de los operadores principales como AT&T y Verizon dan a los usuarios acceso a sus registros de llamadas a través de su historial de facturación. Si puedes iniciar sesión en tu cuenta y verificar tu identidad, este método es una victoria fácil (dependiendo de tu operador, por supuesto).
Por ejemplo, solo toma 3 (o menos) pasos para ver el historial de llamadas de 16 meses de AT&T:
- Usando cualquier navegador, iniciar sesión a su cuenta myAT&T. Es posible que necesite verificar su inicio de sesión mediante un texto de seguridad.
- Haga clic en Ver Mi Factura.
- Haga clic en Ver Factura en Papel y seleccione un período de facturación del menú desplegable que corresponda con las fechas en que ocurrieron las llamadas.
Método 5: Solicitar su historial de llamadas a Apple
Desde el sitio web de Apple, puedes solicitar una hoja de cálculo de intentos de contacto a tu Facetime e iMessage. Incluirá detalles como el número de contacto, el dispositivo, la hora del intento de contacto y más. Sin embargo, no indicará si el intento fue realmente exitoso y si se llevó a cabo alguna comunicación.
Para hacer esto, abre tu navegador e inicia sesión en https://privacy.apple.com/ e inicia sesión. Luego, haz clic en “Solicitar una copia de tus datos” y procede con las instrucciones en el sitio.
Conclusión
Debido a la forma en que iOS maneja el historial de llamadas, hay un número limitado de maneras de recuperar los registros, especialmente si tienen meses (o incluso años). De hecho, se vuelven más difíciles de restaurar cuanto más antiguos son. Asegúrate de guardar una copia de tu factura mensual de tu operador para que puedas verificar tus registros más allá del límite de duración que establecen.
Y considere habilitar las copias de seguridad de iCloud y iTunes/Finder. Restaurar su teléfono desde una copia de seguridad es una medida drástica, pero en algunos casos, puede ser la única forma de acceder a sus registros.
Preguntas Frecuentes
- Abre la aplicación Teléfono.
- Si deseas borrar todos tus registros, toca “Borrar” > “Borrar todos los recientes.” Si deseas borrar un registro específico, toca la llamada y toca Eliminar > Eliminar.
Si tienes iCloud habilitado en múltiples dispositivos, es posible que un registro de llamadas haya sido eliminado en uno de ellos y el cambio se reflejó en todas partes. Puedes deshabilitarlo cerrando sesión en iCloud en el otro dispositivo (o usando un Apple ID diferente).
- Usar software de recuperación de datos para recuperar tus datos de registro.
- Solicitar tu historial de llamadas a tu operador (o revisar tus estados de cuenta).
- Solicitar tu historial de llamadas a Apple.
- Ver los registros que eliminaste en el historial de facturación de tu operador.
- Solicitar tu historial de llamadas desde Apple.
- Usar software de recuperación de datos para recuperar datos de registros de llamadas eliminados recientemente.






