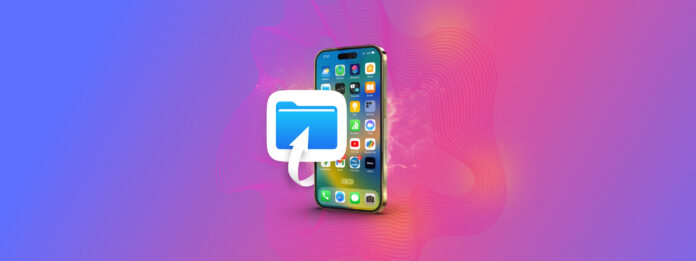
¿Tu iPhone está lleno de basura? ¡El nuestro también! Todos los teléfonos inteligentes acumulan montañas de desorden con el tiempo; todo lo que podemos hacer es mejorar en cómo limpiarlo.
El problema con el desorden en el iPhone es que está disperso por todo el dispositivo en diferentes formas. Por ejemplo, parte de la basura está compuesta por archivos descargados dentro de una aplicación, mientras que otros vienen como archivos adjuntos de correo electrónico obsoletos.
Así que analizamos los generadores de basura más destacados en el iPhone y elaboramos esta guía para ayudarte a deshacerte de la mayor cantidad de desorden posible. Aquí tienes 8 formas de limpiar archivos basura en un iPhone.
Tabla de Contenidos
¿Qué son los archivos basura en iPhone?
Entonces, ¿qué son exactamente los archivos basura? No hay un tipo de datos que literalmente se llame “archivo basura”, pero es un término general para los diversos archivos misceláneos que las aplicaciones, los navegadores y el propio iOS almacenan en tu iPhone.
Estos archivos suelen ser realmente importantes para algunos procesos cuando se crearon por primera vez, pero muchos de ellos se vuelven inútiles más tarde. Por eso, generalmente es seguro eliminar archivos basura en tu iPhone, como borrando los datos de la caché.
Aquí están los diferentes archivos basura que limpiarás con la ayuda de esta guía:
- Cachés de la aplicación: Muchas aplicaciones almacenan datos temporales o en caché para mejorar el rendimiento. Por ejemplo, puede almacenar ciertos recursos de un juego que juegas a menudo para que no tenga que cargarlos desde cero la próxima vez. Estos datos pueden acumularse con el tiempo.
- Archivos temporales: Los archivos temporales en tu iPhone son datos que necesita una aplicación o proceso en un momento dado y se eliminan después. Los errores, fallos de aplicaciones, etc. pueden hacer que los archivos temporales no se eliminen, ocupando un valioso espacio de almacenamiento.
- Archivos descargados: Los usuarios a menudo olvidan eliminar archivos descargados de internet, archivos adjuntos de correo electrónico y aplicaciones de mensajería, que tienden a acumularse con el tiempo.
- Datos de navegación: Safari y otros navegadores web almacenan datos, como el historial de navegación, recursos de sitios web (para una carga más rápida), cookies y otros archivos en caché. Esto está destinado a mejorar el rendimiento, pero a veces puede ser mejor borrar estos datos.
- Datos residuales: Cuando eliminas una aplicación, pueden quedar ciertos datos, como preferencias del usuario, cachés, archivos guardados, etc.
- Basura del sistema: El propio iOS puede generar archivos basura, como registros del sistema, archivos de diagnóstico y otros datos innecesarios. Estos también se acumulan con el tiempo.
- Datos personales innecesarios: Es posible que hayas introducido contactos duplicados por error o tengas archivos de imagen o video innecesarios (como fotos en modo ráfaga).
¿Debería eliminar archivos basura?
Antes de profundizar en la guía, te informaremos sobre algunos de los beneficios inmediatos de eliminar archivos basura. No solo estamos tratando de convencerte de hacerlo, esto también proporciona un poco de contexto sobre cómo funciona iOS internamente y puede ayudarte a comprender mejor tu dispositivo.
- Más espacio de almacenamiento: Los archivos basura ocupan sorprendentemente más espacio en tu iPhone de lo que te imaginas. En algunos dispositivos, eliminar basura puede liberar docenas de gigabytes de almacenamiento.
- Mejor Rendimiento: Al liberar espacio de almacenamiento, limpiar la basura puede mejorar el rendimiento de tu iPhone al darle a iOS más espacio para almacenar archivos temporales. Si tu El almacenamiento del iPhone está lleno, puede tener dificultades para ejecutar aplicaciones y cargar archivos rápidamente, y podrías experimentar retrasos y demoras.
- Solución de problemas: Limpiar los archivos basura puede ayudar a deshacerse de datos que se sabe que causan problemas. Por ejemplo, los datos de caché del navegador desactualizados podrían entrar en conflicto con el nuevo código de un sitio web actualizado.
- Privacidad y seguridad: Entre la basura habitual, los archivos basura también pueden almacenar fragmentos de información sensible, como datos de usuarios y notas personales. Deshacerse de ahora los hace más propensos a ser sobrescritos y, por lo tanto, más difíciles de recuperar.
- Mayor estabilidad: Puede haber errores o vulnerabilidades asociadas con los datos basura de tu iPhone, especialmente si fueron producidos por software mal programado. Limpiar estos datos protegerá tu información y estabilizará el sistema de tu iPhone.
Cómo limpiar archivos basura en un iPhone
En esta sección, cubriremos 8 formas de deshacerse de los archivos basura en un iPhone. Cada método te ayuda a eliminar un tipo específico de archivo basura, por lo que te recomendamos que los revises todos.
Método 1: Borrar los datos de caché del navegador de tu iPhone
Los cachés del navegador actúan como almacenamiento temporal para datos web. Su propósito es contener activos web para que no tengas que cargarlos cada vez que visitas un sitio web, aumentando así la velocidad de carga de la página.
Sin embargo, las cachés del navegador a veces pueden terminar almacenando y desplegando datos obsoletos, lo que causa conflictos (por ejemplo, un sitio web actualizó su diseño frontal pero la caché de su navegador sigue cargando el antiguo).
Encima de los errores, los archivos en caché también pueden ocupar gigabytes de espacio con datos web que quizás ya no necesites. Te mostraremos cómo deshacerte de ellos.
Paso 1. Abre la aplicación de Configuración.
Paso 2. Desplácese hasta la parte inferior del menú principal y toque Aplicaciones .
Paso 3. En el menú de aplicaciones, busca y toca Safari .
Paso 4. Desplázate hacia abajo en el menú de configuración de Safari hasta que encuentres la sección HISTORIAL Y DATOS DE SITIOS WEB. Toca Borrar Historial y Datos de Sitios Web .
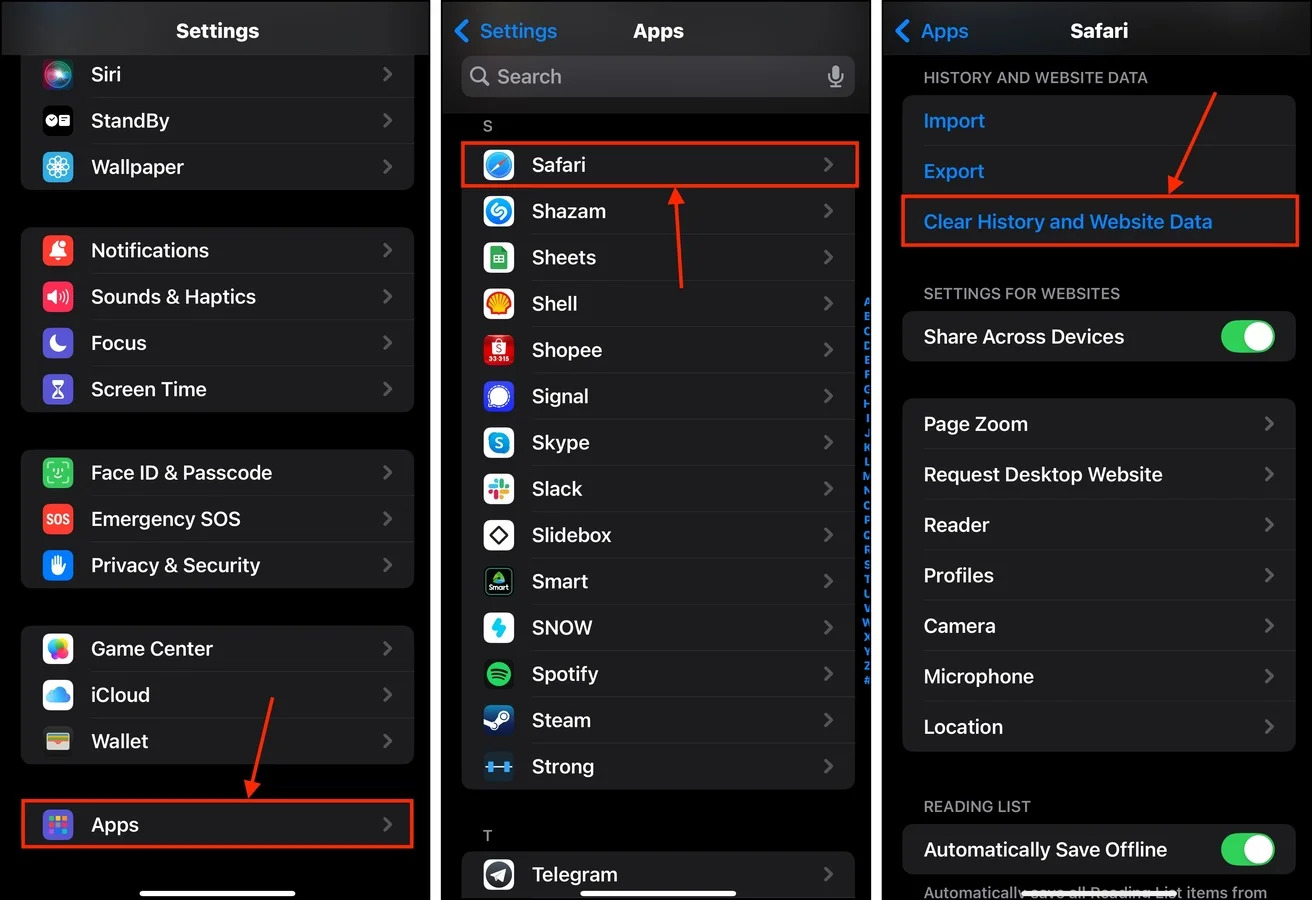
Puedes especificar la duración que cubre los datos de caché que se eliminarán. Los datos también se pueden eliminar por perfil.
Método 2: Desinstalar aplicaciones que rara vez se utilizan
Las aplicaciones modernas pueden ocupar decenas de gigabytes cada una, y muchas de ellas aumentan de tamaño a medida que los desarrolladores lanzan más actualizaciones. Si tienes aplicaciones instaladas en tu iPhone que apenas usas (o que pueden ser reemplazadas realizando la misma tarea en una computadora o a través de un navegador), ¡deshazte de ellas descargándolas!
Descargar una aplicación elimina los archivos de instalación y los datos de la aplicación, mientras conserva tus datos de usuario. Esto significa que puedes recuperar el espacio de almacenamiento que consumía la aplicación, pero puedes continuar donde lo dejaste una vez que la descargues nuevamente.
Paso 1. Abre la aplicación de Configuración.
Paso 2. Toca General .
Paso 3. En el menú General, selecciona Almacenamiento del iPhone .
Paso 4. Desplácese hacia abajo hasta que vea la lista de aplicaciones. Toque una que le gustaría descargar.
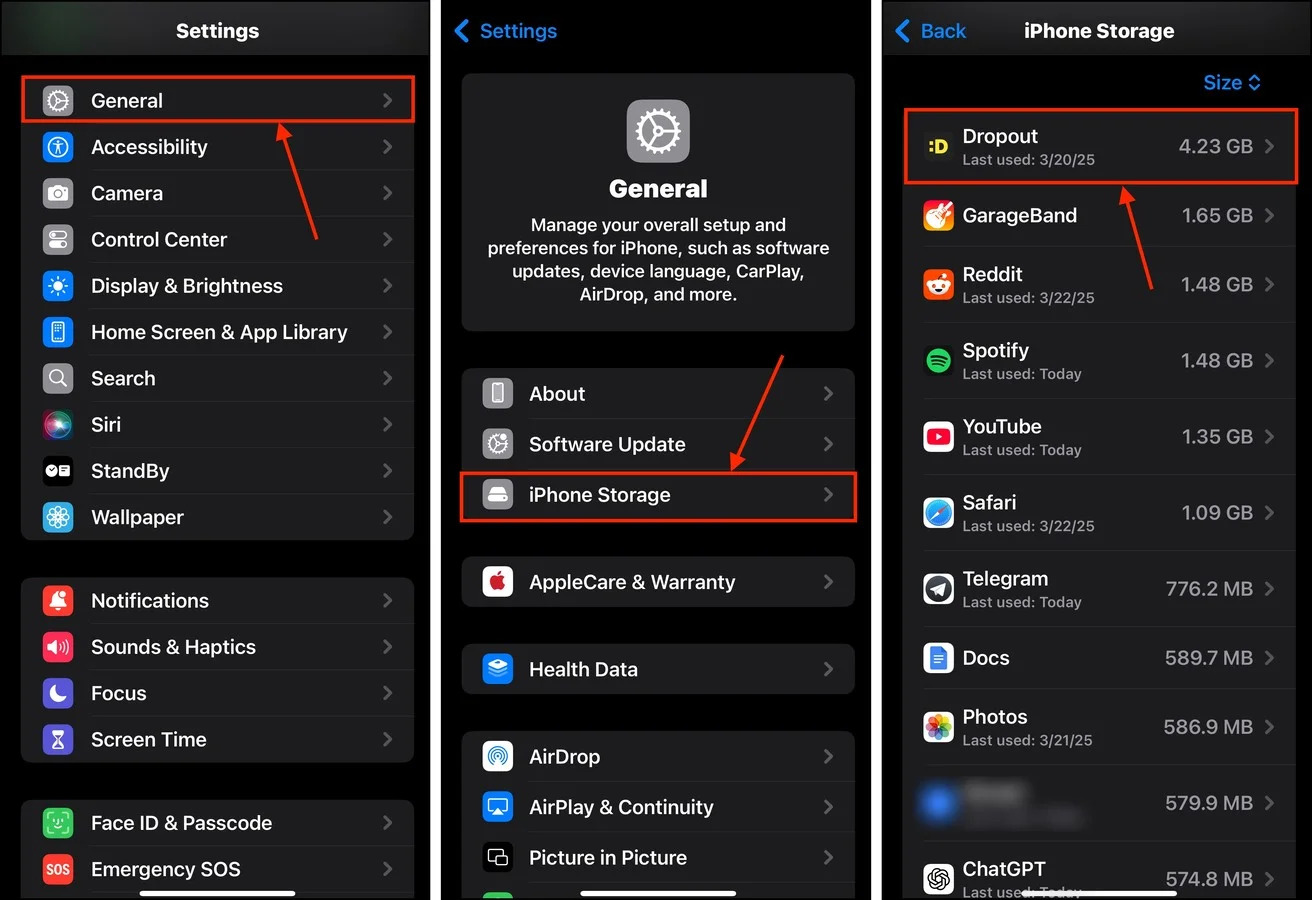
Paso 5. Toca Descargar App .
Paso 6. Debería aparecer una solicitud de confirmación desde la parte inferior. Toca Descargar App nuevamente para continuar.
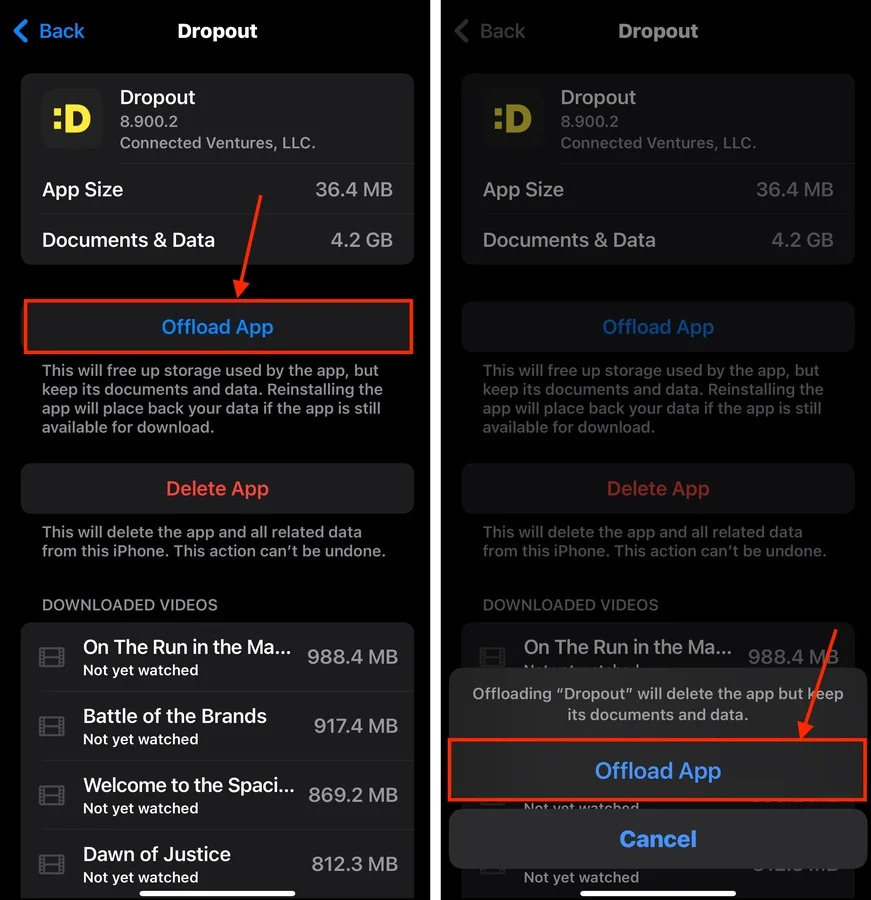
A diferencia de las aplicaciones eliminadas, las aplicaciones descargadas no desaparecen de la pantalla de inicio de tu iPhone, solo aparecen en gris.
Método 3: Limpia la aplicación de archivos
La aplicación Archivos es como una versión móvil del Finder. Te permite navegar por archivos y carpetas como un directorio de computadora, lo que es útil para encontrar y eliminar desorden. Específicamente, puedes usar las funciones de Ordenación y Agrupación de la aplicación Archivos para navegar de manera inteligente.
Paso 1. Abre la aplicación Archivos.
Paso 2. Toca Navegar en el menú inferior. Luego, de la lista de ubicaciones, toca En Mi iPhone .
Paso 3. Toca el botón de menú de albóndiga en la esquina superior derecha de la pantalla. Selecciona Ver Opciones del menú contextual.
Paso 4. Especifique las condiciones que le permitirán eliminar el desorden de manera más eficiente. Por ejemplo, puede clasificarlos por Tamaño y priorizar los archivos y carpetas más grandes.
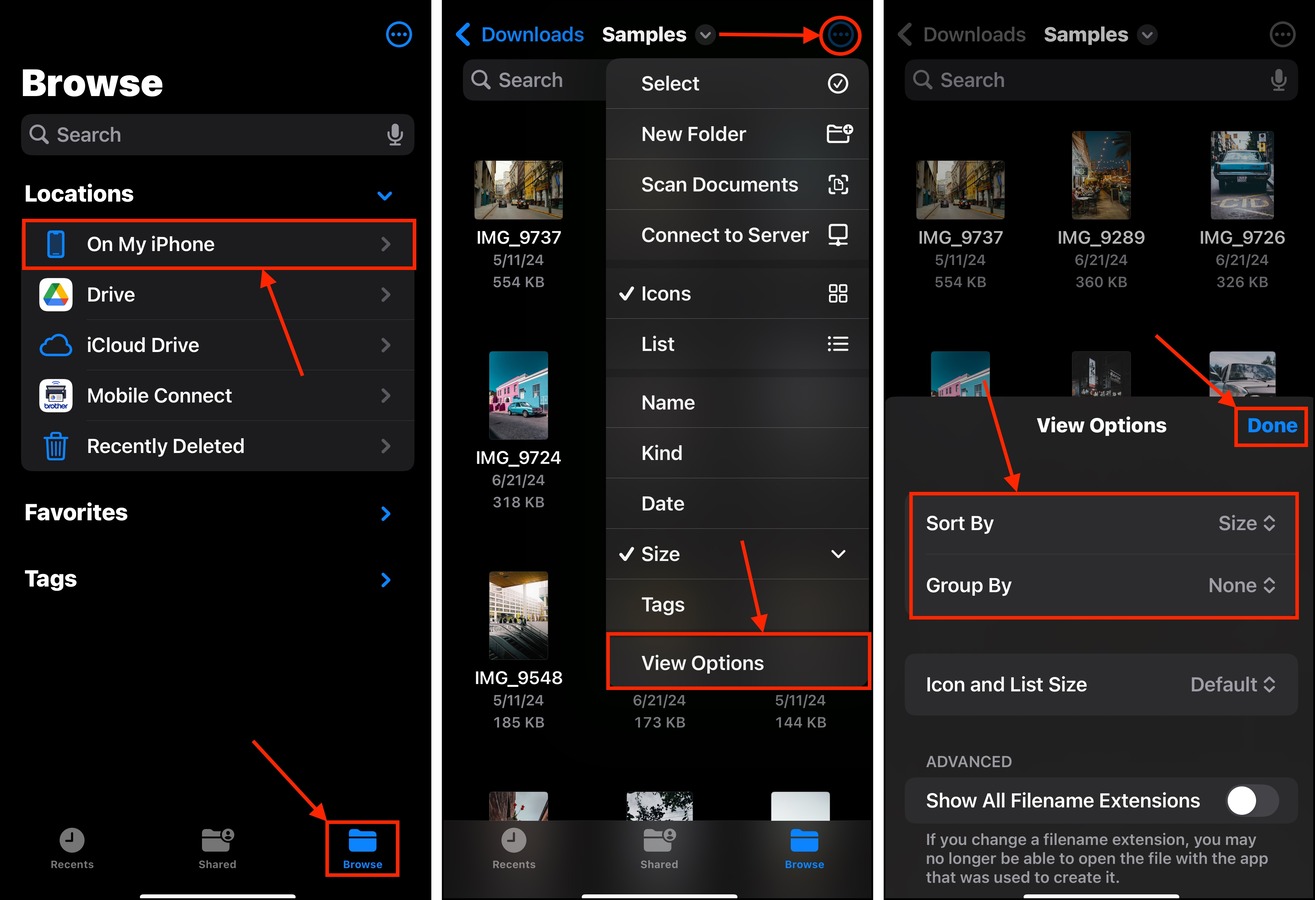
Paso 5. Cuando encuentres cualquier archivo que quieras eliminar, toca el botón de menú de albóndiga nuevamente y elige Seleccionar .
Paso 6. Toca los archivos y carpetas que deseas eliminar. Luego, toca icono de basura en la parte inferior del menú para eliminar tu selección.
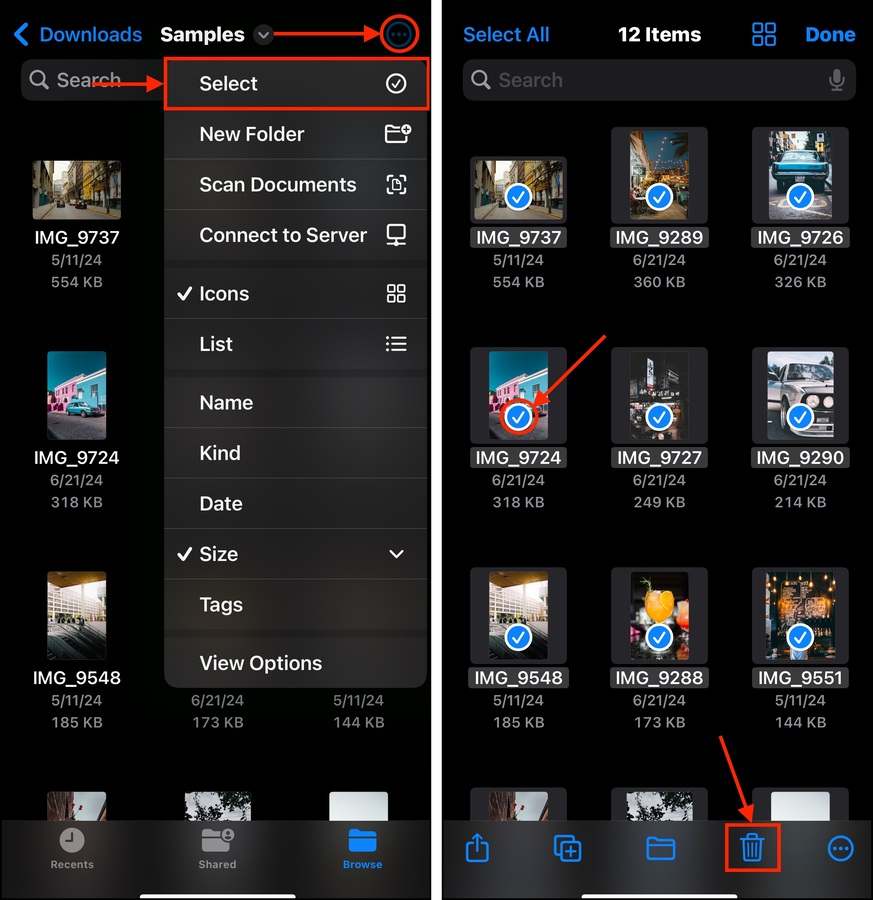
Método 4: Usa una aplicación de limpieza de terceros
Si tienes cientos de archivos de usuario acumulados en tu dispositivo, la limpieza manual puede ser casi imposible. Considera usar una aplicación de terceros para automatizar el proceso.
Presentaremos uno de nuestros favoritos, Clever Cleaner: Aplicación de Limpieza con IA. Es un limpiador de bibliotecas de fotos completamente gratuito: sin anuncios, sin pruebas y sin límites. Puede ayudarte a deshacerte rápidamente del desorden de fotos y videos, ofreciendo una experiencia de limpieza superior en comparación con la aplicación Fotos nativa.
Además de las fotos similares y duplicadas, Clever Cleaner también recopila capturas de pantalla, Live Photos y «Heavies» (tus archivos multimedia más grandes). Aquí tienes una demostración rápida:
Paso 1. Descargar Clever Cleaner: aplicación AI de limpieza en la App Store de iPhone.
Paso 2. Abre la aplicación Clever Cleaner y dale acceso a tu biblioteca de fotos.
Paso 3. En el menú inferior, selecciona el tipo de datos que deseas revisar. Elegiremos Similares para esta demostración. Luego, toca Inteligente Limpieza .
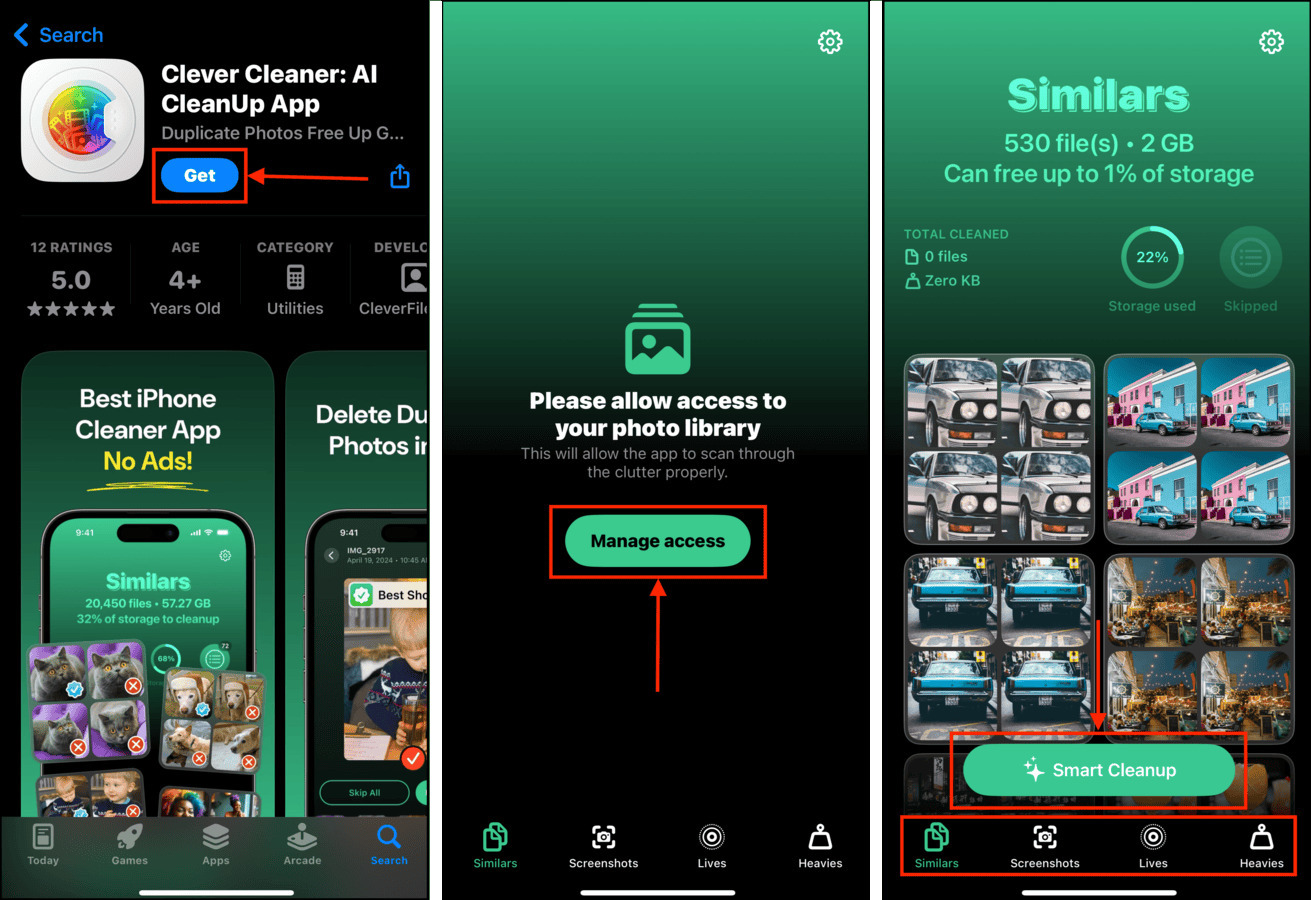
También puedes evitar Limpieza Smart por completo y eliminar tu desorden manualmente, facilitado por las herramientas de organización y clasificación de Clever Cleaner.
Método 5: Eliminar archivos adjuntos de correo electrónico
Las aplicaciones de correo suelen mantener los archivos adjuntos en la caché después de que los has visto al menos una vez, lo que permite que los veas más rápidamente más tarde. Aunque eficiente, este proceso también puede hacer posible que los archivos adjuntos obsoletos se almacenen en la caché porque iOS no sabe que ya no los necesitas.
Afortunadamente, puedes “manualmente” borrar los archivos adjuntos antiguos en la caché eliminando la cuenta de correo asociada y agregándola nuevamente. Cuando vuelvas a agregar tu cuenta, la aplicación de correo solo debería almacenar en caché los archivos adjuntos vistos recientemente.
Paso 1. Abre la aplicación de Configuración.
Paso 2. Desplázate hasta la parte inferior y toca Aplicaciones .
Paso 3. Encuentra y selecciona la Correo aplicación.
Paso 4. En el menú de configuración de la aplicación Mail, toca Cuentas de correo .
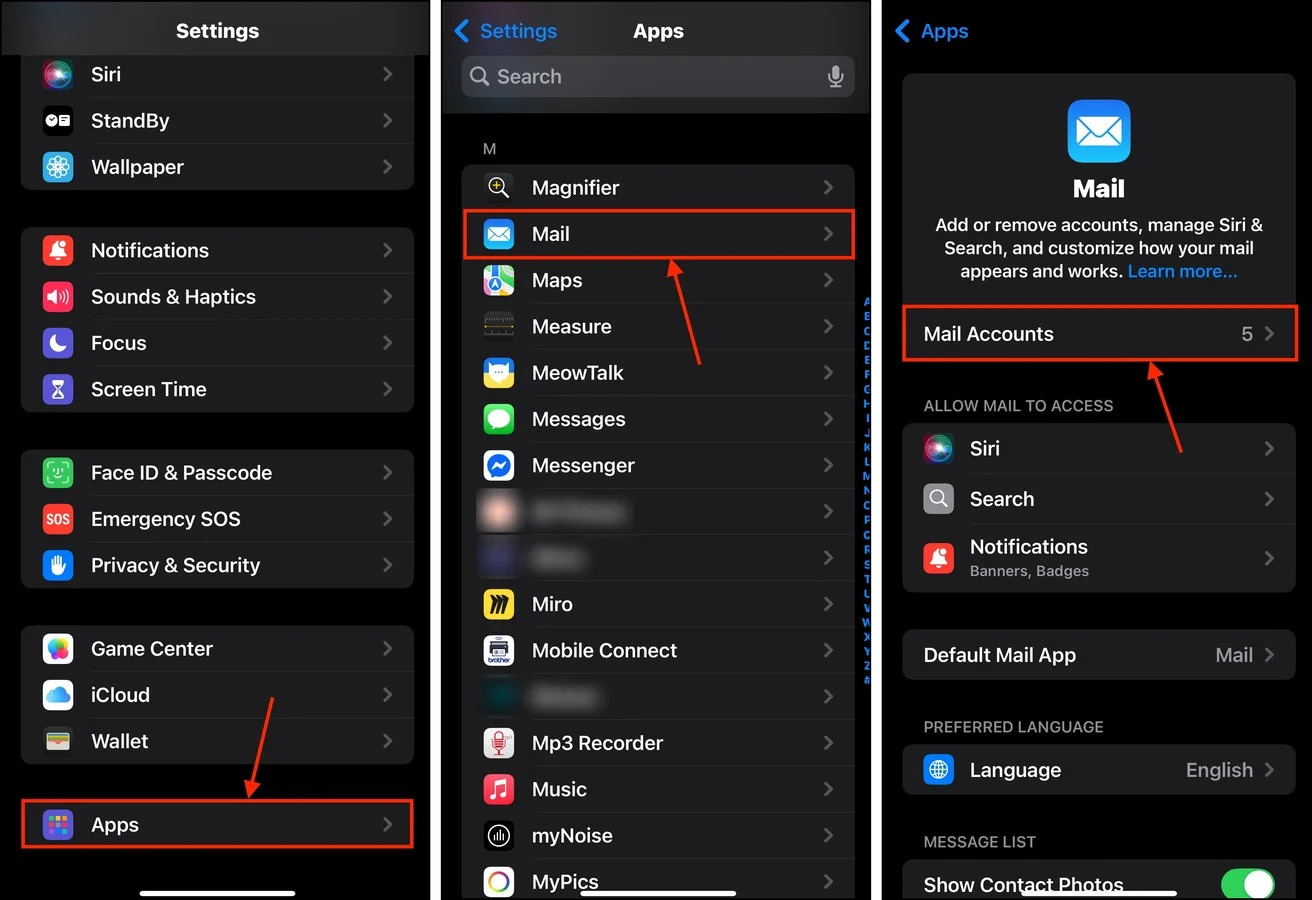
Paso 5. Seleccione la cuenta que contiene los archivos adjuntos que desea eliminar de su dispositivo.
Paso 6. Pulsa Eliminar cuenta .
Paso 7. En la solicitud de confirmación que aparece, toca Eliminar de mi iPhone para proceder.
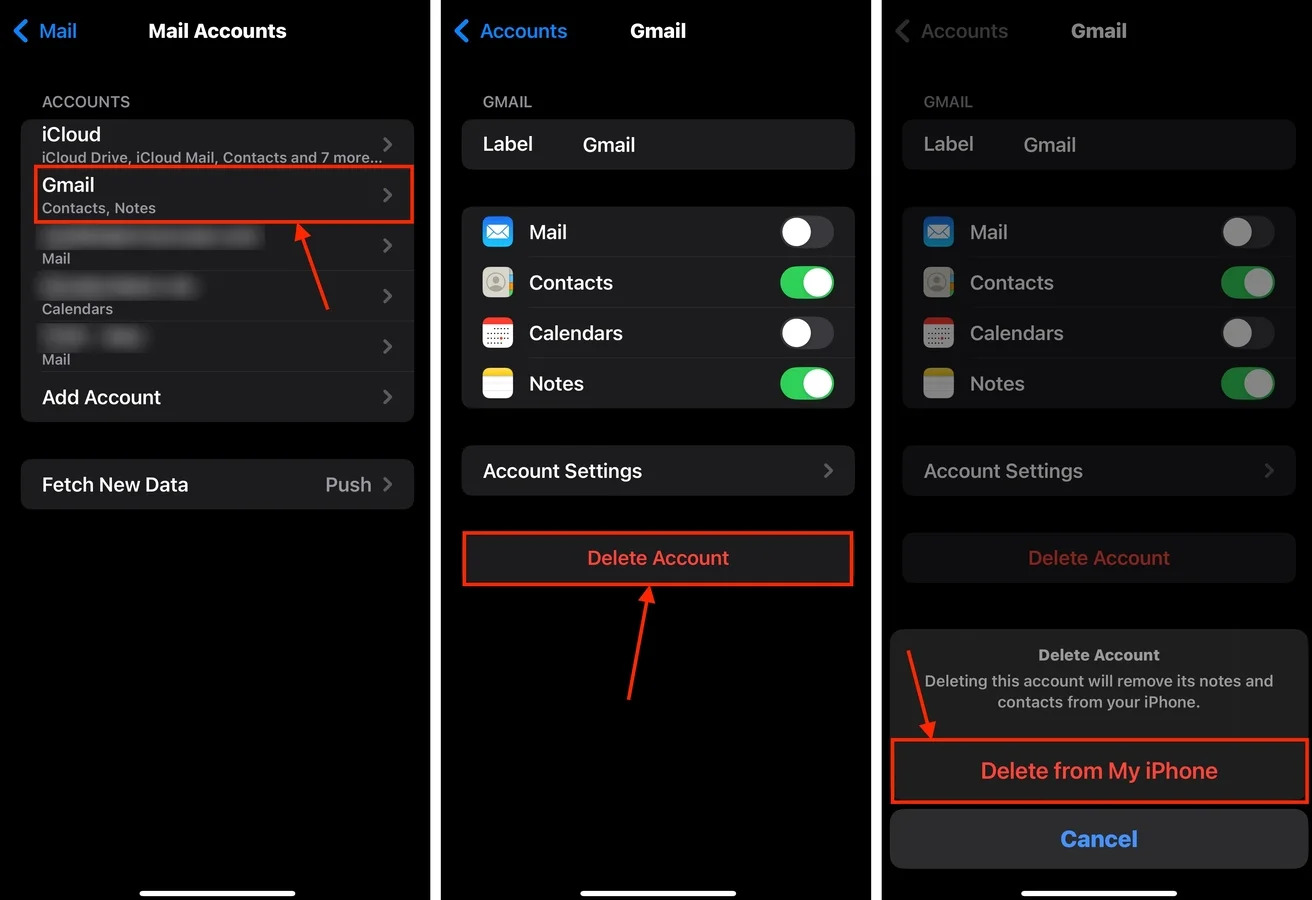
Después de eliminar tu cuenta de Mail, puedes volver a agregarla de inmediato. Y aunque los archivos adjuntos deberían borrarse del caché, puedes abrir el correo acompañante y descargar el archivo nuevamente si es necesario.
Método 6: Eliminar medios descargados de la aplicación
Las aplicaciones de transmisión de medios a menudo tienen la capacidad de descargar medios para que los usuarios puedan verlos o escucharlos más tarde. Sin embargo, esto puede consumir rápidamente tu espacio de almacenamiento si olvidas eliminarlos más tarde.
Pero a diferencia de los medios capturados o descargados localmente, no encontrarás los archivos en tu biblioteca de la aplicación Fotos. En la mayoría de los casos, solo puedes eliminarlos desde dentro de la propia aplicación. Demostraremos este proceso con la aplicación de transmisión de medios Dropout, pero los pasos deberían ser similares en todos los casos para este método.
Paso 1. Abre la aplicación que usaste para descargar el contenido multimedia que quieres eliminar. Luego, localiza tu biblioteca multimedia dentro de la aplicación.
Paso 2. Selecciona los elementos multimedia que deseas eliminar. Luego, toca Eliminar o su equivalente.
Paso 3. Confirma cuando se te solicite.
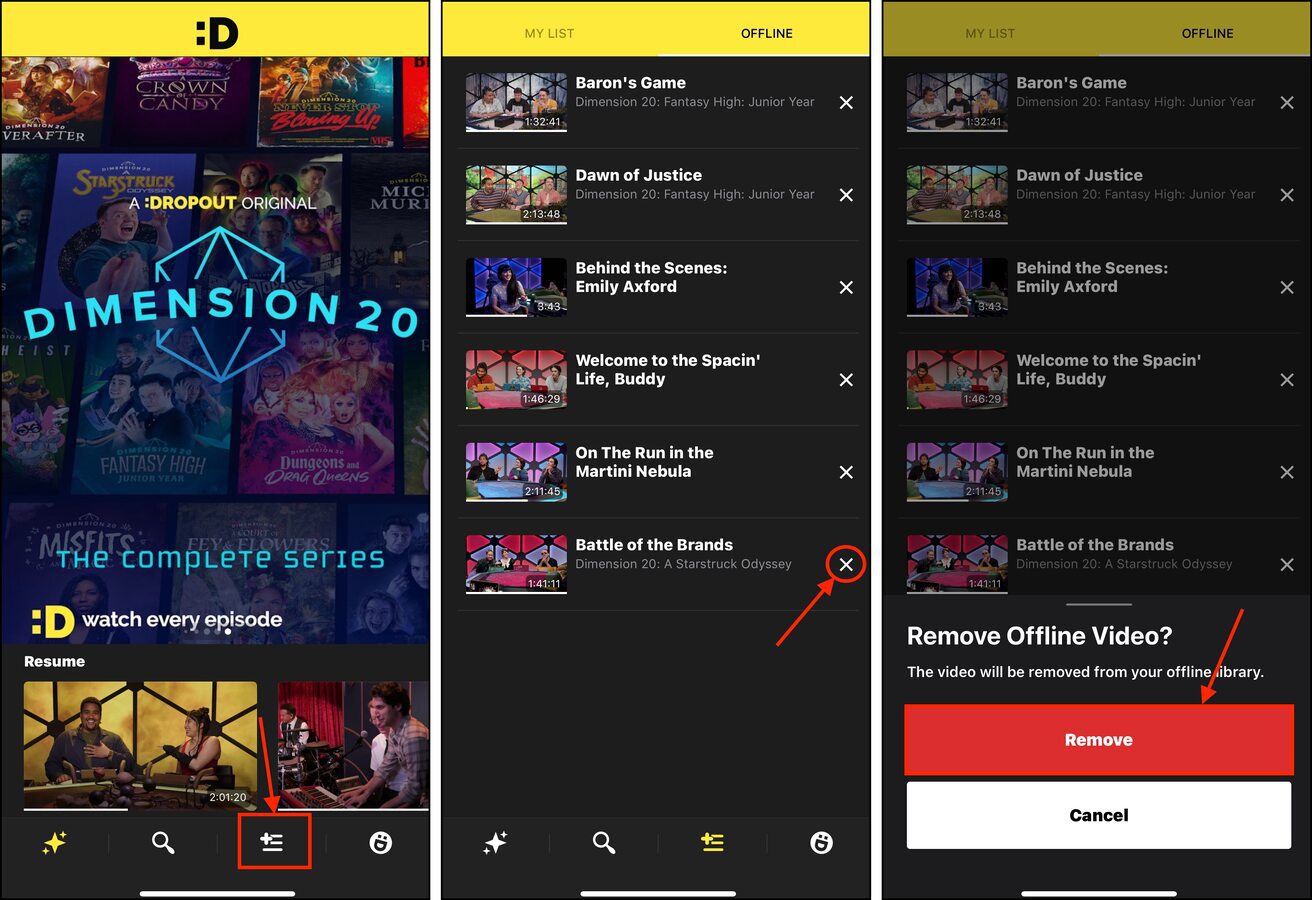
No solo debería liberar espacio de almacenamiento general en tu iPhone, sino que también deberías notar que el tamaño de la propia aplicación se reduce en el menú de configuración de almacenamiento del iPhone.
Método 7: Eliminar cachés de aplicaciones
Al igual que los navegadores, las aplicaciones utilizan un sistema de caché para mejorar el rendimiento. Muchos recursos de la aplicación pueden almacenarse en la caché para tiempos de carga más rápidos, como miniaturas, archivos de audio, clips de video, configuraciones de la aplicación, registros y más.
Todo eso se acumula con el tiempo, especialmente si la propia aplicación no es buena regulando su propia caché. Afortunadamente, muchas aplicaciones ofrecen una función para borrar datos de caché, lo cual demostraremos en la breve guía a continuación.
Paso 1. Abre tu aplicación–abriremos Spotify. Toca tu icono de perfil en la esquina superior izquierda. Luego, elige Configuración y privacidad .
Paso 2. En el menú de Configuración, selecciona Ahorro de datos y sin conexión .
Paso 3. Desplázate hacia abajo hasta el final del menú y toca Claro .
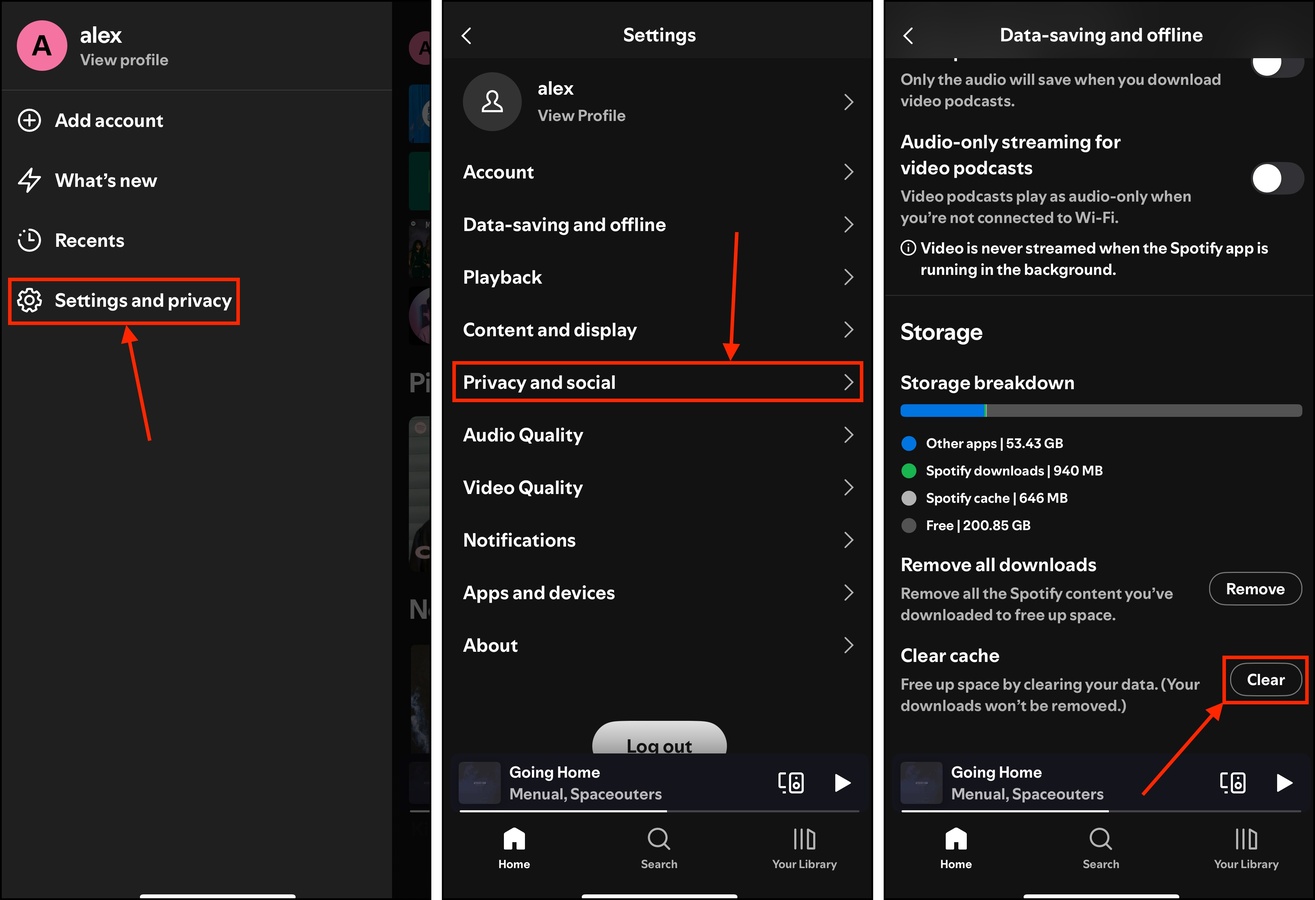
Método 8: Eliminar archivos antiguos de actualización de iOS
Cada vez que actualizas iOS, los archivos de instalación de la actualización se descargan primero en tu iPhone. Si la actualización solo se descargó parcialmente o no se instaló correctamente, los archivos podrían quedar en tu dispositivo como desorden. Esto también sucede en caso de que iOS no pueda eliminar los archivos de instalación incluso después de una actualización exitosa.
Aquí tienes cómo deshacerte de ellos:
Paso 1. Abre la aplicación de Configuración.
Paso 2. Toca General .
Paso 3. En el menú General, selecciona Almacenamiento del iPhone .
Paso 4. Desplázate hacia abajo a la lista de aplicaciones instaladas. Si tienes una actualización antigua de iOS, la encontrarás aquí. Tócala.
Paso 5. Tocar Eliminar Actualización e.
Si este archivo de actualización fraudulento fue el resultado de un intento de actualización fallido, intenta actualizar ahora. Tendrás una mejor oportunidad de tener éxito.
¡Mantén esa racha de limpieza!
¡No luches contra el error de limpieza! Un iPhone limpio es un iPhone feliz (y con buen rendimiento), por eso tenemos tantas guías de limpieza y organización en el blog. Una vez que hayas eliminado con éxito los archivos basura de tu iPhone, te recomendamos que aprendas cómo borrar los datos del sistema de tu iPhone.
¿Terminaste de borrar? Considera aprender cómo organizar miles de fotos en tu iPhone a continuación.
No solo limpiar y organizar tu iPhone hace que sea más fácil encontrar tus cosas digitales, sino que también puede ayudarte a liberar mucho espacio al instante, mejorar el rendimiento y solucionar errores. ¡Así que hazlo un hábito!
Preguntas Frecuentes
- Borra el historial de Safari yendo a Configuración > Safari > Privacidad & Seguridad > Borrar Historial & Datos del Sitio Web
- Elimina apps no utilizadas desde la pantalla de inicio (toca y mantén presionado > haz clic en el botón de x) o activando Descargar Aplicaciones No Utilizadas cuando la opción esté disponible en General > Almacenamiento del iPhone > Recomendaciones
- Elimina manualmente tus archivos desde la app Archivos
- Usa aplicaciones de limpieza de terceros para limpiar contactos, fotos y videos duplicados, o elimínalos manualmente
- Historial del navegador y datos de caché
- Aplicaciones no utilizadas
- Archivos personales en la aplicación Archivos (incluidas las descargas de archivos adjuntos de correos electrónicos y aplicaciones de mensajería)
- Contactos duplicados
- Fotos y videos similares/no deseados
- Historial y datos del navegador – Borra el historial y los datos de caché de tu navegador. En Safari, puedes acceder a esto en Configuración > Safari > Privacidad y Seguridad.
- Aplicaciones no utilizadas – Elimina las aplicaciones que no necesitas manteniendo pulsado sobre ellas en tu pantalla de inicio y tocando el botón x.
- Archivos personales – Elimina los datos personales que ya no necesitas. Revisa la aplicación Archivos así como las aplicaciones Contactos y Fotos.






