
El espacio de almacenamiento en un iPhone puede llenarse bastante rápido. Fotos, videos, aplicaciones y documentos pueden comenzar a acumularse, y luego puede llegar un momento en el que te des cuenta de que queda poco o ningún espacio en tu teléfono. Afortunadamente, hay formas de agregar almacenamiento a un iPhone (incluso sin pagar).
En este artículo, cubriremos cómo verificar la capacidad de almacenamiento en tu iPhone y describiremos las mejores formas de aumentarla.
Tabla de Contenidos
Cómo comprobar la capacidad de almacenamiento del iPhone y el espacio libre
Mientras que el Menú acerca de en la aplicación de Configuración puede decirte cuántos gigabytes de espacio de almacenamiento te quedan, iOS en realidad ofrece una vista mucho más completa de cómo se distribuye tu espacio de almacenamiento. Te recomendamos seguir esta breve guía para un enfoque más eficiente del monitoreo del almacenamiento:
Paso 1. Abre la aplicación de Configuración.
Paso 2. Toque General .
Paso 3. Toca Almacenamiento del iPhone .
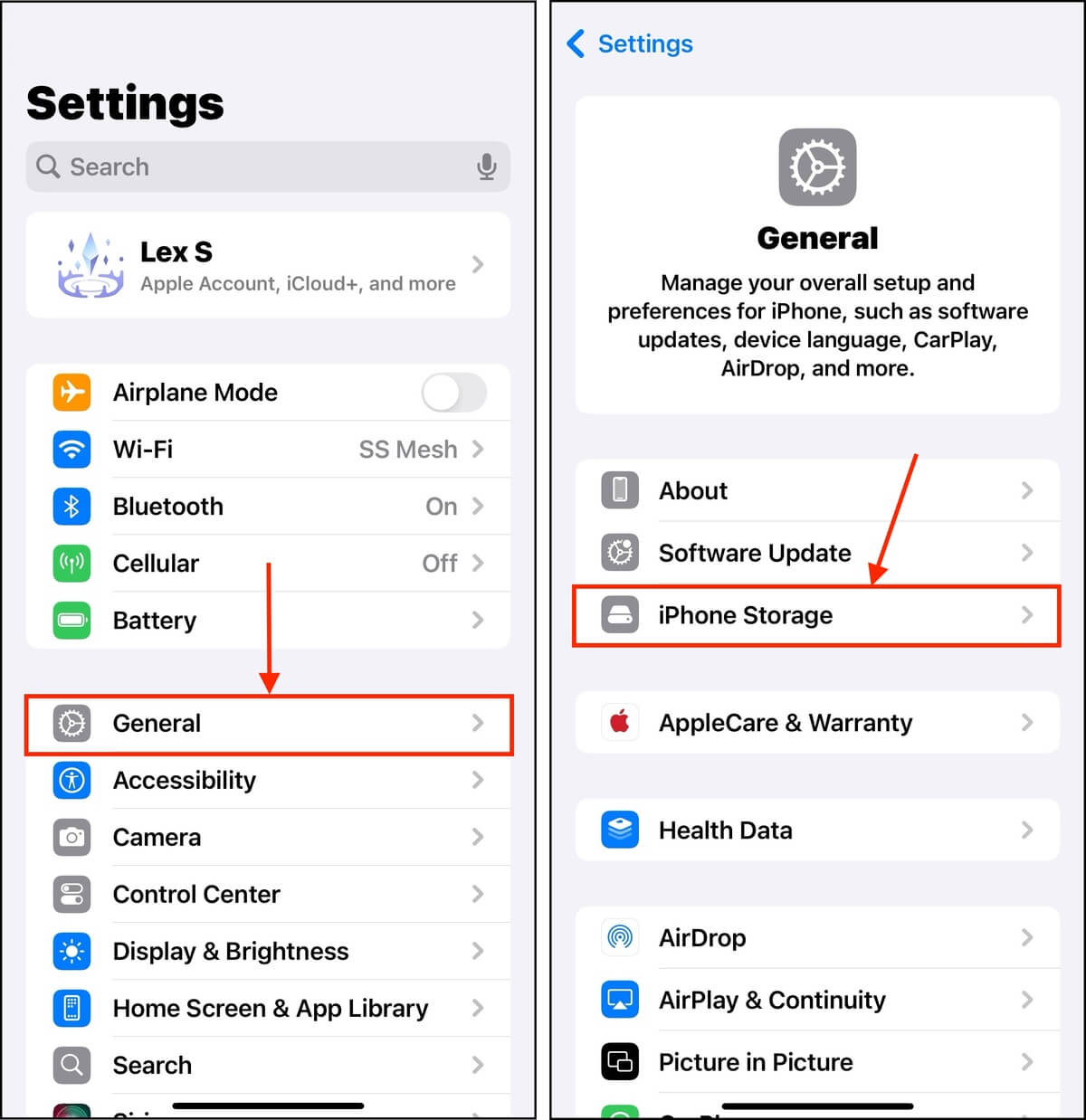
Deberías ver esta barra, que proporciona un desglose de cómo se asigna el espacio de almacenamiento local de tu dispositivo. Puede ayudarte a determinar rápidamente qué tipos de datos están ocupando más espacio.
Esto es lo que deberías hacer con él:
- Identificar qué eliminar. Identifique qué archivos o aplicaciones ocupan más espacio mientras proporcionan el menor valor. Esto le ayuda a determinar sistemáticamente “dónde necesita limpiar”.
- Validar la necesidad de expansión de almacenamiento. Si determina que todo en su dispositivo es realmente valioso, entonces necesita aumentar su espacio de almacenamiento para acomodar sus archivos.
¡También puedes hacer ambas cosas! Mantener una cantidad saludable de espacio libre de almacenamiento no solo es bueno para los datos, sino que también es útil para mantener el rendimiento de tu dispositivo. En esta guía, cubriremos ambos enfoques para la gestión del almacenamiento.
¿Puedes agregar más GB a un iPhone?
Sí, puedes agregar más GB a un iPhone, pero tus opciones son algo limitadas dependiendo de si el almacenamiento en la nube es lo suficientemente adecuado para ti o si necesitas más espacio en el dispositivo (localmente).
Dicho esto, hay dos estrategias para aumentar la capacidad de almacenamiento de un iPhone: (1) adquirir más espacio libre y (2) recuperar el espacio de almacenamiento desperdiciado. Dado el gran tamaño de los archivos de fotos, videos, aplicaciones, etc., podrías sorprenderte de cuánto espacio de almacenamiento puedes liberar.
En las guías a continuación, demostraremos diferentes métodos para lograr ambos. También nos aseguramos de incluir métodos gratuitos y pagos.
Cómo Añadir Más Espacio de Almacenamiento a Tu iPhone Gratis
iOS ofrece muchas formas intuitivas de gestionar tus datos y tu espacio de almacenamiento. Aquí tienes los 4 métodos más impactantes para limpiar tu iPhone usando herramientas que ya vienen con tu dispositivo o que puedes descargar y usar de forma gratuita:
Opción 1: Deshazte de Todo el Desorden
La primera forma de obtener más espacio de almacenamiento en tu dispositivo es limpiar tus datos no deseados. Las aplicaciones de iPhone, fotos y archivos adjuntos tienden a acumularse y ser olvidados, pero tienen un gran impacto en tu almacenamiento debido a sus tamaños de archivo. Aunque no es inmediatamente obvio, iOS ofrece numerosas maneras de identificar y eliminar de manera eficiente a los peores infractores.
- Aplicaciones. Para limpiar tus aplicaciones de manera eficiente, abre el menú de Almacenamiento del iPhone (Aplicación de Configuración > General > Almacenamiento del iPhone). Si te desplazas hacia abajo, encontrarás una lista conveniente de todas las aplicaciones en tu dispositivo, ordenadas según el tamaño del archivo. Al tocar en cualquiera de estos elementos se abrirá un menú individual que te permitirá eliminar o descargar la aplicación seleccionada.
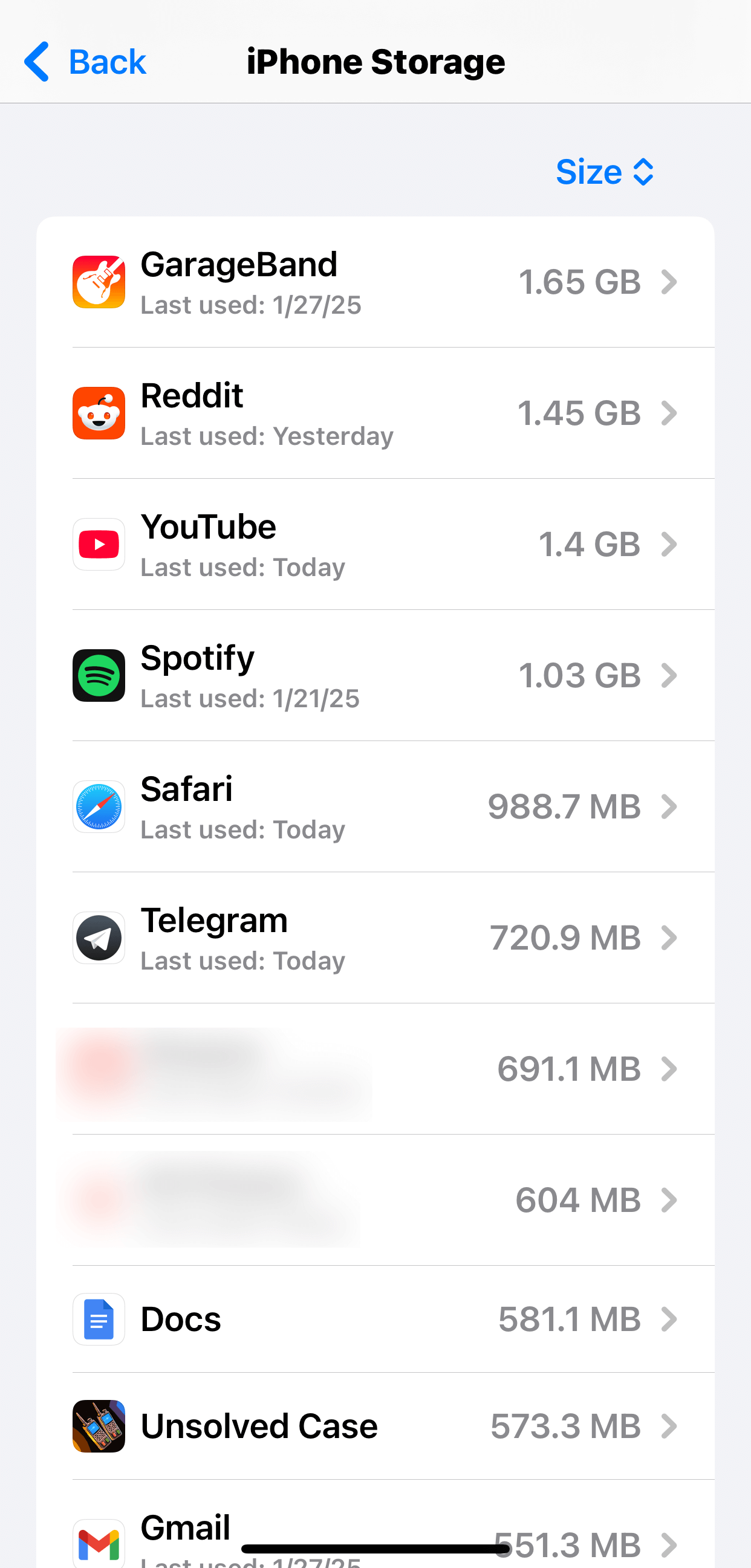
- Adjuntos. Los adjuntos pueden estar compuestos por fotos, videos y archivos de documentos pesados. No solo pueden ocupar mucho espacio, sino que también se olvidan fácilmente. Afortunadamente, puedes revisar y eliminar tus adjuntos convenientemente en la aplicación de mensajería abriendo cualquier conversación y tocando la foto de contacto en la parte superior de la pantalla.
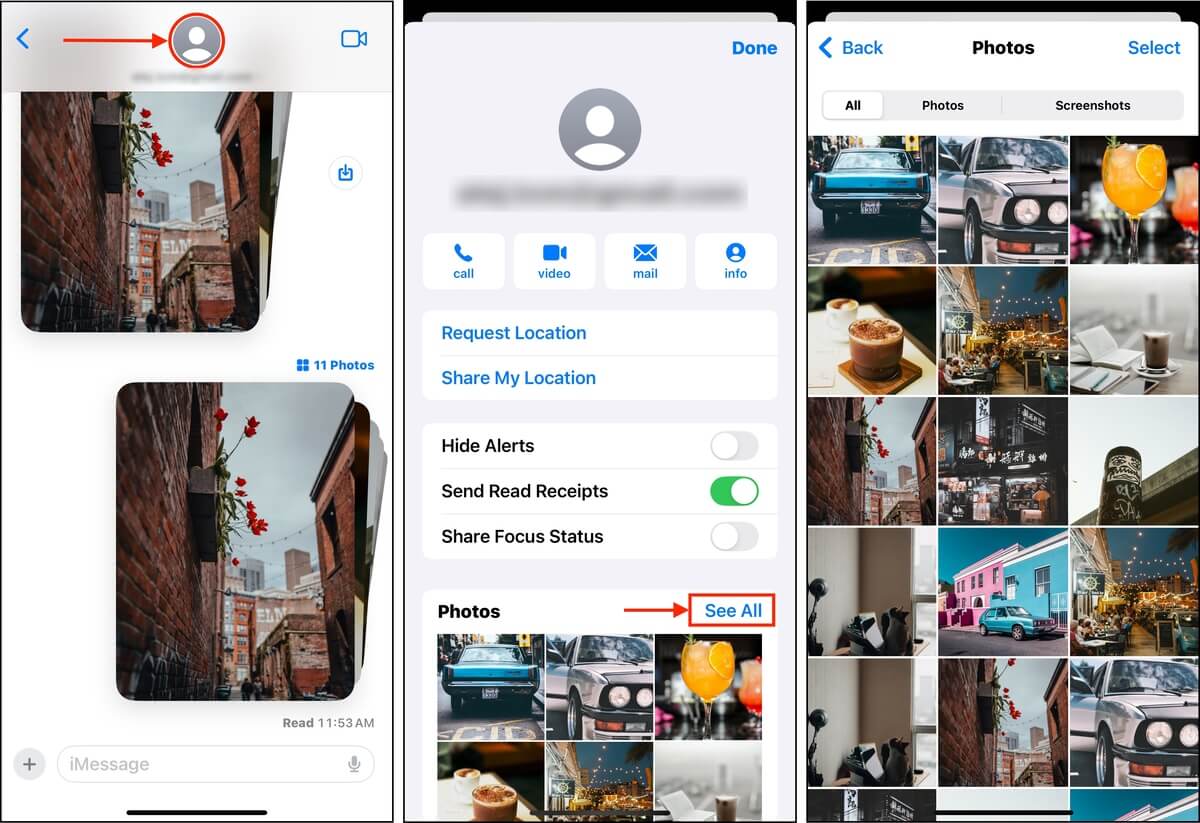
- Fotos. Las fotos también pueden ocupar mucho espacio de almacenamiento, especialmente si usas la configuración de captura más alta disponible en tu dispositivo. También son propensas a desordenarse debido a duplicados, típicamente causados por error humano, fallos, aplicaciones de terceros o la función Modo Ráfaga (o una combinación de todos). Recomendamos usar una aplicación como Clever Cleaner para iPhone (que es completamente gratuita): puede encontrar y eliminar automáticamente duplicados, fotos en vivo, capturas de pantalla y fotos con archivos de gran tamaño.
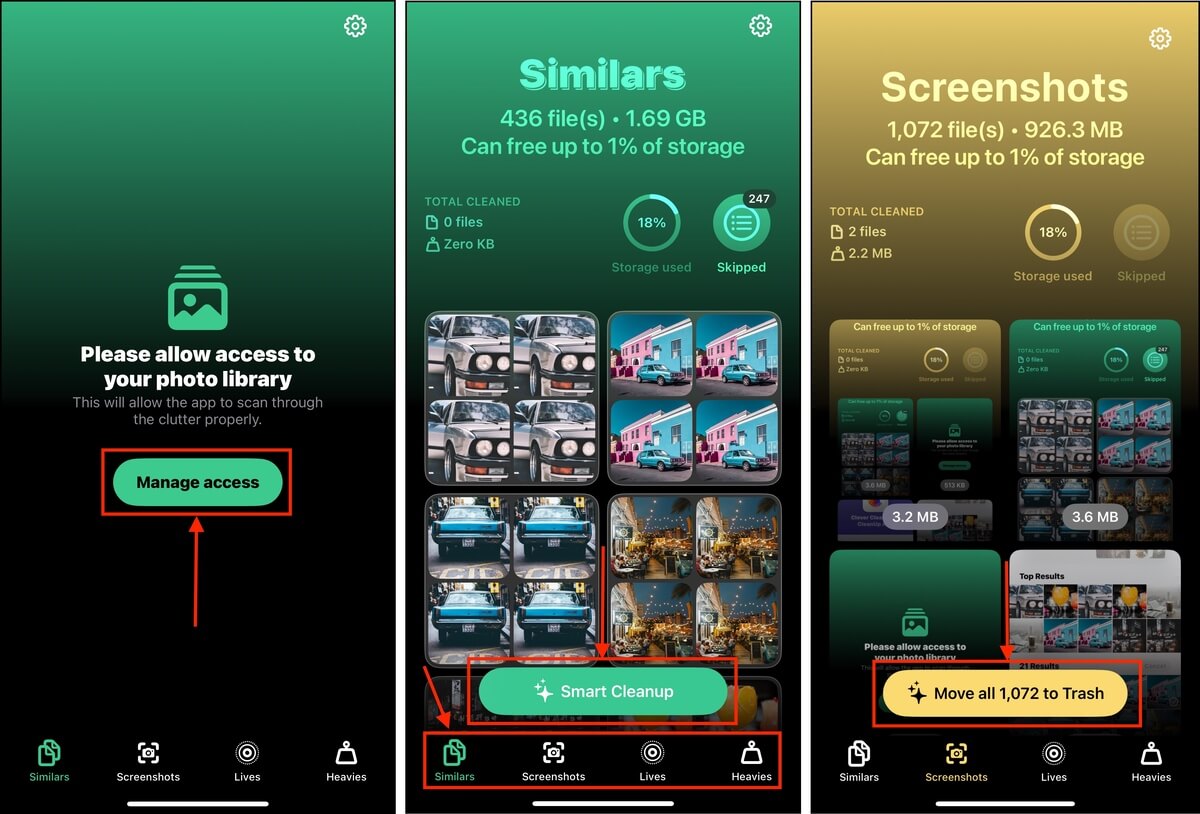
Opción 2: Utiliza el almacenamiento de iCloud
iCloud es el servicio de almacenamiento en la nube de Apple. Puedes activarlo en tu iPhone para acceder a 5 GB de espacio de almacenamiento en línea. Pero la verdadera ventaja de habilitar iCloud es la Optimizar almacenamiento del iPhone configuración.
Esta función te permite almacenar las versiones originales de alta resolución de tus fotos y videos en iCloud, mientras mantienes solo versiones de menor resolución (pero aún así impresionantes) en tu dispositivo.
Paso 1. Abra la aplicación Configuración y toque su Apple ID.
Paso 2. Toca iCloud .
Paso 3. Selecciona el tipo de datos que deseas guardar en iCloud. Recomendamos priorizar Fotos , Unidad y Mensajes , dependiendo de tu uso.
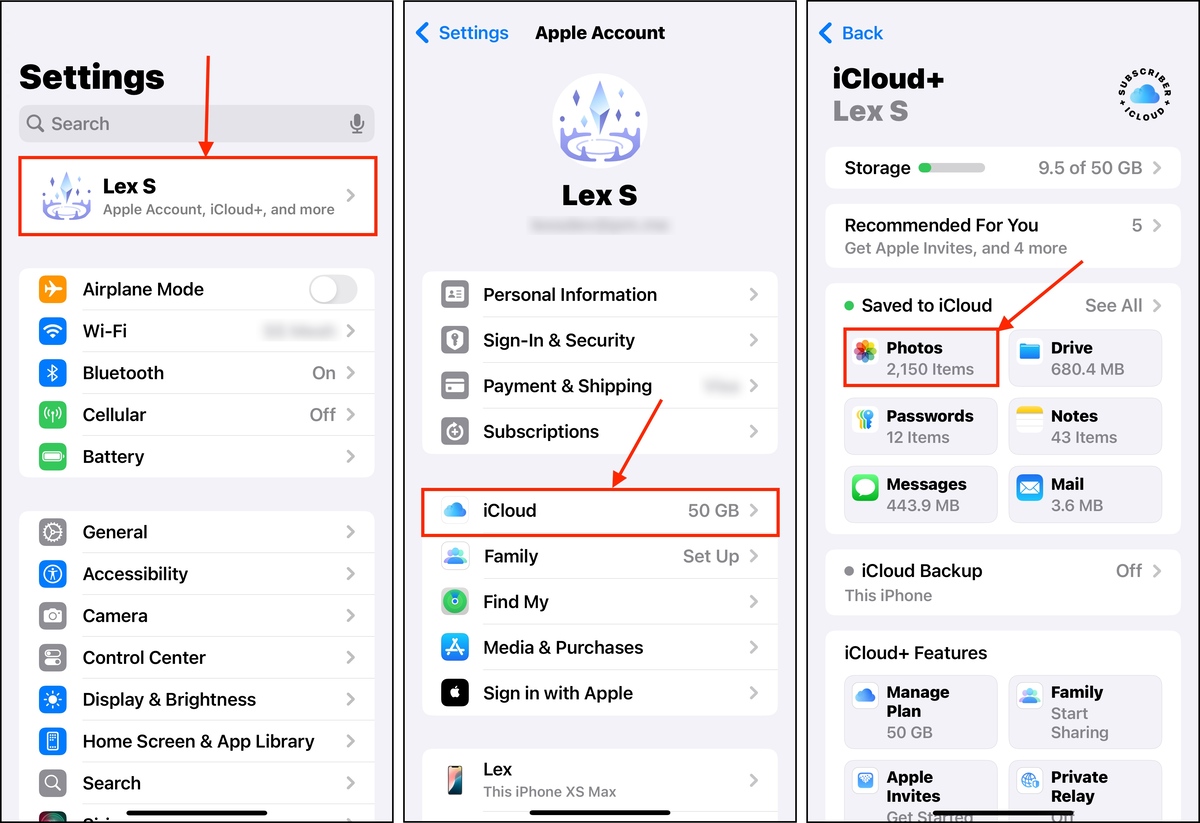
Paso 4. Toque el interruptor al lado de Sincronizar este iPhone hasta que se deslice a la posición verde. Luego, toque Optimizar almacenamiento del iPhone .
Una vez que hayas habilitado estas configuraciones, iOS tomará algo de tiempo para subir tus archivos a la nube y evaluar el almacenamiento local de tu dispositivo (hasta una hora o más, dependiendo de la cantidad de datos que tengas).
Opción 3: Utilice Otros Servicios de Almacenamiento en la Nube
Aparte de iCloud, hay otros servicios de almacenamiento en la nube que puedes utilizar y que ofrecen espacio limitado en la nube gratuito para tus archivos. 2 de las 3 aplicaciones que recomendamos también tienen una función de optimización de almacenamiento para fotos.
- Google One. Ofrece 15 GB de espacio de almacenamiento gratuito para Google Fotos, Drive y Gmail. Google Fotos (parte del paquete Google One) proporciona la función de optimización, que te permite cargar las copias en alta resolución de tus fotos a la nube.
- Dropbox. Al igual que Google Fotos e iCloud, Dropbox también puede cargar copias en alta resolución de tus fotos a su almacenamiento en la nube. Ofrece 2 GB de espacio de almacenamiento gratuito.
- No optimizar: OneDrive. Desafortunadamente, la función de optimización no está disponible para la versión de iOS de OneDrive. Sin embargo, aún puedes cargar tus archivos manualmente y eliminarlos de tu dispositivo.
Opción 4: Transferir Fotos a Mac (Airdrop sin iCloud)
Si no tienes más basura que eliminar y has agotado todas las opciones de almacenamiento en la nube gratuito, una manera fácil de recuperar espacio de almacenamiento rápidamente es transferir tus fotos a tu Mac. Puedes hacerlo fácilmente utilizando AirDrop entre tu Mac y tu iPhone.
Paso 1. En la barra de menú de tu Mac, haz clic en el icono del Centro de Control > toca el icono de AirDrop (debería ponerse azul). Puedes especificar si deseas abrir AirDrop para un contacto específico o para todos haciendo clic en el botón de flecha.
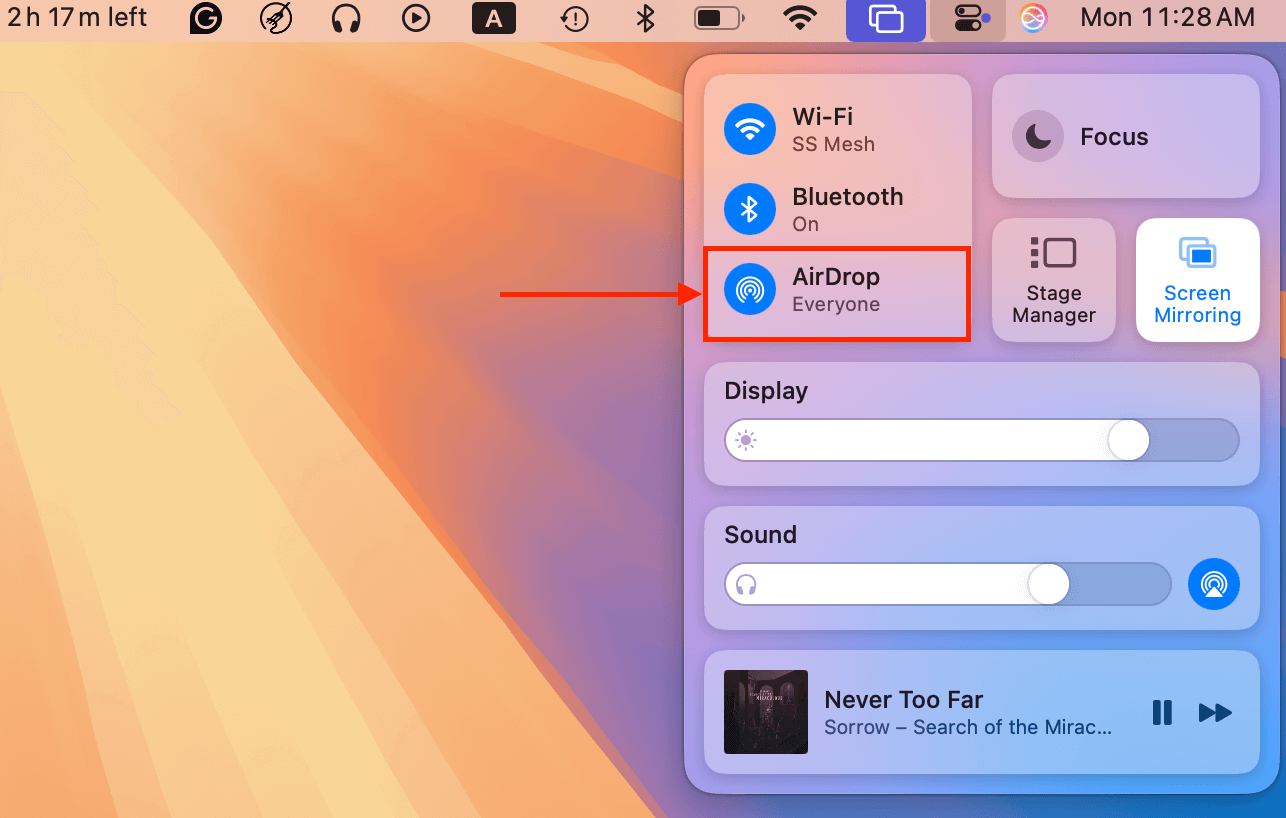
Paso 2. En tu iPhone, abre el Centro de Control (desliza hacia abajo o toca la parte trasera dos veces) y toca el ícono de AirDrop para activarlo (debería volverse azul).
Paso 3. Abre la aplicación Fotos y navega a tu carrete de cámara o abre cualquier álbum con las fotos que deseas guardar. Luego, toca el botón Seleccionar en la esquina superior derecha de la pantalla.
Paso 4. Toca las fotos para seleccionarlas. Si estás en un álbum, puedes tocar el botón Seleccionar Todo que debería haber aparecido en la esquina superior izquierda. Si estás eligiendo fotos en tu carrete de cámara, puedes tocar cada foto o deslizar para seleccionar varias imágenes.
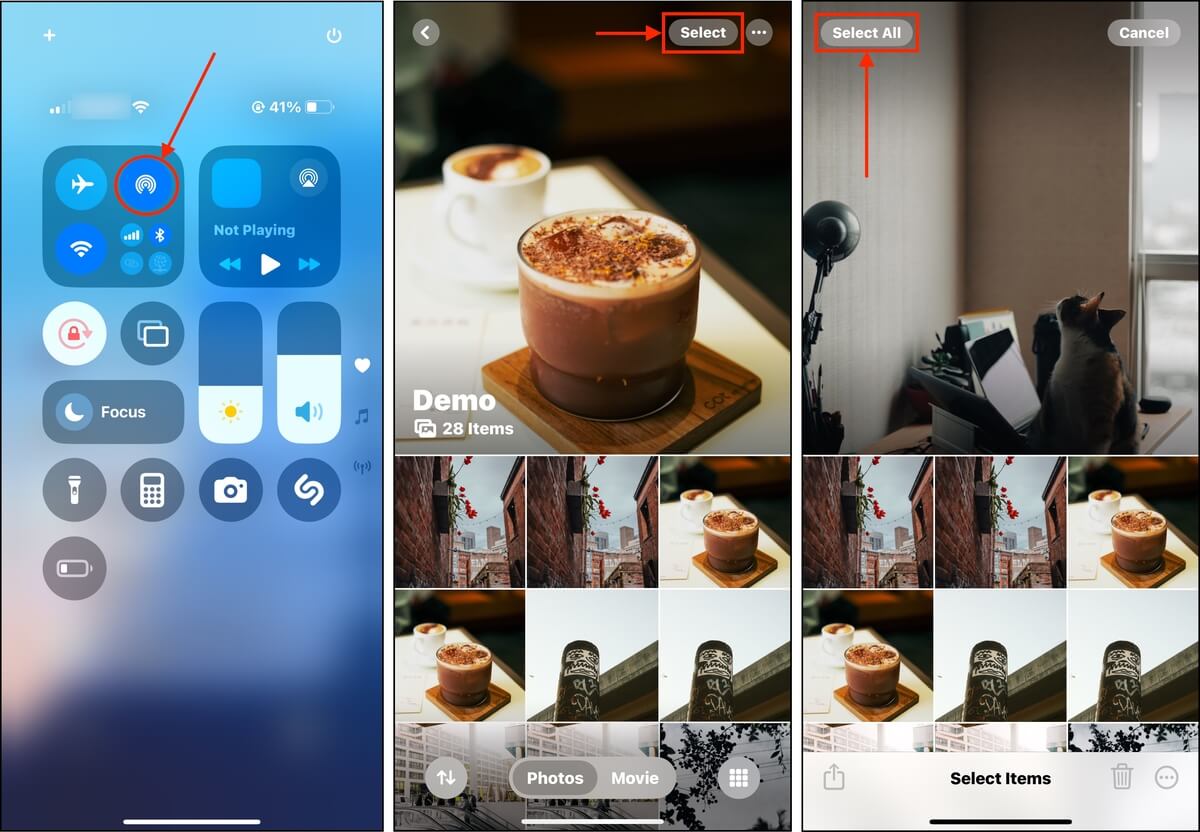
Paso 5. Luego, haz clic en el botón para compartir .
Paso 6. Si tu Mac no aparece automáticamente, pulsa AirDrop .
Paso 7. Finalmente, toca el ícono de tu Mac para iniciar la transferencia (puede que debas aceptar la transferencia en tu Mac, así que presta atención a eso).
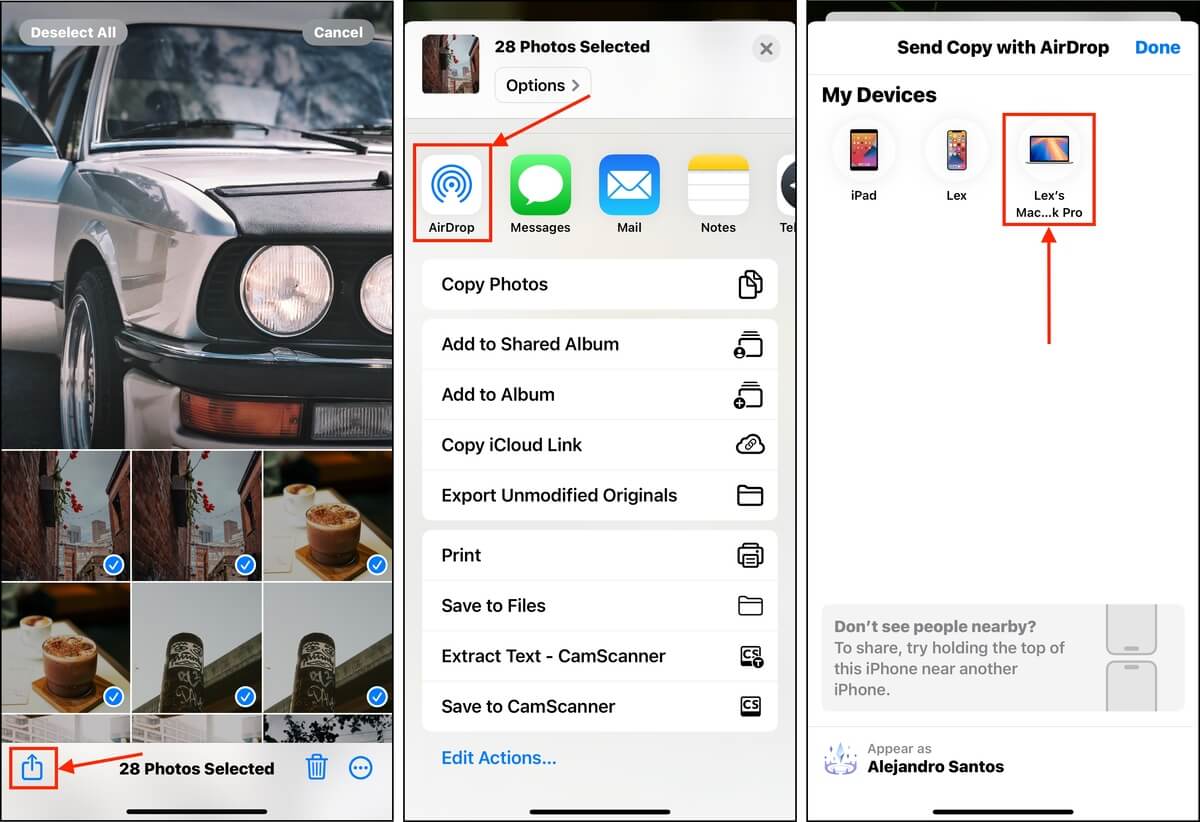
Las fotos enviadas por AirDrop generalmente se guardan en la carpeta de Descargas de tu Mac de manera predeterminada. Después de confirmar que todas tus fotos han sido guardadas, elimínalas de tu iPhone.
Cómo comprar más espacio de almacenamiento para tu iPhone
Si las soluciones gratuitas de gestión del almacenamiento para iOS no son suficientes para tus necesidades, tienes dos opciones más si estás dispuesto a pagar (excluyendo la compra de un segundo dispositivo para usar junto con tu iPhone actual):
Opción 1: Ampliar el almacenamiento de iCloud
El plan gratuito de iCloud que viene con cada cuenta de Apple ofrece 5 GB de espacio de almacenamiento, pero puedes ampliarlo pagando una suscripción mensual. Las opciones son 50 GB, 200 GB, 2 TB, 6 TB y 12 TB – cuanto más elijas, más pagarás. Esta función es especialmente útil para los usuarios que poseen múltiples dispositivos en el ecosistema de Apple.
Nota: Este consejo se aplica a cualquier servicio de almacenamiento en la nube que ofrezca más espacio por dinero. Sin embargo, recomendamos suscribirse a servicios que ofrecen opciones de optimización de almacenamiento en dispositivos como iCloud, Google Photos y Dropbox.
Paso 1. Abre la aplicación de Configuración y toca tu ID de Apple .
Paso 2. Toca iCloud .
Paso 3. Desplázate hacia abajo hasta la sección Características de iCloud+ . Luego, toca Gestionar Plan .
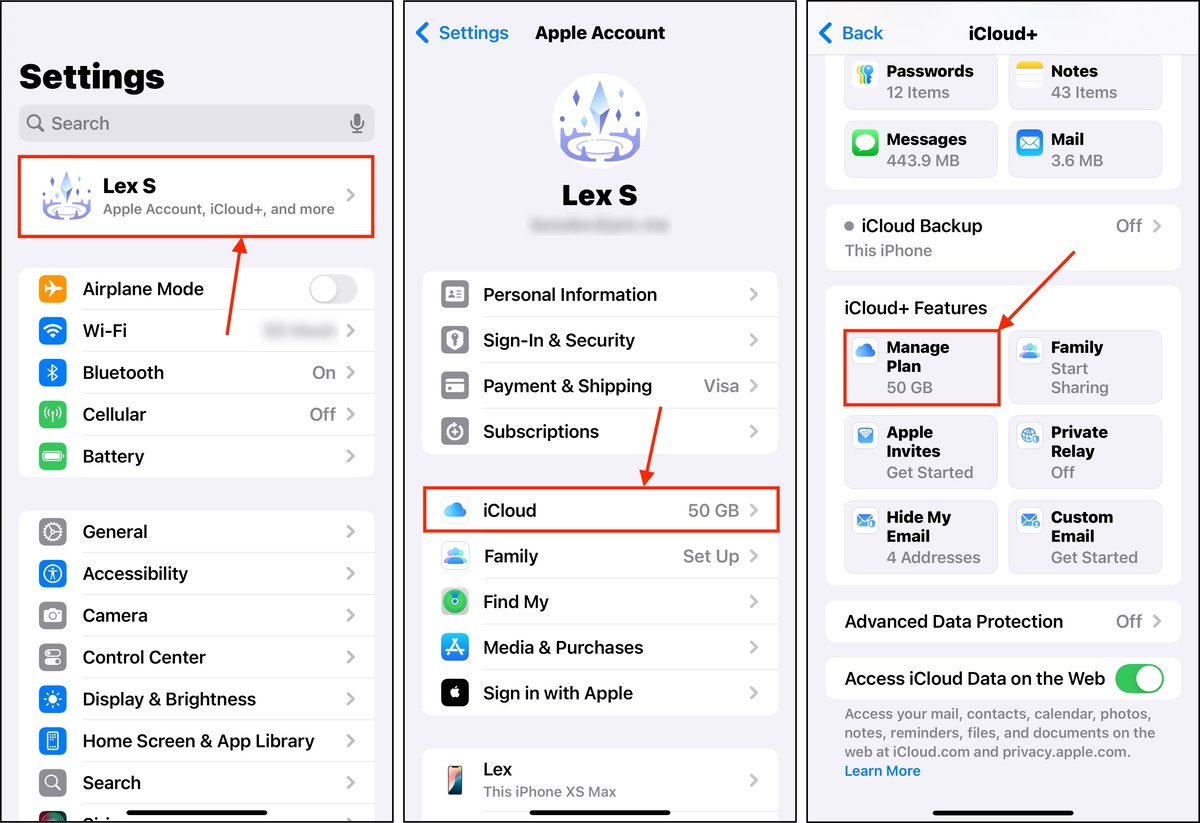
Verás varias opciones para iCloud+ en tu moneda local. Al tocar una, te llevará inmediatamente a un asistente de compra, permitiéndote proceder con la actualización.
Opción 2: Comprar un Dispositivo Mejorado o Accesorios de Almacenamiento
Es posible que incluso los planes más altos de iCloud+ sean inapropiados para algunos usuarios, especialmente aquellos que almacenan más aplicaciones que archivos en sus iPhones. Si deseas expandir tu almacenamiento *local*, tendrás que comprar hardware.
Realmente, solo hay 2 maneras de abordarlo:
- iPhone actualizado. Compra un nuevo iPhone con más espacio de almacenamiento local. Los modelos iPhone 14 Pro y 14 Pro Max pueden alcanzar hasta 1 TB al momento de escribir esto (mientras que el resto pueden almacenar hasta 512 GB de datos). Asegúrate de intercambiar tu iPhone actual para obtener un gran descuento.
- Unidad USB Lightning. Hay unidades flash diseñadas para ajustarse a los puertos thunderbolt del iPhone y algunas incluso tienen funcionalidad compatible con iOS incorporada. Por ejemplo, Unidad Flash Mini iXpand de SanDisk te permite mover archivos rápidamente entre tu iPhone y otros dispositivos, hacer copias de seguridad automáticas de fotos y videos, e incluso capturar imágenes directamente en la unidad.
Consejo: La próxima vez, optimiza tus archivos desde el principio
Dependiendo del tipo de datos que normalmente se acumulen en tu iPhone, hay formas de evitar la acumulación para que tú mantén más espacio de almacenamiento libre por más tiempo . Por ejemplo, si sueles recibir muchos archivos adjuntos en los mensajes que siempre olvidas eliminar, puedes limitar tu historial de mensajes a 30 días. Si tomas muchas fotos, limita el uso de configuraciones de alta resolución a menos que realmente las necesites. Probablemente no necesites la función de Live Photos para tomar una foto rápida del menú para la cena de esta noche.
En otras palabras, observa el comportamiento que hace que consumas tu espacio de almacenamiento rápidamente: de modo que, si intentas expandir tu espacio de almacenamiento, no se desperdicie en desorden.
Preguntas Frecuentes:
- Ve a Configuración > General > Almacenamiento del iPhone para ver cuánto espacio ocupa cada aplicación. Luego, simplemente elimina las aplicaciones que ya no uses.
- Compra un dispositivo de almacenamiento externo para tu iPhone (como una memoria USB para iPhone o una tarjeta SD).
- Verifica tu conexión de red
- Cierra sesión y vuelve a iniciar sesión en tu cuenta de iCloud
- Actualiza tu iPhone a la versión más reciente de iOS
- Reinicia tu iPhone






