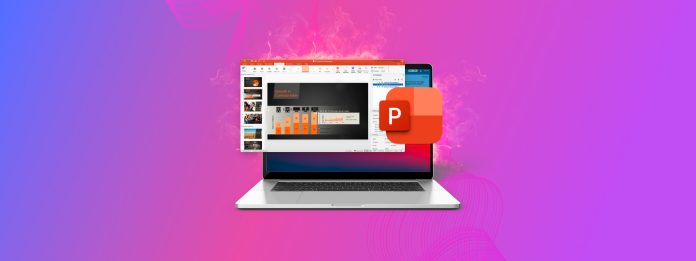
Gracias a la versión macOS de Microsoft Office, es posible ver y editar archivos de PowerPoint en computadoras Mac, pero ¿también es posible recuperarlos? ¡Sí, lo es! De hecho, hay múltiples formas de recuperar archivos de PowerPoint en Mac, y las cubrimos todas en este artículo.
Tabla de Contenidos
¿Dónde se almacenan las presentaciones de PowerPoint en las computadoras Mac?
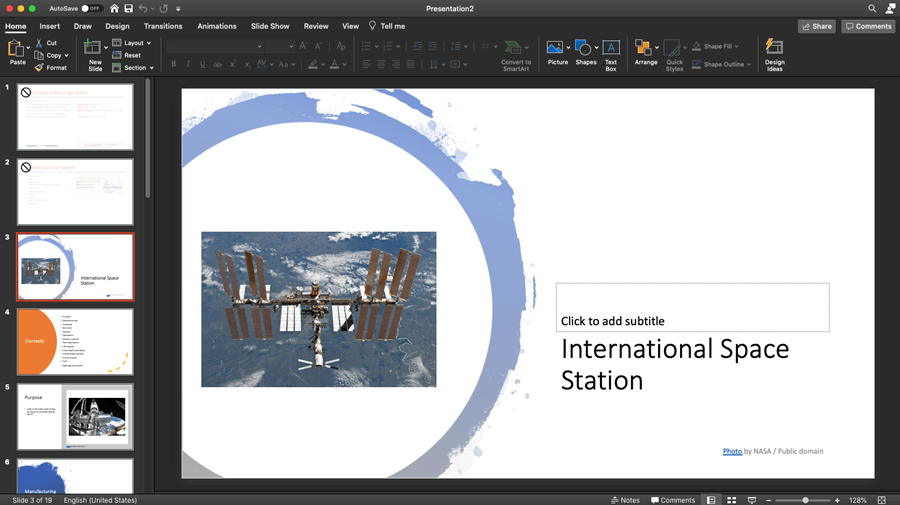
Te sorprendería saber cuántos usuarios pasan horas y horas intentando varias técnicas de recuperación de PowerPoint para Mac solo para descubrir que sus archivos PPT no fueron eliminados en absoluto; simplemente estaban ocultos en alguna carpeta al azar.
Esto suele ocurrir cuando los usuarios buscan archivos PPT perdidos solo en la carpeta principal de documentos:
/Users/username/Documents
Sin embargo, los usuarios de PowerPoint que también usan OneDrive deben revisarlo, ya que es donde se guardan los archivos PPT por defecto cuando los dos productos de Microsoft están conectados. Dado que la ubicación de guardado local predeterminada se puede cambiar en cualquier momento con solo hacer clic en una casilla de verificación, es una buena idea buscar en toda la computadora.
Si recuerdas cómo se llamaban los archivos PPT que no puedes encontrar, puedes buscarlos fácilmente usando Spotlight:
- Inicia Spotlight presionando Comando + Espacio.
- Introduce el nombre de cualquier archivo PPT perdido y dale a Spotlight unos segundos para reunir los resultados.
- Deberías ver el archivo PPT perdido bajo Presentaciones.
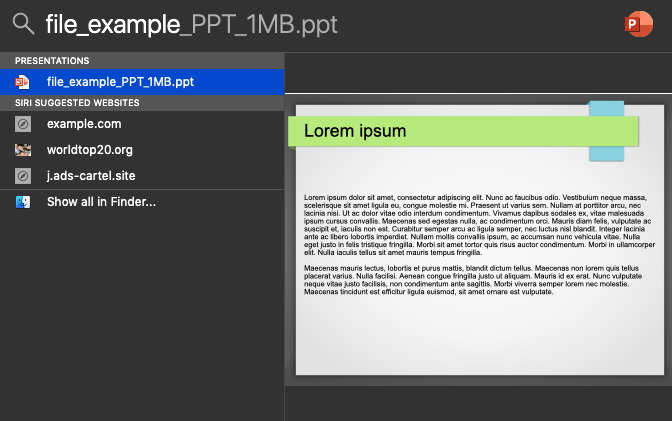
Si no recuerdas cómo se llamaban tus archivos PPT perdidos, puedes buscar todos los archivos PPT almacenados en tu Mac:
- Inicie Finder.
- Haga clic en la barra de búsqueda e introduzca: kind:ppt
- Presione Return en su teclado y espere un momento para que Finder muestre los resultados.
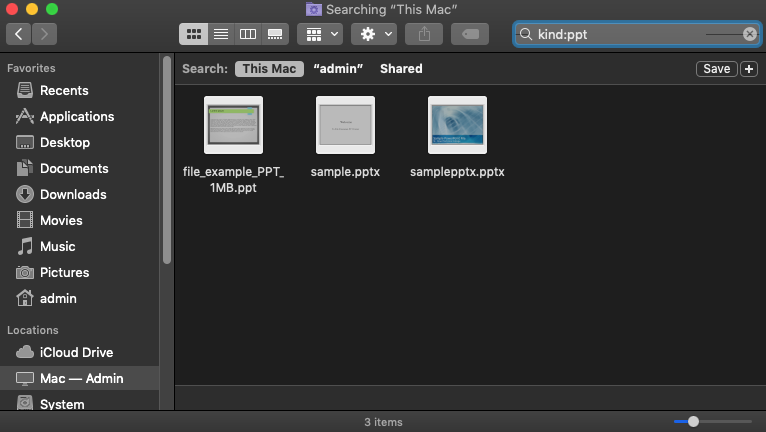
Si no has encontrado nada al buscar en tu Mac, entonces es momento de buscar en la carpeta de la Papelera. Esto se debe a que los archivos en la Papelera no están indexados, lo que significa que no aparecen en los resultados de búsqueda.
- Abre la carpeta de la Papelera.
- Haz clic en el ícono de búsqueda en la esquina superior derecha e introduce: kind:ppt.
- Asegúrate de seleccionar la ubicación de la Papelera.
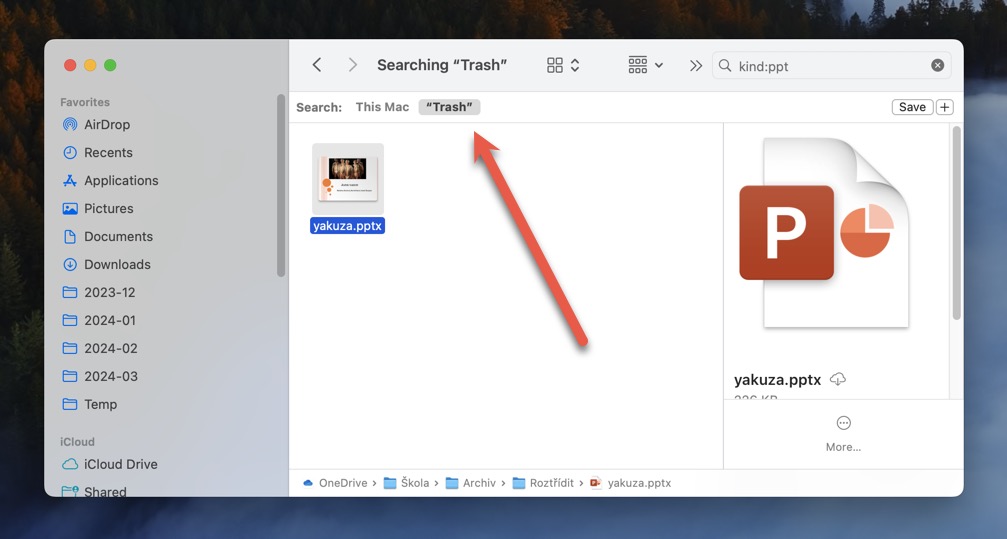
¿Todavía no tienes suerte encontrando tus presentaciones de PowerPoint? En ese caso, o están eliminadas o no se han guardado correctamente desde el principio. La buena noticia es que hay varias otras soluciones y técnicas de recuperación de PowerPoint para Mac que puedes probar, comenzando con software de recuperación de datos.
Cómo recuperar un archivo PPT eliminado con software de recuperación de datos
El software de recuperación de datos puede encontrar presentaciones de PowerPoint que macOS ya no puede ver porque han sido eliminadas. Existen muchas soluciones de software de recuperación de datos que puedes utilizar para encontrar archivos PPT sin pagar, y muchas de ellas son tan intuitivas y bien diseñadas que incluso los usuarios habituales de Mac pueden entenderlas con poca o ninguna ayuda.
Por ejemplo, así es cómo funciona la recuperación de PPT con Disk Drill, una de las aplicaciones de software de recuperación de datos más populares para Mac:
Paso 1. Descargar e instale Disk Drill para Mac.

Primero, debes descargar Disk Drill e instalarlo en tu Mac arrastrando la aplicación a la carpeta de Aplicaciones. Disk Drill es una aplicación pequeña, por lo que no requiere mucho espacio de almacenamiento.
Paso 2. Escanea tu Mac en busca de archivos eliminados.
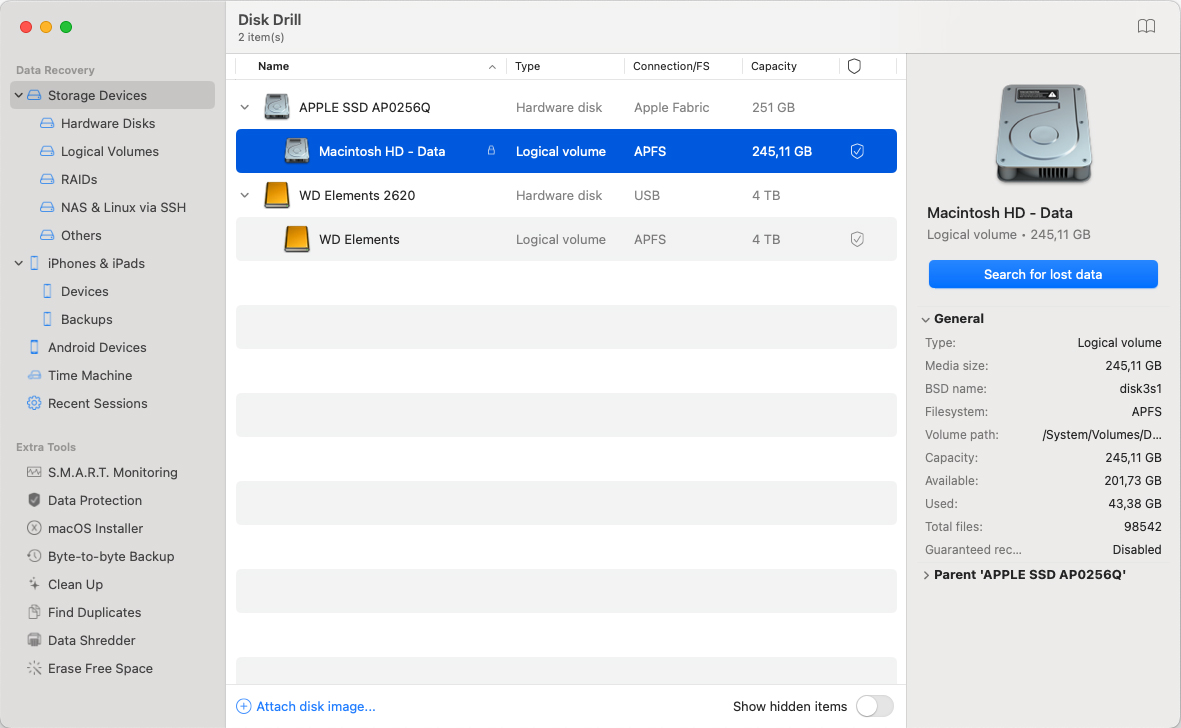
A continuación, inicia Disk Drill y dale un segundo para reconocer todos los dispositivos de almacenamiento conectados a tu Mac. Haz clic en el botón de recuperar junto al dispositivo de almacenamiento en el que estaban almacenados tus archivos PPT para comenzar un escaneo.
Paso 3. Filtrar los Resultados del Escaneo.
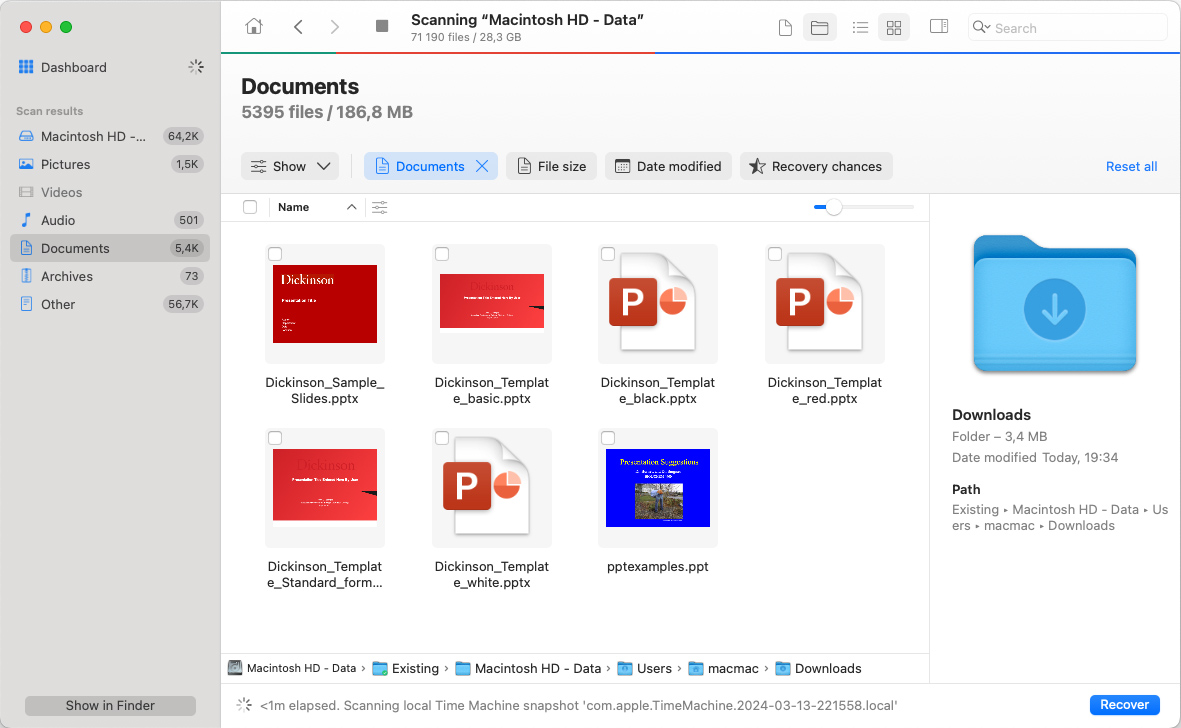
Cuando Disk Drill haya terminado de escanear el dispositivo de almacenamiento, puedes filtrar los resultados del escaneo para mostrar solo documentos. Puedes reducir aún más los resultados del escaneo mostrando solo archivos de un tamaño determinado o archivos que se hayan eliminado en los últimos X días, semanas, meses o años.
Paso 4. Seleccione sus archivos de PowerPoint.
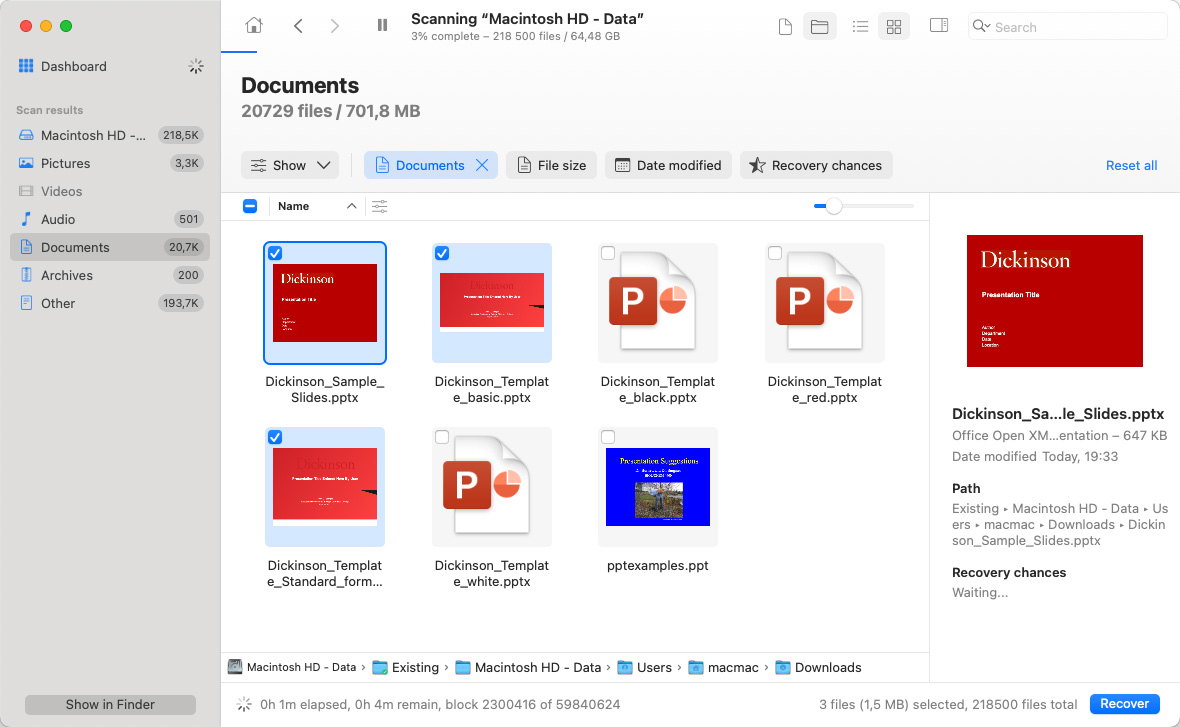
Si trabajas con archivos de PowerPoint regularmente, es muy probable que Disk Drill encuentre una gran cantidad de ellos, incluidos archivos de PowerPoint corruptos, archivos de AutoRecover de PowerPoint, y más. En lugar de recuperarlos todos, puedes usar la vista previa y seleccionar solo los archivos PPT que realmente deseas recuperar.
Paso 5. Recuperar los archivos de PowerPoint seleccionados.
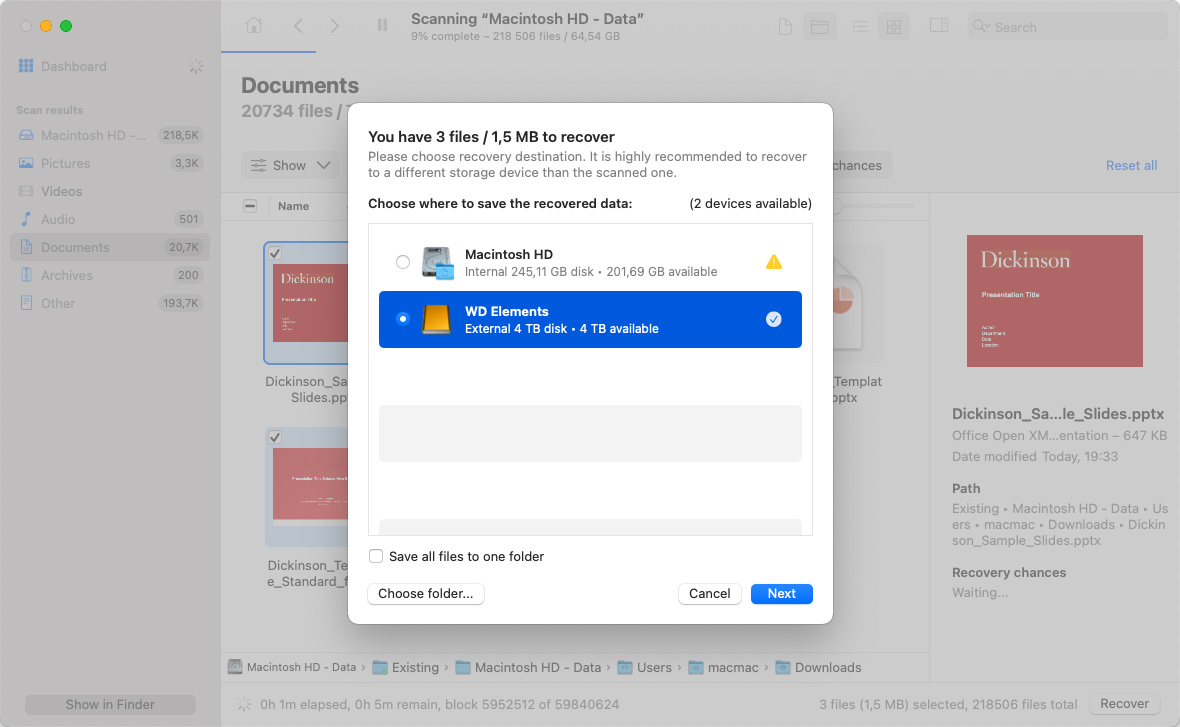
Con todos los archivos PPT seleccionados, puedes hacer clic en el botón Recuperar y especificar el directorio de recuperación. Para obtener los mejores resultados de recuperación, selecciona un directorio ubicado en un dispositivo de almacenamiento diferente al del cual estás recuperando los archivos PPT eliminados.
Cómo recuperar un archivo PPT que no se guardó en tu Mac
El software de recuperación de datos es excelente para recuperar presentaciones de PowerPoint eliminadas permanentemente que ya no están en la Papelera, pero incluso la mejor aplicación de recuperación de datos no te ayudará a recuperar archivos de PowerPoint no guardados en Mac.
Para hacerlo, puedes aprovechar la función de AutoRecuperación o buscar tus presentaciones de PowerPoint no guardadas en la carpeta temporal.
Solución 1: Función de AutoRecuperación
Todas las aplicaciones de Microsoft Office vienen con una útil función que permite recuperar archivos no guardados que se perdieron después de un fallo del sistema o un apagado repentino. Lo mejor de esta función es que funciona completamente de forma automática, presentándose durante el primer inicio de PowerPoint después del incidente de pérdida de datos. Todo lo que necesitas hacer es abrir el documento recuperado y guardarlo en tu Mac.
De forma predeterminada, AutoRecover está configurado para guardar tus presentaciones cada 10 minutos, pero puedes cambiar esta frecuencia en Preferencias:
- Abre el menú de PowerPoint y selecciona Preferencias.
- Haz clic en Guardar.
- Ingresa con qué frecuencia deseas que el programa guarde los documentos en el cuadro de información Guardar AutoRecuperación.
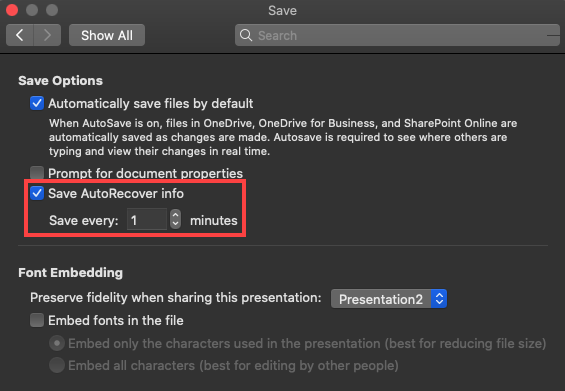
¿Dónde se almacenan los archivos de AutoRecovery?
Office 2008:
/Users/username/Library/Application Support/ Microsoft/Office/Office 2008 AutoRecovery
Office 2011:
/Users/username/Library/Application Support/ Microsoft/Office/Office 2011 AutoRecovery
Office 2016 & 2018:
/Users/Library/Containers/com.Microsoft.Powerpoint/Data/Library/Preferences/AutoRecovery
Solución 2: Carpeta Temporal
Aunque es raro que los archivos de PowerPoint terminen en una carpeta temporal, todavía vale la pena echar un vistazo a las carpetas temporales de macOS ya que solo toma un par de segundos.
Si no lo sabes, la carpeta temp es una carpeta especial en tu Mac donde el sistema operativo y las aplicaciones almacenan archivos temporales. En la mayoría de los casos, los archivos se eliminan automáticamente de la carpeta temp, pero no es raro que terminen atascados en la carpeta después de un apagado repentino o un error crítico del sistema.
Aquí hay tres carpetas temporales donde deberías buscar tus presentaciones de PowerPoint:
- /tmp
- /var/tmp
- TMPDIR
La última carpeta temporal se puede abrir ingresando el siguiente comando en la Terminal: open $TMPDIR
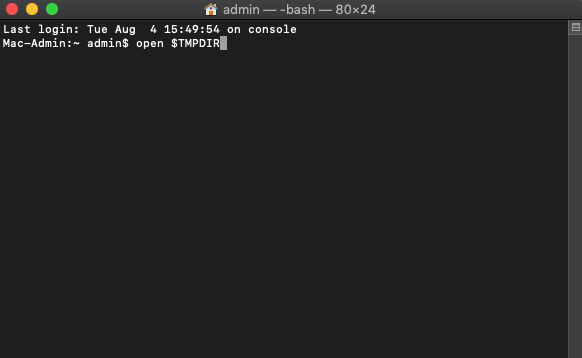
Solución 3: Abrir archivos recientes
Si olvidaste guardar tu presentación de PowerPoint antes de cerrar la aplicación o no tuviste tiempo de guardarla debido a algunos desafíos imprevistos, puedes intentar abrir los archivos recientes para recuperar tu trabajo no guardado.
Desafortunadamente, este método requiere que AutoSave o AutoRecover estén habilitados, y no te servirá si estas funciones estaban desactivadas en el momento del incidente.
Para abrir una presentación de PowerPoint editada recientemente:
- Inicia PowerPoint.
- Ve al menú Archivo.
- Selecciona Abrir recientes para ver una lista de presentaciones recientes.
- Haz clic en la presentación que deseas abrir.
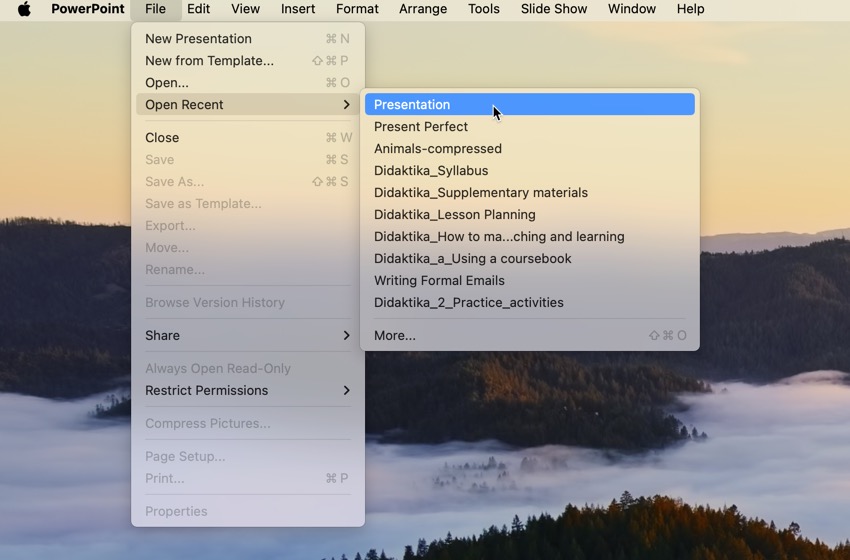
Razones Comunes Detrás de la Pérdida de PPT y los Problemas de Guardado
PowerPoint ha existido durante varias décadas, por lo que Microsoft ha tenido mucho tiempo para mejorar la aplicación y hacer que la pérdida de datos sea un problema muy raro. Aún así, hay algunas causas potenciales de pérdida de datos contra las que incluso Microsoft no puede proteger completamente a sus usuarios, incluyendo:
- Malware : La afirmación de que los usuarios de Mac son inmunes a virus y otro malware simplemente no es cierta. Sí, no hay tantas cepas de malware que apunten a las computadoras Mac como las que están dirigidas específicamente a Windows, pero una sola infección puede ser suficiente para que pierdas todas tus presentaciones en PowerPoint.
- Eliminación accidental : La mayoría de los usuarios de Mac no les gusta admitirlo, pero la eliminación accidental es algo que casi todos han hecho en algún momento. Si lo notas a tiempo, todavía deberías poder recuperar tu presentación de PowerPoint de la Papelera. Pero si no lo notas a tiempo, el software de recuperación de datos es tu única opción.
- Formateo : Es importante ser muy cuidadoso al formatear un dispositivo de almacenamiento porque todo lo que se necesita para borrar gigabytes de datos es un clic equivocado. Al igual que con la eliminación accidental, los archivos de un dispositivo de almacenamiento formateado generalmente se pueden recuperar con la ayuda de software de recuperación de datos, pero necesitas apresurarte y no dejar que se sobrescriban.
- Corrupción : Desafortunadamente, incluso los dispositivos de almacenamiento modernos no son 100% confiables, razón por la cual los archivos PPT a veces se corrompen y se vuelven ilegibles. En casos extremos, pueden incluso desaparecer del dispositivo de almacenamiento por completo.
- Conflictos de aplicaciones : La última versión de PowerPoint viene con una función útil llamada AutoSave, que hace exactamente lo que su nombre sugiere. Sin embargo, nunca deberías depender completamente de esta función porque todo lo que se necesita para que deje de funcionar es un conflicto con otra aplicación instalada en tu Mac.
Ten en cuenta estas razones comunes detrás de la pérdida de PPT al crear y editar presentaciones de PowerPoint, pero recuerda siempre que solo una estrategia de respaldo adecuada ofrece una protección verdaderamente confiable contra la pérdida de datos.
No Olvides Hacer Copias de Seguridad de Tus Presentaciones de PowerPoint
En este artículo, hemos explicado varios métodos que pueden usarse para recuperar presentaciones de PowerPoint no guardadas y perdidas, pero tales métodos siempre deben ser su último recurso. Idealmente, debería tener al menos una copia de seguridad de cada presentación importante de PowerPoint para que pueda recuperarla fácilmente en caso de que experimente un incidente de pérdida de datos.
Afortunadamente, macOS y PowerPoint en sí facilitan mucho la creación de copias de seguridad de archivos PPT importantes ya que ambos incluyen una útil función de respaldo.
Habilitar Time Machine en macOS
Máquina del Tiempo es la aplicación de copia de seguridad en tiempo real de Apple, y está incluida en todas las versiones recientes de macOS. Cuando está habilitada, supervisa los archivos en tu disco duro y los respalda automáticamente tan pronto como se crean o modifican. Para habilitar Time Machine:
- Abre el menú de Apple y selecciona Preferencias del Sistema.
- Elige Time Machine.
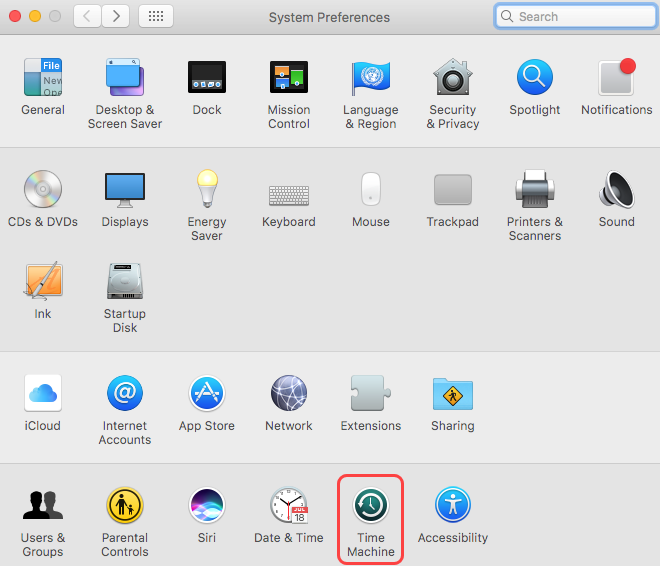
- Haz clic en Seleccionar Disco de Respaldo y añade un disco adecuado.
- Marca la casilla Respaldo Automático y cierra la ventana de Time Machine.
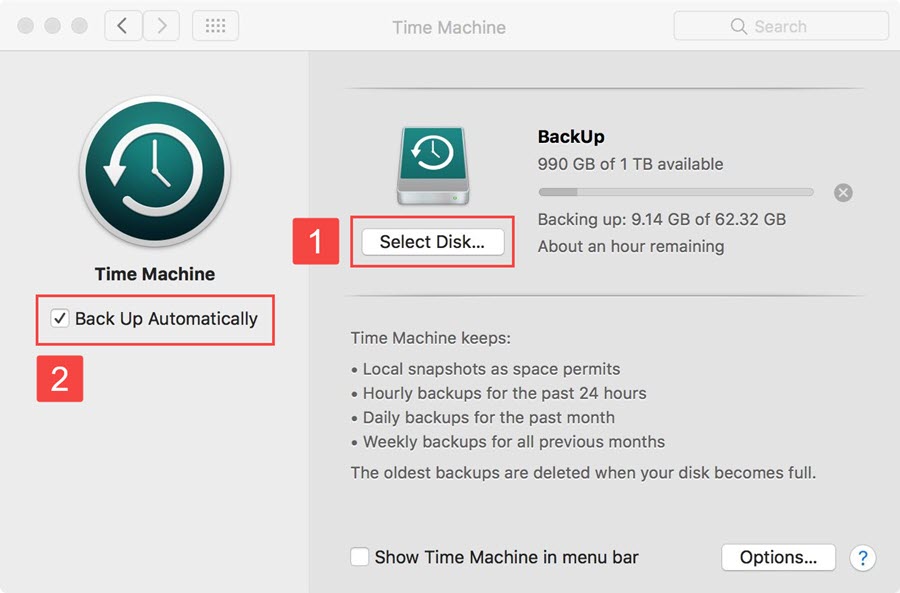
Guardar automáticamente presentaciones de PowerPoint en OneDrive
Si no tienes un disco de respaldo para Time Machine o te gustaría acceder a tus presentaciones de PowerPoint desde cualquier lugar, deberías habilitar la función AutoGuardar de PowerPoint. Esta función está disponible para los suscriptores de Microsoft 365 y guarda tu trabajo automáticamente cada pocos segundos en OneDrive, la solución de almacenamiento en la nube de Microsoft. Para habilitar AutoGuardar:
- Abre PowerPoint.
- Inicia sesión con tu cuenta de Microsoft.
- Crea un nuevo documento de PowerPoint.
- Haz clic en el botón de AutoGuardado en la esquina superior izquierda.
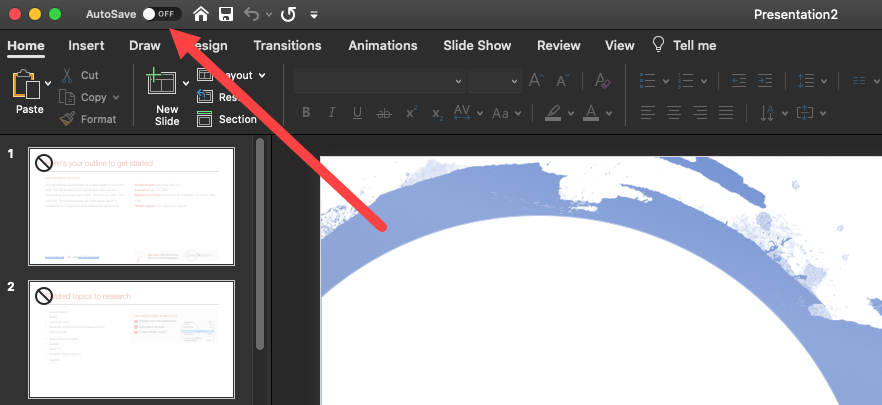
- Nombrar la presentación de PowerPoint y haz clic en Guardar.
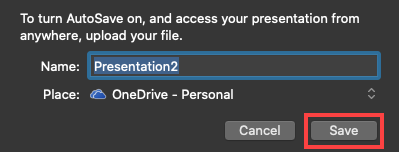
Conclusión
Recuperar archivos de PowerPoint perdidos o no guardados en un Mac es posible, y hay múltiples métodos para hacerlo. Recomendamos que empieces con las soluciones más simples, como buscar los archivos perdidos usando Spotlight o Finder. Si no se encuentran los archivos, puedes usar un software de recuperación de datos como Disk Drill para escanear tu dispositivo de almacenamiento y recuperar archivos eliminados.
Preguntas Frecuentes
- Inicie la aplicación Terminal en su Mac.
- Escriba abrir $TMPDIR y presione Enter para continuar.
- Navegue a la carpeta ElementosTemporales.
- Ubique la presentación de PowerPoint no guardada. Cópiela al escritorio y renombre el archivo.
- Cambie la extensión de .tmp a .ppt y abra el archivo en PowerPoint.
- Abre la aplicación PowerPoint.
- Haz clic en el menú Archivo.
- Selecciona Opciones y luego Guardar.
- Asegúrate de que la opción Guardar información de Autorrecuperación cada (X) minutos esté marcada. Cambia X por el número de minutos que deseas entre cada guardado automático.
- Para Office 2008: /Users/username/Library/Application Support/Microsoft/Office/Office 2008 AutoRecovery
- Para Office 2011: /Users/username/Library/Application Support/Microsoft/Office/Office 2011 AutoRecovery
- Para Office 2016 & 2018: /Users/Library/Containers/com.Microsoft.Powerpoint/Data/Library/Preferences/AutoRecovery






