
Aquí está la guía más completa, actualizada y amigable para principiantes sobre cómo recuperar archivos PDF perdidos de tu computadora Mac. Y en caso de que desees revertir cualquier cambio no deseado, también demostramos diferentes formas de restaurar versiones anteriores de tu documento PDF.
Incluso te diremos cómo arreglar tu PDF si se corrompe después de la recuperación.
Todos los métodos posibles para cada una de estas tareas están cubiertos en esta guía, incluyendo capturas de pantalla. ¡Solo asegúrate de actuar rápido! Cuanto antes intentes la recuperación, mejores serán tus posibilidades de recuperar tu archivo PDF.
Tabla de Contenidos
6 Métodos para Recuperar Archivos PDF Perdidos en una Mac
En esta sección, encontrarás guías para 6 métodos diferentes para recuperar archivos PDF no guardados en tu Mac, así como también los eliminados. Los escribimos en orden de dificultad e intrusividad, así que siéntete libre de empezar con el Método 1 y seguir descendiendo.
Método 1: Recupera tu PDF de la carpeta de la papelera
Cuando eliminaste tu archivo PDF, no se eliminó inmediatamente de tu computadora. En su lugar, se trasladó a la carpeta de la Papelera, donde puedes optar por restaurar el archivo o eliminarlo permanentemente. Aquí tienes una demostración rápida:
Paso 1. Abre la carpeta Papelera en tu Mac. Deberías ver su ícono en tu dock.
Paso 2. Haga clic derecho en su archivo PDF > Devolver .
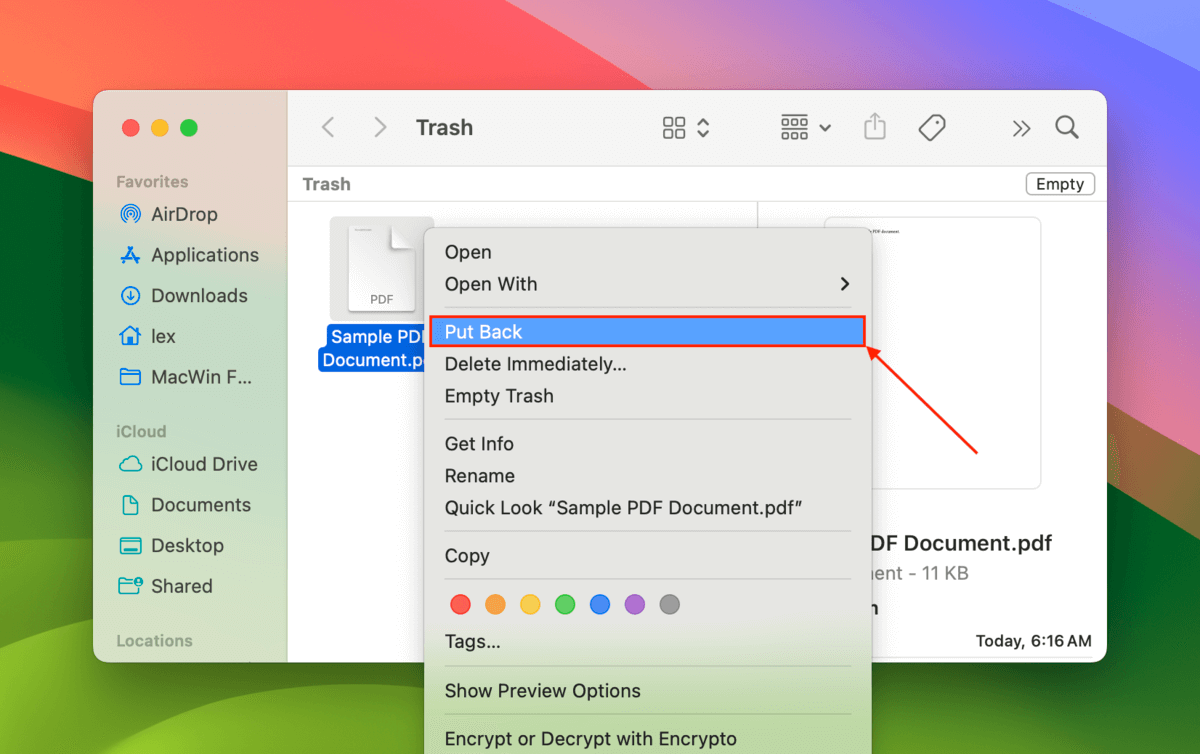
Método 2: Utilice la función de AutoGuardado de Adobe
Adobe Acrobat tiene un función de autoguardado incorporado que preserva los documentos PDF en caso de que la aplicación se cierre repentinamente (por ejemplo, apagados incorrectos, fallos, etc.).
Si la función de guardado automático logró recuperar su documento, debería recibir un aviso automáticamente la próxima vez que inicie Acrobat.
Simplemente haz clic en Sí para recuperar el archivo no guardado de Adobe Acrobat en tu Mac. Acrobat intentará abrir el archivo PDF; ¡asegúrate de guardarlo en un lugar seguro!
Método 3: Revisa la carpeta temporal de tu Mac
La carpeta temporal o “Temp” en tu Mac sirve como un contenedor de almacenamiento interino donde las aplicaciones pueden depositar archivos por un corto período de tiempo. Esta funcionalidad es utilizada por ciertas aplicaciones para operar de manera más eficiente.
Una versión de su documento PDF podría estar todavía en la carpeta Temp; puede acceder al directorio utilizando un comando en la aplicación Terminal.
Paso 1. Abre la aplicación Terminal.
Paso 2. Este comando (rojo) mostrará la ruta exacta de la carpeta Temp (verde). Asegúrate de copiar la ruta de la carpeta para el paso 3.
echo $TMPDIR
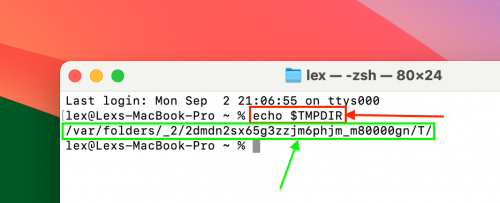
Paso 3. Abre Finder y haz clic en Ir > Ir a la carpeta.
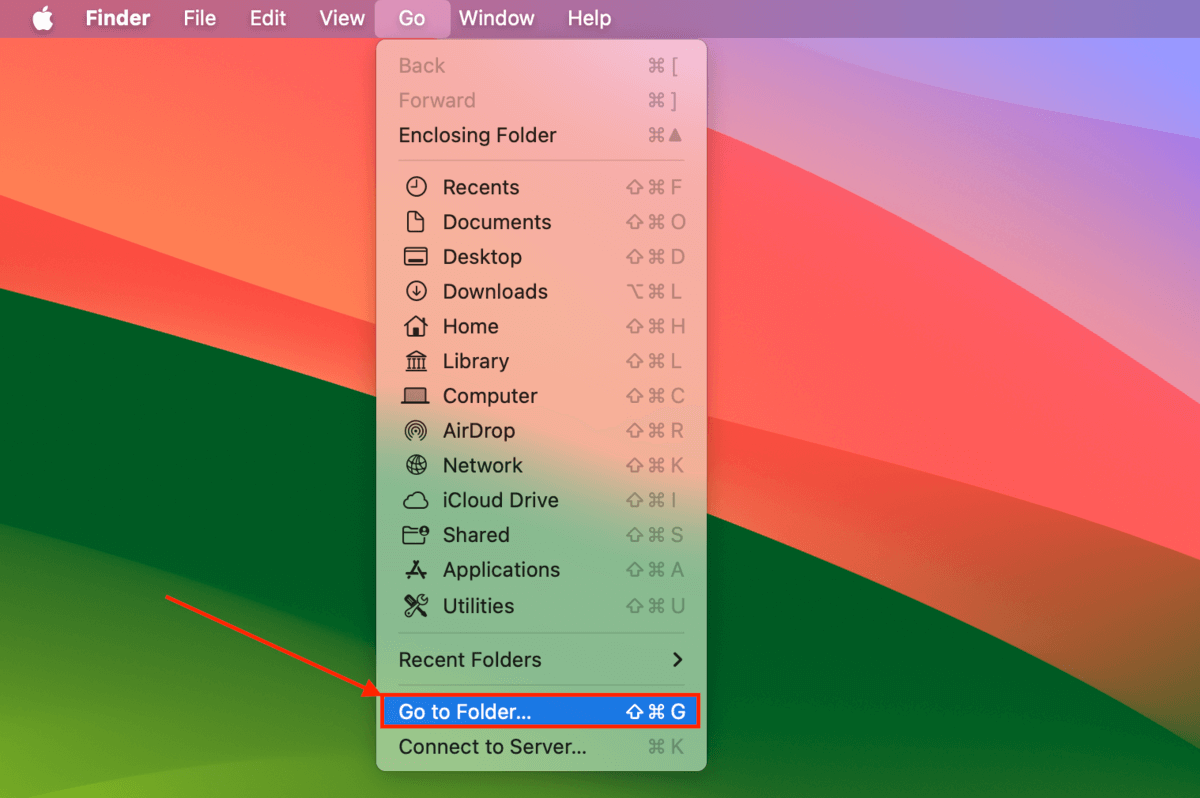
Paso 4. Pega la ruta de la carpeta que copiaste en el paso 2 y presiona Regresar para abrirla.
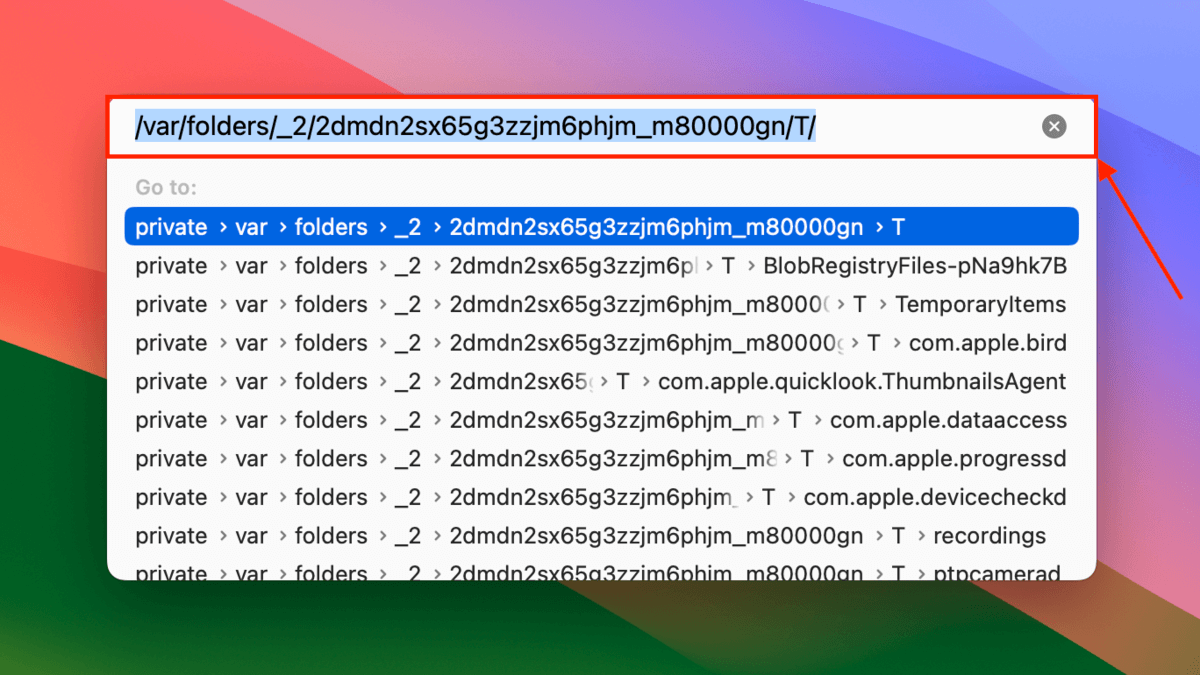
Paso 5. Comprueba si tu archivo PDF está en la ubicación de salida o en la carpeta TemporaryItems .
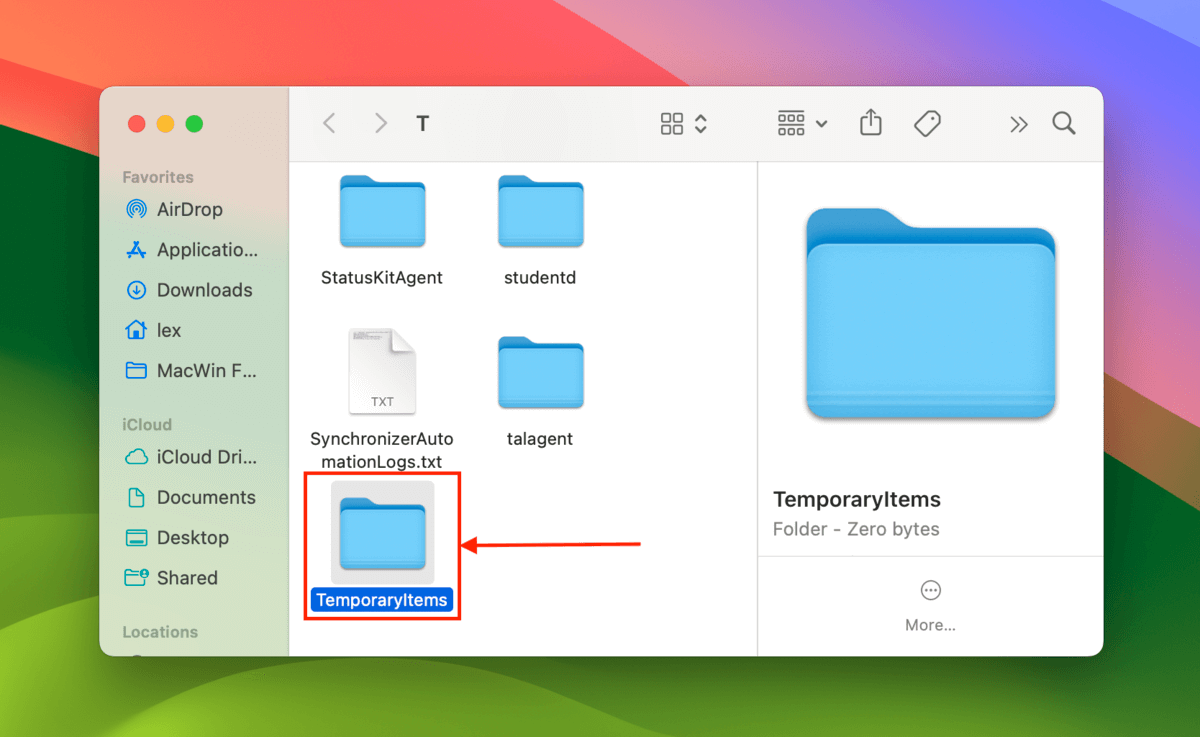
Método 4: Restaurar una Instantánea de Time Machine de tu Archivo PDF
Si activaste Máquina del Tiempo en tu Mac antes de que tu archivo PDF desapareciera, hay una buena probabilidad de que tu copia de seguridad tenga una copia o “instantánea” del mismo.
Puedes usar Time Machine para restaurar la instantánea del documento PDF.
Paso 1. Si lo tienes, conecta tu unidad de Time Machine a tu Mac.
Paso 2. Abre Finder y navega a la carpeta donde se almacenó tu archivo PDF. Luego, haz clic en el botón de Time Machine > Examinar las copias de seguridad de Time Machine .
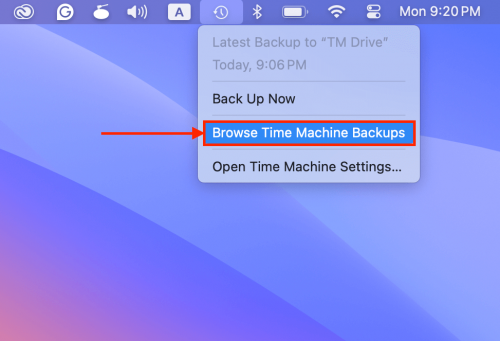
Paso 3. Utilice las flechas en la derecha para retroceder en la línea de tiempo de la carpeta. Una vez que aparezca su archivo PDF, selecciónelo y haga clic en Restaurar .
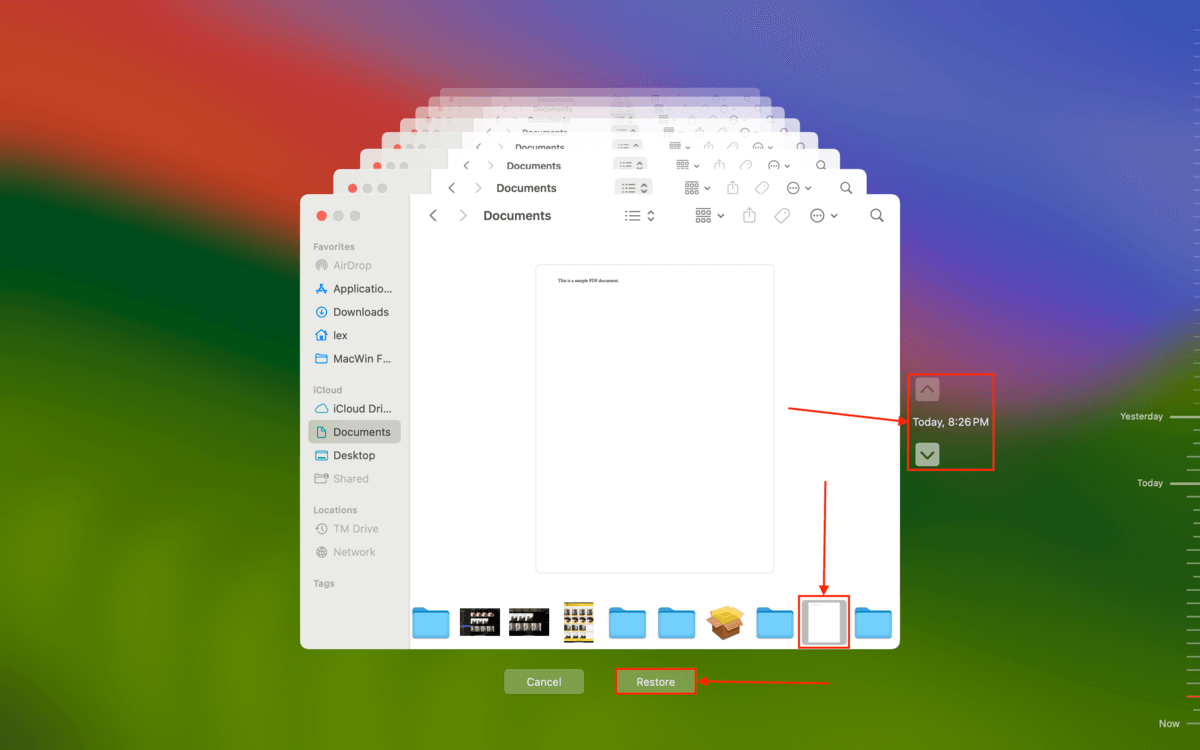
Método 5: Usa software de recuperación de datos para restaurar tu archivo PDF
Si tu archivo PDF no está en la Papelera ni en Temp, no tienes copias de seguridad, y el autoguardado de Adobe no funcionó, la siguiente mejor opción es usar software de recuperación de datos.
Hay docenas de programas de recuperación de datos que puedes elegir en línea, pero usaremos una aplicación llamada Disk Drill para esta demostración.
Sobresale en la restauración de datos de todos los sistemas de archivos estándar, incluidos HFS+ y APFS (para discos internos de Mac), y ExFAT, FAT32 y NTFS (formato de sistema de archivos basado en Windows comúnmente utilizado con discos externos).
Disk Drill también admite completamente una gran cantidad de tipos de archivos de documentos, incluyendo PDF. Incluso puedes previsualizar el contenido de tu archivo para asegurarte de que es recuperable.
Paso 1. Descargar y instala Disk Drill.
Paso 2. Selecciona la unidad donde se guardó tu archivo PDF y haz clic en Buscar datos perdidos .
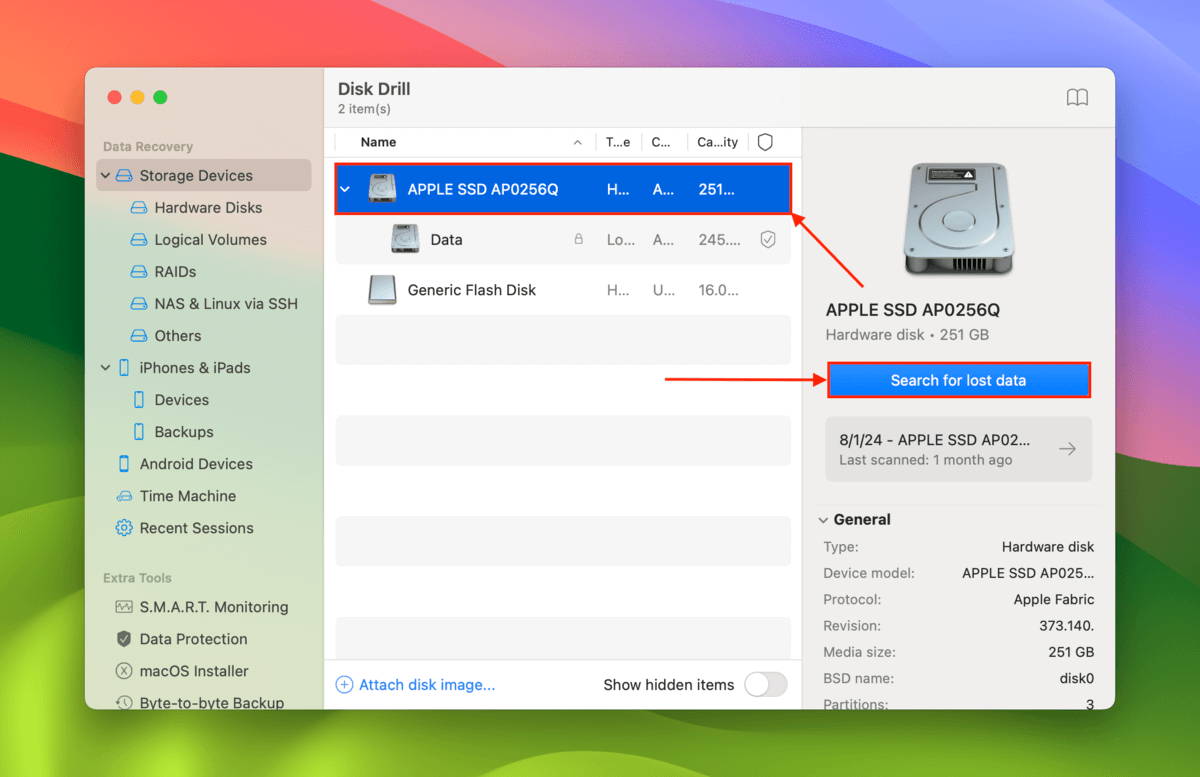
Paso 3. Cuando Disk Drill te notifique que la exploración está completa, haz clic en Revisar elementos encontrados .
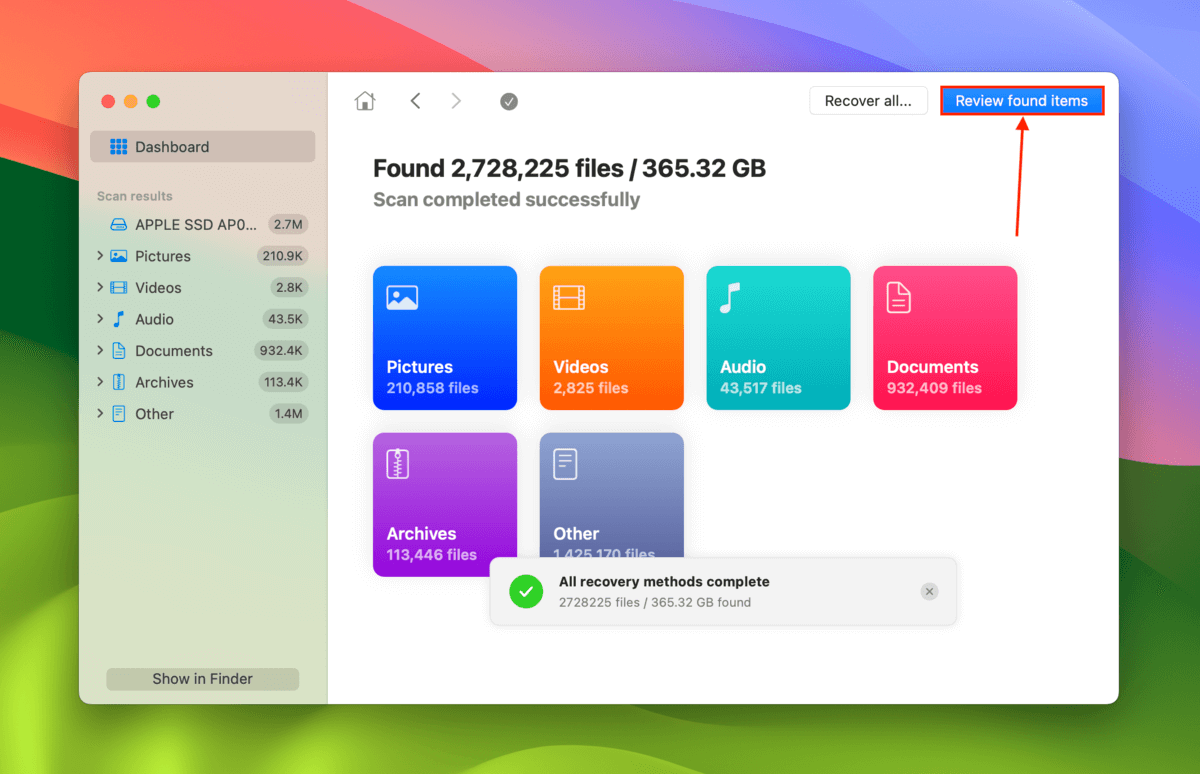
Paso 4. Haz clic en la lupa en la esquina superior derecha de la aplicación para abrir la herramienta de búsqueda. Escribe .pdf para filtrar los resultados del escaneo. Luego, pasa el ratón sobre el archivo PDF que deseas restaurar y haz clic en el botón con forma de ojo. Esto te permitirá obtener una vista previa del archivo, asegurándote de su recuperabilidad. Una vez que hayas visto exitosamente la vista previa del documento PDF, marca la casilla junto a él y haz clic en Recuperar .
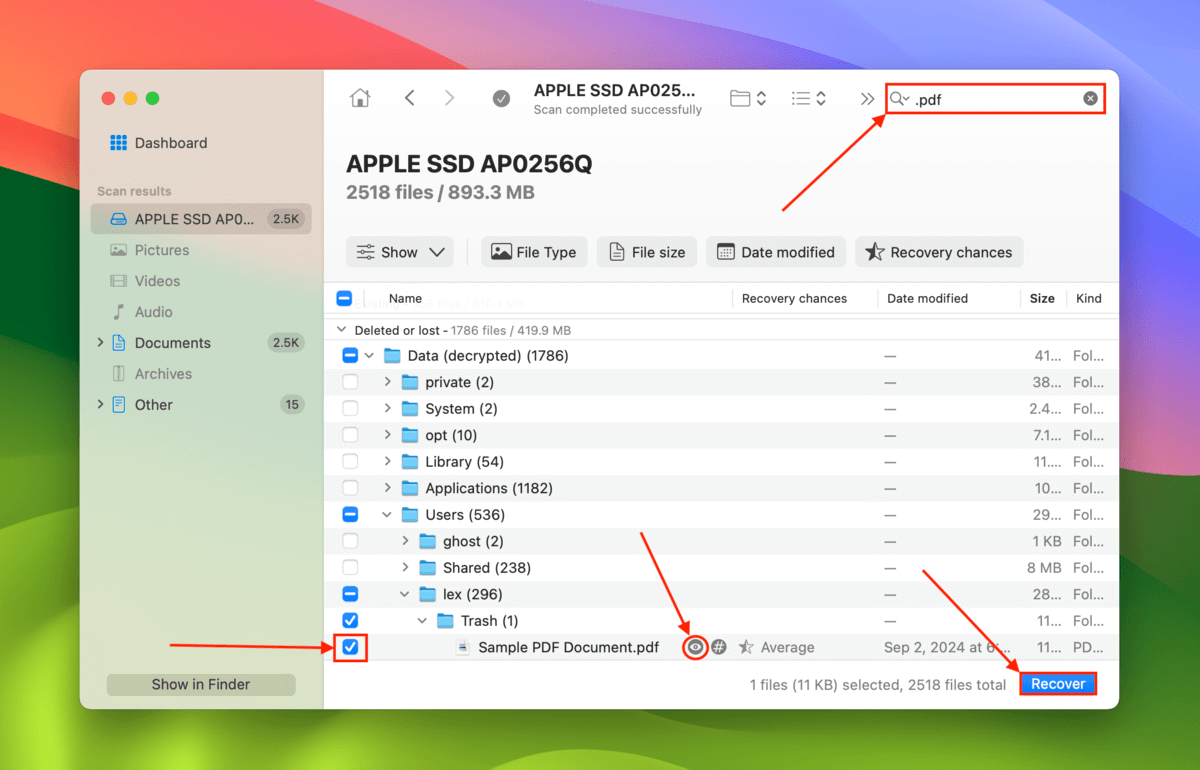
Paso 5. Seleccione una carpeta que NO esté en la misma ubicación donde se almacenó originalmente el archivo PDF. Luego, haga clic en Siguiente para iniciar la operación de recuperación.
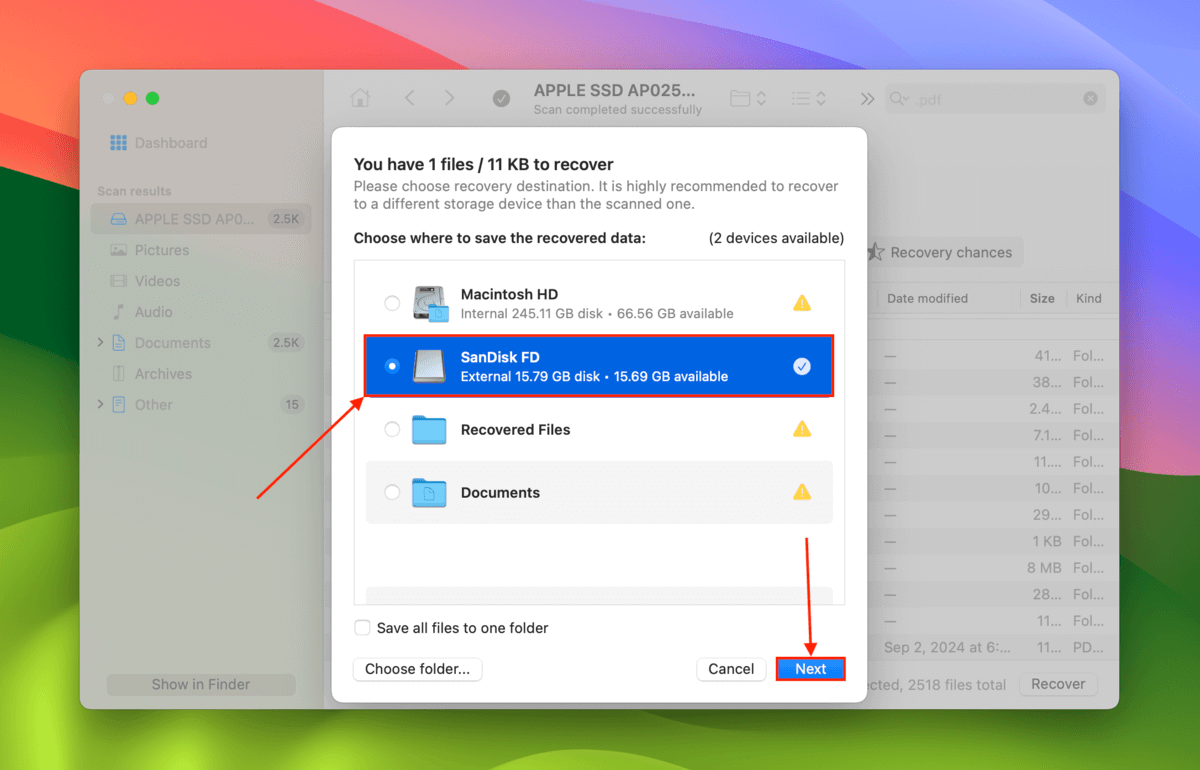
Método 6: Envía Tu Unidad (o Mac) a un Servicio Profesional de Recuperación de Datos
Si absolutamente necesitas la tasa de éxito de recuperación más alta posible, podrías considerar utilizar servicios profesionales de recuperación de datos. Son más costosos que las soluciones de bricolaje, pero tienen herramientas más avanzadas, instalaciones y experiencia que pueden mejorar en gran medida tus posibilidades.
Al igual que el software de recuperación de datos, hay docenas de servicios profesionales de recuperación de datos para elegir; muchos de ellos incluso tienen más de 100 ubicaciones en todo el mundo. La “mejor” tienda realmente depende de dónde vivas (o cuánto estés dispuesto a pagar por el envío). Al menos, trata de buscar servicios que tengan lo siguiente:
- Garantía sin datos – sin cargo La mayoría de las principales tiendas de recuperación ofrecen una garantía de “sin datos – sin cargo”, lo que significa que solo pagas si logran restaurar los archivos que necesitas.
- Buenas reseñas Las opiniones de los usuarios son la mejor manera de evaluar la calidad del servicio. Asegúrate de revisar opiniones recientes que correspondan a la sucursal que utilizarás.
- Sala limpia (Opcional) Salas blancas son instalaciones especiales que filtran partículas de polvo, las cuales pueden dañar los componentes internos de una unidad. No son realmente necesarias para casos simples de pérdida de datos como el borrado accidental, pero indican que la empresa está bien equipada para todos los escenarios.
3 Maneras de Recuperar una Versión Anterior de su Archivo PDF
En esta sección, cubrimos métodos para restaurar una versión anterior de su documento PDF. En lugar de recuperar un archivo perdido, estos métodos le ayudan a revertir cambios no deseados.
Opción A: Utilizar la herramienta Revertir de Adobe Acrobat
Adobe Acrobat tiene una herramienta de Revertir incorporada que puede restaurar su archivo PDF a su estado exacto la última vez que fue guardado. Eso significa que todos los cambios desde su último estado guardado serán descartados, en comparación con los cambios de un paso adelante, un paso atrás de las funciones de Deshacer y Rehacer.
Paso 1. Abre tu documento PDF en Adobe Acrobat.
Paso 2. Haga clic en Archivo > Revertir .
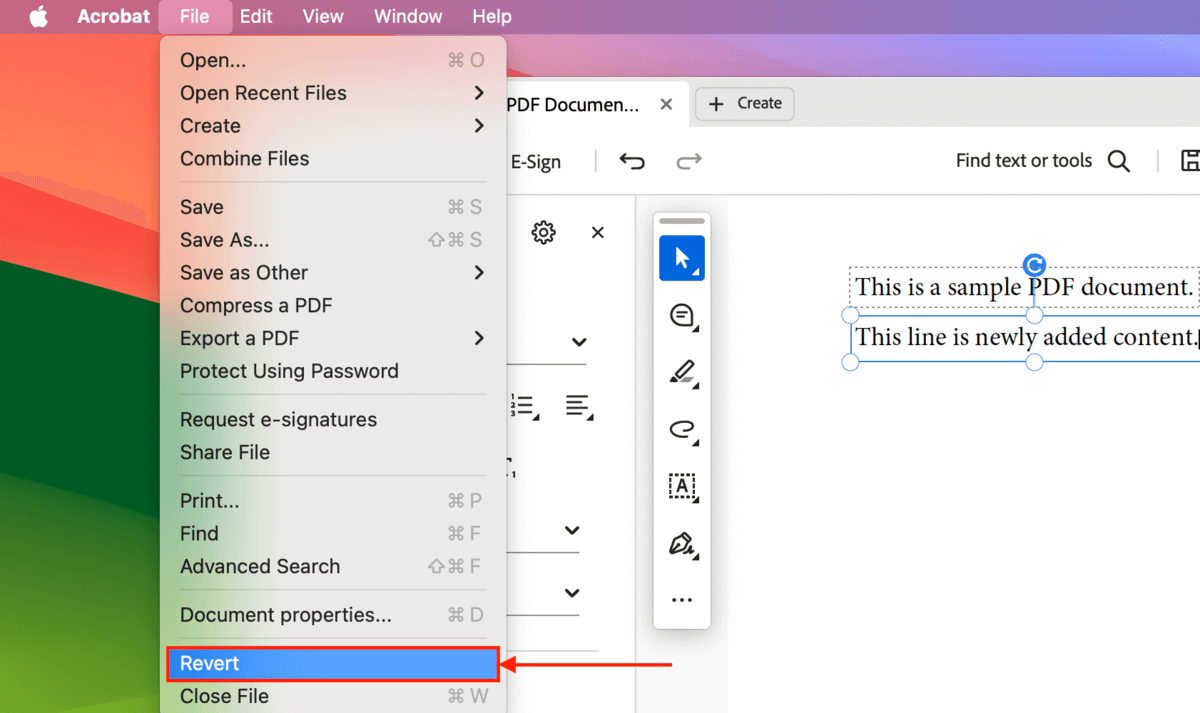
Paso 3. Haga clic en Revertir nuevamente cuando se le solicite confirmar la acción.
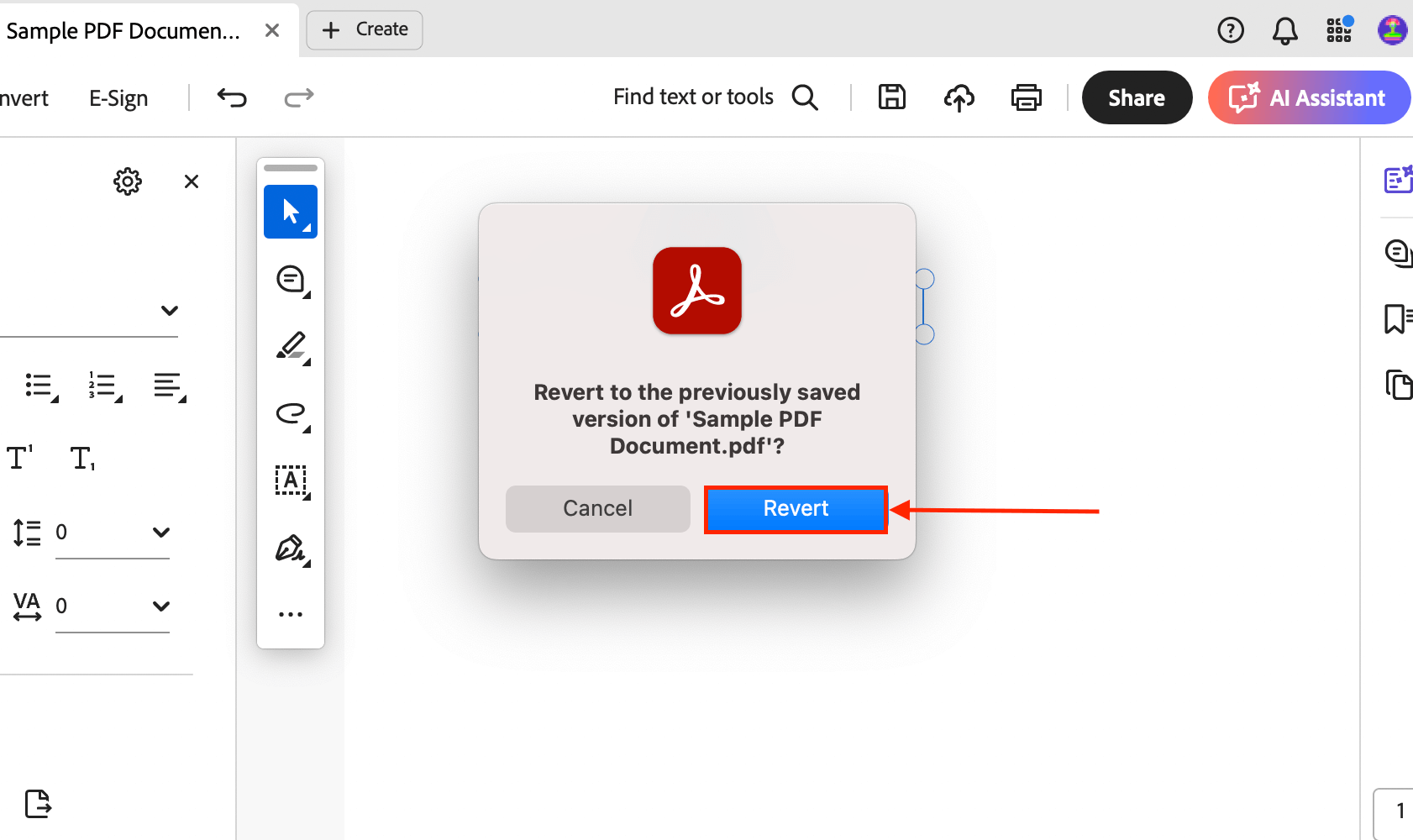
Opción B: Restaurar una instantánea de Time Machine
Time Machine no solo crea copias de tus archivos y carpetas, sino que guarda de manera incremental cada nueva versión de tu archivo y carpeta cada vez que se modifica.
En otras palabras, si tenías Time Machine activado antes de modificar tu archivo PDF, debería haber guardado una versión del documento anteriormente en la línea de tiempo.
Consulte esta sección para una guía sobre cómo usar Time Machine.
Opción C: Utiliza la Función de Versiones Anteriores de Tu Almacenamiento en la Nube
Algunos servicios de almacenamiento en la nube, como Dropbox, utilizan su propia función de historial de versiones. Sin embargo, solo entra en juego cuando editas y guardas el archivo con ese servicio en la nube.
Demostraremos cómo lo hace Dropbox, pero puedes encontrar cómo otras aplicaciones en la nube manejan las versiones de archivos consultando los recursos de soporte de su sitio web.
Paso 1. Abre el navegador de tu elección e inicia sesión en Dropbox.com.
Paso 2. Ubica el documento PDF que deseas revertir y marca la casilla junto a él. Luego, haz clic en botón de menú (3 puntos) > Actividad > Historial de versiones .
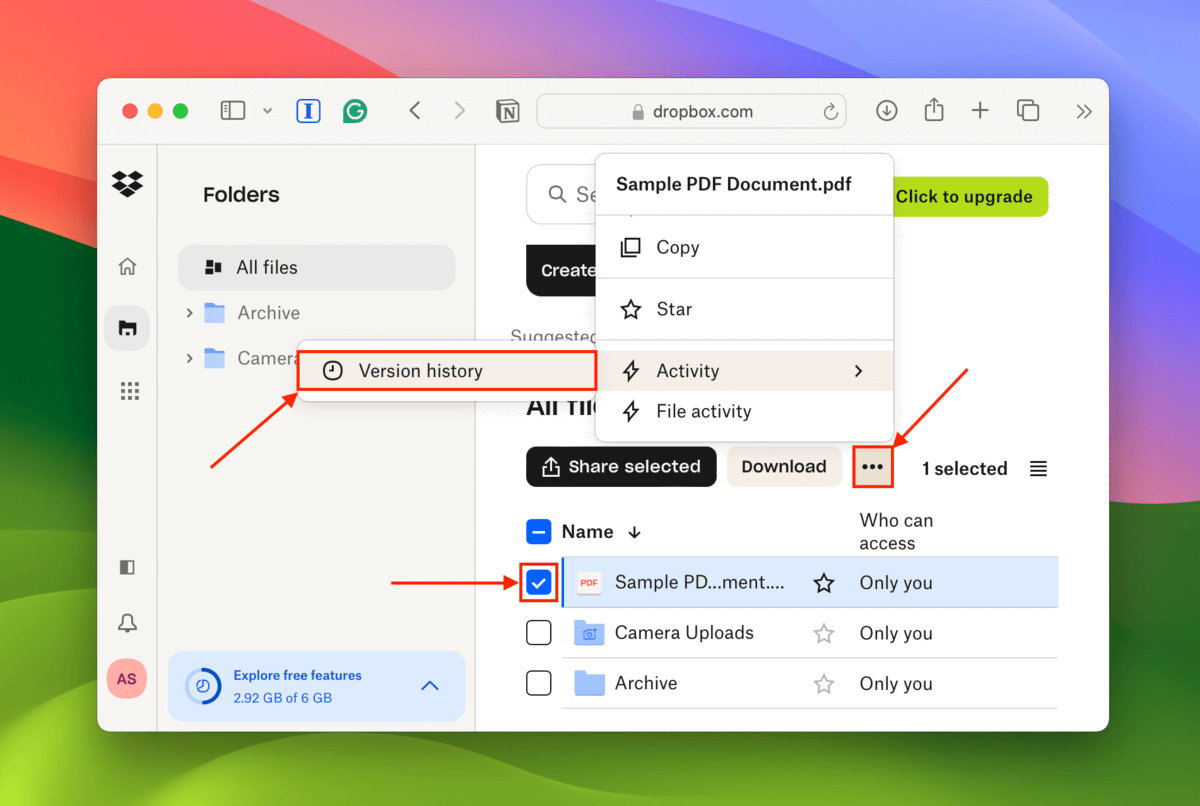
Paso 3. Pase el ratón junto a la versión del documento a la que desea revertir. Luego, haga clic en Restaurar .
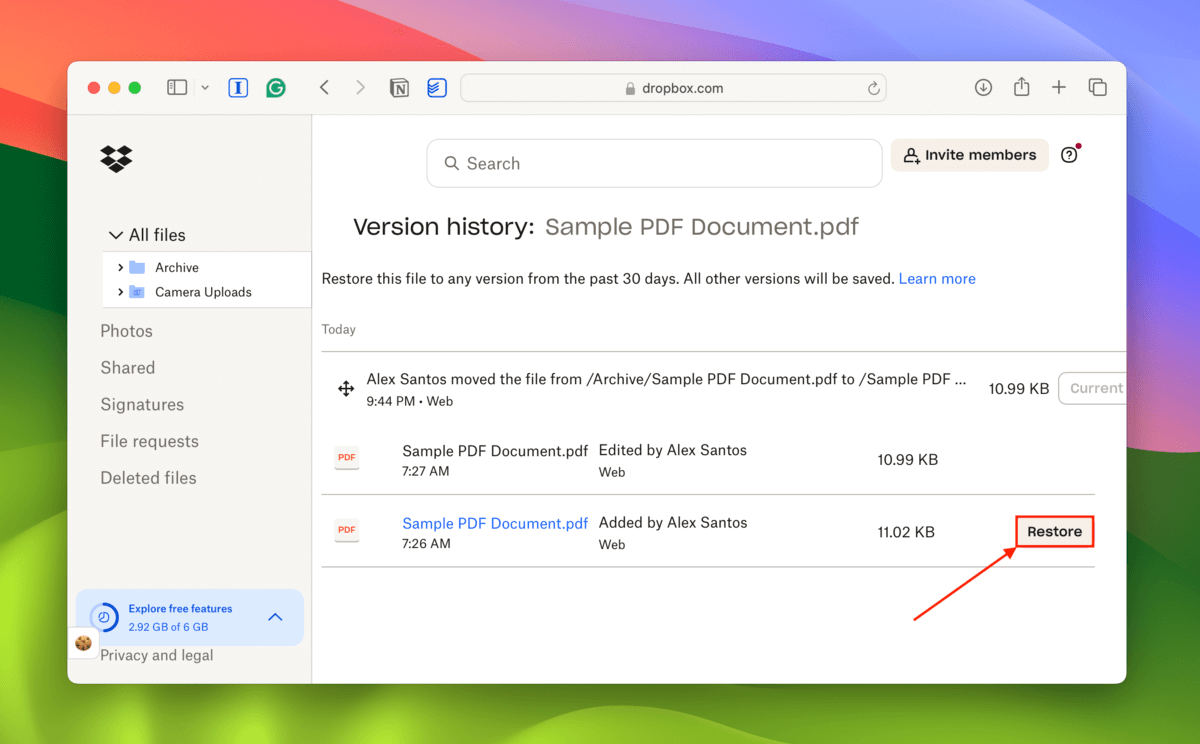
¿No puedes abrir tu archivo PDF restaurado?
Si su archivo PDF se ha corrompido o dañado y no puede abrirlo incluso después de una recuperación exitosa, hay algunas cosas que puede hacer.
Primero, intente reparar su instalación de Adobe Acrobat (Ayuda > Reparar instalación).
En segundo lugar, puedes probar sitios de reparación de archivos como onlinefile.repair – es un servicio de pago, pero podrás previsualizar el archivo de forma gratuita para asegurarte de que la aplicación funcionó.
Finalmente, puedes intentar convertir el archivo PDF a otro tipo de archivo de documento, como .docx o .pages (también hay herramientas en línea para eso). De esta manera, al menos puedes extraer su contenido.
¡Buena suerte!






