
WD-Festplatte wird auf Ihrem Mac nicht angezeigt? Das ist häufiger, als Sie denken. Glücklicherweise könnte es nur eine einfache Lösung sein, je nachdem, was es verursacht hat.
Im Folgenden besprechen wir schnell die 4 möglichen Gründe, warum Ihr WD My Passport for Mac nicht funktioniert. Wir haben auch eine Liste aller (kostenlosen) Lösungen nach Schwierigkeitsgrad sortiert, mit schrittweisen Anleitungen und Screenshots, die Ihnen den Weg weisen.
Schließlich zeigen wir Ihnen, wie Sie Daten von einem neu formatierten Laufwerk wiederherstellen können, sollte die Formatierung der einzige Weg sein. Weiter lesen.
Inhaltsverzeichnis
Warum WD My Passport auf dem Mac nicht angezeigt wird
Die Diagnose Ihres Laufwerks gibt Ihnen eine bessere Vorstellung davon, wie Sie dieses Problem in Zukunft vermeiden können. Es gibt 4 häufige Gründe, warum WD My Passport jetzt auf Ihrem Mac angezeigt wird:
| Grund | Beschreibung |
| 🖥️ macOS Anzeigeeinstellungen | macOS ermöglicht es Benutzern zu entscheiden, welche Geräte sowohl im Finder als auch auf dem Desktop angezeigt werden sollen. Vielleicht haben Sie diese Einstellungen geändert und es nicht bemerkt. Im nächsten Abschnitt zeigen wir Ihnen, wie Sie dies rückgängig machen können. |
| 🔌 Laufwerk wird nicht eingebunden | macOS muss Ihr Laufwerk einbinden, um darauf lesen und schreiben zu können, aber auch nur um es zu erkennen. Es gibt viele mögliche Gründe, warum Ihr WD My Passport für Mac nicht erkannt wird – in der Tat ist es einfacher, ein nicht eingebundenes Laufwerk zu reparieren als es zu diagnostizieren. Wir haben alle möglichen Lösungen im nächsten Abschnitt aufgenommen. |
| ⚡ Beschädigung | Beschädigungen können dazu führen, dass Ihr Laufwerk nicht ordnungsgemäß eingebunden wird oder sogar eine Verbindung mit Ihrem Mac initiiert. Beschädigungen können auch durch viele Ursachen entstehen: Virusinfektionen, unsachgemäßer Auswurf, fehlerhafte Software und mehr. |
| 🔨 Physische Schäden | WD My Passport-Laufwerke sind anfällig für Hitzeschäden, Wasserstau und Kratzer durch Staub, Schmutz oder Herunterfallen/Anstoßen. Dies kann zu Beschädigungen und anderen logischen Schäden führen, die in der Regel zu Datenverlust führen. |
So beheben Sie WD My Passport, das nicht auf dem Mac angezeigt wird
Abhängig davon, warum Ihre Western Digital Festplatte auf Ihrem Mac nicht angezeigt wird, gibt es mehrere Lösungen, die wir ausprobieren können. Wir haben diese Liste nach Schwierigkeitsgrad geordnet, sodass Sie diese nacheinander ausprobieren können.
Lösung 1: Überprüfen Sie die Anzeigeeinstellungen für externe Laufwerke
Zuerst sollten wir sicherstellen, dass Ihr Laufwerk nicht nur versteckt ist. macOS ermöglicht es Benutzern, festzulegen, welche Geräte sowohl auf dem Desktop als auch im Finder angezeigt werden. Wenn Sie erwarten, Ihr Laufwerk an diesen Stellen zu sehen, es jedoch nur im Festplattendienstprogramm (Finder > Programme > Dienstprogramme) erscheint, könnte dies der Fall sein. Um Ihr Laufwerk im Finder und auf Ihrem Desktop anzuzeigen, gehen Sie folgendermaßen vor:
Während Finder geöffnet ist, klicken Sie in der Apple-Menüleiste auf Finder > Einstellungen. Stellen Sie im “Allgemein” Tab sicher, dass „Externe Festplatten“ ausgewählt ist.
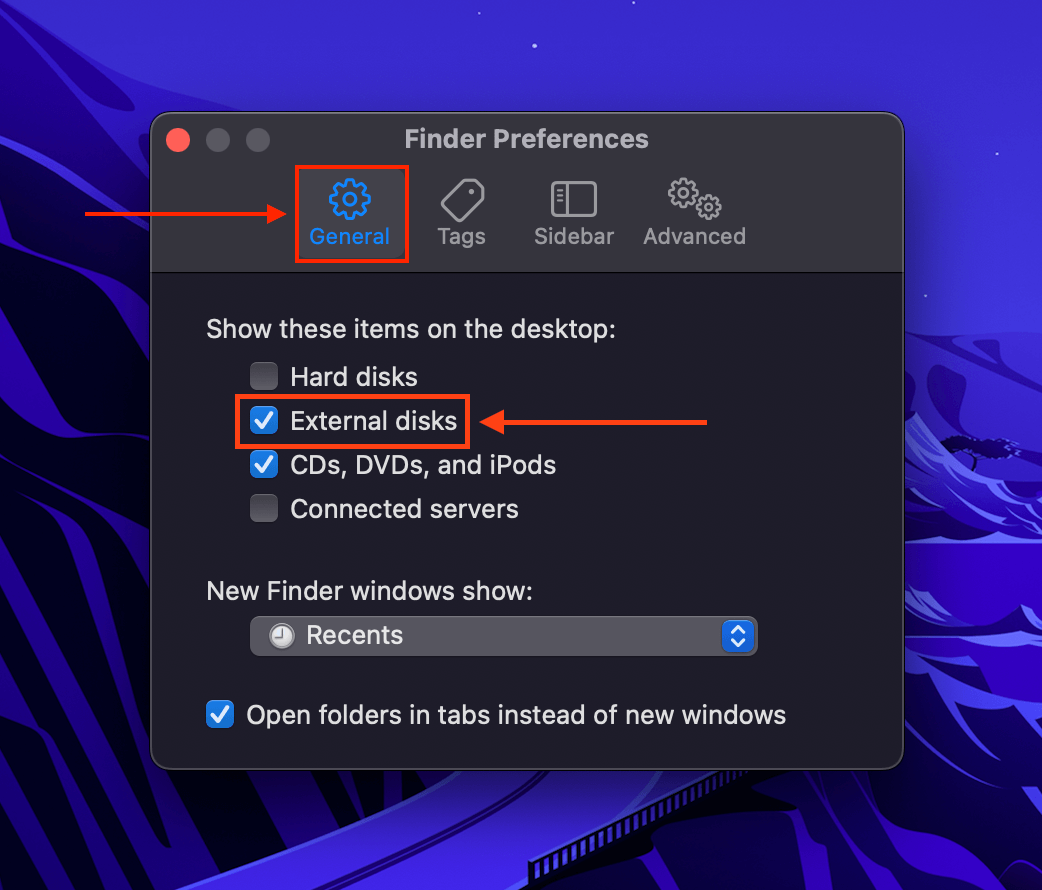
Im Tab „Seitenleiste“ unter „Orte“ stellen Sie sicher, dass „Externe Festplatten“ ausgewählt ist.

Lösung 2: Starten Sie Ihren Mac neu
Ihr Mac könnte sich beim Aktualisieren während des Einbindens Ihres Laufwerks aufgehängt haben. Dies gilt insbesondere, wenn Ihr WD My Passport for Mac nicht angezeigt wird, während viele Apps geöffnet sind. Dies bedeutet, dass macOS nicht genügend Ressourcen hatte, um Ihr Laufwerk einzubinden.
Starten Sie es neu und vermeiden Sie es, zu viele Apps zu öffnen, während Sie mit Ihrem Laufwerk arbeiten.
Korrektur 3: Verwenden Sie ein anderes Kabel/Port/Mac
Das mag offensichtlich erscheinen, aber versuchen Sie, Kabel und Anschlüsse zu tauschen. Macs sind bekanntlich anfällig für Staub und Schmutz, daher ist es nicht ausgeschlossen, dass ein verschmutzter Anschluss verhindert, dass Ihr Mac das WD My Passport erkennt. Kabel sind zudem leicht zu beschädigen, zeigen aber nicht immer Schäden an der Außenseite. Sie können auch versuchen, Ihre Geräte mit einem trockenen Mikrofasertuch zu reinigen.
Wenn Sie Ihre Anschlüsse und Verbindungen bereits gereinigt haben und mehrere Kabel ausprobiert haben, schließen Sie Ihr WD My Passport an einen anderen Mac an.
Lösung 4: Verwenden Sie das Erste-Hilfe-Tool des Festplattendienstprogramms
Selbst wenn Ihr WD My Passport nicht auf Ihrem Desktop oder im Finder angezeigt wird, kann es in der Festplattendienstprogramm erscheinen. Das Erste Hilfe-Tool des Festplattendienstprogramms scannt automatisch nach Dateisystemfehlern und repariert diese, und hat vielen Benutzern geholfen, ihr Korruptionsproblem zu lösen.
Starten Sie das Festplattendienstprogramm (Finder > Programme > Dienstprogramme), wählen Sie Ihr Laufwerk aus und klicken Sie auf „Erste Hilfe.“

Lösung 5: Setzen Sie das NVRAM Ihres Mac zurück (für Intel-basierte Macs)
NVRAM (nichtflüchtiger Direktzugriffsspeicher) speichert Daten über Geräteverbindungen. Dies umfasst Startlaufwerke und externe Laufwerke. Das Zurücksetzen der NVRAM ermöglicht es Ihrem Mac, die Verbindung zu Ihrer Festplatte mit einem frischen Speicher neu herzustellen.
Um das NVRAM deines Macs zurückzusetzen, schalte dein Gerät aus. Schalte es dann ein und halte sofort die folgenden Tasten gedrückt: (CMD + Option + P + R). Bei älteren Macs lass los, sobald du den zweiten Ton hörst. Bei T2-Macs lass los, sobald du das Logo zum zweiten Mal siehst.
Behebung 6: Formatieren Sie Ihr WD My Passport-Laufwerk
Wenn keiner der oben genannten Lösungen funktioniert, ist die Formatierung Ihres Laufwerks Ihr letzter Ausweg. Dieser Prozess behebt 2 Probleme: (1) Wenn Sie ein inkompatibles Dateisystem verwenden, können Sie Ihr WD-Laufwerk neu formatieren und ein kompatibles Dateisystem verwenden (wie ExFat, FAT32 oder NTFS). (2) Schwerwiegende Beschädigungen, Fehler und Viren, die durch andere Reparaturmethoden nicht behoben wurden, werden alle auf einmal gelöscht.
Um Ihr WD My Passport Laufwerk zu formatieren:
Schritt 1. Starten Sie das Festplattendienstprogramm (Finder > Programme > Dienstprogramme). Wählen Sie dann Ihr Laufwerk aus und klicken Sie auf „Löschen.“
Schritt 2. Benennen Sie Ihr Laufwerk und wählen Sie das neue Format (wir empfehlen ExFAT für maximale Kompatibilität).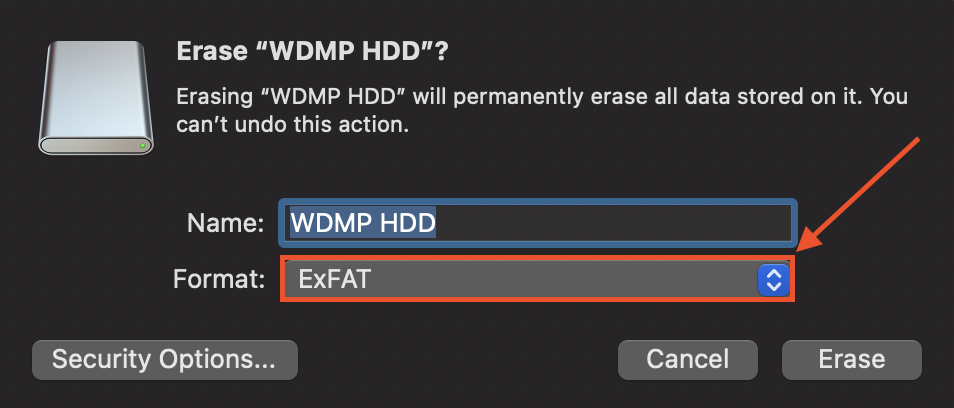
Wie man Daten von einem WD-Laufwerk wiederherstellt, das nicht angezeigt wird
Wenn Sie Ihr Laufwerk formatieren mussten, werden Sie feststellen, dass es leer ist – schließlich gehört das Löschen der Daten auf Ihrem Laufwerk zum Prozess. Glücklicherweise können wir Daten von formatierten Laufwerken mithilfe von Datenrettungssoftware wiederherstellen.
Für diesen Artikel verwenden wir Disk Drill. Wie das Festplatten-Dienstprogramm kann Disk Drill ein Laufwerk in der Regel auch dann erkennen, wenn es nicht im Finder angezeigt wird. Wir verwenden Disk Drill häufig für Macgasm-Artikel aufgrund seiner ausgezeichneten Wiederherstellungsrate und benutzerfreundlichen GUI (grafische Benutzeroberfläche), was es zur perfekten Demosoftware für unsere Leser macht. Hier erfahren Sie, wie Sie es verwenden können:
Schritt 1. Herunterladen und installieren Sie Disk Drill.
Schritt 2. Öffnen Sie den Finder > Programme und doppelklicken Sie auf das Disk Drill-Symbol.

Schritt 3. Wählen Sie Ihr WD-Laufwerk aus und klicken Sie auf „Nach verlorenen Daten suchen.“
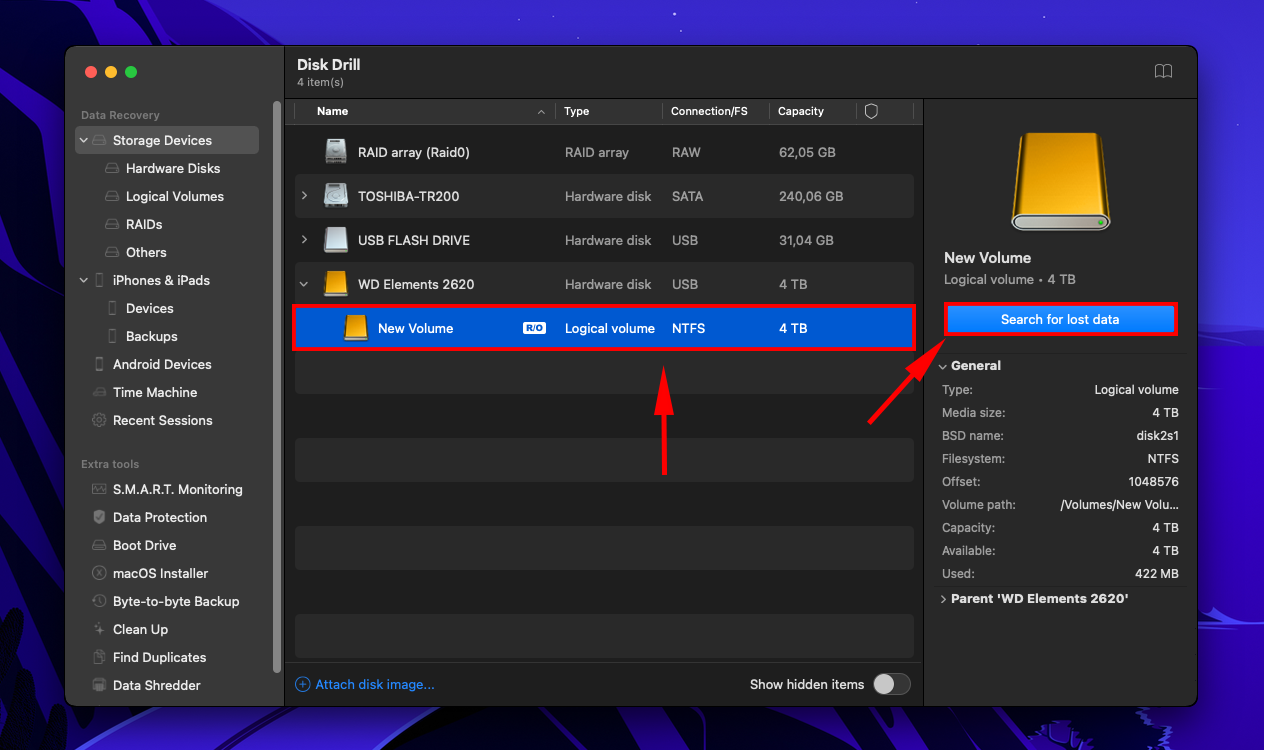
Schritt 4. Sobald Disk Drill den Scan Ihres Laufwerks abgeschlossen hat, klicken Sie auf die Schaltfläche “Gefundene Elemente überprüfen”.
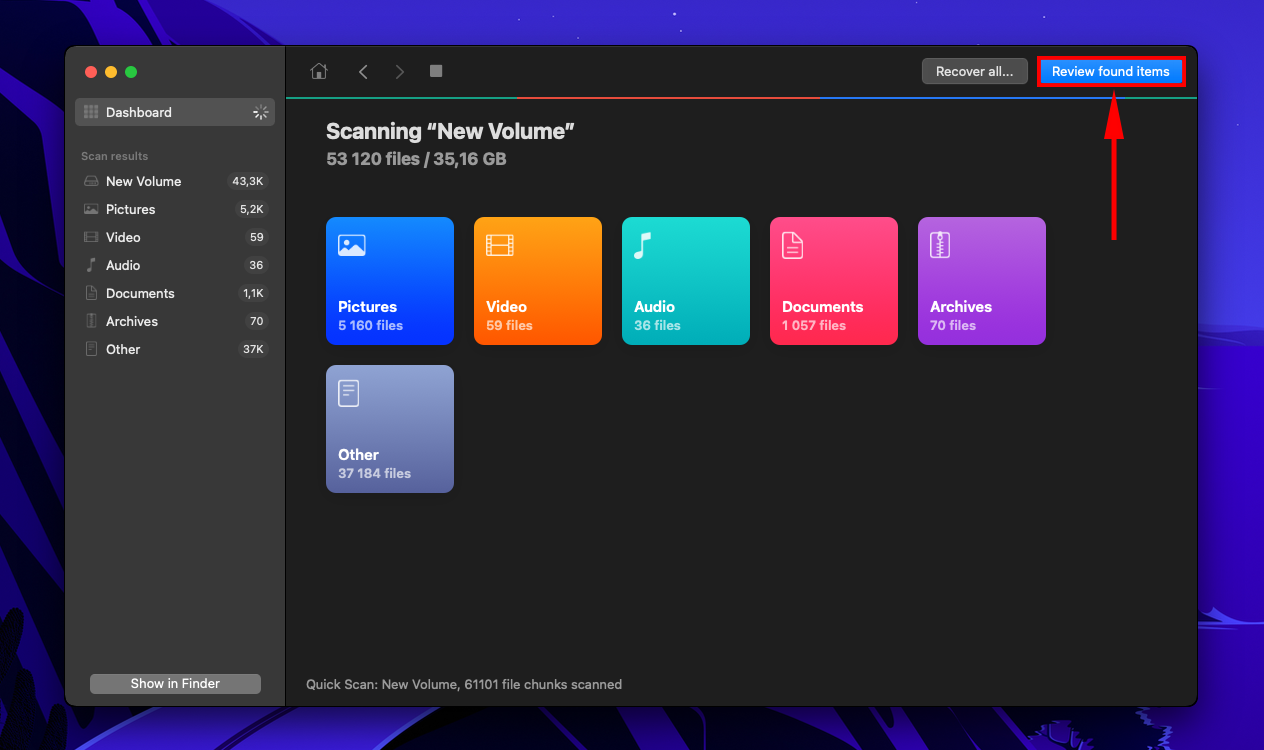
Schritt 5. Finden Sie die benötigten Dateien schneller, indem Sie die Filter in der linken Seitenleiste verwenden oder Dateinamen oder Erweiterungen in die Suchleiste eingeben.
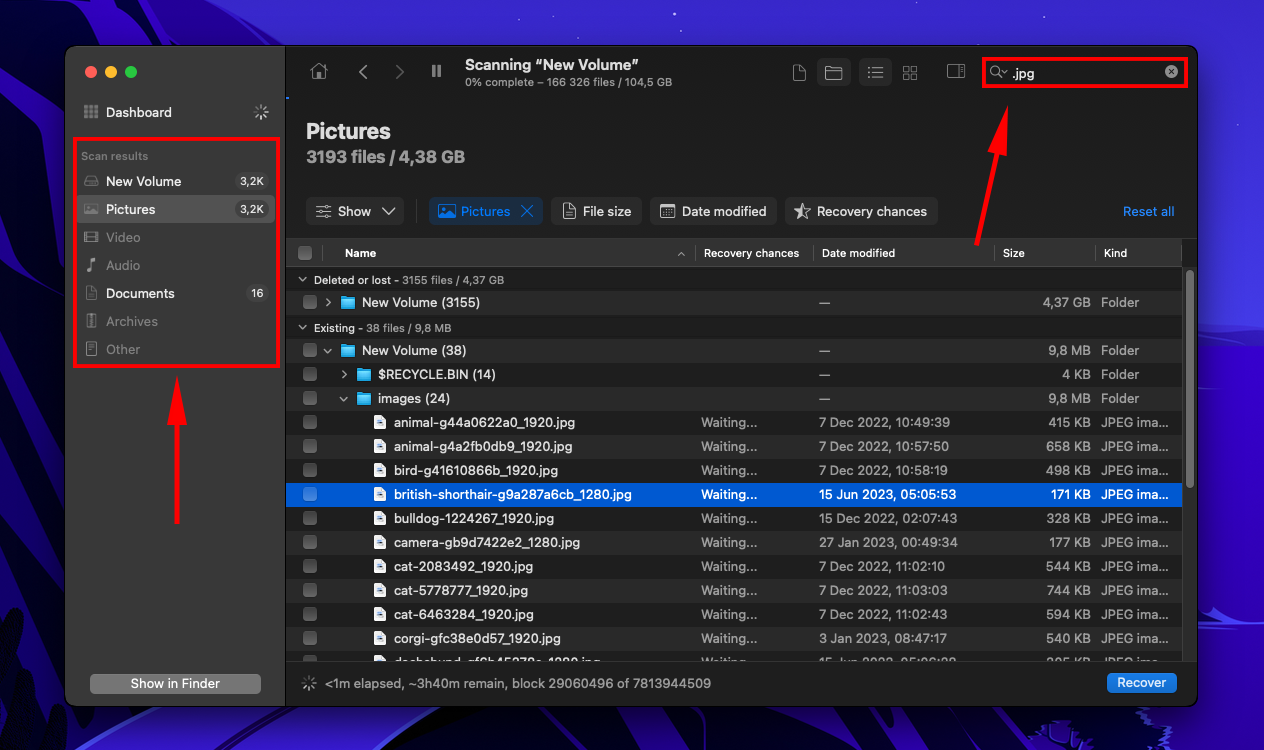
Schritt 6. Sie können auch eine Vorschau Ihrer Dateien anzeigen. Bewegen Sie den Mauszeiger rechts neben einen Dateinamen und klicken Sie auf die Schaltfläche mit dem Auge, um ein separates Vorschaufenster zu öffnen. Alternativ können Sie das Vorschaufenster aktivieren, indem Sie auf das Symbol oben im Fenster klicken.
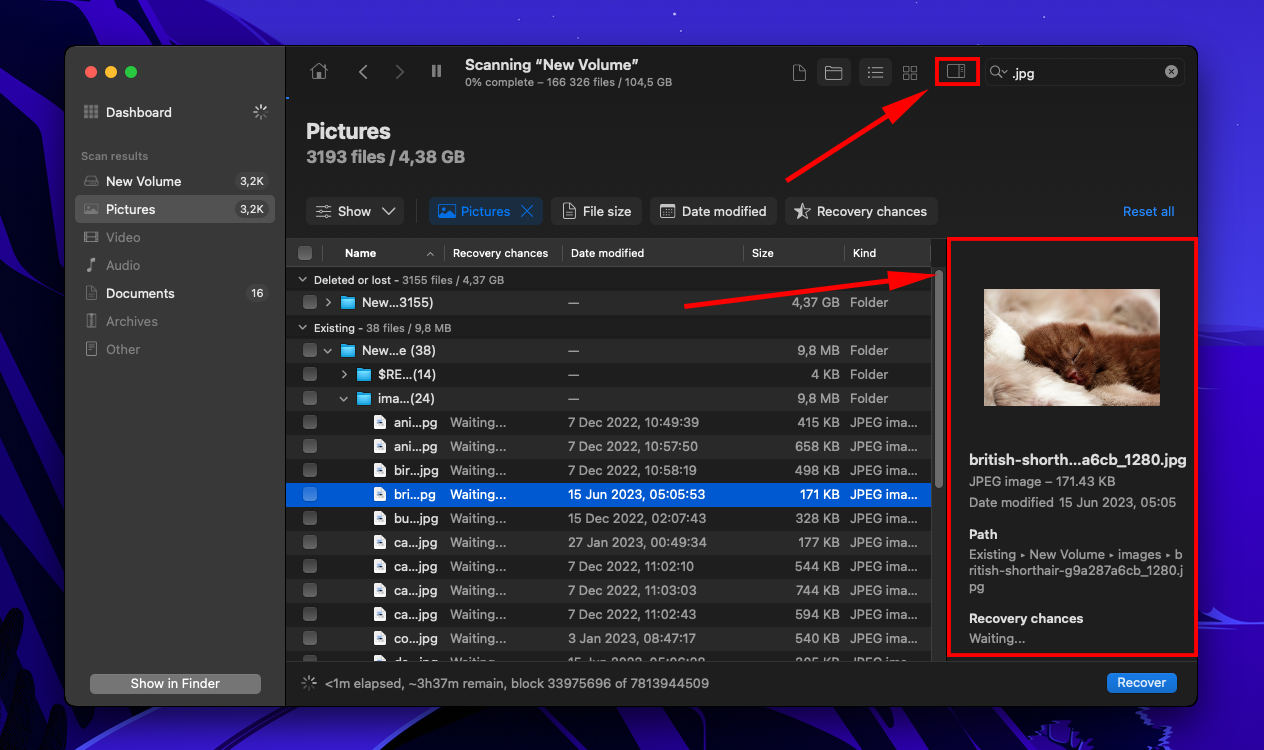
Schritt 7. Kreuzen Sie die Kästchen neben den Dateien an, die Sie wiederherstellen möchten, und klicken Sie dann auf „Wiederherstellen“. Sie können auch alle Elemente leer lassen und auf „Alle wiederherstellen“ klicken.
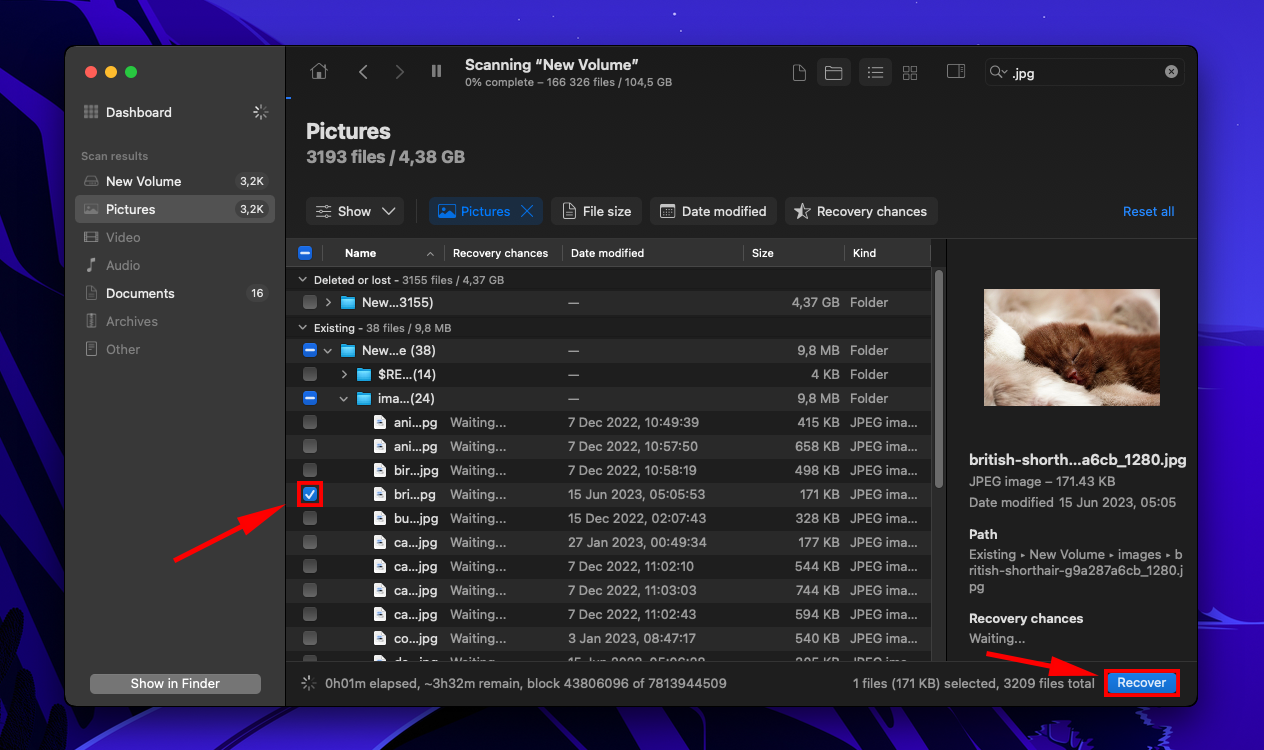
Schritt 8. Wählen Sie einen Ordner auf Ihrem Computer, in dem Disk Drill die wiederhergestellten Dateien speichern soll. Klicken Sie anschließend auf “Weiter”.
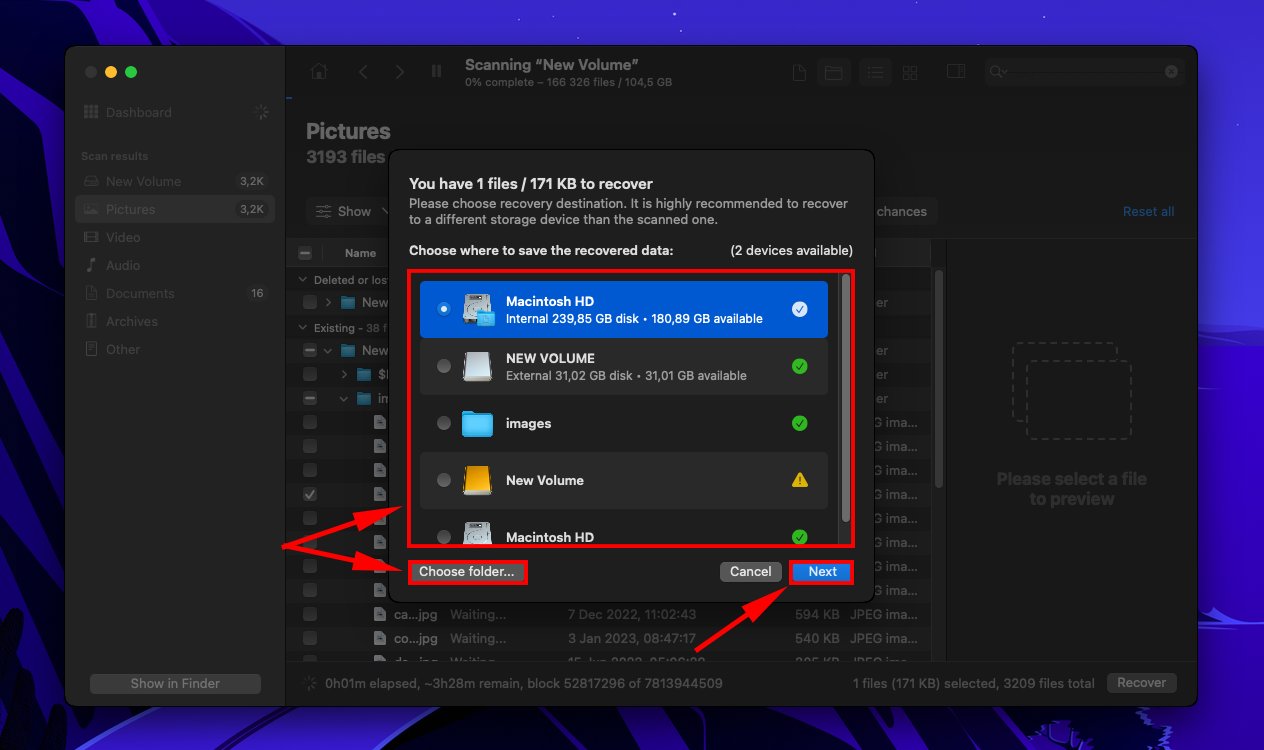
Halten Sie Ihr WD My Passport-Laufwerk gesund
Es ist unvermeidlich, dass gelegentlich Probleme mit jedem Speichergerät auftreten – aber Sie können sich einige gute Gewohnheiten angewöhnen, um die Lebensdauer Ihrer Laufwerke zu verlängern.
Hier sind einige bewährte Verfahren, die Sie beachten sollten:
- Behandeln Sie Ihr Laufwerk mit Sorgfalt. Festplatten sind aufgrund ihrer rotierenden Scheibe besonders anfällig für Beschädigungen. Leichte Stöße oder Stürze (insbesondere wenn das Gerät in Gebrauch ist) können bereits die Scheibe zerkratzen und Probleme verursachen.
- Laufwerk immer sicher entfernen. Wenn Sie Ihr Laufwerk trennen, ohne es ordnungsgemäß auszuwerfen, kann dies mit der Zeit zu Beschädigungen und Korruption führen (da Sie die Lese- und Schreibvorgänge unterbrechen).
- Überhitzung vermeiden. Zu viel Hitze kann die mechanischen Komponenten des Laufwerks verziehen und beschädigen.
- Sichern Sie regelmäßig Ihre Daten. Halten Sie eine aktuelle Kopie Ihrer Daten bereit, damit Sie Ihre Festplatte regelmäßig formatieren und defragmentieren können, um sie optimal am Laufen zu halten. Und Speichermedien sind Verbrauchsartikel, sie werden also irgendwann ausfallen.
- Halten Sie Ihr Laufwerk sauber und staubfrei. Staub und Schmutz können Mikrokratzer an den empfindlichen mechanischen Teilen eines Laufwerks verursachen. Dies reicht aus, um Korruption oder Beschädigungen hervorzurufen.
Fazit
Es gibt eine Vielzahl von Möglichkeiten, die dazu führen können, dass Ihr WD My Passport auf Ihrem Mac nicht angezeigt wird. Es könnte sich um ein Hardwareproblem, eine Änderung der Einstellungen oder eine schwere Beschädigung oder Korruption handeln. Glücklicherweise gibt es Lösungen für die meisten dieser Probleme – beachten Sie jedoch, dass Sie dabei Ihre Daten löschen könnten, also stellen Sie sicher, dass Sie Ihre Dateien gesichert haben, bevor Sie fortfahren.
Tatsächlich empfehlen wir Ihnen dringend, Ihre Dateien in Zukunft regelmäßig zu sichern (mithilfe von Time Machine oder einer anderen Sicherungssoftware), damit Sie Ihr Laufwerk reparieren können, wann immer dieses oder ein anderes Problem wieder auftritt. Und stellen Sie sicher, dass Ihr Laufwerk sicher, sauber und fernab von Sonne oder Wasser aufbewahrt wird!
Häufig gestellte Fragen
- Schließen Sie Ihr WD Passport an Ihr Mac an und starten Sie das Festplattendienstprogramm (Finder > Programme > Festplattendienstprogramm).
- Wählen Sie Ihr Laufwerk in der linken Seitenleiste und klicken Sie dann auf „Löschen“.
- Wählen Sie für „Schema“ die Option „GUID.“ Für „Format“ wählen Sie „ExFAT.“ Benennen Sie Ihr Laufwerk und klicken Sie dann auf „Löschen.“ Wenn Sie es als internes Laufwerk einrichten, wählen Sie „HFS+“ oder „Mac OS Extended (Journaled)“ als Format.
Denken Sie daran, dass das Formatieren Ihres Laufwerks alle Daten löscht.
- Klicken Sie bei geöffnetem Finder auf „Finder“ in der Apple-Menüleiste > Einstellungen
- Stellen Sie sicher, dass „Externe Festplatten“ sowohl im Tab „Allgemein“ als auch im Tab „Seitenleiste“ ausgewählt ist.
Ja, das WD (Western Digital) Passport ist von Haus aus mit macOS kompatibel. Es muss jedoch ein Mac-kompatibles Dateisystem (wie HFS+ oder APFS) installiert sein, damit Sie es verwenden können.






