
Die Befehle Rückgängig und Wiederholen auf Ihrem Mac können Ihre Produktivität und Effizienz bei der Bearbeitung von Aufgaben erheblich steigern. Sie ändern sich jedoch je nach Nutzung, und wir haben bisher keine umfassende Abdeckung ihrer Fähigkeiten gesehen.
In diesem Artikel möchten wir die Befehle Rückgängig und Wiederholen auf einem Mac genau definieren und ihre zahlreichen Anwendungsfälle klar umreißen. Wir behandeln verschiedene Szenarien wie das Organisieren von Dateien und Ordnern im Finder, das Rückgängigmachen von Aktionen in Softwareanwendungen und das Rückgängigmachen von Text- und Grafikänderungen in Inhaltsbearbeitungstools.
Lesen Sie weiter!
Inhaltsverzeichnis
Was ist der Rückgängig-Befehl auf dem Mac?
Die Befehle Rückgängig und Wiederholen sind einfache Werkzeuge, auf die Sie in fast jeder App oder Umgebung auf Ihrem Mac zugreifen können. Der Rückgängig-Befehl auf dem Mac macht die zuletzt vom Benutzer durchgeführte Aktion rückgängig, während der Wiederholen-Befehl die zuletzt rückgängig gemachte Aktion erneut ausführt.
Sie scheinen nur zwei einfache Befehle zu sein, aber sie werden extrem vielseitig, je nachdem, in welcher Umgebung sie verwendet werden. Sie können Ihnen helfen, schnell Fehler zu korrigieren, Bearbeitungen zu verfeinern und Ihre Arbeit effizient zu verwalten.
Wir werden ihre Verwendung in diesem Artikel demonstrieren. Wir zeigen Ihnen auch, wie Sie auf einer Mac-Tastatur rückgängig machen können, ein Menü verwenden und andere Möglichkeiten, um auf diese Werkzeuge zuzugreifen.
So lässt sich etwas auf einem MacBook rückgängig machen (oder wiederholen)
Es gibt 3 Möglichkeiten, auf einem Mac auf Rückgängig und Wiederholen zuzugreifen, je nachdem, auf welche App Sie fokussiert sind. Alle sind kurz unten zusammengefasst. Wir empfehlen, sie schnell durchzusehen, um die anderen Abschnitte dieses Leitfadens besser zu verstehen.
- Tastenkombinationen. Die Rückgängig Verknüpfung auf dem Mac Befehl + Z . Die Verknüpfung für Wiederherstellen auf dem Mac ist Umschalttaste + Befehl + Z . Die Rückgängig-Tasten auf Ihrem Mac funktionieren in fast jeder Situation, in der Rückgängig und Wiederherstellen anwendbar sind. Wenn Sie diese Tasten nicht verwenden können, können Sie Rückgängig auf Ihrem Mac bearbeiten. Um die Rückgängig- und Wiederherstellen-Tastenkürzel zu ändern, öffnen Sie das Apple-Menü > Systemeinstellungen > Tastatur.
- Menüleiste. Sie können auch mit Ihrem Mauszeiger auf Rückgängig und Wiederherstellen zugreifen, indem Sie das Bearbeiten-Menü in der gerade aktiven App oder Umgebung öffnen. Dies ist nützlich, wenn die Rückgängig- und Wiederherstellen-Verknüpfungen auf Ihrem Mac nicht funktionieren.
- In-App. Einige Apps haben Rückgängig- und Wiederherstellen-Tasten in die Benutzeroberfläche und Benutzererfahrung integriert. In manchen Fällen sind sie einfach Alternativen zu Tastenkürzeln und der Menüleiste. In anderen Fällen sind Rückgängig und Wiederherstellen möglicherweise nur über diese Oberfläche zugänglich und Sie haben keinen Zugriff auf die ursprünglichen Rückgängig- und Wiederherstellen-Tasten auf Ihrem Mac.
Wo Rückgängig und Wiederherstellen auf einem Mac Funktioniert
In diesem Abschnitt untersuchen wir die verschiedenen Verwendungen der Befehle Rückgängig und Wiederherstellen auf Mac-Computern. Rückgängig und Wiederherstellen sind theoretisch einfache Aktionen, aber ihre Funktionalität passt sich der Vielfalt der Apps und Umgebungen auf macOS an. Was sie in der Seiten-App tun können, unterscheidet sich beispielsweise leicht von dem, was sie im Finder tun können.
Es ist unmöglich, jedes einzelne Auftreten der Funktionen Rückgängig und Wiederholen in den tausenden verschiedenen Apps für macOS zu zeigen, daher haben wir Anwendungsfälle dargestellt, die die meisten Mac-Benutzer wahrscheinlich während der durchschnittlichen Nutzung antreffen werden.
Info: In den folgenden Abschnitten zeigen wir die Menü- und In-App-“Versionen” der Rückgängig- und Wiederholen-Shortcuts auf dem Mac. Wenn die Menüversion der Befehle Wiederholen und Rückgängig auf dem Mac funktioniert, können Sie auch davon ausgehen, dass die Tastenkombination zum Rückgängigmachen auf dem Mac ( Befehl + Z ) funktioniert.
1. Finder
Rückgängig und Wiederholen sind super nützliche „Helfer“ im Finder. Sie können dazu beitragen, das Organisieren von Dateien und Ordnern effizienter zu gestalten, da du unerwünschte Änderungen innerhalb einer Sekunde leicht rückgängig machen kannst.
Wir haben einige der häufigen Anwendungsfälle von Rückgängig und Wiederherstellen in Finder zusammengestellt und kurze Beschreibungen zu jedem geschrieben, um Ihnen eine Vorstellung davon zu geben, wie sie funktionieren.
- Ändern von Dateien und Ordnern. Der Mac kann Finder-Aktionen rückgängig machen und wiederherstellen, die Dateien und Ordner ändern, wie z. B. das Umbenennen, Löschen oder Verschieben in andere Ordner. Auch das Erstellen von neuen Ordnern kann rückgängig gemacht werden. Es ist nützlich für eine schnellere Verwaltung und Organisation.
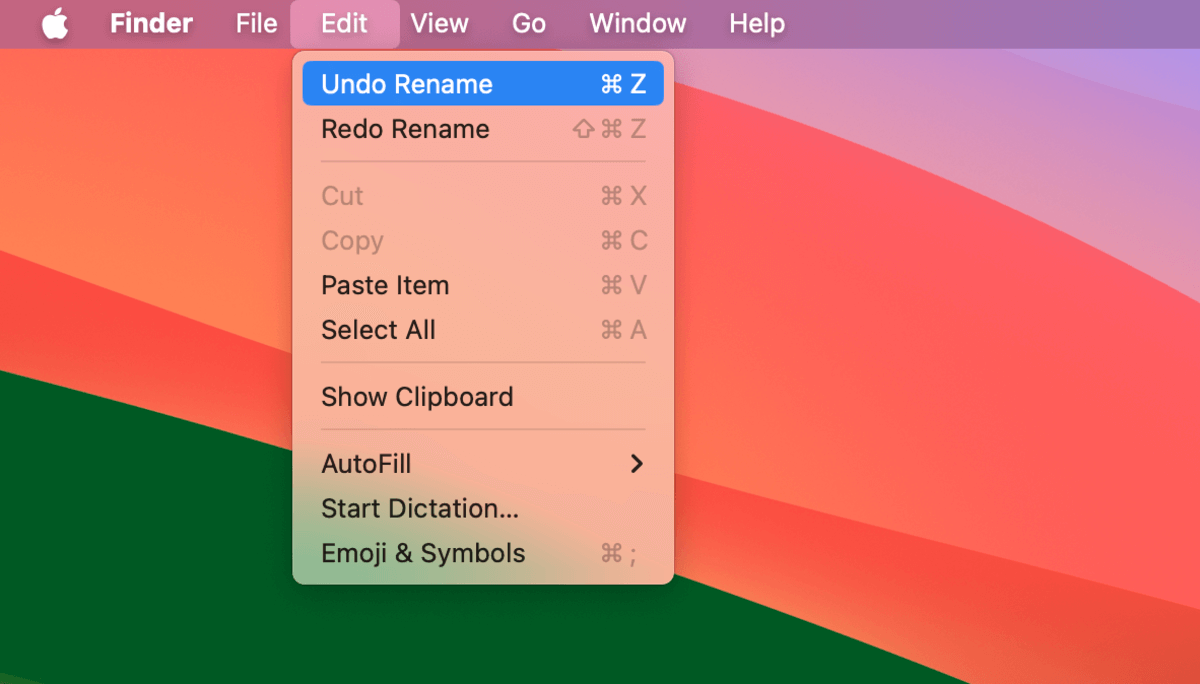
- Kopieren und Einfügen von Dateien und Ordnern. Wenn Sie unerwünschte Dateien und Ordner kopiert und eingefügt haben, können Sie die Aktion rückgängig machen und wiederherstellen, ohne die Dateien oder Ordner wiederherstellen manuell erneut löschen zu müssen.
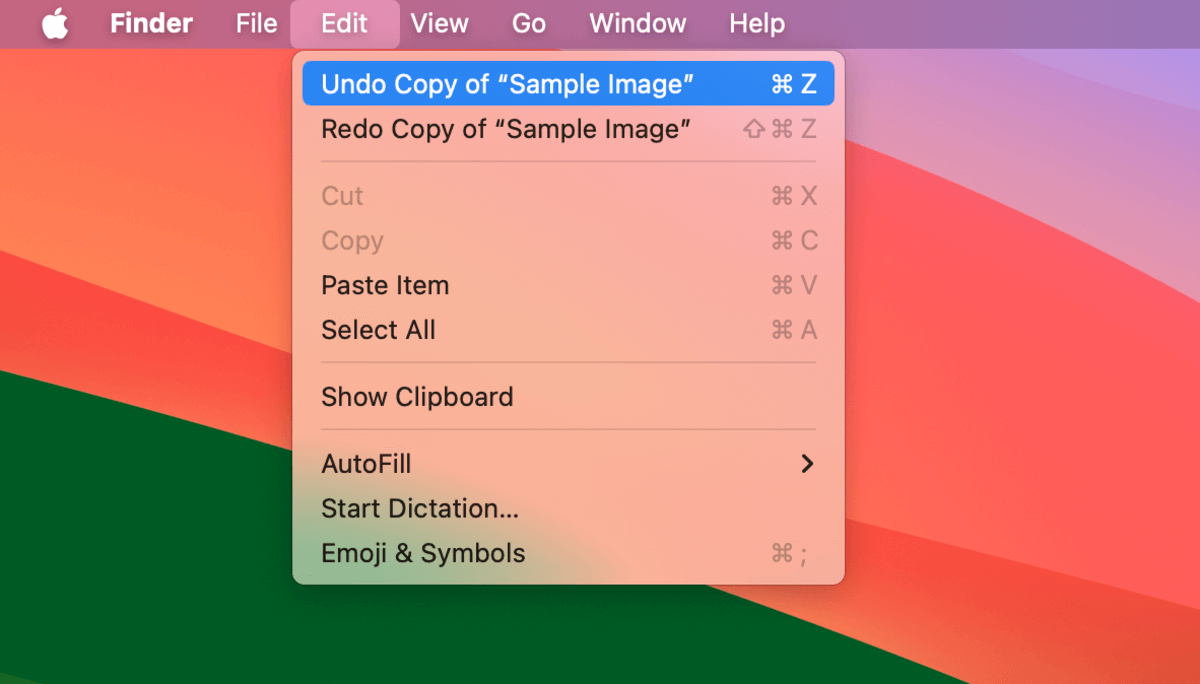
- Hinzufügen und Entfernen von Tags. Sie können leicht alle Tags rückgängig machen, die Sie zu Ihren Dateien und Ordnern hinzugefügt oder aus diesen entfernt haben. Es funktioniert sogar bei mehrfach getaggten Elementen – wenn Sie also eine Reihe von Dateien und Ordnern falsch getaggt haben, können Sie diese mit “Rückgängig” oder “Wiederherstellen” sofort ent-taggen oder neu taggen.
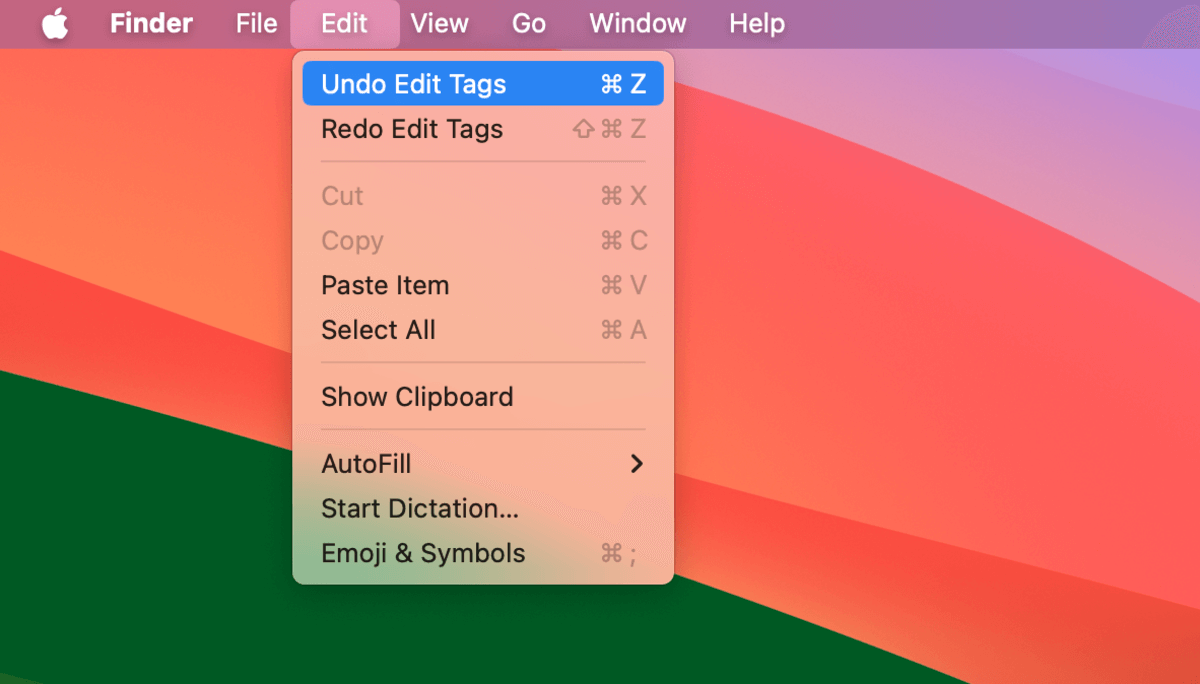
- Kommentare bearbeiten. Sie können das Tippen im Kommentarbereich des Info-Dialogs Ihrer Dateien und Ordner rückgängig machen und wiederherstellen. Leider funktionieren diese Funktionen nicht für andere Änderungen in diesem Dialog.
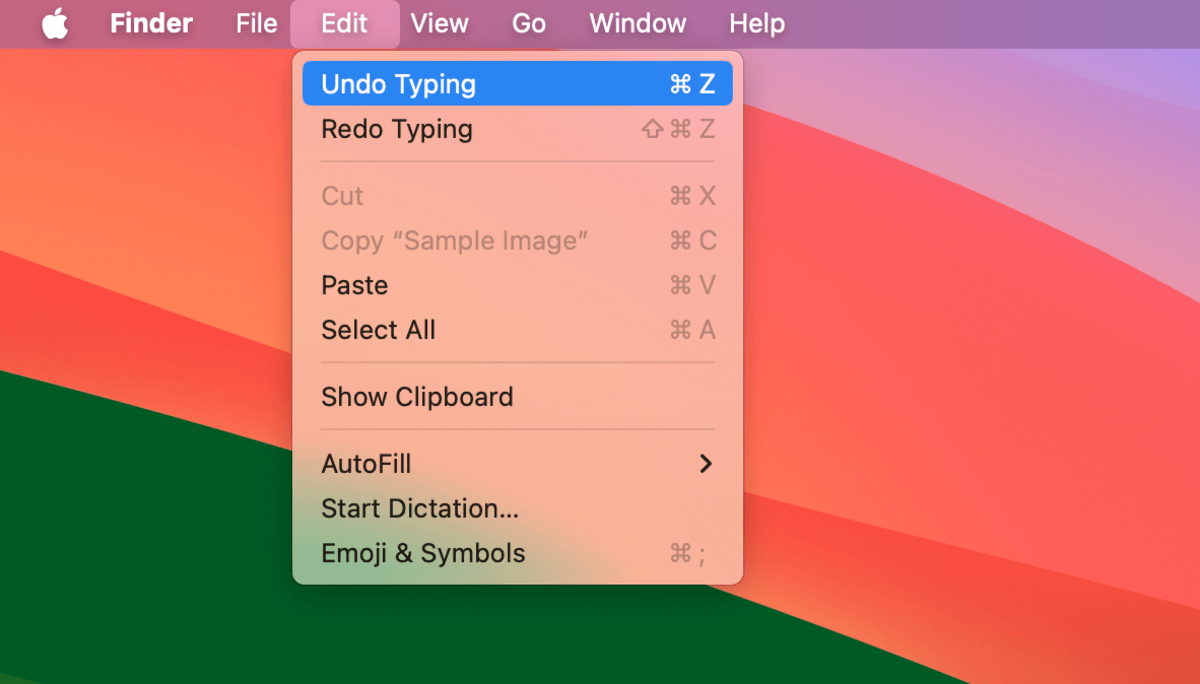
2. Softwareanwendungen
Bei Softwareanwendungen bieten ‘Rückgängig’ und ‘Wiederholen’ eine weitaus größere Vielfalt in ihrer Funktionalität. Egal, ob Sie Werkzeuge für Grafik, Textbearbeitung, Online-Kommunikation usw. verwenden, ‘Rückgängig’ und ‘Wiederholen’ sind allgegenwärtig und ständig im Wandel.
Um die Nutzung in Mac-Apps zu demonstrieren, haben wir Anwendungsfälle für Rückgängig und Wiederholen in häufig verwendeten Software-Tools zusammengestellt, die die Mehrheit der Mac-Benutzer bereits kennengelernt hat.
Seiten
Rückgängig machen auf MacBook Seiten konzentriert sich in erster Linie darauf, Ihnen zu helfen, Änderungen am Inhalt Ihres Dokuments einfach zu verwalten, egal ob es sich um Text, grafische Elemente, Tabellen oder alles zusammen handelt. Mit anderen Worten, Rückgängig machen und Wiederholen können die Dokumentenerstellung schneller und einfacher machen.
- Texte bearbeiten. Rückgängig und Wiederherstellen können kürzlich hinzugefügten Text entfernen oder hinzufügen und andere Textänderungen wie Kursiv, Fett und Unterstrichen rückgängig machen. Stellen Sie sich vor, Sie müssten manuell verstreute Textteile zurückändern, die Sie gerade versehentlich unterstrichen haben…
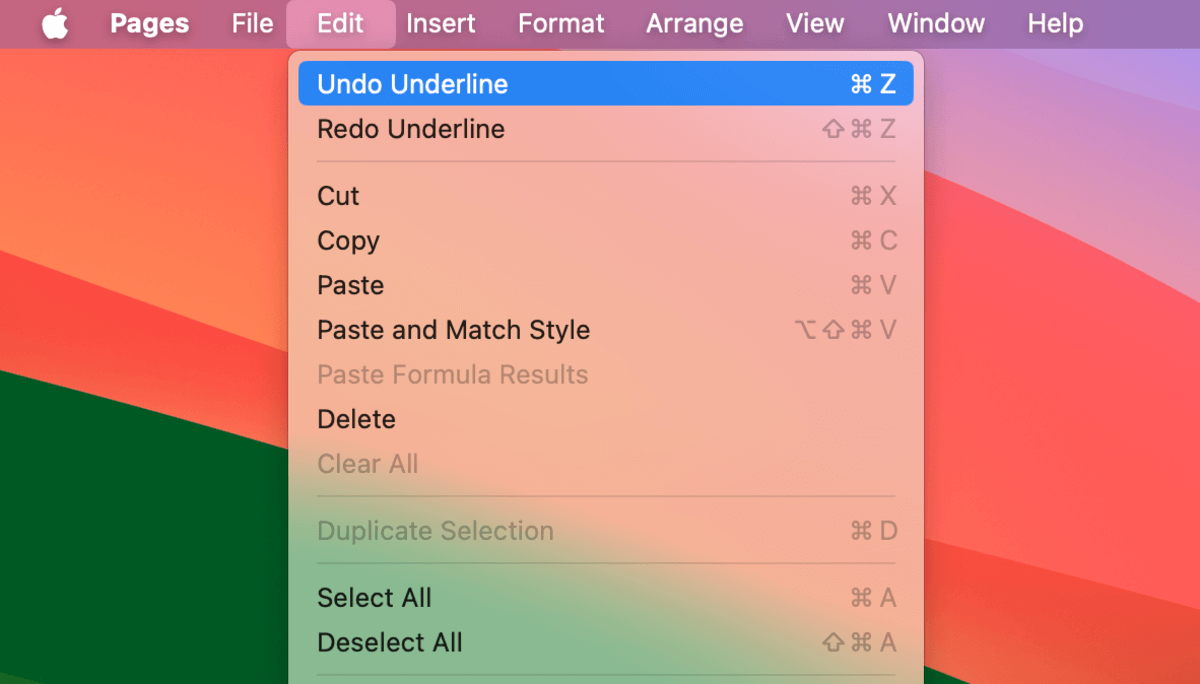
- Inhaltsformatierung. Alle Änderungen am Layout oder Format des Inhalts können schnell durch Rückgängig und Wiederherstellen zurückgesetzt werden. Dies schließt das Ausrichten von Absätzen ein.
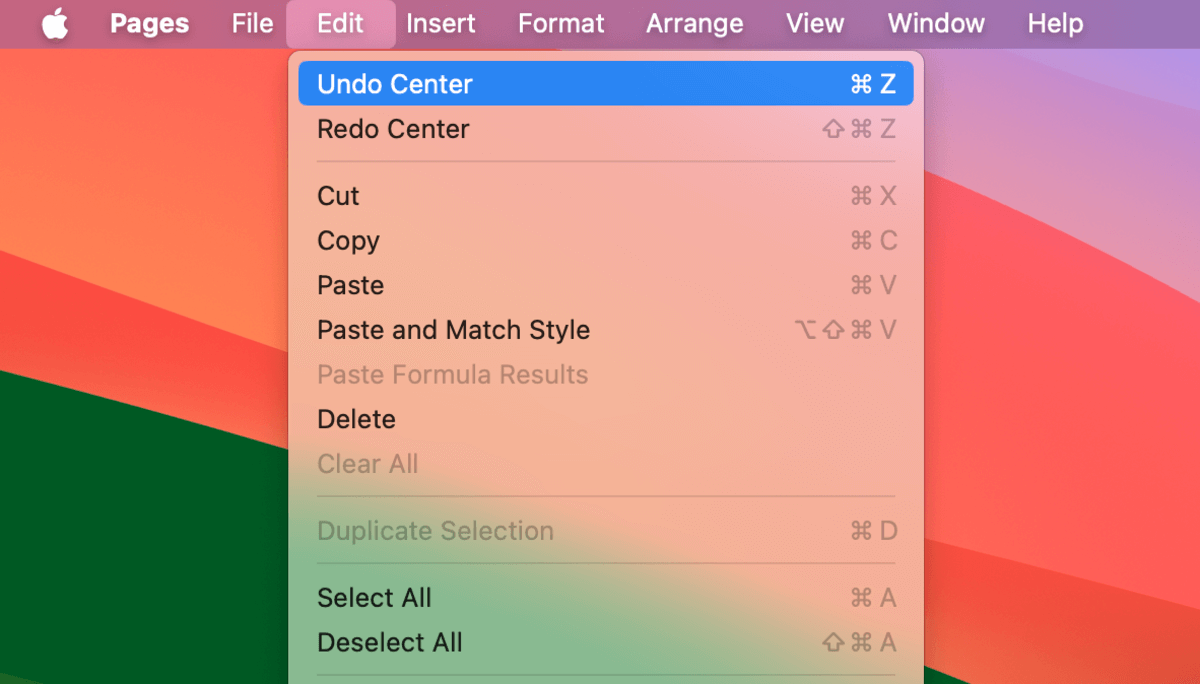
- Einfügen, Löschen und Ändern von Elementen. Dokumentelemente wie Tabellen und Grafiken werden ebenfalls von Rückgängig und Wiederherstellen beeinflusst. Wenn Sie beispielsweise versehentlich eine gesamte Tabellenspalte löschen, können Sie die Änderungen leicht mithilfe von Rückgängig rückgängig machen.
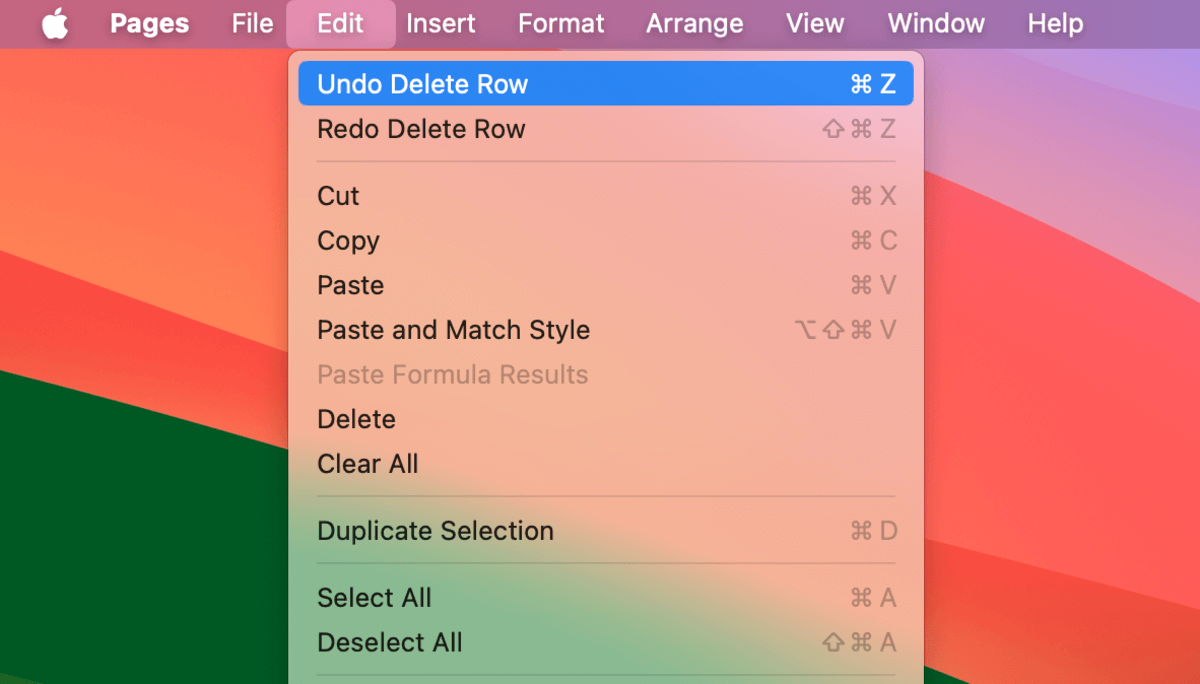
Während Rückgängig und Wiederherstellen in der Mail-App ebenfalls dabei helfen können, die Arbeit mit Text und anderem E-Mail-Inhalt zu verbessern, sind sie ebenso in der Lage, wichtige Mail-spezifische Vorgänge wie das versehentliche Löschen von Nachrichten oder das Senden unvollständiger Entwürfe rückgängig zu machen.
- Textbearbeitung und -formatierung. Rückgängig und Wiederholen können unerwünschte Änderungen am Text Ihrer Nachricht rückgängig machen. Entfernen Sie schnell Tippfehler und negieren Sie unerwünschte Überarbeitungen, ohne Ihre Maus bewegen zu müssen.
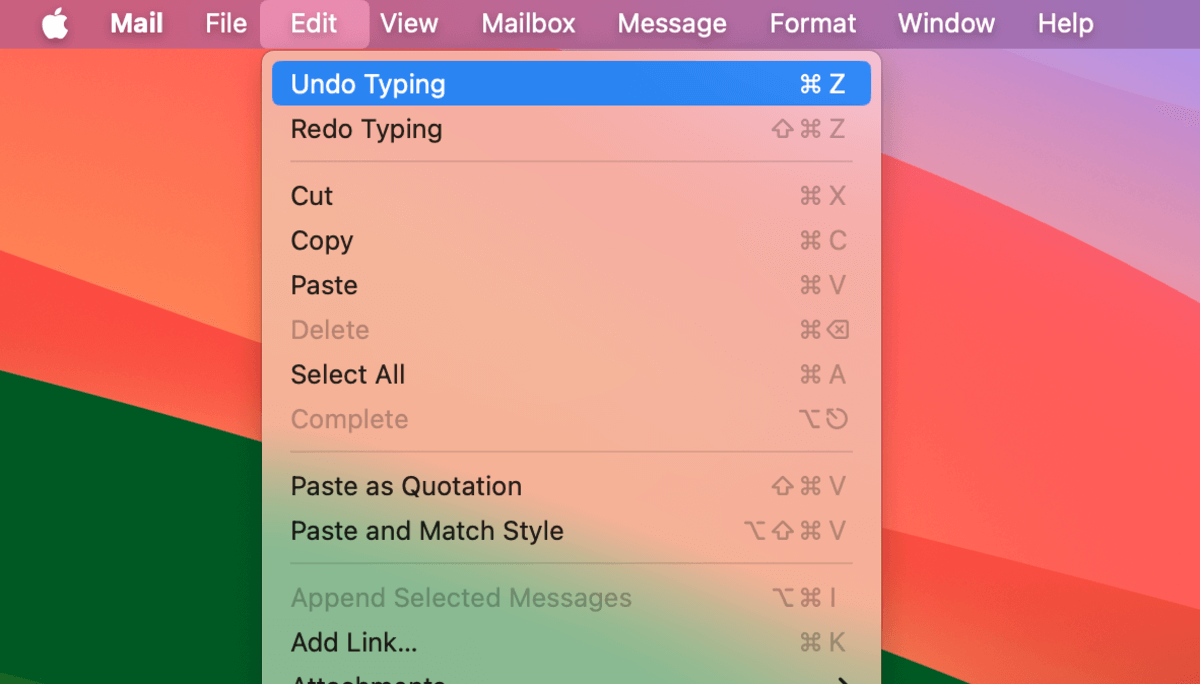
- Anlagenverwaltung. Wenn Sie die falsche Datei an eine E-Mail anhängen, können Sie diese schnell mit Rückgängig entfernen (und mit Wiederholen rückgängig machen). Dies kann das Entfernen mehrerer Anhänge erleichtern, insbesondere weil Mail dazu neigt, den Inhalt von Anhängen anzuzeigen (was viel Platz einnehmen und das manuelle Auswählen und Löschen erschweren kann). Die Werkzeuge erscheinen nur als „Rückgängig“ und „Wiederholen“ für die Verwaltung von Anhängen.
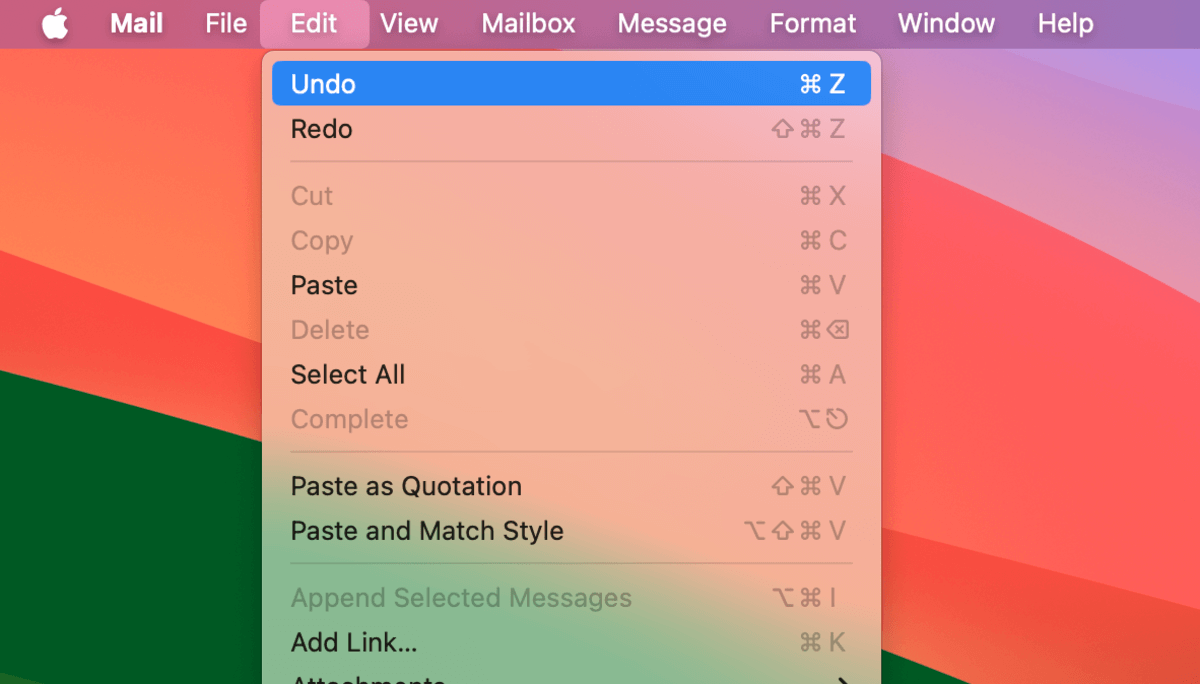
- Rückgängigmachen von Mail-Aktionen. Es gibt viele stressverursachende Szenarien, in denen das Rückgängigmachen von Mail-Aktionen hilfreich ist. Senden Sie schnell eine unangebrachte Nachricht zurück, die versehentlich an Ihren Chef adressiert wurde, gelöschte E-Mails wiederherstellen die so schnell wie möglich zugestellt werden muss usw. Einige Mail-Aktionen (wie das Senden von E-Mails) bieten Ihnen auf Ihrem Mac (innerhalb der App) eine spezielle Rückgängig-Taste. Sie können jedoch auch über das Bearbeiten-Menü darauf zugreifen.
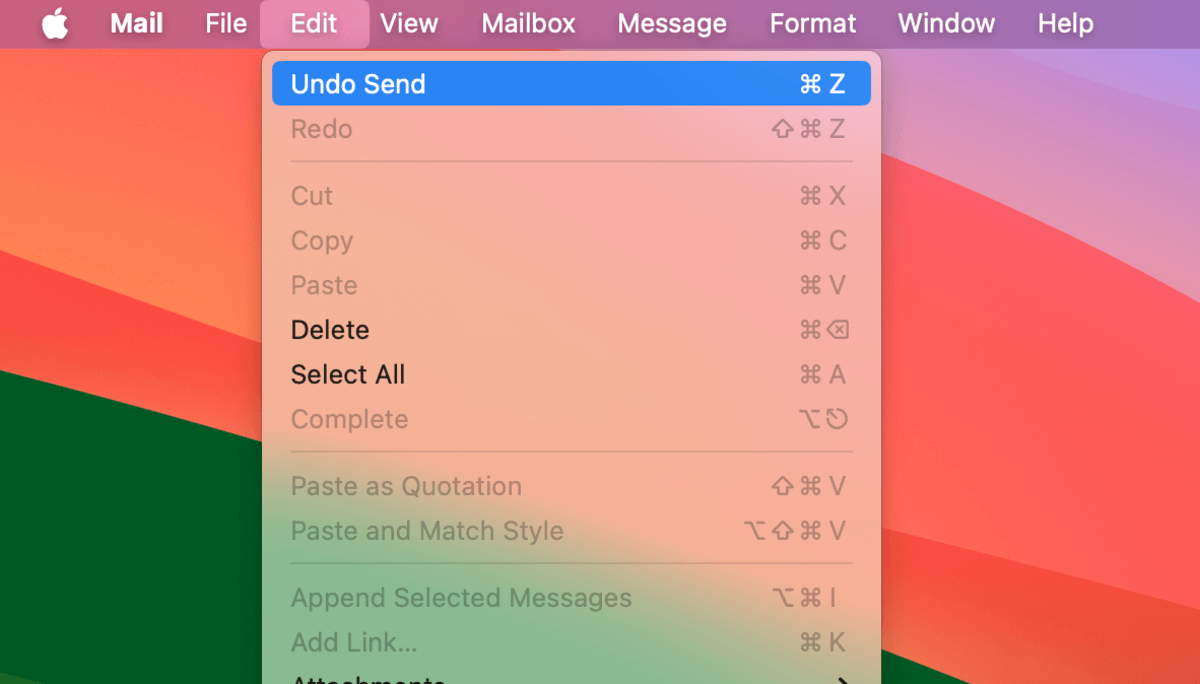
Fotos
Rückgängig und Wiederholen sind äußerst nützlich in der Fotos App. Nicht nur, dass ihre Anwendungsfälle für jedes einzelne Bearbeitungs- oder Transformationswerkzeug in Markup gelten, Rückgängig und Wiederholen können auch bei der Fotoverwaltung und -organisation helfen.
- Rückgängigmachen unerwünschter Fotobearbeitungen. Bereuen Sie Ihre Bearbeitungen? Rückgängig und Wiederholen können unerwünschte Änderungen rückgängig machen, die Filter, Zuschneiden, Farb- und Kontrasteinstellungen, Duplikate usw. umfassen. Die Rückgängig-Funktion kann durch die Verwendung von Befehl + Z , die Menüleiste oder durch Klicken auf Zurück zum Original in der Fotos App selbst aufgerufen werden.
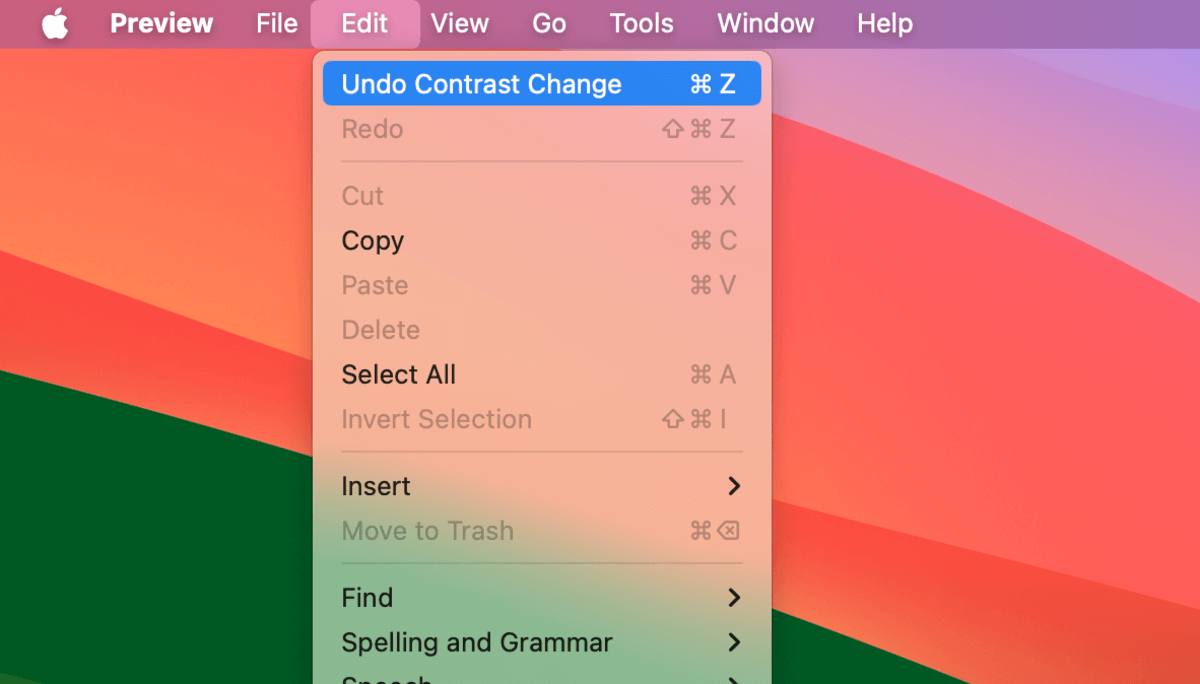
- Alben organisieren. Wenn Sie versehentlich Fotos in das falsche Album sortiert haben, können Rückgängig und Wiederholen diese Änderungen leicht rückgängig machen. Es ist viel schneller, als sie manuell vom falschen zum richtigen Album zu verschieben.
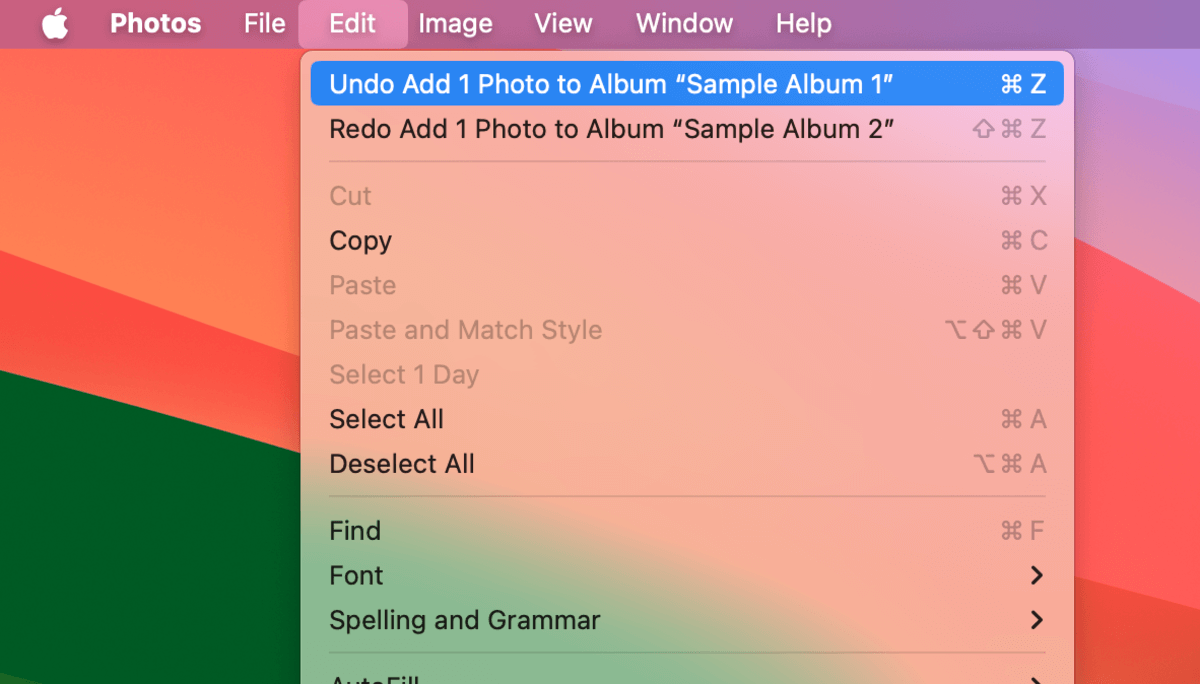
3. Browser
Alle gängigen Browser können die Funktionen „Rückgängig“ und „Wiederherstellen“ in irgendeiner Weise nutzen. Obwohl ihre Anwendungsfälle in Browsern etwas begrenzt sind, können sie dennoch Ihre allgemeine Produktivität steigern, indem sie Ihnen bei der Verwaltung von Änderungen in Textfeldern, der Registerkartenverwaltung und der Organisation von Lesezeichen helfen.
- Eingabe in Textfelder. Sie können Rückgängig und Wiederherstellen verwenden, um Änderungen beim Tippen in Textformularen, Online-Editoren (wie Google Docs) und verschiedenen anderen textbasierten Elementen, die häufig in Browsern vorkommen, wie die Adressleiste, Suchleisten usw., zu verwalten.
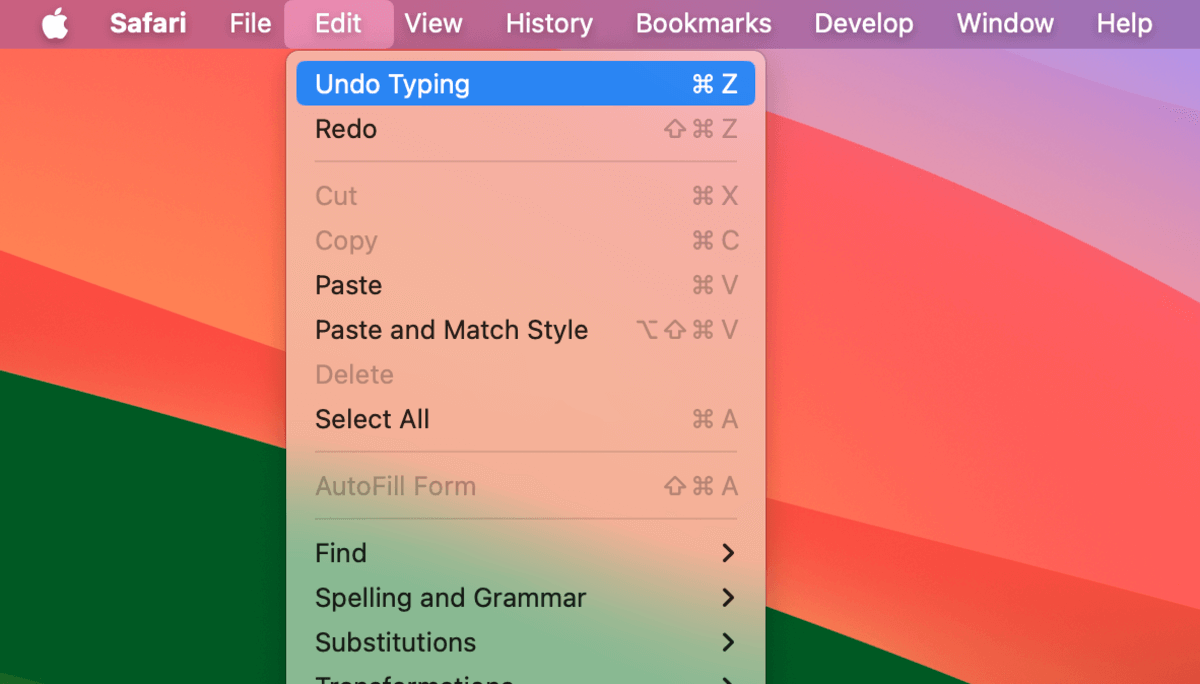
- Schließen und erneutes Öffnen von Tabs. Wenn Sie versehentlich einen Tab in Ihrem Browser geschlossen haben, können Sie ihn mit dem Rückgängig-Befehl wieder öffnen. Sie können ihn erneut über Wiederherstellen schließen.
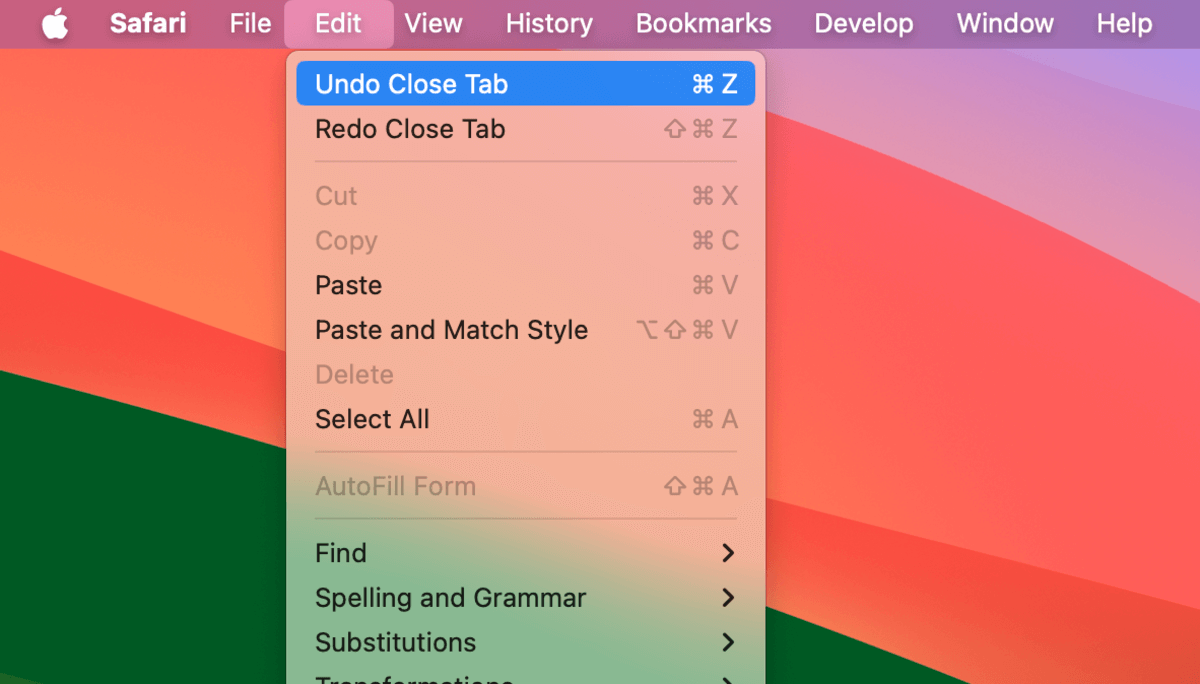
- Lesezeichen verwalten. Sie können ungewollte kürzlich vorgenommene Änderungen im Lesezeichen-Manager rückgängig machen. Zum Beispiel können Sie ein Lesezeichen, das Sie gerade gelöscht haben, mit der Rückgängig-Aktion wiederherstellen.
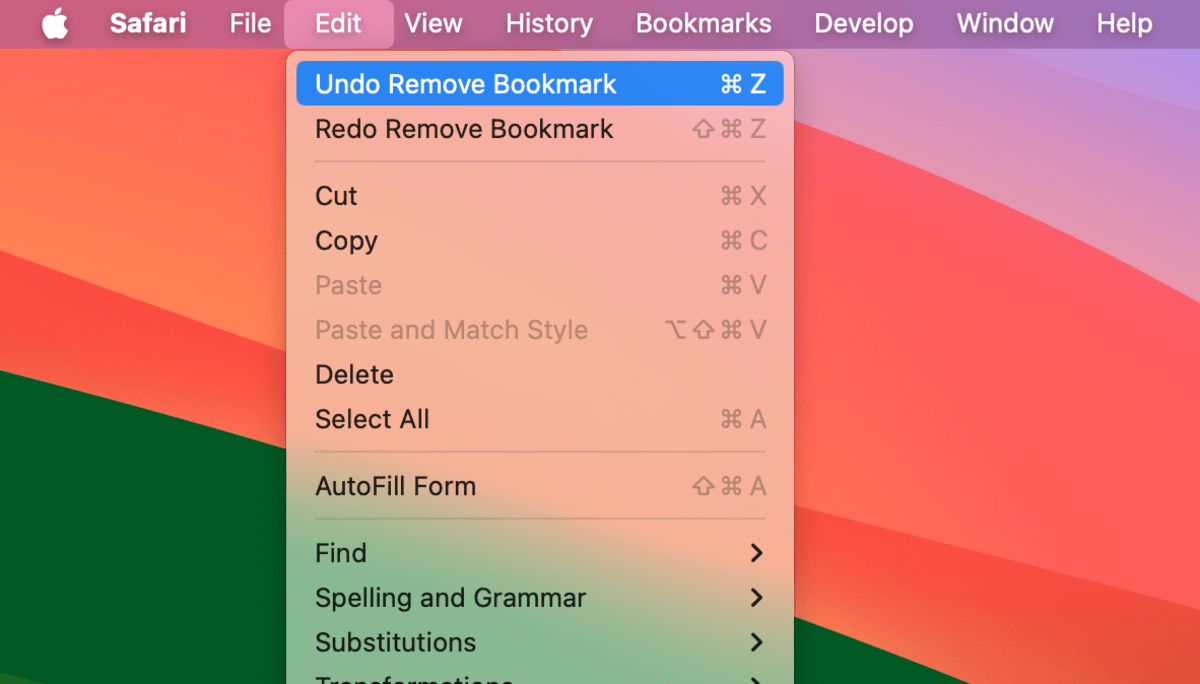
Rückgängig machen funktioniert nicht für meine gelöschten Dateien?!
Haben Sie versehentlich eine Datei oder einen Ordner gelöscht und können die Rückgängig-Funktion nicht nutzen, um sie wiederherzustellen? Das bedeutet, dass das Zeitfenster für die Rückgängig-Aktion geschlossen ist und Sie andere Lösungen verwenden müssen, um die gelöschte Datei oder den gelöschten Ordner wiederherzustellen.
In diesem Fall empfehlen wir Ihnen, den Papierkorb zu überprüfen. Wenn sich die Datei dort nicht befindet, gibt es andere Möglichkeiten, um gelöschte Dateien auf Ihrem Mac wiederherzustellen – wir empfehlen Ihnen, diese so schnell wie möglich zu überprüfen, da das Zeitfenster zum Wiederherstellen begrenzt sein könnte.
Viel Glück!






