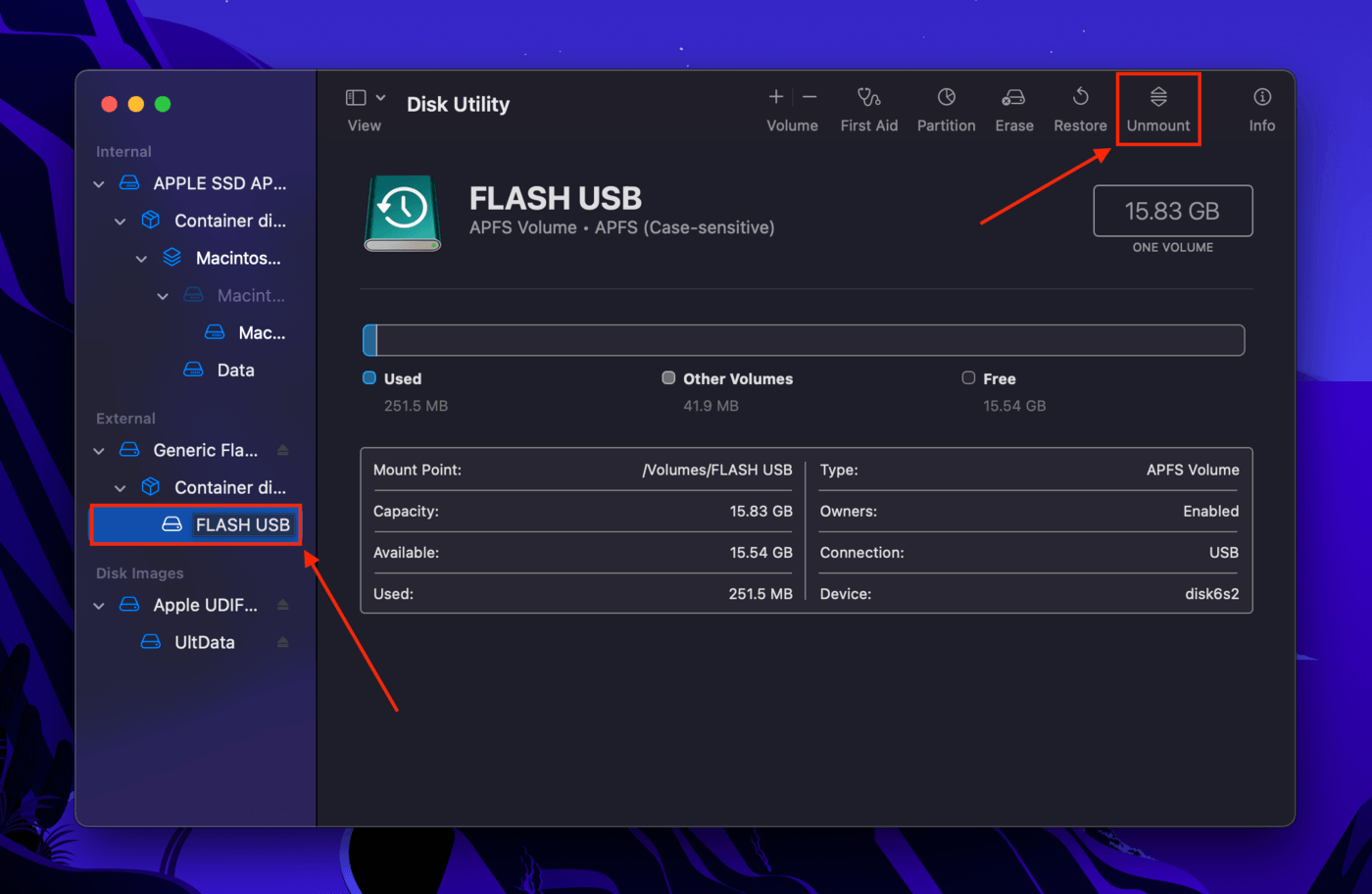Viren, Hardware-Probleme und Einstellungen auf Ihrem Mac können die Gründe dafür sein, dass beim Versuch, Ihre Daten wiederherzustellen, keine Time Machine-Backups gefunden wurden. Für den durchschnittlichen Benutzer, der sich nicht sicher ist wie man Time Machine verwendet, ist es schwierig herauszufinden, warum dies in seinem Fall passiert ist – und vor allem, wie man es behebt.
Dieser Artikel enthält alle Informationen, die Sie benötigen, um herauszufinden, warum Sie diesen Fehler überhaupt erhalten haben, sowie eine Anleitung für jede verfügbare Lösung, um Ihre Sicherung wieder zum Laufen zu bringen. Lesen Sie weiter.
Inhaltsverzeichnis
Warum Time Machine kein Backup findet
„Es wurden keine Time Machine-Backups gefunden“ kann ein paar Dinge bedeuten: (1) Ihr Mac kann nicht auf das Laufwerk zugreifen, das Ihr Time Machine-Backup enthält, (2) etwas verhindert, dass Time Machine funktioniert, oder (3) es gibt kein funktionierendes Backup auf Ihrem Laufwerk aufgrund versehentlicher Löschung oder Beschädigung. Im Folgenden erläutern wir diese Probleme noch weiter, damit Sie leicht herausfinden können, was mit Ihrem Backup los ist.
- Fehlerhafte Verbindung. Es könnte ein Problem mit den tatsächlichen Kontaktpunkten des Laufwerks, das Ihre Sicherungsdisk enthält, und Ihrem Mac bestehen.
- Unvollständige Software/Treiber. Ihrem Mac fehlen möglicherweise die erforderliche Software und die Treiber, die notwendig sind, um Ihr Laufwerk zu erkennen, weshalb Time Machine die Sicherungsdisk nicht erkennt.
- Unvollständige Software/Treiber. Ihrem Mac fehlen möglicherweise die erforderliche Software und die Treiber, die notwendig sind, um Ihr Laufwerk zu erkennen, weshalb Time Machine die Sicherungsdisk nicht erkennt.
- Steckengeblieben beim Aktualisieren. Ihr Mac könnte beim Aktualisieren stecken geblieben sein, sodass er Ihr Laufwerk nicht lesen, erkennen oder einbinden kann, weshalb Time Machine-Sicherungen nicht sichtbar sind.
- Falsche Sicherungsdisk. Time Machine hat möglicherweise die falsche Sicherungsdisk ausgewählt. Es liegt nicht daran, dass Time Machine die Sicherungsdisk nicht finden kann – Sie haben möglicherweise einfach ein anderes Laufwerk angeschlossen.
- Fälschliches Formatieren. Formatieren löscht alle Daten auf einem Laufwerk, aber diese Daten existieren noch im Dateisystem, bis sie überschrieben werden. Reguläre Suchmethoden für Time Machine-Sicherungen funktionieren nicht – Sie müssen Datenrettungssoftware verwenden.
- Beschädigte Sicherungsdisk. Ihr Laufwerk könnte durch eine Virusinfektion, Stromausfall, Softwareprobleme oder sogar physische Schäden beschädigt worden sein – dies kann dazu führen, dass Time Machine die Sicherungsdisk nicht erkennt oder Ihre Time Machine-Sicherung nicht angezeigt wird.
- Nicht eingerichtete Sicherungsdisk. Ihr Mac konnte Ihr Laufwerk nicht einbinden, weshalb Time Machine Ihre Disk nicht finden kann.
Wie man “Keine Time Machine Backups gefunden” beheben kann
Im Folgenden finden Sie alle möglichen Ansätze, um „keine Time Machine-Backups gefunden“ zu beheben. Jede Methode behebt ein spezifisches Problem – Sie können Versuch und Irrtum vermeiden, wenn Sie Ihr Problem im letzten Abschnitt identifizieren können… Aber es ist sicher, sie alle nacheinander auszuprobieren, wenn Sie sich nicht sicher sind. Keine Sorge, wir haben Screenshots, um Sie auf dem Weg zu unterstützen.
Behebung #1: Verbindungen des Laufwerks überprüfen
Das Problem könnte hardwarebezogen sein. Stellen Sie sicher, dass Ihre Kabel funktionieren, probieren Sie andere Anschlüsse an Ihrem Mac und verwenden Sie ein trockenes Mikrofasertuch, um alle Kontaktpunkte zu reinigen.
Lösung #2: Schließen Sie Ihr Time Machine-Sicherungsgerät an einen anderen Mac an
Wenn Sie Zugriff auf einen anderen Mac haben, ist es eine gute Idee, Ihr Time Machine-Backup-Laufwerk daran anzuschließen. Wenn Ihr Mac nicht auf Time Machine-Backups zugreifen kann, aber ein anderer dies kann, müssen Sie möglicherweise macOS auf Ihrem eigenen Gerät aktualisieren.
Fix #3: Starten Sie Ihren Mac neu, während Ihr Time Machine-Backup-Laufwerk angeschlossen ist
Ein Computer aktualisiert sich ständig, während Sie ihn verwenden, um sicherzustellen, dass temporäre Dateien das System nicht verlangsamen. In einigen Fällen bleibt der Zustand des Computers hängen oder aktualisiert sich nicht richtig, was die Fähigkeit beeinträchtigen kann, externe Laufwerke zu erkennen und darauf zuzugreifen. Das könnte der Grund sein, warum Ihr Time Machine-Backup nicht angezeigt wird.
Starten Sie Ihren Mac neu, während Ihr Laufwerk verbunden ist, und sehen Sie, ob Sie darauf zugreifen können. Wenn Sie eine große Sicherung haben, lassen Sie Ihr Laufwerk nach dem Neustart einige Stunden mit Ihrem Mac verbunden.
Fix #4: Überprüfen Sie die Einstellungen von Time Machine
Es ist auch möglich, dass Time Machine nach dem falschen Sicherungsdatenträger sucht. Öffnen Sie Systemeinstellungen > Time Machine und klicken Sie auf „Volume auswählen…“. Stellen Sie sicher, dass der ausgewählte Sicherungsdatenträger derselbe ist, der angeschlossen ist.
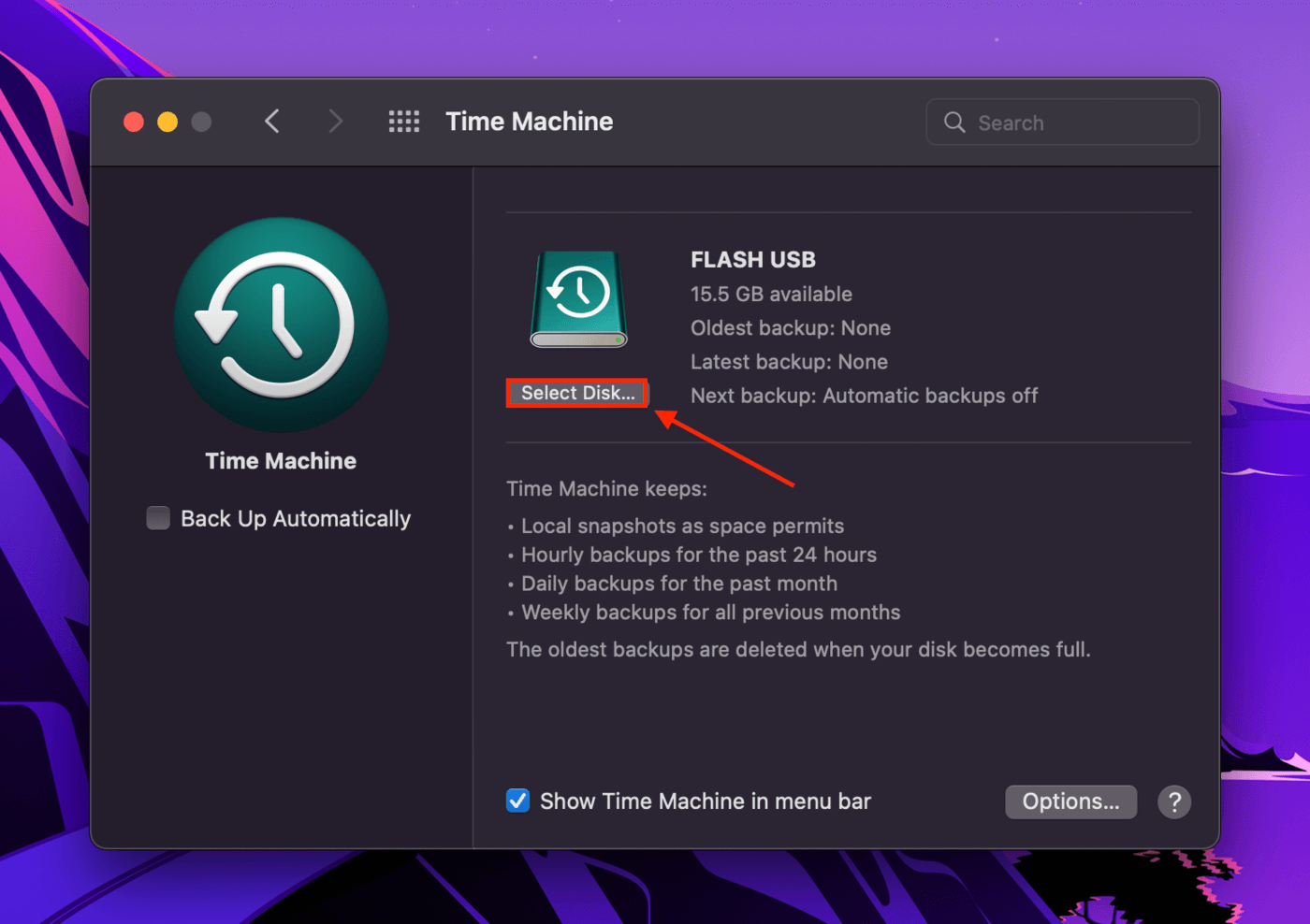
Behebung #5: Gelöschtes Time Machine-Backup mit Datenwiederherstellungssoftware wiederherstellen
Wenn Sie das Laufwerk formatiert haben, das Ihr Time Machine-Backup enthielt, wurden die Daten gelöscht – deshalb kann Time Machine Ihr Backup-Laufwerk nicht finden. Glücklicherweise bedeutet das nicht, dass die Dateien auf Ihrem Backup für immer verloren sind. Gelöschte Daten bleiben im Dateisystem, bis sie von neuen Dateien überschrieben werden. Sie benötigen nur ein spezielles Werkzeug, um diese Daten zu extrahieren und bei Bedarf wiederherzustellen.
Für diesen Artikel verwenden wir Disk Drill, um Ihr gelöschtes Time Machine Backup wiederherzustellen. Disk Drill ist eine bekannte Datenwiederherstellungssoftware, sie hat eine hohe Wiederherstellungsrate und ist selbst für Anfänger einfach zu bedienen. Es ist die beste Lösung, wenn keine macOS-Systembackups gefunden wurden.
Schritt 1. Stellen Sie sicher, dass Ihr Laufwerk sicher mit Ihrem MacBook verbunden ist.
Schritt 2. Herunterladen und installieren Sie Disk Drill.
Schritt 3. Starten Sie Disk Drill (Finder > Programme).
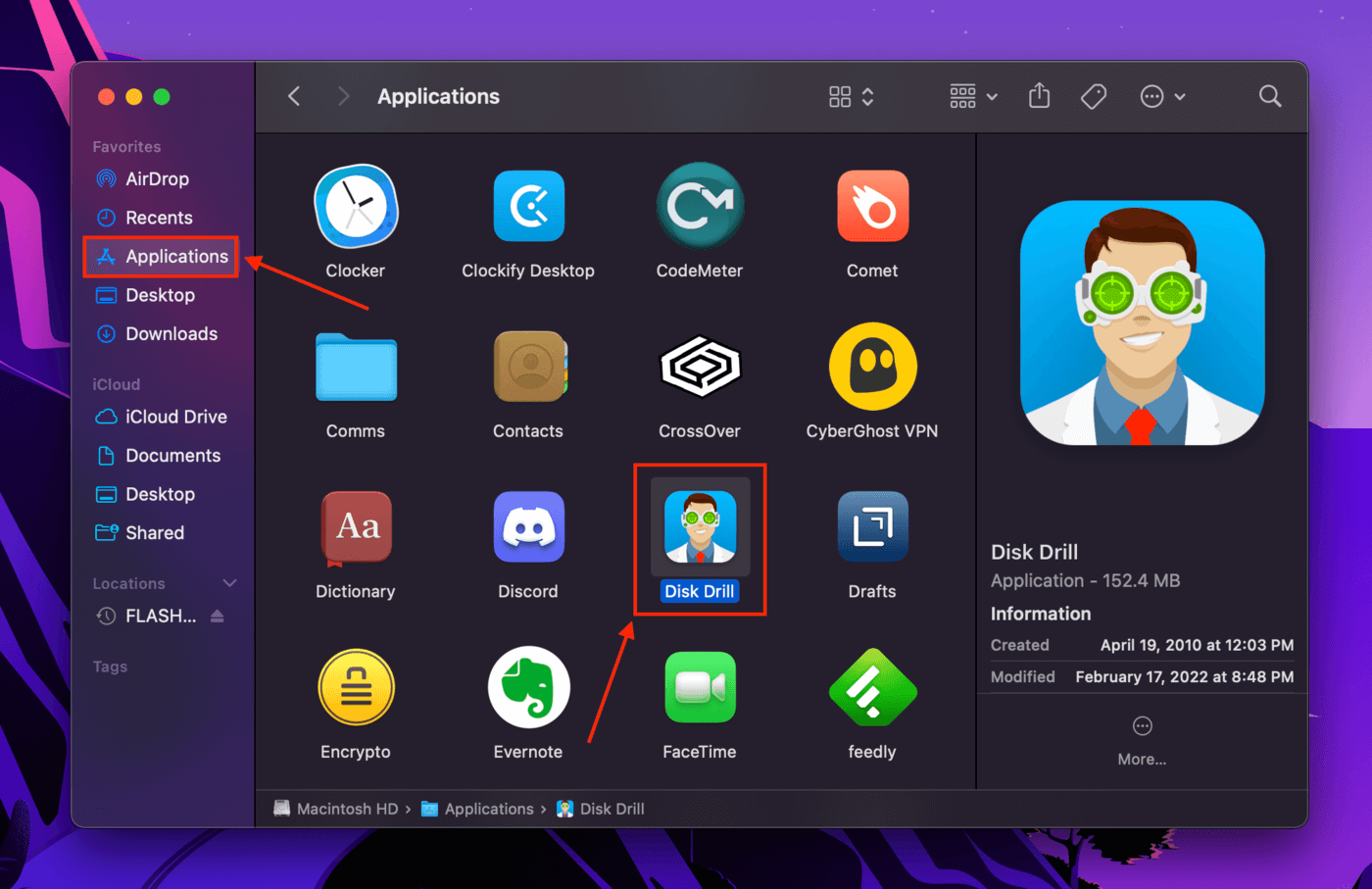
Schritt 4. Wählen Sie Ihr Laufwerk aus der Liste im mittleren Bereich aus und klicken Sie dann auf „Nach verlorenen Daten suchen.“
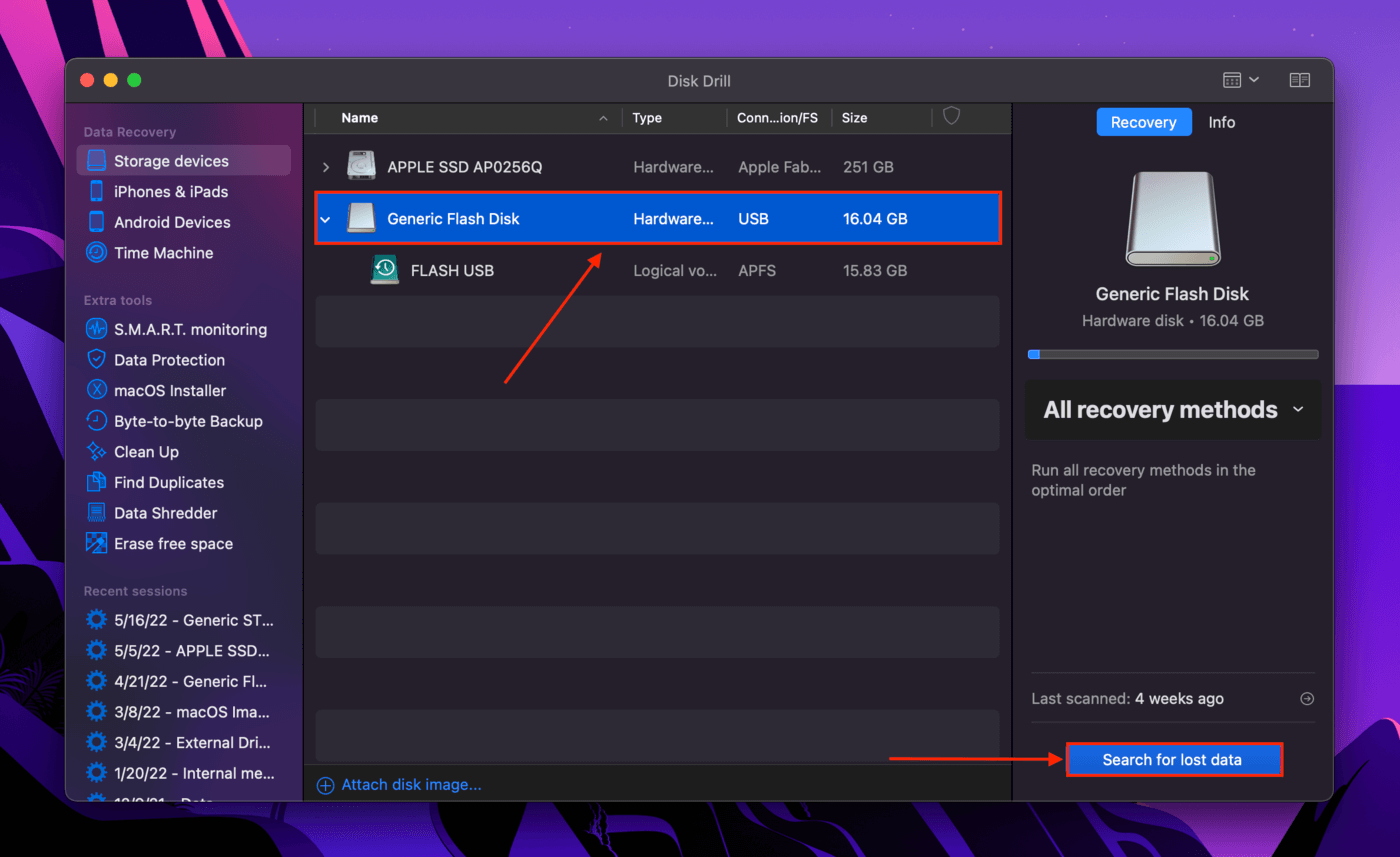
Schritt 5. Sobald der Scan abgeschlossen ist, klicken Sie in der unteren rechten Ecke des Bildschirms auf „Alle wiederherstellen…“.
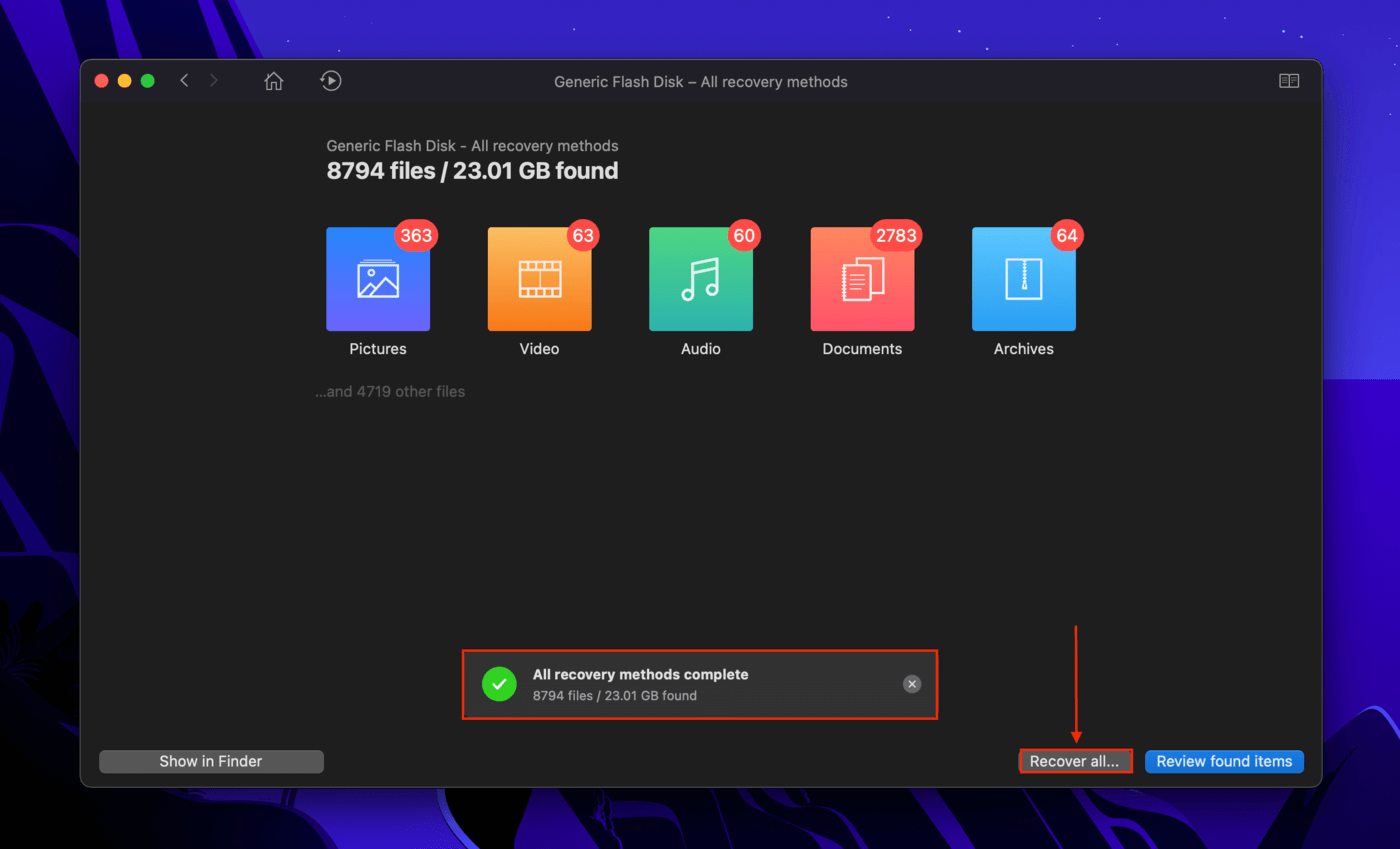
Schritt 6. Wenn Sie dazu aufgefordert werden, wählen Sie einen Ordner auf Ihrem Mac aus, in dem Disk Drill die wiederhergestellten Dateien speichern soll. Klicken Sie dann auf “OK.”
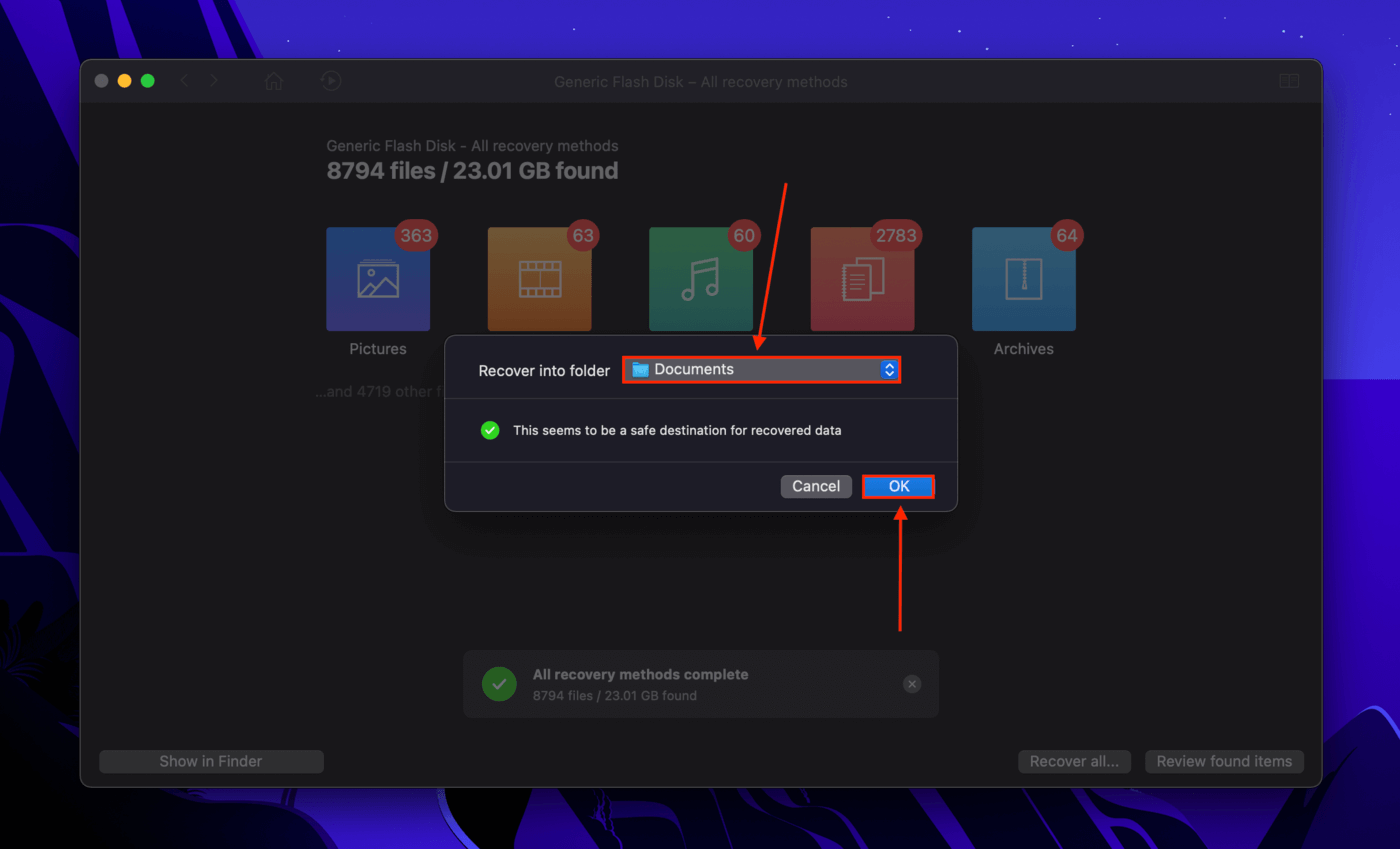
Korrektur #6: Verwenden Sie Erste Hilfe, um Ihr Time Machine-Laufwerk zu reparieren
‘Festplattendienstprogramm ist eine leistungsstarke Festplattenverwaltungssoftware, die standardmäßig auf macOS installiert ist. Eine Beschädigung ist ein häufiger Grund, warum das Time Machine-Backup-Laufwerk nicht verfügbar ist. Die Funktion Erste Hilfe durchsucht und repariert automatische Festplattenfehler, wo es möglich ist. Es könnte Ihr Time Machine-Backup-Laufwerk wieder funktionsfähig machen.’
Schritt 1. Starten Sie das Festplattendienstprogramm (Finder > Programme > Dienstprogramme).

Schritt 2. Wählen Sie Ihr Laufwerk aus der linken Seitenleiste. Klicken Sie dann auf die Schaltfläche „Erste Hilfe“ oben im Fenster.
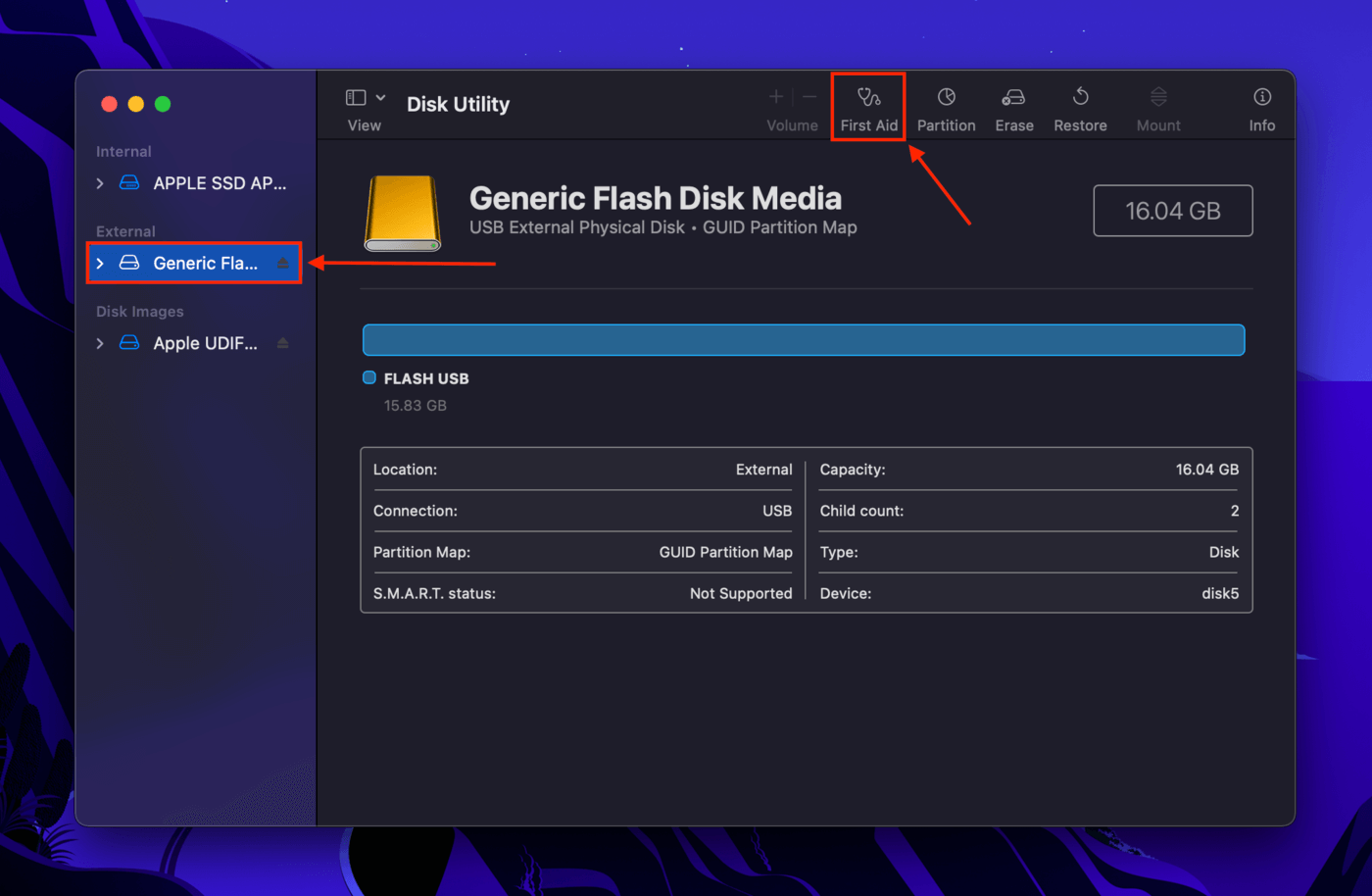
Reparatur #7: Mounten/Remounten Ihres Time Machine-Laufwerks
Es ist auch möglich, dass Ihr Sicherungslaufwerk ordnungsgemäß mit Ihrem Mac verbunden ist, aber nicht gemountet wurde. In diesem Fall kann Ihr Mac nicht richtig mit den Dateien auf Ihrem Laufwerk interagieren oder darauf zugreifen. Verwenden Sie in diesem Fall das Festplattendienstprogramm, um es zu mounten (oder erneut zu mounten).
Schritt 1. Starten Sie das Festplattendienstprogramm (Finder > Programme > Dienstprogramme).

Schritt 2. Klicken Sie auf die Schaltfläche „Ansicht“ neben der Seitenleiste und dann auf „Alle Geräte anzeigen“.
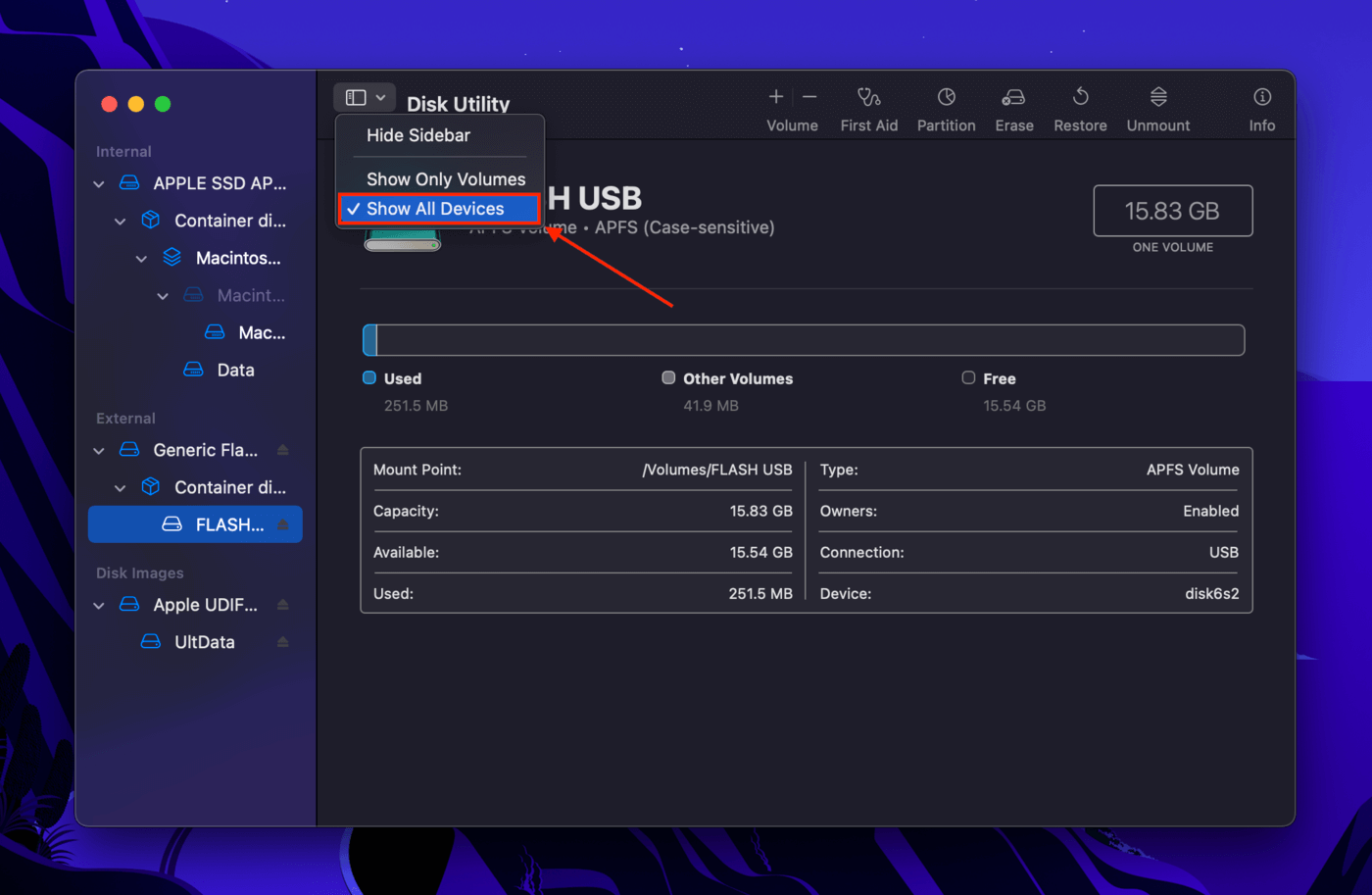
Schritt 3. Wählen Sie das Volume aus, das Ihr Time Machine-Backup enthält, und klicken Sie dann oben im Fenster auf die Schaltfläche „Einhängen“. Wenn „Aushängen“ angezeigt wird, klicken Sie zweimal darauf, um es erneut einzuhängen.