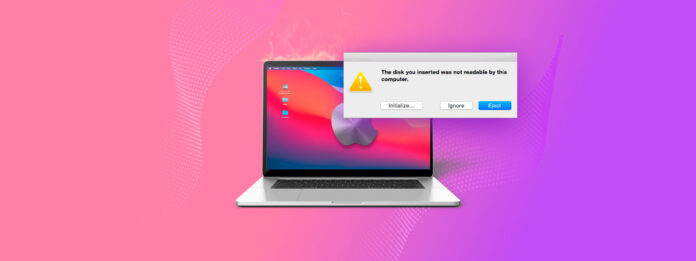
Die Fehlermeldung “Die eingelegte Festplatte wurde von diesem Computer nicht erkannt” kann beunruhigend sein, aber das bedeutet nicht, dass die Festplatte nun unbrauchbar ist. In den meisten Fällen lässt sich der Fehler durch einfache Fehlerbehebungsmaßnahmen beheben. Lassen Sie uns erkunden, warum dieser Fehler auftritt und was Sie dagegen tun sollten.
Warum ist mein Laufwerk nicht lesbar?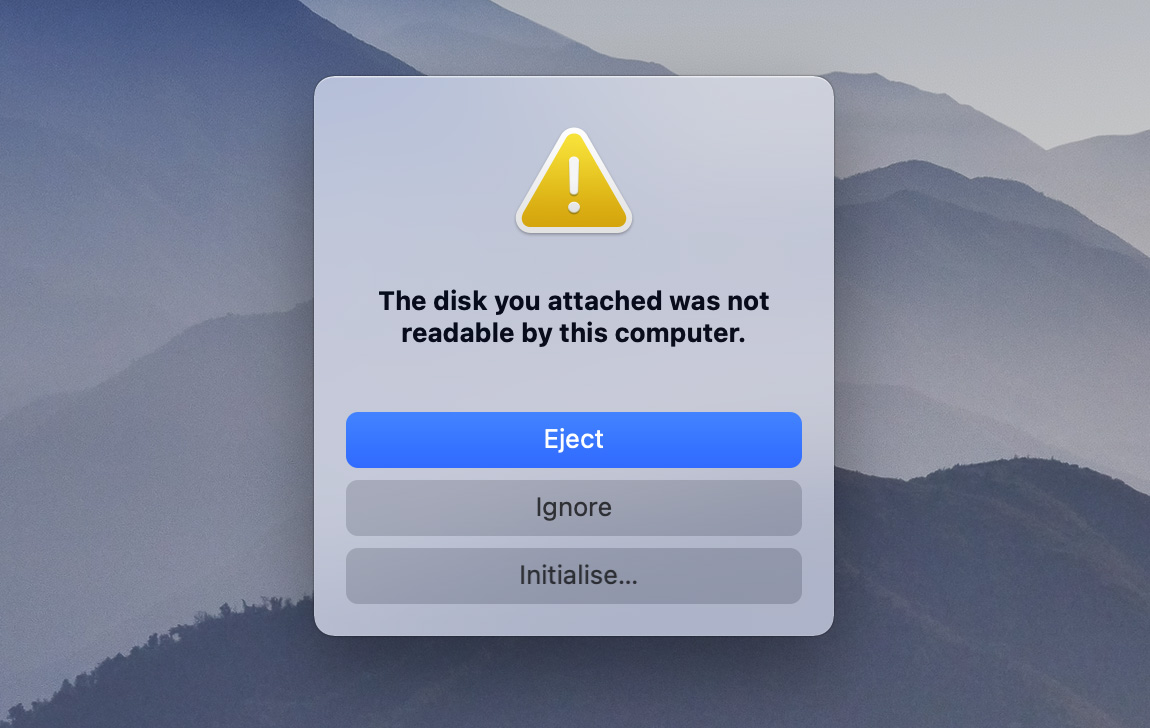
Ihr Mac hat einen guten Grund, die Fehlermeldung “Der eingelegte Datenträger konnte von diesem Computer nicht gelesen werden” anzuzeigen, auch wenn er Ihnen den Grund nicht mitteilt. In den meisten Fällen ist einer der folgenden Ursachen daran schuld:
- 💿 Vollständiger Laufwerksausfall . Manchmal hat das Laufwerk schweren Schaden an seinen internen Komponenten (physisches Versagen) oder an seiner Datenstruktur (logisches Versagen) erlitten. In solchen Fällen kann Ihr Mac zwar erkennen, dass ein Laufwerk angeschlossen ist, aber er kann nicht auf die Daten zugreifen und zeigt daher die Fehlermeldung an, um Sie darauf hinzuweisen, dass etwas schwerwiegend schiefgelaufen ist.
- 🔗 Verbindungsprobleme. Ihr Speichergerät muss zuverlässig mit Ihrem Mac kommunizieren, um wie vorgesehen zu funktionieren. Etwas so Einfaches wie ein leicht lockeres oder beschädigtes Kabel kann zu intermittierenden Datenübertragungsfehlern führen, die dann die Fehlermeldung auslösen. Andere häufige Verbindungsprobleme sind beschädigte USB-Anschlüsse, fehlerhafte Adapter oder unzureichende Stromversorgung für das Laufwerk – insbesondere bei tragbaren Laufwerken, die nur auf USB-Strom angewiesen sind.
- 🗃️ Beschädigtes Dateisystem. Jedes Laufwerk benötigt ein gesundes Dateisystem, um Daten zu organisieren und darauf zuzugreifen. Wenn dieses Dateisystem beschädigt wird, kann Ihr Mac den Inhalt des Laufwerks nicht lesen, auch wenn das physische Laufwerk in Ordnung ist. Dies passiert häufig, wenn Laufwerke entfernt werden, ohne sie vorher ordnungsgemäß auszuwerfen, oder wenn sie von verschiedenen Betriebssystemen aus zugegriffen wird.
- 🍏 Nicht unterstütztes Dateisystem. Das Betriebssystem macOS unterstützt spezifische Dateisysteme wie APFS, HFS+, FAT32 und exFAT. Wenn Ihr Laufwerk ein anderes Format verwendet (wie EXT4 von Linux), erkennt Ihr Mac das Laufwerk möglicherweise, kann es aber ohne zusätzliche Software nicht lesen.
- 🗄️ Laufwerksinitialisierungsprobleme . Jedes Laufwerk benötigt ordnungsgemäße Initialisierung und eine Partitionstabelle, um mit macOS zu arbeiten. Neue Laufwerke erscheinen oft als “nicht lesbar”, weil sie noch nicht für Ihren Mac initialisiert wurden. Wenn ein zuvor funktionierendes Laufwerk plötzlich eine Initialisierung benötigt, könnte seine Partitionstabelle beschädigt sein, aber Ihre Daten sind wahrscheinlich noch vorhanden.
Die gute Nachricht ist, dass es normalerweise eine Möglichkeit gibt, Ihre Daten wiederherzustellen und die Festplatte zu reparieren, wenn Ihr Mac das Speichermedium erkennen kann (wie seine Anzeige im Festplattendienstprogramm zeigt). Die einzige Ausnahme ist schwerer physischer Schaden, der möglicherweise professionelle Reparaturdienste erfordert, wenn das Gerät so stark beschädigt ist, dass es nicht mehr funktioniert.
Wie man Daten von einem nicht lesbaren Datenträger wiederherstellt
Bevor Sie versuchen, Reparaturen an einem Laufwerk durchzuführen, auf dem der Fehler „Das eingelegte Medium konnte von diesem Computer nicht gelesen werden“ angezeigt wird, empfehle ich dringend, Ihre Daten zuerst wiederherzustellen. Warum? Weil Reparaturversuche die Situation manchmal verschlimmern können, was möglicherweise dazu führt, dass einige Daten nicht wiederhergestellt werden können – insbesondere, wenn das Laufwerk bereits defekt oder stark beschädigt ist.
Da Ihr Mac das Laufwerk nicht normal lesen kann, benötigen Sie spezielle Software von Drittanbietern, um Ihre Dateien wiederherzustellen. Ich empfehle immer Disk Drill aus folgenden Gründen:
- Umfassende Dateisystemunterstützung (APFS, HFS+, FAT32, exFAT und mehr), einschließlich der Möglichkeit, Daten von RAW-Laufwerken ohne Dateisystem wiederherzustellen.
- Erkennung von über 400 Dateisignaturen für eine zuverlässige Wiederherstellung, selbst wenn das Dateisystem beschädigt ist.
- Eine intuitive Benutzeroberfläche mit integrierter Dateivorschau, die es einfach macht, die Dateiintegrität vor der Wiederherstellung zu überprüfen.
Befolgen Sie diese Schritte, um alle wiederherstellbaren Daten mithilfe der kostenlosen Version von Disk Drill für Mac zu finden:
Schritt 1.Herunterladen und installieren Sie Disk Drill von der offiziellen Website.
Schritt 2.Schließen Sie Ihr nicht lesbares Laufwerk an Ihren Mac an. Stellen Sie sicher, dass Sie ein zuverlässiges Kabel und einen zuverlässigen Anschluss verwenden, um während der Wiederherstellung eine stabile Verbindung herzustellen und aufrechtzuerhalten.
Schritt 3.Starten Sie Disk Drill und suchen Sie Ihr Laufwerk unter Speichergeräte im Hauptfenster. Wählen Sie es aus und klicken Sie auf Suche nach verlorenen Daten , um mit dem Scannen zu beginnen.
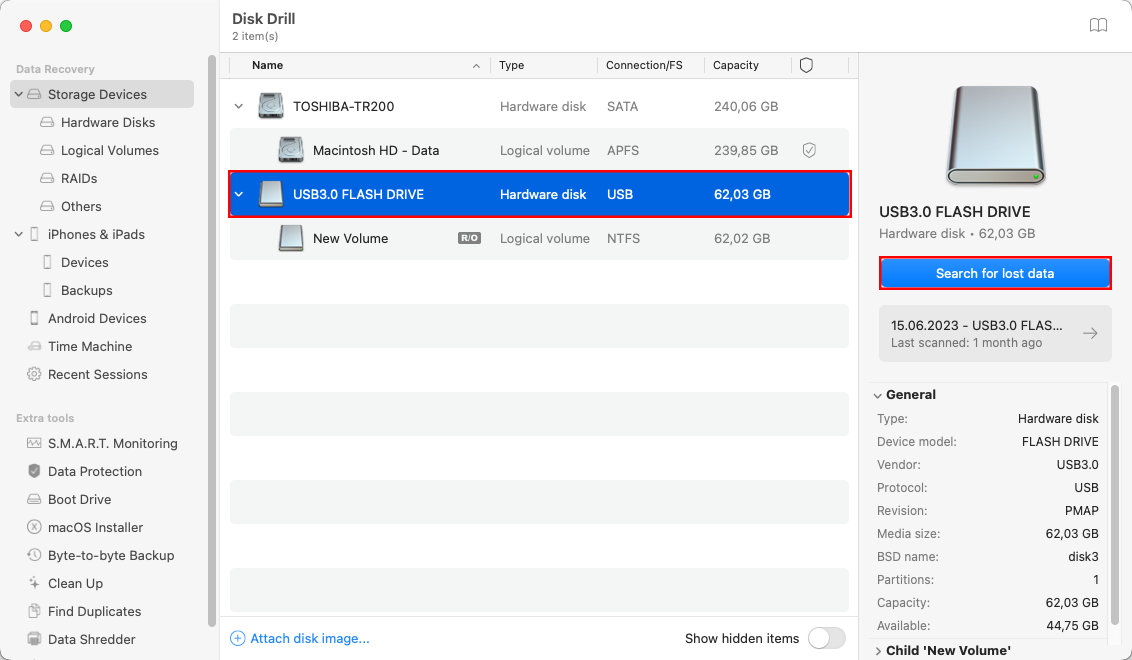
Schritt 4.Warten Sie, bis der Scanvorgang abgeschlossen ist.
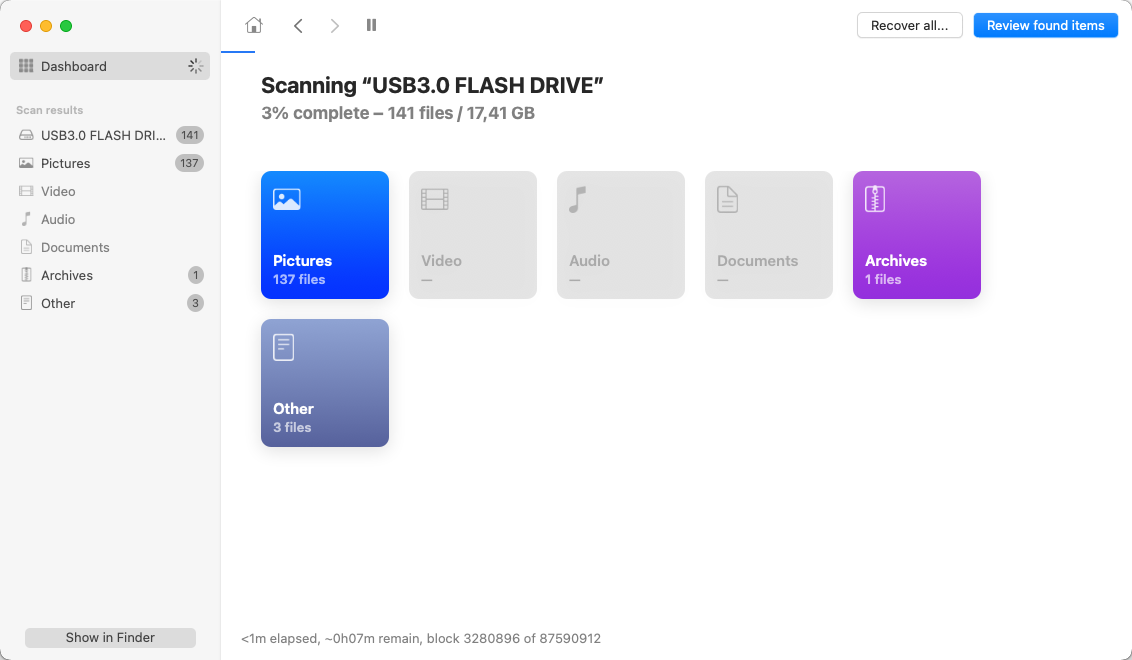
Schritt 5. Sobald der Scan abgeschlossen ist, überprüfen Sie die Ergebnisse und klicken Sie die Kontrollkästchen neben den Dateien an, die Sie wiederherstellen möchten. Verwenden Sie die integrierte Vorschaufunktion (klicken Sie auf das Thumbnail oder das Augensymbol), um die Integrität der Dateien zu überprüfen, die Sie wiederherstellen möchten. Anschließend können Sie auf die Schaltfläche Wiederherstellen klicken und einen geeigneten Wiederherstellungsort angeben (muss sich auf einem anderen Laufwerk befinden als dem, das den Fehler auslöst).
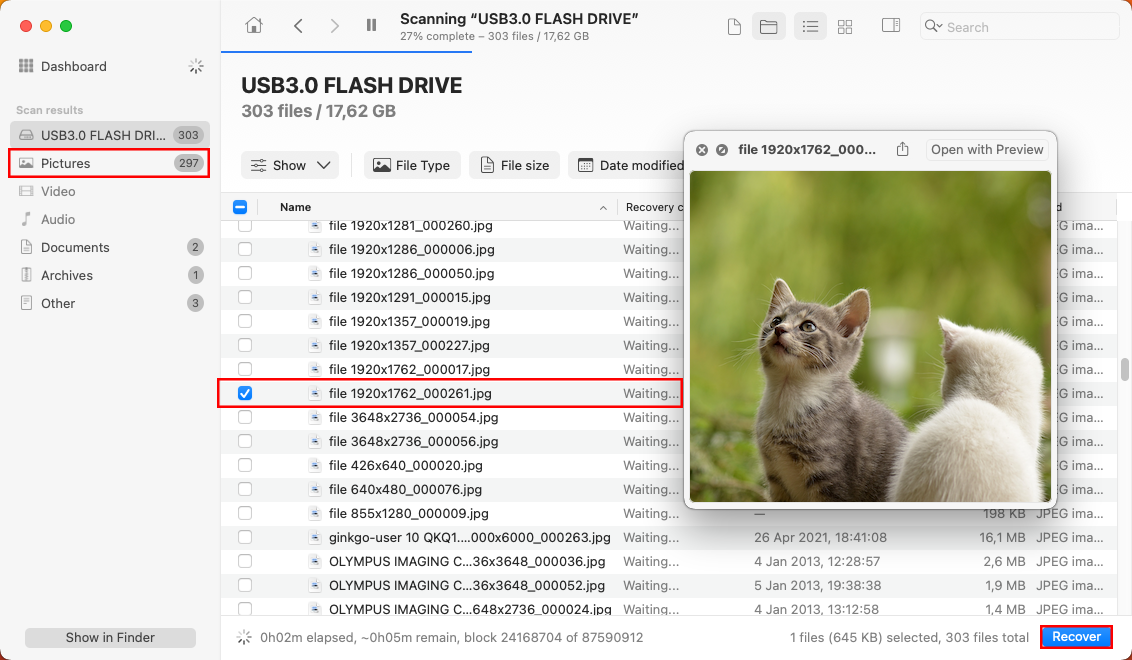
Beachten Sie, dass die kostenlose Version von Disk Drill für Mac es Ihnen ermöglicht, scanbare und wiederherstellbare Dateien anzuzeigen. Um diese tatsächlich wiederherzustellen, müssen Sie jedoch auf die Pro-Version upgraden.
So beheben Sie den Fehler “Das eingelegte Laufwerk konnte nicht gelesen werden”
Jetzt, da ich demonstriert habe, wie man wichtige Daten von dem problematischen Speichergerät wiederherstellt, können wir die Fehlermeldung “Die eingelegte Festplatte konnte von diesem Computer nicht gelesen werden” selbst sicher beheben.
Methode 1: Verbindung überprüfen

Wie ich bereits früher in diesem Artikel erläutert habe, ist eine lose oder fehlerhafte Verbindung oft die einfachste Erklärung für den Fehler “Festplatte nicht lesbar”. Bevor Sie komplexere Lösungen ausprobieren, sollten Sie den Stecker des Laufwerks und die Anschlüsse Ihres Mac gründlich auf sichtbare Schäden oder Schmutz untersuchen. Selbst eine kleine Menge Staub oder ein leicht verbogener Stecker kann die ordnungsgemäße Kommunikation zwischen Ihrem Mac und dem Speichergerät verhindern.
Wenn möglich, versuchen Sie, Ihr Laufwerk an einen anderen USB-Anschluss Ihres Macs anzuschließen, vorzugsweise direkt statt über einen Hub oder Adapter (USB-Hubs können manchmal Verbindungsprobleme verursachen, insbesondere wenn sie nicht genügend Strom für das Laufwerk bereitstellen). Verwenden Sie auch ein anderes Kabel, falls verfügbar—Kabel können innere Schäden entwickeln, die von außen nicht sichtbar sind, aber dennoch ihre Leistung beeinträchtigen.
Wenn das Laufwerk immer noch nicht lesbar ist, starten Sie Ihren Mac neu, während das Laufwerk verbunden ist. Dies legendäre Reparatur kann vorübergehende Kommunikationsprobleme lösen, indem die USB-Ports zurückgesetzt und alle Systemprozesse gelöscht werden, die das Laufwerk stören könnten.
Methode 2: Erste Hilfe verwenden, um das externe Gerät zu reparieren
Erste Hilfe ist ein Reparaturprogramm, das gängige Laufwerksprobleme beheben kann, indem es die Dateisystemstruktur, die Verzeichnishierarchie und andere festplattenbezogene Probleme überprüft und repariert.
Das Beste an Erste Hilfe ist, dass es von Apple entwickelt wurde und in macOS enthalten ist, wodurch es absolut sicher in der Anwendung ist und speziell für die Zusammenarbeit mit Mac-formatierten Laufwerken entwickelt wurde.
Schritt 1.Starten Sie das Festplattendienstprogramm im Unterordner Dienstprogramme im Programmverzeichnis.
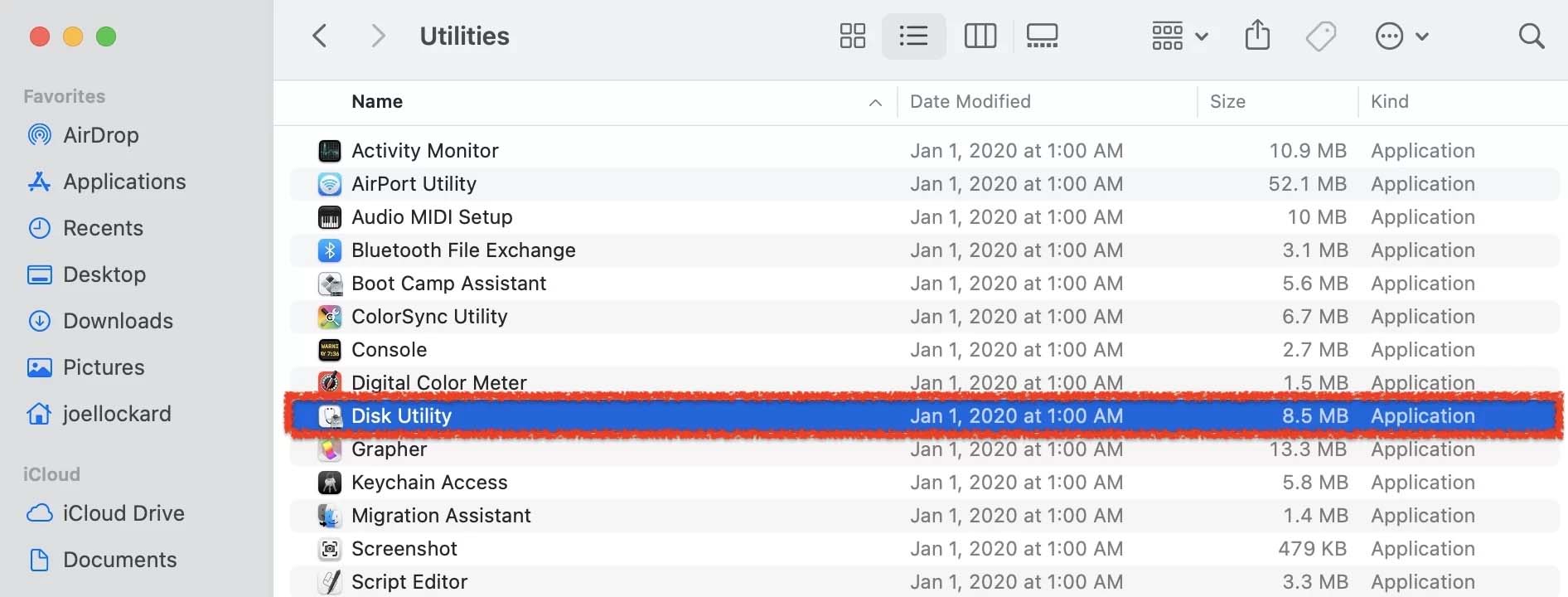
Schritt 2.Once you have launched Disk Utility, select your problematic storage device in the left pane and click on First Aid.
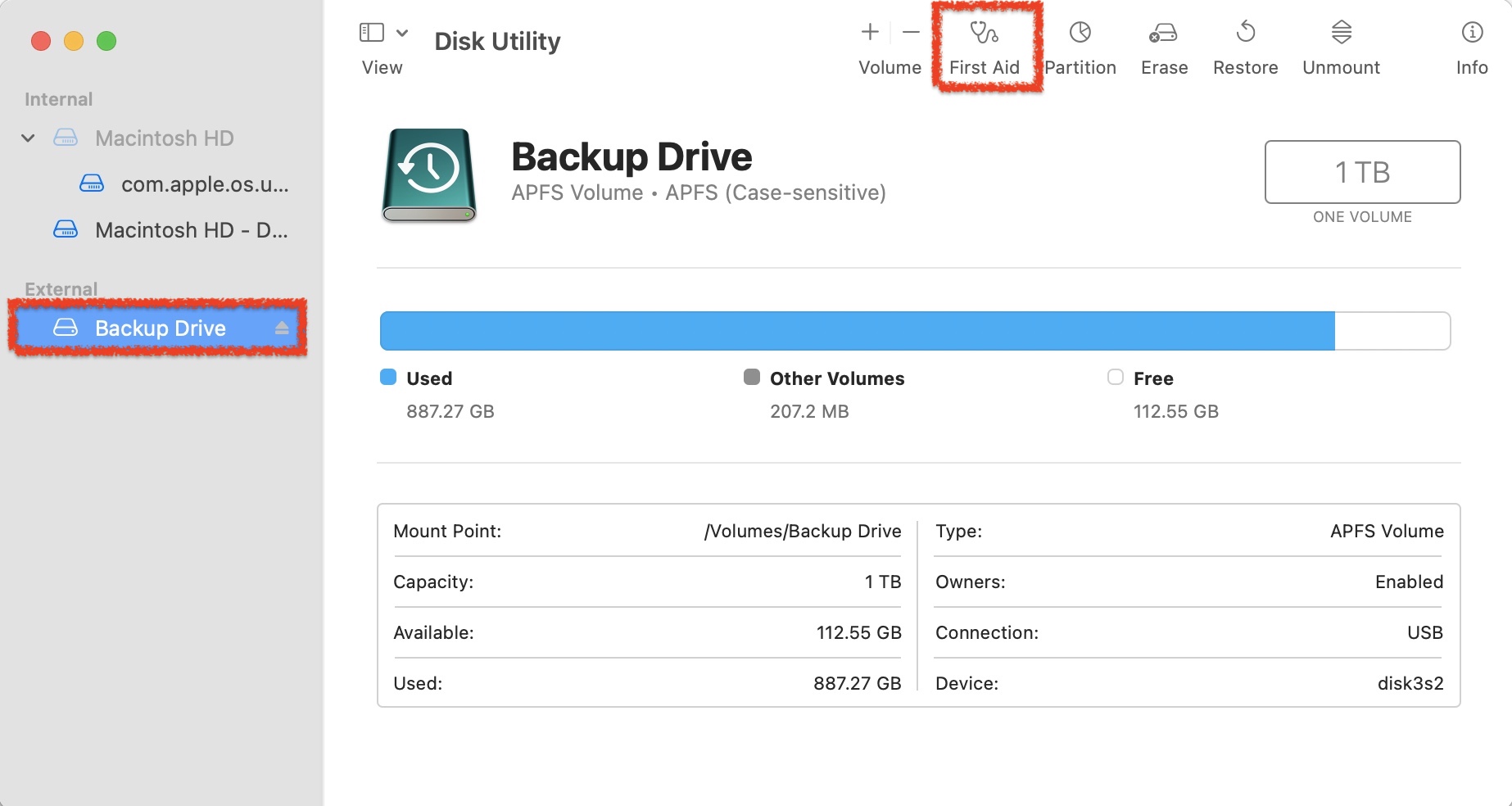
Schritt 3.Run First Aid on the external device.
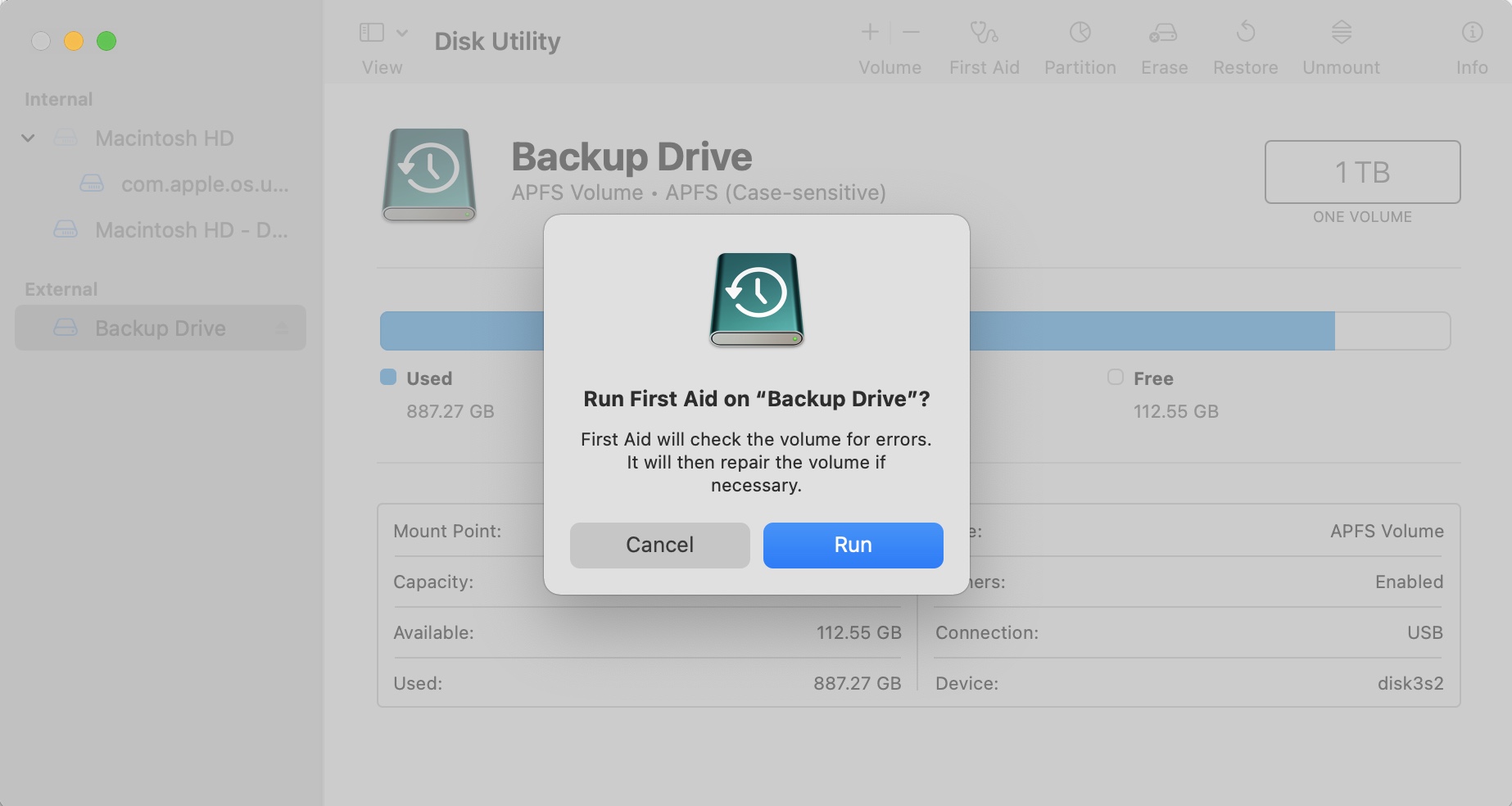
Schritt 4.Check and see if the device is working correctly.
Methode 3: Terminalüberprüfung/-reparatur durchführen
Während Erste Hilfe eine grafische Oberfläche zur Festplattenreparatur bietet, stellt macOS auch leistungsstarke Terminal-Befehle zur Verfügung, mit denen die Fehlermeldung „Das eingelegte Volume ist für diesen Computer nicht lesbar“ behoben werden kann.
Schritt 1.Open Terminal from the Dienstprogramme folder inside Anwendungen .
Schritt 2.Type diskutil list and press Return to display all connected drives. Note your drive’s identifier (e.g., disk10).
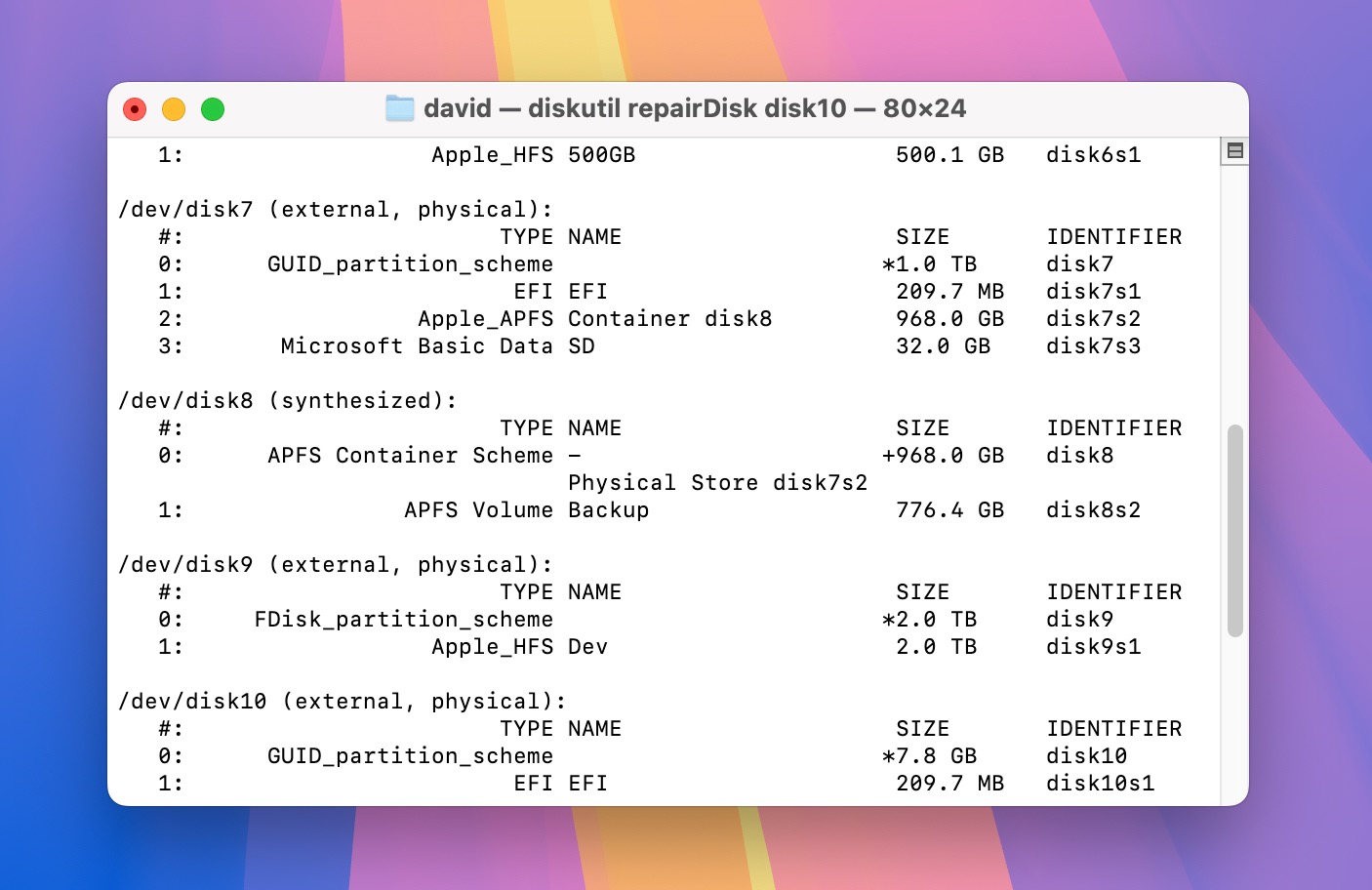
Schritt 3.Verify the disk’s condition by typing diskutil verifyDisk diskX (replace “diskX” with your drive’s identifier).
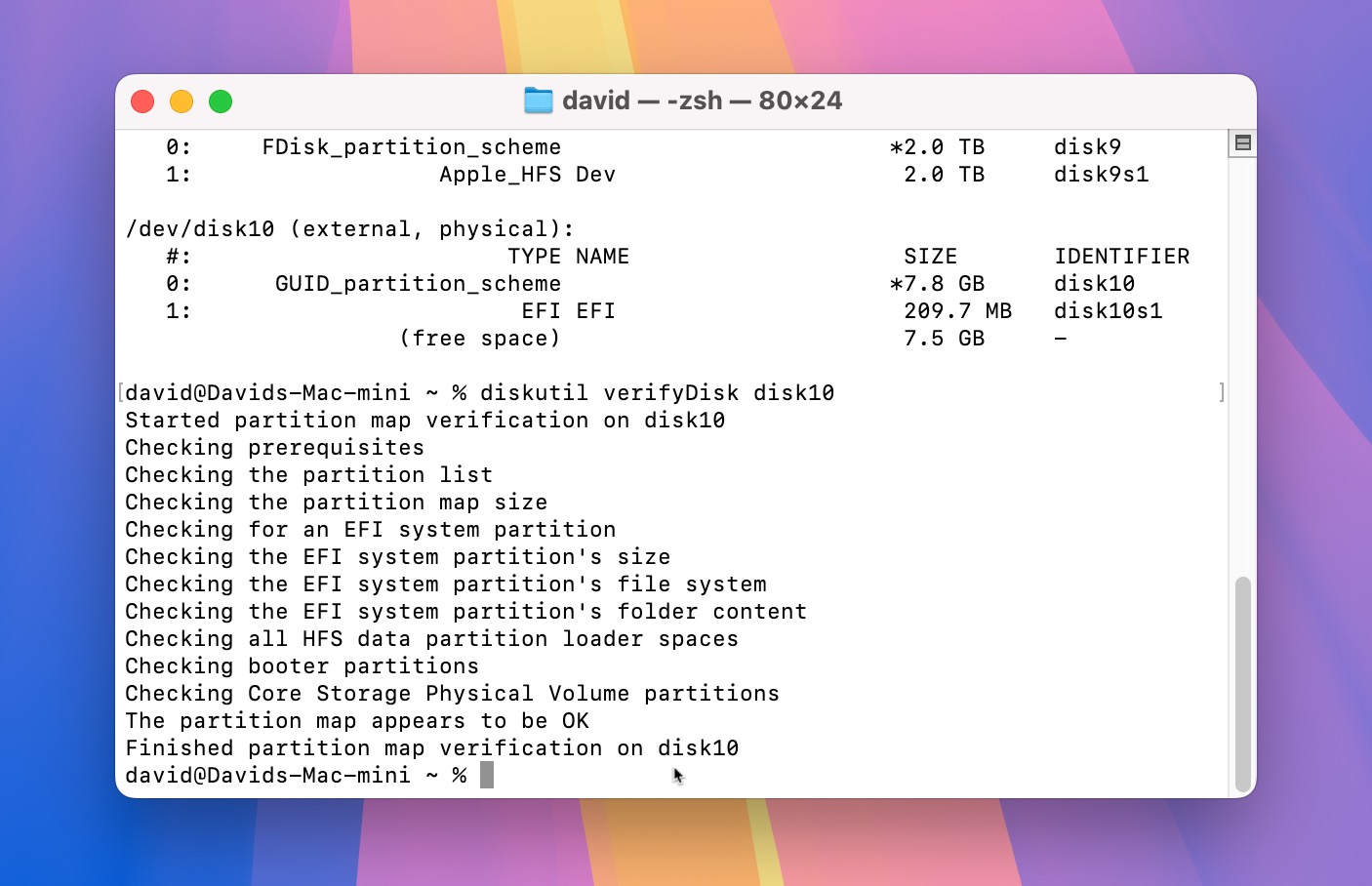
Schritt 4.If verification finds issues, repair the disk by typing diskutil repairDisk diskX (again, replace “diskX” with your identifier).
Wenn Terminal meldet, dass es das Laufwerk nicht reparieren kann, oder wenn die Reparatur den Fehler “Festplatte nicht lesbar” nicht behebt, ist es an der Zeit, die nächste Methode auszuprobieren.
Methode 4: Fehlenden Dateisystemtreiber installieren
Manchmal zeigt Ihr Mac den Fehler “Festplatte nicht lesbar” an, einfach weil er nicht über die notwendige Software verfügt, um das Dateisystem des Laufwerks zu lesen. Dies ist besonders häufig der Fall, wenn versucht wird, Daten auf für Windows (NTFS) formatierte Laufwerke zu schreiben oder Daten von Linux (ext2/3/4) Laufwerken zu lesen.
Um dieses Problem zu beheben, können Sie Dateisystemtreiber von Drittanbietern installieren. Hier sind zwei zuverlässige Lösungen:
- Microsoft NTFS für Mac von Paragon Software (ermöglicht vollständigen Lese-/Schreibzugriff auf mit Windows NTFS formatierte Laufwerke)
- extFS für Mac von Paragon Software (bietet vollständigen Zugriff auf ext2-, ext3- und ext4-Treiber)
Beachten Sie, dass diese Treiber zwar kommerzielle Software sind, sie jedoch kostenlose Testversionen anbieten, damit Sie überprüfen können, ob sie Ihr Problem lösen, bevor Sie sie kaufen. Sie können sich auch für Open-Source-Alternativen wie Mounty für NTFS oder ext4fuse entscheiden, wobei Sie jedoch möglicherweise etwas Benutzerfreundlichkeit und zusätzliche Funktionen im Vergleich zu den kommerziellen Lösungen opfern.
Methode 5: Formatieren Sie Ihr externes Laufwerk
Wenn alle vorherigen Fehlerbehebungsmethoden fehlgeschlagen sind, bleibt das Formatieren des Laufwerks als letzter Ausweg. Dieser Vorgang löscht alle Daten auf dem Gerät, kann aber oft hartnäckige “Datenträger nicht lesbar”-Fehler beheben, indem ein neues Dateisystem erstellt wird.
Schritt 1.Open Festplattendienstprogramm from the Utilities folder (Finder > Applications > Utilities > Disk Utility).
Schritt 2.Inside Disk Utility select your external hard drive from the list of devices on the left-hand side. Then, click on Löschen .
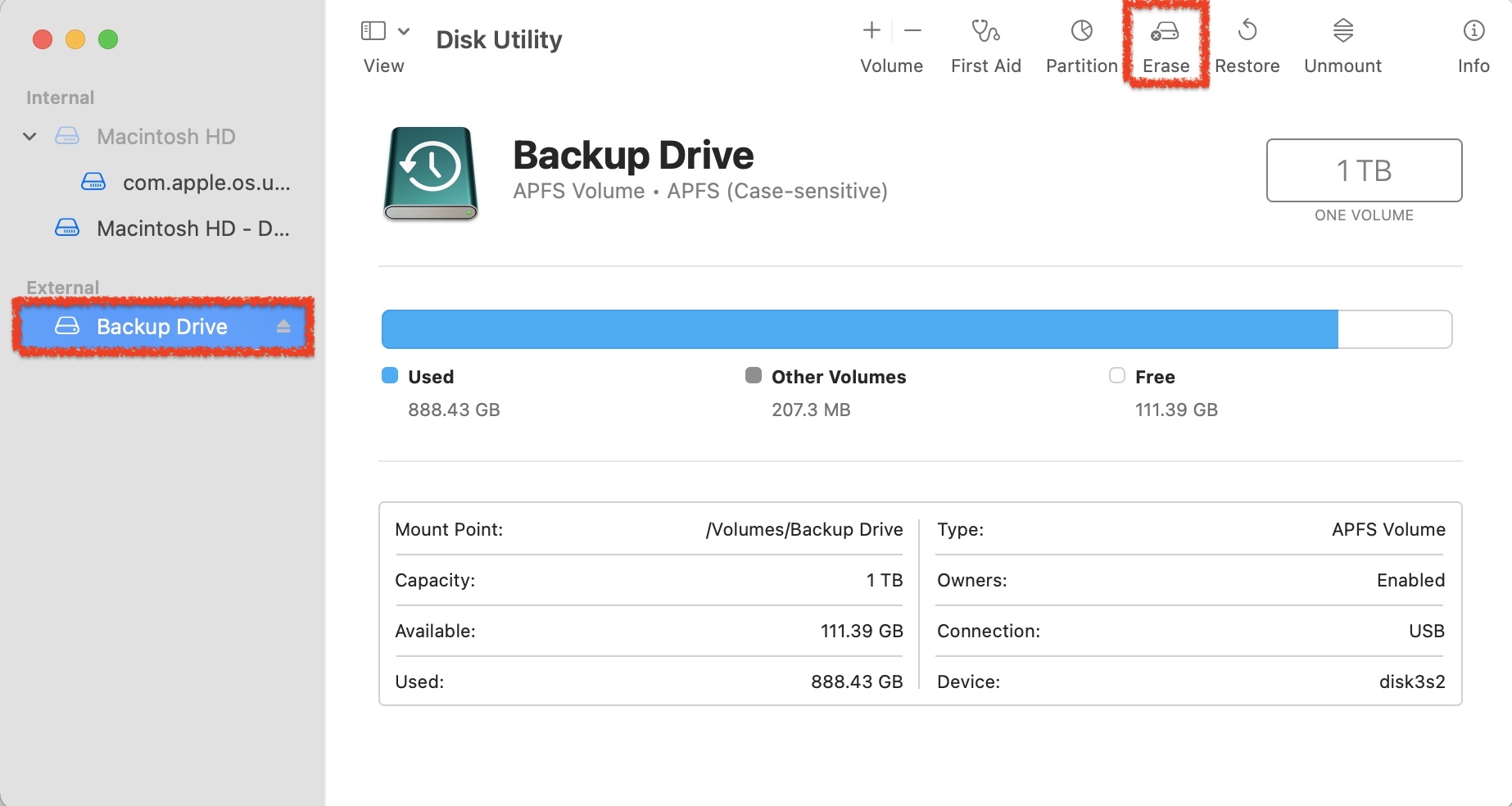
Schritt 3.Choose the format that you would like to format the external device to:
- APFS : Am besten für SSDs und Flash-Laufwerke, die nur mit Macs verwendet werden.
- exFAT : Am besten für Laufwerke, die sowohl mit Mac- als auch Windows-Computern funktionieren müssen.
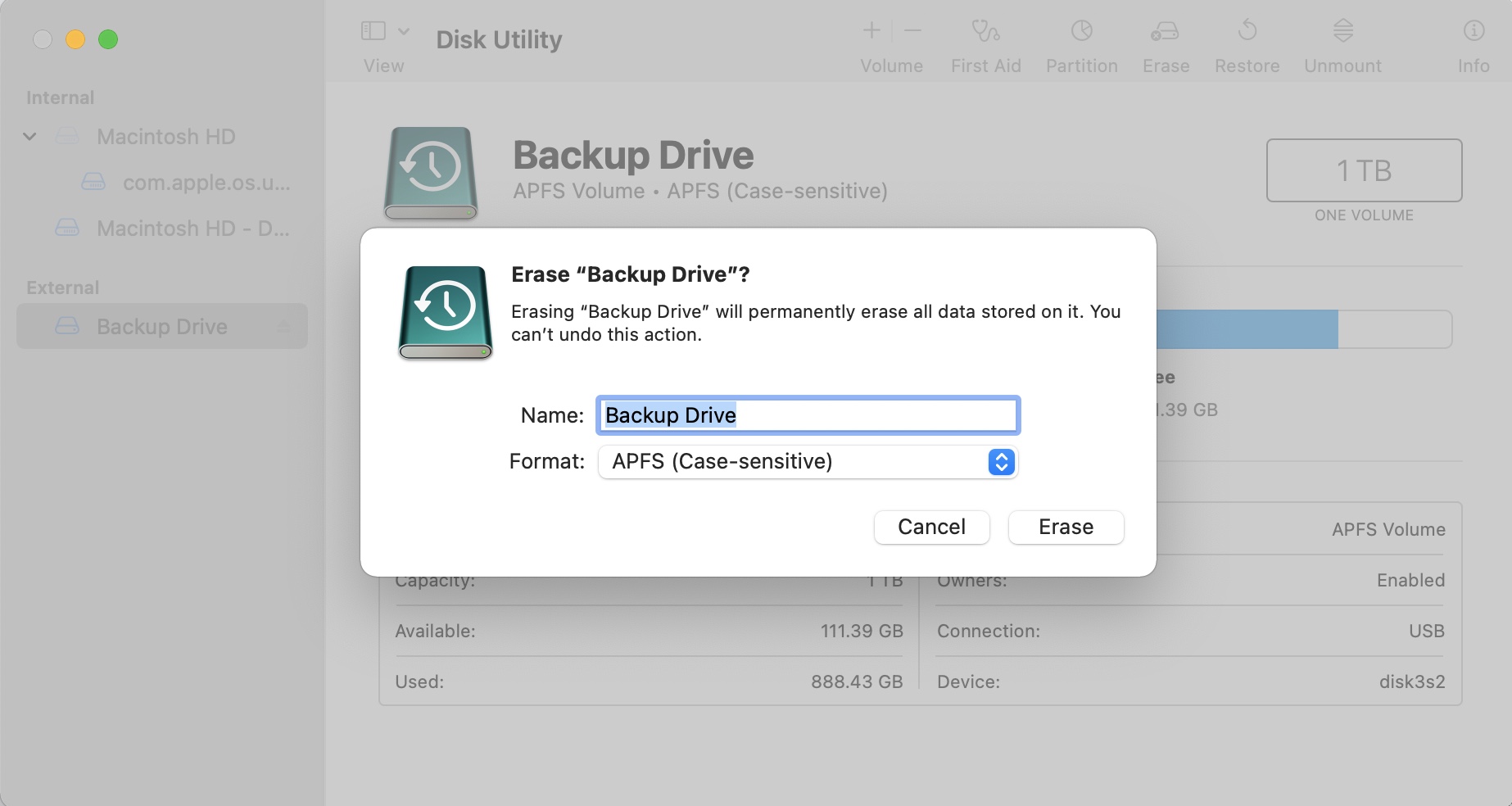
Fazit
Der Fehler „Festplatte nicht lesbar“ kann manchmal einfach durch die Verwendung eines anderen Datenkabels oder eines anderen Anschlusses behoben werden. Wenn das nicht funktioniert, können Sie das Laufwerk mit Erster Hilfe, einem in macOS enthaltenen nativen Werkzeug, scannen. Als letzten Ausweg können Sie das Speichermedium immer formatieren, um ein neues Dateisystem zu erstellen. Stellen Sie nur sicher, dass Sie vorher alle wichtigen Daten mit einer Datenwiederherstellungssoftware wie Disk Drill wiederhergestellt haben, da beim Formatieren alles auf dem Laufwerk dauerhaft gelöscht wird.
FAQ:
- Starten Sie das Festplattendienstprogramm. Sie finden es im Finder > Gehe zu > Dienstprogramme.
- Wählen Sie die externe Festplatte aus der Seitenleiste aus.
- Klicken Sie auf Löschen.
- Wählen Sie die Formatparameter und klicken Sie auf Löschen.






