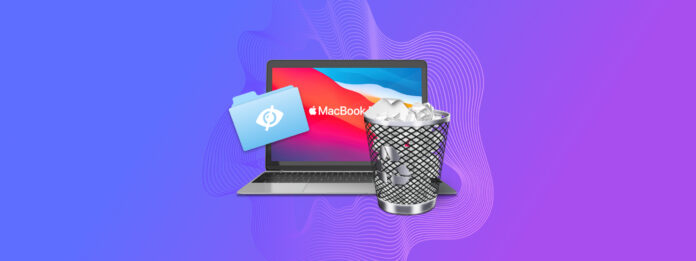
Wenn Dateien auf Ihrem Mac zu fehlen scheinen, sind sie möglicherweise nicht verloren – sie könnten einfach versteckt sein. Das macOS-Betriebssystem verbirgt bestimmte Dateien und sogar Ordner vor den Benutzern, um die Systemstabilität zu erhalten und versehentliche Änderungen zu verhindern, und die Benutzer selbst haben die Möglichkeit, ihre eigenen Dateien zu verbergen, wenn sie dies wünschen. In diesem Artikel werden wir verschiedene Methoden erforschen, um versteckte Dateien auf Ihrem Mac sichtbar zu machen und Ihnen zu helfen, alles von Konfigurationsdateien bis hin zu wichtigen persönlichen Daten zu finden.
Inhaltsverzeichnis
Was sind versteckte Dateien auf dem Mac?
Versteckte Dateien auf dem Mac sind System-, Anwendungs- und Benutzerdaten, die im Dateiverzeichnis verborgen sind. Dies geschieht oft, um unbeabsichtigte Änderungen oder Löschungen zu verhindern.
Versteckte Dateien und Ordner existieren auf Ihrem Betriebssystem, sind jedoch standardmäßig im Finder oder in anderen Dateiverwaltungstools nicht sichtbar, es sei denn, es werden bestimmte Schritte unternommen. Sobald Sie versteckte Dateien auf dem Mac anzeigen, können Sie mit ihnen wie mit normalen Dateien interagieren—Sie können sie kopieren, ändern und sogar löschen.
Die häufigsten Gründe, warum Mac-Benutzer versteckte Dateien und Ordner anzeigen möchten, sind:
- Fehlerbehebung bei System- oder Anwendungsproblemen.
- Zugriff auf Anwendungsdaten oder -einstellungen, die über die Benutzeroberfläche nicht verfügbar sind.
- Ändern von Systemkonfigurationen für fortgeschrittene Benutzer.
- Wiederherstellung verlorener Daten, die in versteckten Ordnern gespeichert sein können.
- Bereinigen unnötiger Dateien, um Speicherplatz freizugeben.
So zeigen Sie versteckte Dateien im Finder an
Während Benutzer standardmäßig versteckte Dateien auf dem Mac nicht anzeigen können, hat er einige eingebaute Funktionen, mit denen Sie diese versteckten Dateien im Finder anzeigen können.
Methode 1. Tastenkombination
Die erste Methode ist ein Tastaturkürzel, um versteckte Dateien auf dem Mac anzuzeigen. Wenn du versteckte Dateien in einem bestimmten Ordner auf deinem Mac anzeigen möchtest, navigiere zu diesem Ordner und drücke (CMD + Shift + .) – das ist (CMD + Shift + Punkt) .
Dateien, die als verborgen markiert wurden, erscheinen in einem etwas helleren Farbton als normale Ordner, und der Text darunter wird ausgegraut angezeigt. Aber Sie sollten jetzt in der Lage sein, auf sie zuzugreifen.
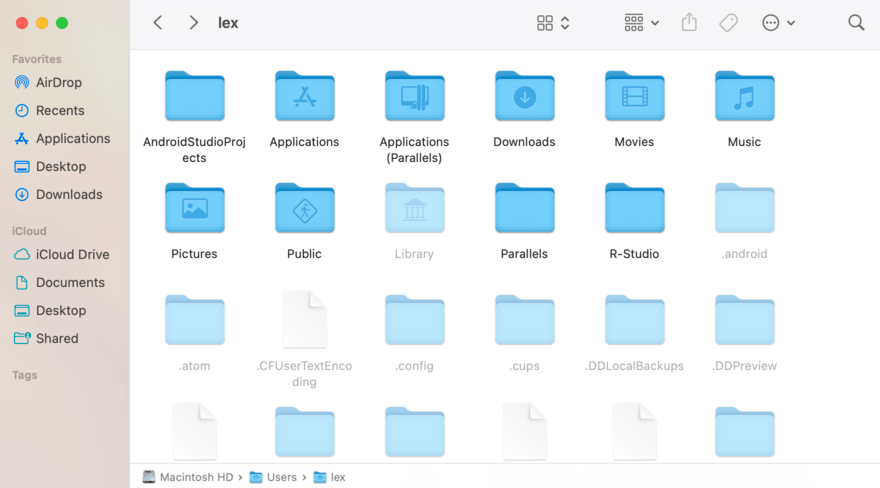
Methode 2. Den Ordner „Home > Library“ anzeigen
Der im Home-Ordner verschachtelte Bibliotheksordner ist standardmäßig ausgeblendet. Er enthält Dateien, die Anwendungseinstellungen, Benutzereinstellungen und mehr verwalten. Manchmal gibt es jedoch gute Gründe, darauf zuzugreifen – zum Beispiel, wenn Sie Apps mit benutzerdefinierten Einstellungen ändern müssen. Beispielsweise müssen benutzerdefinierte MIDI-Zuordnungen im Ordner “Application Support” gespeichert werden, damit DAWs sie verwenden können. So machen Sie sie sichtbar:
Schritt 1. Öffnen Sie den Finder. Klicken Sie in der Apple-Menüleiste auf Gehe > Startseite .
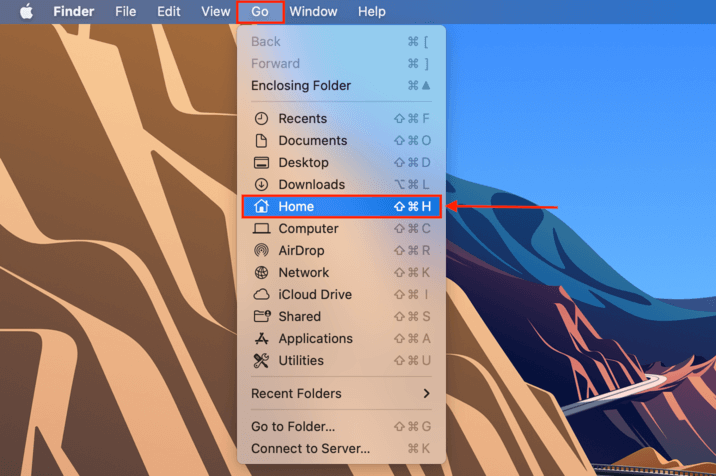
Schritt 2.Einmal im Home-Ordner, klicken Sie auf der Apple-Menüleiste auf Ansicht > Darstellungsoptionen anzeigen .
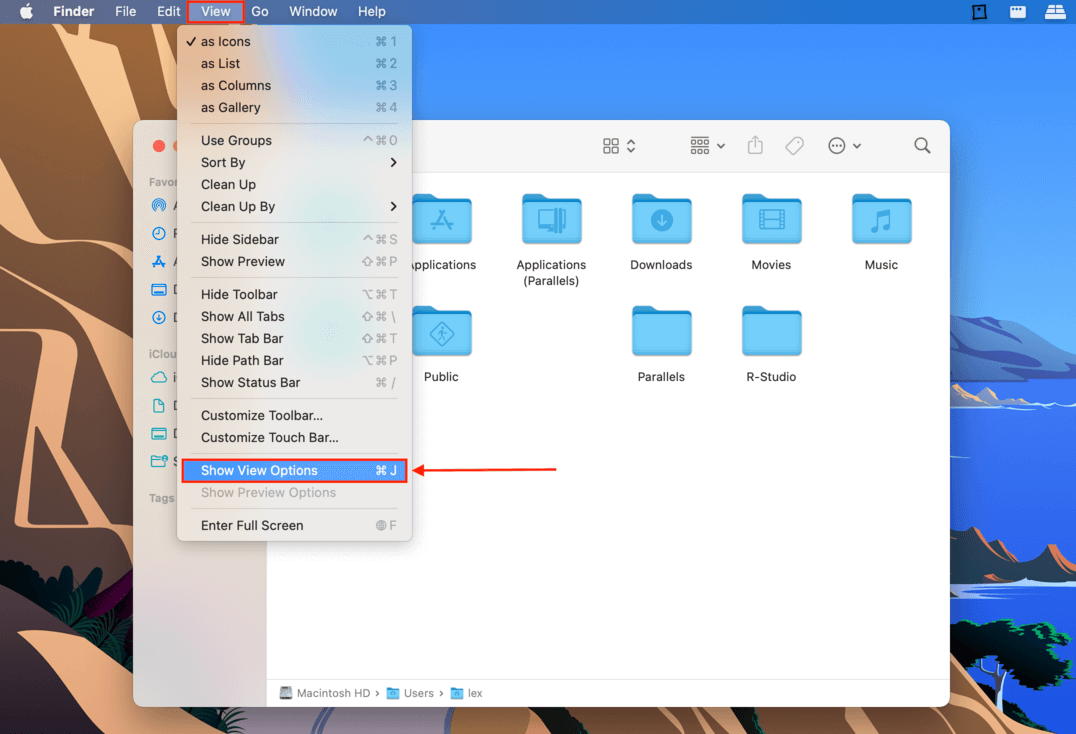
Schritt 3.Auf dem erscheinenden Fenster, aktivieren Sie das Kästchen neben der Option „Bibliotheksordner anzeigen“. Sie sollten den Bibliotheksordner in Ihrem Home-Verzeichnis finden.
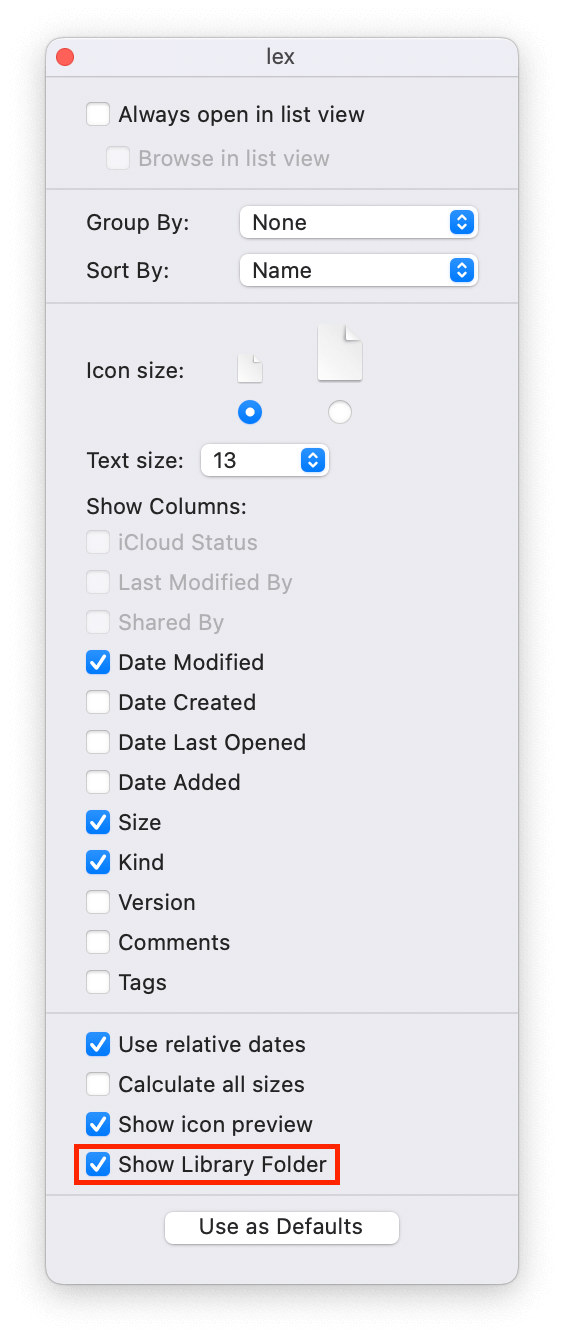
Alternative:
Sie können auch direkt zum Library-Ordner gehen, indem Sie Finder öffnen und auf “Gehe zu” in der Apple-Menüleiste klicken. Halten Sie die Option Taste auf Ihrer Tastatur gedrückt, um den Library-Ordner im Gehe zu Dropdown-Menü anzuzeigen.
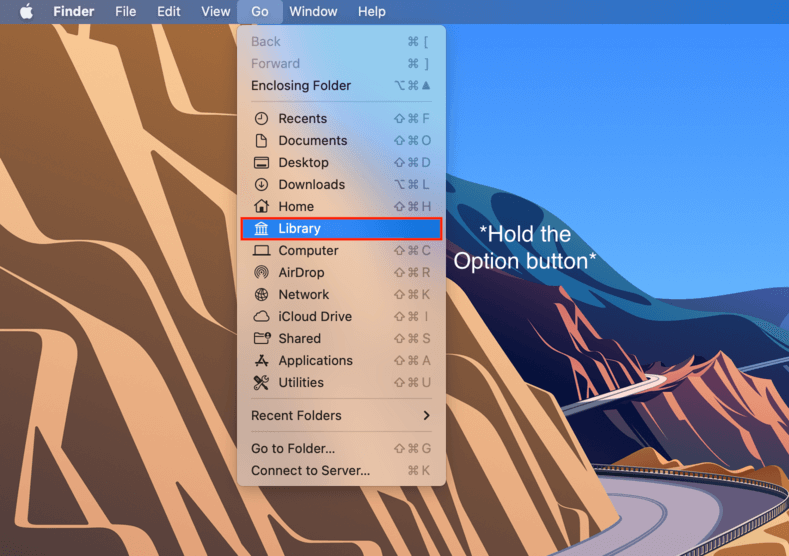
Methode 3. So zeigen Sie versteckte Dateien mit dem Terminal an
Wenn Sie dauerhaft versteckte Ordner auf dem Mac an jedem Ort anzeigen möchten, können Sie einen Terminal-Befehl verwenden, der das gesamte Dateisystem betrifft. So geht’s:
Schritt 1.Öffnen Sie die Terminal-App, indem Sie den Finder öffnen und zu Anwendungen-Ordner > Dienstprogramme > Terminal navigieren.
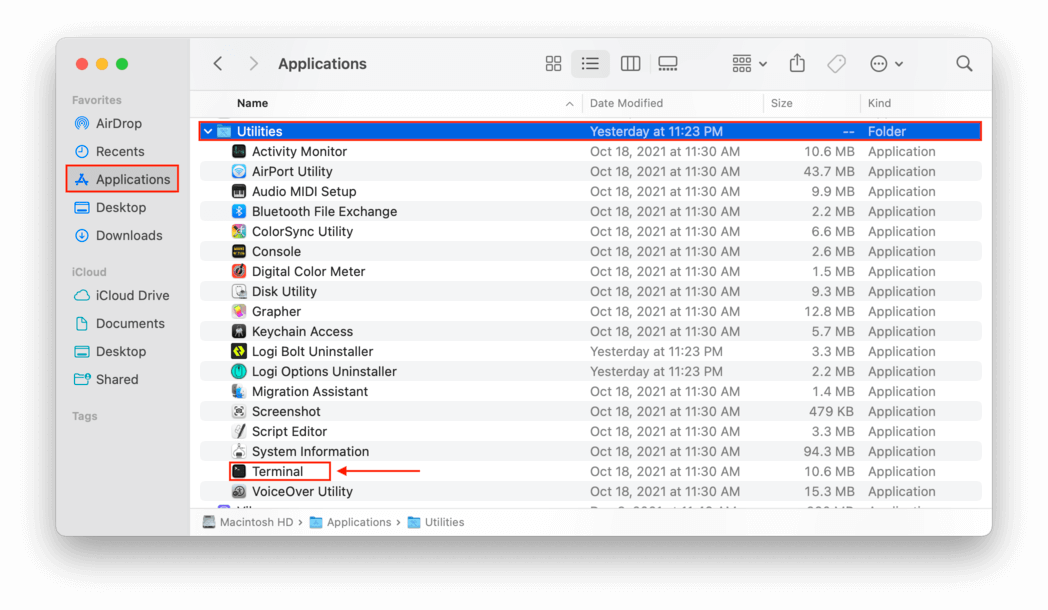
Schritt 2.Geben Sie den folgenden Befehl ein und drücken Sie die Eingabetaste:
com.apple.Finder AppleShowAllFiles true
Schritt 3.[Fensterlänge: 20]Um Finder neu zu starten und den Befehl anzuwenden, geben Sie folgendes erneut ein und drücken Sie Enter:
killall Finder
Schritt 4.Um versteckte Dateien auf dem Mac wieder zu aktivieren, geben Sie den folgenden Befehl ein und drücken Sie die Eingabetaste:
com.apple.Finder AppleShowAllFiles false
Schritt 5.Schließlich, um den gerade verwendeten Befehl zu bestätigen, geben Sie den folgenden erneut ein und drücken Sie die Eingabetaste:
killall Finder
Methode 4. Installieren Sie einen Datei-Manager eines Drittanbieters, um versteckte Dateien anzuzeigen
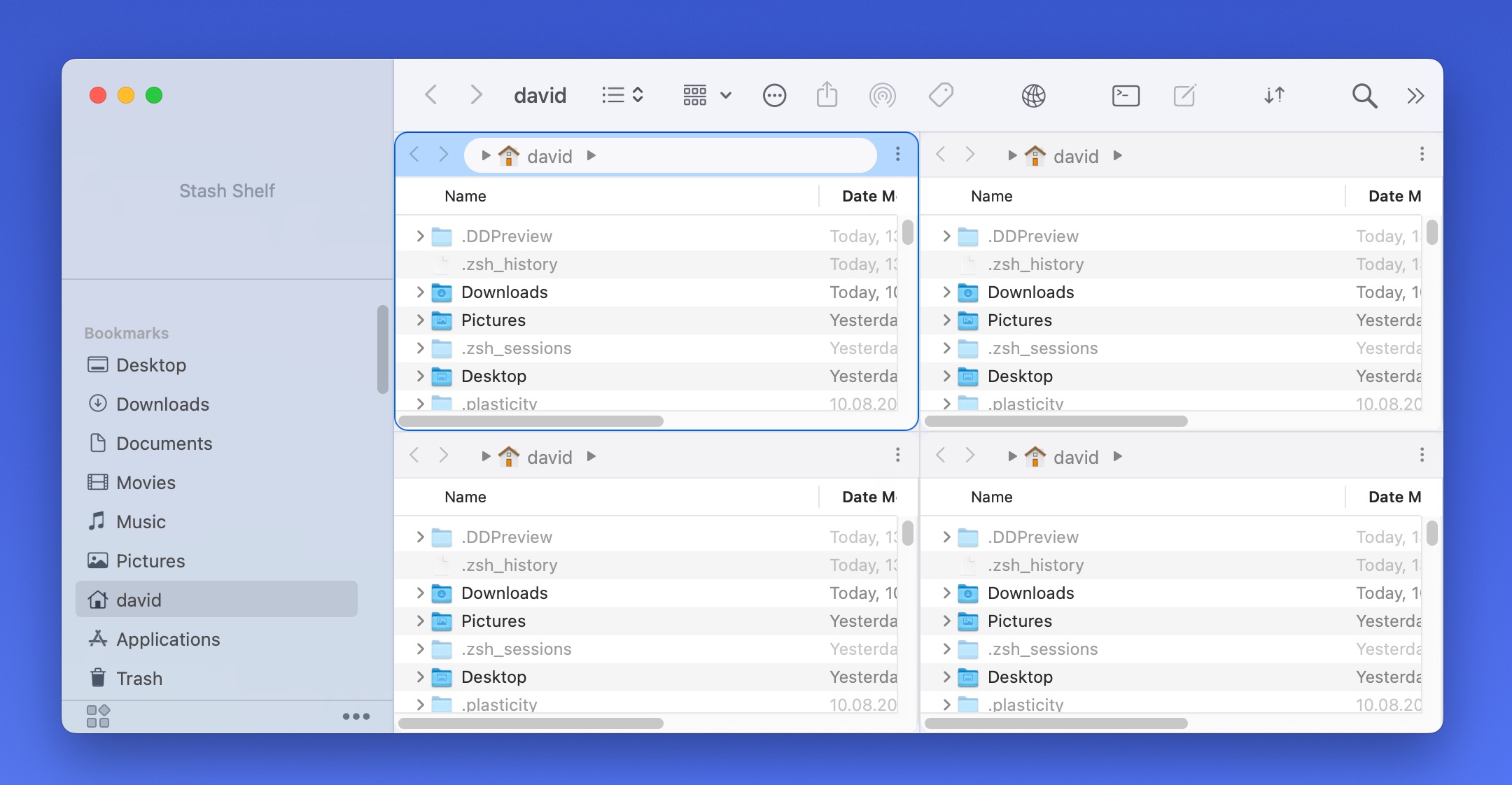
Während der macOS Finder in der Lage ist, versteckte Dateien anzuzeigen, können Sie auch eine Drittanbieter-Dateimanager-App installieren und verwenden. Hier sind meine Empfehlungen:
- QSpace: Dies ist mein persönlicher Favorit aufgrund der Fähigkeit, bis zu vier Ordner in einem Fenster anzuzeigen. QSpace integriert auch MacZip zum Durchsuchen von Archiven als Ordner, kann eine Verbindung zu verschiedenen Cloud-Diensten und Netzwerkprotokollen herstellen und unterstützt das Speichern von Arbeitsbereichen für eine schnelle Wiederherstellung Ihres Arbeitszustandes.
- Commander One: Mit seiner Dual-Pane-Oberfläche vereinfacht Commander One die Handhabung von Dateien und Verzeichnissen. Seine Fähigkeiten umfassen das Komprimieren und Extrahieren von Dateien direkt in der App, das Vorschauen von Dateien ohne sie zu öffnen und das Durchführen erweiterter Suchen in lokalen und Cloud-Speichern.
- Forklift 4: Ich empfehle Gabelstapler Benutzern, die häufig mit FTP-Servern interagieren oder SSH nutzen, da es eine effiziente Verwaltung über Netzwerke hinweg ermöglicht, Funktionen wie Multi-Server-Verbindungen, Synchronisationsfähigkeiten und ein umfassendes Vorschaufenster für Multimedia-Dateien und Dokumente bietet.
Mit meinem bevorzugten Drittanbieter-Dateimanager QSpace können Sie einfach Command + Shift + “.” auf Ihrer Tastatur drücken, und andere Dateimanager machen es ähnlich unkompliziert.
Natürlich gibt es keinen Grund, sich auf meine Empfehlungen zu beschränken. Hier sind drei Reddit-Threads, in denen die besten Dateimanager für macOS diskutiert werden:
- Was ist der beste Dateimanager/Explorer für Macs?
- Was ist der beste Dateimanager für Mac (Finder-Alternative)?
- Welche Datei-Manager-App verwenden Sie?
Ich bin sicher, dass Sie in einer der oben verlinkten Diskussionen einen Drittanbieter-Dateimanager finden, der Ihre Bedürfnisse perfekt erfüllt.
Wie man versteckte Ordner sieht
Die Methoden, um versteckte Ordner auf einem Mac anzuzeigen, sind dieselben wie die, die verwendet werden, um versteckte Dateien sichtbar zu machen.
- Verwenden Sie die Tastenkombination Command + Shift + . im Finder.
- Greifen Sie über die Option “Gehe zu Ordner” auf spezielle versteckte Ordner zu, die Sie finden, indem Sie Finder starten und das Gehe-Menü öffnen.
- Geben Sie den Befehl “defaults write com.apple.Finder AppleShowAllFiles true” im Terminal ein und dann “killall Finder”, um den Finder neu zu starten.
- Sie können auch einen Dateimanager eines Drittanbieters installieren, der eine Option zum Anzeigen von versteckten Ordnern bietet.
Häufig genutzte versteckte Ordner auf dem Mac umfassen:
- ~/Library: Enthält benutzerspezifische Anwendungsunterstützungsdateien, Präferenzen und Caches
- /.Trash: Der systemweite Papierkorb-Ordner
- /.ssh: Speichert SSH-Schlüssel und Konfigurationsdateien
- /.bash_history: Enthält die Befehlsverlaufshistorie für die Bash-Shell
- /.fseventsd – Enthält Protokolle, die Änderungen an jedem Volumen-Dateisystem verfolgen, hauptsächlich verwendet von Sicherungssoftware, um festzustellen, welche Dateien seit der letzten Sicherung geändert wurden.
Wenn Sie einen versteckten Ordner dauerhaft einblenden möchten, sagen wir den ~/Library/ Ordner und dort gefundene versteckte Verzeichnisse anzeigen möchten, müssen Sie Folgendes tun:
Schritt 1.Öffnen Sie die Terminal-App, indem Sie Finder > Programme > Dienstprogramme > Terminal-App öffnen.
Schritt 2.Geben Sie den folgenden Befehl ein und drücken Sie die Eingabetaste:
chflags nohidden ~/Library/
Schritt 3.Um diese Einstellung rückgängig zu machen, geben Sie den folgenden Befehl in das Terminal ein und drücken Sie die Eingabetaste:
chflags hidden ~/Library/
Was tun, wenn versteckte Dateien nicht gefunden wurden
Wenn Sie so weit in den Artikel vorgedrungen sind und Ihre Dateien auf Ihrem Mac immer noch nicht finden können, gibt es mehrere mögliche Gründe dafür:
- Die Dateien wurden möglicherweise an einen anderen Ort auf Ihrem Mac verschoben.
- Es könnte ein Problem mit Ihrem System vorliegen, und die oben beschriebenen Methoden funktionieren nicht.
- Die Dateien wurden möglicherweise versehentlich gelöscht oder verloren.
Unabhängig davon, welcher dieser Gründe zutrifft, sollte Ihr nächster Schritt darin bestehen, Datenwiederherstellungssoftware zu verwenden, um alle Dateien zu finden, die sich noch auf Ihrer Festplatte befinden.
Ich empfehle Disk Drill dank seiner äußerst benutzerfreundlichen Benutzeroberfläche und beeindruckenden Leistung. Disk Drill listet alle gefundenen Dateien in drei Kategorien auf:
- Gelöscht oder Verloren : Dateien, die von Ihrem System gelöscht wurden, aber noch wiederherstellbar sind.
- Vorhanden : Dateien, die sich derzeit auf Ihrem System befinden, aber möglicherweise versteckt oder unzugänglich sind.
- Rekonstruiert : Dateien, die teilweise aus Fragmenten wiederhergestellt wurden, die auf Ihrem Datenträger gefunden wurden.
So verwenden Sie Disk Drill, um Ihre Dateien zu finden und wiederherzustellen:
Schritt 1.Herunterladen und installieren Sie Disk Drill von der offiziellen Cleverfiles-Website. Sie können Disk Drill dann starten, indem Sie Finder > Anwendungen öffnen und doppelklicken Sie auf Disk Drill. Alternativ können Sie Spotlight (Befehl + Leertaste) starten, “Disk Drill” eingeben und Return/Enter auf Ihrer Tastatur drücken.
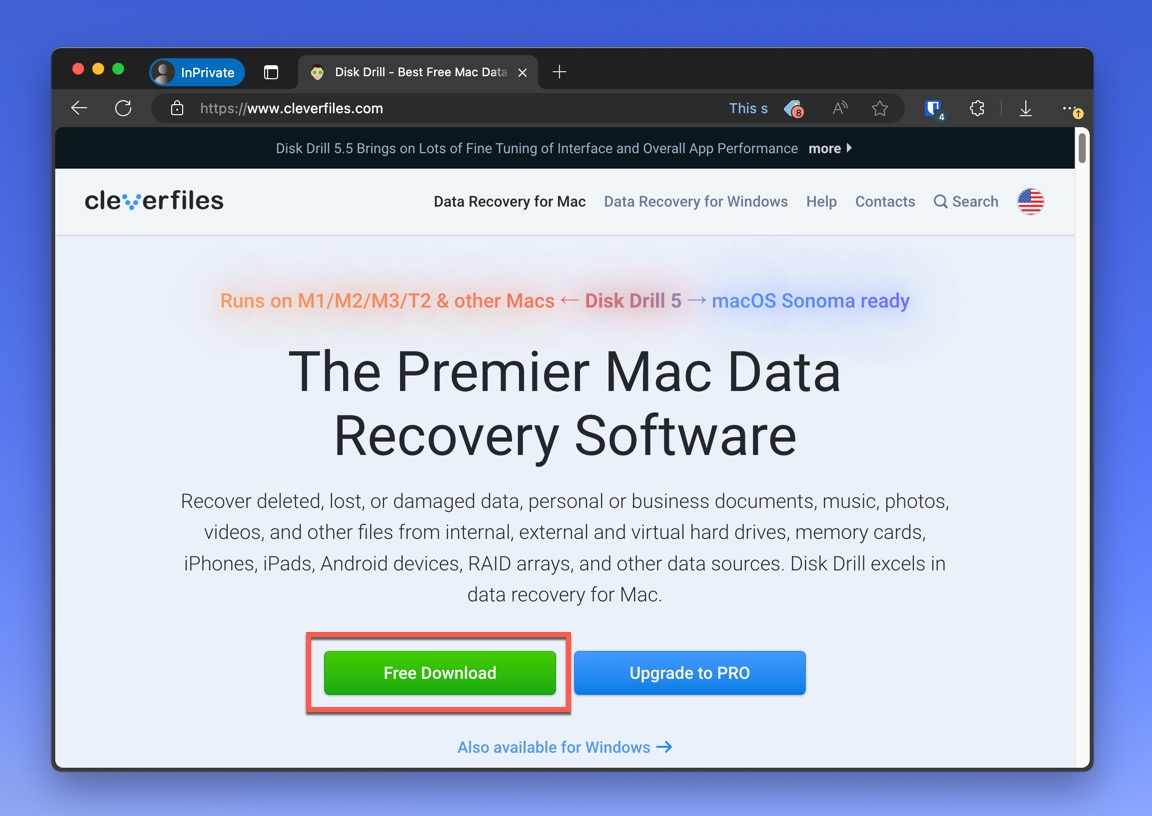
Schritt 2.Wählen Sie die Festplatte aus, von der Sie vermuten, dass sich dort Ihre Dateien befinden. Klicken Sie auf die Suche nach verlorenen Dateien Schaltfläche, um den Scanvorgang zu starten.
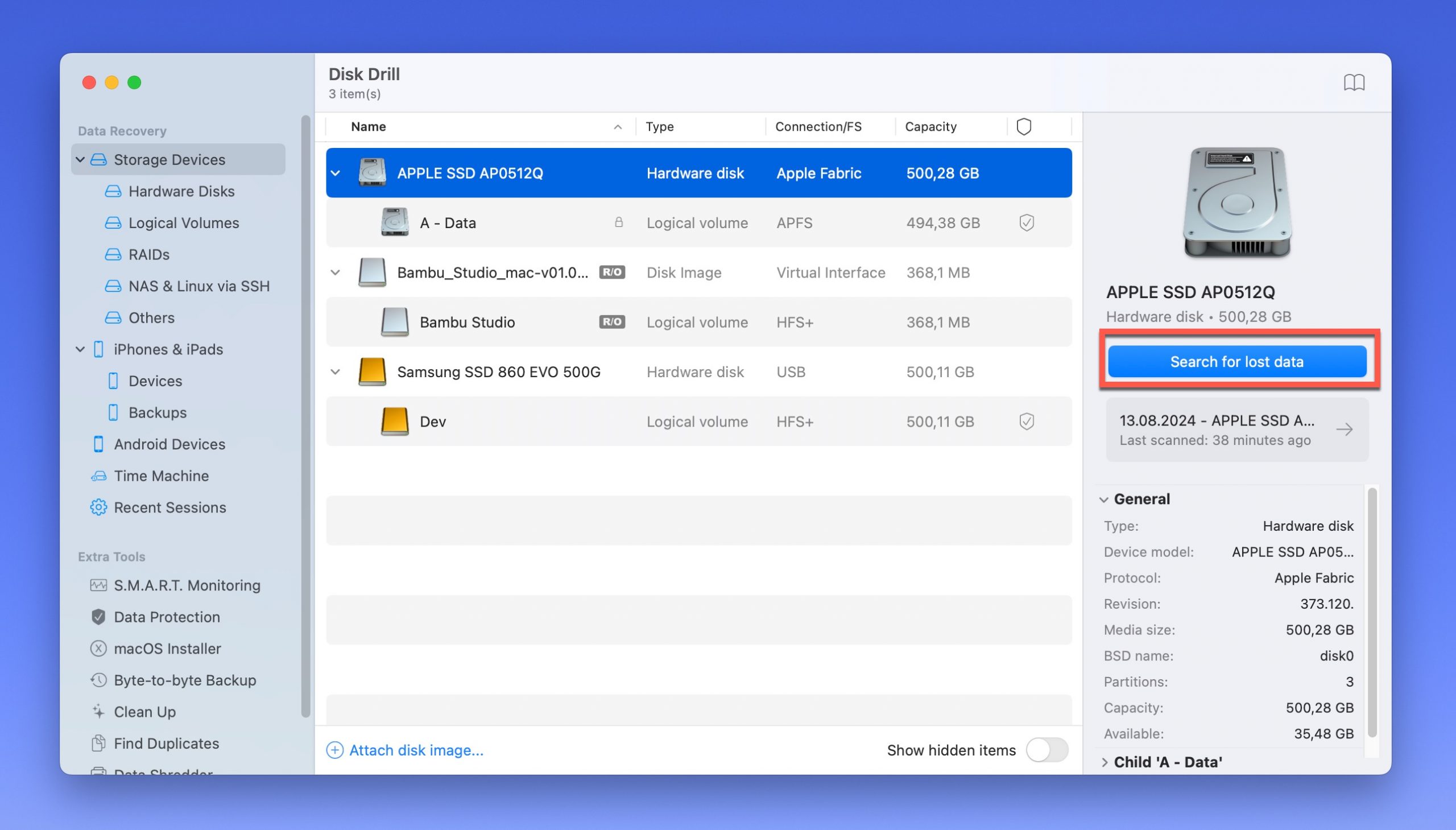
Schritt 3.Lassen Sie Disk Drill den Scan abschließen. Abhängig von der Größe Ihres Laufwerks sollte es nur ein paar Minuten dauern. Sie können auch auf Überprüfen Sie gefundene Elemente klicken, um die Scan-Ergebnisse in Echtzeit zu sehen, aber ich empfehle dies nicht, wenn Sie nach versteckten Dateien suchen, von denen Sie vermuten, dass sie gelöscht wurden, da deren Metadaten (einschließlich ihrer Namen) möglicherweise nicht mehr existieren.
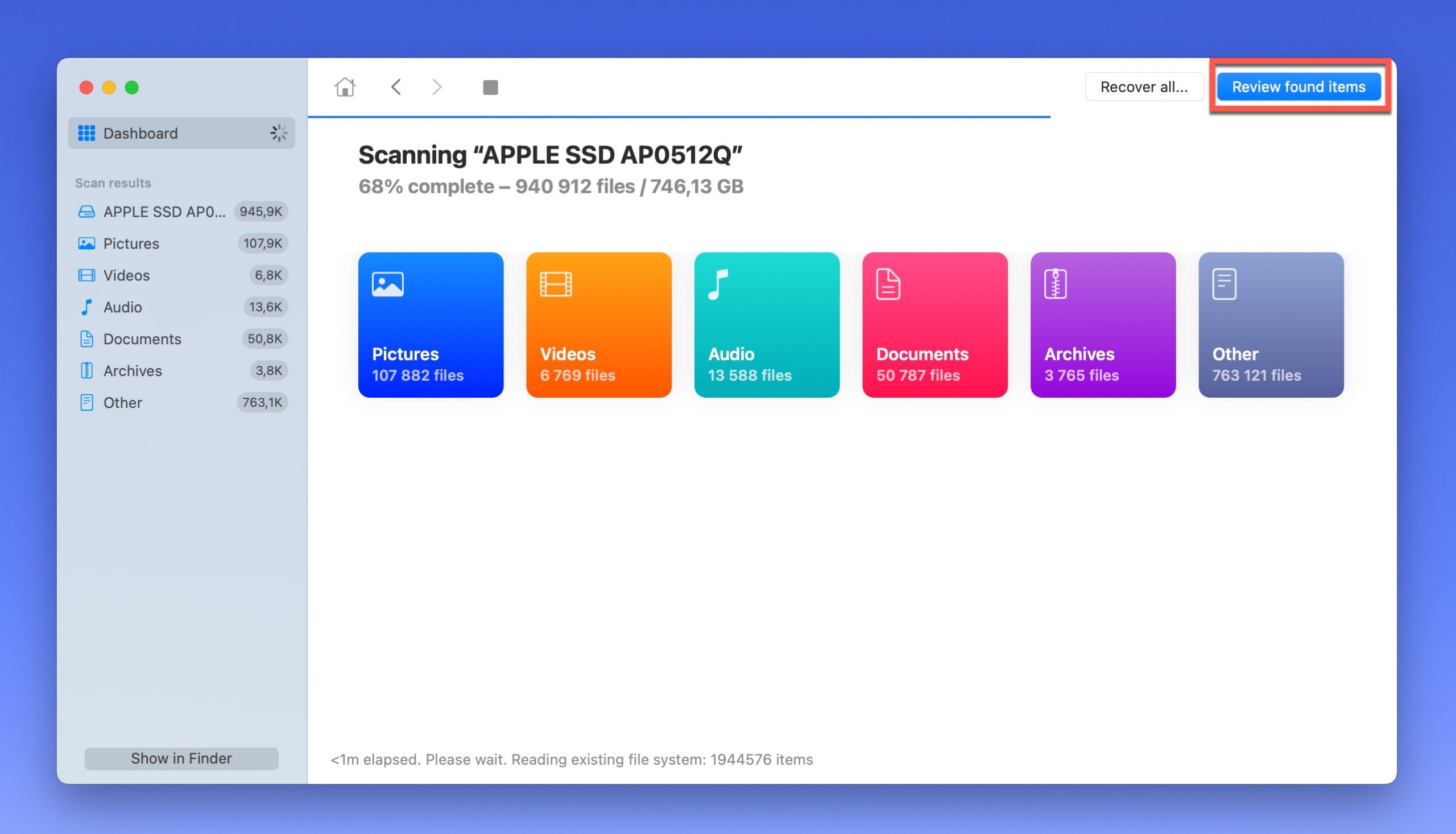
Schritt 4.Sie müssen jetzt Ihre Dateien finden und auf das Kontrollkästchen -Symbol neben ihnen klicken. Wenn Sie den gesuchten Dateityp kennen, können Sie die Liste mit den Optionen in der linken Seitenleiste filtern. Sie können Ihre Dateien auch direkt in Disk Drill anzeigen, aber das funktioniert nur mit gängigen Multimedia-Dateitypen – erwarten Sie nicht, dass Disk Drill zum Beispiel Ihre CAD-Zeichnungen anzeigt.
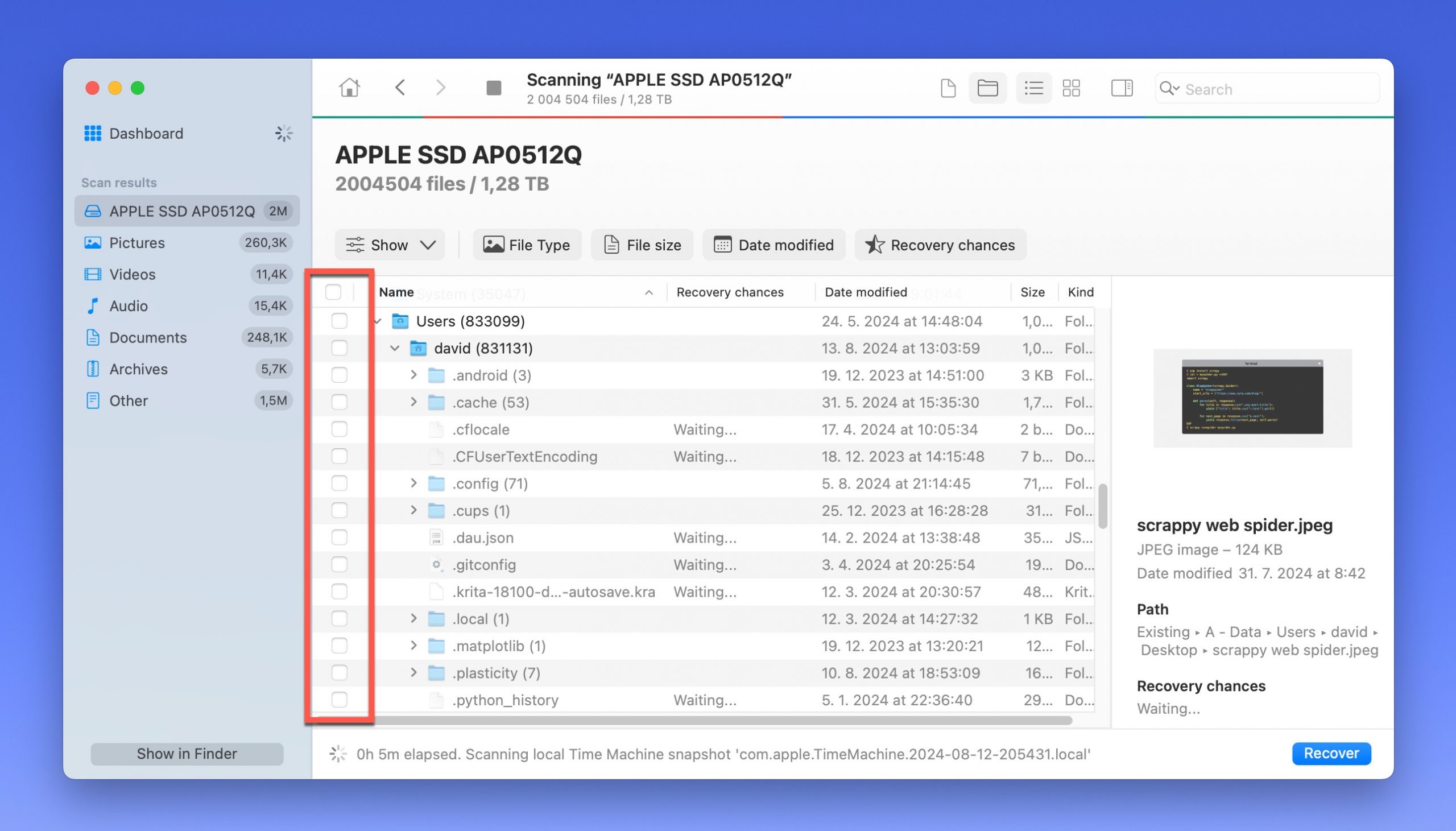
Schritt 5.Um Ihre ausgewählten Dateien wiederherzustellen, klicken Sie auf die Wiederherstellen -Schaltfläche. Wählen Sie dann den Zielordner für die Dateien, die Sie wiederherstellen möchten. Stellen Sie sicher, dass Sie ein anderes Speichermedium auswählen als das, auf dem sich Ihre Dateien befinden.
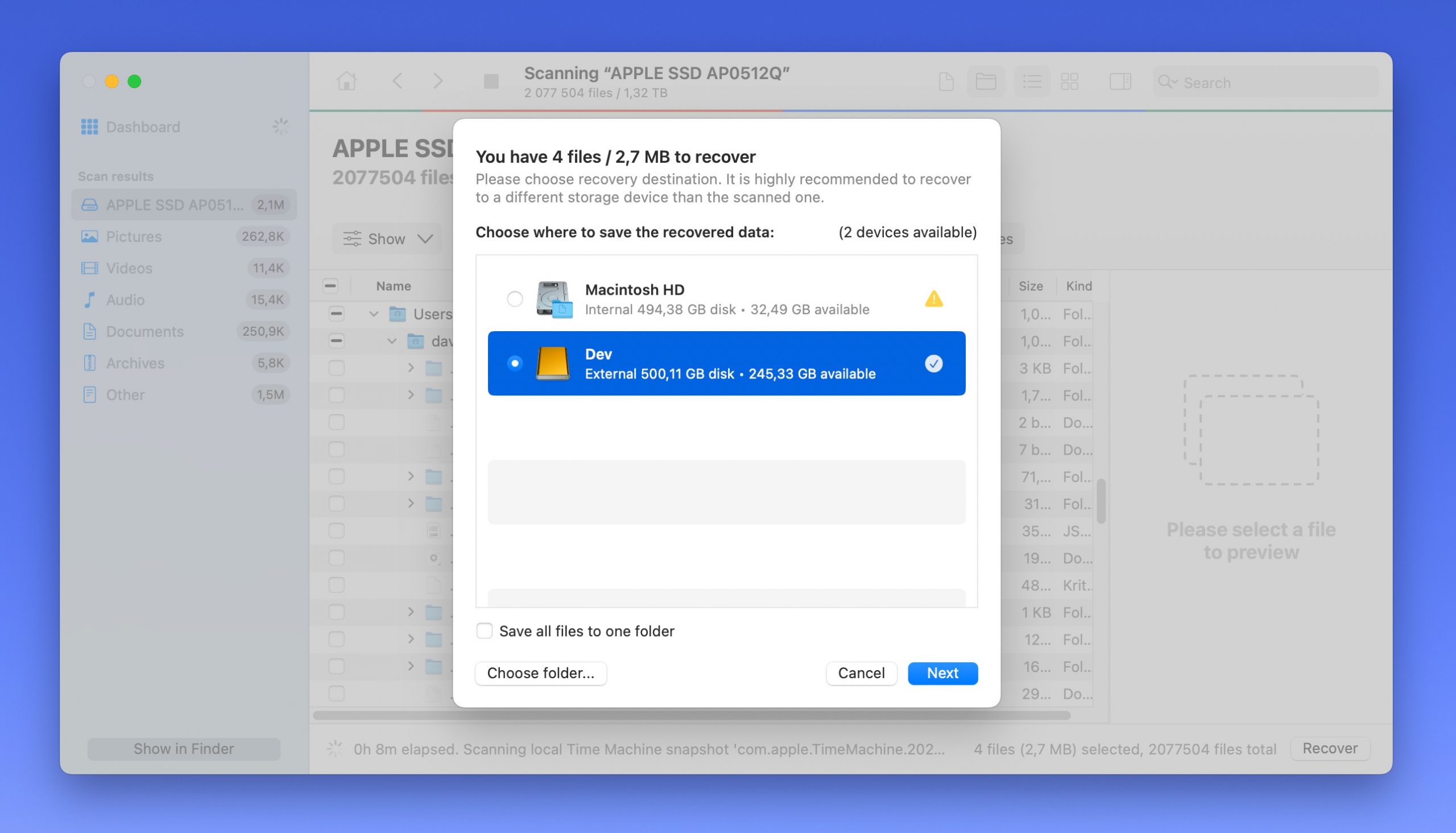
Fazit
Die Funktionen zum Ausblenden und Einblenden des Mac sind nicht nur äußerst nützlich, um das Betriebssystem vor Störungen zu schützen, sondern auch, um den Benutzern mehr Flexibilität über ihr Gerät zu bieten. Denken Sie jedoch immer daran, Ihre Daten regelmäßig zu sichern, bevor Sie mit sensiblen Dateien arbeiten.
Wir empfehlen, unseren Artikel darüber zu lesen, wie man die Time Machine‘s Backup-Funktion für eine kostenlose und einfache Möglichkeit zur Sicherung Ihrer Dateien verwendet, bevor Sie sich in versteckte Mac-Ordner vertiefen.
Häufig gestellte Fragen
- Öffnen Sie die Fotos-App, indem Sie Finder > Programme > Fotos öffnen.
- Klicken Sie in der Apple-Menüleiste auf die Schaltfläche “Darstellung” und wählen Sie die Option „Verstecktes Foto-Album anzeigen“ im Dropdown-Menü.
- Klicken Sie in der erscheinenden Seitenleiste auf „Versteckt“.
- Wählen Sie die Elemente aus, die Sie einblenden möchten, und wählen Sie dann in der Apple-Menüleiste Bild > Foto einblenden.
Um das versteckte Album zu finden, das standardmäßig deaktiviert ist, tun Sie folgendes:
- Öffnen Sie die Fotos-App, indem Sie Finder > Programme > Fotos öffnen.
- Klicken Sie in der Apple-Menüleiste auf Darstellung > Verstecktes Foto-Album anzeigen.
- Öffnen Sie den Finder und klicken Sie dann in der Apple-Menüleiste auf Gehe zu > Computer.
- Öffnen Sie den Macintosh HD-Ordner und navigieren Sie zum Systeme-Ordner, und öffnen Sie dann den verschachtelten Bibliothek-Ordner. Hier finden Sie CoreServices.
- Öffnen Sie die Fotos-App und navigieren Sie zu Alben.
- Scrollen Sie nach unten, bis Sie unter dem Abschnitt “Dienstprogramme” die Option “Versteckt” finden.
- Tippen Sie darauf und dann auf die Fotos, die Sie wieder anzeigen möchten.






