
Ist Ihr DJI-Video beschädigt? In vielen Fällen haben Sie immer noch gute Chancen, es zu reparieren, solange Sie schnell und sorgfältig handeln. Das Problem mit der Videobeschädigung ist, dass sie durch eine Vielzahl unterschiedlicher Probleme verursacht werden kann (die manchmal gleichzeitig auftreten) – daher ist eine Reparaturmethode möglicherweise nicht für alle Szenarien geeignet. Um Ihnen zu helfen, haben wir alle bekannten und getesteten Lösungen in diesem umfassenden Leitfaden zur Reparatur beschädigter DJI-Dateien zusammengestellt. Lesen Sie weiter!
Inhaltsverzeichnis
So verbessern Sie Ihre Chancen, Ihr beschädigtes Drohnenvideo zu reparieren
Das erfolgreiche Reparieren beschädigter Videodateien kann manchmal von Faktoren abhängen, die außerhalb Ihrer Kontrolle liegen – insbesondere beim Arbeiten mit Drohnen. Es gibt jedoch einige Tipps, die Sie beachten und vorbereitende Schritte, die Sie unternehmen können, um Ihre Chancen zur Behebung der Datei zu maximieren:
- Aufzeichnung stoppen. Nehmen Sie keine neuen Aufnahmen auf der microSD-Karte Ihrer Drohne auf, da diese möglicherweise Teile der beschädigten Dateien überschreibt und die Reparatur und Wiederherstellung erschwert.
- Übertragen Sie Material via USB. Sie werden Ihre Drohnenvideos mit einem Mac reparieren. Um sie sicher zu kopieren oder zu verschieben, empfehlen wir dringend, dass Sie Ihre microSD-Karte sicher von Ihrer DJI-Drohne auswerfen und sie über einen USB-Kartenleser mit Ihrem Mac verbinden. Dies verhindert weitere Beschädigungen oder Datenverluste aufgrund eines instabilen Netzwerks.
- Sichern Sie die microSD-Karte Ihrer Drohne. Der Versuch, Ihr beschädigtes Video zu reparieren, ist kein garantierter Erfolg. Bestimmte Methoden können die Datei bei Misserfolg weiter beschädigen und sogar zu deren Löschung führen. Verwenden Sie eine App wie Carbon Copy Cloner oder SuperDuper!, um ein Image-Backup Ihrer microSD-Karte zu erstellen, damit Sie keine wichtigen Aufnahmen dauerhaft verlieren.
- Duplizieren Sie Ihr Video, bevor Sie eine Reparatur versuchen. Abgesehen davon, dass Sie ein Backup erstellen, empfehlen wir, dass Sie eine Kopie Ihrer Videodatei zu Reparaturzwecken erstellen (Rechtsklick im Finder > Duplizieren). Dies kann Ihnen helfen, irreversible Schäden aufgrund fehlgeschlagener Reparaturversuche zu vermeiden.
- Formatieren Sie nicht die microSD-Karte Ihrer Drohne. Abhängig davon, was die Beschädigung verursacht hat, ist es möglich, dass Ihr Computer (oder Ihre Drohne) Sie auffordert, Ihre microSD-Karte zu formatieren, sobald Sie sie anschließen. Tun Sie es nicht! Das Formatieren löscht alle Daten von Ihrer microSD-Karte. Tun Sie dies also nur, nachdem Sie Ihre microSD-Karte gesichert und Ihr Video dupliziert haben.
6 Wege, um ein beschädigtes DJI-Drohnenvideo zu reparieren
In diesem Abschnitt zeigen wir 6 zuverlässige Methoden zur Reparatur von DJI-Videodateien. Jede Methode versucht, unterschiedliche Korruptionsfälle zu beheben – von geringfügigen Indexierungsproblemen bis hin zu fehlenden Metadaten. Es ist für den durchschnittlichen Benutzer sehr schwer zu wissen, welche Lösung beim ersten Mal funktioniert, deshalb haben wir die Methoden einfach nach Schwierigkeitsgrad geordnet.
Methode 1: Schalten Sie Ihre Drohne aus und wieder ein
„Power-cycling“ Ihrer DJI-Drohne bedeutet einfach, sie neu zu starten. Wenn die Drohne hochfährt, führt sie eine Integritätsprüfung durch und sucht nach unvollständigen oder beschädigten Daten. Diese Funktion wurde speziell entwickelt, um im Falle eines unerwarteten Herunterfahrens im Einsatz die Aufnahmen zu schützen.
Schritt 1. Setzen Sie Ihre microSD-Karte in den Speicherkartensteckplatz Ihrer Drohne ein.
Schritt 2. Schalten Sie Ihre Drohne aus und dann wieder ein.
Schritt 3. Warten Sie 30 Sekunden und versuchen Sie, Ihr Video erneut abzuspielen.
Methode 2: Verwenden Sie Online-Video-Reparatur-Tools
Wenn das Neustarten Ihrer DJI-Drohne nicht funktioniert, ist die nächste einfachste Methode zur Behebung Ihrer beschädigten Aufnahmen die Verwendung eines Online-Video-Reparaturtools. Dies sind Webanwendungen, die mittelschwere Fälle von Videobeschädigungen reparieren können, ohne den Benutzer zum Herunterladen, Installieren oder Lernen neuer Werkzeuge zu zwingen. Für diesen Artikel verwenden wir eine Web-App namens Cleveres Online Video-Reparatur.
Es unterstützt fast alle Videoformate (einschließlich MOV und MP4) und der Dienst ist völlig kostenlos, solange Ihre Datei 5 GB oder kleiner ist – was im Vergleich zu ähnlichen Tools ein enormes Dateigrößenlimit darstellt. Es bietet auch spezifische Unterstützung für DJI-Drohnen.
Die App eignet sich am besten für Fälle, in denen wichtige Metadaten verloren gehen. Dies geschieht normalerweise, wenn eine Aufnahme plötzlich mitten in der Sitzung endet (z. B. Drohnenabstürze, Batterieausfall, microSD-Karte wird entfernt, Sie haben versehentlich die Drohne ausgeschaltet usw.), da die Metadaten des Videos am Ende der Aufnahme in eine Datei geschrieben werden.
Schritt 1. Verwenden Sie einen beliebigen Browser auf Ihrem Mac und navigieren Sie zu Clever Online Video Repair Webseite. Klicken Sie dann auf Datei auswählen .
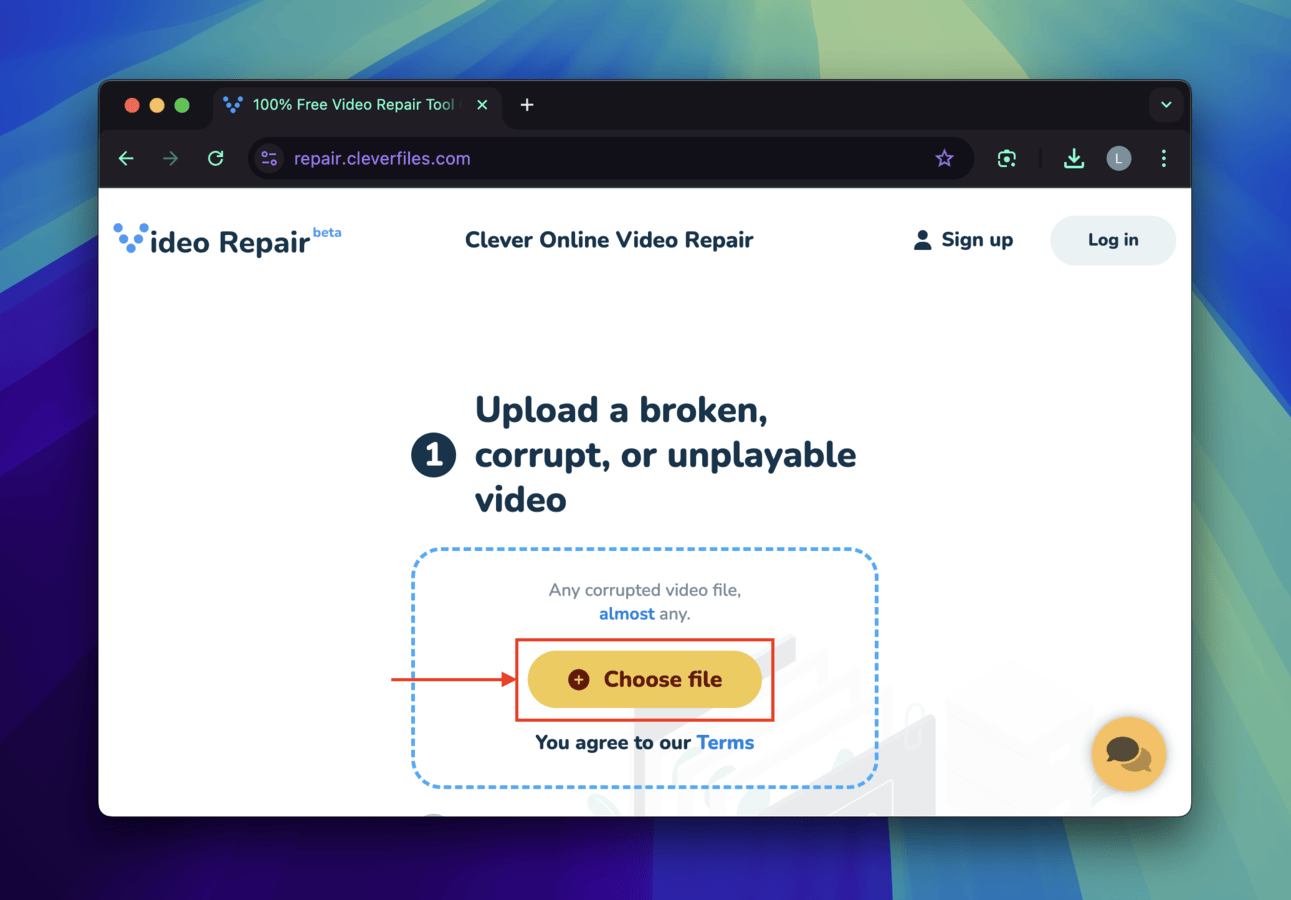
Schritt 2. Im erscheinenden Finder-Menü gehen Sie zu dem Ort, an dem Ihr beschädigtes Video ausgewählt ist. Klicken Sie es einmal an und klicken Sie dann auf Öffnen .
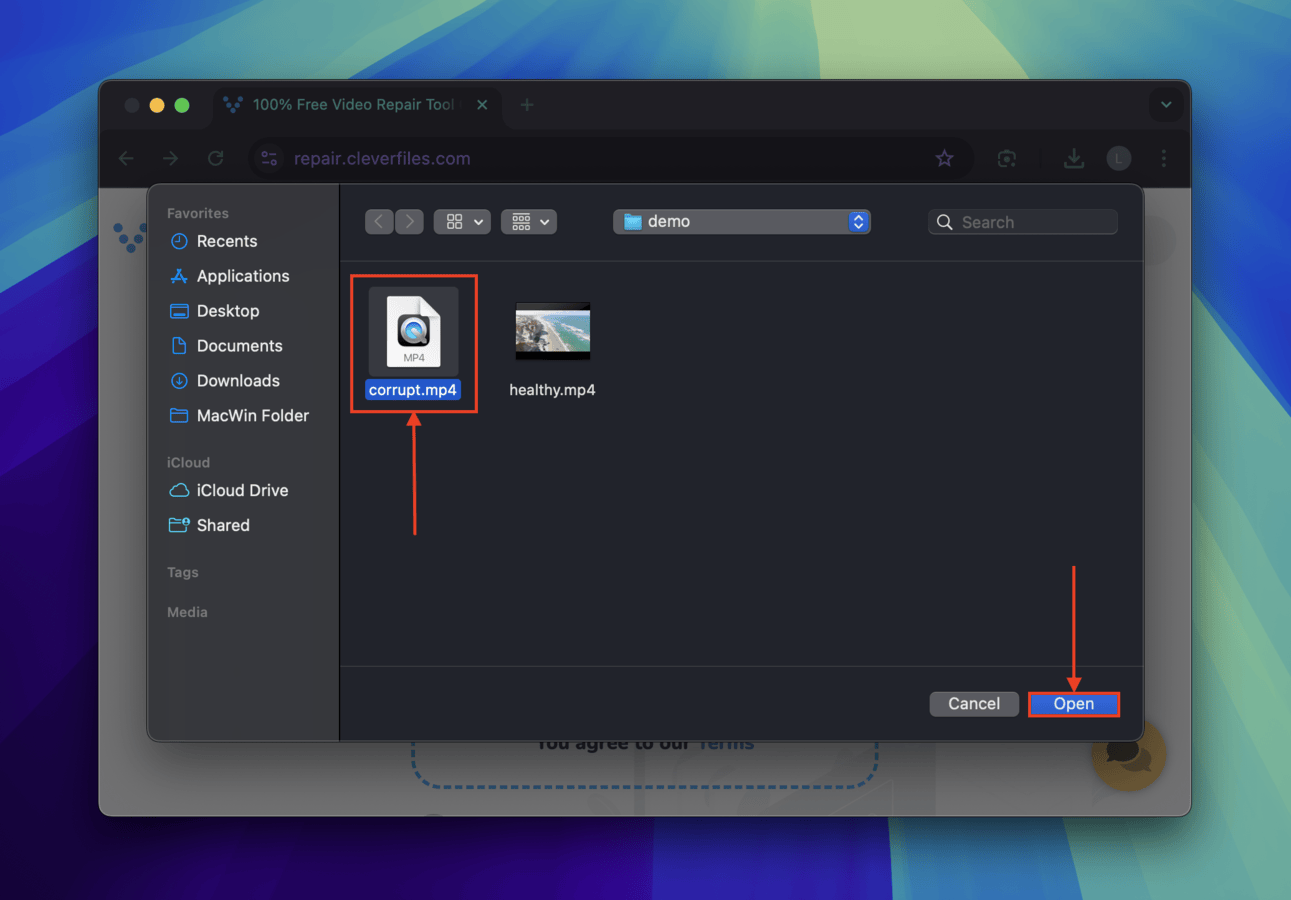
Schritt 3. Je nach Fehler kann Clever Online Video Repair möglicherweise Ihr Video auch ohne eine gesunde Dateivorlage reparieren. In diesem Fall wird Ihnen sofort eine Vorschau des reparierten Videos zusammen mit der Schaltfläche ‘Download’ angezeigt, um die reparierte Datei zu speichern (wie unten gezeigt). Falls das Tool eine Dateivorlage benötigt, erscheint eine zweite Datei auswählen Schaltfläche. Verwenden Sie diese, um die Vorlage zu finden und auszuwählen, dann beginnt Clever Online Video Repair automatisch den Vorgang.
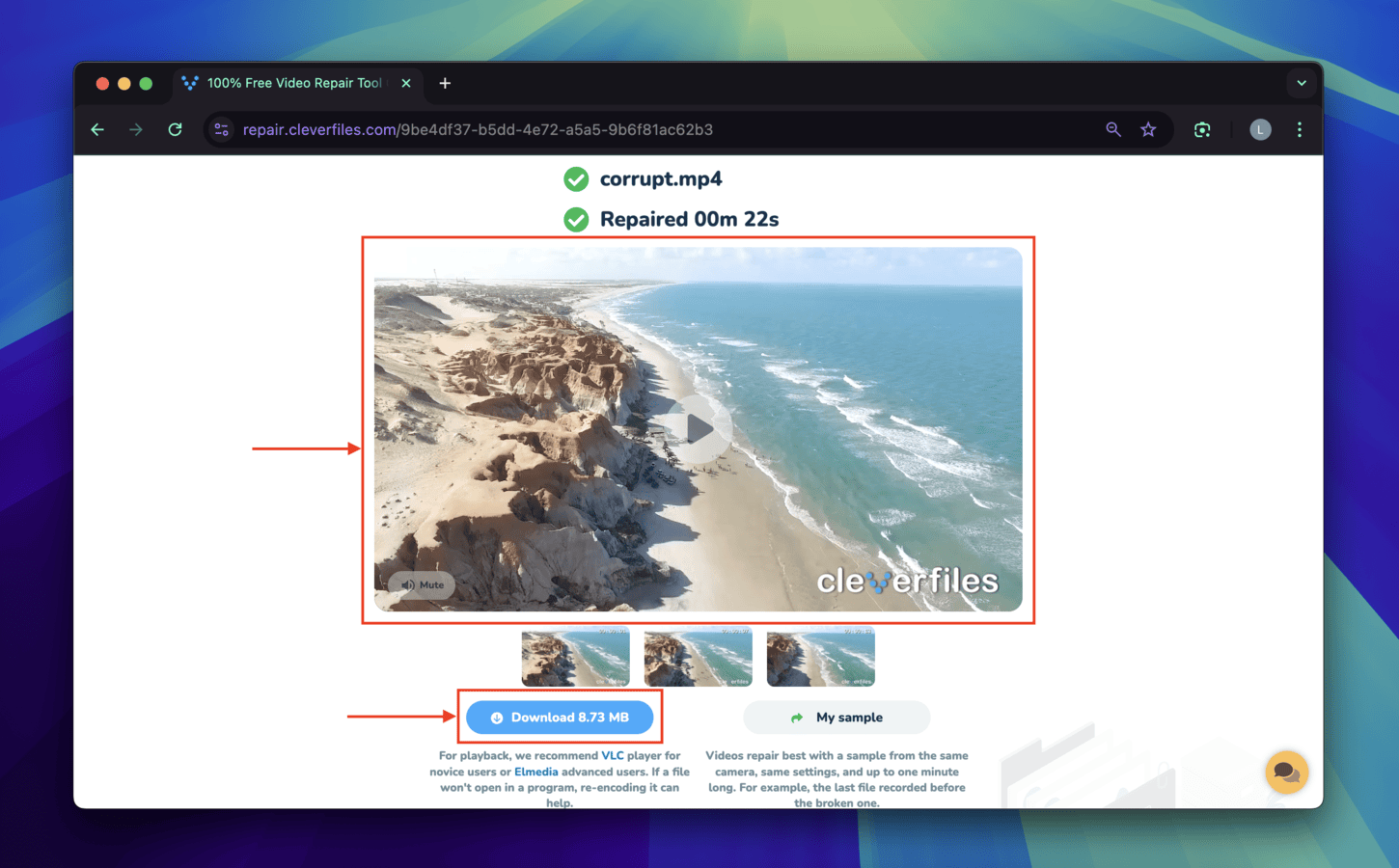
Sobald der Download abgeschlossen ist, sollte das reparierte Video in Ihrem Mac- Downloads -Ordner erscheinen. Wir empfehlen, das Video abzuspielen, bevor Sie das Browserfenster schließen (damit Sie die Datei erneut herunterladen können, falls der Download fehlerhaft war).
Methode 3: Verwenden Sie die automatische Reparaturfunktion von QuickTime (nur MOV)
QuickTime ist ein integrierter Medienplayer auf Ihrem Mac. Wenn er beschädigte Dateien erkennt, versucht er automatisch, interne Einstellungen anzupassen, um sie wieder abspielbar zu machen. Beachten Sie, dass QuickTime nur kleinere Probleme mit der Dateisystemstruktur und Indizierung beheben kann, aber es ist sehr einfach zu bedienen — versuchen Sie einfach, Ihr Video zu öffnen!
Schritt 1. Öffnen Sie QuickTime Player (Finder > Programme) und suchen Sie Ihre Datei im Browser.
Schritt 2. Wählen Sie Ihre Datei aus und klicken Sie auf Öffnen . 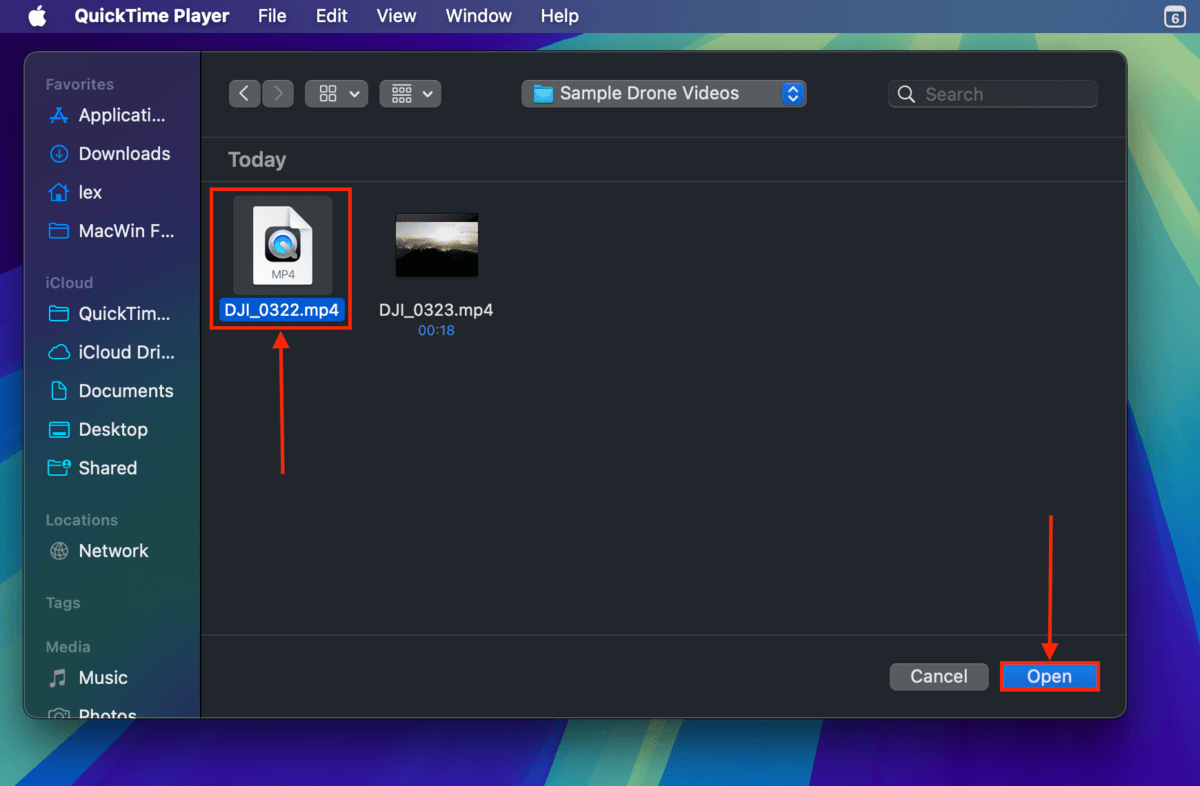
Methode 4: Verwenden Sie das AVI-Dateireparatur-Tool von VLC
VLC Media Player ist ein beliebter, kostenloser und quelloffener Multimediaplayer. Er verfügt über ein Auto-Reparatur-Tool (das in den Einstellungen der App aktiviert werden muss) für AVI-Videodateien mit Indexproblemen und anderen kleineren Fehlern. Auch wenn DJI-Drohnen nur Videos im MP4- und MOV-Format-Format aufnehmen, können Sie den Dateinamen Ihres Videos ändern und VLC „austricksen”, damit es versucht, das Video zu reparieren.
Schritt 1. Öffnen Sie den Finder und navigieren Sie zu Ihrer Datei.
Schritt 2. Klicken Sie mit der rechten Maustaste auf Ihre Datei und klicken Sie auf Umbenennen . 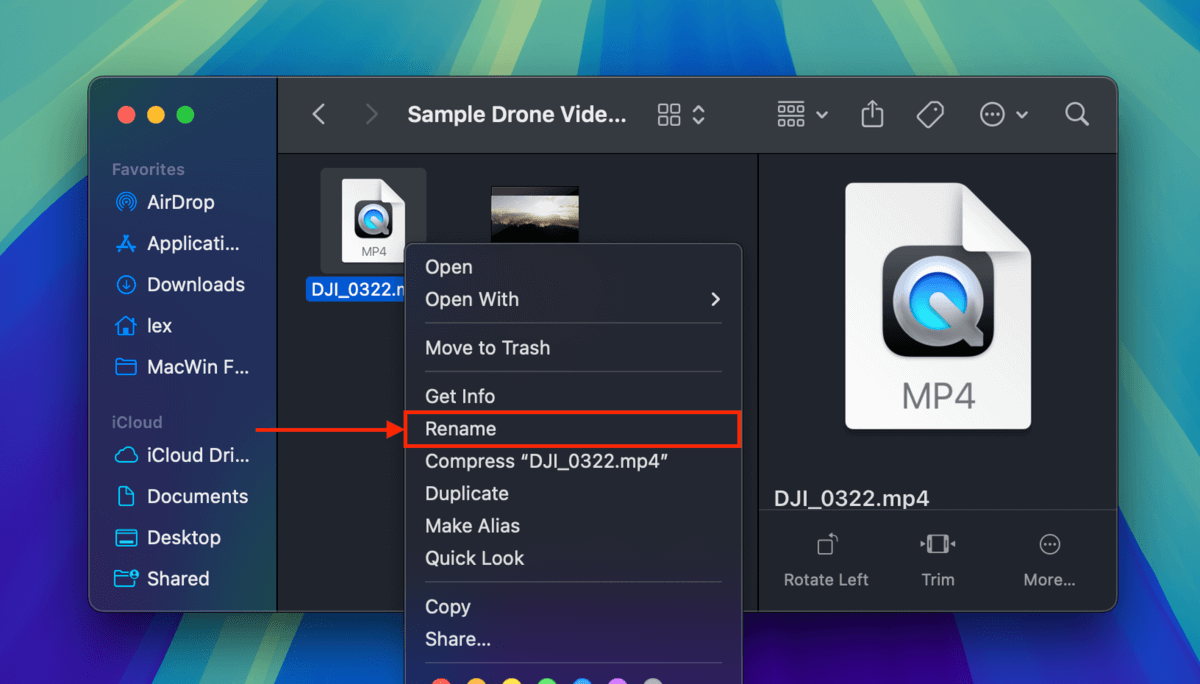
Schritt 3. Ändern Sie die Dateierweiterung Ihres Drohnenvideos zu avi und drücken Sie Zurück , um die Bearbeitung zu bestätigen. 
Schritt 4. Herunterladen und installieren Sie VLC Media Player.
Schritt 5. VLC Media Player öffnen. In der Menüleiste klicken Sie auf VLC media player > Einstellungen… 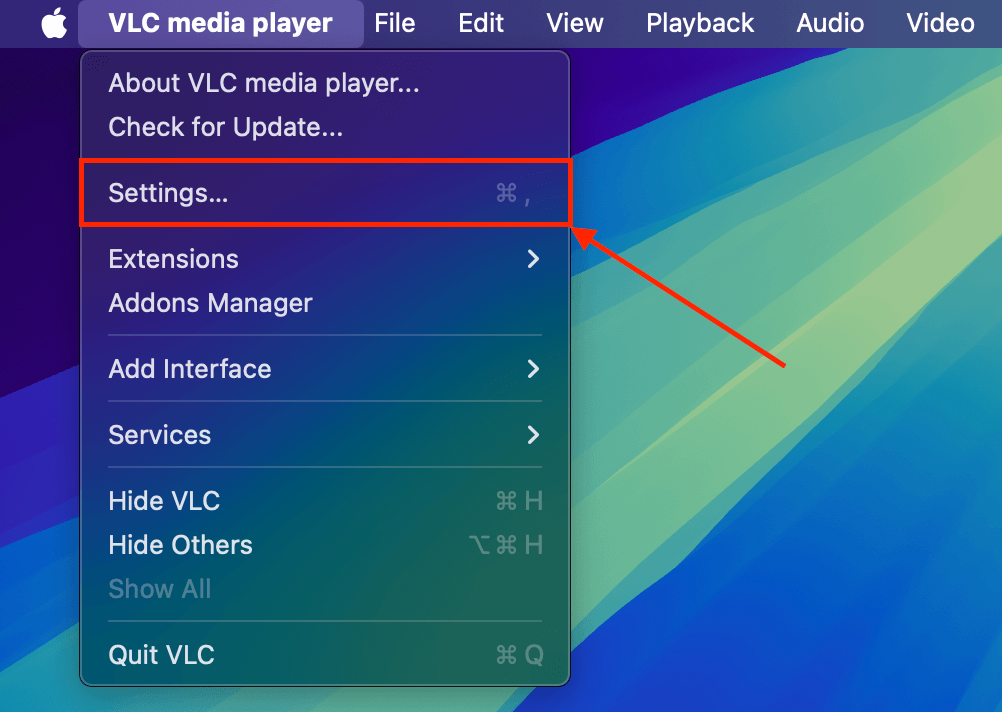
Schritt 6. Navigieren Sie zum Eingabe / Codecs Menü. Klicken Sie auf das Dropdown-Menü neben AVI-Dateien reparieren und wählen Sie Immer reparieren . Klicken Sie dann auf Speichern . 
Schritt 7. Versuchen Sie, Ihr Video mit VLC zu öffnen – die App wird automatisch versuchen, es zu reparieren. Wenn der Reparaturversuch erfolgreich ist, sollte Ihr Video abgespielt werden.
Methode 5: Reparieren Sie Ihr DJI-Drohnenvideo mit Djifix
Djifix ist ein kostenloses und quelloffenes DJI-Video-Reparatur-Tool, das speziell dafür entwickelt wurde, Drohnenaufnahmen von DJI-Drohnenmodellen wie Phantom, Mavic, Spark und Inspire zu reparieren. Es kann helfen, beschädigte Videos wieder abspielbar zu machen, indem moderate Indexierungsprobleme behoben und beschädigte Frames repariert werden.
Abgesehen von der begrenzten Unterstützung ist die andere große Schwäche von djifix das Fehlen einer GUI – Sie können das Tool nur über Terminal-Befehle verwenden. Aber solange Sie die unten stehenden Anweisungen befolgen, sollten Sie keine Probleme haben!
Schritt 1. Herunterladen die djifix-Datei.
Schritt 2. Kopiere sowohl die djifix-Datei als auch dein beschädigtes DJI-Drohnenvideo in den Ordner “Filme” (Finder > Gehe zu > Privat). 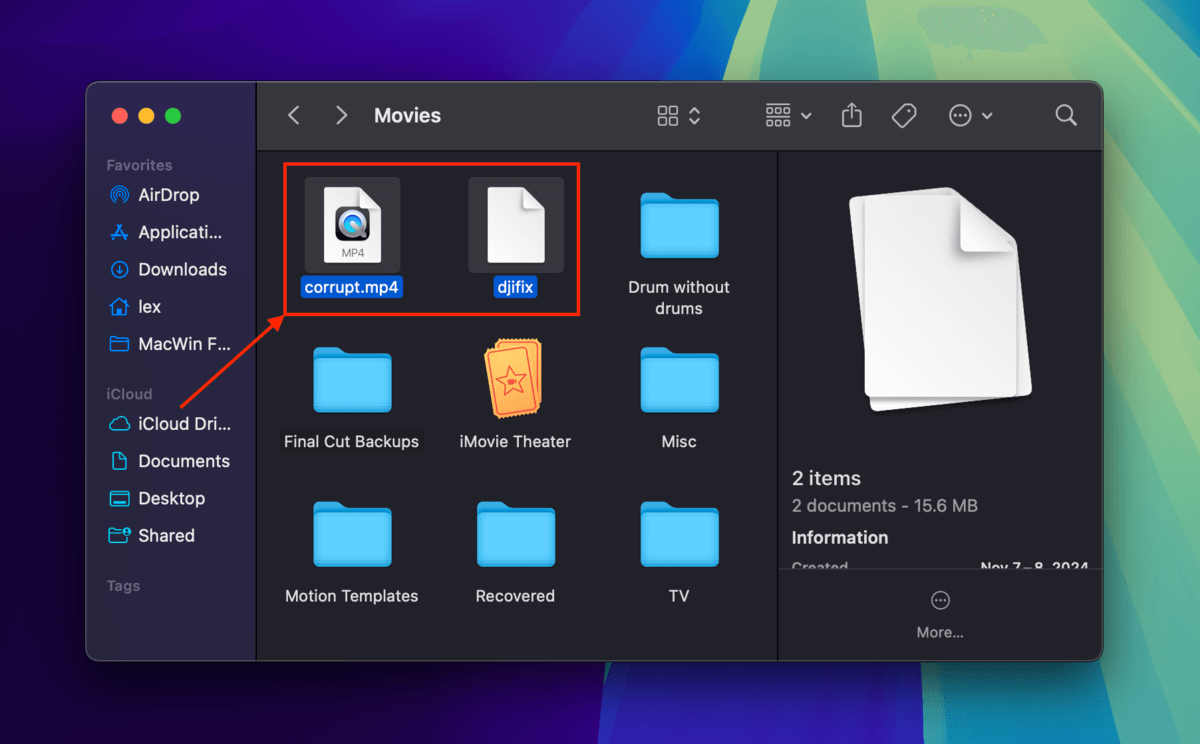
Schritt 3. Öffnen Sie die Terminal-App (Finder > Anwendungen > Dienstprogramme). Navigieren Sie mit dem folgenden Befehl im Terminal zum Ordner Filme:
cd Movies

Schritt 4. Als Nächstes ändern Sie die Berechtigungen der djifix-Datei und machen sie ausführbar:
chmod +x djifix
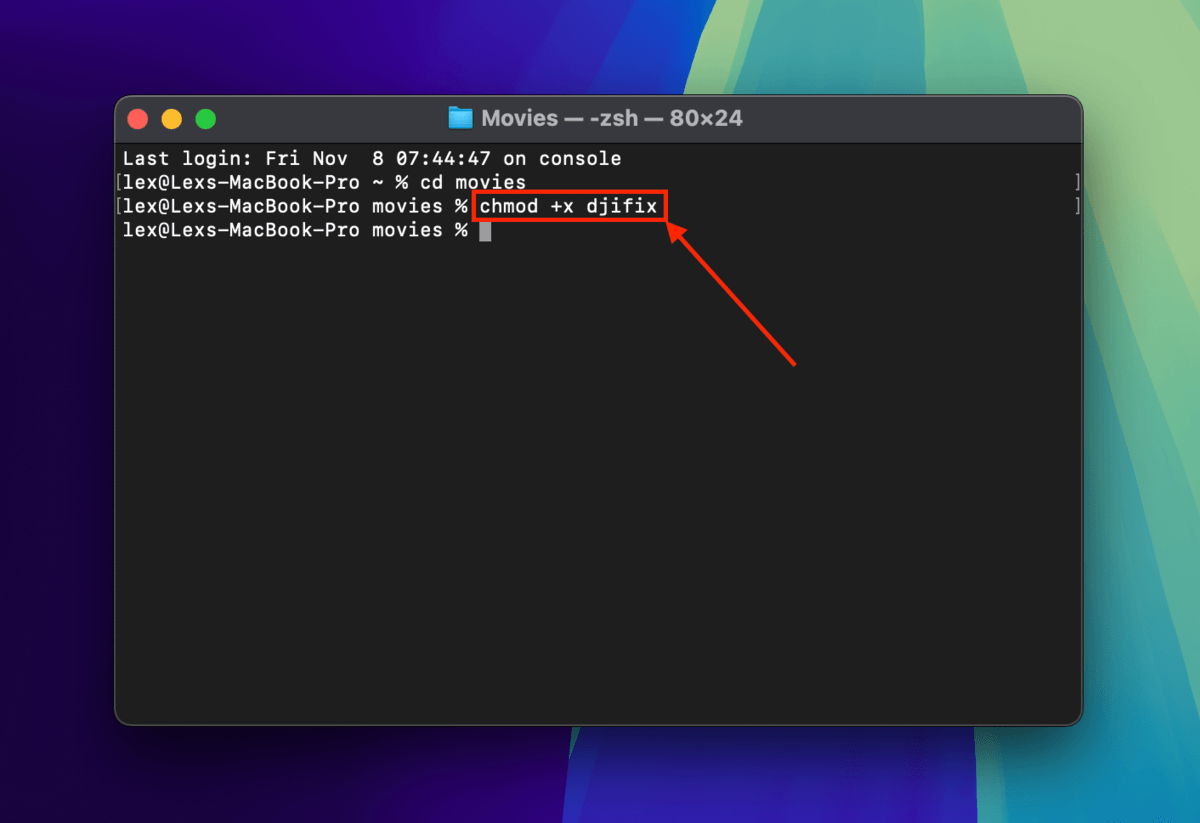
Schritt 5. Führen Sie mit diesem Befehl die djifix Datei aus und weisen Sie sie auf Ihr beschädigtes Video hin:
./djifix corrupt.mp4
Ersetzen Sie beschädigt .mp4 durch den Dateinamen und die Dateierweiterung Ihres eigenen Videos. Möglicherweise müssen Sie die App über Systemeinstellungen > Datenschutz & Sicherheit (nach unten scrollen zum Abschnitt Sicherheit und Trotzdem erlauben klicken) zulassen. 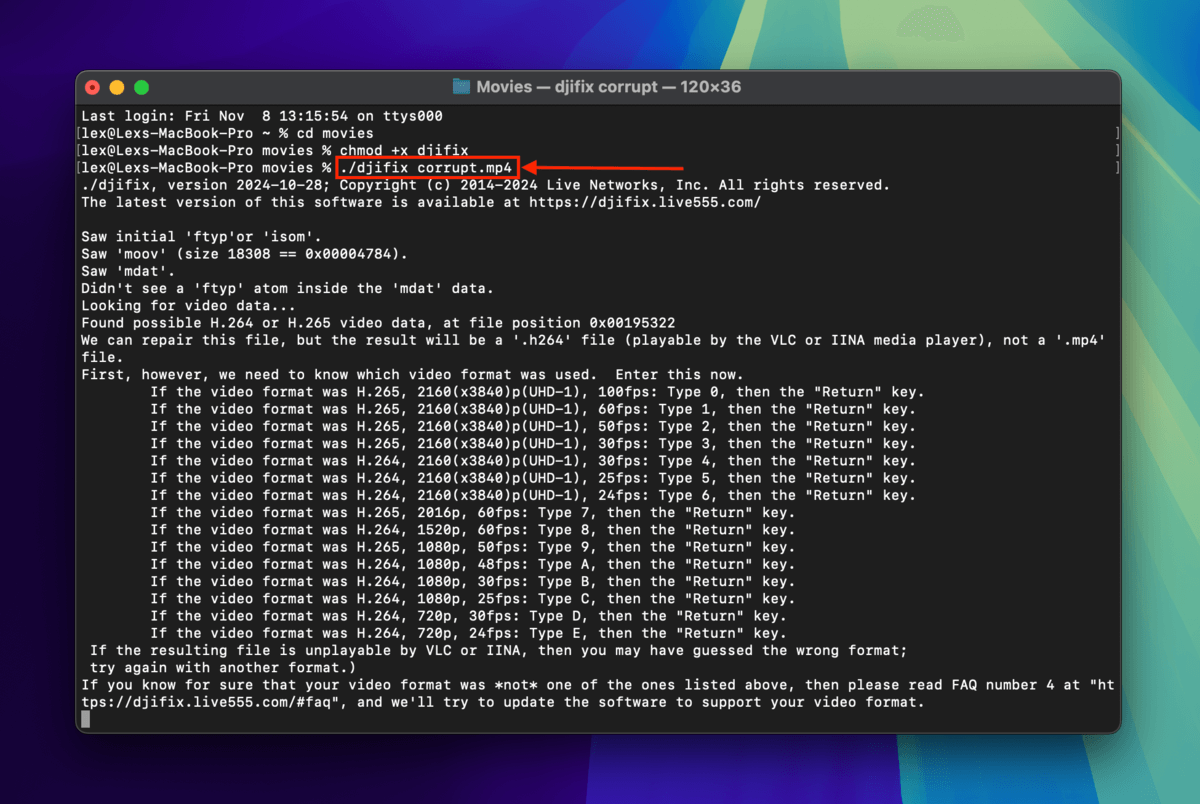
Schritt 6. Notieren Sie das Format Ihres Videos aus der Liste, die Terminal ausgegeben hat. Drücken Sie abschließend die empfohlene Zahl oder Buchstabentaste und anschließend Zurück (wie Sie im untenstehenden Screenshot sehen können, ist es bei mir die Taste 7). Djifix wird die Ergebnisse des Reparaturversuchs im Terminal für Sie anzeigen. 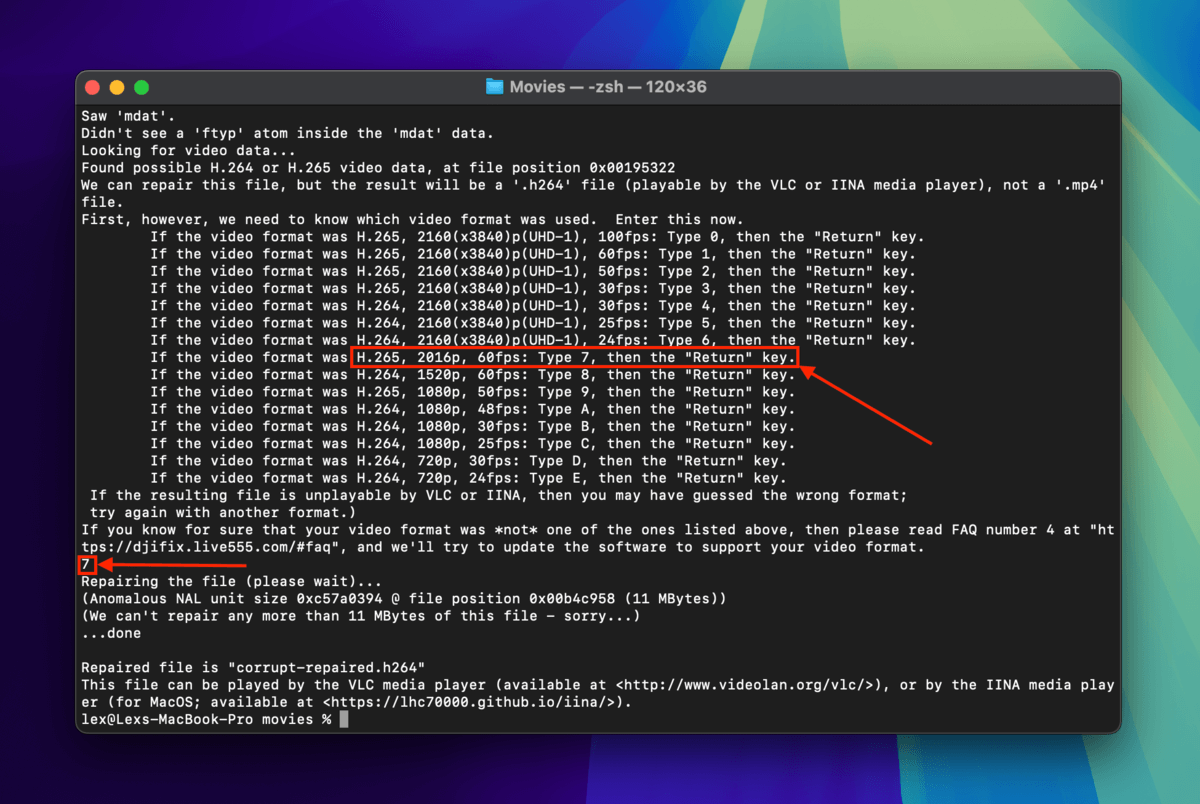
Methode 6: Konvertieren Sie das Dateiformat Ihres DJI-Drohnenvideos
DJI-Drohnen verwenden die Dateiformate MOV und MP4, die komplexe und hochwertige Multimedia-Container sind. Durch die Konvertierung Ihrer Drohnen-MOV- oder MP4-Datei in ein anderes Format können Sie möglicherweise bestimmte Fehlerkennzeichen umgehen und das Video wieder abspielbar machen.
Option A: Online-Video-Converter
Der einfachste Weg, das Dateiformat eines Videos zu konvertieren, ist die Verwendung einer der vielen verfügbaren Online-Video-Konverter-Web-Apps. Viele von ihnen konvertieren Ihr Video kostenlos, wenn es eine bestimmte Dateigrößenbeschränkung nicht überschreitet. Für diese Demonstration verwenden wir eine Web-App namens Zamzar, die für Videos bis zu 200 MB Dateigröße kostenlos ist.
Schritt 1. Öffnen Sie einen beliebigen Browser und navigieren Sie zu zamzar.com.
Schritt 2. Klicken Sie Dateien auswählen . 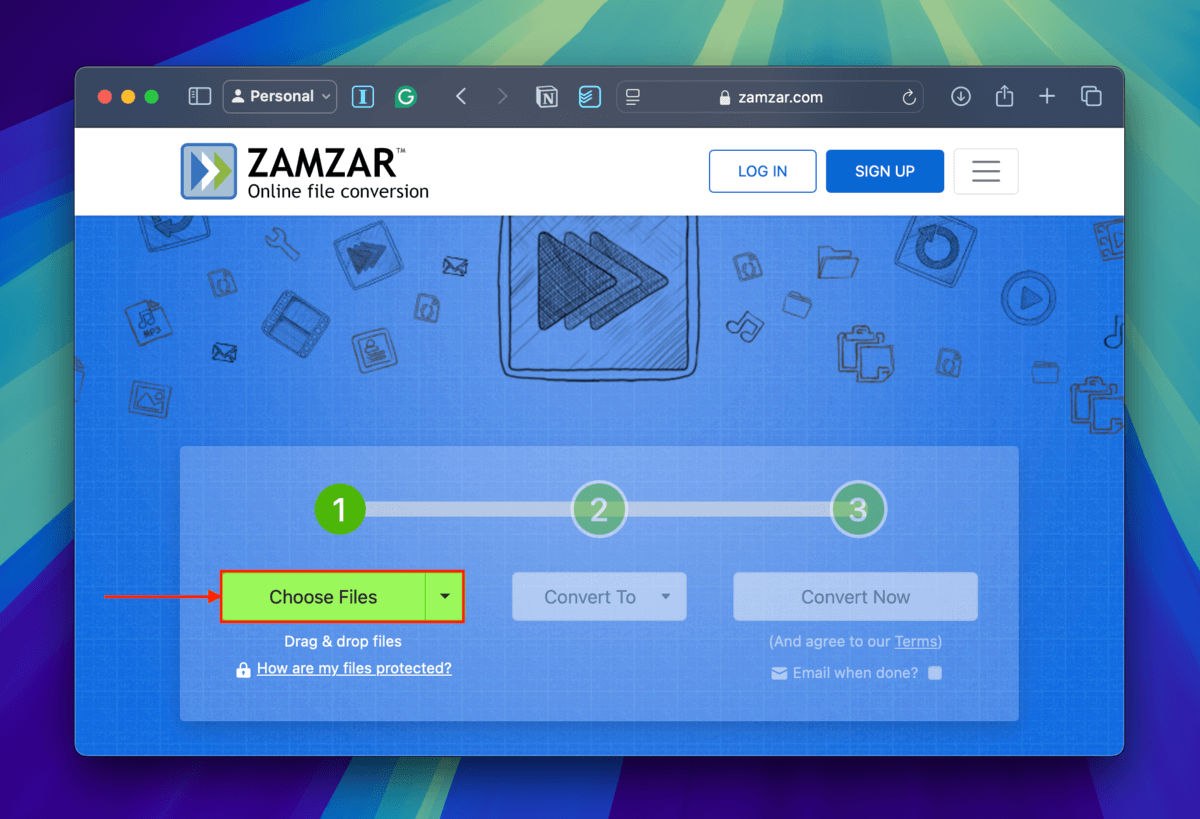
Schritt 3. Wählen Sie Ihr beschädigtes DJI-Drohnenvideo aus und klicken Sie auf Hochladen . 
Schritt 4. Wählen Sie ein neues Dateiformat für Ihr Drohnenvideo und klicken Sie auf Konvertieren . 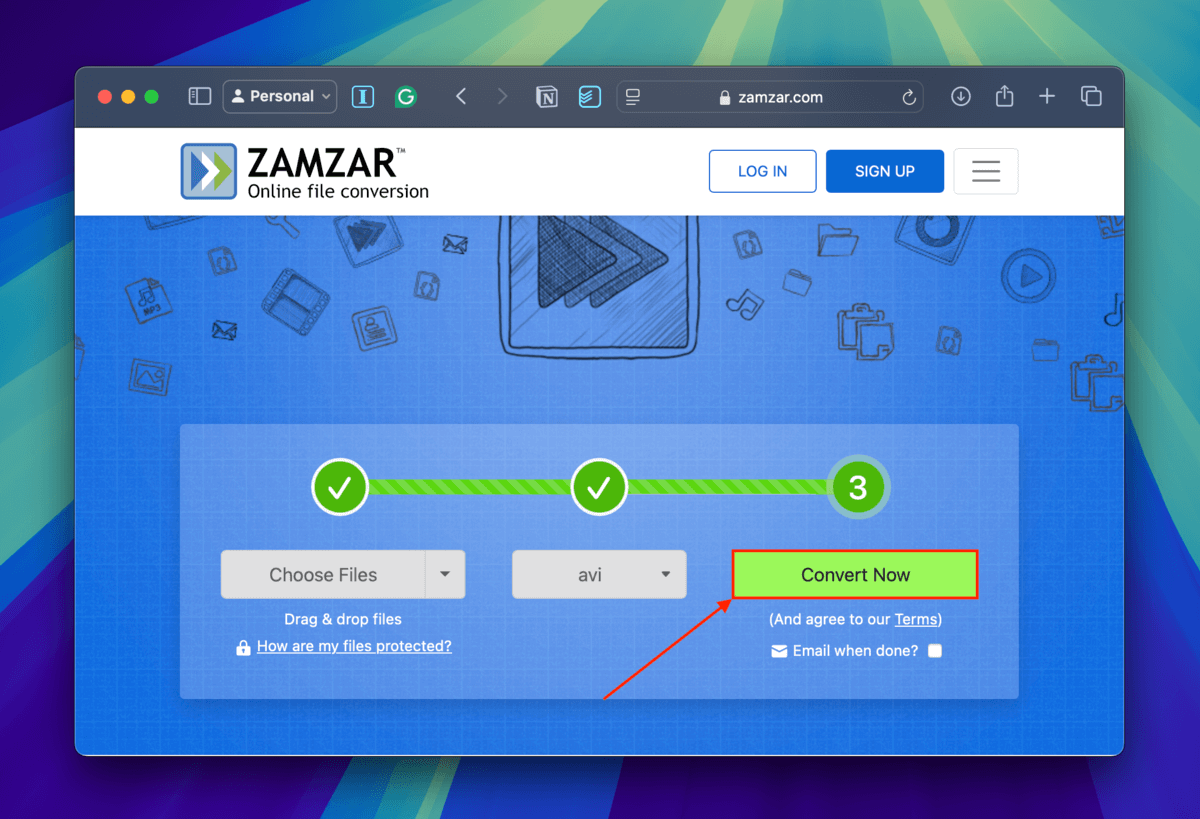
Option B: VLC-Konvertieren/Speichern-Option
Wenn die Dateigröße Ihres Videos größer ist als das maximale Limit der Online-Tools, die Sie verwenden möchten, können Sie stattdessen die Konvertierungsfunktion von VLC Media Player nutzen. Es ist auch eine gute alternative Methode, falls Ihr Netzwerk zu instabil für das ununterbrochene Hochladen einer großen Videodatei ist.
Schritt 1. Herunterladen und installieren Sie den VLC Media Player.
Schritt 2. Öffnen Sie VLC Media Player. Klicken Sie dann in der Menüleiste auf Datei > Konvertieren / Streamen.
Schritt 3. Klicken Sie Medien öffnen…
Schritt 4. Klicken Anpassen…
Schritt 5. Wählen Sie im Encapsulation-Menü AVI . Klicken Sie dann auf Anwenden .
Schritt 6. Klicken Sie auf Als Datei speichern .
Schritt 7. Wählen Sie den Namen, die Tags und den Speicherort der konvertierten Videodatei. Klicken Sie dann auf Speichern .
Schritt 8. Klicken Sie erneut auf Speichern , um den Konvertierungsprozess zu starten. Sobald VLC Ihr Video erfolgreich als AVI-Datei speichert, versuchen Sie, es zu öffnen.
Haben Sie mehrere beschädigte Videos auf Ihrer microSD-Karte gefunden?
Falls sich mehrere beschädigte Videos auf Ihrer microSD-Karte befinden (insbesondere, wenn dies in letzter Zeit mehrfach passiert ist), ist es wahrscheinlich, dass Ihre Speicherkarte selbst beschädigt ist. Wir empfehlen dringend, sie so schnell wie möglich zu ersetzen, um zusätzliche Probleme in Zukunft zu vermeiden.






