
Grafikdesigner, Fotografen und andere Künstler verlassen sich täglich auf Adobe Photoshop, und die meisten haben zumindest einige Erfahrungen mit unerwarteten Abstürzen von Photoshop gemacht. Während jeder plötzliche Absturz ärgerlich ist, ist es oft möglich, nicht gespeicherte Photoshop-Dateien wiederherzustellen, und es kann sein, dass Sie nicht einmal ein spezielles Datenwiederherstellungs-App herunterladen und installieren müssen.
Inhaltsverzeichnis
Warum stürzt Photoshop ab?
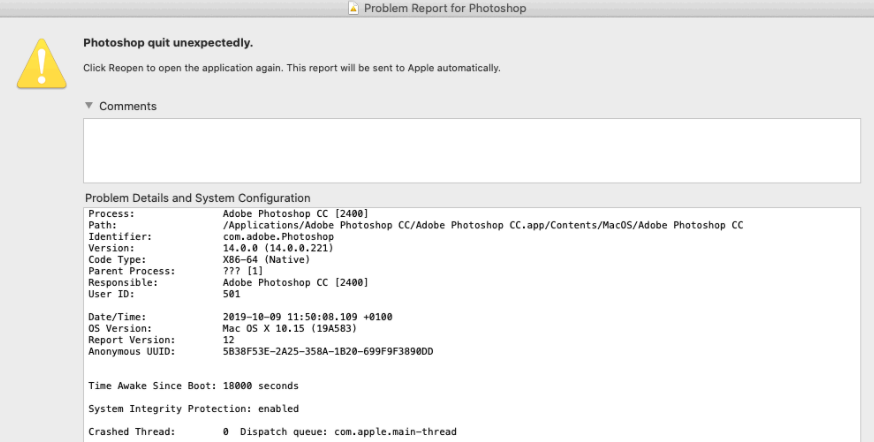
Obwohl Adobe Photoshop seit 1990 verfügbar ist, gibt es keinen Mangel an Nutzern, die von katastrophalen Abstürzen berichten. Werfen Sie einfach einen Blick auf diese Beispiele, die aus dem Diskussionsforum von Adobe gesammelt wurden:
- Vor einer Stunde habe ich PS CC 2019 heruntergeladen. Ich habe in dieser Zeit keinen Fortschritt bei meinem Kunstwerk gemacht, weil diese Anwendung ständig abstürzt. (Quelle)
- Seit gestern Abend stürzt Photoshop nach dem Start ständig ab, die Zeit variiert von sofort bis zu etwa einer Minute, unabhängig von der auszuführenden Aufgabe. (Quelle)
- Ich habe Photoshop zusammen mit dem Adobe Cloud-Paket und mehreren anderen Dingen wie Illustrator, After Effects usw. heruntergeladen. Alles andere, was ich heruntergeladen habe, lädt und öffnet sich einwandfrei, aber Photoshop stürzt jedes Mal ab, wenn ich es öffne. (Quelle)
Wie Sie sehen können, stürzen selbst die neuesten Versionen von Photoshop manchmal ab, aber warum? Sofern der Benutzer nicht auf einen ungepatchten Fehler stößt, liegt dies typischerweise an einem der folgenden fünf Gründe:
- ⏳ Veraltetes Betriebssystem: Wenn Sie eine alte Version von macOS verwenden, können Sie auf Bugs stoßen, von denen die Photoshop-Entwickler nichts wissen, da sie ihre Aufmerksamkeit auf die Unterstützung der neuesten Version von Apples Betriebssystem richten. Die Lösung hier ist einfach: Aktualisieren Sie Ihr Betriebssystem.
- 🖥️ Hardware-Probleme: Photoshop ist eine anspruchsvolle App, die einen ziemlich leistungsstarken CPU und GPU benötigt, um reibungslos zu laufen. Wenn Ihre Hardware-Ressourcen so begrenzt sind, dass jede Aktion in der App ewig dauert, sollten Sie sich nicht wundern, wenn Photoshop hängen bleibt und sich weigert weiterzuarbeiten.
- 🗄️ Unzureichender Arbeitsspeicher: Apple war nie sehr großzügig, was die Menge an RAM angeht, mit der es seine Computer ausstattet. Wenn Sie einen einfachen Mac mit nur 8 GB oder weniger RAM verwenden, sollten Sie so viele Apps wie möglich schließen, um Photoshop mehr Platz zum Atmen zu geben. Ohne genügend RAM wird die App wahrscheinlich nicht gut funktionieren.
- 🗂️ Geringer Speicherplatz: Ebenso müssen Sie verhindern, dass Ihre Festplatte vollständig voll wird, da Photoshop verschiedene temporäre Dateien speichern muss, was nicht möglich ist, wenn es keinen Platz zum Speichern gibt. Ein schnelles Solid-State-Laufwerk (SSD) ist eine gute Investition, die nicht nur die Leistung, sondern auch die Stabilität von Photoshop verbessern kann.
- 📼 Fehlerhafte Plugins: Photoshop-Plugins sind großartig, aber sie sind auch eine kontinuierliche Quelle von Stabilitätsproblemen für Benutzer. Die Entwickler von Drittanbieter-Plugins sind selten so erfahren wie die Entwickler, die für Adobe arbeiten, weshalb es so viele Plugins gibt, die Photoshop instabil oder sogar unbrauchbar machen.
Da Sie nun verstehen, warum Photoshop von Zeit zu Zeit unerwartet beendet wird, ist es an der Zeit, zu erklären, wie man Photoshop-Dateien auf dem Mac wiederherstellt.
So stellen Sie gelöschte Photoshop-Dateien wieder her
Das versehentliche Löschen der falschen Photoshop-Datei ist ein ziemlich häufiges Problem, mit dem die meisten Benutzer früher oder später konfrontiert werden. Glücklicherweise gibt es mehrere bewährte Methoden zur Wiederherstellung versehentlich gelöschter Photoshop-Dateien, die jeder ohne großen Aufwand ausprobieren kann.
Methode 1: Papierkorb
![]() Haben Sie den Papierkorb schon überprüft? Wenn nicht, tun Sie es jetzt. Der Papierkorb ist der Ort, an dem Mac gelöschte Dateien aufbewahrt, damit Benutzer sie leicht wiederherstellen können, ohne spezielle Software zu benötigen.
Haben Sie den Papierkorb schon überprüft? Wenn nicht, tun Sie es jetzt. Der Papierkorb ist der Ort, an dem Mac gelöschte Dateien aufbewahrt, damit Benutzer sie leicht wiederherstellen können, ohne spezielle Software zu benötigen.
Um eine gelöschte Photoshop-Datei aus dem Papierkorb wiederherzustellen:
- Öffnen Sie den Papierkorb aus dem Dock.
- Lokalisieren Sie Ihre PSD-Datei.
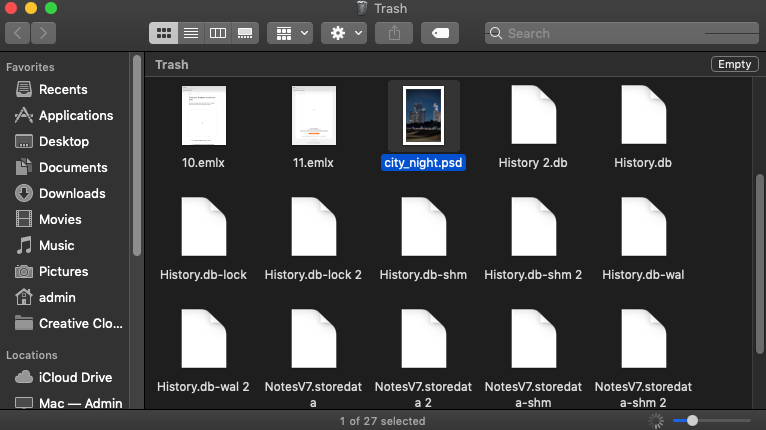
- Verschieben Sie die Datei in einen anderen Ordner.
Diese Methode wird Ihnen nicht helfen, dauerhaft gelöschte Dateien wiederherzustellen, aber die nächsten zwei Methoden können dies, zumindest wenn Sie sich beeilen und mit dem Wiederherstellungsprozess beginnen, bevor die dauerhaft gelöschten Dateien überschrieben werden und eine Wiederherstellung unmöglich wird.
Methode 2: Time Machine
![]() Apples Backup-Anwendung für macOS kann alle gelöschten PSD-Dateien zuverlässig wiederherstellen, aber sie wird Ihnen nicht helfen, es sei denn, Sie haben sie in der Vergangenheit aktiviert. Wenn Sie das getan haben, haben Sie Glück, denn Sie können einfach die folgenden Schritte befolgen und Ihre Dateien wiederherstellen, ohne zusätzliche Software zu installieren.
Apples Backup-Anwendung für macOS kann alle gelöschten PSD-Dateien zuverlässig wiederherstellen, aber sie wird Ihnen nicht helfen, es sei denn, Sie haben sie in der Vergangenheit aktiviert. Wenn Sie das getan haben, haben Sie Glück, denn Sie können einfach die folgenden Schritte befolgen und Ihre Dateien wiederherstellen, ohne zusätzliche Software zu installieren.
Um eine gelöschte Photoshop-Datei mithilfe von Time Machine wiederherzustellen:
- Schließen Sie Ihre Time Machine-Backup-Festplatte an Ihren Mac an.
- Gehen Sie zu dem Ordner, in dem die Photoshop-Datei gespeichert war.
- Klicken Sie auf das Time Machine-Symbol in der Menüleiste und wählen Sie “Time Machine starten”.

- Verwenden Sie die Zeitleiste oder die Auf-/Ab-Pfeile, um eine Sicherung auszuwählen, die Ihre Datei enthält.
- Wählen Sie die Datei aus und klicken Sie auf “Wiederherstellen”.
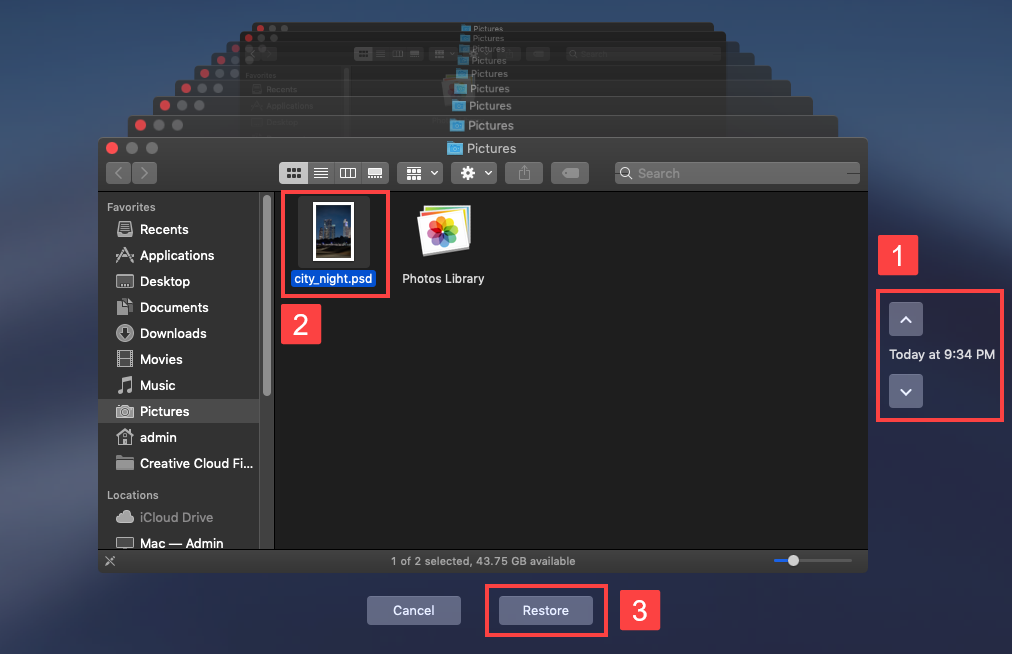
Leider kann Time Machine keine Photoshop-Dateien wiederherstellen, die an einem anderen Speicherort als Ihrem Systemlaufwerk gespeichert wurden. Wenn Sie eine PSD-Datei von einer externen Festplatte, einem USB-Flash-Laufwerk oder einer Speicherkarte wiederherstellen müssen, verwenden Sie stattdessen die nächste Methode.
Methode 3: Datenwiederherstellungssoftware
![]()
Um nicht gespeicherte oder gelöschte Photoshop (PSD)-Dateien auf dem Mac wiederherzustellen, kann Datenwiederherstellungssoftware eine effektive Lösung sein. Diese Programme scannen Ihr Speichermedium, um verlorene Dateien zu finden und wiederherzustellen, selbst nachdem sie aus dem Papierkorb entfernt wurden.
Ein solches Werkzeug ist Disk Drill, bekannt für seine benutzerfreundliche Oberfläche und professionellen Wiederherstellungsfähigkeiten. Diese hoch bewertete Software bietet ausgezeichnete Unterstützung nicht nur für Photoshops PSD-Dateien, sondern auch für eine Vielzahl von Bildformaten, einschließlich RAW-Foto-Dateiformaten wie CR2/3, DNG oder NEF.
Sie können mit der kostenlosen Version von Disk Drill beginnen, die auf der offiziellen Website verfügbar ist, um zu überprüfen, ob Ihre verlorenen Dateien wiederherstellbar sind:
- Herunterladen Laden Sie Disk Drill für Mac von der offiziellen Website herunter. Suchen Sie die heruntergeladene Datei (normalerweise im Downloads-Ordner) und doppelklicken Sie, um den Installationsprozess zu starten. Ziehen Sie das Anwendungssymbol einfach in den Ordner Anwendungen, um Disk Drill auf Ihrem Mac zu installieren.

- Öffnen Sie Disk Drill aus Ihrem Anwendungsordner. Verbinden Sie das Speichergerät (falls extern), auf dem sich die verlorenen PSD-Dateien befanden. Starten Sie Disk Drill und wählen Sie das zu durchsuchende Laufwerk aus der Liste der verfügbaren Laufwerke aus. Klicken Sie auf die Schaltfläche “Suche nach verlorenen Daten”, um einen Scan zu starten.
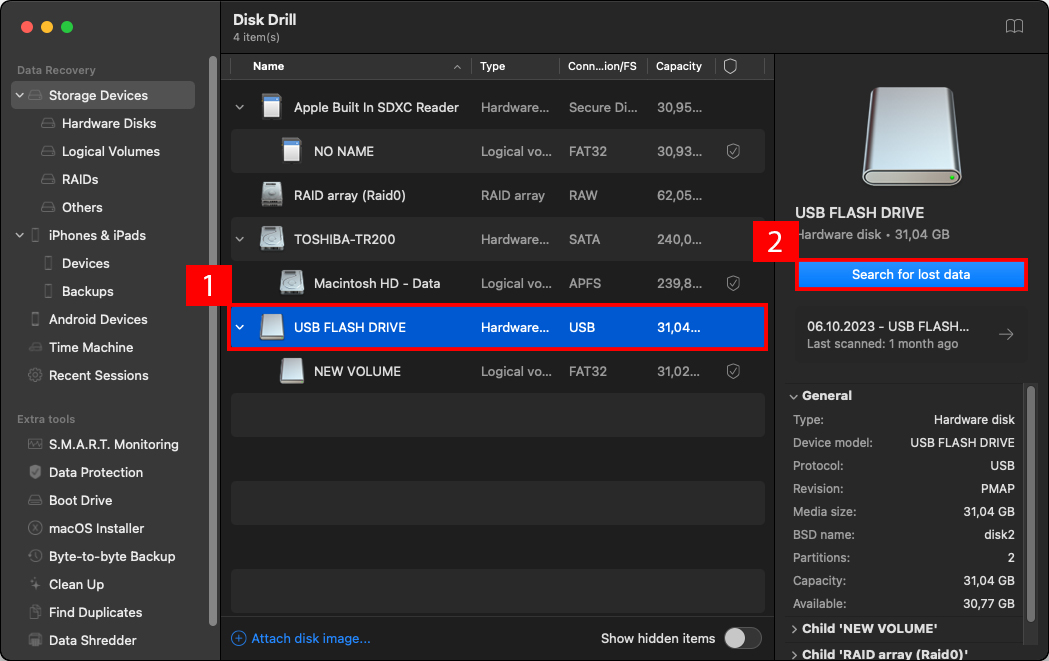
- Der Scanprozess beginnt und sucht nach wiederherstellbaren Dateien. Dies kann einige Minuten bis mehrere Stunden dauern, abhängig von der Größe des Laufwerks und der Datenmenge.
- Navigieren Sie durch die Liste, um Ihre verlorenen PSD-Dateien zu finden. Sie können die Suchfunktion und verfügbare Filter verwenden, um sie schnell nach Dateiname oder Format zu lokalisieren. Sie können zum Beispiel die Liste der wiederherstellbaren Dateien nach Datum und Dateiformat eingrenzen, um nur PSD-Dateien zu sehen, die in der letzten Woche erstellt wurden. Wählen Sie Ihre Dateien aus, indem Sie die Kontrollkästchen neben ihnen anklicken.
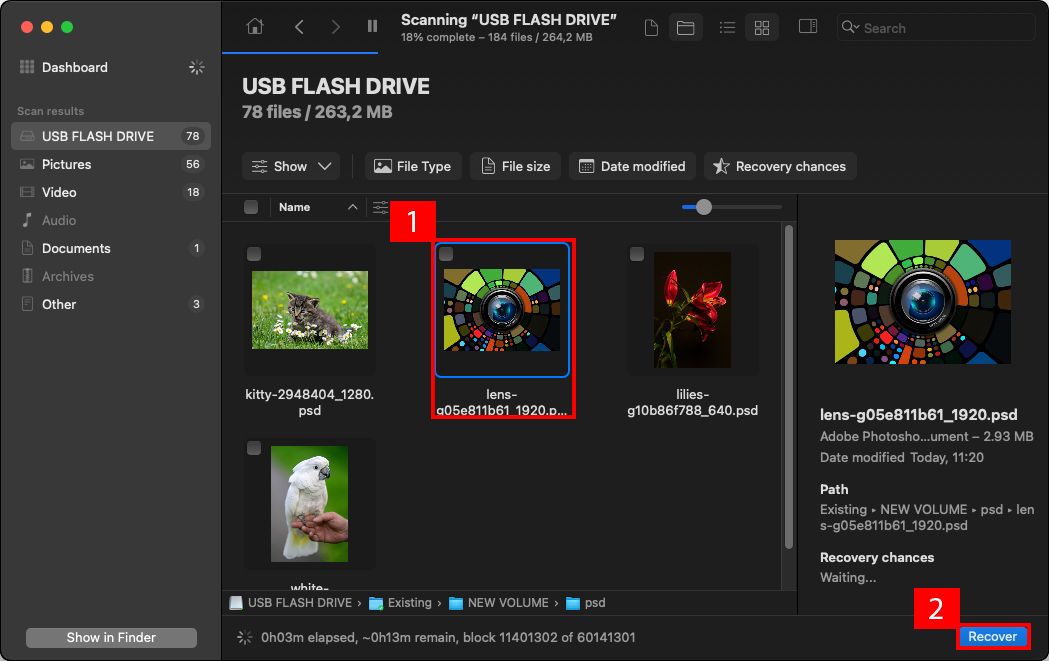
- Klicken Sie auf die Schaltfläche “Wiederherstellen”, um den Wiederherstellungsprozess zu starten. Wählen Sie einen sicheren Wiederherstellungsort auf Ihrem Mac, vorzugsweise ein anderes Laufwerk als das gescannte, um ein Überschreiben der Daten zu vermeiden. Sobald der Wiederherstellungsprozess abgeschlossen ist, navigieren Sie zu dem gewählten Wiederherstellungsort und überprüfen Sie die wiederhergestellten PSD-Dateien.
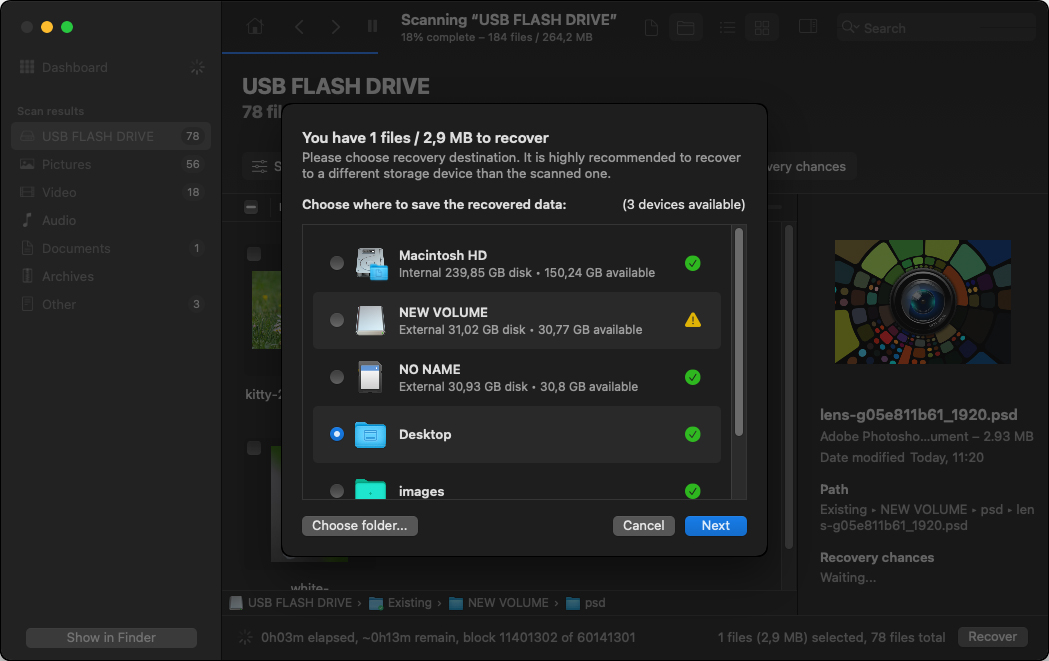
Sie können jetzt zum Wiederherstellungsziel gehen und überprüfen, ob Ihre PSD-Dateien erfolgreich wiederhergestellt wurden. So einfach ist es, gelöschte Dateien mit Disk Drill wiederherzustellen.
So stellen Sie nicht gespeicherte Photoshop-Dateien wieder her
Selbst wenn Sie Ihre Arbeit nicht gespeichert haben, ist noch nicht alles verloren. In diesem Abschnitt erklären wir drei Methoden, die Ihre nicht gespeicherten Photoshop-Dateien aus ihrem digitalen Grab zurückbringen können. Genau wie bei der Wiederherstellung gelöschter Photoshop-Dateien sind Zeit und Benutzeraktivität (das Speichern neuer Dateien oder, schlimmstenfalls, das Neustarten Ihres Computers) entscheidende Faktoren, die den Erfolg des Wiederherstellungsprozesses beeinflussen können.
Methode 1: Wiederherstellungsfunktion bei Abstürzen in Photoshop
![]() Adobe Photoshop enthält eine Funktion zur Absturz-Wiederherstellung, die oft fälschlicherweise als Autosave-Funktion für Benutzerfehler verstanden wird. Diese Funktion, die über Voreinstellungen > Dateiverwaltung aktiviert werden kann, ist speziell dafür ausgelegt, nach einem unerwarteten Shutdown wie einem Systemabsturz zu aktivieren und Ihre Arbeit aus einer Sicherungsdatei wiederherzustellen, die in einem speziellen Ordner namens AutoRecover gespeichert wird.
Adobe Photoshop enthält eine Funktion zur Absturz-Wiederherstellung, die oft fälschlicherweise als Autosave-Funktion für Benutzerfehler verstanden wird. Diese Funktion, die über Voreinstellungen > Dateiverwaltung aktiviert werden kann, ist speziell dafür ausgelegt, nach einem unerwarteten Shutdown wie einem Systemabsturz zu aktivieren und Ihre Arbeit aus einer Sicherungsdatei wiederherzustellen, die in einem speziellen Ordner namens AutoRecover gespeichert wird.
Sie finden den AutoRecover-Ordner hier:
~/Library/Application Support/Adobe/Adobe Photoshop XXX/AutoRecover
Stellen Sie sicher, „Adobe Photoshop XXX“ durch Ihre spezifische Version von Photoshop zu ersetzen, z.B. „Adobe Photoshop 2020“.
Allerdings ist es wichtig zu verstehen, dass der AutoRecover-Ordner:
- Speichert .psd-Dateien unter normalen Umständen nicht.
- Wird gelöscht, wenn Photoshop normal geschlossen wird.
- Enthält nur Wiederherstellungsinformationen, wenn Photoshop abstürzt.
Wenn die AutoRecover-Funktion erfolgreich ist, wird Photoshop beim nächsten Start automatisch versuchen, diese Dateien erneut zu öffnen. Es ist nicht notwendig, manuell zum AutoRecover-Ordner zu navigieren.
Methode 2: Temporäre Dateien
 Wenn Sie die gesuchte PSD-Datei im AutoRecover-Ordner nicht finden, sollten Sie auch im Temporary Files-Ordner danach suchen. Dies ist ein spezieller versteckter Ordner auf jedem Mac, in dem das Betriebssystem und Apps Dateien speichern, die möglicherweise in Zukunft benötigt werden.
Wenn Sie die gesuchte PSD-Datei im AutoRecover-Ordner nicht finden, sollten Sie auch im Temporary Files-Ordner danach suchen. Dies ist ein spezieller versteckter Ordner auf jedem Mac, in dem das Betriebssystem und Apps Dateien speichern, die möglicherweise in Zukunft benötigt werden.
Leider ist diese Methode ziemlich unzuverlässig, da temporäre Dateien automatisch gelöscht werden, wenn Photoshop geschlossen oder Ihr Mac neu gestartet wird. Dennoch dauert es nur eine Minute, es auszuprobieren, und man weiß nie, wann das Glück auf seiner Seite ist.
Um eine Photoshop-Datei aus den Temporären Dateien auf dem Mac wiederherzustellen:
- Öffnen Sie den Finder und gehen Sie zu Programme > Dienstprogramme.
- Starten Sie das Terminal.
- Geben Sie den folgenden Befehl ein und drücken Sie die Eingabetaste: open $TMPDIR
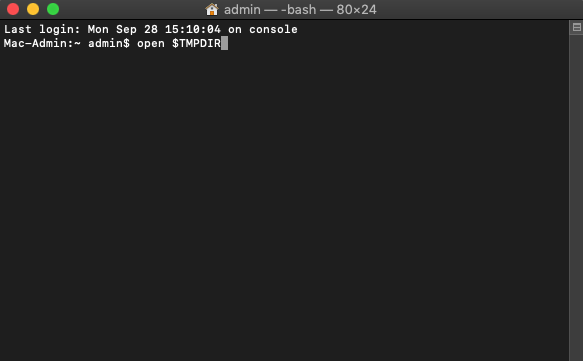
- Suchen Sie nach der nicht gespeicherten Photoshop-Datei.
- Kopieren Sie sie an einen sicheren Ort.
Methode 3: Kürzlich geöffnet
![]() Wir erwähnen diese Wiederherstellungsmethode als Bonus. Tatsächlich ist es nicht wirklich so sehr eine Wiederherstellungsmethode, als vielmehr eine alternative Möglichkeit, auf Photoshop-Dateien zuzugreifen, nachdem sie unerwartet geschlossen wurden.
Wir erwähnen diese Wiederherstellungsmethode als Bonus. Tatsächlich ist es nicht wirklich so sehr eine Wiederherstellungsmethode, als vielmehr eine alternative Möglichkeit, auf Photoshop-Dateien zuzugreifen, nachdem sie unerwartet geschlossen wurden.
So öffnen Sie kürzlich geschlossene Photoshop-Dateien:
- Starten Sie Adobe Photoshop.
- Wählen Sie Datei aus der Menüleiste.
- Klicken Sie auf Zuletzt geöffnet und wählen Sie Ihre Photoshop-Datei aus.
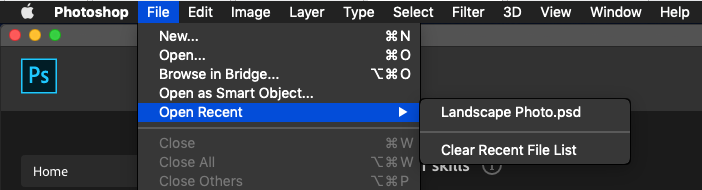
Wenn die Datei nicht vorhanden ist, bedeutet das, dass Photoshop sich ihrer Existenz nicht bewusst ist und bestätigt, dass du sie nicht gespeichert hast. Wenn die Datei unter den zuletzt verwendeten Dateien aufgeführt ist, du sie aber nicht öffnen kannst, dann ist es möglich, dass die Datei versehentlich gelöscht wurde. Im nächsten Abschnitt dieses Artikels erklären wir, wie man gelöschte Photoshop-Dateien wiederherstellen kann.
Wie Sie den Verlust Ihrer Photoshop-Arbeit vermeiden können
Es kann äußerst frustrierend und kostspielig sein, Ihre Photoshop-Arbeiten zu verlieren, insbesondere wenn es um komplexe Projekte oder enge Deadlines geht. Es gibt jedoch mehrere Strategien, die Sie anwenden können, um das Risiko eines Verlustes Ihrer wichtigen Projektdateien zu minimieren:
- Regelmäßiges manuelles Speichern: Gewöhnen Sie sich daran, Ihre Arbeit in regelmäßigen Abständen manuell zu speichern. Verwenden Sie die Verknüpfung Cmd + S für schnelles Speichern, wann immer Sie eine wichtige Änderung vornehmen.
- AutoSave-Funktion aktivieren: Obwohl Photoshop keine traditionelle Autosave-Funktion hat, können Sie die automatischen Wiederherstellungsoptionen unter Voreinstellungen > Dateihandhabung anpassen. Diese Einstellung hilft Photoshop, Wiederherstellungsinformationen ungespeicherter Arbeiten zu speichern, falls es zu einem Absturz kommt.
- Versionierung Ihrer Arbeit: Richten Sie Apple’s Time Machine ein, eine Backup-Software, die mit macOS enthalten ist. Time Machine speichert automatisch aktuelle Kopien von allem auf Ihrem Mac. So können Sie vorherige Versionen Ihrer Projekte problemlos wiederherstellen, Änderungen verfolgen und bei Bedarf auf frühere Versionen zurückgreifen.
- Externe Backups: Sichern Sie Ihre Photoshop-Dateien regelmäßig auf externen Speichermedien wie USB-Laufwerken oder externen Festplatten. Dies stellt sicher, dass Sie immer eine weitere Kopie Ihrer Arbeit haben, falls Ihr primärer Speicher ausfällt.
- Arbeit in der Cloud speichern: Adobe bietet in seiner Suite Cloud-Dokumentfunktionen an. Wenn Sie neue Cloud-Dokumente in diesen Anwendungen erstellen, werden Ihre Dateien nicht nur automatisch gespeichert, sondern sind auch von jedem Gerät mit Internetzugang zugänglich, was sowohl Datensicherheit als auch Flexibilität bietet.
Durch die Umsetzung dieser bewährten Verfahren können Sie das Risiko erheblich verringern, Ihre wertvolle Photoshop-Arbeit zu verlieren.
Fazit
Adobe Photoshop ist ein grundlegendes Werkzeug für Grafikdesigner, Fotografen und Künstler. Trotz seiner fortschrittlichen Funktionen und weit verbreiteten Nutzung ist Photoshop jedoch nicht vor unerwarteten Abstürzen und Dateiverlusten gefeit. In diesem Artikel haben wir mehrere Methoden und Werkzeuge beschrieben, um effektiv nicht gespeicherte oder versehentlich gelöschte Photoshop-Dateien auf einem Mac wiederherzustellen. Durch die Kombination dieser Wiederherstellungsmethoden mit präventiven Maßnahmen können Sie sicherstellen, dass Ihr kreativer Fluss ununterbrochen bleibt und Ihre wertvolle Arbeit bewahrt wird.
FAQ:
- Öffnen Sie Finder und wählen Sie Los aus seinem Menü.
- Wählen Sie Zum Ordner Gehe , geben Sie /tmp im Dialogfeld ein, und klicken Sie auf Los .
- Suchen Sie nach Ordnern oder Dateien, die mit Photoshop Temporär beginnen.
- Stellen Sie sicher, dass Sie Elemente mit einer .tmp Erweiterung löschen, um sicherzustellen, dass es sich um temporäre Dateien handelt.
- Öffnen Sie die Terminal App im Anwendungen -> Dienstprogramm Ordner.
- Geben Sie den /tmp öffnen Befehl ein, um den temporären Ordner Ihres Macs zu öffnen.
- Die temporären Photoshop-Dateien beginnen mit den Wörtern Photoshop Temporär , dann Zahlen , dann .tmp .
~/Library/Application Support/Adobe/Adobe Photoshop /AutoRecover
Auf Windows, wo C: Ihr Systemlaufwerk ist, ist dies der Speicherort der Photoshop-Autosave-Dateien:
C:\Users\\AppData\Roaming\Adobe\Adobe Photoshop\AutoRecover
Es ist wichtig zu beachten, dass die Dateien im Ordner “AutoRecover” speziell zur Wiederherstellung im Falle eines unerwarteten Herunterfahrens oder Absturzes von Photoshop gedacht sind. Unter normalen Umständen besteht keine Notwendigkeit, diesen Ordner manuell zu öffnen.






