
Wann haben Sie das letzte Mal eine wichtige Datei verloren, weil Sie sie versehentlich gelöscht und dann den Papierkorb auf Ihrem Mac geleert haben, ohne es zu bemerken?
Scheuen Sie sich nicht zuzugeben, dass die Erfahrung noch in Ihrem Gedächtnis präsent ist. Die gute Nachricht ist, dass es möglich ist, aus dem Papierkorb gelöschte Elemente wiederherzustellen, aber erwarten Sie nicht, dass die Rückgängig-Verknüpfung oder ein Terminal-Befehl funktioniert.
Inhaltsverzeichnis
Wie funktioniert der Papierkorb auf einem Mac?
Wenn eine Datei in den Papierkorb verschoben wird, löscht das Betriebssystem ihre Daten nicht. Es ändert lediglich den Speicherort der Datei, sodass Sie Ihren Computer aufräumen können und gleichzeitig die Möglichkeit besteht, gelöschte Dateien aus dem Papierkorb wiederherzustellen, falls Sie Ihre Meinung ändern.
Dateien werden auf dem Mac in den Papierkorb verschoben, wenn Sie eine der folgenden Aktionen ausführen:
- Eine Datei auf das Papierkorbsymbol im Dock ziehen.
- Mit der rechten Maustaste auf eine Datei klicken und die Option In den Papierkorb verschieben auswählen.
- Die Tastenkombination Command + Löschen verwenden.
Um Speicherplatz auf Ihrer Festplatte oder Ihrem USB-Flash-Laufwerk freizugeben, müssen Sie den Papierkorb leeren. Dies können Sie entweder manuell oder automatisch tun:
- Manuell : Um den Papierkorb manuell zu leeren, klicken Sie auf das Papierkorb-Symbol im Dock und dann auf Leeren. Bestätigen Sie Ihre Entscheidung, alle Elemente im Papierkorb dauerhaft zu löschen, indem Sie auf die Schaltfläche Papierkorb leeren klicken.
- Automatisch : In neueren Versionen von macOS können Sie den Papierkorb so einstellen, dass er sich nach 30 Tagen automatisch leert. Gehen Sie dazu zu Finder-Einstellungen > Erweitert. Aktivieren Sie dort die Option „Elemente nach 30 Tagen aus dem Papierkorb entfernen“.
Auf dem Mac ist es auch möglich, den Papierkorb zu überspringen und Dateien direkt zu löschen. Dies kann mit der Tastenkombination Option + Command + Löschen oder durch die Option Sofort löschen im Finder-Dateimenü erfolgen, die durch Gedrückthalten der Optionstaste sichtbar gemacht wird.
Wie stellt man Dateien vom geleerten Papierkorb auf dem Mac wieder her?
Das versehentliche Leeren des Papierkorbs auf Ihrem Mac kann wie eine Katastrophe erscheinen, wenn er wichtige Dateien enthielt, die Sie nicht löschen wollten. Glücklicherweise gibt es mehrere Möglichkeiten, Ihre verlorenen Daten wiederherzustellen, selbst wenn Sie den Papierkorb geleert haben. Werfen wir einen genaueren Blick auf vier zuverlässige Methoden, um Ihre Dateien problemlos wiederherzustellen.
Methode 1: Datenwiederherstellungssoftware verwenden
Um geleerten Papierkorb auf dem Mac wiederherzustellen, benötigen Sie eine Drittanbieter-Datenwiederherstellungsanwendung, die in der Lage ist, die Rohdaten auf Ihrem Speichergerät zu scannen und Ihnen das Wiederherstellen einzelner Dateien zu ermöglichen.
Wir empfehlen Disk Drill, da Sie damit geleerten Papierkorb auf dem Mac mit einem einzigen Klick wiederherstellen können. Disk Drill unterstützt über 400 Dateiformate, einschließlich aller gängigen Bild-, Video-, Audio- und Dokumentdateierweiterungen.
- Das erste, was Sie tun müssen, ist herunterladen und Disk Drill zu installieren. Installieren Sie Disk Drill nicht auf Ihrer Hauptfestplatte, da Sie möglicherweise dieselben Dateien überschreiben, die Sie wiederherstellen möchten. Verwenden Sie stattdessen eine externe Festplatte oder ein USB-Flashlaufwerk. Alternativ können Sie die Festplatte Ihres Macs entfernen und an einen anderen Mac anschließen.
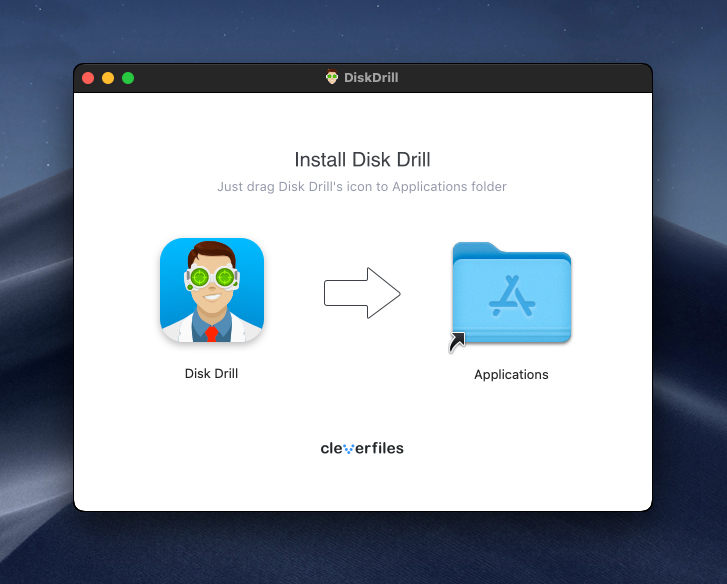
- Starten Sie Disk Drill und klicken Sie auf die Schaltfläche Suche nach verlorenen Daten neben dem Laufwerk, von dem Dateien gelöscht wurden. Sie möchten Ihr Systemlaufwerk scannen, da sich dort der Papierkorb befindet. Disk Drill wird automatisch seine Wiederherstellungsalgorithmen durchlaufen, um so viele gelöschte Dateien wie möglich wiederherzustellen.
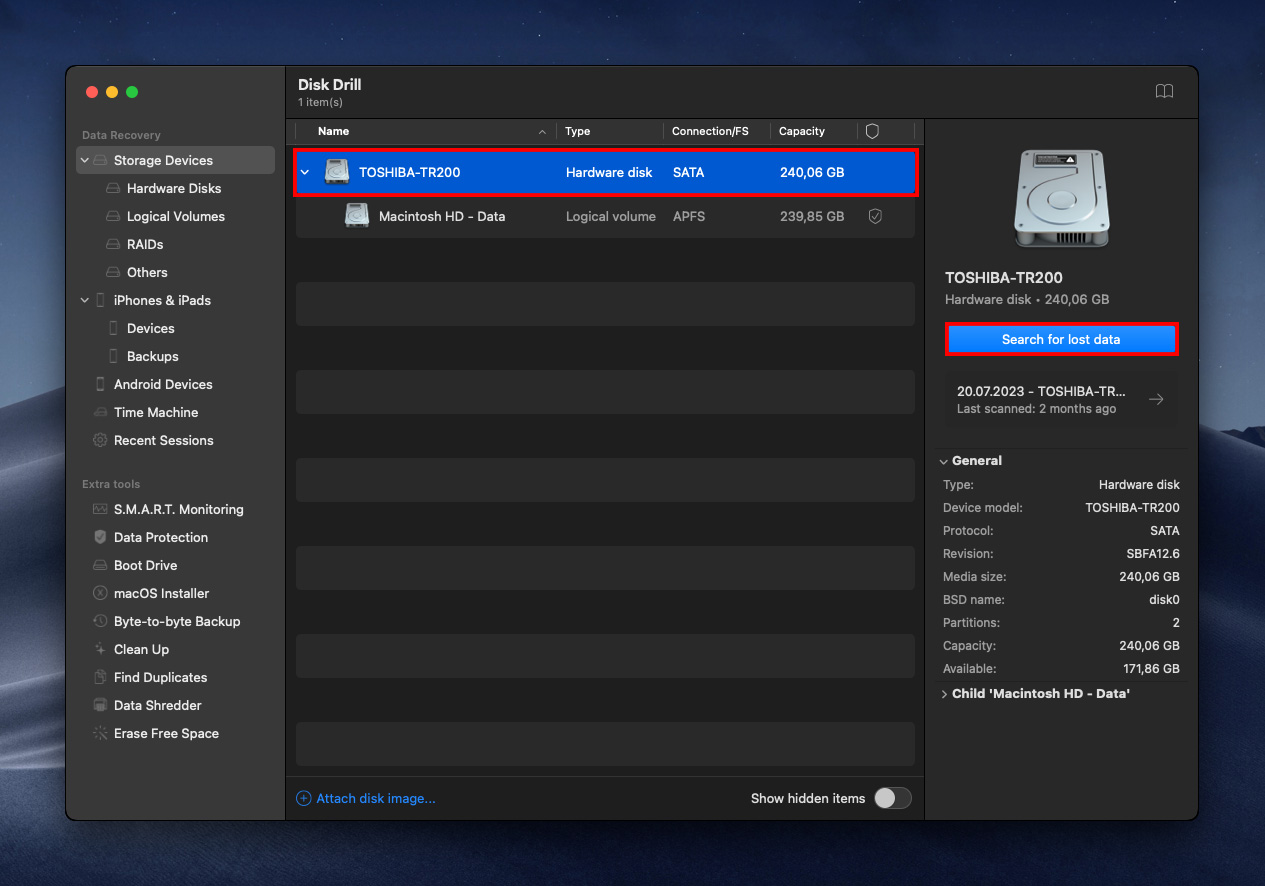
- Gehen Sie die Scanergebnisse durch und wählen Sie Dateien zur Wiederherstellung aus. Sie können die Vorschaufunktion verwenden, wenn Sie den Papierkorb auf dem Mac wiederherstellen, um zu entscheiden, welche Dateien Sie zurückhaben möchten. Alle Dateien, die in der Vorschau angezeigt werden können, können wiederhergestellt werden.
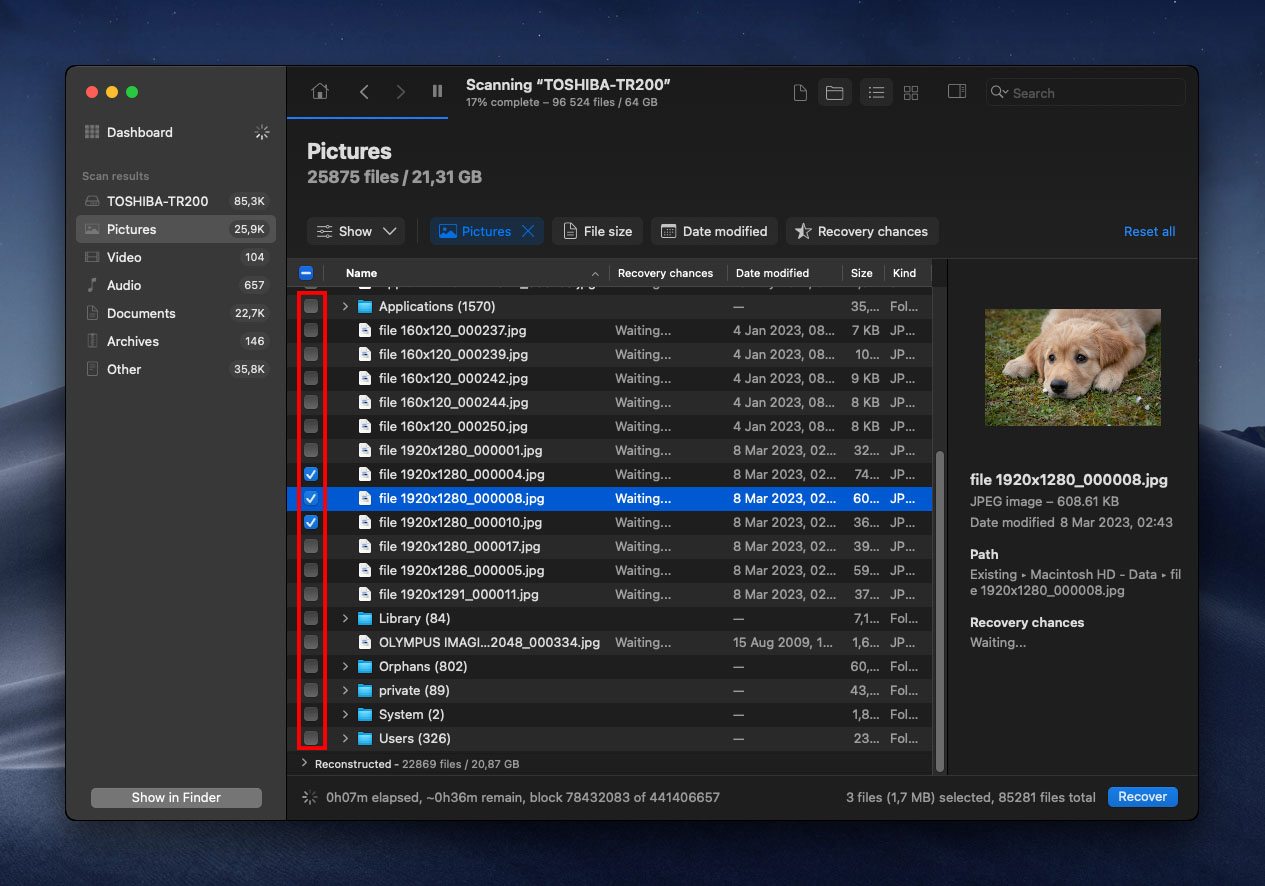
- Nun ist es an der Zeit, die eigentliche Datenwiederherstellung aus dem Papierkorb durchzuführen. Disk Drill macht diesen ansonsten komplizierten Schritt einfach, indem Sie den Papierkorb auf dem Mac mit einem einzigen Klick auf die Schaltfläche Wiederherstellen leeren können. Stellen Sie nur sicher, dass Sie Ihre Dateien auf einem anderen Speichermedium wiederherstellen als dem, von dem Sie sie wiederherstellen.
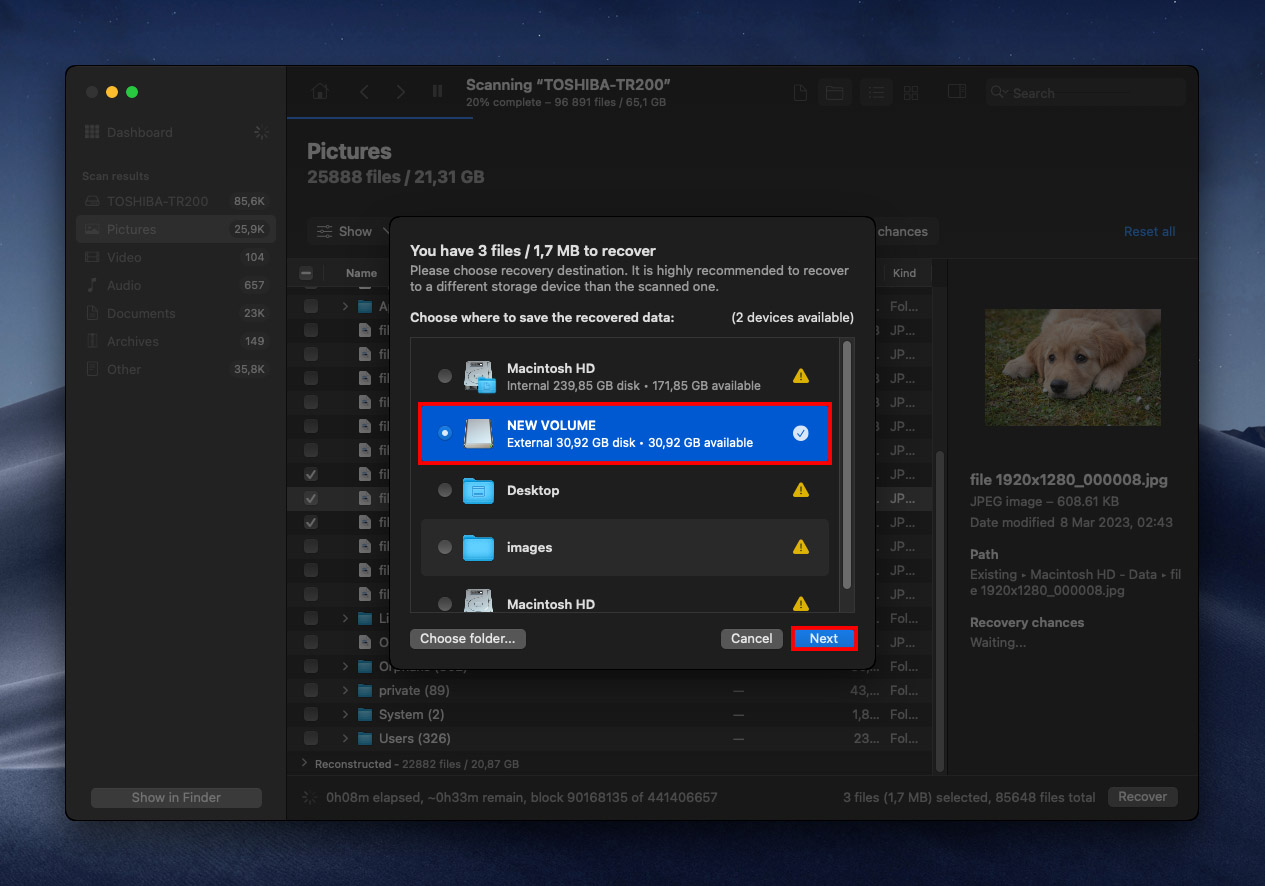
- Sie können nun zum Ordner mit Ihren wiederhergestellten Dateien navigieren und überprüfen, ob der Wiederherstellungsprozess erfolgreich abgeschlossen wurde.
Methode 2: Time Machine Backup wiederherstellen
Alle neueren Macs werden mit einer Backup-Softwareanwendung namens Time Machine geliefert. Das Ziel von Time Machine ist es, inkrementelle Backups von Dateien auf einem externen Speichergerät zu erstellen und es den Benutzern zu ermöglichen, das gesamte System oder spezifische Dateien mit nur wenigen Klicks wiederherzustellen.
Um gelöschte Dateien mit TimeMachine wiederherzustellen:
- Schließen Sie Ihr Time Machine-Backup-Laufwerk an, falls Sie dies noch nicht getan haben.
- Öffnen Sie den Ordner, der die gelöschten Dateien enthielt.
- Klicken Sie auf das Time Machine-Symbol in der Menüleiste und wählen Sie ‘Time Machine starten’.

- Lokalisieren Sie mithilfe der Zeitleiste am rechten Bildschirmrand die Dateien, die Sie wiederherstellen möchten, und wählen Sie sie aus.
- Klicken Sie auf Wiederherstellen, um die ausgewählte Datei wiederherzustellen.
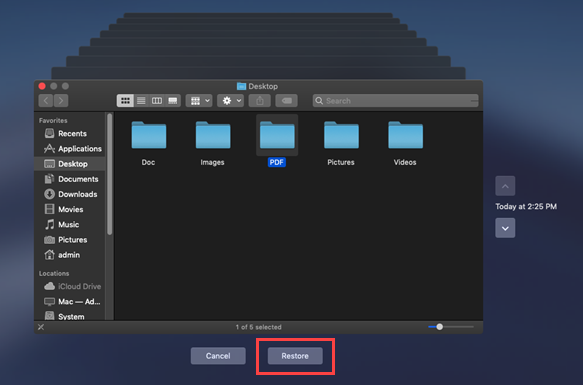
Methode 3: Dateien von iCloud wiederherstellen
iCloud ist Apples Cloud-Speicher- und Cloud-Computing-Dienst, den alle Mac-Benutzer nutzen können, um wichtige Fotos, Videos, Dokumente, Notizen, Kontakte und andere Daten zu sichern. Wenn Sie den Dienst genutzt haben, um den Verlust wichtiger Daten zu vermeiden, können Sie ihn jetzt verwenden, um alle Dateien wiederherzustellen, die sich nicht mehr im Papierkorb befinden.
Um gelöschte Dateien von iCloud wiederherzustellen:
- Gehe zu: www.icloud.com
- Melde dich mit deinem Benutzernamen und Passwort an.
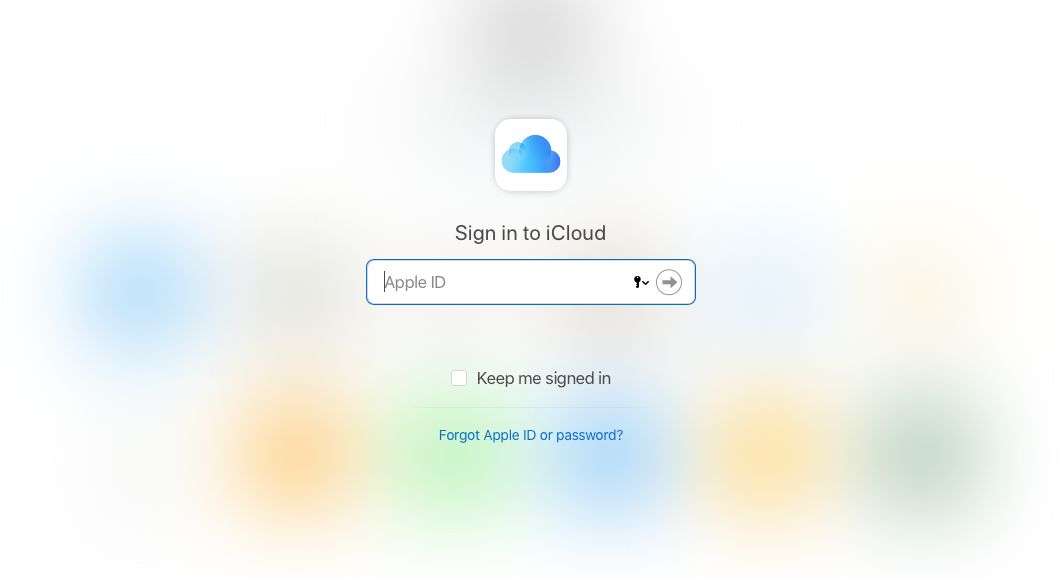
- Klicke auf iCloud Drive.
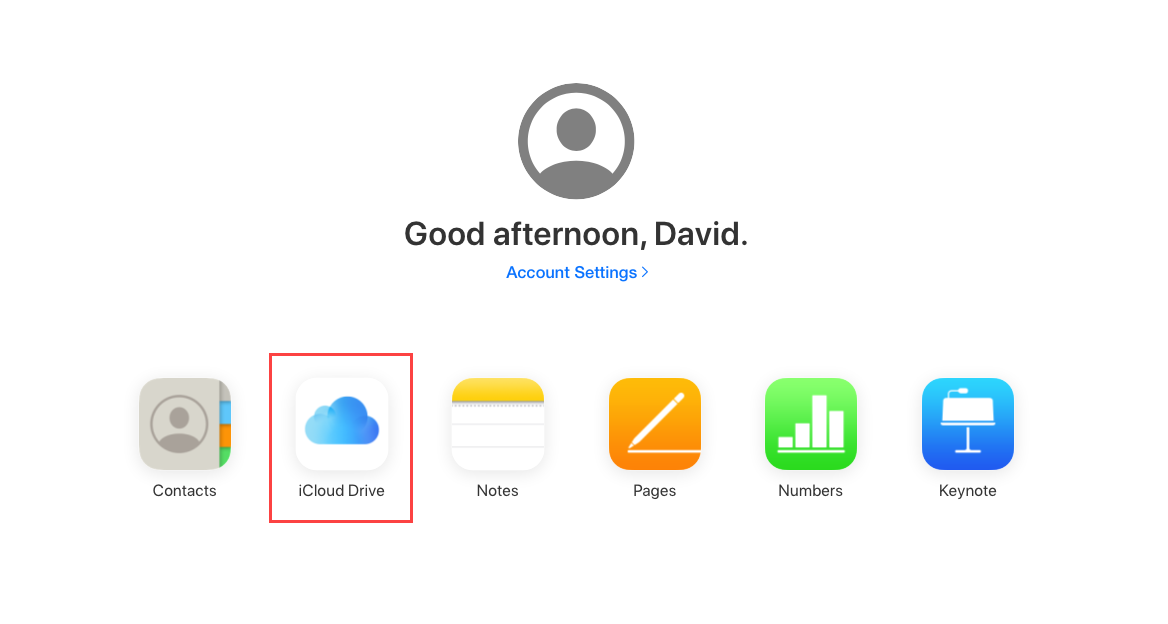
- Wähle die Dateien aus, die du wiederherstellen möchtest.
- Klicke auf die Schaltfläche “Download” in der Symbolleiste.
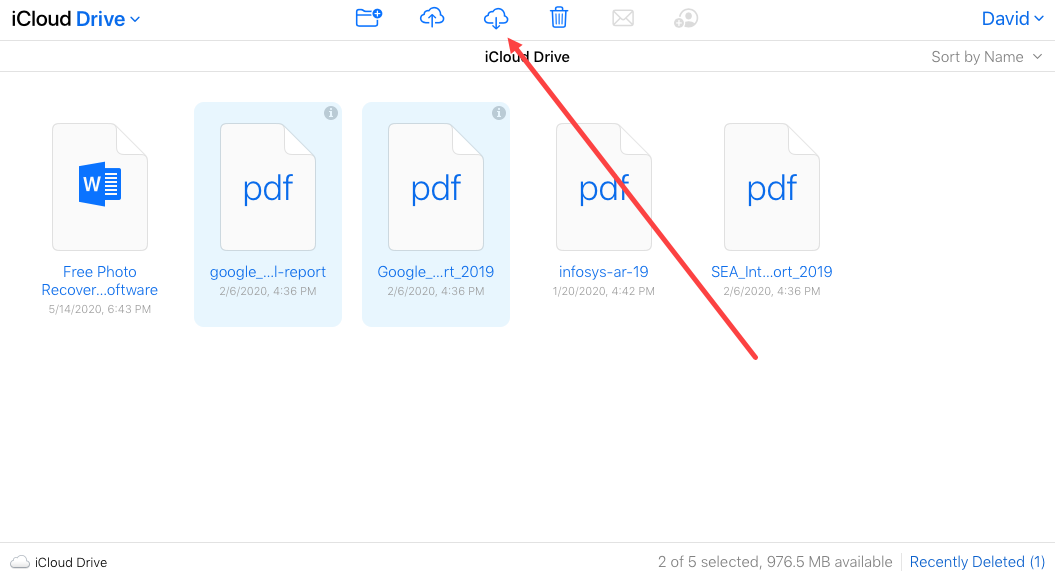
Methode 4: Verwenden Sie Datenrettungsdienste
Wir können auch einen Datenwiederherstellungsdienst nutzen, um Daten wiederherzustellen, falls die oben genannten Methoden für Sie nicht funktioniert haben. Cleverfiles bietet einen Datenwiederherstellungszentrum an, bei dem Sie Ihren Mac einsenden können und eine kostenlose Bewertung erhalten, um zu sehen, ob die Daten wiederhergestellt werden können.
Es gibt viele Festplatten-Wiederherstellungszentren, aber dieses gefällt mir aus folgenden Gründen:
- Wenn sie Ihre Daten nicht wiederherstellen können, entstehen Ihnen keine Kosten, daher lohnt es sich, es zu versuchen.
- Ihre Festplattengarantie wird nicht erlöschen.
- Sie haben eine sehr hohe Erfolgsquote.
- Die Bewertung ist kostenlos, um zu sehen, ob Ihre Daten wiederhergestellt werden können.
Wie man Daten aus dem Papierkorb wiederherstellt, der nicht geleert wurde
Wenn Sie Ihren Papierkorb-Ordner noch nicht geleert haben, ist das Wiederherstellen von Dateien viel einfacher. Tatsächlich werden wir nur die integrierten macOS-Funktionen nutzen, um dies zu tun (keine zusätzlichen Downloads oder Einstellungen erforderlich). Es gibt drei einfache Methoden, um Dateien aus dem Papierkorb-Ordner wiederherzustellen:
Methode 1: Verwenden Sie “Zurücklegen”
Dies ist die einfachste Methode, um eine Datei wiederherzustellen, die du in den Papierkorb verschoben hast, und sie funktioniert, solange du den Papierkorb nicht geleert hast. Öffne einfach den Papierkorb über das Symbol im Dock (oder tippe ~/.Trash in Finder > Gehe zu > Gehe zu Ordner), klicke mit der rechten Maustaste auf deine Datei und klicke auf „Zurücklegen.“
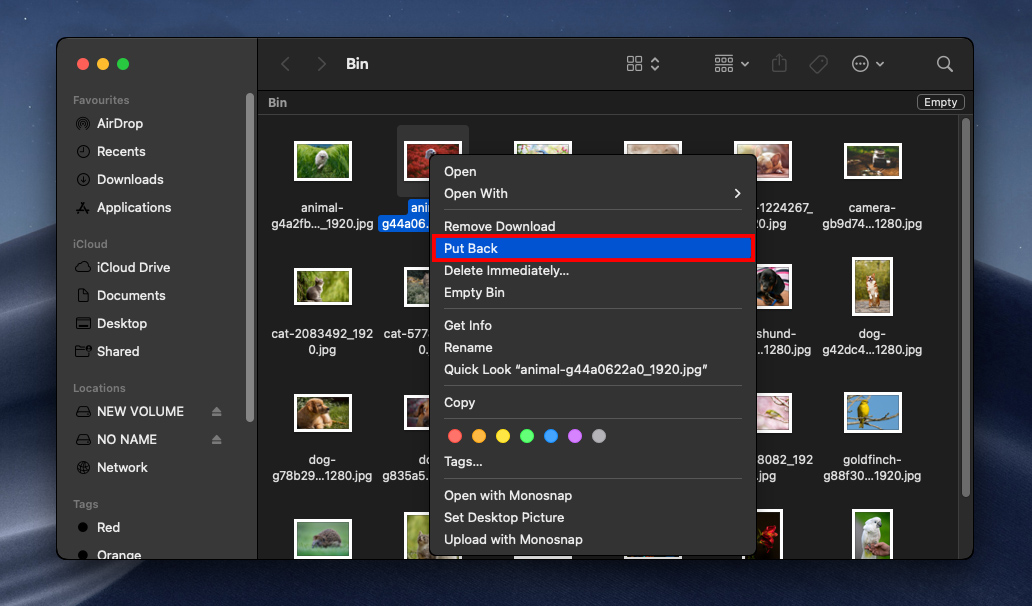
Methode 2: Verwenden Sie einen Terminal-Befehl
Sie können Dateien auch direkt über die Terminal-Befehlszeile wiederherstellen. Dies ist eine großartige Methode, wenn Sie mit der Befehlszeile vertraut sind, aber es ist auch so einfach, dass es sich lohnt, es zu lernen. So geht’s:
Schritt 1. Zuerst müssen wir dem Terminal auf macOS Vollzugriff auf die Festplatte gewähren. Dies ist auch nützlich, falls Sie in Zukunft das Terminal zur Interaktion mit Ihrem Dateisystem verwenden möchten. Öffnen Sie Systemeinstellungen > Sicherheit & Datenschutz.
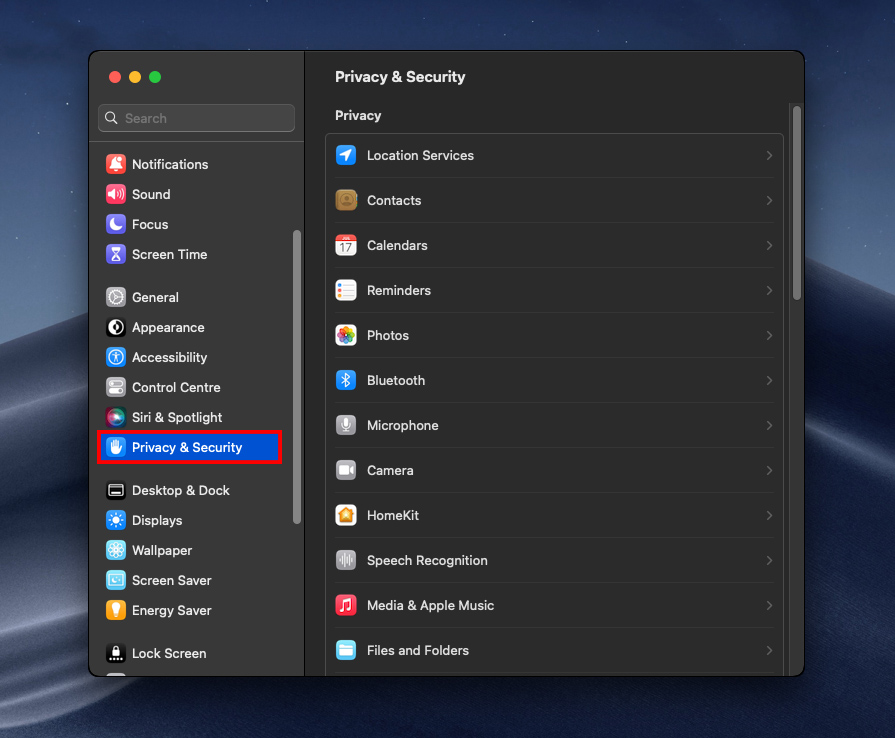
Schritt 2. Gehe zum Datenschutz-Tab, und scrolle dann im linken Bereich nach unten und wähle „Festplattenvollzugriff“ aus.
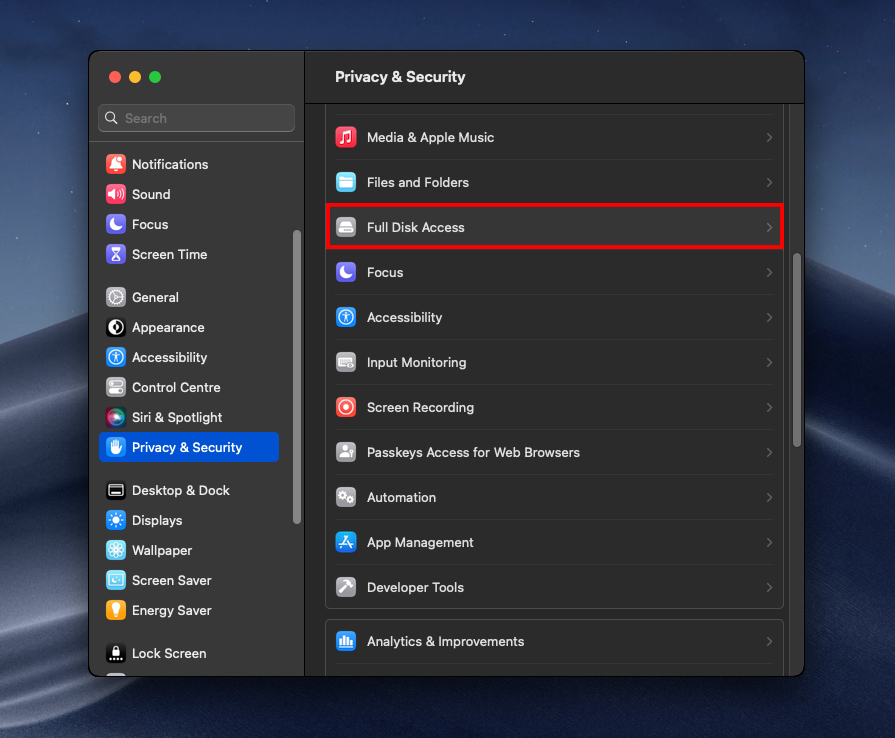
Schritt 3. Klicken Sie auf die + Schaltfläche im rechten Bereich (und geben Sie Ihr Passwort oder Ihren Fingerabdruck ein, wenn Sie dazu aufgefordert werden).
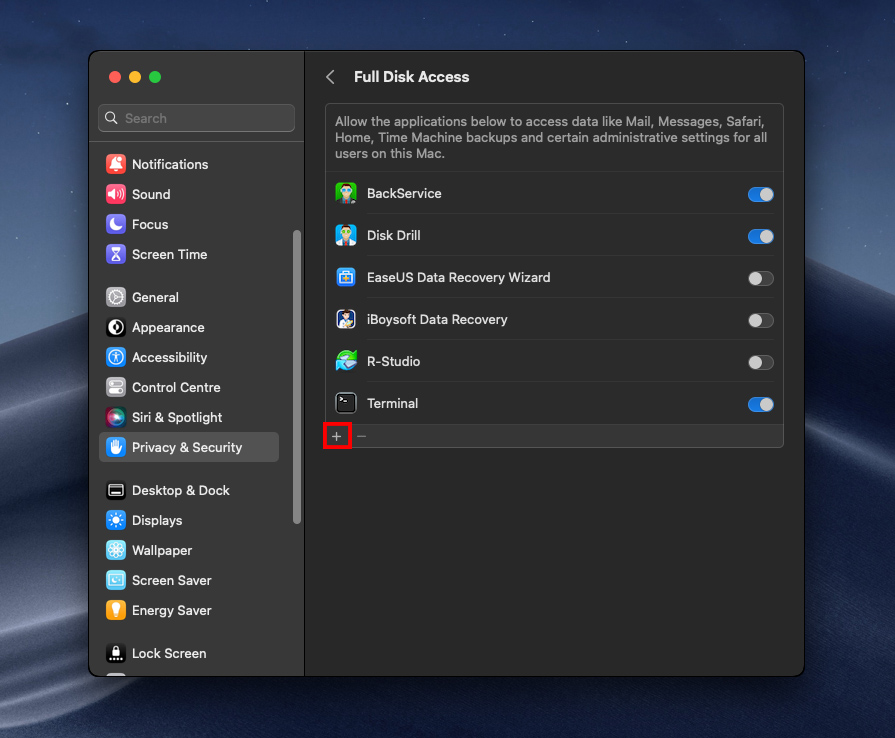
Schritt 4. Fügen Sie die Terminal-App zur Liste hinzu und stellen Sie sicher, dass ihr Schieberegler aktiviert ist. Erlauben Sie dann macOS, Terminal neu zu starten, wenn dies angezeigt wird.
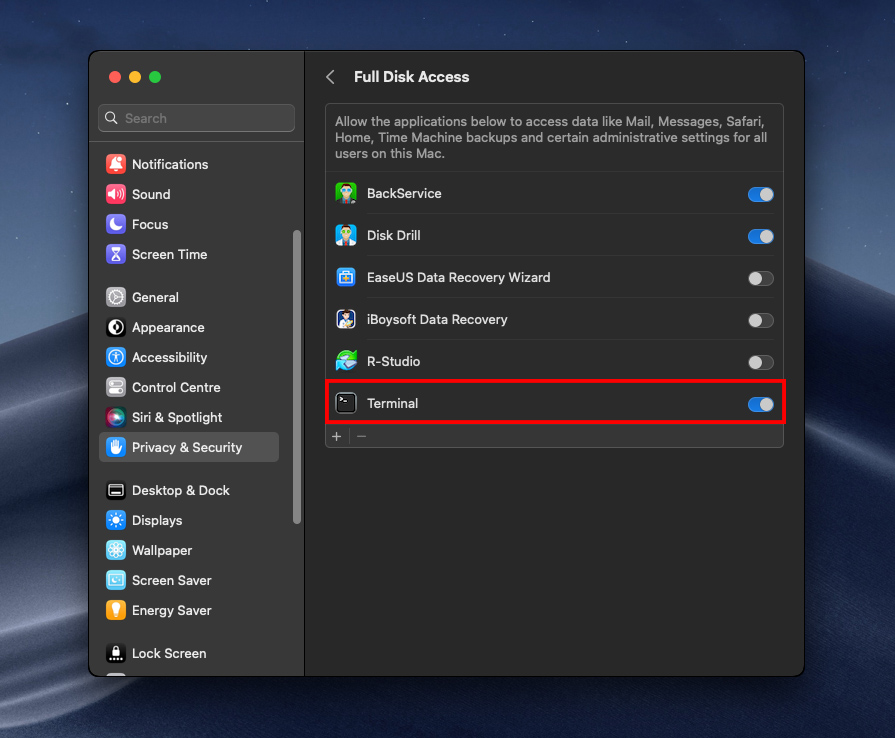
Schritt 5. Öffnen Sie Finder > Programme > Dienstprogramme und doppelklicken Sie auf das Terminal-Symbol.
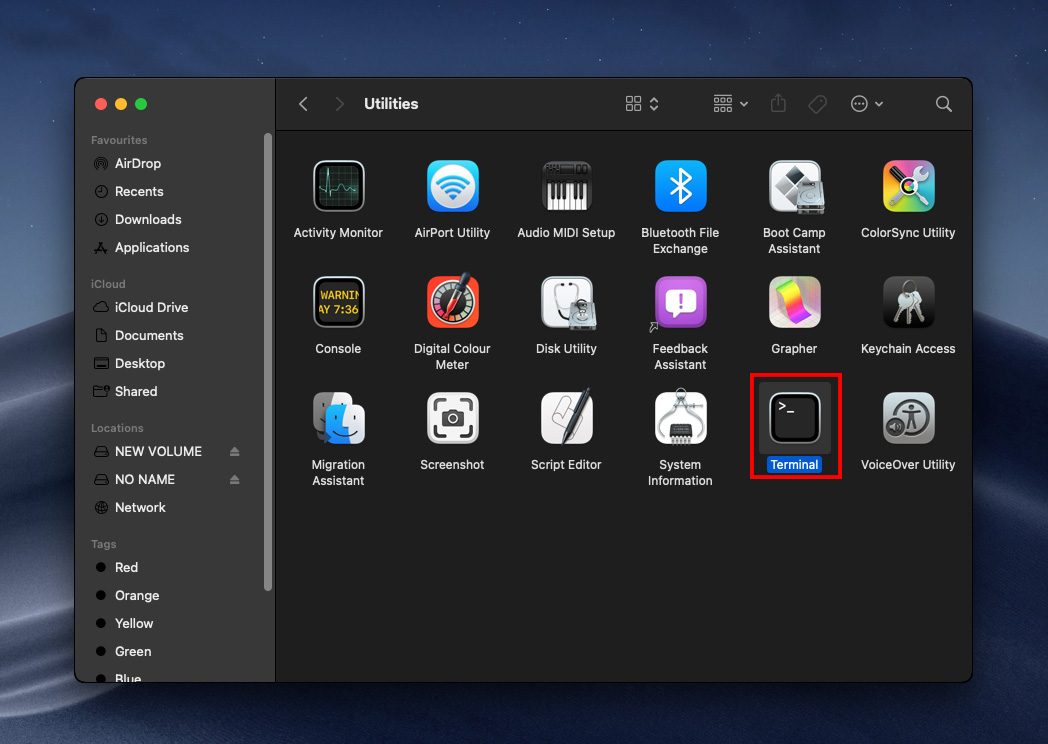
Schritt 6. Geben Sie den folgenden Befehl ein und drücken Sie die Eingabetaste:
cd .Trash
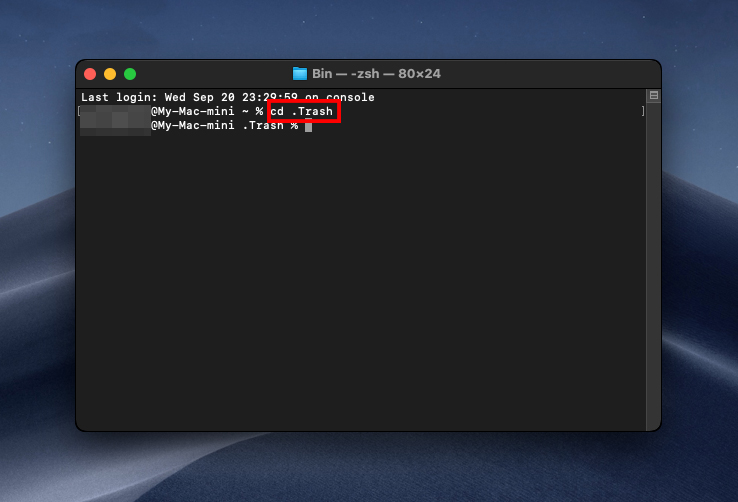
Schritt 7. Geben Sie dann den folgenden Befehl ein und drücken Sie die Eingabetaste:
ls -al ~/.Trash
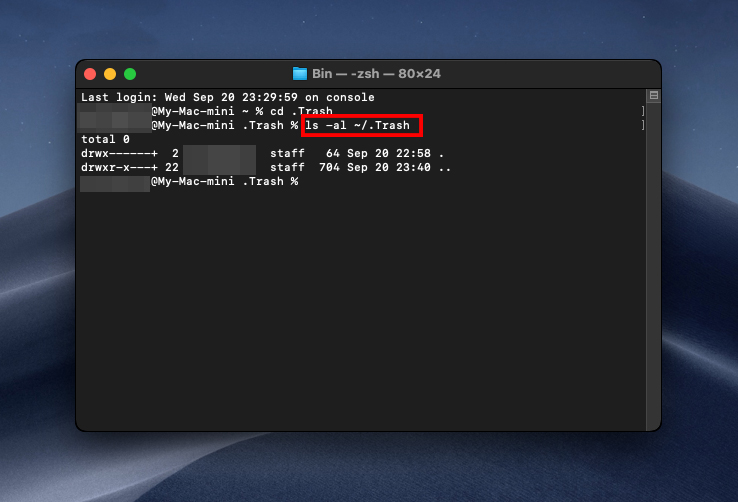
Schritt 8. Dies zeigt den Inhalt Ihres Papierkorbs an. Um eine bestimmte Datei aus dem Papierkorb wiederherzustellen, geben Sie den folgenden Befehl ein und drücken Sie die Eingabetaste:
mv “filename” ../
Ersetzen Sie „filename“ durch den genauen Dateinamen des Elements, das Sie wiederherstellen möchten (denken Sie daran, die Erweiterung einzuschließen).
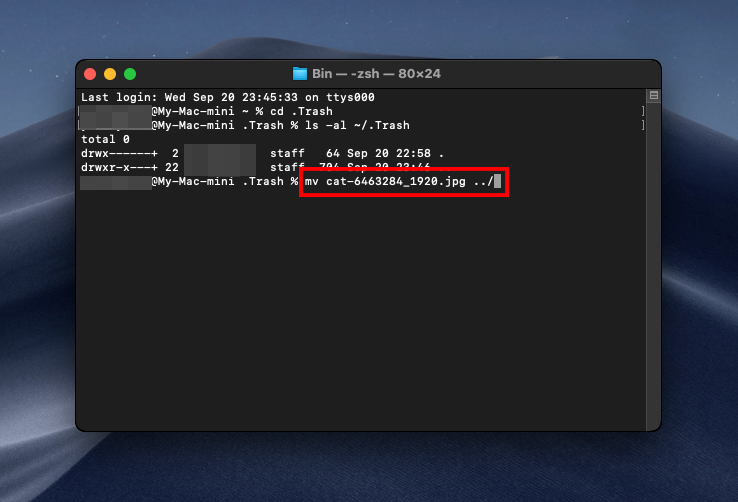
Sobald der Befehl ausgeführt wurde, wird Ihre Datei wiederhergestellt. Verwenden Sie die Spotlight-Suche (CMD + Leertaste), um sie zu finden.
Wie man versehentlichen Datenverlust aus dem Papierkorb verhindert
Da wir nun wissen, wie man Daten wiederherstellen kann, wenn wir den Papierkorb geleert haben, lassen Sie uns darüber sprechen, was die besten Tipps zum Schutz unserer Daten sind und wie wir sicherstellen können, dass dies in Zukunft nicht noch einmal passiert.
Die folgenden Tipps helfen Ihnen, besser zu erkennen, wann Ihr Papierkorb geleert wird, und einer von ihnen enthält auch Anweisungen, wie Sie Ihre Daten sichern können.
Tipp 1: Deaktivieren Sie das automatische Entleeren des Papierkorbs, falls aktiviert
Im Finder haben Sie die Option, die automatische Löschung des Papierkorbs nach 30 Tagen zu aktivieren. Diese Einstellung ist standardmäßig deaktiviert, aber wenn Sie sie aktiviert haben und deaktivieren möchten, können wir das tun.
- Öffnen Sie Finder und wählen Sie dann Ihre Einstellungen.

- Gehen Sie in Ihren Finder-Einstellungen zur Registerkarte “Erweitert”. Sie werden die Option „Elemente nach 30 Tagen aus dem Papierkorb entfernen“ sehen. Wenn diese aktiviert ist, können Sie sie deaktivieren, indem Sie auf das Kontrollkästchen klicken.
Das ist alles dazu! Jetzt wird Ihr Papierkorb nicht mehr automatisch geleert, es sei denn, Sie entscheiden sich dazu.
Tipp 2: Warnmeldung anzeigen, bevor der Papierkorb geleert wird
Standardmäßig erscheint ein Popup, wenn Sie entweder auf Leeren im Papierkorb klicken oder wenn Sie die Tastenkombination drücken, um dies zu tun. Wenn dies deaktiviert ist, können wir es durch die folgenden Schritte wieder aktivieren. Ich würde empfehlen, dies eingeschaltet zu lassen, um sicherzustellen, dass Sie den Papierkorb wirklich leeren möchten, jedes Mal, wenn Sie dies tun.
- Starten Sie den Finder und gehen Sie dann zu Ihren Einstellungen.

- Klicken Sie auf die Registerkarte „Erweitert“ und überprüfen Sie, ob die Option „Warnung vor dem Leeren des Papierkorbs anzeigen“ aktiviert ist oder nicht. Wenn diese Option nicht aktiviert ist, empfehle ich, das Kästchen anzukreuzen, um sie zu aktivieren.
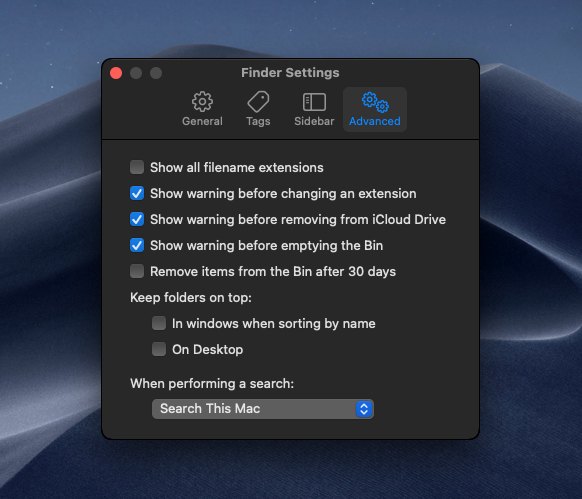
Zum Schluss sprechen wir darüber, wie man ein Backup einrichtet und sicherstellt, dass wir immer eine weitere Kopie unserer Daten an einem anderen Ort haben.
Tipp 3: Ein Backup-Tool einrichten
Ein Backup zu haben, ist nicht etwas, das du realisierst, bis es zu spät ist. Ich habe meinen Mac zur Wartung geschickt und ein Softwareproblem damit erlebt. Beide Male war ich super glücklich, ein Backup zu haben, und ich weiß, dass meine Daten an einem anderen Ort gespeichert sind, falls meinem Mac jemals etwas passiert.
Alles, was Sie für ein Backup benötigen, ist eine externe Festplatte. Sie müssen keine super teure kaufen, eine billigere langsamere ist in Ordnung, aber es wird nur ein bisschen länger dauern, Ihre Maschine zu sichern. Meine ist eine langsamere mechanische Festplatte.
Sobald Sie eine externe Festplatte haben, können Sie mit den folgenden Schritten eine Sicherungskopie erstellen.
- Schließen Sie Ihre externe Festplatte an Ihren Mac an.
- Starten Sie die Systemeinstellungen und wählen Sie dann Time Machine.
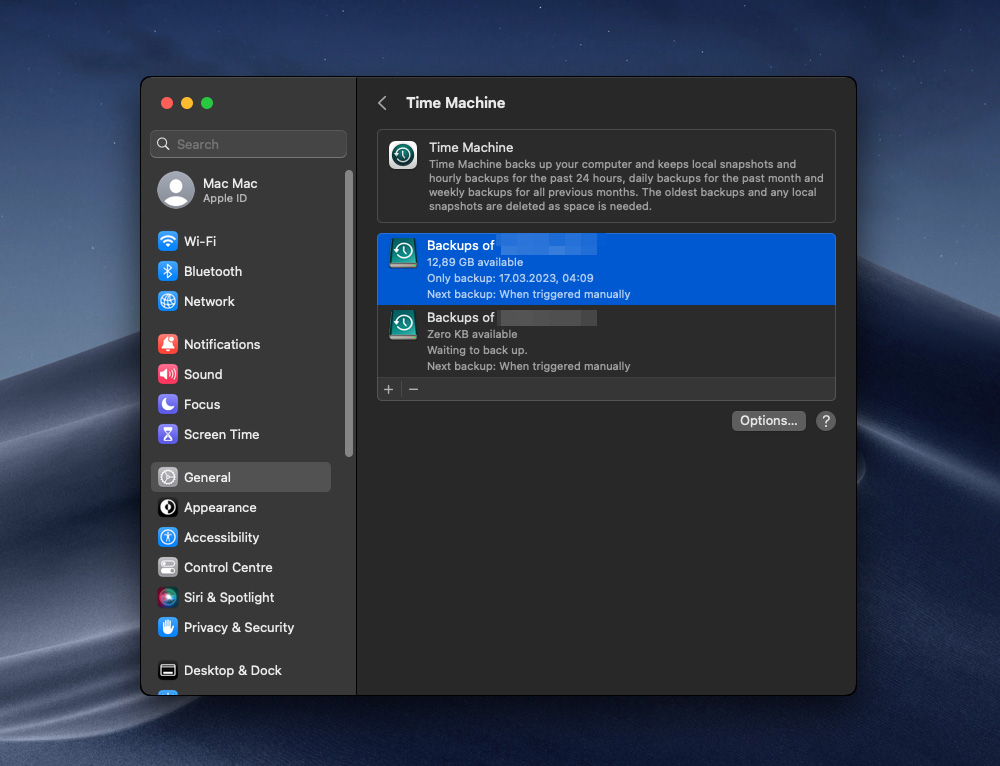
- Wählen Sie die externe Festplatte und sichern Sie dann darauf.
Nun haben Sie eine Kopie Ihrer Daten auf der externen Festplatte. Es wäre eine gute Idee, jede Woche oder immer, wenn Sie eine große Änderung an Ihren Daten auf Ihrem Mac vornehmen, ein Backup zu erstellen.
Fazit
Fehlerhafte Löschung wichtiger Dateien im Papierkorb auf Ihrem Mac und anschließendes Leeren des Papierkorbs ohne das Erkennen des Fehlers kann eine nervenaufreibende Erfahrung sein. Es ist jedoch wichtig zu wissen, dass nicht alles verloren ist. Durch die Befolgung der in diesem Artikel beschriebenen Methoden haben Sie eine solide Chance, Ihre wertvollen Daten wiederherzustellen. Der Schlüssel ist, schnell zu handeln und den Speicherplatz, auf dem die gelöschten Dateien ursprünglich gespeichert waren, nicht zu überschreiben.
FAQ
- Öffnen Sie den Papierkorb, indem Sie auf sein Symbol klicken.
- Finden Sie das Element, das Sie aus dem Papierkorb entfernen möchten.
- Klicken Sie mit der rechten Maustaste auf das Element und wählen Sie Zurücklegen , um es an seinen ursprünglichen Speicherort zurückzubringen.
Sie können auch eine Datei oder einen Ordner aus dem Papierkorb auf Ihren Desktop ziehen.






