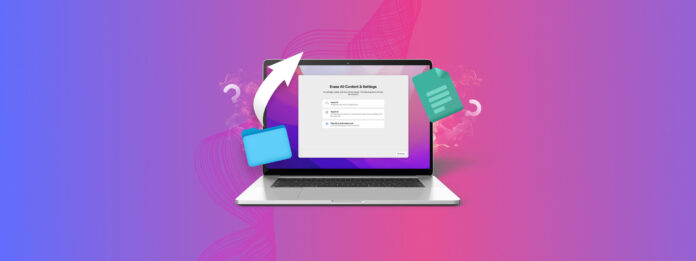
Möglicherweise haben Sie schon einmal von einem Werksreset gehört. Dieser Vorgang kann manchmal Probleme beheben, die hauptsächlich mit Software zusammenhängen, wenn andere Fehlerbehebungsmaßnahmen das Problem nicht lösen konnten.
In diesem Artikel werde ich darüber sprechen, was passiert, wenn Sie Ihren Mac auf die Werkseinstellungen zurücksetzen, ob Ihre Daten danach wiederherstellbar sind und welche Möglichkeiten Sie haben, um die Daten wiederherzustellen.
Lassen Sie uns zunächst darüber sprechen, was während eines Zurücksetzens auf die Werkseinstellungen geschieht.
Inhaltsverzeichnis
Was passiert, wenn man einen Mac auf die Werkseinstellungen zurücksetzt?
Zwei Dinge passieren, wenn Sie einen Mac auf die Werkseinstellungen zurücksetzen. Erstens wird die Festplatte formatiert, und zweitens wird das ursprüngliche Betriebssystem wieder darauf installiert.
Das Formatieren der Festplatte über einen Werksreset wird alle darauf befindlichen Daten wie Ihre persönlichen Dateien, Dokumente, Musik und alles andere, was auf Ihrem Computer gespeichert war, löschen.
In einigen Fällen kann die Datenwiederherstellung jedoch selbst nach einem Zurücksetzen auf die Werkseinstellungen noch möglich sein.
Können Sie Dateien auf einem Mac nach einem Zurücksetzen auf die Werkseinstellungen wiederherstellen?
Sie können verlorene Daten ganz einfach aus den Backups wiederherstellen, unabhängig davon, welchen Mac Sie besitzen. Wenn Sie kein Backup haben, müssen Sie Datenwiederherstellungssoftware verwenden, die nur in bestimmten Situationen funktioniert. Die folgende Tabelle hilft Ihnen dabei, jedes Szenario und die Möglichkeit der Datenwiederherstellung ohne Backup zu erläutern.
Es ist wichtig zu wissen, welchen Prozessortyp und welche Festplattenart Ihr Mac hat, da dies bestimmt, welche Methoden am besten für Sie funktionieren.
- Klicken Sie auf das Apple-Logo oben links auf Ihrem Mac.
- Wählen Sie Über diesen Mac.
- Klicken Sie dann auf Weitere Informationen.
- Scrollen Sie im neuen Fenster, das erschienen ist, nach unten und klicken Sie auf Systembericht.
- Scrollen Sie nach unten und klicken Sie auf Speicher.
- Klicken Sie auf Ihre Hauptfestplatte, der Standardname ist Macintosh HD.
- Sobald dies ausgewählt ist, scrollen Sie nach unten und suchen Sie nach Medium-Typ. Zum Beispiel steht bei mir SSD.
SSD wäre die Art von Festplatte, die Sie in Ihrem Mac haben. Die andere Art, die Sie haben könnten, wäre eine HDD.
Schauen wir uns nun an, wie man herausfindet, welchen Prozessor Ihr Mac hat.
- Klicken Sie auf das Apple-Logo in der oberen linken Ecke, wie in den obigen Schritten erklärt.
- Wählen Sie Über diesen Mac.
- Hier können Sie den Prozessor-Typ einsehen. Wenn im Namen „Intel“ steht, haben Sie einen Intel-Prozessor. Ein Beispiel wäre „2,6 GHz 6-Core Intel Core i7“. Wenn Sie „Apple“ und dann den Namen eines Prozessors sehen, haben Sie einen Apple Silicon Chip. Ein Beispiel wäre „Apple M1 Max“.
Schauen wir uns die verschiedenen Mac-Prozessoren und Festplattentypen an, um festzustellen, ob Sie die Daten nach einem Zurücksetzen auf die Werkseinstellungen wiederherstellen können.
| Mac Prozessor und Festplatten-Typ | Wiederherstellungschance |
| Apple Silicon Mac | Die Daten können nicht wiederhergestellt werden, es sei denn, es war ein Backup vorhanden. Dies liegt an dem im Mac installierten T2-Sicherheitschip. |
| Intel Mac mit einer SSD | Die Daten sind aufgrund der TRIM-Funktion, die bei SSDs aktiviert ist, nicht wiederherstellbar. Ein Backup muss vorhanden gewesen sein. |
| Intel Mac mit einer HDD | Hohe Wahrscheinlichkeit, Ihre Daten ohne Backup wiederherstellen zu können, da die Festplatte schnell formatiert wurde, wenn macOS Monterey oder später verwendet wurde. |
Lassen Sie uns alle Möglichkeiten durchgehen, wie Sie die Daten auf einem Mac nach einem Zurücksetzen auf die Werkseinstellungen wiederherstellen können.
Wie man Daten auf Ihrem Mac nach einem Zurücksetzen auf die Werkseinstellungen wiederherstellt
Es gibt mehrere Möglichkeiten, wie Sie versuchen können, Daten auf Ihrem Mac wiederherzustellen, nachdem er auf die Werkseinstellungen zurückgesetzt wurde. Zwei dieser Methoden erfordern, dass Sie eine Sicherungskopie haben, während dies bei der dritten Methode nicht notwendig ist.
Datenwiederherstellungssoftware ist am besten für Intel-basierte Macs mit einer HDD geeignet. Lassen Sie uns nun darüber sprechen, wie man Daten von diesen Maschinen wiederherstellt.
Methode 1: So stellen Sie mithilfe einer Datenwiederherstellungssoftware Daten auf Ihrem Mac wieder her (nur Intel-HDD)
Disk Drill ist ein Datenwiederherstellungstool, das in der Lage ist, einen Mac zu scannen und wiederherstellbare Daten darauf zu finden. Der Schritt-für-Schritt-Prozess zeigt, wie man Daten im Wiederherstellungsmodus nach einem Werksreset wiederherstellt, da das Einrichten und Verwenden eines Macs neue Dateien ansammeln könnte, die die Daten, die Sie wiederherstellen möchten, überschreiben könnten.
Lassen Sie uns die Schritte durchgehen, um Disk Drill im Wiederherstellungsmodus auszuführen.
- Schalten Sie Ihren Mac aus, indem Sie die Einschalttaste gedrückt halten.
- Als nächstes müssen Sie den Mac im Wiederherstellungsmodus starten. Drücken und lassen Sie die Einschalttaste los und halten Sie sofort diese beiden Tasten gedrückt, bis Sie ein Apple-Logo oder ein anderes Bild sehen: Command (⌘) und R.
- Sie müssen jetzt das Terminal starten, um Disk Drill herunterzuladen und zu starten. Klicken Sie im Wiederherstellungsmodus auf Dienstprogramme und wählen Sie dann Terminal aus.
- Geben Sie diese Textzeile in das Terminal-Fenster ein, um Disk Drill im Wiederherstellungsmodus herunterzuladen und zu starten
sh <(curl http://www.cleverfiles.com/bootmode/boot.xml)
- Drücken Sie die Eingabetaste auf Ihrer Tastatur, nachdem Sie den Befehl eingegeben haben.
- Warten Sie, bis Disk Drill heruntergeladen und gestartet ist, dies kann einen Moment dauern.
- Wählen Sie unter Datenwiederherstellung Speichergeräte und wählen Sie die Festplatte aus, die Sie auf verlorene Daten scannen möchten. Sobald Sie die Festplatte gefunden haben, klicken Sie auf Nach verlorenen Daten suchen .

- Warten Sie, bis der Scan abgeschlossen ist.

- Überprüfen Sie die Ergebnisse und wählen Sie die Daten aus, die Sie wiederherstellen möchten. Sie können das Suchfeld in der oberen rechten Ecke verwenden, um nach einem Dateinamen zu suchen, wenn Sie möchten.

- Wählen Sie das Ziel, an dem Sie die Daten wiederherstellen möchten.

- Das war’s! Sie erhalten nun eine Nachricht „Datenwiederherstellung abgeschlossen“.

Methode 2: Wiederherstellung von Daten aus einem Time Machine-Backup (Apple Silicon und Intel Mac)
Time Machine ist ein kostenloses Backup-Tool, das als Teil von macOS installiert ist. Wenn ein Mac mit Time Machine gesichert wurde, können die Daten wiederhergestellt und auf den Mac zurückgespielt werden.
- Schließen Sie die externe Festplatte, die Sie als Time Machine-Backup-Festplatte verwenden, an Ihren Mac an.
- Schalten Sie Ihren Mac ein und starten Sie den Wiederherstellungsmodus. Bitte folgen Sie den unten stehenden Anweisungen je nach Prozessor in Ihrem Mac.
- Apple Silicon (neuere Macs, diese sind in der Regel jünger als 2 Jahre): Drücke den Einschaltknopf deines Macs und halte ihn weiterhin gedrückt, bis die Startoptionen erscheinen. Klicke auf das Zahnrad-Symbol mit der Aufschrift Optionen, klicke dann auf Fortfahren und du gelangst in den Wiederherstellungsmodus.
- Intel Mac (ältere Macs, diese sind in der Regel älter als 2 Jahre): Drücke und lasse den Einschaltknopf los und drücke dann sofort diese beiden Tasten, bis du ein Apple-Logo oder ein anderes Bild siehst: Command (⌘) und R. Ich halte diese Tasten normalerweise eine Weile gedrückt, um in den Wiederherstellungsmodus zu gelangen, sonst versucht dein Mac möglicherweise, normal zu starten.
- Nun, da Sie sich im Wiederherstellungsmodus befinden, wählen Sie Von Time Machine wiederherstellen . Dies wird die erste Option in der Liste sein.

- Wählen Sie Ihr Backup aus und warten Sie, bis die Wiederherstellung abgeschlossen ist.
Time Machine wird alles auf Ihrem Mac wiederherstellen. Wenn Sie Time Machine nicht verwendet haben, hat iCloud möglicherweise einige Ihrer Dateien gespeichert.
Methode 3: So stellen Sie Ihre Daten mithilfe von iCloud wieder her (Apple Silicon und Intel Mac)
iCloud speichert Dateien von Ihrem Mac in der Cloud. Sie sollten iCloud aktivieren, um die Synchronisation Ihrer Daten zu ermöglichen. Wenn Sie iCloud bisher nicht verwendet haben, wird diese Funktion nach einem Zurücksetzen auf die Werkseinstellungen keine Daten wiederherstellen. Ich würde sagen, es lohnt sich, es zu aktivieren, da der Dienst aktiviert werden kann, ohne dass der Benutzer weiß, dass er ihn eingerichtet hat.
iCloud stellt nicht alles auf Ihrem Mac wieder her wie Time Machine, aber es kann die Dateien wiederherstellen, die sich auf einem Desktop, im Dokumentenordner und in anderen unterstützten Apps befinden.
- Sobald Ihr Mac eingerichtet ist, starten Sie System Einstellungen .
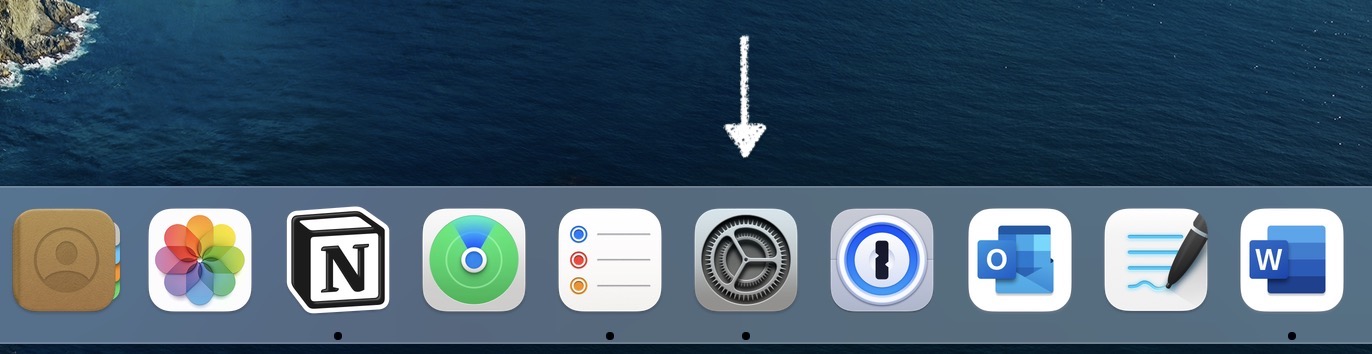
- Melden Sie sich mit Ihrer Apple-ID an, falls Sie dies noch nicht getan haben.
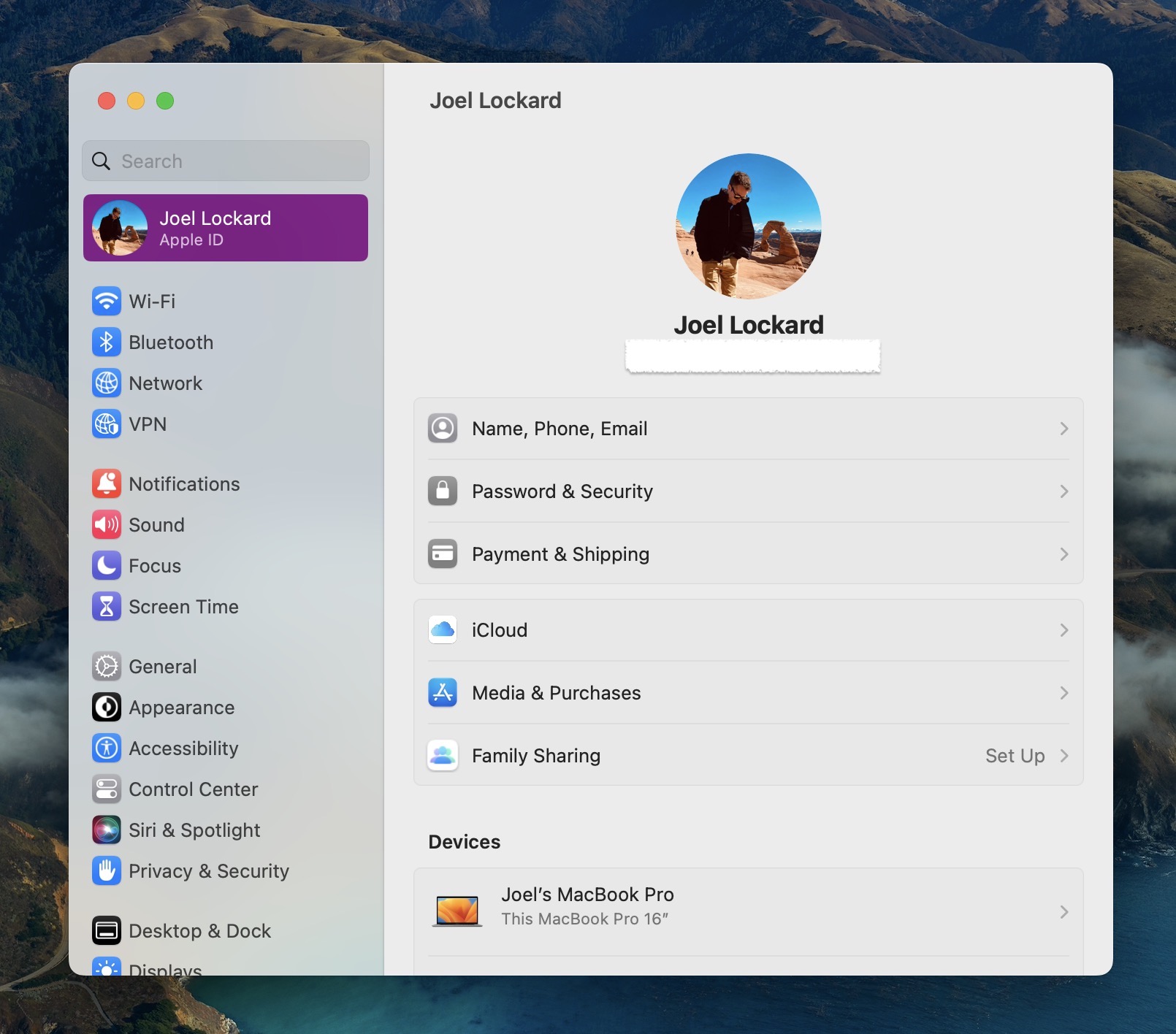
- Klicken Sie dann auf iCloud .
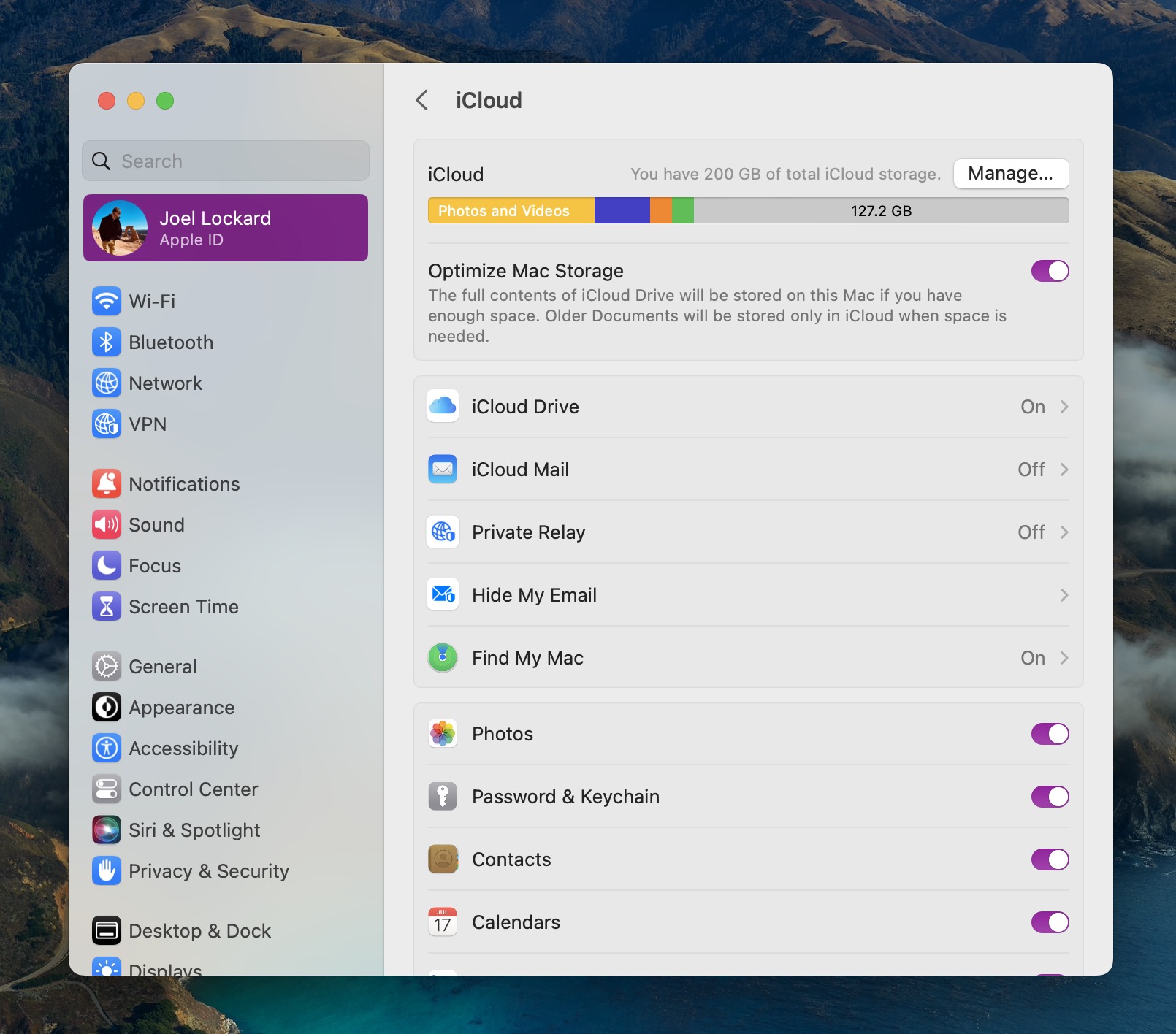
- Wählen Sie iCloud Drive und aktivieren Sie die Funktion.
- Klicken Sie auf Optionen .
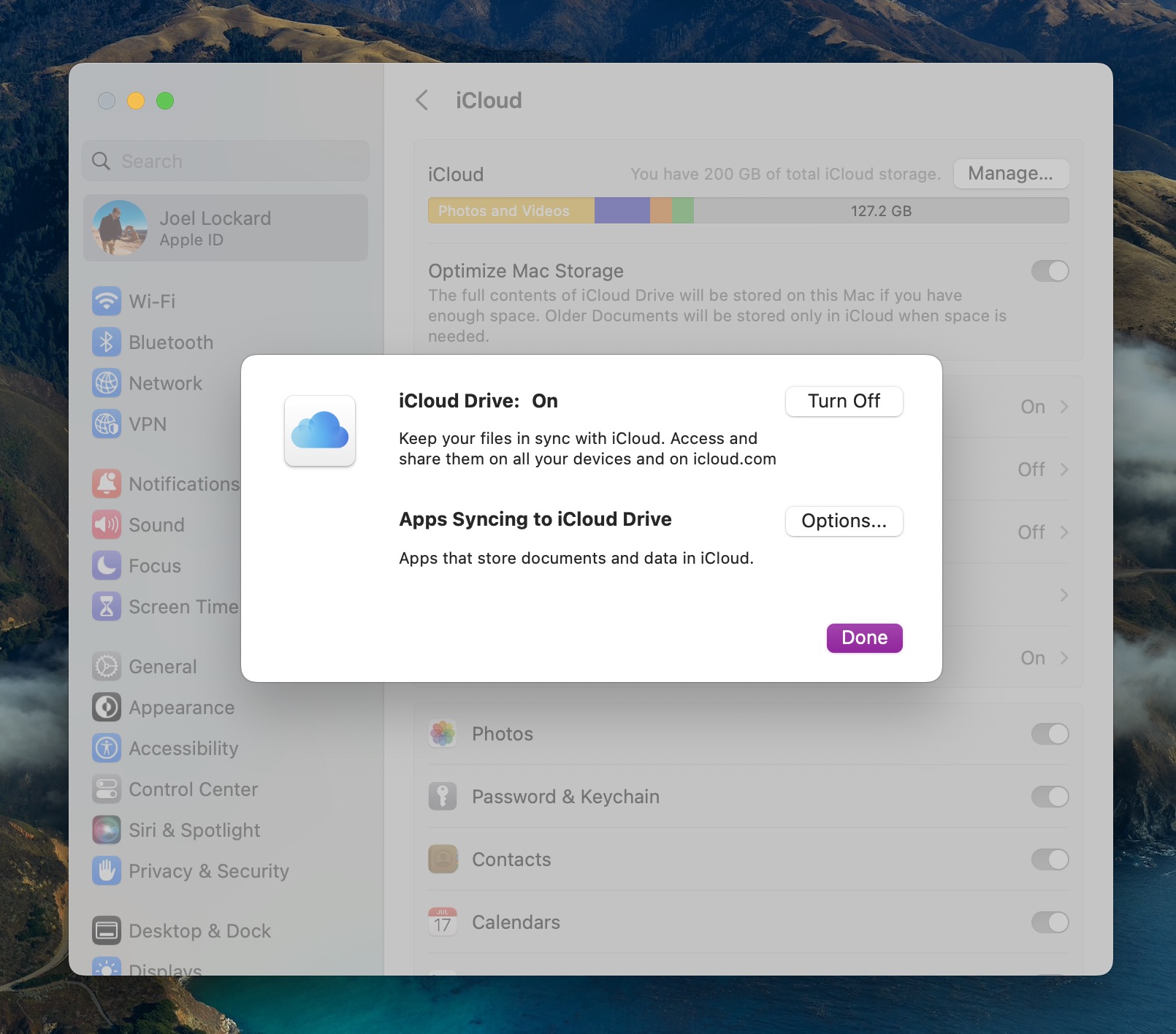
- Stellen Sie unter Dokumente sicher, dass Desktop- &-Dokumente-Ordner zur Synchronisierung ausgewählt sind. Wenn es noch etwas anderes gibt, das Sie von iCloud synchronisieren möchten und das Sie in dieser Liste sehen, aktivieren Sie dies bitte ebenfalls. Wenn Sie mit Ihren Auswahl zufrieden sind, klicken Sie auf Erledigt .
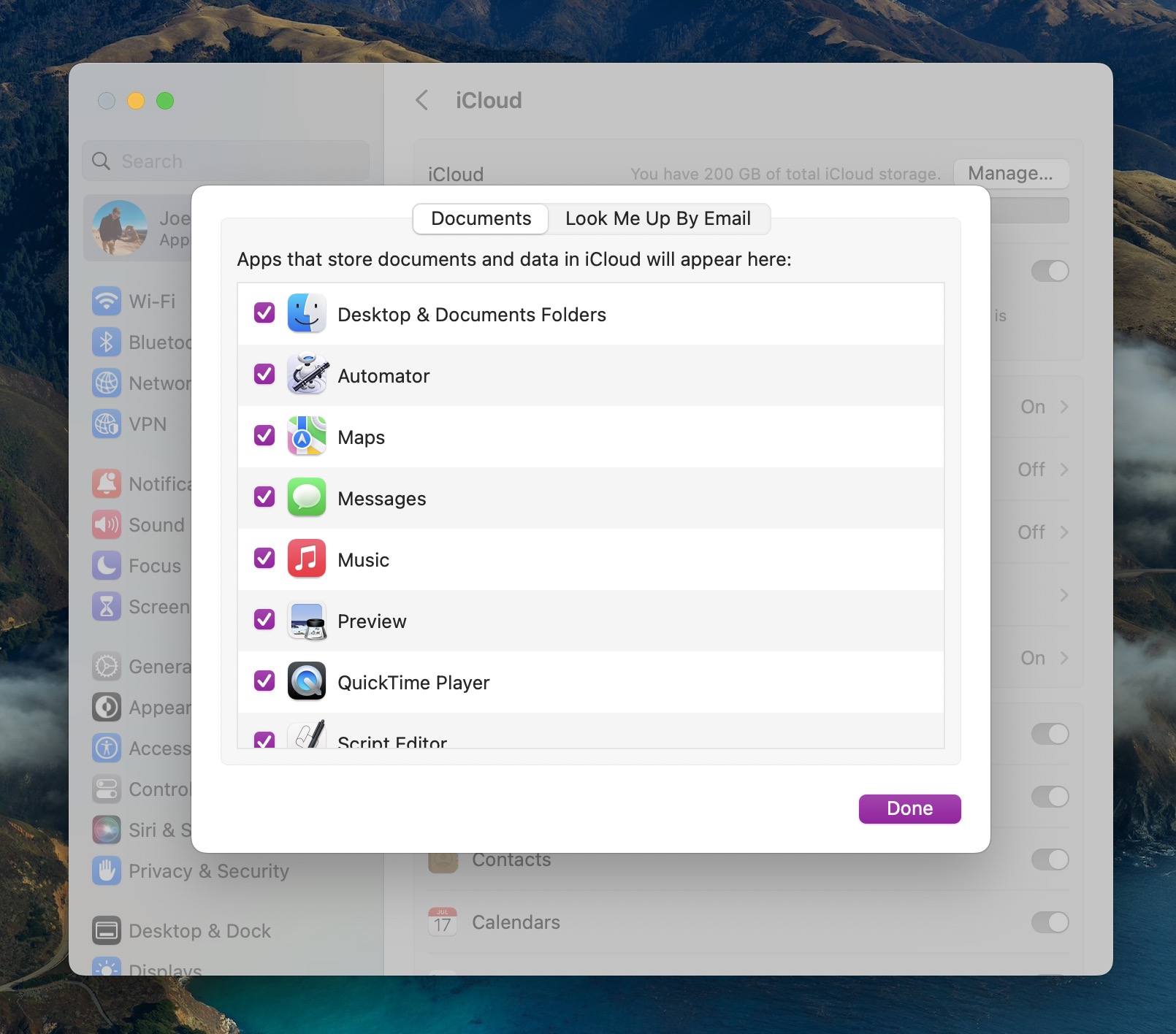
- Warten Sie, bis Ihre Ordner und Dateien mit Ihrem Mac synchronisiert sind.
Fazit
Das Wissen, wie man Disk Drill, Time Machine und iCloud benutzt, kann helfen, sicherzustellen, dass Sie jederzeit die Kontrolle über Ihre Daten haben. Disk Drill ist großartig für die Datenwiederherstellung, wenn Sie kein Backup haben, während iCloud und Time Machine Wunder wirken, wenn Sie Ihr Mac gesichert haben.
Daten auf Ihrem Mac nach einem Zurücksetzen auf die Werkseinstellungen wiederherstellen zu können, sorgt dafür, dass Sie Ihren Mac wieder verwenden und die Arbeit erledigen können, die Ihnen am wichtigsten ist. Wenn etwas durch ein Zurücksetzen auf die Werkseinstellungen gelöscht wurde, haben Sie jetzt die Fähigkeiten, es zurückzubekommen.






