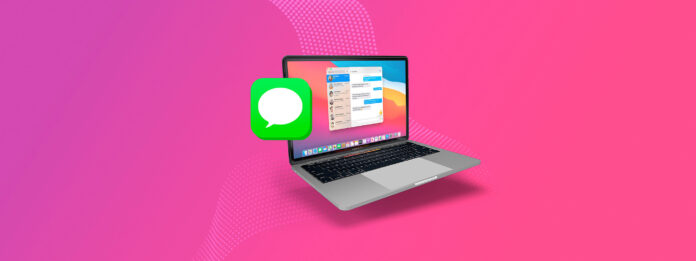
Das Verlieren Ihrer iMessages ist viel zu einfach. Sie könnten sie versehentlich löschen (was häufiger vorkommt, als Sie denken). Vielleicht sind sie so eingestellt, dass sie automatisch gelöscht werden. Oder, am verwirrendsten von allem, vielleicht haben Sie iCloud für iMessages aktiviert und Sie haben ein Gespräch auf einem völlig anderen Gerät gelöscht… Wahrscheinlich, um Ihren Posteingang zu bereinigen oder lokalen Speicherplatz freizugeben.
Hier sind die guten Nachrichten: Solange Ihre iMessage-Daten nicht überschrieben wurden, können Sie sie dennoch wiederherstellen. Noch besser, es gibt mehrere Möglichkeiten, dies zu tun – ich werde alle 3 Methoden in den folgenden Abschnitten demonstrieren.
| Methode | Wann es am nützlichsten ist |
| 🖥️ Datenwiederherstellungssoftware | Wenn keine Sicherung verfügbar ist |
| 🕓 Time Machine | Wenn die iMessages überschrieben wurden |
| 📱 Verwenden Sie Ihr iPhone | Wenn die Daten mit iCloud synchronisiert wurden |
Inhaltsverzeichnis
Versuchen, gelöschte iMessages zu finden
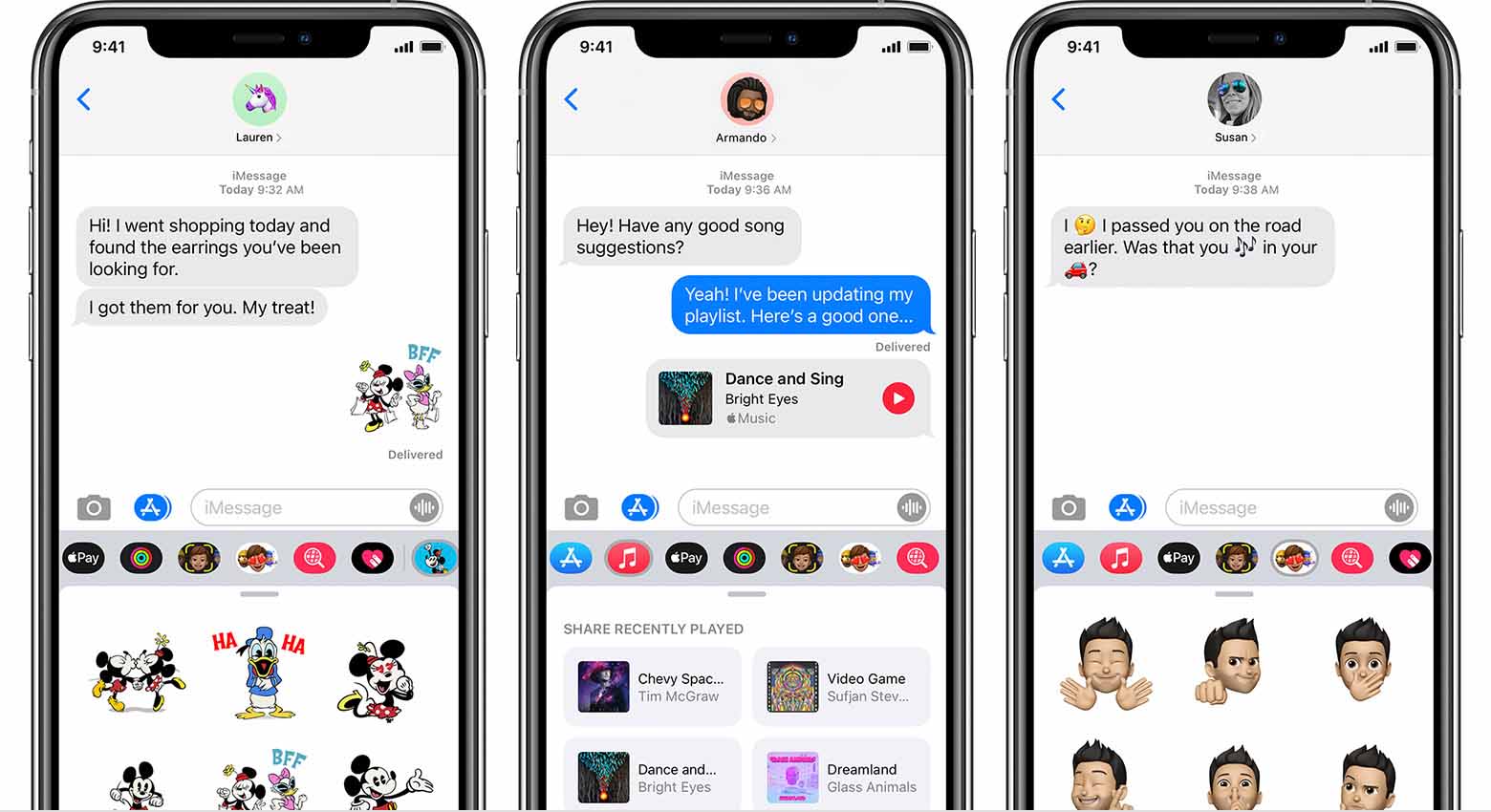
Es ist viel einfacher, gelöschte oder verlorene Nachrichten zu finden, sobald Sie verstehen, wie iMessages und seine Einstellungen funktionieren. Insbesondere möchten wir uns auf die iCloud für Nachrichten Einstellung konzentrieren.
Wenn Sie iCloud für Nachrichten aktivieren , werden alle Ihre Konversations-Threads in die Cloud synchronisiert und auf Ihre anderen Geräte gespiegelt. Wenn Sie also eine Nachricht auf Ihrem Mac mit aktiviertem iCloud für Nachrichten löschen, wird diese Nachricht auch von Ihren anderen Geräten mit den gleichen Einstellungen verschwinden.
Allerdings werden die Änderungen wenn iCloud für Nachrichten auf Ihren anderen Geräten nicht aktiviert ist bei ihnen NICHT angezeigt. Selbst wenn Sie eine Nachricht von Ihrem Mac gelöscht haben, sollte sie immer noch auf Ihren Geräten vorhanden sein, die iCloud für Nachrichten nicht aktiviert haben.
Wenn Sie also Geräte haben, die iCloud für Nachrichten nicht verwenden, überprüfen Sie die Nachrichten-App dieser Geräte! Sie können nach unten wischen, um Nachrichten einfach nach Kontakt oder Inhalt zu durchsuchen:
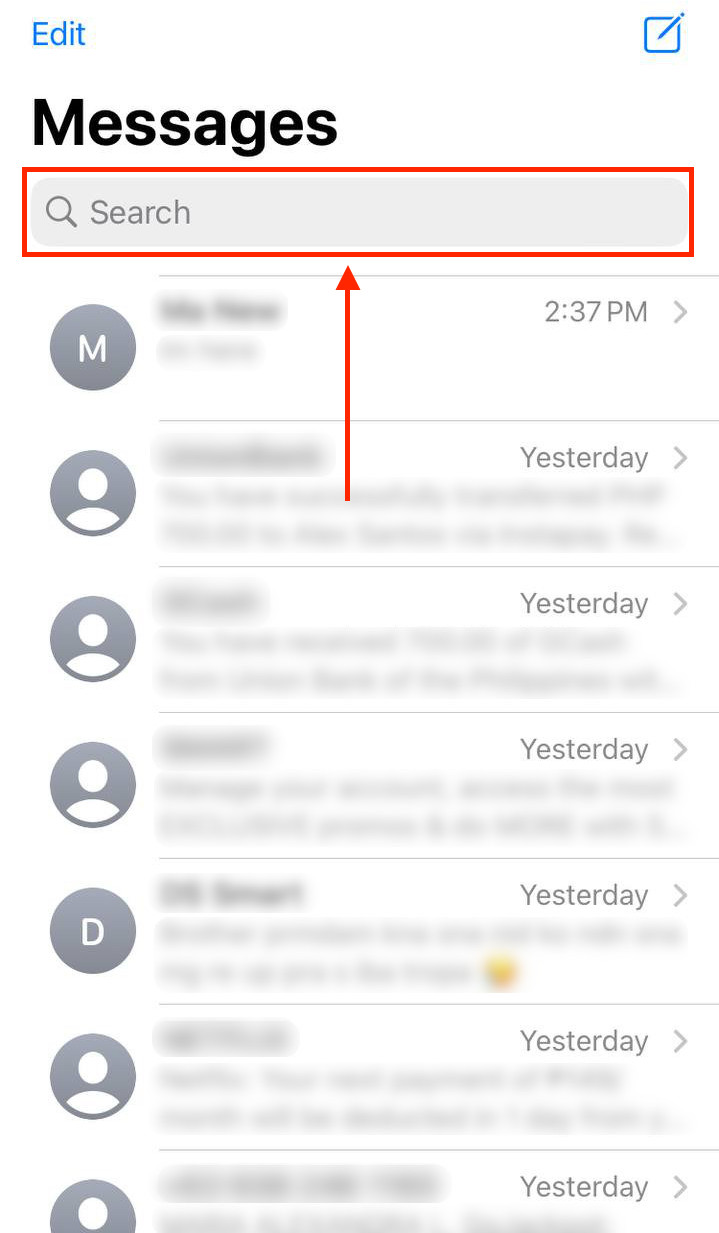
Wo werden iMessages auf dem Mac gespeichert?
iMessages werden in der Nachrichten-App gespeichert, die als Teil von macOS installiert ist. Sie werden lokal gespeichert und benötigen keine Internetverbindung, sodass Sie bei Bedarf auf ein iMessage-Gespräch zugreifen können, ohne das Internet zu verwenden.
Wenn Sie den tatsächlichen Pfad wissen möchten, wo Ihre Nachrichten gespeichert sind, können Sie ihn anhand der folgenden Schritte herausfinden. Dadurch können wir unser iMessage-Archiv finden und versuchen, iMessages auf diese Weise wiederherzustellen.
- Starten Sie den Finder. In der Navigationsleiste finden Sie “Gehe zu” und dann im Kontextmenü “Gehe zu Ordner…” und wählen diese Option. Dies ermöglicht uns, zu dem Ort zu gelangen, an dem unsere iMessages auf unserem Mac gespeichert sind.
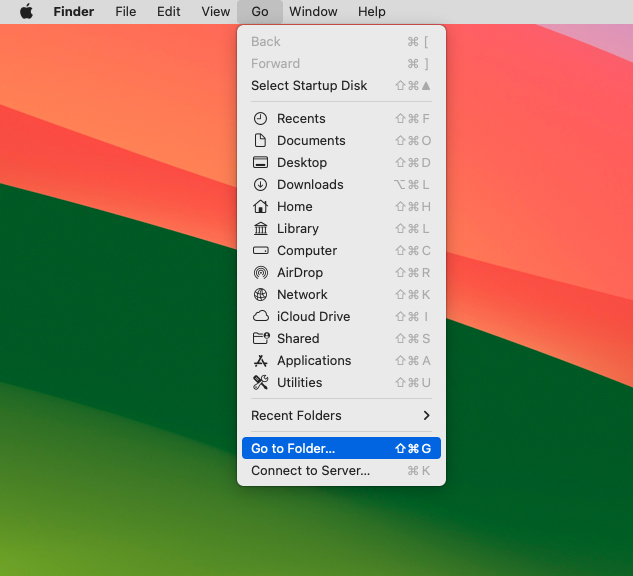
- Suchen Sie oben die Option “Gehe zu” und geben Sie ~Library ein.
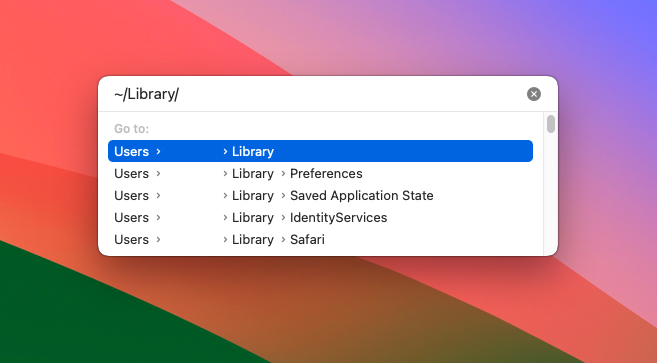
- Suchen Sie den Ordner namens “Messages” und öffnen Sie ihn.
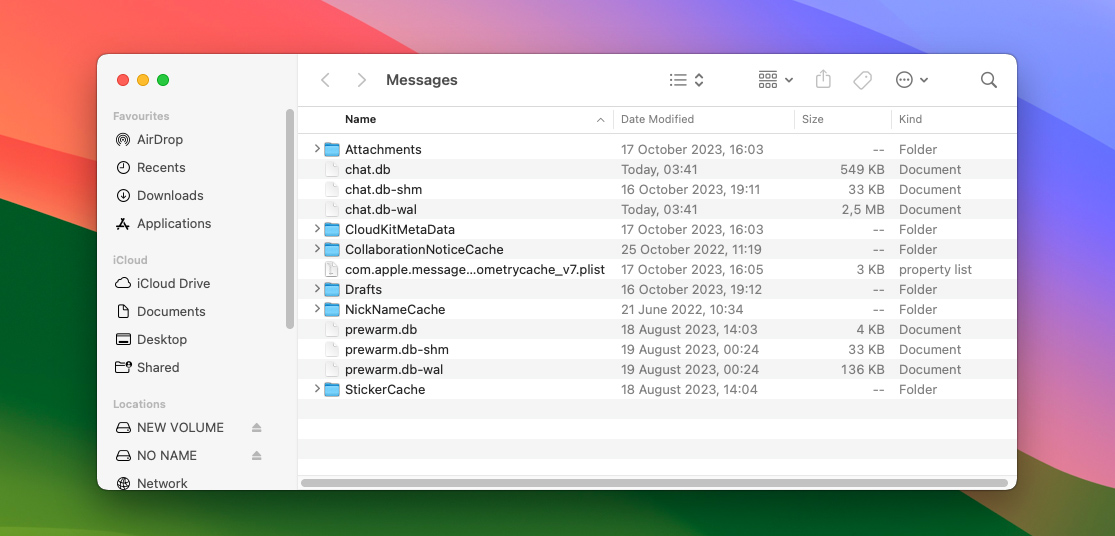
Sobald Sie sich im Nachrichten-Ordner befinden, können Sie Ihre Anhänge anzeigen, indem Sie auf den Ordner “Anhänge” klicken. Dadurch können Sie alle Bilder anzeigen, die zwischen Ihnen und allen anderen, mit denen Sie Gespräche geführt haben, gesendet wurden.
Einige der darin gespeicherten Informationen können gelesen werden, aber vieles davon ist unlesbar, da es nur vom integrierten Nachrichten-Client gelesen werden soll.
Wie man gelöschte iMessages auf dem Mac wiederherstellt
Wenn Ihre iMessages nicht auf Ihren anderen Apple-Geräten sind und Sie sie nicht finden können, dann ist es an der Zeit, zu prüfen, wie man gelöschte iMessages wiederherstellen kann. Eine dieser Methoden beinhaltet, dass Sie bereits ein Backup Ihres Mac haben. Andere ermöglichen es Ihnen, gelöschte iMessages ohne vorheriges Backup wiederherzustellen.
Methode 1: Aus dem kürzlich Gelöschten wiederherstellen
Wenn Sie Ihre Nachricht in den letzten 30 Tagen gelöscht haben, besteht eine gute Chance, dass sie sich im Ordner „Zuletzt gelöscht“ befindet. Der Ordner „Zuletzt gelöscht“ speichert alle gelöschten Nachrichten 30 Tage lang ab dem Zeitpunkt der Löschung. Nach Ablauf der Frist werden sie endgültig gelöscht.
Von diesem Menü aus können Sie die Nachricht entweder dauerhaft löschen oder wiederherstellen.
Um gelöschte iMessages aus dem Ordner Kürzlich gelöscht wiederherzustellen:
- Öffne die Nachrichten-App auf deinem Mac (Finder > Programme).

- Klicke in der Apple-Menüleiste auf Ansicht > Kürzlich gelöscht.
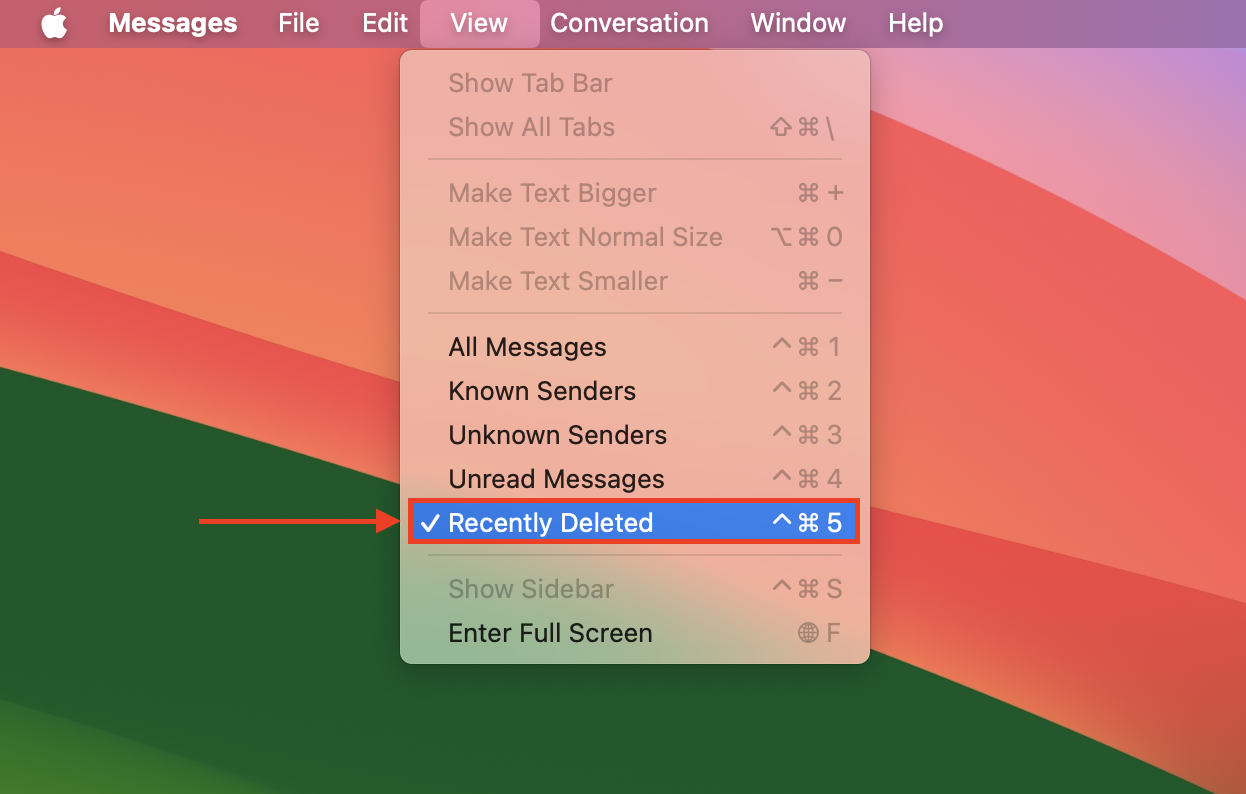
- Klicke in der linken Seitenleiste auf die Nachricht, die du wiederherstellen möchtest. Klicke dann auf Wiederherstellen .
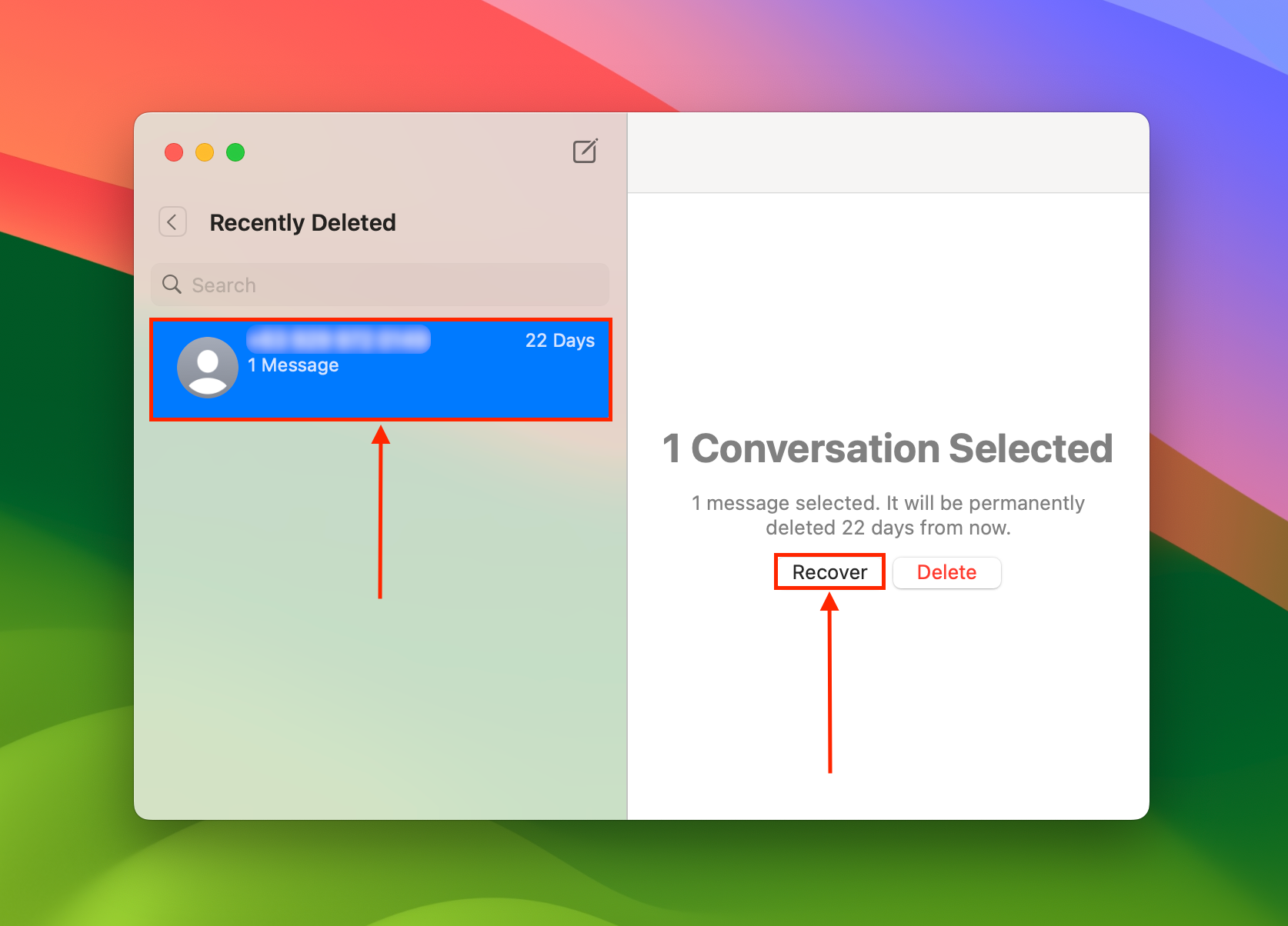
- Klicke auf Nachricht wiederherstellen, um die Aktion zu bestätigen.
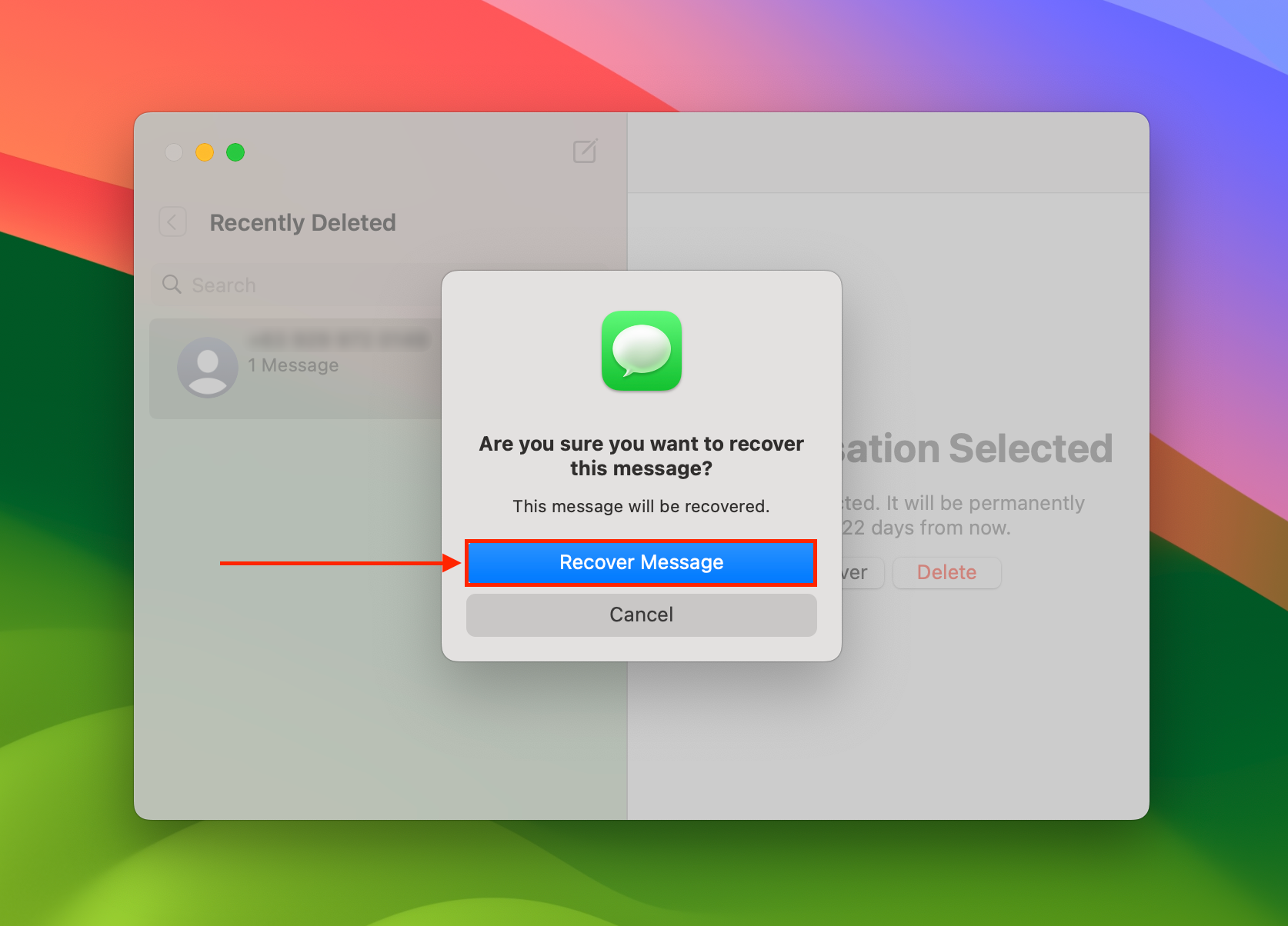
Methode 2: Wiederherstellen von iMessages mithilfe von Datenwiederherstellungssoftware
Datenwiederherstellungssoftware ist ein spezielles Werkzeug, das gelöschte Dateien direkt aus dem Dateisystem Ihres Mac-Laufwerks extrahieren und rekonstruieren kann. Es ist die einzige Möglichkeit, Dateien ohne ein Backup wiederherzustellen.
Für diesen Artikel verwenden wir eine App namens Disk Drill. Es handelt sich um eine bekannte Datenwiederherstellungssoftware, die vollständig für macOS und native Mac-Dateitypen optimiert ist, einschließlich derjenigen, die mit der Nachrichten-App in Verbindung stehen.
Info: Bereiten Sie ein externes Laufwerk für diesen Prozess vor. Wir werden Disk Drill an diesem Ort statt lokal auf Ihrem Mac installieren, um zu vermeiden, dass die Nachrichten-Daten durch die Installationsdatei überschrieben werden.
Um iMessages mit Datenwiederherstellungssoftware wiederherzustellen:
- Schließen Sie ein externes Laufwerk an Ihren Mac an. Dann, herunterladen und starten Sie den Installationsprozess. Wenn Sie aufgefordert werden, das Symbol in den Ordner “Programme” zu ziehen, ziehen Sie es stattdessen auf das Symbol Ihres externen Laufwerks (auf dem Desktop).
- Starten Sie Disk Drill von Ihrem externen Laufwerk, indem Sie zweimal auf das Symbol doppelklicken. Wählen Sie dann Ihr Startlaufwerk (normalerweise mit “APPLE SSD” bezeichnet) und klicken Sie auf Suche nach verlorenen Daten .
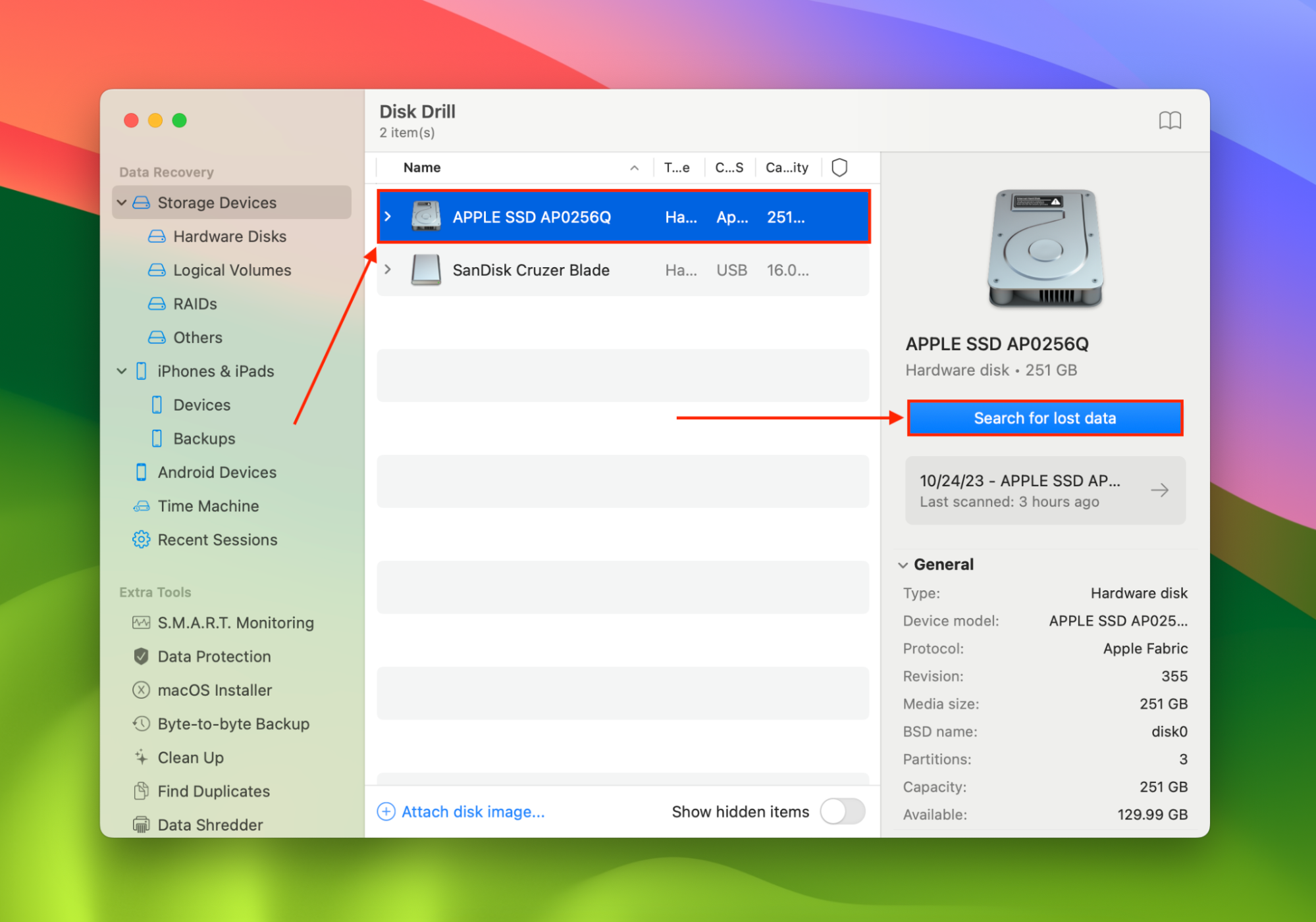
- Warten Sie, bis Disk Drill das Scannen Ihres Macs abgeschlossen hat. Klicken Sie dann auf Gefundene Elemente überprüfen .
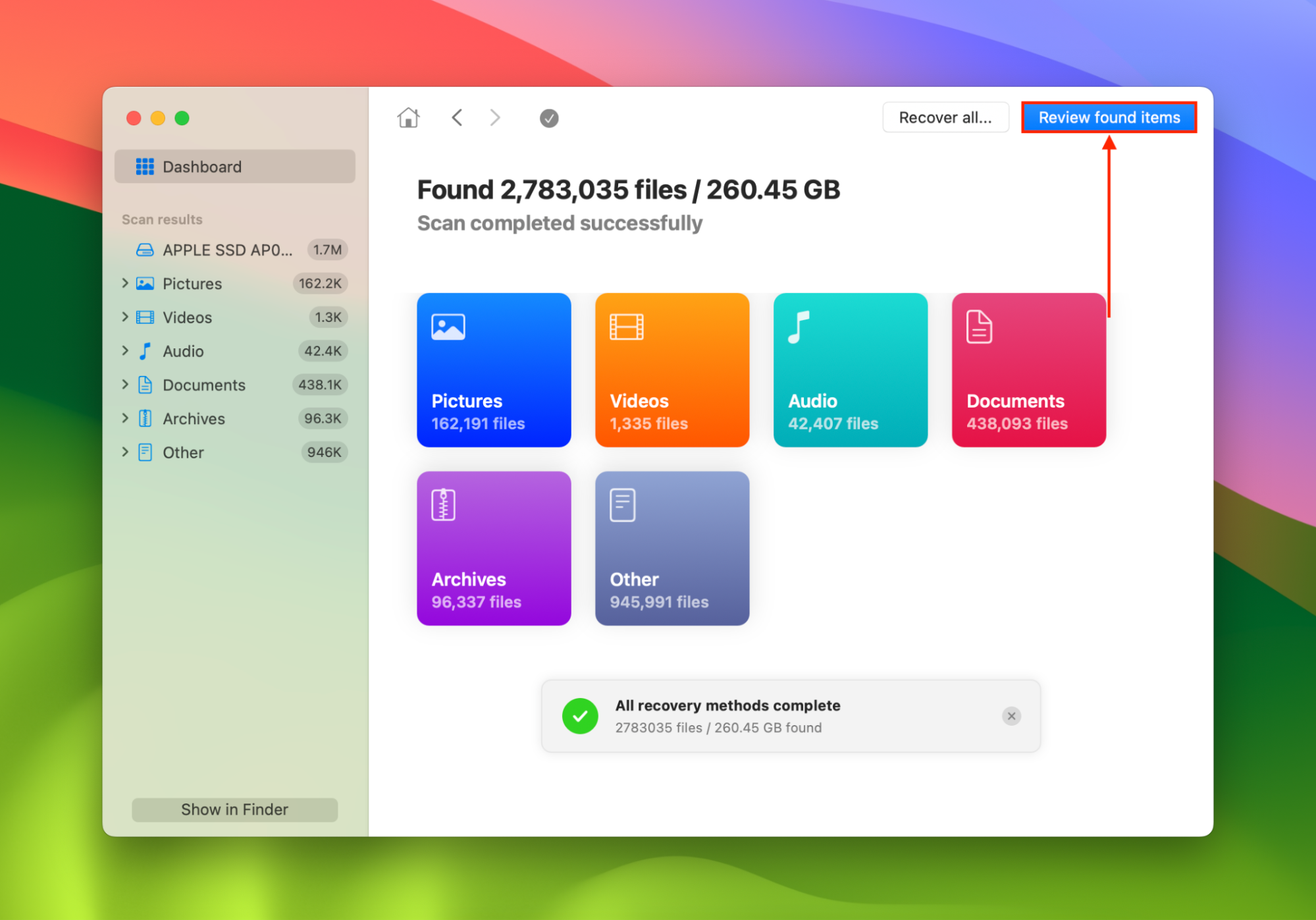
- Klicken Sie in der oberen rechten Ecke des Disk Drill-Fensters auf die Suchleiste. Geben Sie dann “Nachrichten” ein und drücken Sie Zurück . Suchen Sie den Ordner “Messages” (meistens zu finden unter Data > Users > Ihr Benutzername > Library) und markieren Sie das Kästchen daneben. Klicken Sie auf Wiederherstellen.
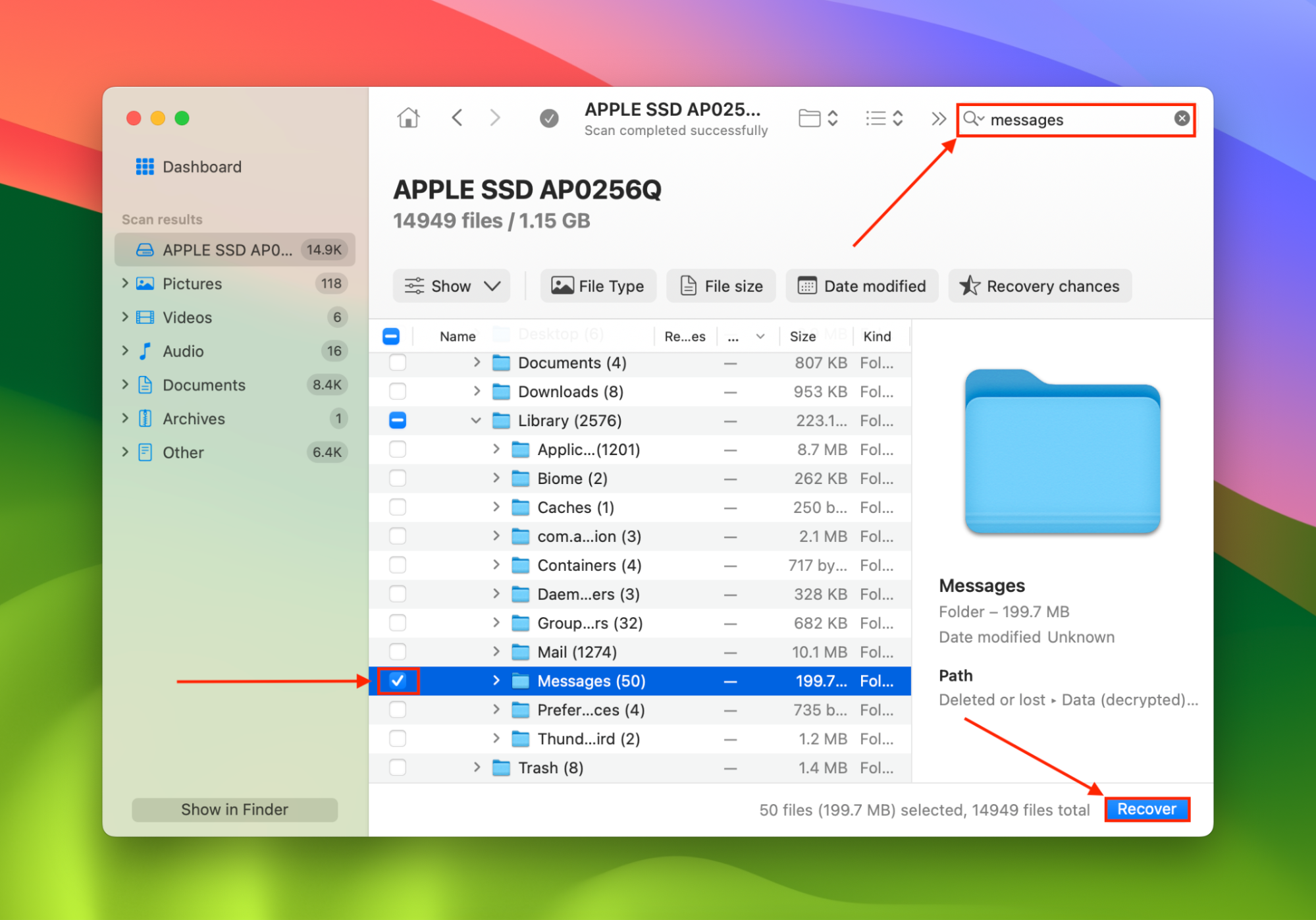
- Wählen Sie das externe Laufwerk, das Sie in Schritt 1 angeschlossen haben, als Ziel für die wiederhergestellten Dateien aus. Dies dient dazu, ein Überschreiben der Nachrichten in der Wiederherstellungsschlange zu vermeiden. Klicken Sie dann auf Weiter , um den Wiederherstellungsprozess zu starten.
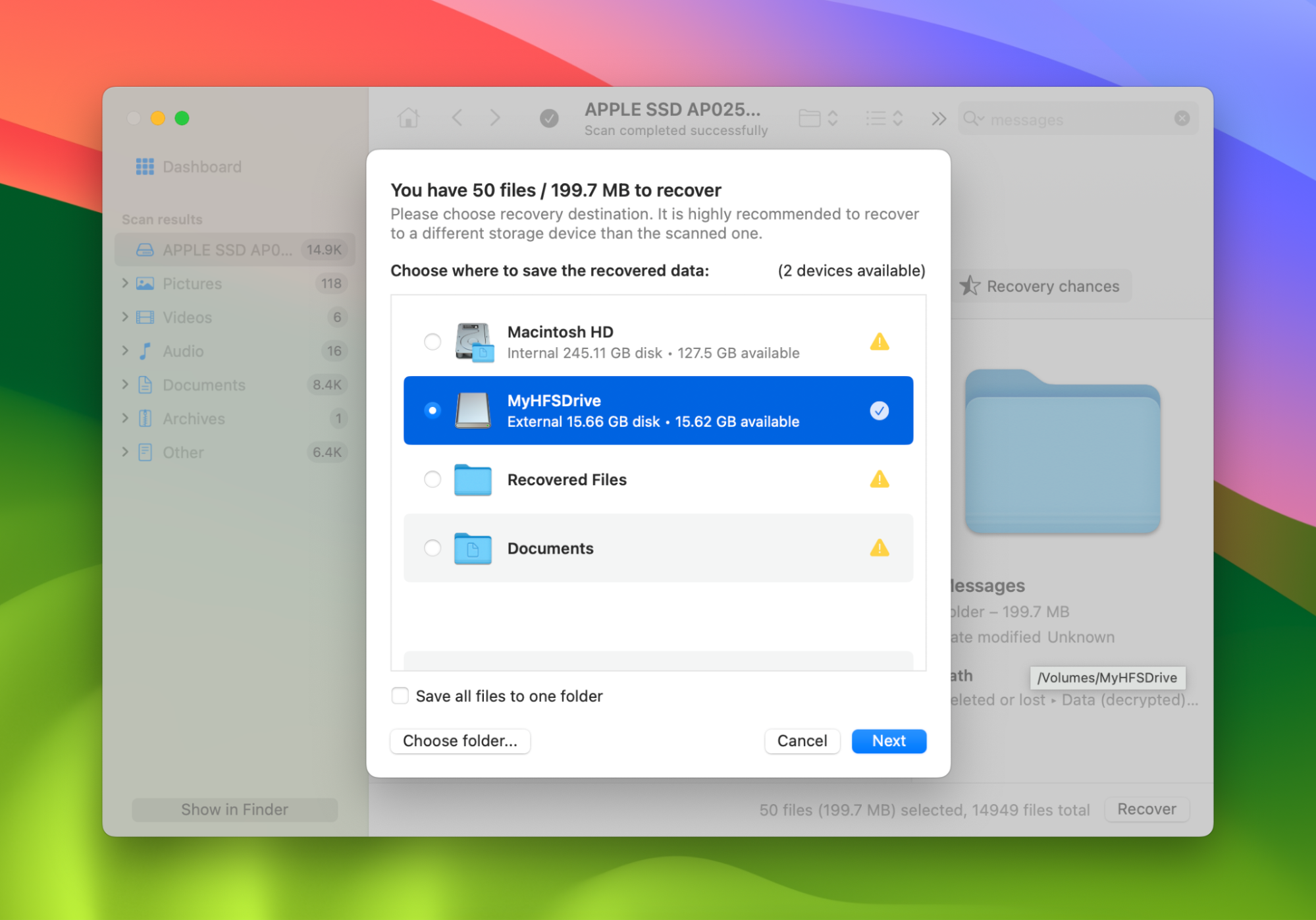
Methode 3: Time Machine-Backup
Jeder Mac verfügt über eine integrierte Backup-Hilfe namens Time Machine. Diese erstellt Backups von allem auf Ihrem Mac und ermöglicht es Ihnen, alte iMessages wiederherzustellen, falls Sie eine versehentlich löschen und zurückhaben möchten.
Time Machine sichert Ihren Mac mit 24-Stunden-Backups, täglichen Backups über den letzten Monat hinweg und wöchentlichen Backups für alle vorherigen Monate. Das bedeutet, dass Sie bei der Wiederherstellung verlorener iMessages bis auf die Stunde genau gehen können.
Meiner Meinung nach ist dies eine der besten Methoden, um den Verlauf Ihrer iMessages auf Ihrem Mac anzusehen und dann die Möglichkeit zu haben, sie wiederherzustellen, falls etwas passiert. Die Wiederherstellung aus einem Time Machine-Backup ist einfach und leicht durchzuführen.
- Schließe deine externe Festplatte an, mit der du dein Mac-Backup erstellst.
- Starte Time Machine.
- Du hast dann die Möglichkeit, auf der unteren rechten Seite zu scrollen und ein Datum auszuwählen, auf das du deinen Mac zurücksetzen möchtest.
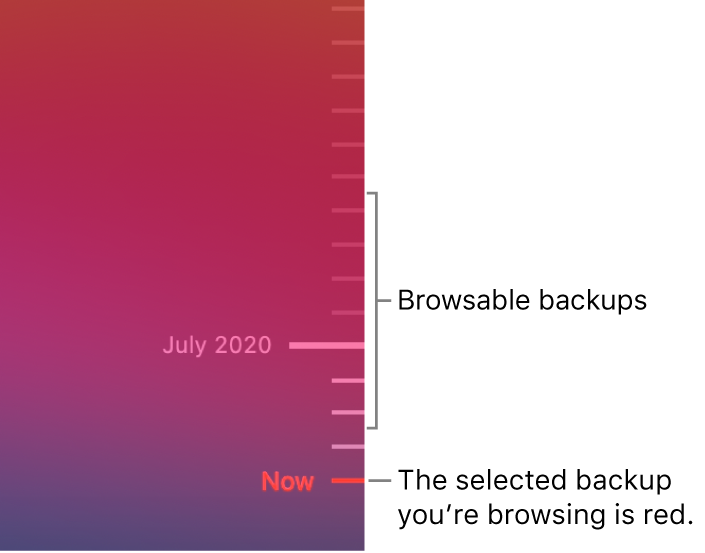
- Nachdem du das Datum gefunden hast, an dem du glaubst, dass du die gelöschten iMessages zuletzt hattest, klicke Wiederherstellen und dein Mac zeigt alle Daten so an, wie sie an diesem Tag waren.
Methode 4: iMessages mit Ihrem iPhone wiederherstellen
Unsere Macs sichern nicht auf iCloud wie andere iOS-Geräte. Aufgrund dessen ist die Wiederherstellung von einem iCloud-Backup, um gelöschte iMessages abzurufen, keine Option.
Dies ermöglicht es uns, die iMessages wiederherzustellen, falls Sie sie von Ihrem Mac gelöscht haben, da sie an einem anderen Ort gespeichert sind.
Nehmen Sie Ihr iPhone und folgen Sie den unten stehenden Schritten, um die gelöschten iMessages wiederherzustellen.
- Erstellen Sie ein Backup Ihres iPhones, bevor Sie mit der Wiederherstellung aus einem iCloud-Backup fortfahren. Wir müssen unser iPhone als neu einrichten, um auf die Funktion zur Wiederherstellung von iMessages aus iCloud zugreifen zu können. Apple hat einen Support-Artikel, der Ihnen zeigt, wie Sie Ihr iPhone sichern können hier.
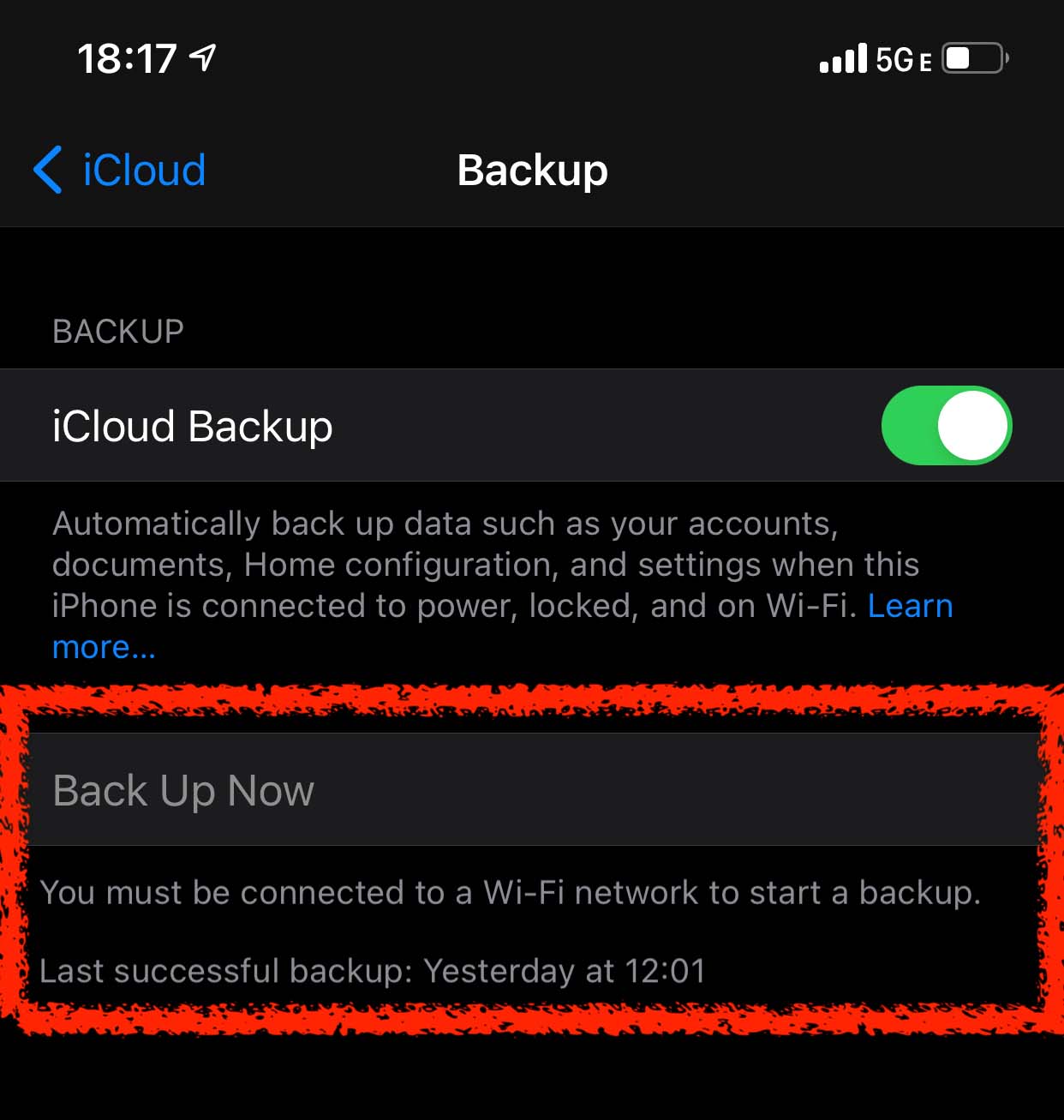
- Setzen Sie Ihr iPhone auf die Werkseinstellungen zurück. Um den Reset zu starten, gehen Sie zu Einstellungen > Allgemein > Zurücksetzen > Alle Inhalte und Einstellungen löschen. Ihr iPhone wird dann zurückgesetzt und Sie werden nach Abschluss des Vorgangs vom Einrichtungsbildschirm begrüßt.
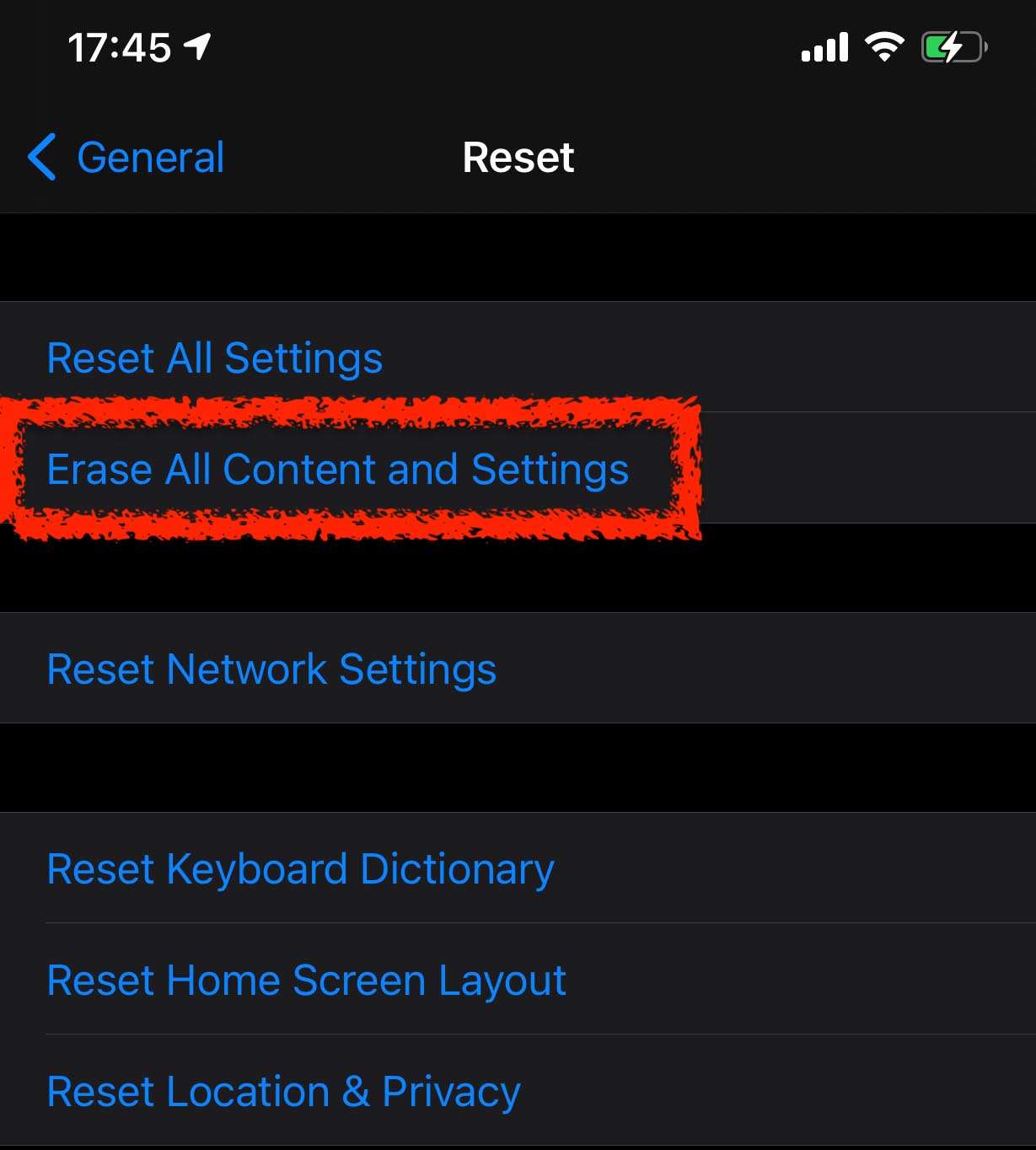
- Jetzt müssen Sie den Einrichtungsprozess durchlaufen. Sie werden von einem Bildschirm begrüßt, der fragt, ob Sie Daten wiederherstellen möchten, und Sie wählen Wiederherstellen aus einem iCloud-Backup.
- Suchen Sie nach einem Backup, das etwa zu dem Datum erstellt wurde, an dem Sie sich zuletzt an die iMessages erinnern.
- Lassen Sie die Wiederherstellung abschließen und prüfen Sie dann, ob die iMessages vorhanden sind.
Das war’s! Wenn die Nachrichten von unserem Mac gelöscht wurden, können wir unser iPhone verwenden, um sie zurückzubekommen.
Profi-Tipp: Autocleanup für Nachrichten anpassen
Selbst wenn Sie Ihre Nachrichten nicht absichtlich löschen, verfügt die Nachrichten-App über eine Auto-Löschen-Funktion, die Nachrichten nach einer bestimmten Dauer dauerhaft löscht. Glücklicherweise können Sie diese Einstellung anpassen und Ihre Nachrichten länger als 30 Tage (oder sogar für immer!) behalten.
Um die Einstellungen zum automatischen Löschen für iPhone-Nachrichten anzupassen:
- Öffnen Sie die Nachrichten-App (Finder > Programme).

- Klicken Sie in der Apple-Menüleiste auf Nachrichten > Einstellungen…
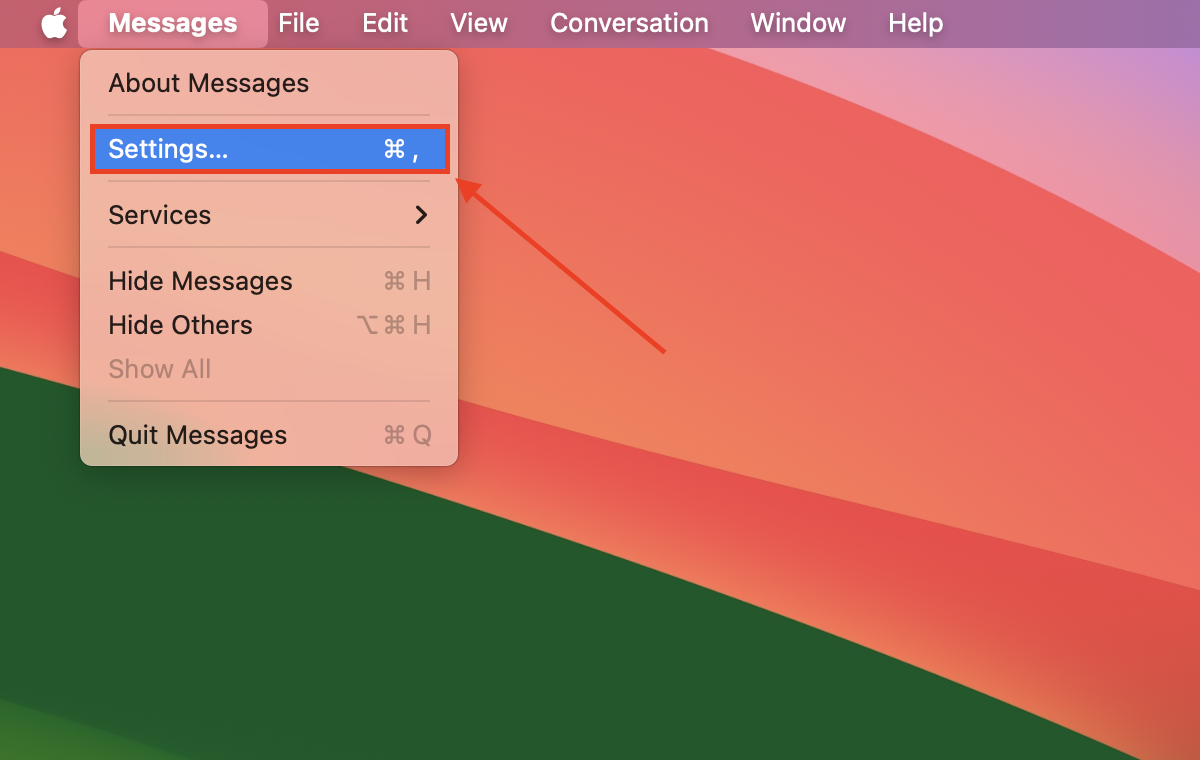
- Klicken Sie auf das Dropdown-Menü neben der Einstellung Nachrichten behalten und wählen Sie aus, wie lange Sie Ihre Nachrichten behalten möchten.
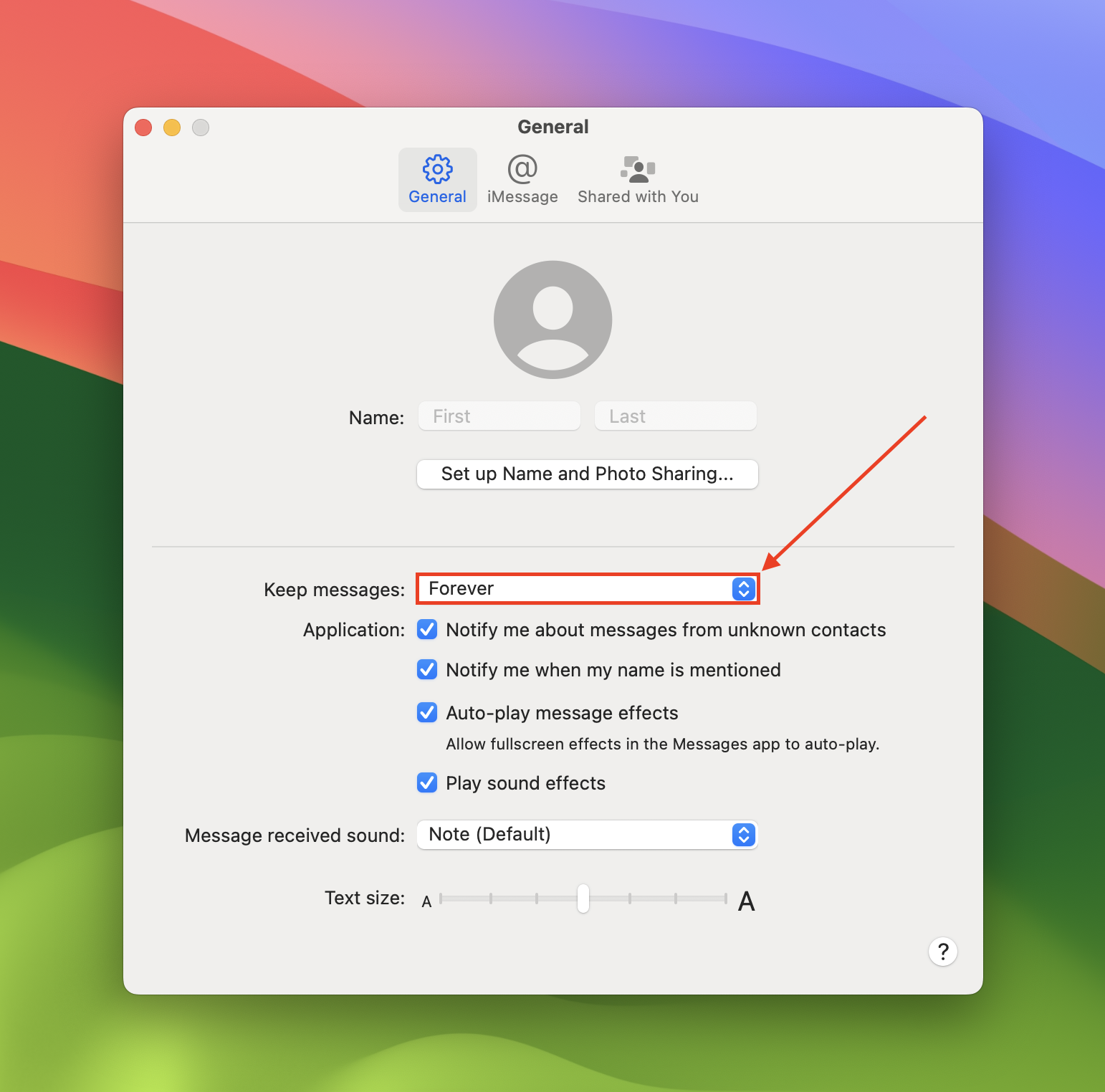
Fazit
Der Verlust von iMessages auf Ihrem Mac kann frustrierend sein, aber es gibt viele Möglichkeiten, sie wie oben beschrieben wiederherzustellen. Die beste Vorgehensweise ist, eine externe Festplatte zu verwenden und Ihren Computer zu sichern oder iCloud auf Ihrem iPhone zu nutzen, um sicherzustellen, dass Ihre iMessages immer gespeichert werden.
Sie können jedoch sehen, dass es auch dann Möglichkeiten gibt, gelöschte iMessages wiederherzustellen und auf Ihren Mac zurückzubringen, wenn Sie kein Backup hatten.






