
Datenverlust auf Mac-Festplatten, sowohl intern als auch extern, kann aus verschiedenen Gründen auftreten: Beschädigung, versehentliches Löschen, Formatierung, Virusangriffe und mehr. Selbst das Abtrennen einer externen Festplatte, ohne sie vorher ordnungsgemäß auszuwerfen, kann zu Datenverlust führen. Glücklicherweise können selbst reguläre Mac-Nutzer oft Zuhause gelöschte Dateien mit verfügbaren Techniken und Werkzeugen wiederherstellen, und ich beschreibe diejenigen, die am wahrscheinlichsten funktionieren, in diesem Artikel.
Inhaltsverzeichnis
Externe versus interne Festplatten und Datenverlust
Während es scheinen mag, dass der einzige Unterschied zwischen internen und externen Festplatten ihre physische Lage ist, ist dies nicht der Fall, wenn es um Datenverlust und Wiederherstellung geht. Der Hauptunterschied liegt darin, wie häufig das Laufwerk vom Betriebssystem zugegriffen und beschrieben wird:
- Interne HDDs: Diese werden von dem Betriebssystem ständig für verschiedene Aufgaben genutzt, wie das Schreiben von Protokolldateien, das Aktualisieren von Systemdateien und das Verwalten des virtuellen Speichers. Diese häufige Aktivität erhöht die Wahrscheinlichkeit des Überschreibens gelöschter Daten.
- Externe HDDs: Diese werden in der Regel nur dann genutzt, wenn Sie sich dazu entscheiden, wodurch das Risiko eines sofortigen Überschreibens von Daten nach dem Löschen verringert wird.
Um die besten Chancen auf eine Datenwiederherstellung zu haben, sollten Sie immer aufhören, neue Dateien auf das betroffene Laufwerk zu schreiben. Wenn Sie speziell mit einer internen Festplatte arbeiten, sollten Sie auch den Computer herunterfahren und die interne Festplatte entfernen. Verbinden Sie dann die Festplatte als sekundäres Gerät mit einem anderen Computer und führen Sie den Wiederherstellungsprozess dort durch.
4 Wege, um gelöschte Dateien von einer Mac-Festplatte wiederherzustellen
Die folgenden Abschnitte bieten Schritt-für-Schritt-Anleitungen zur Wiederherstellung gelöschter Dateien von internen und externen Mac-Festplatten. Jede Methode eignet sich für unterschiedliche Szenarien, abhängig von Ursache und Umfang des Datenverlusts und davon, ob Sie ein Backup haben. Ich habe mich entschieden, die Methoden in der gleichen Reihenfolge darzustellen, die ich immer befolge, wenn ich oder jemand, den ich kenne, Datenverlust erlebt.
Methode 1: Gelöschte Dateien auf dem Mac aus dem Papierkorb wiederherstellen
Wann immer Sie eine Datei von einer internen oder externen Festplatte löschen, wird sie in einen Papierkorb-Ordner verschoben.
Der Grund, warum ich nicht “den Papierkorb-Ordner” schreibe, ist, dass es auf einem Mac nicht nur einen universellen Papierkorb-Ordner für alle Laufwerke gibt. Stattdessen gehen gelöschte Dateien für das interne Laufwerk in den Hauptpapierkorb-Ordner, der sich auf demselben internen Laufwerk befindet. Andererseits hat jedes externe Laufwerk seinen eigenen separaten, versteckten Papierkorb-Ordner namens “.Trashes”.
Seit macOS 13 Ventura ist der .Trashes-Ordner nicht sichtbar, selbst wenn du im Finder versteckte Dateien einblendest, aber du kannst ihn sehen, wenn du den “ls -la”-Befehl in der Terminal-App verwendest. Die gute Nachricht ist, dass Terminal-Befehle nicht notwendig sind, um gelöschte Dateien auf dem Mac aus dem Papierkorb oder .Trashes wiederherzustellen, da der Inhalt all dieser Ordner sichtbar und wiederherstellbar ist, wenn du Folgendes tust:
- Klicken Sie auf das Papierkorb-Symbol im Dock.

- Wählen Sie die Dateien aus, die Sie wiederherstellen möchten.
- Klicken Sie mit der rechten Maustaste darauf und wählen Sie ” Zurückstellen “, um sie aus dem Papierkorb wiederherzustellen.
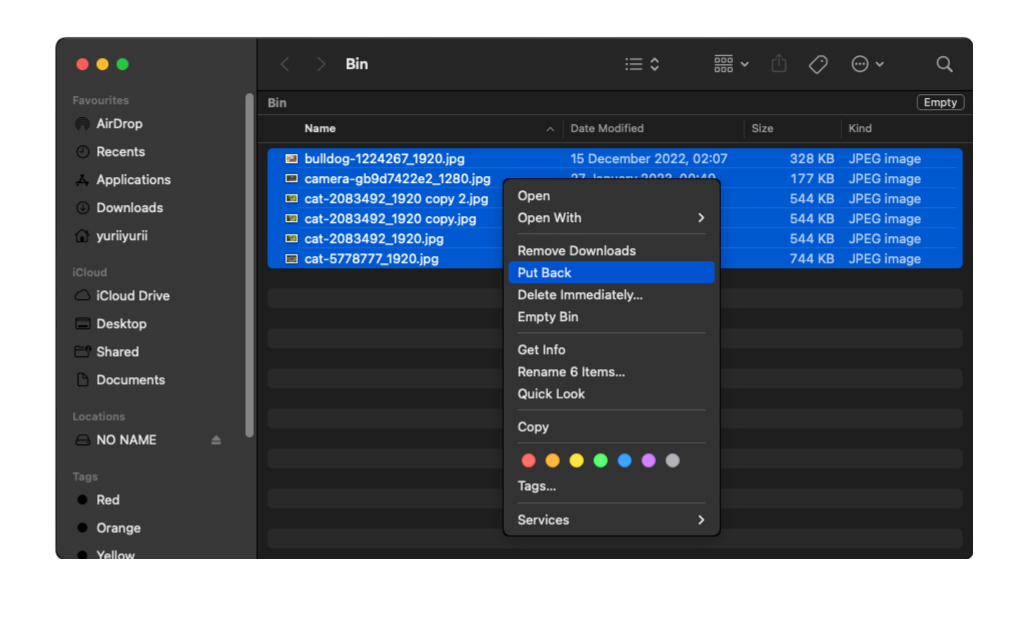
Wenn Sie schon dabei sind, können Sie den Papierkorb leeren, um Speicherplatz auf Ihrer Festplatte freizugeben. Stellen Sie nur sicher, dass Sie alle wichtigen Dateien wiederhergestellt haben, da das Leeren des Papierkorbs die Datenwiederherstellung erschwert.
Methode 2: Verwenden Sie eine Datenrettungssoftware
Wenn Dateien auf einer HDD gelöscht werden (selbst aus dem Papierkorb oder dem .Trashes-Ordner), wird diese Daten nicht vollständig von der Festplatte gelöscht. Sie verbleiben im Dateisystem und sind markiert, durch neue Daten überschrieben zu werden. HDDs eignen sich besonders gut für die Datenwiederherstellung aufgrund ihrer mechanischen Natur und der Art, wie Daten auf ihnen gespeichert und gelöscht werden.
Die magnetischen Platten in HDDs behalten Daten auch nach der Löschung, bis sie überschrieben werden. Deshalb kann Datenwiederherstellungssoftware sehr effektiv sein. Datenwiederherstellungssoftware kann diese Daten extrahieren und wiederherstellen, sodass Benutzer die Dateien intakt wiederherstellen können.
Für diesen Artikel werden wir Disk Drill verwenden – es hat nicht nur ausgezeichnete Bewertungen als Datenrettungs-Tool, sondern es ist auch super einfach zu bedienen, weshalb wir es oft unseren Lesern empfehlen (die normalerweise eine Mischung aus Computerfreaks und technisch weniger versierten Benutzern sind).
Disk Drill arbeitet mit allen internen und externen Festplatten, die mit macOS kompatibel sind, und unterstützt Hunderte von Dateiformaten in allen Inhaltskategorien, einschließlich Dokumenten, Musik, Videos, Bildern, ausführbaren Dateien, Dateiarchiven und mehr.
Hier erfahren Sie, wie Sie es verwenden:
Schritt 1: Erhöhen Sie Ihre Wiederherstellungschancen
Wenn Sie Daten von einer internen Festplatte wiederherstellen müssen, ist eine kleine Vorbereitung erforderlich, bevor Sie mit dem Wiederherstellungsversuch fortfahren. Einfach das Herunterladen und Installieren von Disk Drill kann Ihre fehlenden Daten überschreiben.
Die Installation von Disk Drill auf einem externen Speichergerät ist die bessere Option, wenn Sie Zugriff auf einen anderen Mac haben. So vermeiden Sie, dass Daten überschrieben werden, da Sie Disk Drill nicht auf diesem Laufwerk herunterladen und installieren. Außerdem können Sie Ihre „portable“ Datenrettungssoftware mit sich führen.
- Schließen Sie Ihr externes Speichermedium an einen funktionierenden Mac an.
- Herunterladen und beginnen Sie mit der Installation von Disk Drill.
- Sobald Sie aufgefordert werden, Disk Drill in den Anwendungsordner zu ziehen, öffnen Sie den Finder und ziehen Sie das Disk Drill-Symbol stattdessen in einen Ordner auf Ihrem externen Speichermedium. Dies installiert ein voll funktionsfähiges Disk Drill-Programm auf diesem Gerät.
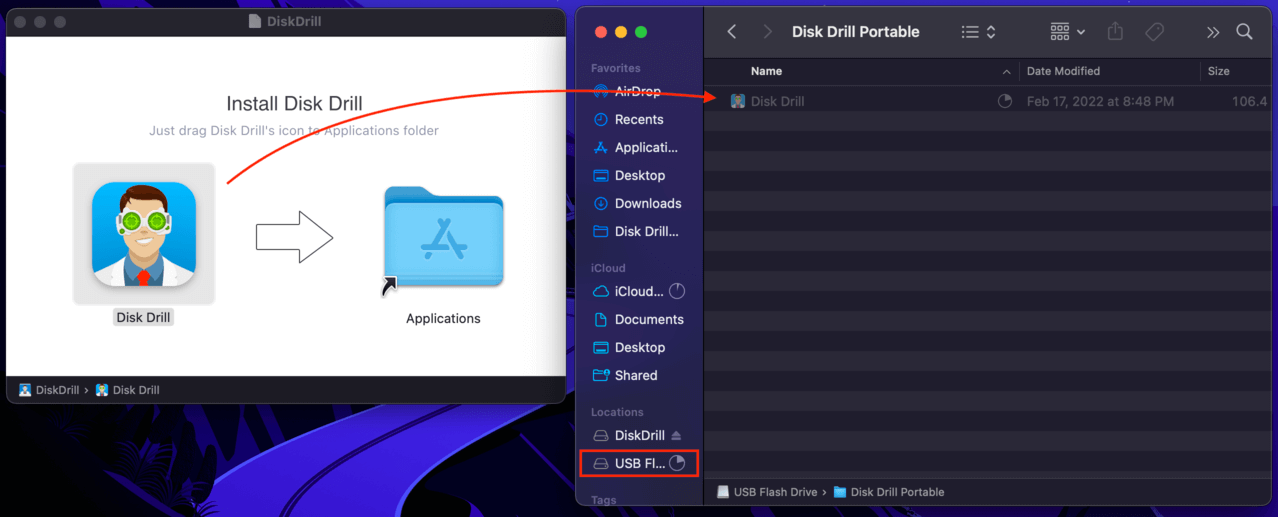
- Schließen Sie Ihr neues Disk Drill USB-Laufwerk an den Mac an, von dem Sie Daten wiederherstellen möchten.
- Öffnen Sie Systemeinstellungen > Sicherheit & Datenschutz und wählen Sie „Festplattenvollzugriff“ im rechten Fenster aus. Stellen Sie sicher, dass Disk Drill enthalten ist (oder fügen Sie es hinzu).
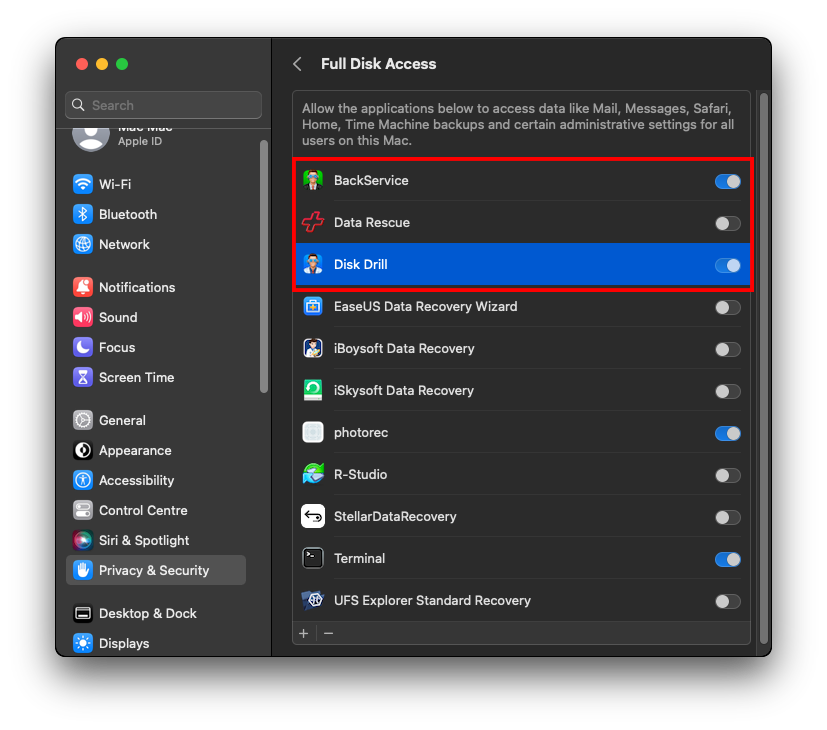
- Starten Sie Disk Drill, indem Sie das Symbol im Ordner, in dem Sie es auf Ihrem externen Laufwerk installiert haben, doppelklicken.
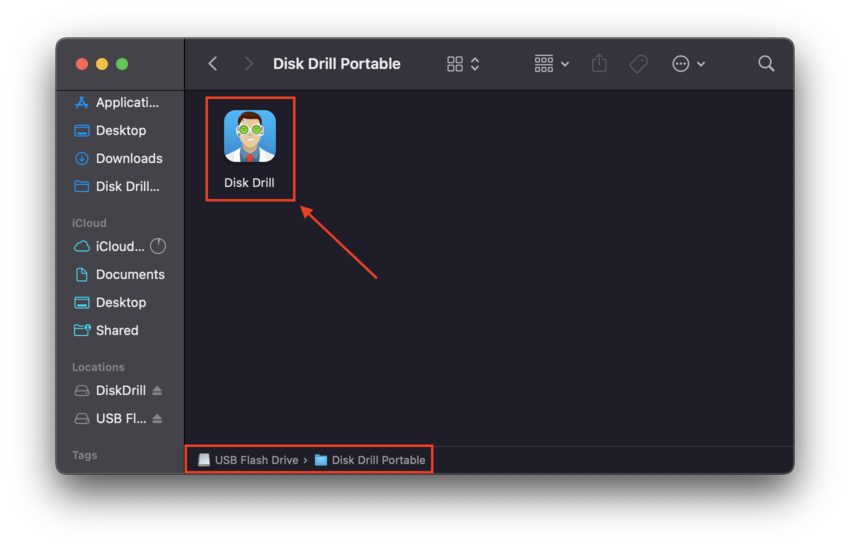
Schritt 2: Daten Wiederherstellen
- Klicken Sie auf die Wiederherstellen Schaltfläche neben der Festplatte, von der Sie gelöschte Dateien wiederherstellen möchten. Warten Sie, bis Disk Drill das Scannen der ausgewählten Festplatte abgeschlossen hat und Ihnen eine Liste der wiederherstellbaren Dateien präsentiert.
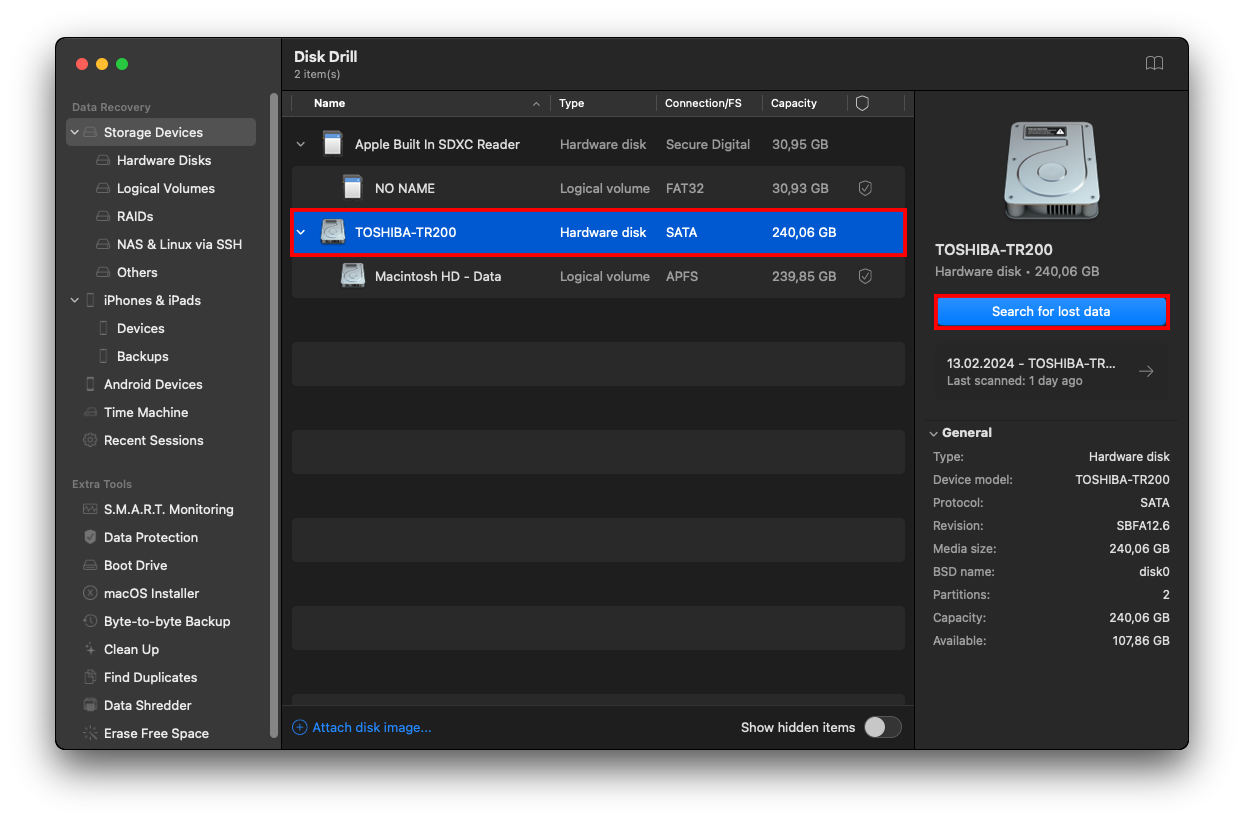
- Wählen Sie aus, welche Dateien Sie wiederherstellen möchten, und wählen Sie den Speicherort, an dem sie gespeichert werden sollen. Der Speicherort sollte sich nicht auf derselben Festplatte befinden, auf der sich die gelöschten Dateien befinden.
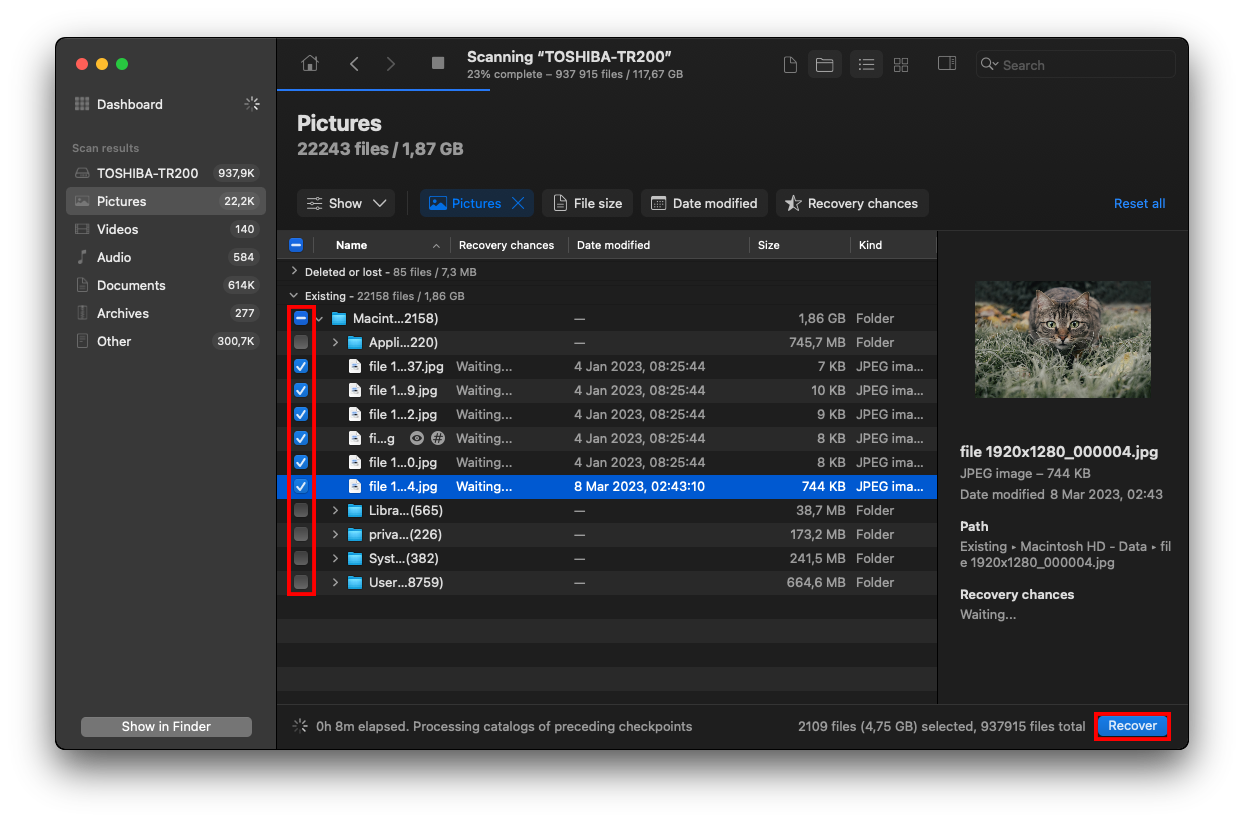
- Klicken Sie erneut auf die Wiederherstellen Schaltfläche, um den Datenwiederherstellungsprozess zu starten.
Methode 3: Gelöschte Dateien auf einem Mac mit Time Machine wiederherstellen
Time Machine ist ein leistungsstarkes integriertes Backup- und Wiederherstellungsprogramm für Mac. Leider erstellt Time Machine standardmäßig nur Backups für interne Laufwerke – um ein Time Machine-Backup für ein externes Laufwerk zu erstellen, hätten Sie es physisch anschließen und Konfigurationen in der App ändern müssen. Dies ist bei plötzlichem Datenverlust unwahrscheinlich, daher führen wir Sie einfach durch die Schritte zur Wiederherstellung von Daten auf einer internen Festplatte.
Um Dateien von der Mac-Festplatte über Snapshots wiederherzustellen:
- Öffne Time Machine-Sicherungen über das Time Machine-Menü in der Menüleiste.
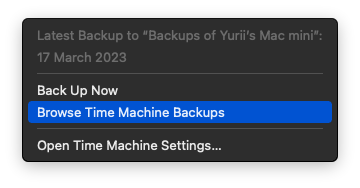
- Navigiere mit den Pfeilsymbolen auf der rechten Seite zu einem Zeitpunkt, bevor du die Datei gelöscht hast.
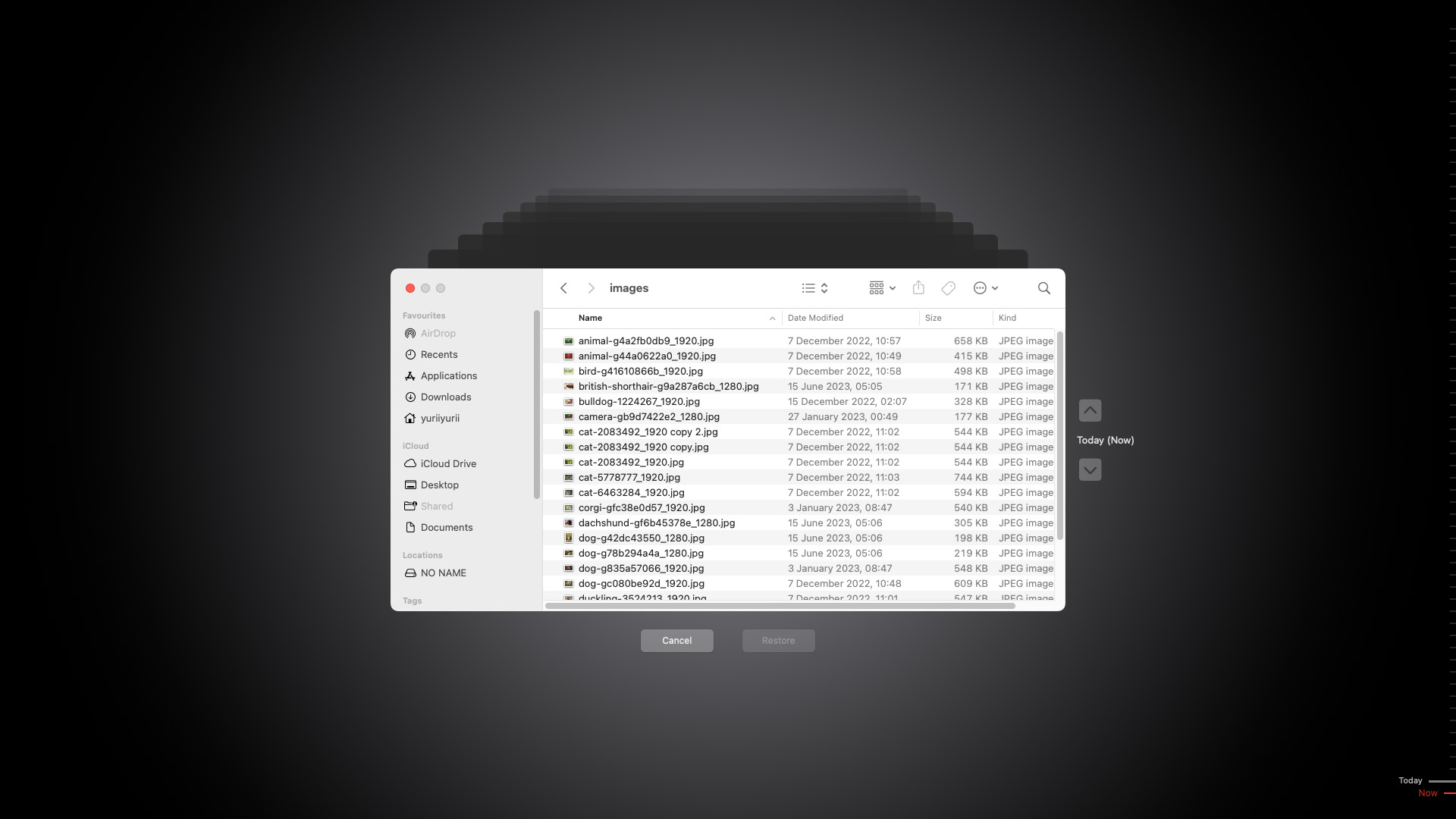
- Klicke auf das Finder-Fenster und wähle die Dateien aus, die du wiederherstellen möchtest.
- Wenn du möchtest, kannst du die Leertaste auf deiner Tastatur drücken, um eine ausgewählte Datei in der Vorschau anzusehen.
- Klicke auf die Wiederherstellen -Taste, um die ausgewählten Dateien wiederherzustellen.
Methode 4: Professionelle Datenrettungsdienste nutzen
Wenn alles, was wir bisher versucht haben, fehlgeschlagen ist, kann es sein, dass Ihr Laufwerk physisch beschädigt ist. In solchen Fällen wird Ihnen Software nicht weiterhelfen. Professionelle Datenwiederherstellungsdienste sind aus der Nachfrage nach hochwertiger Datenwiederherstellung für Privatpersonen, Unternehmen und Organisationen entstanden. Sie verfügen über die richtige Ausrüstung, die richtigen Experten und ein steriles Labor, um Laufwerke sicher auseinanderzunehmen.
Wenn dies das erste Mal ist, dass Sie einen professionellen Datenrettungsdienst nutzen, hier ist, was zu tun ist:
- Recherchieren Sie über Datenwiederherstellungsdienste in Ihrer Nähe. Folgendes sollten Sie beachten:
- Ein zuverlässiges Datenrettungsunternehmen wird Ihnen keinen Preis „pro GB“ für seine Dienstleistungen anbieten. Datenrettung ist zu kompliziert für diese Art der Preisgestaltung.
- Der Service sollte über einen zertifizierten Reinraum verfügen, in dem die Wiederherstellungen durchgeführt werden. Fehlt ein Reinraum, ist das wahrscheinlich Grund genug, anderswo zu suchen.
- Es sollten keine Kosten anfallen, wenn die Wiederherstellung nicht erfolgreich ist. Zum Beispiel hat die CleverFiles-Datenrettungszentrum (das gleiche Unternehmen, das Disk Drill erstellt hat) eine „Keine Daten, keine Kosten“-Garantie.
- Suchen Sie nach einem Service mit einer hohen Wiederherstellungsrate. Hierbei können Nutzerbewertungen sehr hilfreich sein, um einen seriösen Wiederherstellungsdienst zu finden.
- Vereinbaren Sie eine erste Beratung. Kontaktieren Sie den Wiederherstellungsdienst Ihrer Wahl und beschreiben Sie das Problem sowie die Daten, die Sie wiederherstellen möchten. Je nach Dienstleistung erhalten Sie möglicherweise sofort eine kostenlose Kostenschätzung.
- Wenn sie keine kostenlosen Kostenschätzungen anbieten, erhalten Sie diese nach dem Versand an das Zentrum für eine technische Bewertung. Sobald es dort eingetroffen ist, identifiziert das Wiederherstellungsteam das Problem, bestimmt die Erfolgsaussichten der Wiederherstellung und gibt eine Kostenschätzung ab.
- Einige Datenwiederherstellungszentren verlangen, dass Sie eine Verzichtserklärung unterschreiben, bevor sie fortfahren (dies betrifft Themen wie die Zahlungsgarantie, ob der Kunde berechtigt ist, mit einem unternehmenseigenen Laufwerk fortzufahren usw.). Dann beginnt das Warten.
- Nach dem Verfahren sendet Ihnen das Datenwiederherstellungszentrum Ihre Festplatte mit einer Quittung zurück.
Können Sie Daten von einer beschädigten oder defekten Festplatte wiederherstellen?
Ja, Sie können dennoch Daten von einer beschädigten oder defekten Festplatte wiederherstellen – aber Sie müssen sofort handeln. Je mehr Sie dieses Laufwerk benutzen, desto mehr könnten Sie es weiter beschädigen oder zusätzlichen Datenverlust verursachen. Der Prozess unterscheidet sich auch erheblich zwischen externen und internen Laufwerken, da interne Laufwerke normalerweise das Betriebssystem speichern.
Aufgrund dessen werden wir die Wiederherstellung von beschädigten Laufwerken für interne und externe Laufwerke separat behandeln.
Von einem beschädigten externen Laufwerk wiederherstellen
Der erste Schritt besteht darin, ein Festplatten-Image Ihrer Daten zu erstellen, damit wir die Festplattendaten auf Ihrem Mac wiederherstellen können, ohne mit der tatsächlichen Festplatte zu interagieren.
- Herunterladen und installieren Sie Disk Drill.
- Verbinden Sie Ihr externes Laufwerk mit Ihrem MacBook.
- Starten Sie Disk Drill, indem Sie Finder > Programme > Disk Drill öffnen.
- Wählen Sie in der linken Seitenleiste Byte-zu-Byte-Backup . Wählen Sie dann Ihr externes Laufwerk aus der Liste aus und klicken Sie auf „Backup erstellen“.
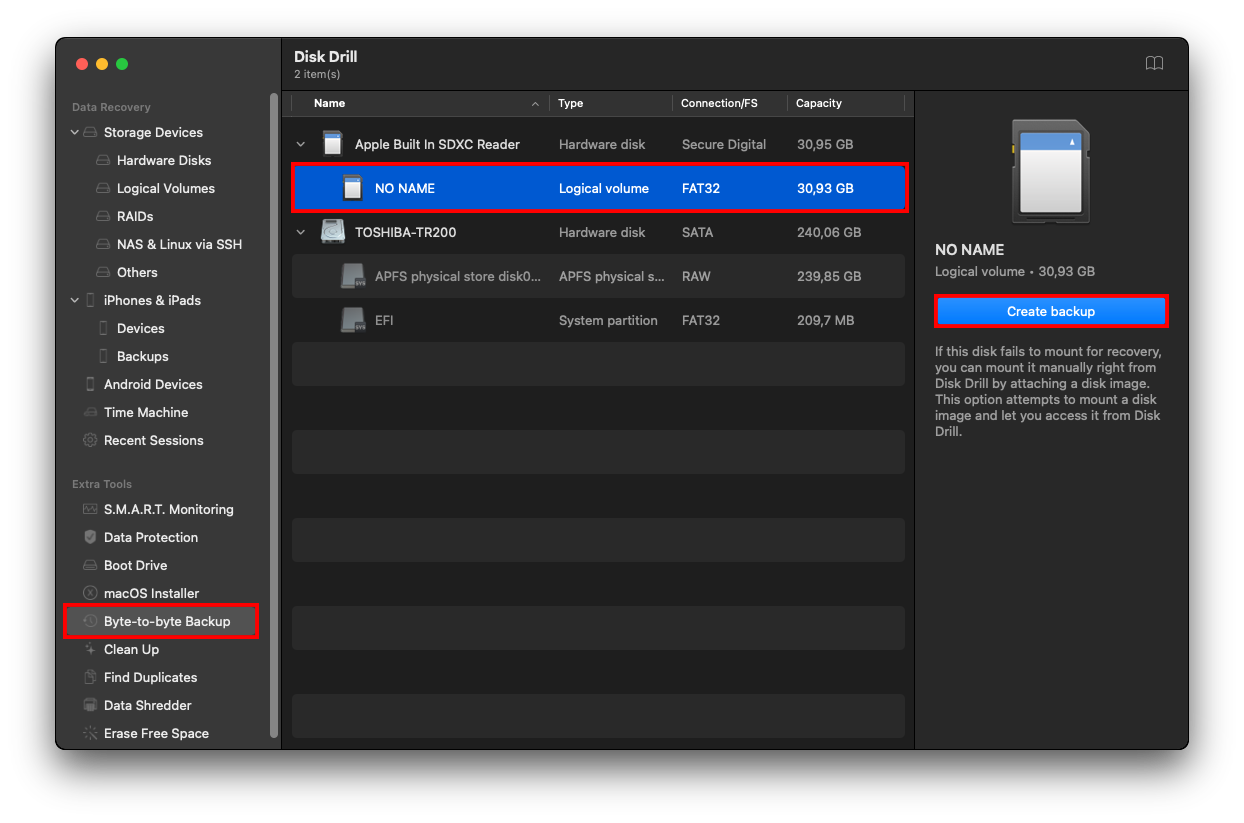
- Geben Sie im erscheinenden Dialogfeld einen Dateinamen ein und wählen Sie einen Speicherort für Ihr Backup aus. Achten Sie darauf, einen Ordner auf Ihrem MacBook auszuwählen, NICHT Ihr externes Laufwerk – sonst riskieren Sie, Daten zu überschreiben und/oder das Laufwerk weiter zu beschädigen. Klicken Sie dann auf Speichern und warten Sie, bis das Backup abgeschlossen ist.
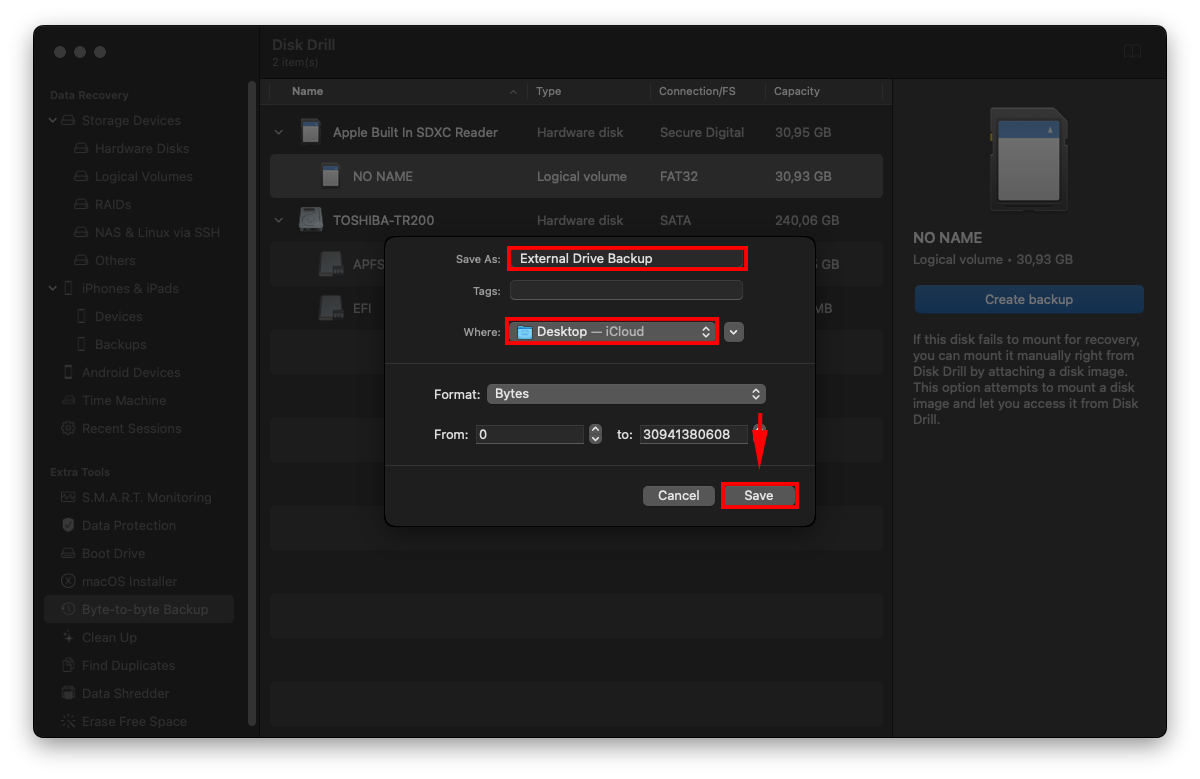
- Da Ihre Daten jetzt in einem Disk-Image gespeichert sind, können Sie Disk Drill verwenden, um sie zu scannen und wiederherzustellen. Suchen Sie zunächst Ihre Backup-Datei und doppelklicken Sie darauf, um sie als Laufwerk zu mounten.
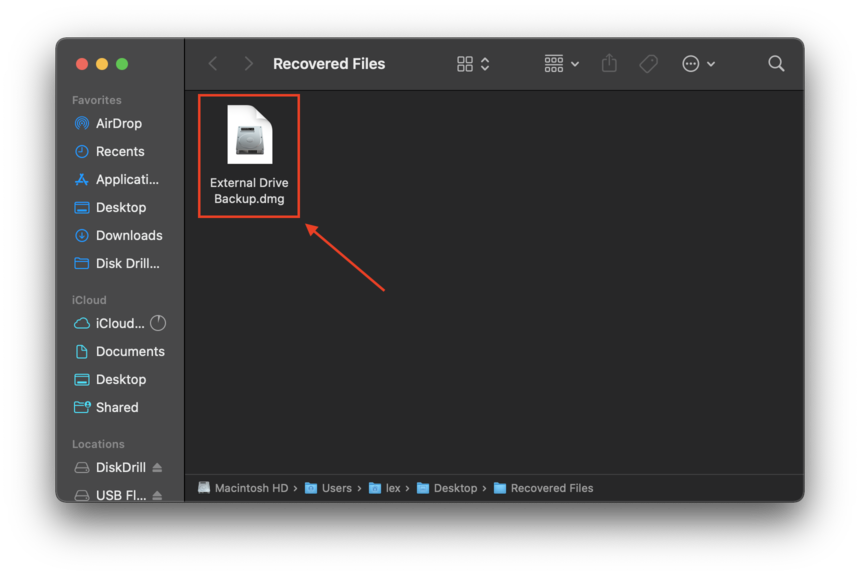
- Öffnen Sie die Festplattendienstprogramme, indem Sie Finder > Programme > Dienstprogramme > Festplattendienstprogramm öffnen, und überprüfen Sie, ob die Größe der Backup-Datei korrekt ist.
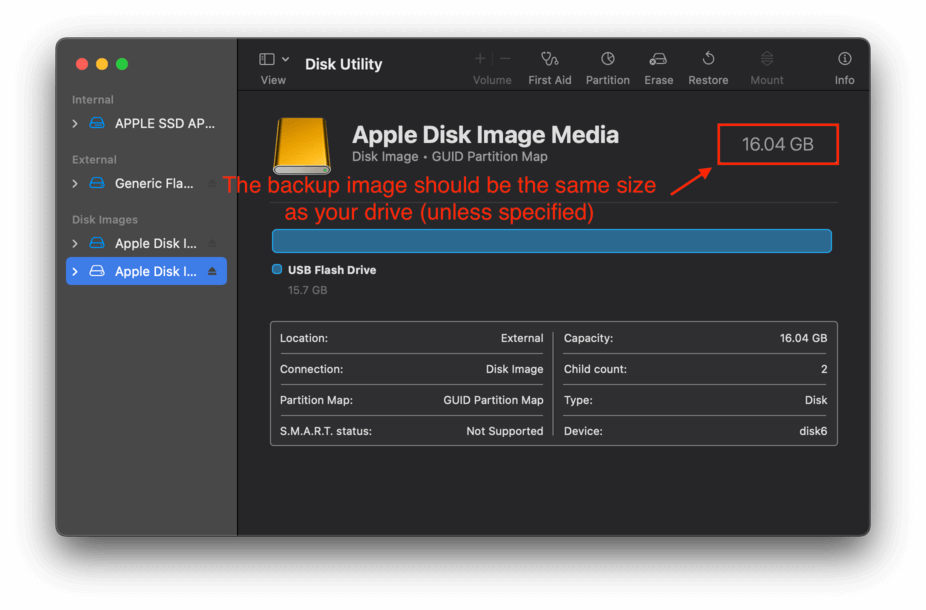
- Jetzt können Sie Disk Drill starten (Finder > Programme > Disk Drill) und Ihren Backup-Datenträger scannen, als wäre es ein reguläres Laufwerk.
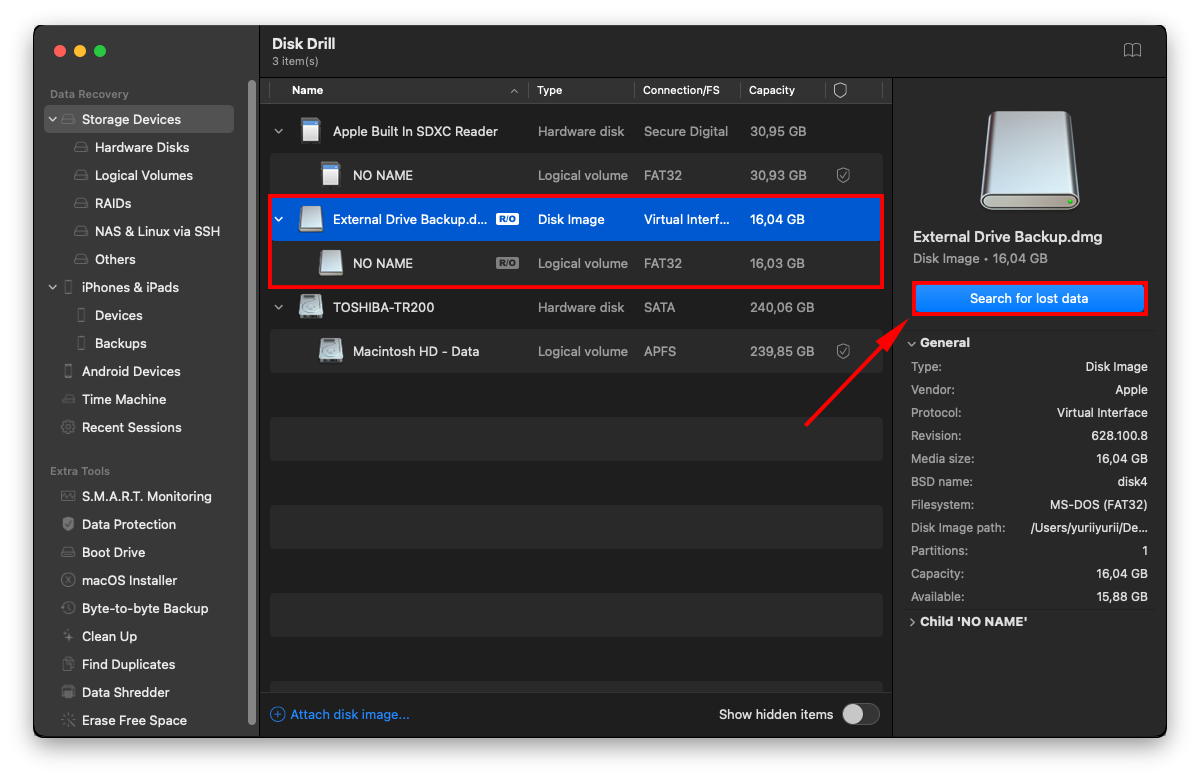
Von einem beschädigten internen Laufwerk wiederherstellen
Die Wiederherstellung eines beschädigten internen Festplattens ist etwas schwieriger. In einigen Fällen können Sie macOS nicht starten, was bedeutet, dass Sie keinen Zugriff auf die Benutzeroberfläche haben. Wir haben drei bewährte Wege gefunden, um das Problem zu umgehen:
Option A: Scannen Sie das Laufwerk mit Disk Drill im Wiederherstellungsmodus
Wenn Ihr Systemlaufwerk nicht startet, können Sie Ihre Daten weiterhin wiederherstellen, solange Sie den Wiederherstellungsmodus aufrufen können. So funktioniert es:
- Wiederherstellungsmodus starten. Wenn Sie einen Intel-basierten Mac verwenden, drücken Sie (CMD + R), während Ihr MacBook hochfährt. Wenn Sie einen Mac mit Apple Silicon verwenden, halten Sie die Einschalttaste gedrückt, bis „Startoptionen werden geladen“ angezeigt wird, klicken Sie dann auf „Optionen“ und anschließend auf „Fortfahren“.
- Sobald Sie sich im Fenster der Wiederherstellungstools befinden, klicken Sie auf Dienstprogramme > Terminal.
- Geben Sie dann den folgenden Befehl ein und drücken Sie die Eingabetaste:
sh <(curl http://www.cleverfiles.com/bootmode/boot.xml)
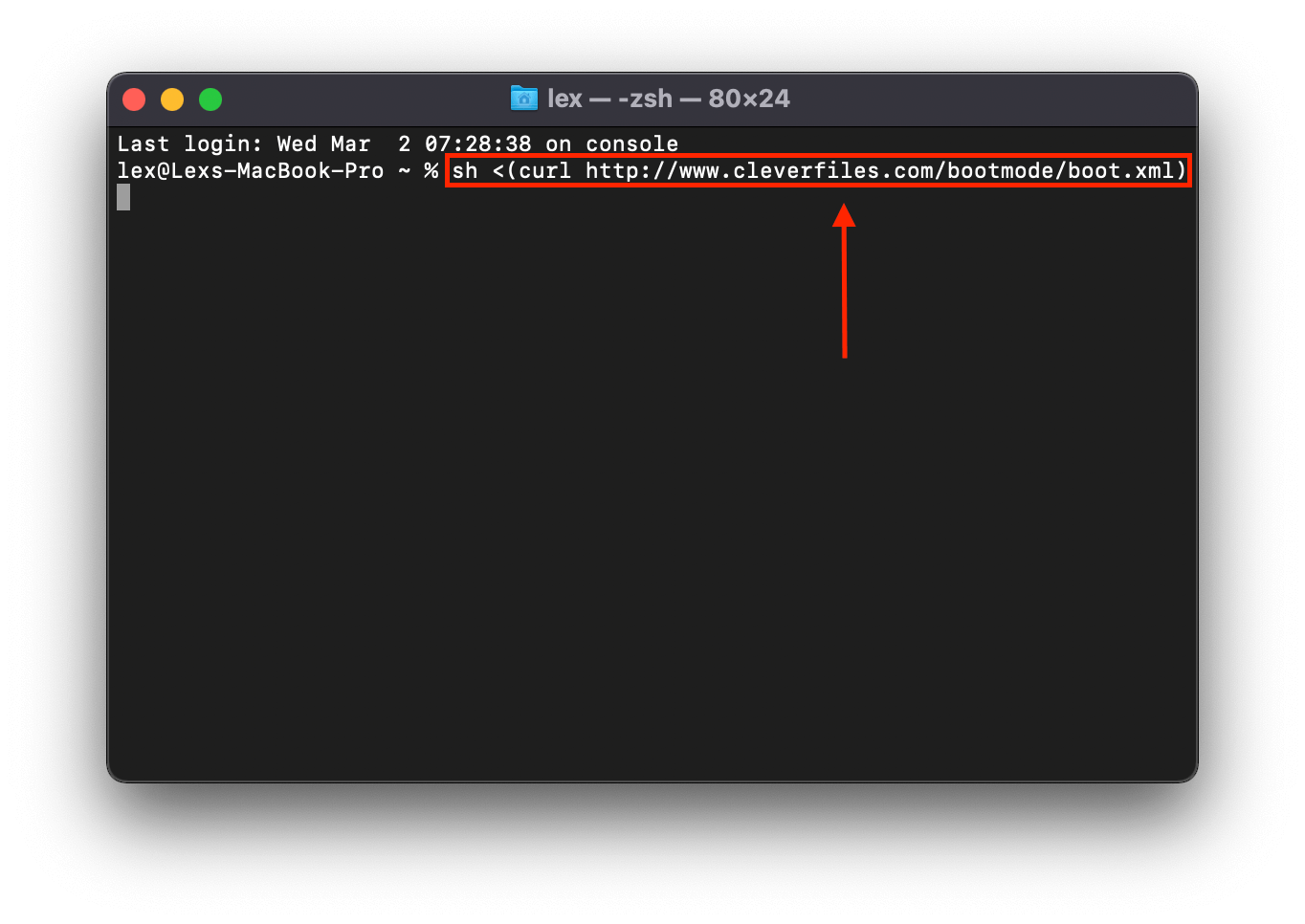
- Dieser Befehl startet Disk Drill, als ob Sie es wie gewohnt als Programm auf Ihrem Computer ausführen würden.
Option B: Verbinden Sie Ihren Mac mit einem anderen Mac im Target-Disk-Modus (Freigabemodus)
Wenn Sie Zugang zu einem funktionierenden Mac haben, können Sie Ihren Mac verbinden und Ihre Daten im Sharing Mode (für Apple Silicon Macs) oder im Target Disk Mode (für Intel-basierte Macs) wiederherstellen. So geht’s:
- Verbinden Sie Ihren beschädigten Mac mit einem funktionierenden Mac über USB-, USB-C- oder Thunderbolt-Kabel. Möglicherweise benötigen Sie einen FireWire-Adapter.
- Bei Intel-basierten Macs schalten Sie Ihren Computer aus und starten ihn dann neu, während Sie T gedrückt halten. Bei Apple Silicon Macs drücken und halten Sie den Netzschalter, bis der Bildschirm “Lade Startoptionen” erscheint. Klicken Sie auf „Optionen“, dann auf „Fortfahren“. Klicken Sie auf Dienstprogramme > Festplatte freigeben , wählen Sie Ihr Systemlaufwerk aus und klicken Sie dann auf „Freigabe starten“.
- Auf einem Intel-basierten Mac können Sie Dateien mithilfe des Finders in den und aus dem Ordner des Laufwerks ziehen. Wenn Sie einen Apple Silicon-basierten Mac verwenden, öffnen Sie Finder und fahren Sie mit den nächsten Schritten fort.
- Klicken Sie in der Finder-Seitenleiste auf „Netzwerk“.
- Doppelklicken Sie im erscheinenden Fenster auf Ihren beschädigten Mac.
- Klicken Sie auf „Verbinden als“, dann auf „Gast“ und anschließend auf „Verbinden“.
- Sie können die Dateien über den Finder übertragen.
Option C:Verwandeln Sie Ihre interne Festplatte in eine externe Festplatte
Wenn die ersten beiden Methoden fehlschlagen, besteht die letzte Möglichkeit darin, ein Gehäuse zu kaufen – damit können Sie Ihr internes Laufwerk in ein externes Laufwerk umwandeln. Sie können es dann an einen anderen Mac anschließen, der möglicherweise im Finder darauf zugreifen kann. Andernfalls können Sie ein Datenwiederherstellungstool wie Disk Drill verwenden, um es als externes Laufwerk zu scannen.
Fazit
Egal, ob sie als interne oder externe Komponenten eingerichtet sind, Festplatten können aufgrund ihrer mechanischen Bauweise sowohl anfällig für logische als auch physische Schäden sein (zusätzlich zu logischen Problemen, die häufig alle Speichergeräte plagen).
In vielen Fällen ist Datenverlust umkehrbar, solange alles richtig läuft. Der Papierkorb, Datenwiederherstellungssoftware und Time Machine sind zuverlässige Werkzeuge zur Wiederherstellung, und professionelle Dienste können in schweren Fällen helfen.
Wenn Sie Time Machine verwenden, machen Sie weiter so und erwägen Sie, eine andere Art von Backup hinzuzufügen, wie z.B. ein Byte-zu-Byte-Backup. Wenn Sie Time Machine nicht verwenden, fangen Sie damit an!






