
Müssen Sie Daten von einer Mac-Festplatte auf einen PC übertragen oder wiederherstellen? Für beide Aufgaben gibt es unterschiedliche Methoden – die Wahl der besten hängt von den verfügbaren Werkzeugen ab. In diesem Artikel geben wir Ihnen Schritt-für-Schritt-Anleitungen für verschiedene Methoden, um Ihre Mac-Daten auf einen Windows-PC zu übertragen oder wiederherzustellen.
Jede Methode wird von einer kurzen Zusammenfassung begleitet, damit Sie genau wissen, was Sie brauchen und worauf Sie sich einlassen, bevor Sie beginnen. Lesen Sie weiter!
Inhaltsverzeichnis
Was ist das Problem beim Übertragen von Dateien von Mac auf PC?
Es gibt zwei Gründe, warum das Übertragen von Daten vom Mac auf den PC nicht so einfach ist: (1) macOS und Windows unterstützen jeweils nur bestimmte Dateisysteme, und (2) die Methode zum Übertragen von Dateien von einem internen Laufwerk unterscheidet sich von der eines externen Laufwerks.
Zunächst sprechen wir kurz über Dateisysteme. Folgendes sollten Sie wissen:
- Nur macOS unterstützt HFS+ und APFS.
- Andererseits unterstützt nur Windows NTFS.
- Sowohl macOS als auch Windows unterstützen FAT32 und ExFAT.
Ihr Betriebssystem erkennt ein inkompatibles Dateisystem nicht direkt. Es kann versuchen, eine Verbindung herzustellen, wenn Sie Ihr Laufwerk anschließen, aber das kann dazu führen, dass nichts passiert, Dateisystemfehler auftreten oder Ihr Betriebssystem Sie auffordert, das Laufwerk zu formatieren, um es zugänglich zu machen ( nicht! ).
Die zweite Herausforderung beim Übertragen von Daten von einem Mac auf einen PC besteht darin, ein internes Laufwerk physisch mit einem Computer zu verbinden. In den nachstehenden Methoden zeigen wir Ihnen verschiedene Wege, dies zu lösen.
Wie man Daten von einer Mac-Festplatte auf einen PC wiederherstellt
Es gibt mehrere Situationen, in denen der Versuch, Dateien von einer Mac-Festplatte auf einen PC zu übertragen, zu Datenverlust führen kann. Zum Beispiel: Wenn Sie ein inkompatibles Laufwerk an einen PC anschließen, kann das Windows-Betriebssystem Sie dazu auffordern, es zu formatieren. Leider ist es einfach, die Eingabeaufforderung versehentlich zu bestätigen, wenn Sie nicht wissen, was Sie tun.
Ein weiteres potenzielles Fehlerbeispiel ist, wenn die Festplatte deines Mac nicht auf deinem Computer angezeigt wird. Dies ist ein Beispiel für logische Schäden, die durch unsachgemäße Handhabung der Festplatte (z.B. das Versäumnis, sicheres Auswerfen vor dem Trennen) oder plötzliche Unterbrechungen während der Dateiübertragung verursacht werden können – was bei Laufwerken mit sowohl kompatiblen als auch inkompatiblen Dateisystemen passieren kann.
Glücklicherweise Die Wiederherstellung ist noch möglich, selbst wenn Ihr Laufwerk beschädigt, fehlerhaft, inkompatibel und sogar formatiert ist mit den Methoden in diesem Leitfaden. Wir empfehlen jedoch, den Prozess so schnell wie möglich zu beginnen – je mehr Zeit vergeht, desto geringer sind Ihre Chancen auf eine vollständige Wiederherstellung (insbesondere wenn Ihr Festplatte instabil ist).
Methode 1: Verbinden Sie sich mit dem PC als externes Laufwerk und verwenden Sie eine Datenwiederherstellungssoftware
Wenn Ihr Mac-Laufwerk bereits ein externes Laufwerk ist, können Sie es einfach mit dem passenden Kabel und Adapter an Ihren PC anschließen. Ist es jedoch ein internes Laufwerk, benötigen Sie zusätzliche Peripheriegeräte wie eine Dockingstation oder interne PC-Anschlüsse.
Sobald Sie Ihr Mac-Laufwerk erfolgreich mit Ihrem PC verbunden haben, können Sie Datenrettungssoftware verwenden, um es zu scannen. Stellen Sie sicher, dass Sie ein Programm wählen, das Dateien von einem Mac-Festplattenlaufwerk mit Windows wiederherstellen kann – unser Leitfaden verwendet Disk Drill, da es alle Dateisystemformate erkennen kann, die üblicherweise von beiden Plattformen verwendet werden. Es kann sogar Dateien von einem beschädigten Dateisystem wiederherstellen, falls Ihr Laufwerk während eines ersten Übertragungsversuchs beschädigt wurde.
Sie können die kostenlose Testversion von Disk Drill (die automatisch im Download enthalten ist) verwenden, um Ihr Laufwerk zu scannen und eine Vorschau der Dateien anzuzeigen, die es gefunden hat. Dies ist eine großartige Möglichkeit, um zu überprüfen, welche Dateien noch wiederherstellbar sind und ob es sich für Sie lohnt, fortzufahren.
- Schließen Sie Ihr Mac-Laufwerk an Ihren PC an und ignorieren oder abbrechen Sie alle Formatierungsaufforderungen, die erscheinen.
- Herunterladen und installieren Sie Disk Drill. Starten Sie anschließend die App.
- Wählen Sie Ihr Laufwerk aus dem mittleren Bereich aus; beachten Sie, dass es bei Verwendung eines Gehäuses oder Adapters einen generischen USB-Namen haben kann. Klicken Sie dann auf Suche nach verlorenen Daten .
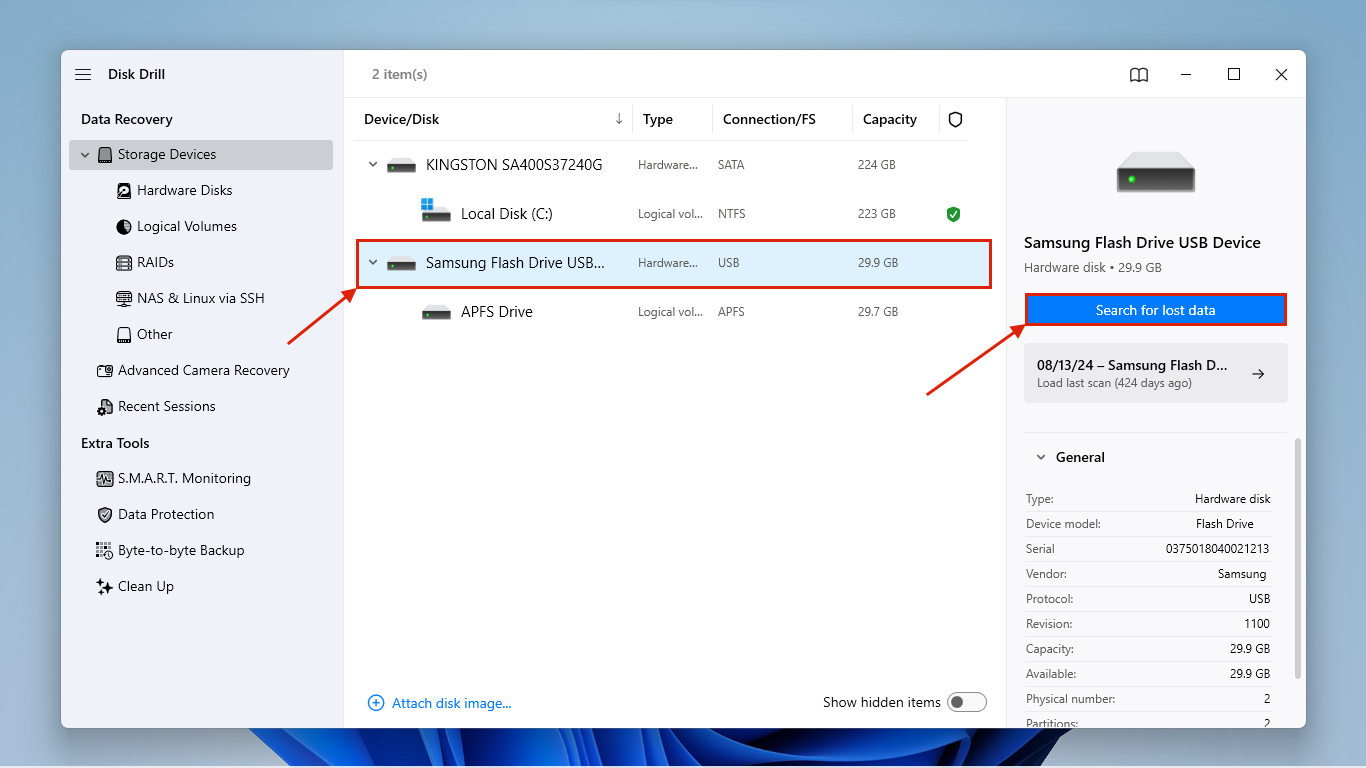
- Sie werden aufgefordert, einen Scan-Typ auszuwählen. Wählen Sie Universeller Scan .
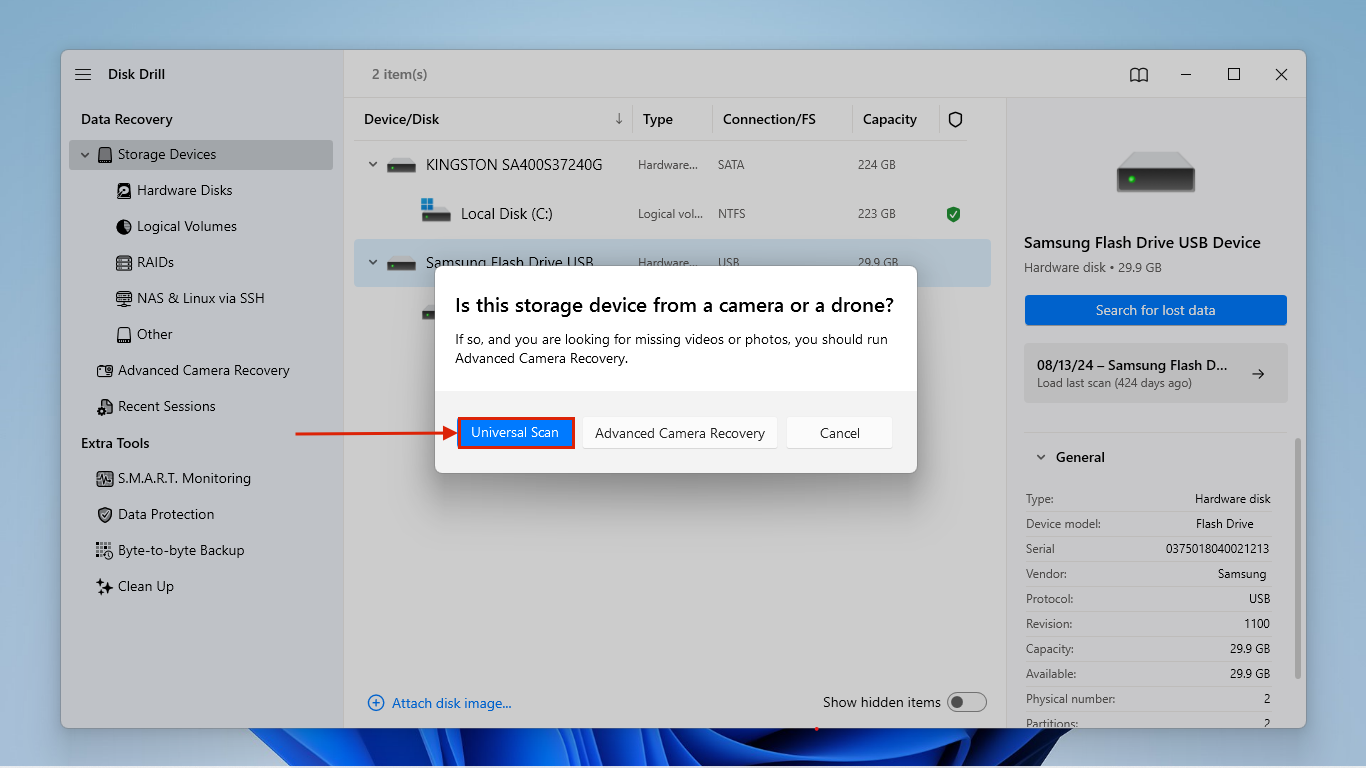
- Sobald Disk Drill den Scan abgeschlossen hat, klicken Sie auf Gefundene Elemente überprüfen .
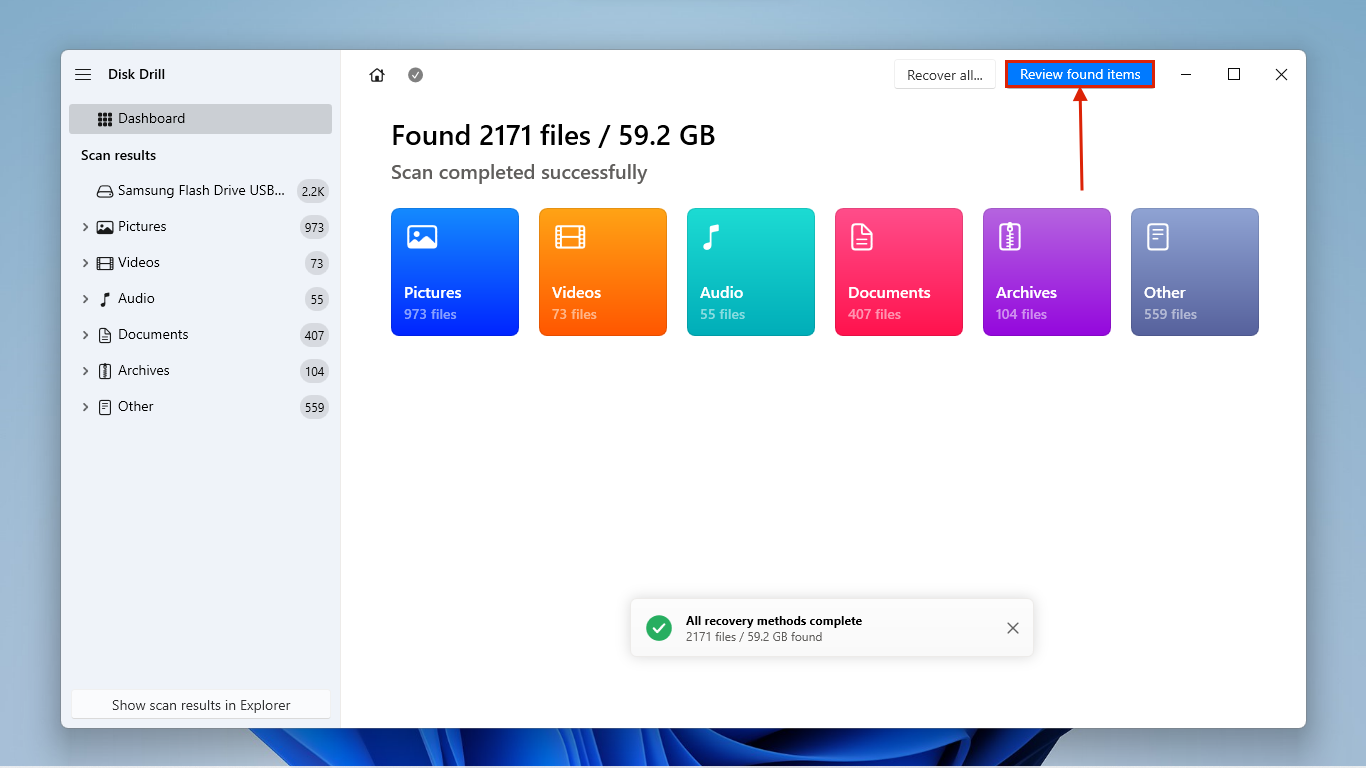
- Wenn Sie nur bestimmte Dateien wiederherstellen möchten, können Sie die linke Seitenleiste verwenden, um die Daten zu filtern, oder die Suchleiste verwenden (klicken Sie auf die Lupe ) in der oberen rechten Ecke. Blenden Sie die Vorschau Ihrer Dateien ein, indem Sie mit dem Mauszeiger darüber fahren und auf die erscheinende Auge-Taste klicken.
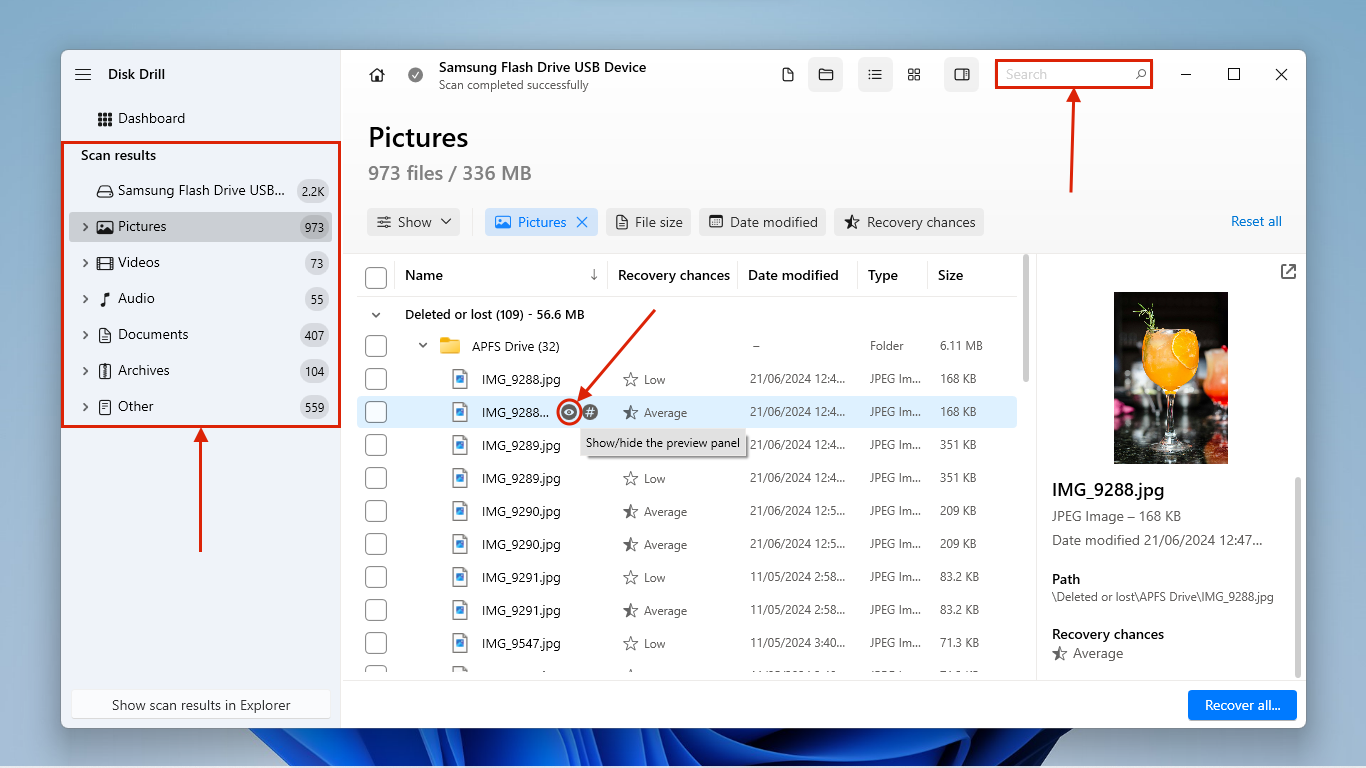
- Wählen Sie Ihre Dateien aus, indem Sie auf die Kästchen in der äußersten linken Spalte klicken oder indem Sie das Kästchen “Alle auswählen” in der Spaltenüberschrift anklicken. Klicken Sie dann auf Wiederherstellen .
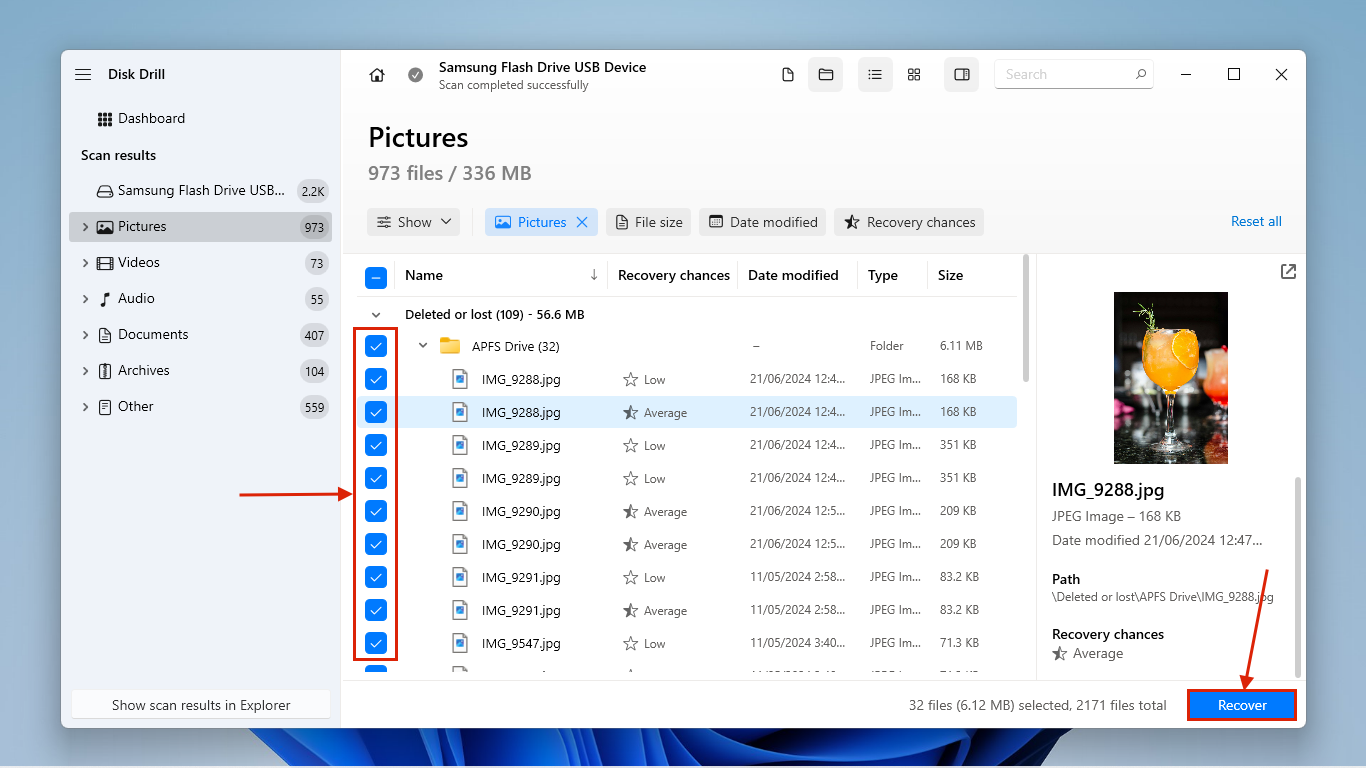
- Wählen Sie einen Speicherort auf Ihrem PC, an dem Disk Drill die wiederhergestellten Dateien speichern soll. Klicken Sie dann auf Weiter , um mit der Wiederherstellung fortzufahren.
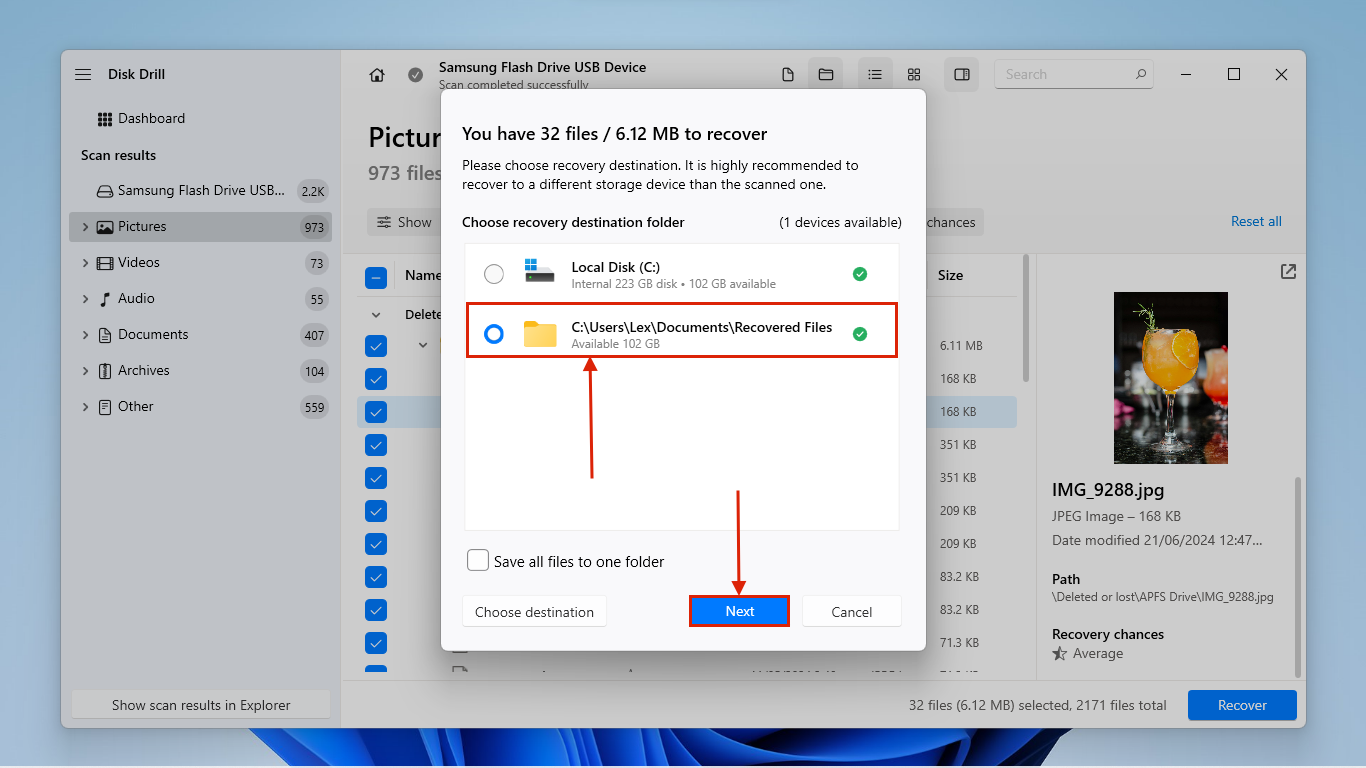
Methode 2: Wiederherstellen von Time Machine Backup
Wenn Sie vor Auftreten der Probleme mit Ihrem Laufwerk ein Time Machine-Backup erstellt haben, können Sie das Time Machine-Laufwerk an einen Windows-PC anschließen (denken Sie daran, Formatierungsaufforderungen zu ignorieren oder abzubrechen!). Um jedoch auf die Daten zuzugreifen, benötigen Sie Drittanbieter-Tools.
Je nachdem, ob Ihre Time Machine-Backups das HFS-Format oder das APFS-Format verwenden, empfehlen wir die Verwendung von HFSExplorer oder ApfsBewusst. Eine weitere Möglichkeit besteht darin, Disk Drill zu verwenden, um Ihr Time Machine-Backup-Laufwerk zu scannen, das mit allen von macOS verwendeten Dateisystemen kompatibel ist. Befolgen Sie die Anweisungen in Wiederherstellungsmethode #1, aber wählen Sie Ihr Time Machine-Laufwerk anstelle Ihres Mac-Laufwerks aus (beginnen Sie mit Schritt 4).
Methode 3: Erstellen Sie ein Image-Backup und scannen Sie es
Wenn Sie Ihr Laufwerk nicht physisch mit Ihrem Windows-PC verbinden können und kein Time Machine-Backup haben, können Sie dennoch Daten mit Disk Drill wiederherstellen. Wir müssen jedoch den zusätzlichen Schritt unternehmen, ein Backup-Image zu erstellen, das Disk Drill stattdessen scannen kann.
Glücklicherweise verfügt Disk Drill über ein wirklich gutes Backup-Tool, das perfekt mit dem Wiederherstellungs-Tool funktioniert – daher empfehlen wir Ihnen, diese Funktion zu nutzen, wenn Sie vorhaben, Disk Drill zu verwenden.
Und wenn Ihr System nicht booten kann und Sie nicht auf Ihre Dateien über das Betriebssystem zugreifen können, können Sie Disk Drill auch im Wiederherstellungsmodus ohne einen vorab heruntergeladenen Installer starten, solange Sie eine Internetverbindung haben! Sehen Sie sich die Anleitung an, die von den Entwicklern selbst unter wie man Disk Drill im Wiederherstellungsmodus startet erstellt wurde.
Auf Ihrem Mac:
- Schließen Sie ein USB- oder externes Laufwerk mit exFAT-Dateisystem an Ihren Mac an und stellen Sie sicher, dass es genügend Speicherplatz für die Image-Datei hat. Starten Sie dann Disk Drill (Finder > Programme).
- Klicken Sie in der linken Seitenleiste auf Byte-für-Byte-Backup . Wählen Sie dann Ihr Mac-Laufwerk aus und klicken Sie auf Backup erstellen . Beachten Sie, dass ein Systemlaufwerk von einem Mac, der die T2- oder M1-M4-Chips verwendet, aufgrund seiner Verschlüsselung nicht wiederherstellbar ist.
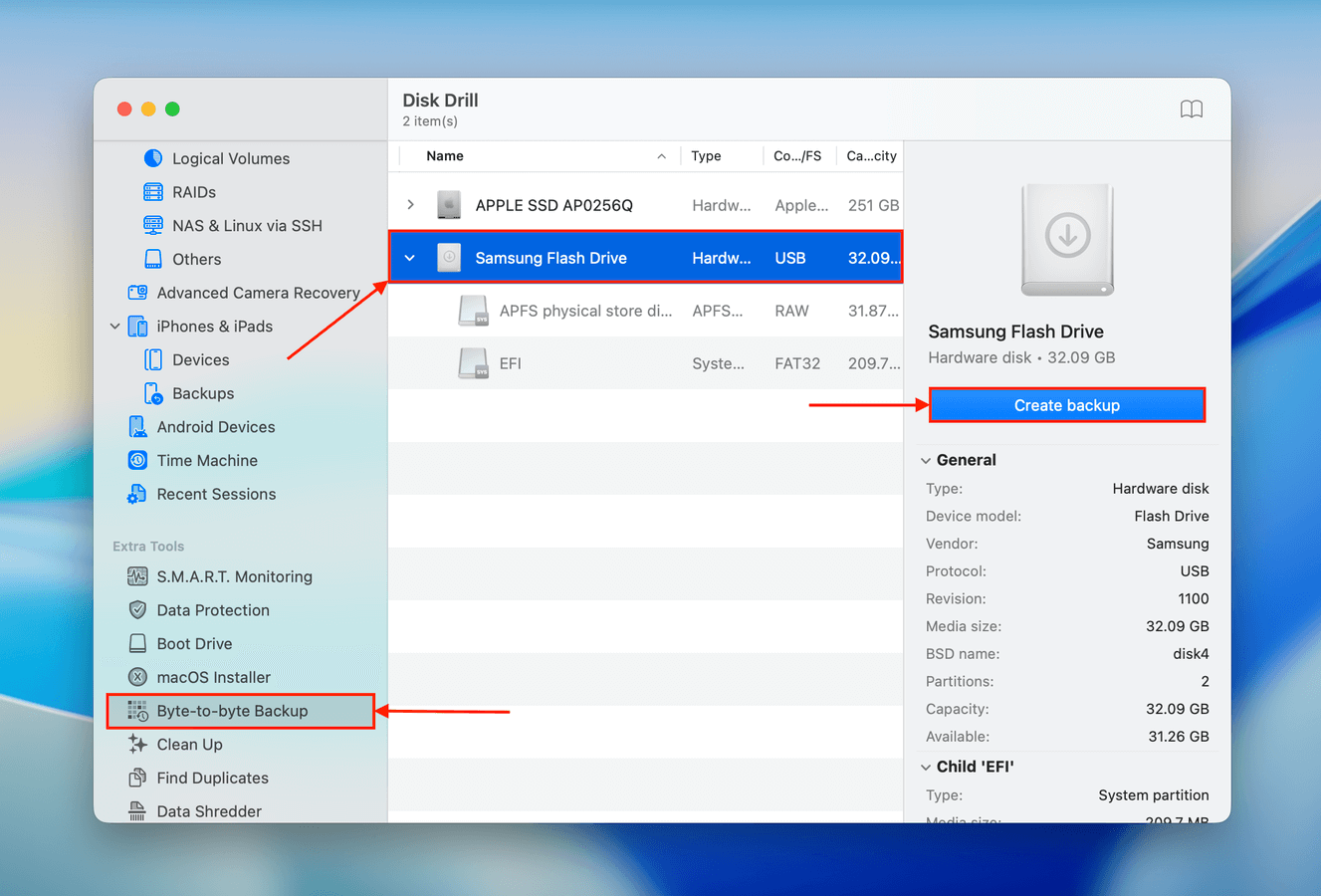
- Wählen Sie einen Speicherort auf dem in Schritt 1 angeschlossenen externen Laufwerk, benennen Sie Ihre Backup-Image-Datei und klicken Sie auf Speichern .
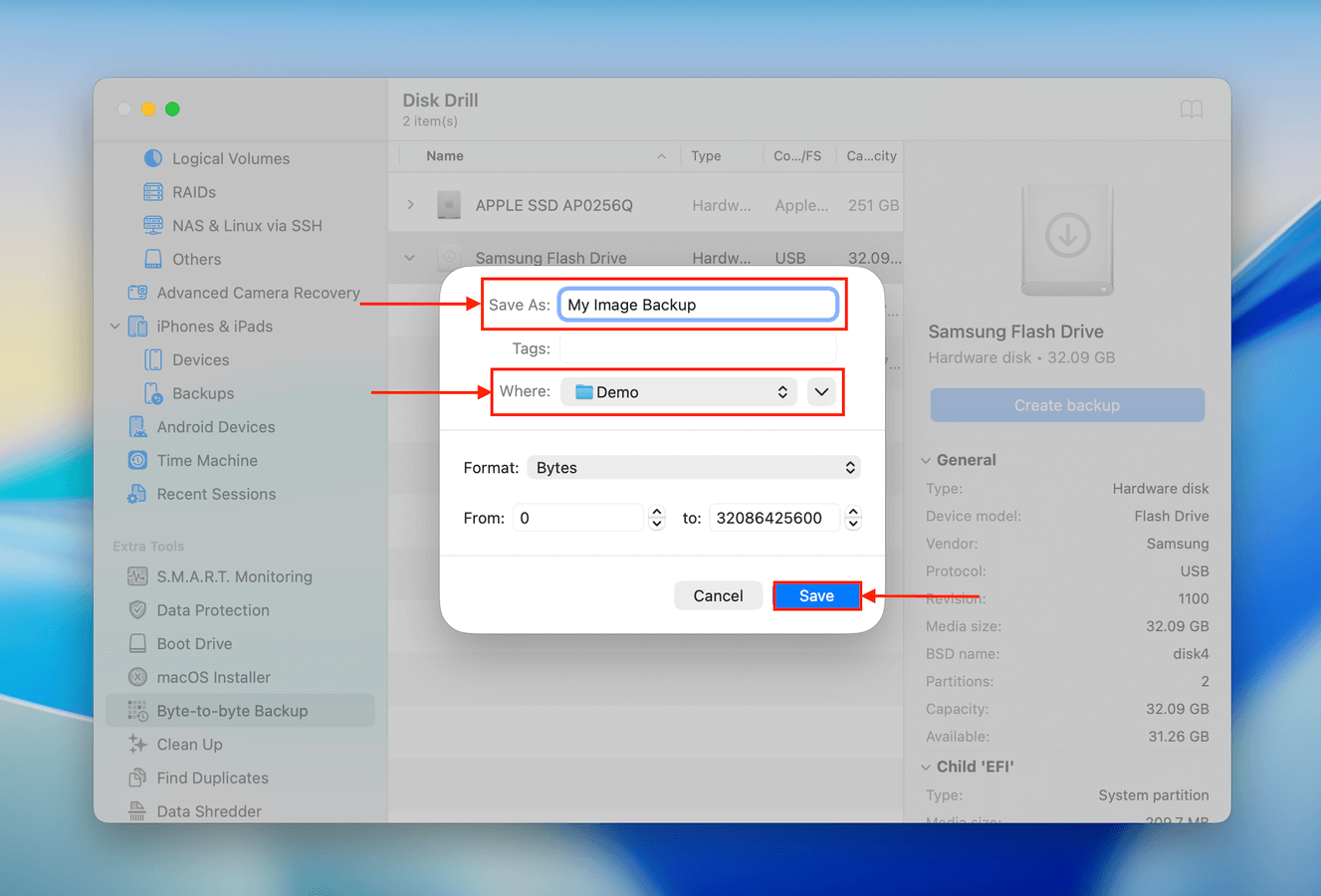
Auf Ihrem PC:
- Schließen Sie das Speichermedium (das die Bilddatei enthält) an Ihren PC an.
- Herunterladen und installieren Sie Disk Drill, dann starten Sie die App.
- Klicken Sie auf die Abbilddatei anhängen… Schaltfläche am unteren Fensterrand und wählen Sie die Sicherungsdatei im Speichermedium aus, das wir in Schritt 1 angeschlossen haben.
- Disk Drill fügt die Sicherungsdatei im Laufwerk-Auswahlbildschirm hinzu. Wählen Sie diese aus und klicken Sie auf Suche nach verlorenen Daten .
- Folgen Sie den Schritten 5-8 in Wiederherstellungsmethode #1.
So übertragen Sie Daten von einer Mac-Festplatte auf einen PC
Wenn Ihre Daten intakt und zugänglich auf Ihrem Mac-Laufwerk sind, können Sie sie direkt zwischen Ihren Geräten übertragen, anstatt eine Datenwiederherstellung zu versuchen. Unten sind 5 verschiedene Methoden beschrieben, die Sie je nach Vorliebe, Werkzeugen und Budget verwenden können.
Methode 1: Dateifreigabe auf dem Mac verwenden
Wenn Sie Ihren Mac hochfahren und eine Verbindung zum Internet herstellen können, können Sie Ihre Daten drahtlos übertragen. Dieser Abschnitt ermöglicht es Ihnen, die Arbeit an Ihrem Mac zu erledigen, während der nächste Abschnitt zeigt, wie es auf Windows eingerichtet wird.
Für diese Methode verwenden wir das File-Sharing-Tool auf dem Mac:
Auf Ihrem Mac:
- Klicken Sie auf die Apple-Menü Schaltfläche > Systemsteuerung .
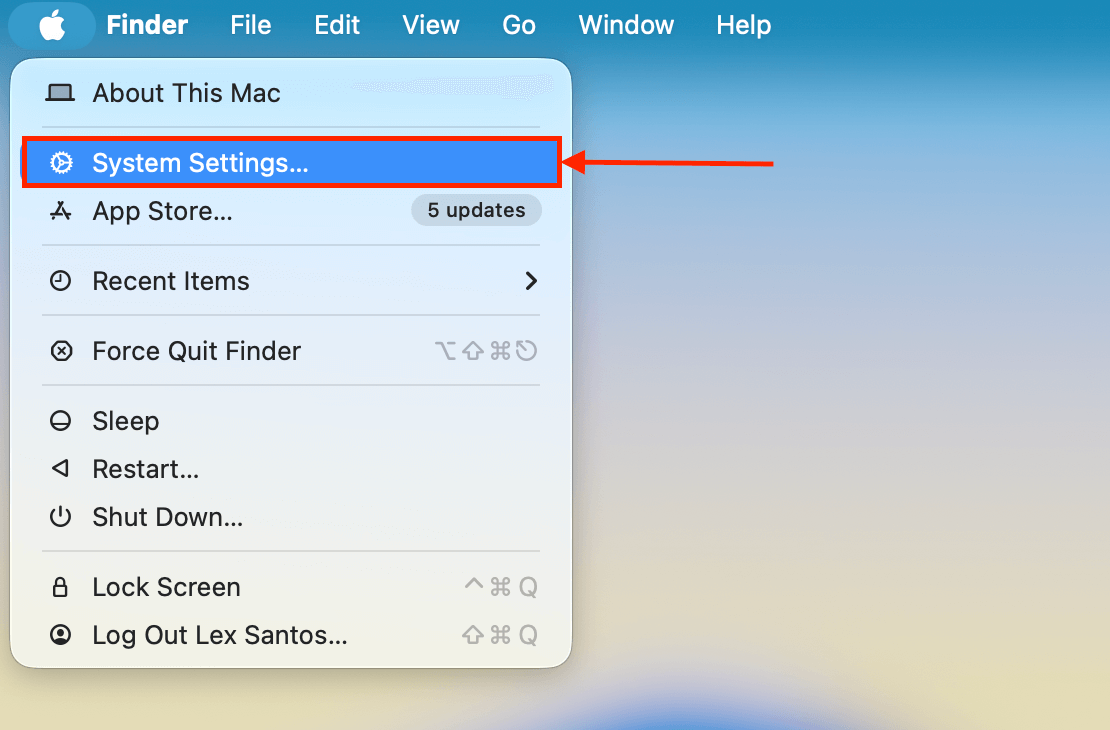
- Klicken Sie auf Allgemein in der linken Seitenleiste und wählen Sie Teilen .
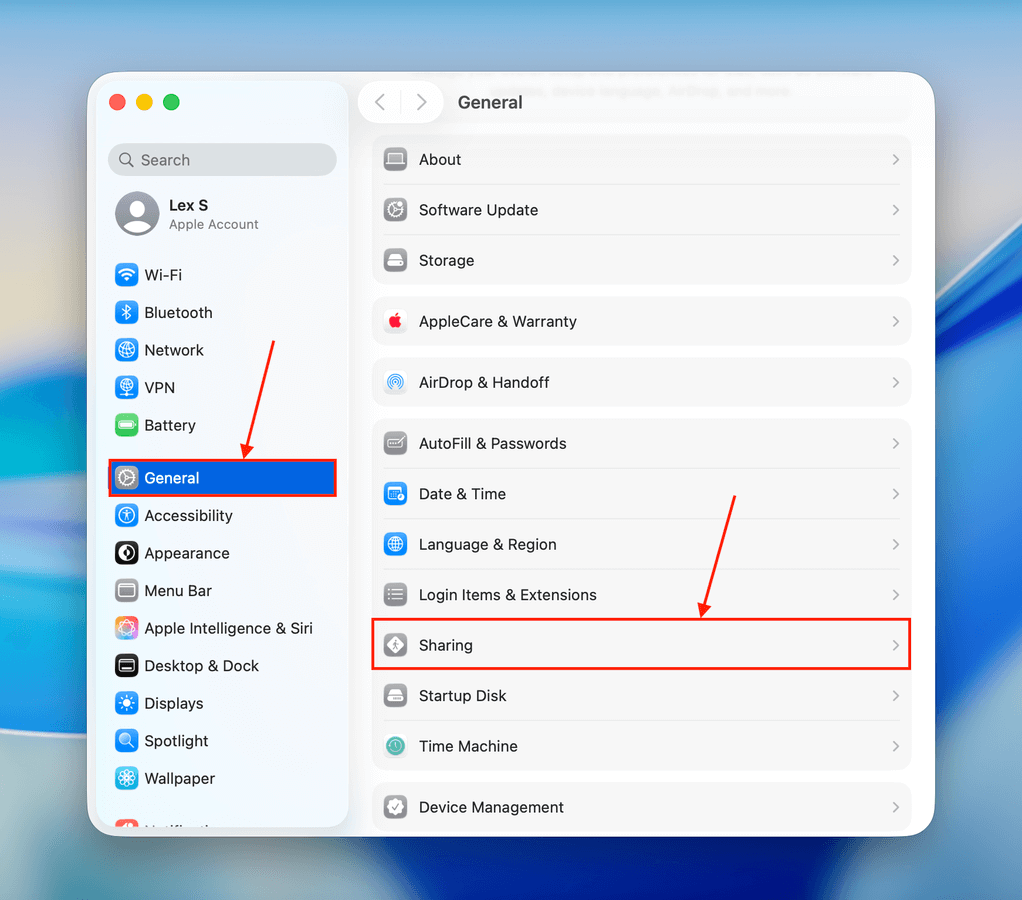
- Schalten Sie Dateifreigabe ein, indem Sie auf den Schalter nach rechts klicken, und klicken Sie dann auf die i-Schaltfläche daneben.
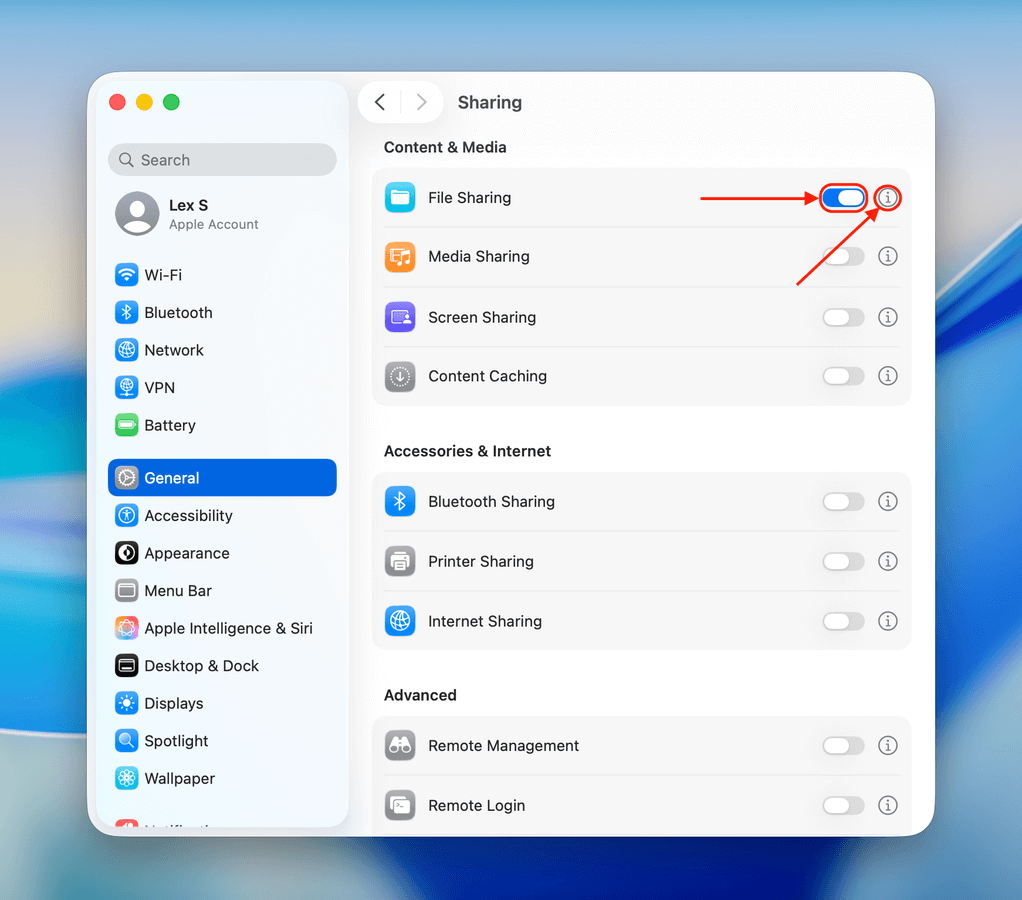
- Notieren Sie sich zunächst die Netzwerkadresse unter Dateifreigabe: Ein . Diese benötigen Sie später, wenn Sie Ihren Windows-Computer mit dem Netzwerk Ihres Mac verbinden. Klicken Sie dann auf die Schaltfläche Optionen und es erscheint ein neues Dialogfeld.
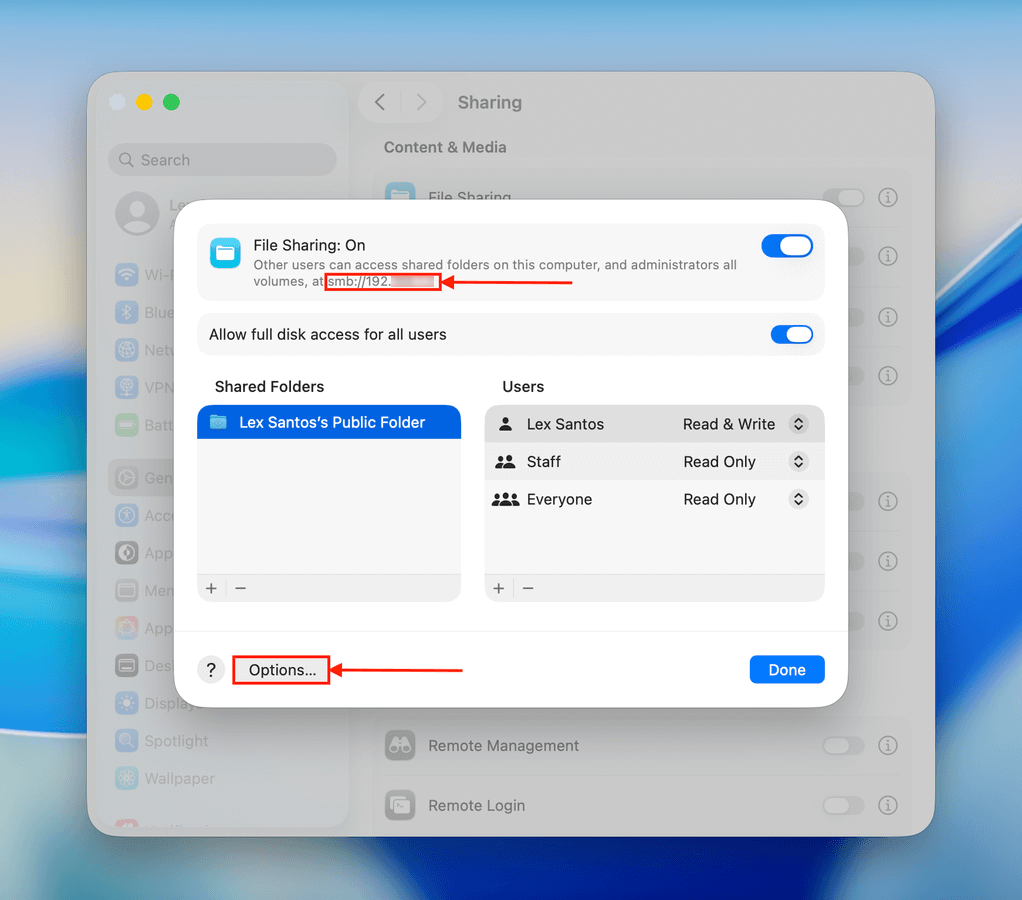
- Markieren Sie die Kästchen neben Dateien und Ordner über SMB freigeben und neben Ihrem Mac-Benutzerkonto. Klicken Sie dann auf Fertig .
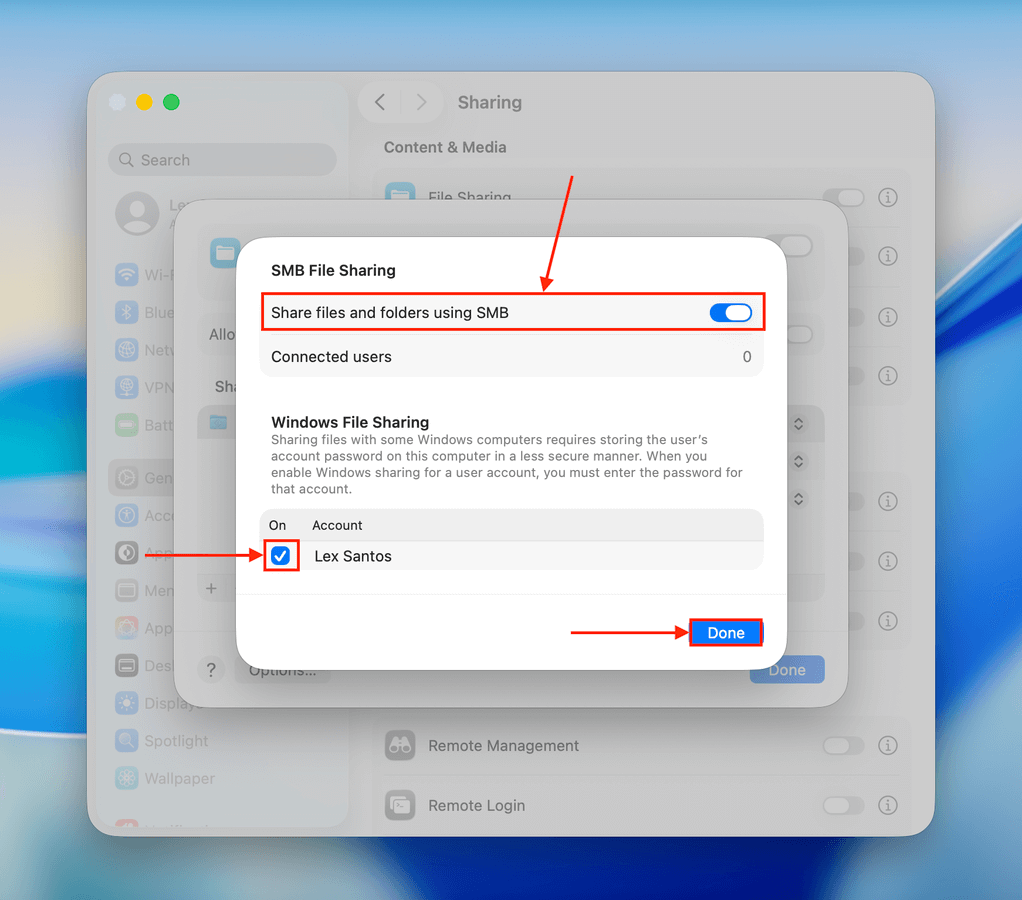
- Sie können den Standardordner „Öffentlich“ verwenden, um Ihre Dateien zu übertragen. Um einen neuen Ordner zum Netzwerk hinzuzufügen, klicken Sie auf die Schaltfläche + . Sie können mehrere Ordner hinzufügen oder Ihre Dateien in einem „Transfer“-Ordner konsolidieren. Sie können auch die Ordnerberechtigungen in diesem Fenster bearbeiten.
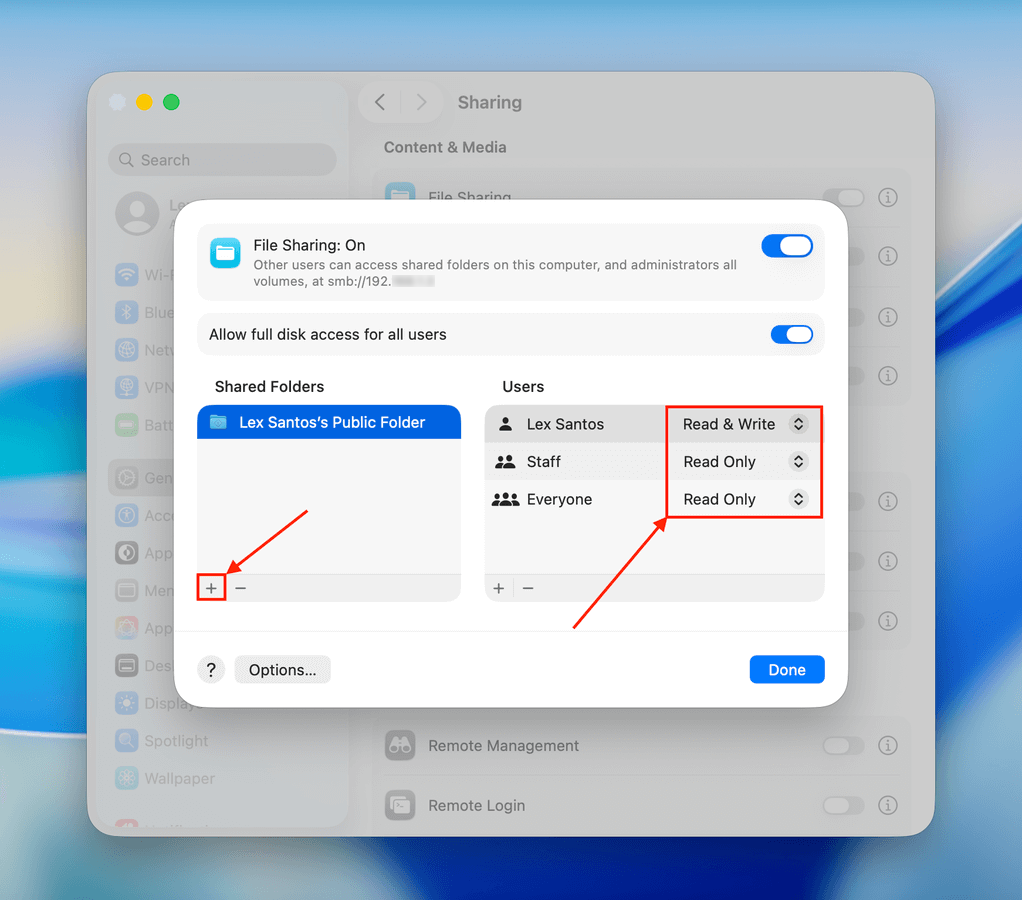
- Steuerung + klicken Sie auf den/die Ordner, die Sie freigeben möchten, und klicken Sie auf Erweiterte Optionen…
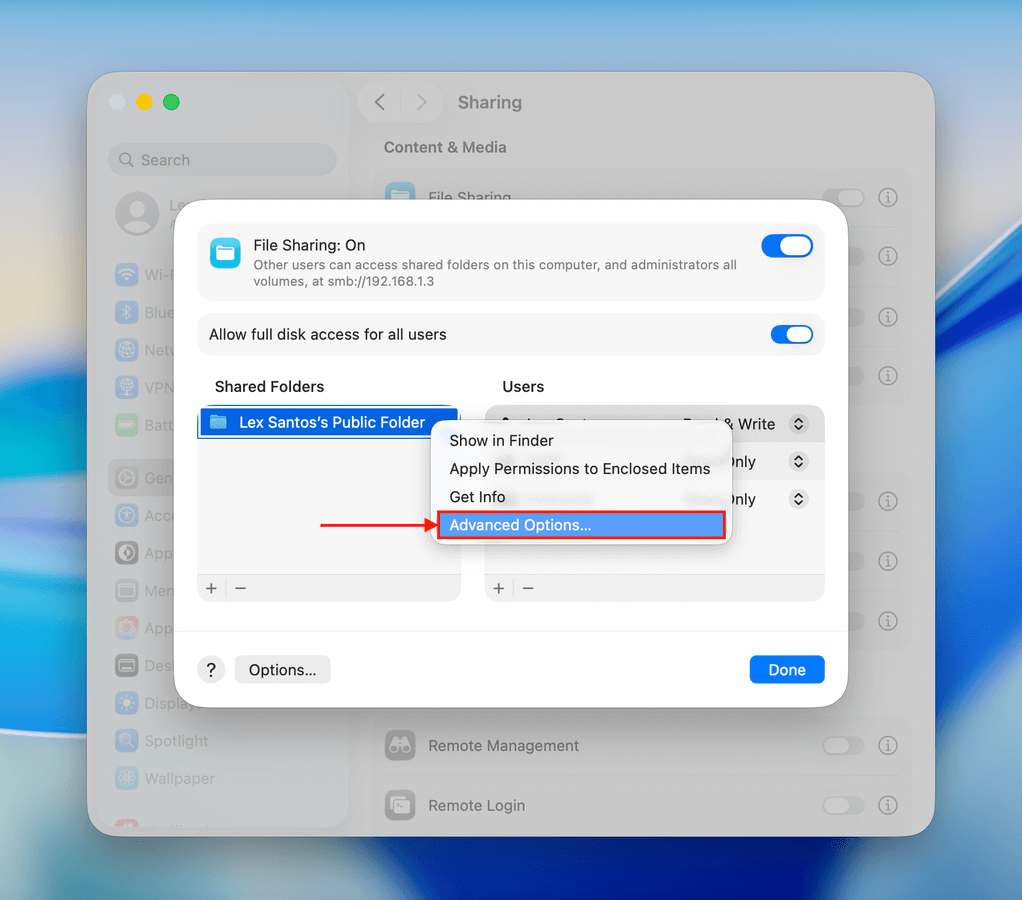
- Aktivieren Sie Gastbenutzern erlauben und klicken Sie OK und dann Fertig .
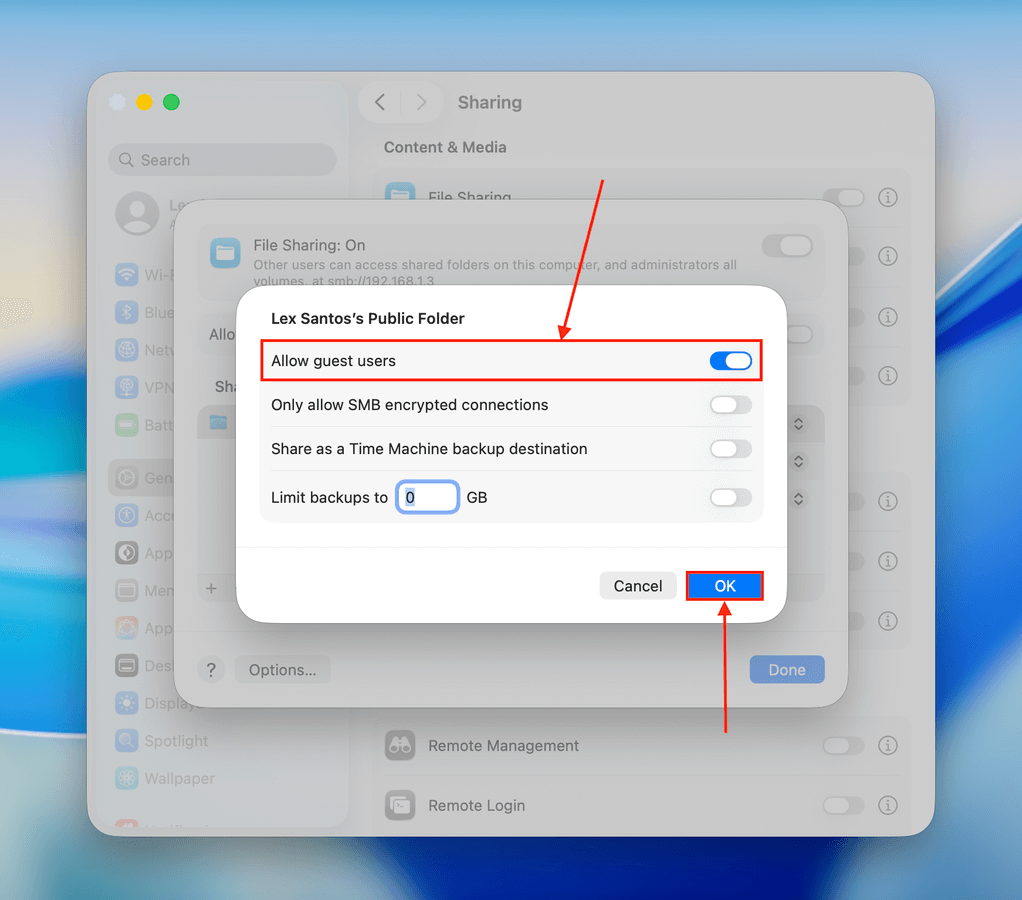
- Klicken Sie im Fenster “Systemeinstellungen” auf Netzwerk in der linken Seitenleiste und klicken Sie auf WLAN .
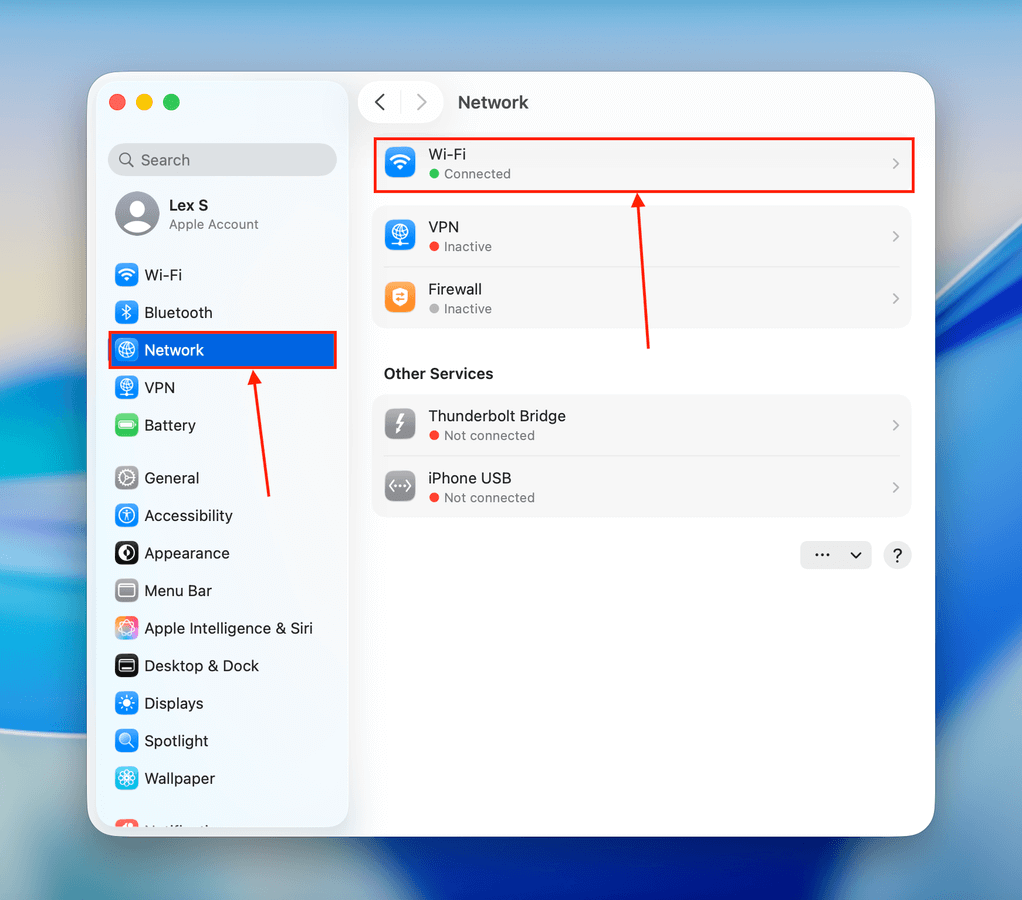
- Klicken Sie neben Ihrem Netzwerkname und -status auf Details…
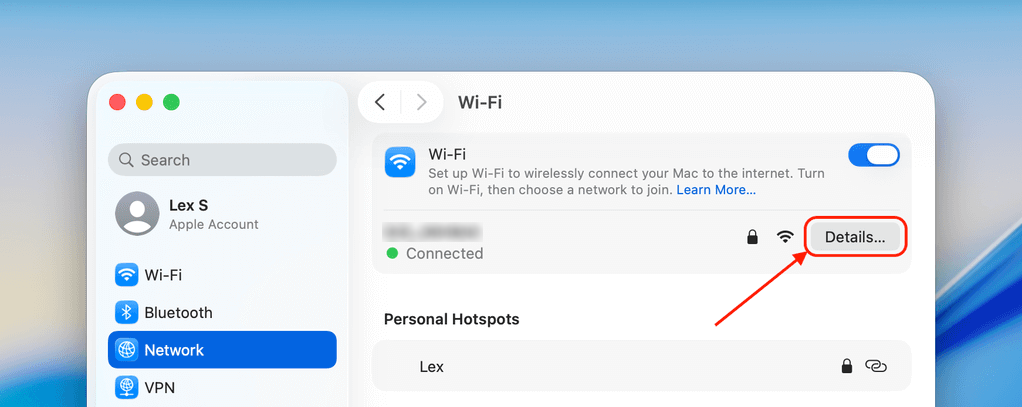
- Wählen Sie GEWINNE in der linken Seitenleiste und geben Sie den Arbeitsgruppennamen Ihres Windows-Computers ein. Klicken Sie dann auf OK .
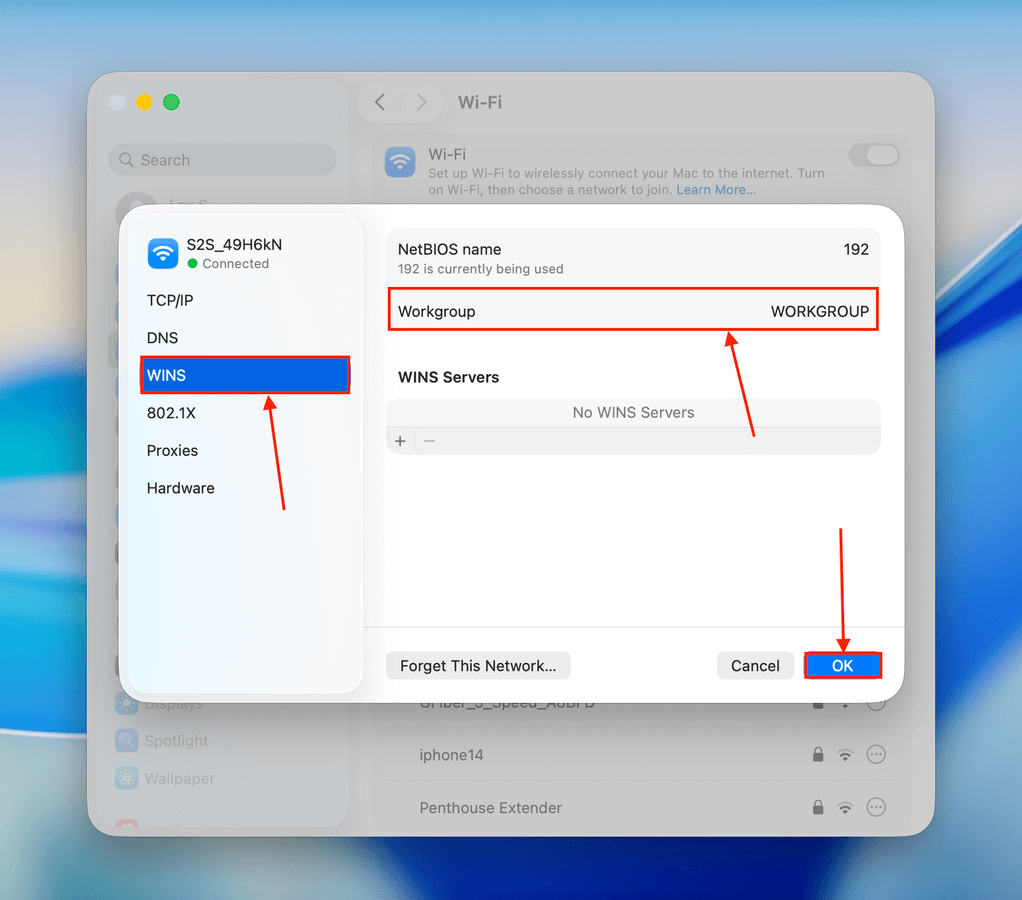
Auf Ihrem Windows-Computer:
- Öffnen Sie den Datei-Explorer.
- Geben Sie in der Suchleiste \\”Ihre.Mac.IP.Adresse” ein und drücken Sie Eingeben . Sie werden aufgefordert, einen Benutzernamen und ein Kennwort einzugeben – stellen Sie sicher, dass Sie die richtigen Anmeldeinformationen verwenden.
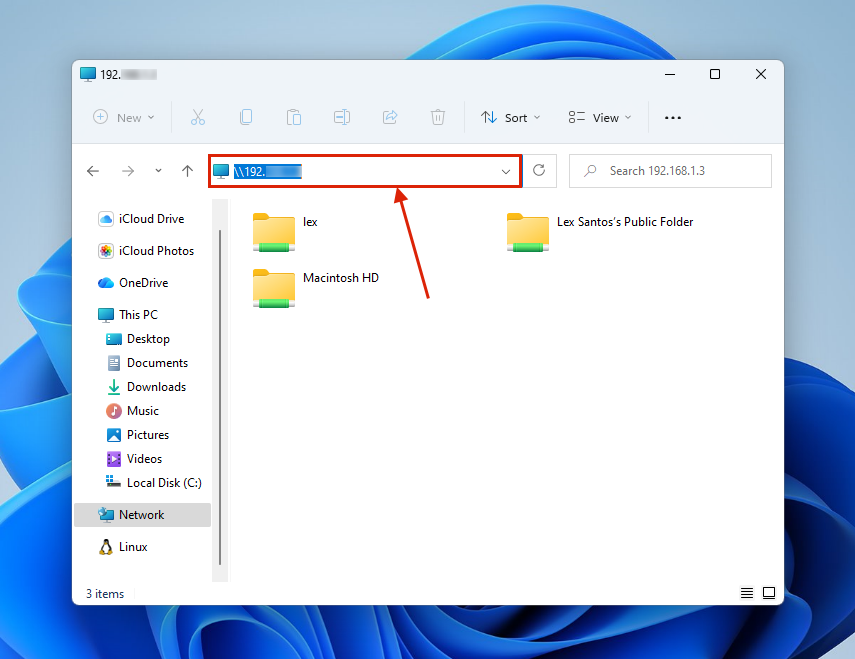
Methode 2: Erstellen Sie einen Netzwerkordner auf einem Windows-PC
Wenn Sie das Einrichten der Dateifreigabe von Ihrem Windows-PC aus bevorzugen, können Sie einen Netzwerkordner erstellen; ein Netzwerkordner und dessen gesamter Inhalt sind für Computer im selben Netzwerk zugänglich. So richten Sie es ein:
Auf Ihrem Windows-Computer:
- Erstellen Sie einen Ordner irgendwo im Datei-Explorer.
- Klicken Sie mit der rechten Maustaste auf den Ordner und wählen Sie Mehr Optionen anzeigen .
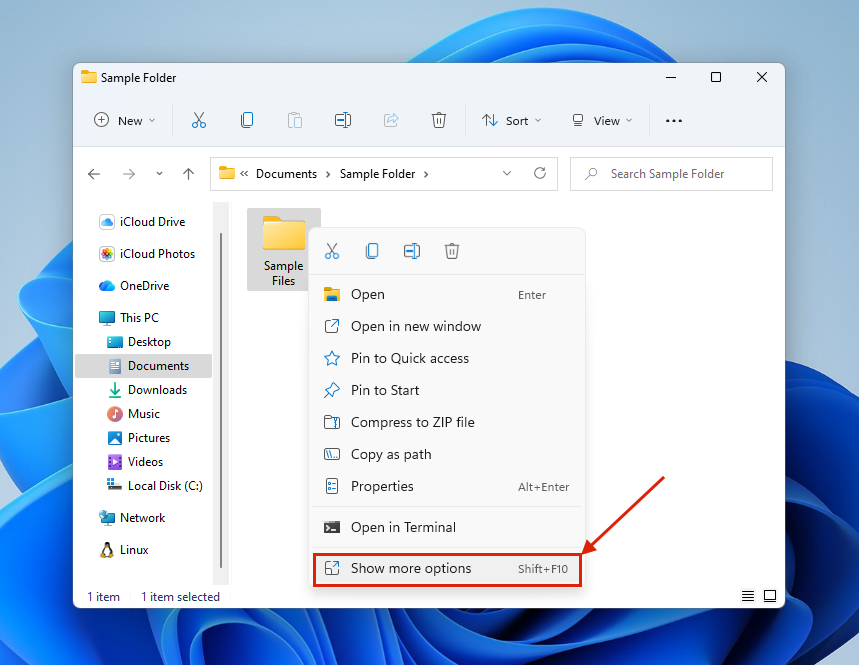
- Wählen Sie dann Gewähren Zugriff auf > Bestimmte Personen…
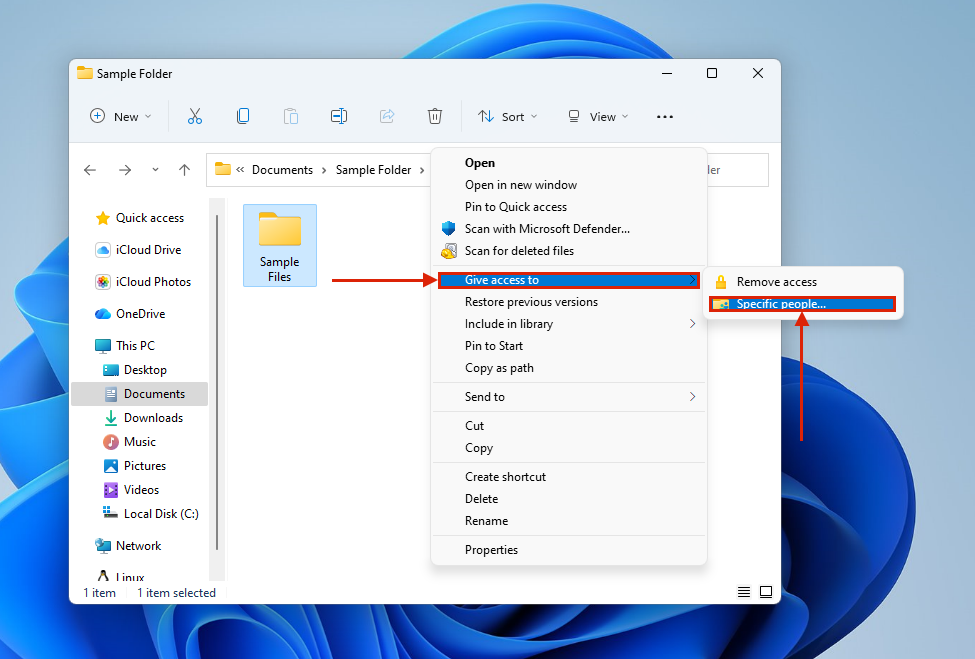
- Wählen Sie Jeder . Dann klicken Sie auf Hinzufügen > Teilen und klicken Sie auf Fertig , nachdem Ihr Ordner geteilt wurde.
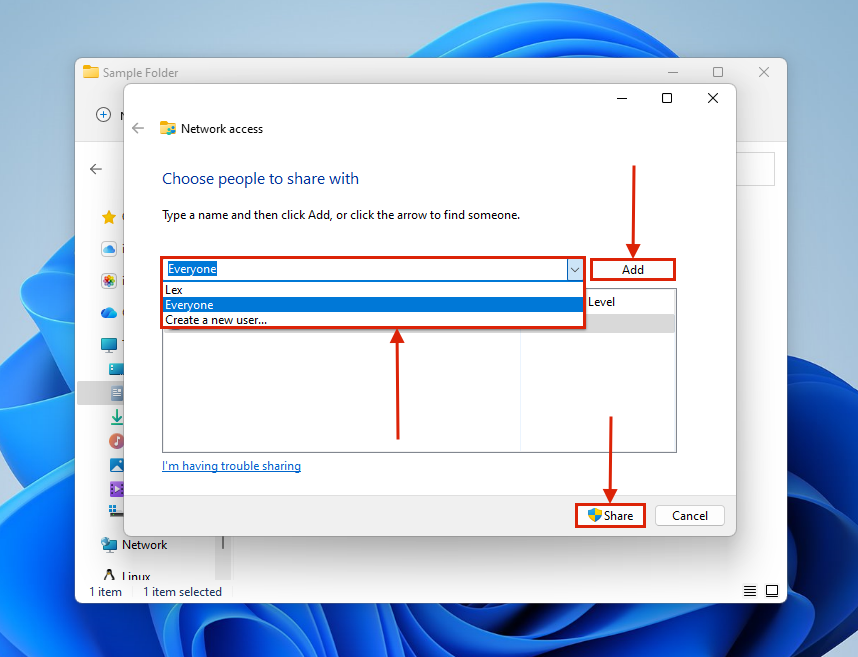
Auf Ihrem Mac:
- Öffnen Sie den Finder und klicken Sie auf Netzwerk in der linken Seitenleiste. Doppelklicken Sie dann auf Ihr Windows.
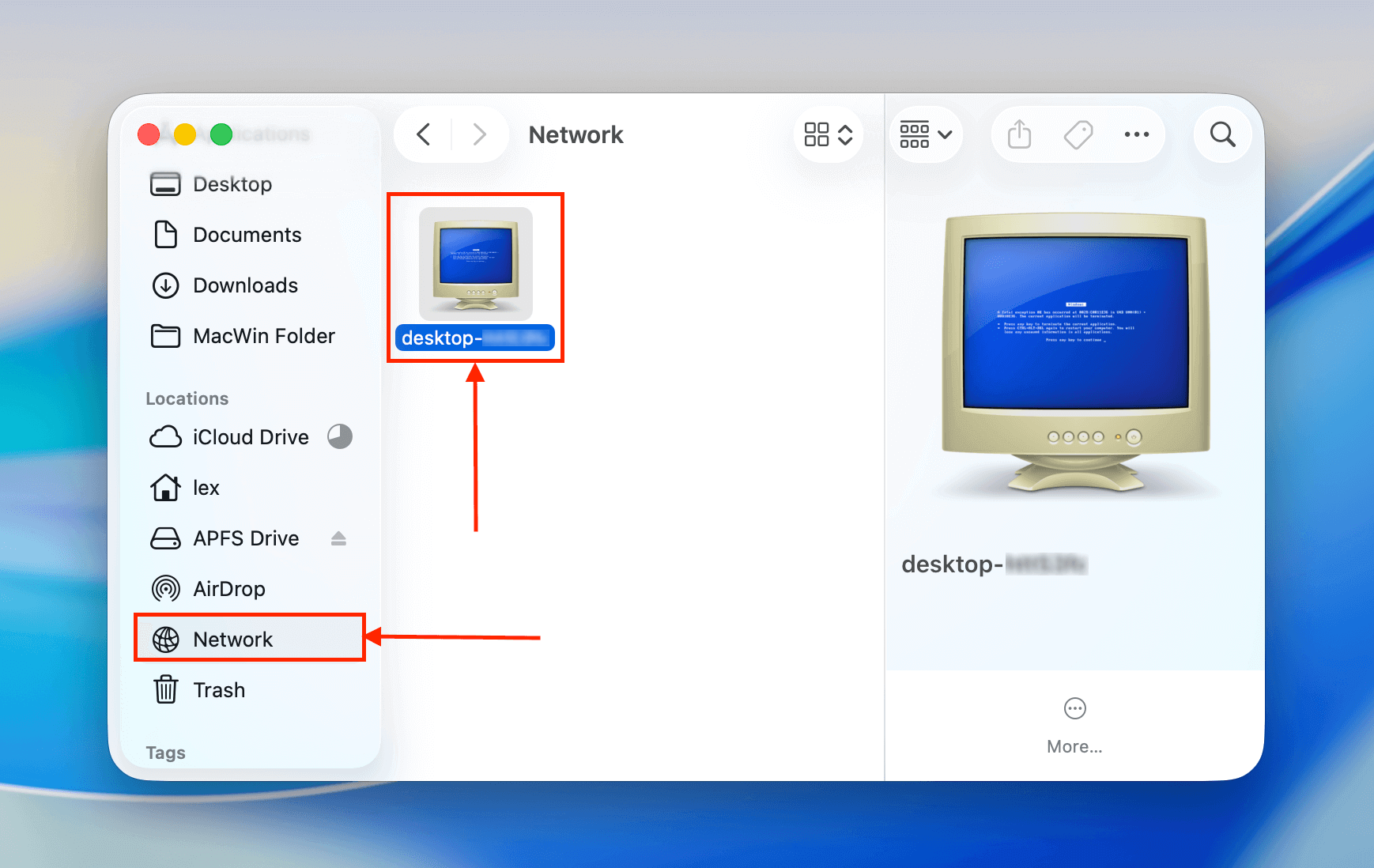
- Klicken Sie in der oberen rechten Ecke des Finder-Fensters auf Verbinden als… (klicken Sie erneut auf Verbinden , um zu bestätigen, falls aufgefordert).
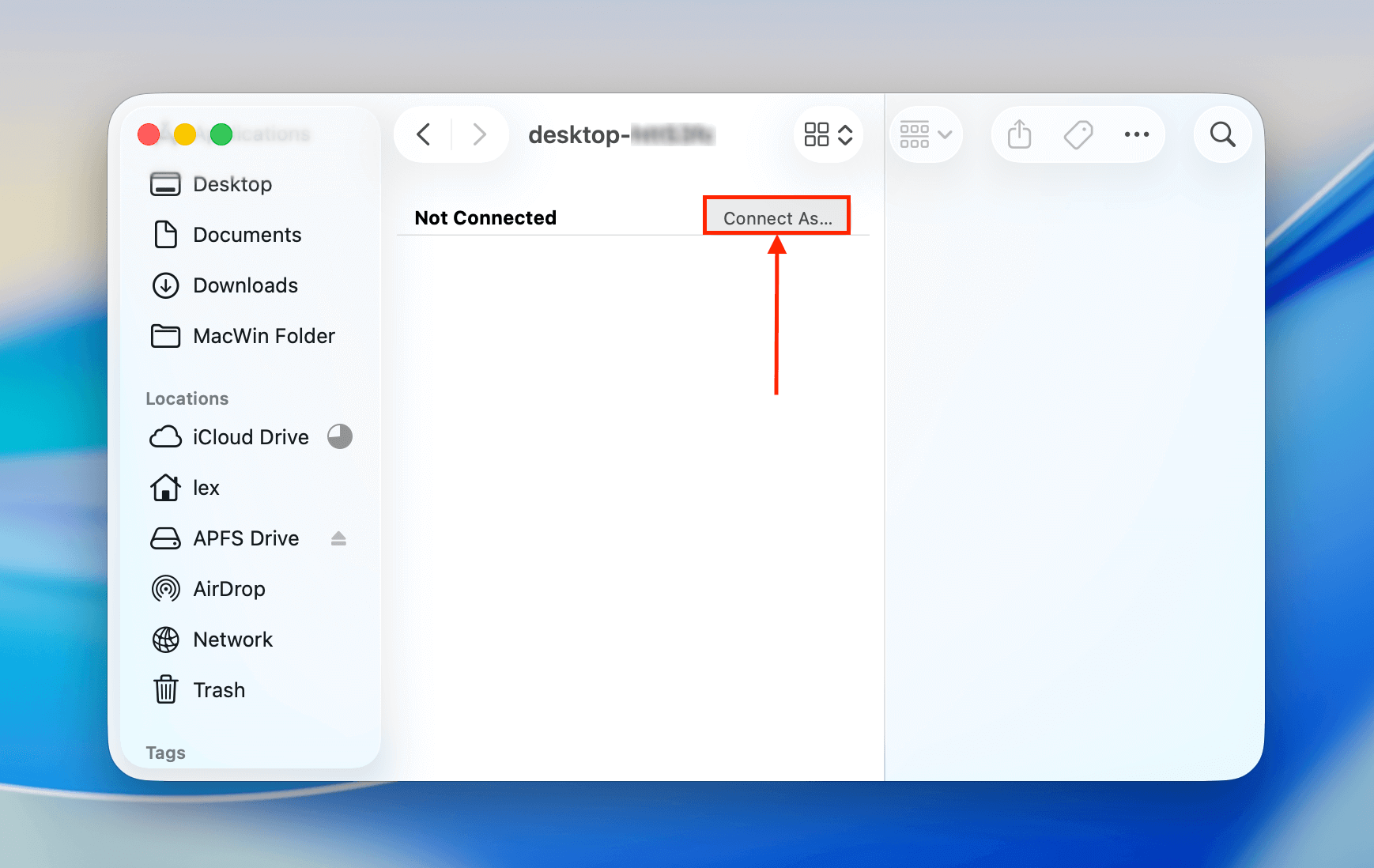
- Klicken Sie im erscheinenden Bestätigungsdialog auf Verbinden , um mit dem Zugriff auf den Maschinenordner fortzufahren.
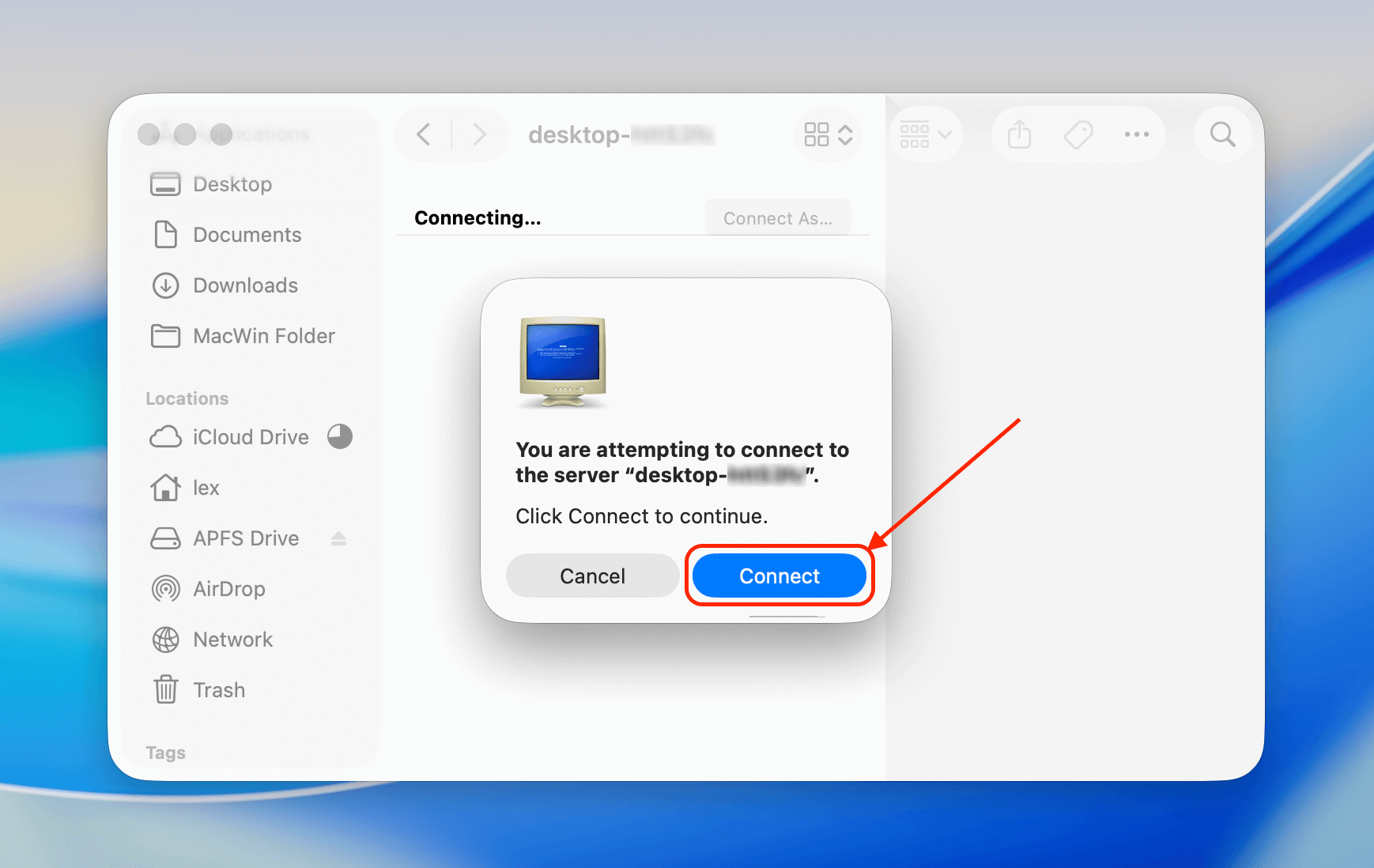
- Wählen Sie Registrierter Benutzer und geben Sie den Namen und das Passwort Ihres Windows-PCs ein. Klicken Sie dann auf Verbinden .
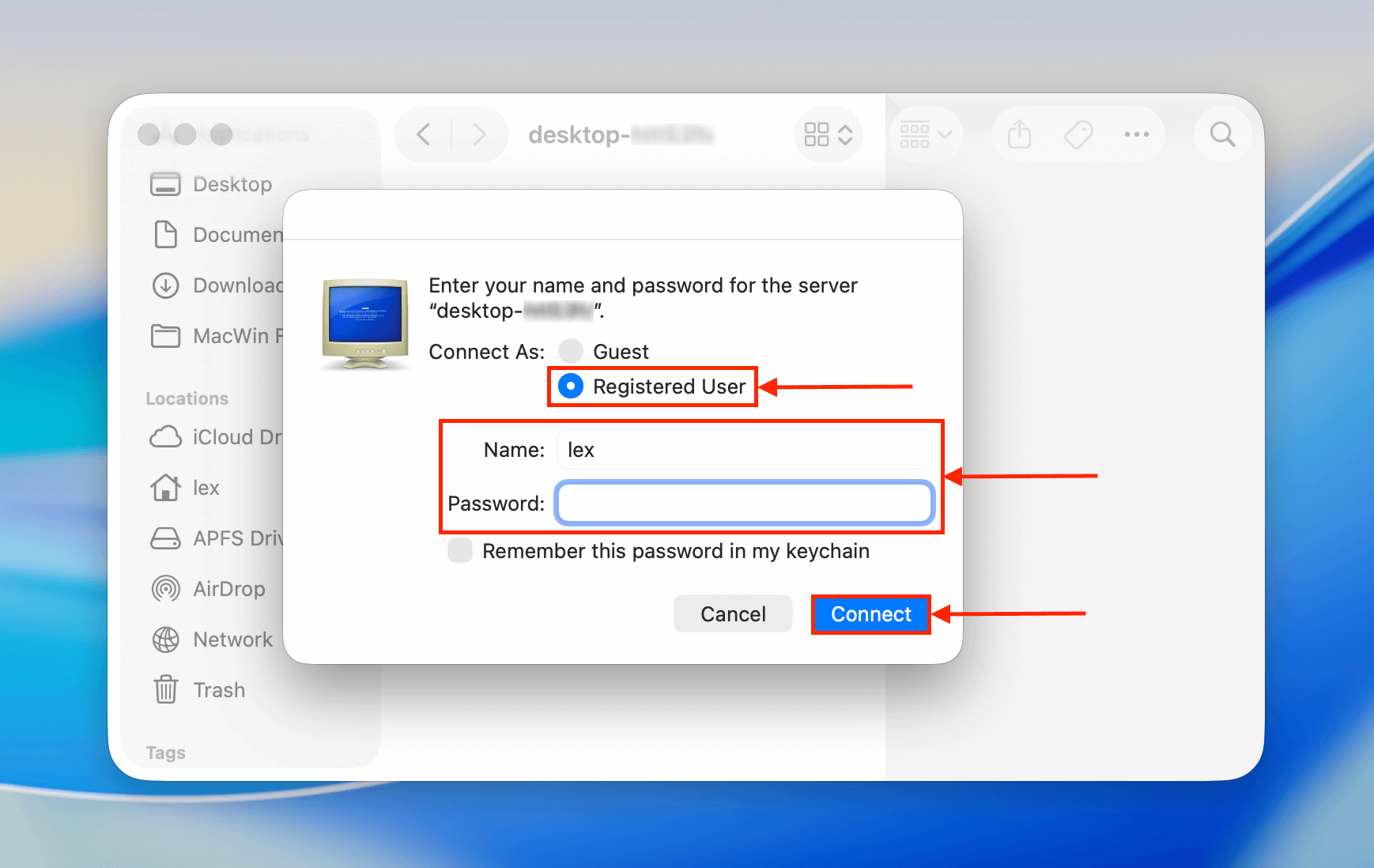
Sie können jetzt Dateien frei zwischen Ihrem Mac und Windows-Rechnern übertragen, indem Sie Daten zum freigegebenen Ordner hinzufügen.
Methode 3: Übertragen von Daten mit einem ExFAT-formatierten externen Laufwerk
Das Übertragen von Dateien von einem Mac auf einen PC mittels einer externen Festplatte ist möglich, allerdings muss die Festplatte mit einem ExFAT-Dateisystem formatiert sein, damit sie sowohl von macOS- als auch Windows-Computern erkannt wird (Windows unterstützt eine Mac-formatierte externe Festplatte nicht nativ).
Zu Mac-Laufwerk zu Windows formatieren klicken Sie mit der rechten Maustaste auf Ihr Laufwerk im Datei-Explorer und wählen Sie Formatieren… aus dem Popup-Menü aus.
Methode 4: Verwenden Sie Drittanbieter-Software zur Mac-Laufwerkserkundung
Falls Sie keine stabile Netzwerkverbindung und kein externes Laufwerk im ExFAT-Format haben, können Sie versuchen, direkt über Windows auf Ihre Daten zuzugreifen. Sie benötigen jedoch eine Drittanbieter-Software zur Mac-Laufwerkserkundung, um die Daten tatsächlich lesen zu können.
Sobald Sie die passende Explorersoftware für Ihr Dateisystem haben, haben Sie ein paar Optionen:
- Laufwerk verbinden. Wenn dein Mac-Laufwerk nicht verlötet ist, kannst du es an deinen PC anschließen. Du hast 3 Optionen: (1) bei einer Festplatte ein Gehäuse verwenden, (2) bei Kompatibilität M2 SATA direkt anschließen oder (3) Adapter verwenden.
- Erstelle ein Image-Backup. Ein Image-Backup erstellen Verwende das Festplattendienstprogramm, um ein Image-Backup deines Mac-Laufwerks zu erstellen.
- Erstellen Sie ein Time Machine-Backup. Erstelle ein Time Machine-Backup deines Mac auf einem externen Laufwerk. (funktioniert nur für HFS+; wenn APFS verwendet wird, verwende Disk Drill, um ein Wiederherstellung durchzuführen).
Sie können dann Ihr Laufwerk, Image-Backup oder Time Machine-Backup (nur HFS+) mit der Explorer-Software Ihrer Wahl lesen.
Methode 5: Synchronisieren Sie Maschinen über den Cloud-Client
Cloud-Clients sind wie internetbasierte Speichervorrichtungen mit 2 wesentlichen Vorteilen: (1) Sie können auf Ihre Daten von jedem Computer aus zugreifen, solange Sie Internet haben, und (2) die meisten Clients können installiert und in Ihr Dateisystem integriert werden.
Zum Beispiel kann iCloud sowohl auf Macs als auch auf Windows PCs installiert werden, wodurch ein spezieller Ordner erstellt wird. In diesem Ordner können Sie alle Daten speichern, die Sie zwischen Ihren Computern teilen möchten. Aufgrund der „Synchronisations“-Funktion, die alle Cloud-Clients haben, sind alle Dateien, die Sie in diesem Ordner auf Ihrem Mac speichern, auch auf Ihrem Windows PC verfügbar.
Fazit
Trotz ihrer inkompatiblen Dateisysteme gibt es viele Möglichkeiten, Daten von einer Mac-Festplatte auf einen Windows-PC wiederherzustellen oder zu übertragen. Einige davon erfordern jedoch Tools oder zusätzliche Vorbereitungen. Wir empfehlen Ihnen, Cloud-Speicheroptionen in Betracht zu ziehen und Ihre Daten regelmäßig auf einer externen Festplatte im ExFAT-Format zu sichern.
Häufig gestellte Fragen
- Verwenden Sie die Dateifreigabe auf dem Mac.
- Erstellen Sie einen Netzwerkordner auf dem Windows-PC.
- Übertragen Sie Daten mit einem ExFAT-formatierten externen Laufwerk.
- Verwenden Sie Software von Drittanbietern zur Mac-Laufwerkserkundung.
- Wenn es sich bei Ihrem Laufwerk um eine externe Festplatte handelt, können Sie es einfach mithilfe des entsprechenden Kabels und USB-Adapters mit Ihrem Windows-PC verbinden.
- Wenn es sich bei Ihrem Laufwerk um ein abnehmbares internes Laufwerk handelt, müssen Sie eine Dockingstation oder interne Anschlüsse verwenden.
- Wenn Ihr Laufwerk an Ihren Mac gelötet ist, ist Ihre einzige Option, es über einen Netzwerkordner zu verbinden.
Bitte beachten Sie, dass Ihr Mac-Laufwerk ein kompatibles Dateisystem verwenden muss, damit Ihr Windows-PC sicher damit interagieren kann. Sie können HFSExplorer oder ApfsAware verwenden, falls eines der nur für Mac bestimmten Dateisysteme genutzt wird.
- Schließen Sie Ihr Mac-Laufwerk als externes Laufwerk an Ihren PC an und verwenden Sie Datenwiederherstellungssoftware, um Ihre Dateien wiederherzustellen
- Extrahieren Sie Ihre Daten aus einem Time Machine-Backup, das mit Ihrem Mac erstellt wurde (möglicherweise müssen Sie Drittanbieter-Tools verwenden, um auf ein macOS-basiertes Dateisystem zuzugreifen)
- Erstellen Sie ein Image-Backup Ihres Mac-Laufwerks und scannen Sie es mit Datenwiederherstellungssoftware auf Ihrem PC






