
Die Ausschneiden-Funktion auf dem Mac ist sehr praktisch, aber auch eine sehr einfache Möglichkeit, Dateien schnell zu verlieren, wenn man nicht vorsichtig ist. Wenn Sie eine Datei ausschneiden und vergessen, sie vor dem Kopieren oder Ausschneiden einer anderen Datei einzufügen, ist die ursprüngliche Datei normalerweise weg.
Diese Anleitung hilft Ihnen dabei, Dateien wiederherzustellen, die beim Ausschneiden und Einfügen auf einem Mac verloren gegangen sind. Sie werden auch ein besseres Verständnis der Ausschneidefunktion und des leistungsstarken Clipboard-Features erhalten sowie erfahren, was zu tun ist, wenn diese Komponenten gegen Sie arbeiten. Lesen Sie weiter.
Inhaltsverzeichnis
Was bedeutet Ausschneiden auf einem Mac
“Schneiden” (CMD + X) ist eine Funktion, die ausgewählten Inhalt entfernt und im “Zwischenablage” speichert. Die Zwischenablage ist ein virtueller Speicherordner, der den kürzlich ausgeschnittenen Inhalt enthält. Sie können diesen Inhalt mit “Einfügen” (CMD + V) an anderer Stelle einfügen, und Mac holt ihn aus der Zwischenablage.
Im Gegensatz dazu entfernt der Befehl „Löschen“ den ausgewählten Inhalt und speichert ihn nicht in der Zwischenablage. Mit anderen Worten, die Zwischenablage ist der einzige funktionale Unterschied zwischen Ausschneiden und Löschen. Stattdessen schickt die Löschfunktion eine Datei in den Papierkorb (glücklicherweise kann man sie immer noch Dateien aus dem Papierkorb-Ordner auf einem Mac wiederherstellen, selbst nach dem Leeren).
Wie man ausgeschnittene Dateien auf einem Mac wiederherstellt
In diesem Abschnitt werden wir Ihnen 4 verschiedene Methoden zur Wiederherstellung von ausgeschnittenen Dateien auf Ihrem Mac vorstellen. Jede Methode bietet eine einzigartige Lösung für verschiedene Bedingungen und Szenarien, wie zum Beispiel die Aktualität des Datenverlusts und die Verfügbarkeit (oder das Fehlen) von Backups.
Wir empfehlen, mit Methode 1 zu beginnen und sich durch den Leitfaden zu arbeiten.
Methode 1: Verwenden Sie die „Rückgängig“-Funktion (Command + Z)
Die Funktion „Rückgängig“ (CMD + Z) funktioniert auch für mehr als nur On-Page-Inhalte. Solange Sie sich im Ordner befinden, in dem Sie Ihre Datei versehentlich ausgeschnitten haben, können Sie das Ausschneiden rückgängig machen und sogar das Kopieren und Einfügen mit (CMD + Z) rückgängig machen.
Methode 2: Suchen Sie Ihre Datei in der Zwischenablage
Wenn (CMD + Z) nicht funktioniert, kannst du tatsächlich die Zwischenablage auf deinem Mac öffnen. Öffne Finder und klicke auf Bearbeiten > Zwischenablage anzeigen . Ein Fenster wird erscheinen und den Inhalt anzeigen, den du ausgeschnitten/ kopiert hast.
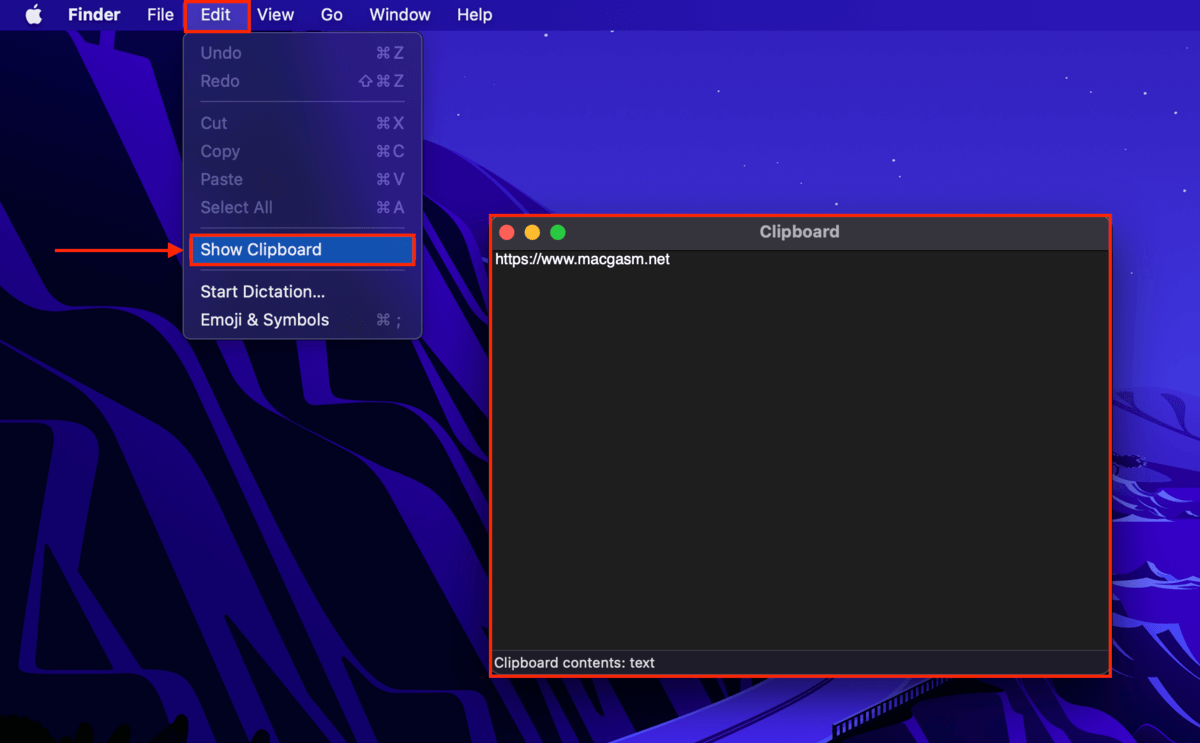
macOS bietet auch eine „sekundäre Zwischenablage“, die buchstäblich als zusätzliche Zwischenablage fungiert. Sie können ein weiteres Set von ausgeschnittenen/kopierten nur-Text-Inhalten speichern, ohne den ursprünglichen Inhalt in der ersten Zwischenablage zu ersetzen. Drücken Sie (CTRL + K), um den Inhalt auszuschneiden, und (CTRL + Y), um ihn einzufügen.
Methode 3: Stellen Sie Ihre geschnittene Datei aus einem Time Machine-Backup wieder her
Time Machine ist ein Backup-Tool, das auf Ihrem Mac integriert ist. Sie müssen es nur einmal (erfolgreich) einrichten, damit es kontinuierlich Sicherungskopien Ihrer Dateien und Ordner erstellt. Wenn Sie oder ein anderer Benutzer Time Machine auf Ihrem Mac vor aktiviert haben und Ihre Datei wurde gelöscht, besteht eine hohe Wahrscheinlichkeit, dass eine „Momentaufnahme“ Ihrer Datei erstellt wurde, die Sie wiederherstellen können.
Schritt 1. Schließen Sie Ihr Time Machine-Backup an Ihren Mac an. Falls Sie es nicht haben, können Sie diese Methode trotzdem versuchen, aber sie wird nicht so effektiv sein.
Schritt 2. Öffnen Sie den Finder und navigieren Sie zu dem Ordner, in dem die Datei gespeichert war, die Sie ausgeschnitten hatten.
Schritt 3. Klicken Sie in der Apple-Menüleiste auf die Time Machine-Schaltfläche > Time Machine-Backups durchsuchen …

Schritt 4. Verwenden Sie die Pfeile rechts im Fenster, um durch Schnappschüsse des Ordners (und seiner Dateien) zu blättern, die in der Vergangenheit aufgenommen wurden. Sobald Sie einen Schnappschuss Ihrer Datei (oder Dateien, wenn Sie versehentlich mehrere davon ausgeschnitten haben) gefunden haben, wählen Sie ihn aus und klicken Sie auf Wiederherstellen .

Methode 4: Wiederherstellen Ihrer ausgeschnittenen Datei mit Datenwiederherstellungssoftware
Wenn Sie keine Sicherungskopie Ihrer ausgeschnittenen Datei haben, ist die nächstbeste Lösung, ein Tool namens Datenwiederherstellungssoftware zu verwenden. Sie können die Datenwiederherstellungssoftware auf einem externen Speichergerät installieren (um ein Überschreiben der Daten der ausgeschnittenen Datei zu vermeiden), das Ihren Mac scannen und die Datei wiederherstellen kann.
Für diese Anleitung verwenden wir eine App namens Disk Drill. Sie ist anfängerfreundlich (die meisten Leser werden dieser Anleitung gut folgen können), jedoch leistungsstark. Es braucht nur ein Menü (einen Knopf, um genau zu sein), um komplexe Algorithmen auszuführen, die jede Ecke und jeden Winkel Deiner Mac-Festplatte nach Datenreferenzen und Fragmenten durchsuchen, die verwendet werden können, um Deine Dateien zu finden und wiederherzustellen.
Disk Drill ist auch besonders gut im Scannen von APFS- und HFS+-Dateisystemen (den Standard-Mac-Laufwerksformaten) und erkennt nahezu alle bekannten Apple-basierten Dateien.
Schritt 1. Schließen Sie ein USB- oder ein anderes Speichermedium an Ihren Mac an – stellen Sie sicher, dass es im APFS-Format vorliegt (formatieren Sie es mit dem Festplattendienstprogramm neu, wenn nötig).
Schritt 2. Safari öffnen. Dann klicken Sie auf Safari > Einstellungen…

Schritt 3. Navigieren Sie zum Allgemein -Menü. Neben Dateipfad für Downloads klicken Sie auf die Dropdown-Schaltfläche > Nach jedem Download fragen . Schließen Sie das Einstellungsmenü.
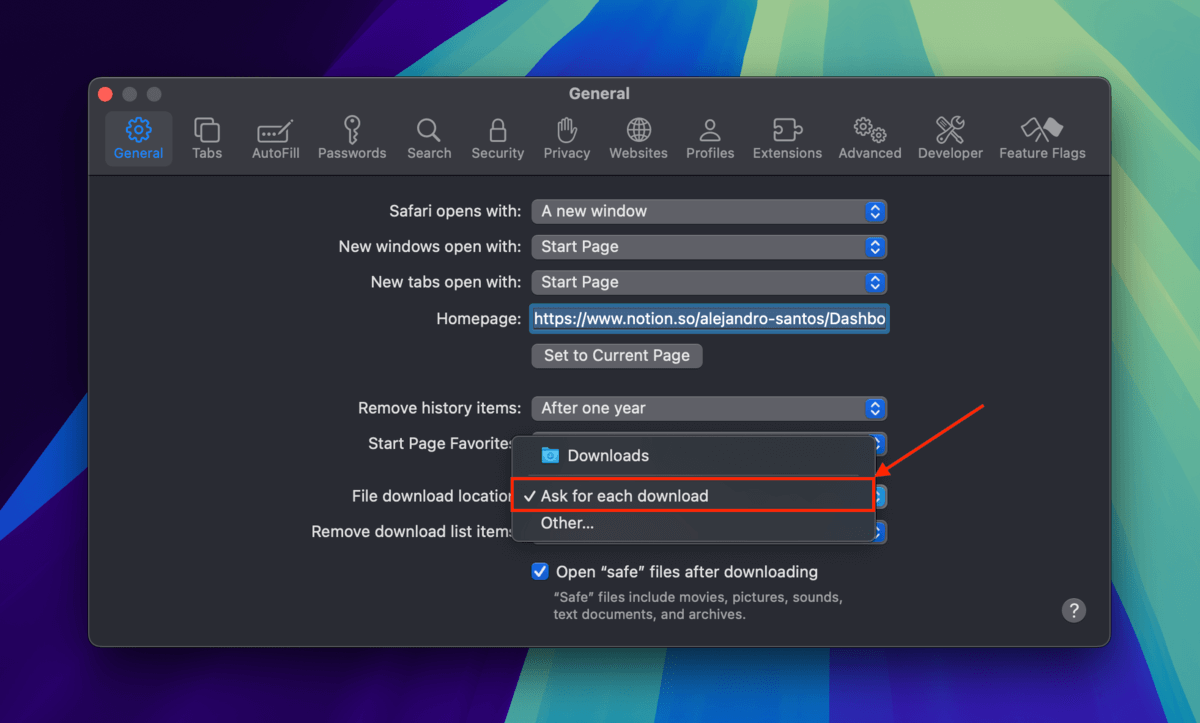
Schritt 4. Herunterladen Disk Drill von der CleverFiles-Website. Wenn Safari fragt, wo Sie die Datei speichern möchten, wählen Sie das Laufwerk, das Sie in Schritt 1 angeschlossen haben.
Schritt 5. Doppelklicken Sie auf die heruntergeladene Datei und folgen Sie dem Installationsassistenten. Wenn Sie aufgefordert werden, das Disk Drill-Symbol in den Anwendungsordner zu ziehen, ziehen Sie es in den Ordner, in dem Sie das Disk Drill-Installationsprogramm gespeichert haben.

Schritt 6. Sobald die Paketdateien von Disk Drill auf Ihrem Speichergerät gespeichert wurden, doppelklicken Sie auf das App-Symbol, um es zu starten.
Schritt 7. Wählen Sie im Laufwerkauswahlmenü von Disk Drill Ihr Mac-Laufwerk (“APPLE SSD” oder ähnlich) und klicken Sie auf Nach verlorenen Daten suchen .
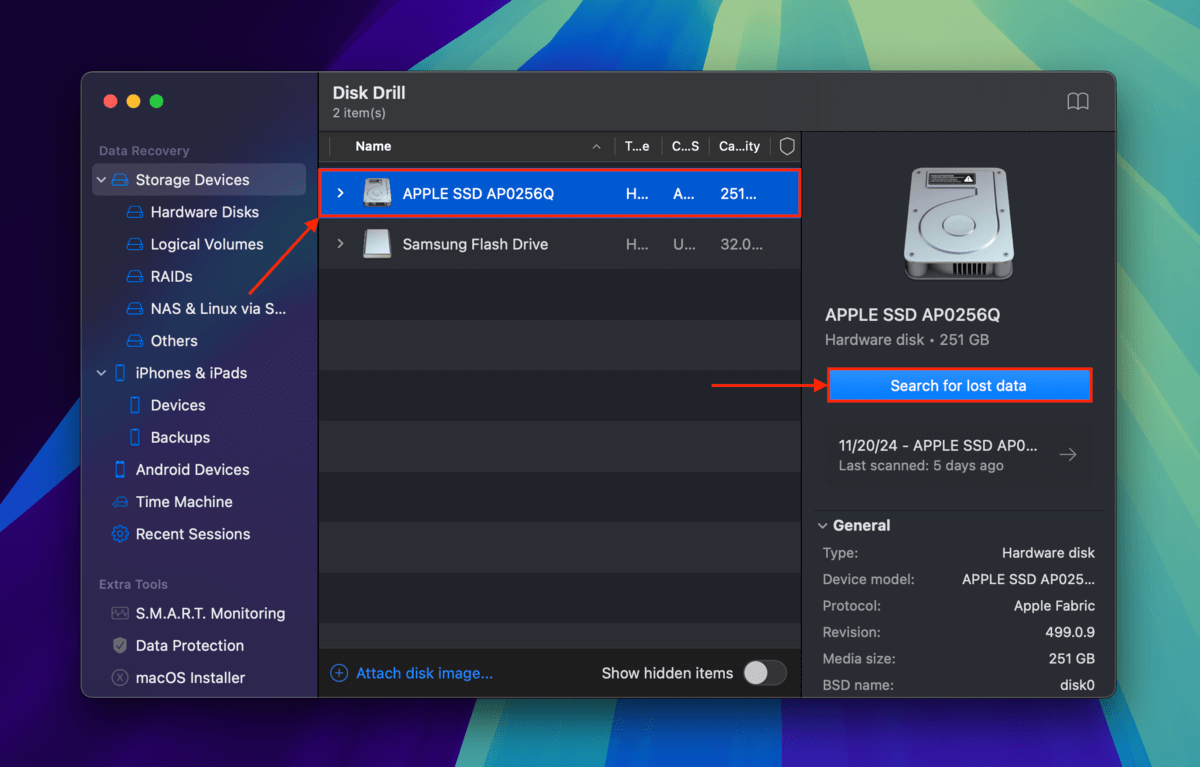
Schritt 8. Nachdem Disk Drill Ihren Mac-Laufwerk gescannt hat, klicken Sie auf Gefundene Elemente überprüfen .

Schritt 9. Verwenden Sie die Filter in der linken Seitenleiste und das Suchwerkzeug in der oberen rechten Ecke des Fensters, um Ihre geschnittene Datei schneller zu finden. Wählen Sie beispielsweise den Bilder -Filter, wenn Sie eine JPG-Datei geschnitten haben, und geben Sie .jpg in das Suchwerkzeug ein (oder den genauen Dateinamen, wenn Sie sich daran erinnern). Bewegen Sie dann Ihren Mauszeiger neben Ihre Datei und klicken Sie auf das erscheinende Augen-Button . Dadurch wird ein kleines Vorschaufenster geöffnet, in dem Sie überprüfen können, ob es funktioniert.

Schritt 10. Markieren Sie die Kästchen neben den Dateien, die Sie wiederherstellen möchten. Klicken Sie dann auf Wiederherstellen .
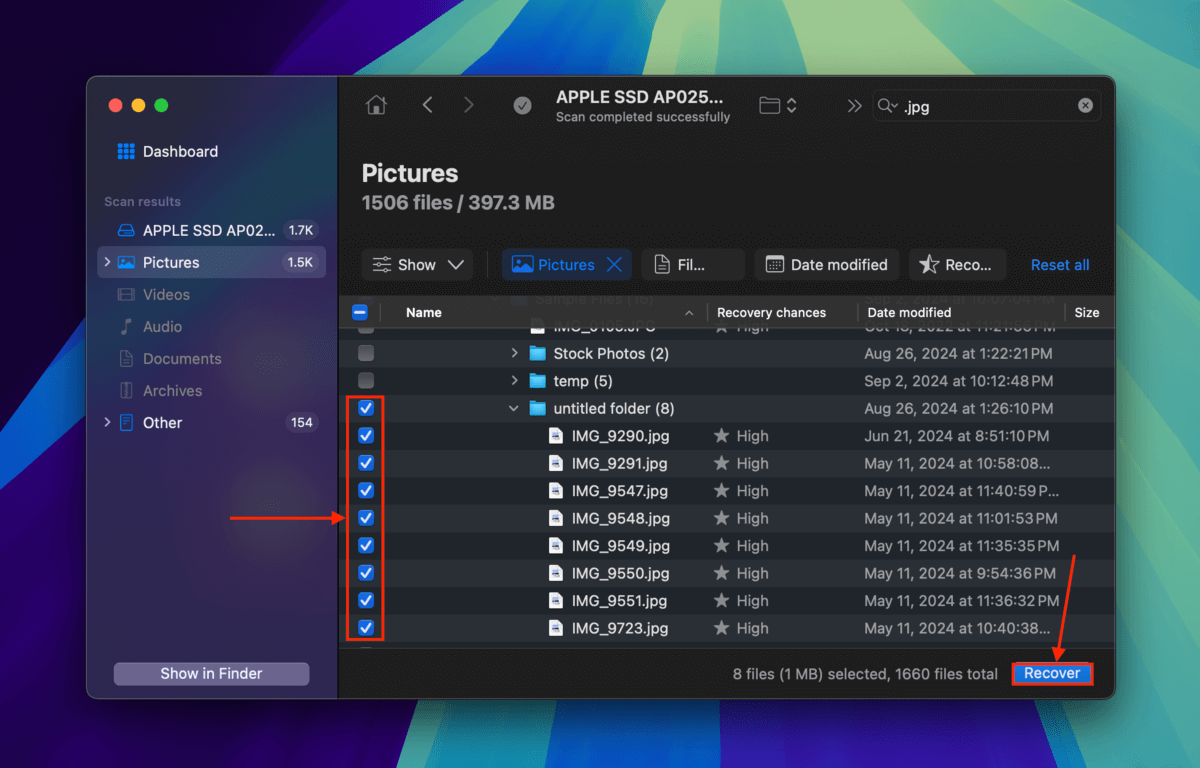
Schritt 11. Wählen Sie das in Schritt 1 angeschlossene Speichermedium als Speicherort für die wiederhergestellte Schnittdatei aus. Klicken Sie dann auf Weiter .
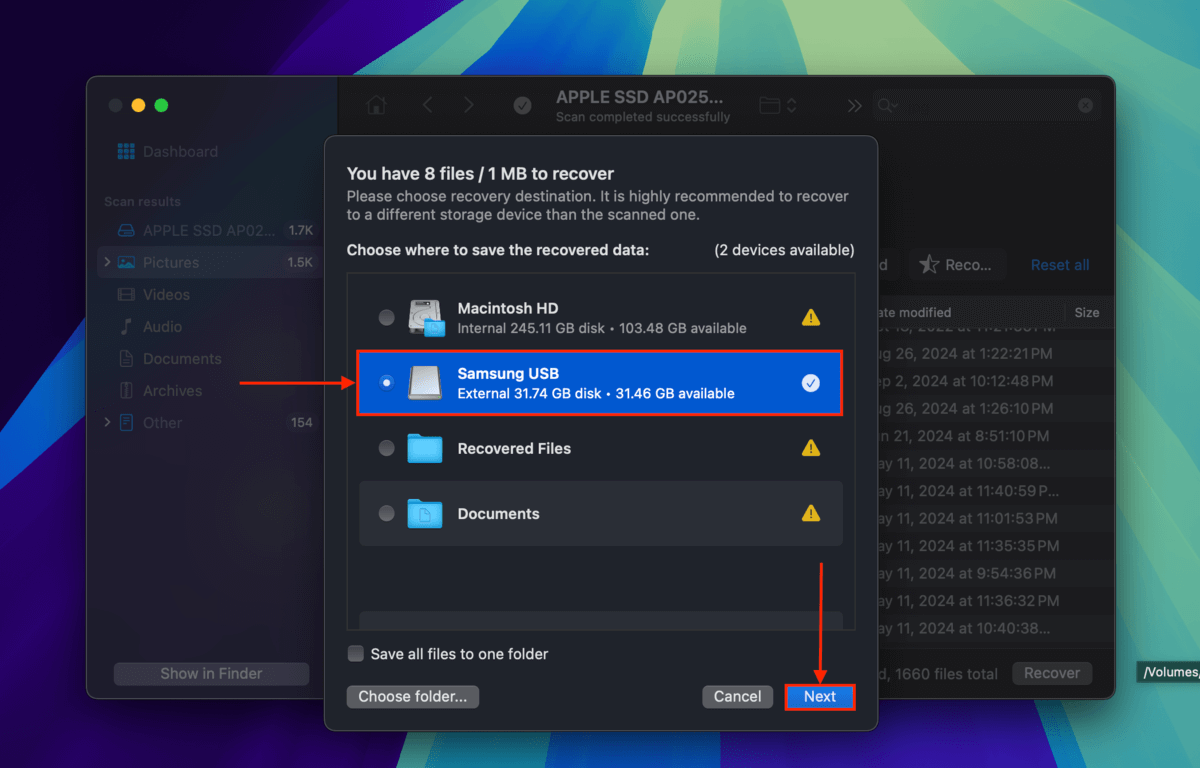
Sobald Disk Drill die Datei wiederhergestellt hat, versuchen Sie, sie mit der Vorschau-App zu öffnen, um sicherzustellen, dass sie ordnungsgemäß funktioniert.
Bevor Sie gehen, lernen Sie eine bessere Methode zum „Ausschneiden“ von Dateien!
Apple hat die Funktion Ausschneiden im Finder bewusst deaktiviert, um zu verhindern, dass Ihre Dateien versehentlich verloren gehen. Es gibt jedoch eine andere Tastenkombination, die die Ausschneide-Funktion auf sichere Weise “nachahmen” kann.
Sie können einen „besseren Schnitt“ durchführen, indem Sie Ihre Datei auswählen und Befehl + C (kopieren) drücken, dann zum Zielordner navigieren und Option + Befehl + V drücken. Dadurch wird Ihre Datei in den Zielordner „verschoben“, indem eine Kopie des Originals eingefügt wird und dann die Originaldatei nachdem der Kopiervorgang abgeschlossen ist, gelöscht wird.






