
Kannst du die Option „Zurücklegen“ nicht finden, wenn du mit der rechten Maustaste auf deine Dateien im Papierkorb klickst? Das bedeutet, dass diese Funktionalität für diese spezifischen Dateien nicht verfügbar ist. Zum Glück gibt es mehrere Möglichkeiten, dieses Problem zu umgehen, die es dir ermöglichen, deine Daten wiederherzustellen, ohne den fehlenden Button „reparieren“ zu müssen.
Hier ist ein anfängerfreundlicher Leitfaden, wie Sie Ihre Daten wiederherstellen können, selbst wenn keine Zurücklegen-Option im Papierkorb-Ordner vorhanden ist. Lesen Sie weiter!
Inhaltsverzeichnis
Warum „Wiederherstellen“ fehlt und was man dagegen tun kann
Der Papierkorb auf dem Mac Zurückstellen fehlt normalerweise, weil die Datei, die Sie wiederherstellen möchten, von einer App gelöscht wurde – nicht über Finder.
Hier ist das Problem… Die Zurückstellen Funktionalität hängt direkt mit Finder’s Systemprozess zum Verschieben von Dateien zu und von ihrem ursprünglichen Ort und .Müll (dem Papierkorb) zusammen. Wenn die Zurückstellen Option also auf Ihrem Mac fehlt, gibt es keine Möglichkeit, sie „wieder zu aktivieren“, vermutlich weil der Prozess außerhalb des Systems von Finder abgelaufen ist.
Es gibt jedoch Möglichkeiten, die Datei aus dem .Trash-Verzeichnis zu extrahieren und sie an einen anderen Ort zu verschieben – wodurch die Notwendigkeit für Zurückstellen vollständig umgangen wird.
Wir werden jeden einzelnen im nächsten Abschnitt ausführlich behandeln.
4 Methoden zur Wiederherstellung von Dateien, wenn „Zurücklegen“ aus dem Papierkorb fehlt
Dies ist der Leitfadenabschnitt, in dem Sie Schritt-für-Schritt-Anweisungen finden, wie Sie Ihre Dateien zurückerhalten können, wenn die Option “Wiederherstellen” im Mac Papierkorb nicht funktioniert. Methoden 1 und 2 erfordern entweder ein iCloud-Backup oder ein Time Machine-Backup. Wenn Sie keines davon haben, beginnen Sie mit Methode 3.
Methode 1: Aus dem Ordner “Zuletzt gelöscht” von iCloud herunterladen
Wenn Sie (a) iCloud auf Ihrem Mac aktiviert haben und (b) die Datei in Ihren iCloud Drive-Ordnern gespeichert haben, bevor Sie sie gelöscht haben, sollte die Datei im Zuletzt gelöscht Ordner in iCloud Web erscheinen.
Sie können auf diesen Ordner ganz einfach von jedem Browser auf jedem Gerät zugreifen.
Schritt 1. Öffnen Sie einen beliebigen Browser und melden Sie sich bei iCloud.com an. Scrollen Sie dann nach unten und klicken Sie auf Ihr Laufwerk.
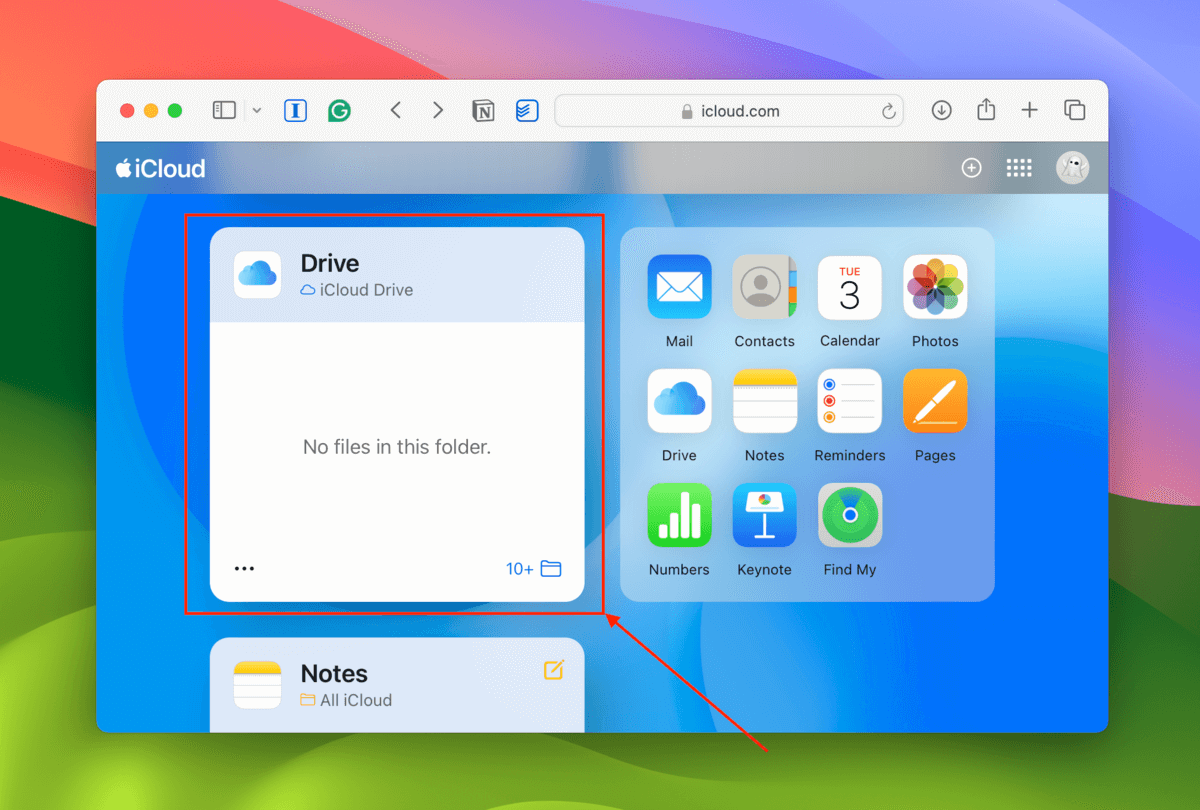
Schritt 2. Klicken Sie in der linken Seitenleiste auf Zuletzt gelöscht . Wählen Sie dann die Datei aus, die Sie wiederherstellen möchten, und klicken Sie auf die Schaltfläche Wiederherstellen oder Alle wiederherstellen .
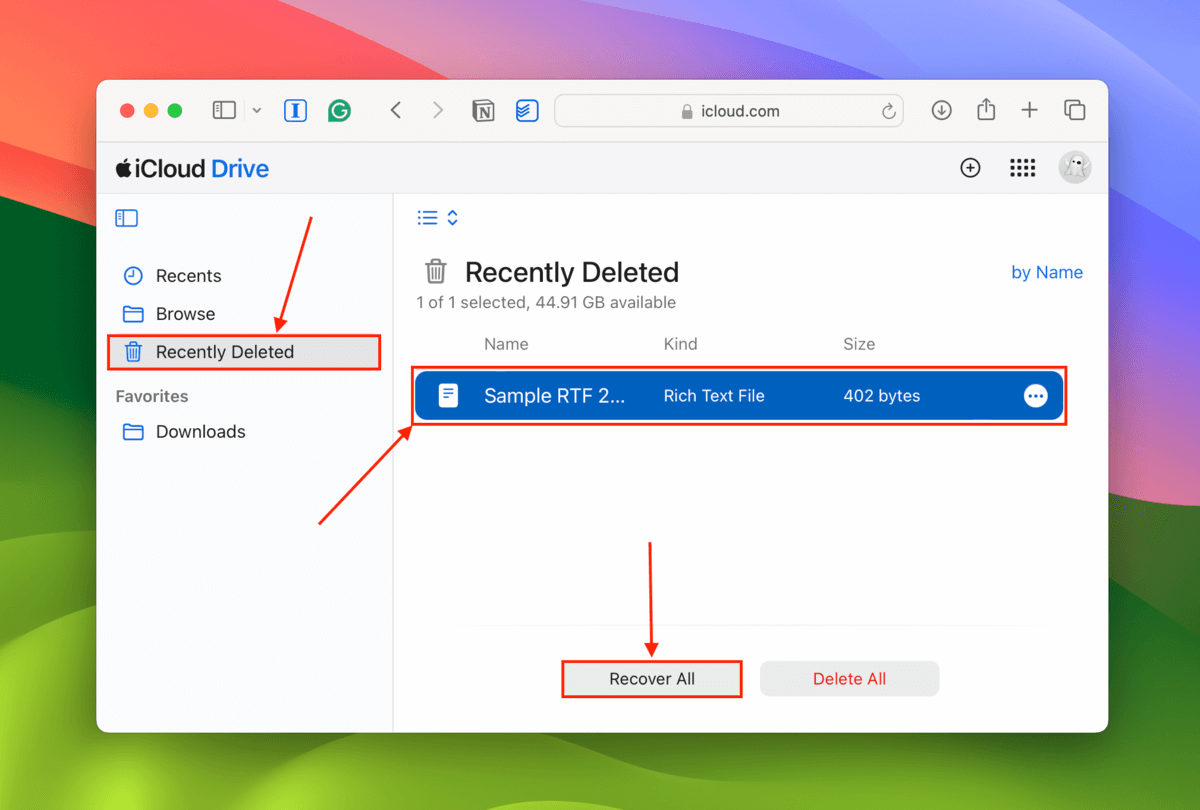
Methode 2: Stellen Sie Ihre Dateien aus einem Time Machine-Backup wieder her
Haben Sie Zeitmaschine mindestens einmal aktiviert, bevor Sie die Datei gelöscht haben? Wenn ja, gibt es eine gute Chance, dass eine Version davon gesichert wurde. Auch ohne angeschlossenes Sicherungslaufwerk erstellt Time Machine weiterhin “Schnappschüsse” Ihres Systems im Laufe der Zeit.
Mit Time Machine können Sie auf der Zeitachse Ihres Systems zurückreisen und eine frühere Version der Datei herunterladen (bevor sie in den Papierkorb verschoben wurde).
Schritt 1. Navigieren Sie zum ursprünglichen Speicherort Ihrer Datei (bevor sie in den Papierkorb verschoben wurde).
Schritt 2. Verbinden Sie Ihr Time Machine-Sicherungsdarstellung mit Ihrem Mac. Klicken Sie dann auf den Time Machine-Taste > Time Machine-Sicherungen durchsuchen .
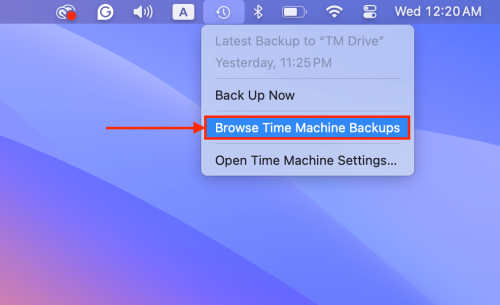
Schritt 3. Verwenden Sie die Pfeile rechts im Finder-Fenster, um sich in der Zeitleiste des Ordners rückwärts zu bewegen. Sobald Ihre gelöschte Datei erscheint, klicken Sie darauf und klicken Sie auf Wiederherstellen .
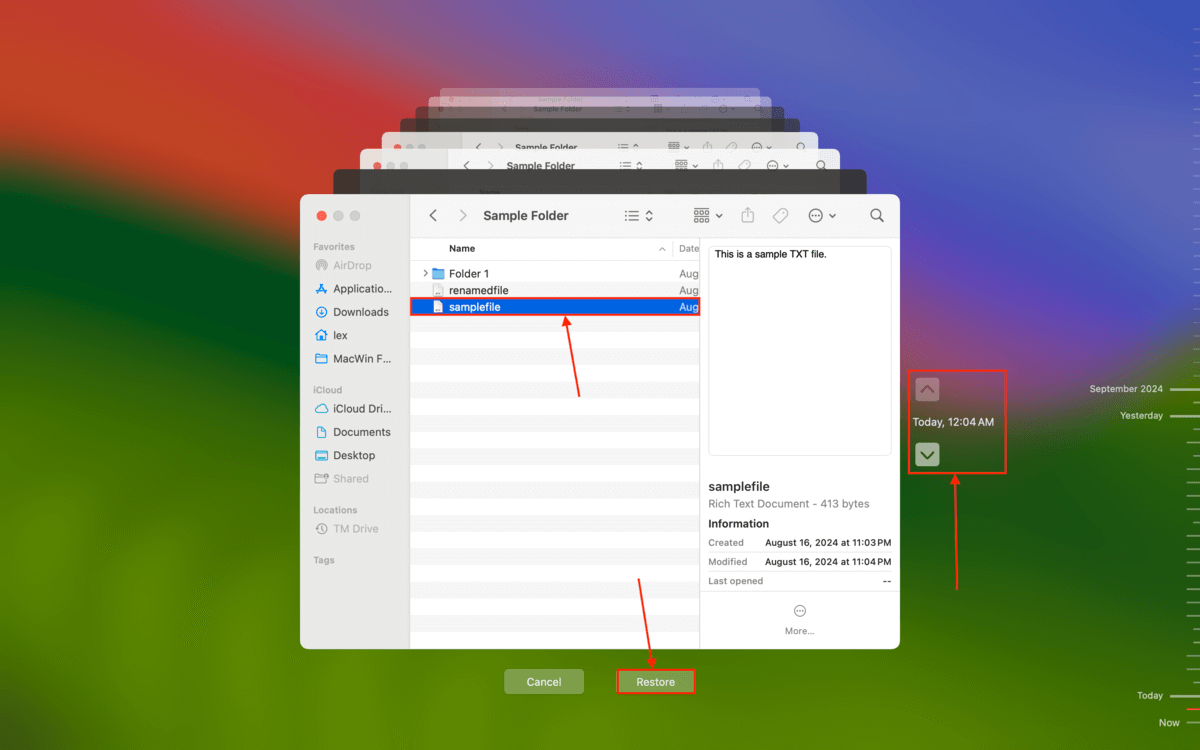
Methode 3: Bewegen Sie Ihre Dateien mit Terminalbefehlen aus .Trash heraus
Solange du die Datei im Papierkorb-Ordner sehen und anklicken kannst, kannst du den Terminal-App verwenden, um sie zwangsweise vom .Trash-Verzeichnis (Papierkorb-Ordner) an einen anderen Ort zu verschieben. Es ist nur etwas mühsam, wenn du mehrere Dateien wiederherstellen musst, da du sie einzeln verschieben musst.
Schritt 1. Öffnen Sie die Terminal-App.
Schritt 2. Geben Sie den folgenden Befehl gefolgt von einem Leerzeichen ein (drücken Sie die Leertaste einmal), aber drücken Sie noch NICHT Zurück :
mv
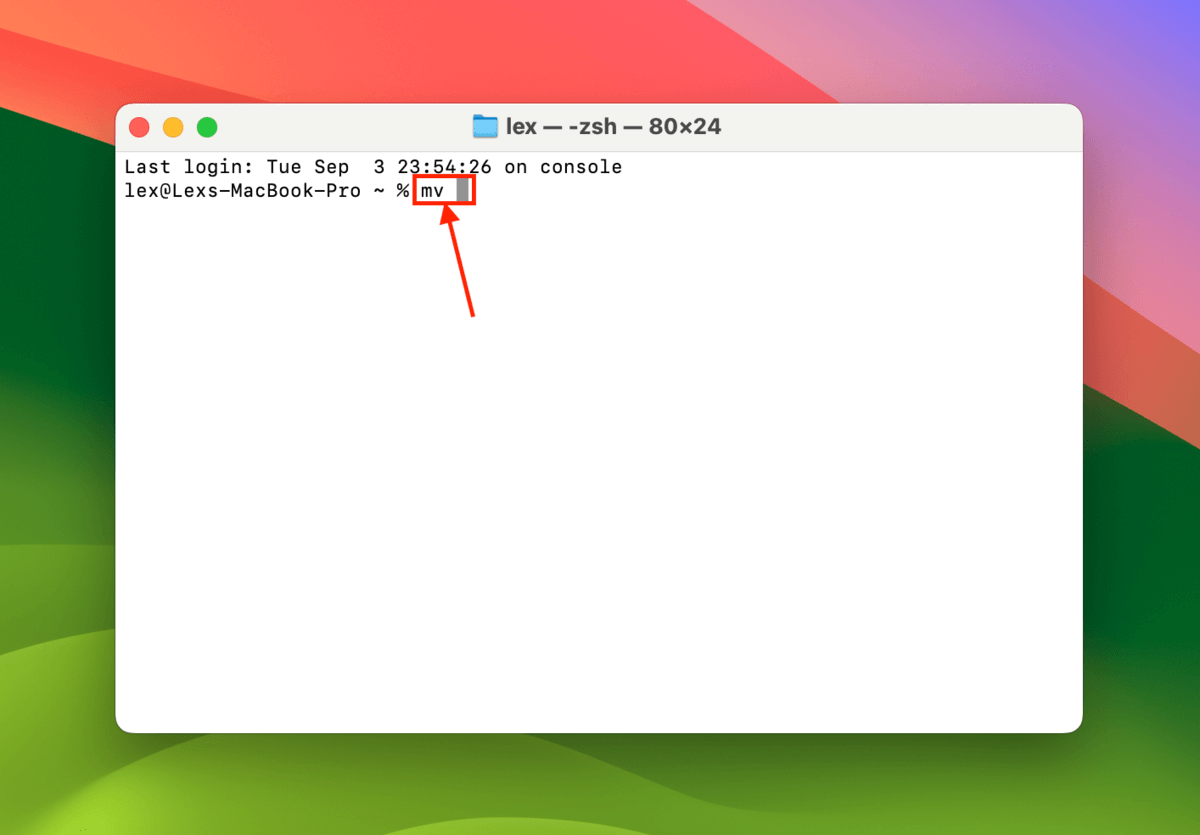
Schritt 3. Ziehen Sie Ihre Datei aus dem Papierkorb-Folder in das Terminal-Fenster. Dies wird den exakten Pfadnamen der Datei nach der mv-Zeichenfolge eingeben. Drücken Sie Zurück noch nicht.
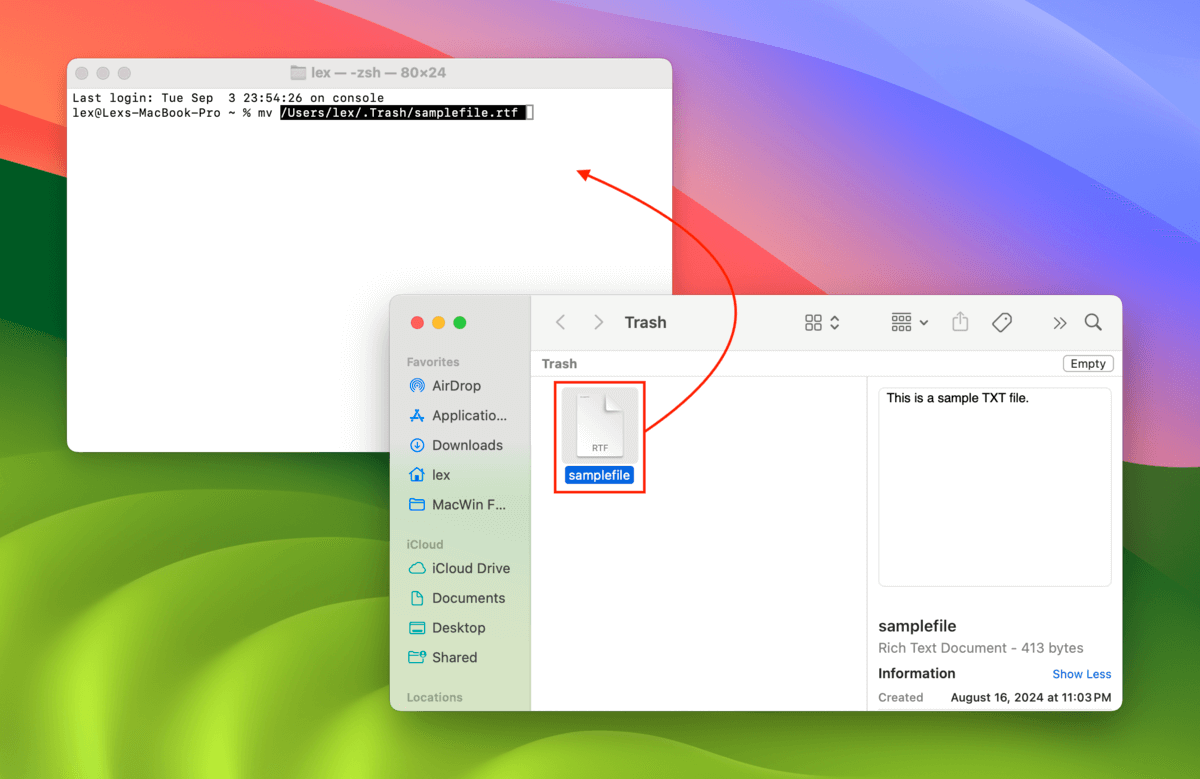
Schritt 4. Fügen Sie nach dem Dateipfad ein Leerzeichen ein. Fügen Sie dann die folgende Zeichenfolge zum Befehl hinzu und drücken Sie Zurück :
mv /Users/lex/.Trash/samplefile.rtf documents/samplefile.rtf
Ersetze documents/beispieldatei.rtf durch den Pfadnamen deiner Datei nachdem sie an den neuen Ort verschoben wurde. Im untenstehenden Beispiel verschiebe ich die Datei in den Dokumente Ordner auf meinem Mac.
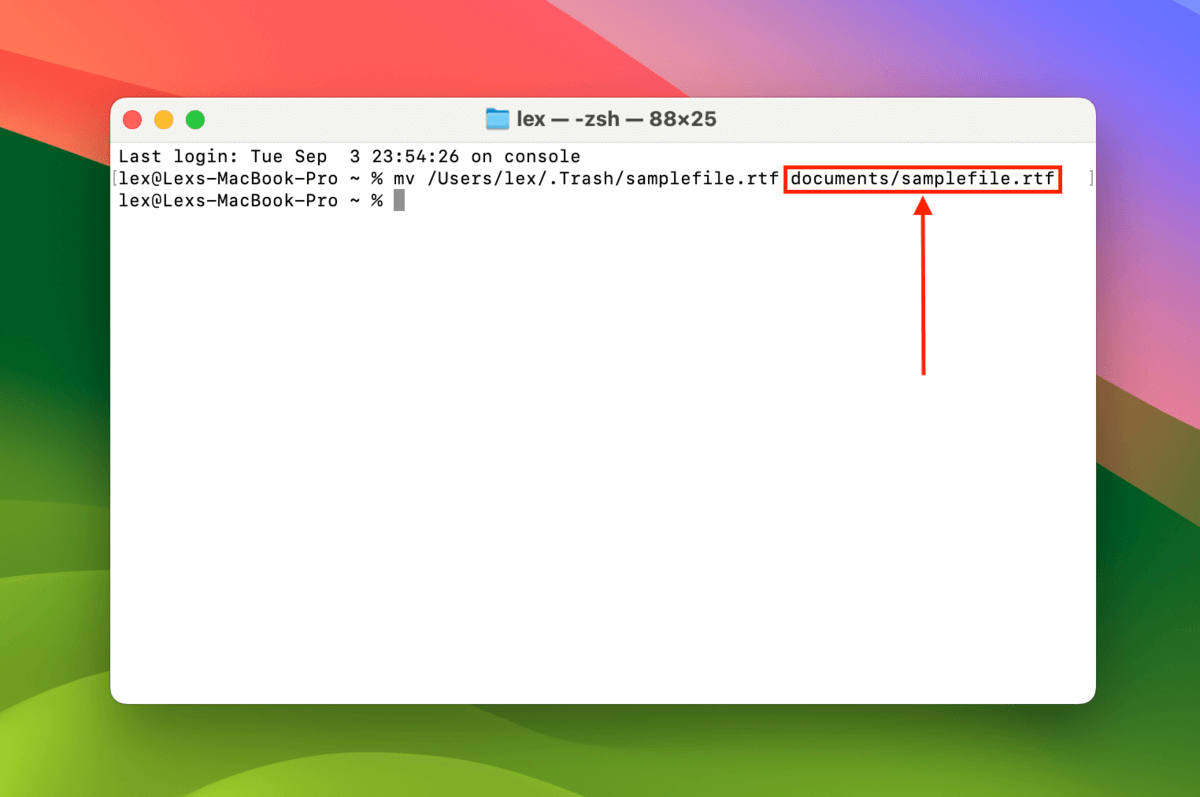
Methode 4: Stellen Sie Ihre gelöschten Dateien mit Datenrettungssoftware wieder her
Wenn Sie iCloud oder Time Machine nicht aktiviert hatten, bevor Sie die Datei gelöscht haben, und der mv-Befehl nicht funktioniert hat, ist Ihre nächste beste Option die Verwendung von Datenwiederherstellungssoftware.
Für diese Anleitung verwenden wir Disk Drill. Es verfügt über eine riesige Datenbank mit Dateisignaturen (so sind die meisten Dateitypen abgedeckt) und ist hervorragend im Scannen aller Standard-Dateisysteme (HFS+, APFS, ExFAT, FAT32, NTFS).
Ein weiterer Grund, warum wir Disk Drill gewählt haben, ist, dass es auch vorhandene Dateien neben den gelöschten und rekonstruierten Dateien anzeigt. Dies gibt Ihnen die Möglichkeit, die Version der Datei wiederherzustellen, die sich derzeit im Papierkorb befindet.
Beachten Sie jedoch, dass Disk Drill in seiner Testversion keine kostenlose Datenwiederherstellung anbietet. Sie können Ihre Daten jedoch so oft scannen und anzeigen, wie Sie möchten, wodurch ersichtlich wird, welche Dateien wirklich wiederherstellbar sind.
Schritt 1. Schließen Sie ein externes Speichergerät an Ihren Mac an und stellen Sie sicher, dass es über genügend Speicherplatz für Ihre Dateien verfügt.
Schritt 2. Herunterladen und installieren Sie Disk Drill.
Schritt 3. Öffnen Sie Disk Drill. Wählen Sie Ihr Mac-Laufwerk aus der Liste der Laufwerke und klicken Sie auf Nach verlorenen Daten suchen .
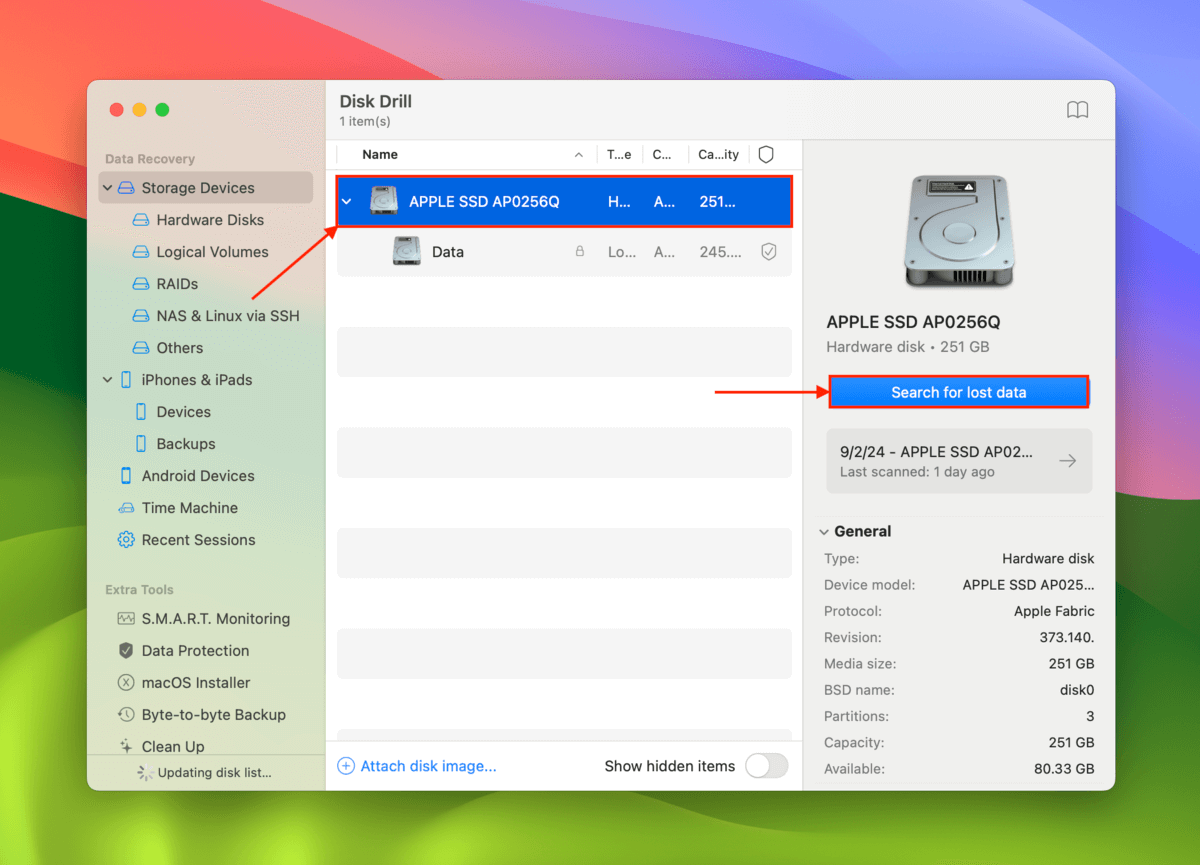
Schritt 4. Nachdem Disk Drill den Scan abgeschlossen hat, klicken Sie auf Überprüfen Sie gefundene Elemente .
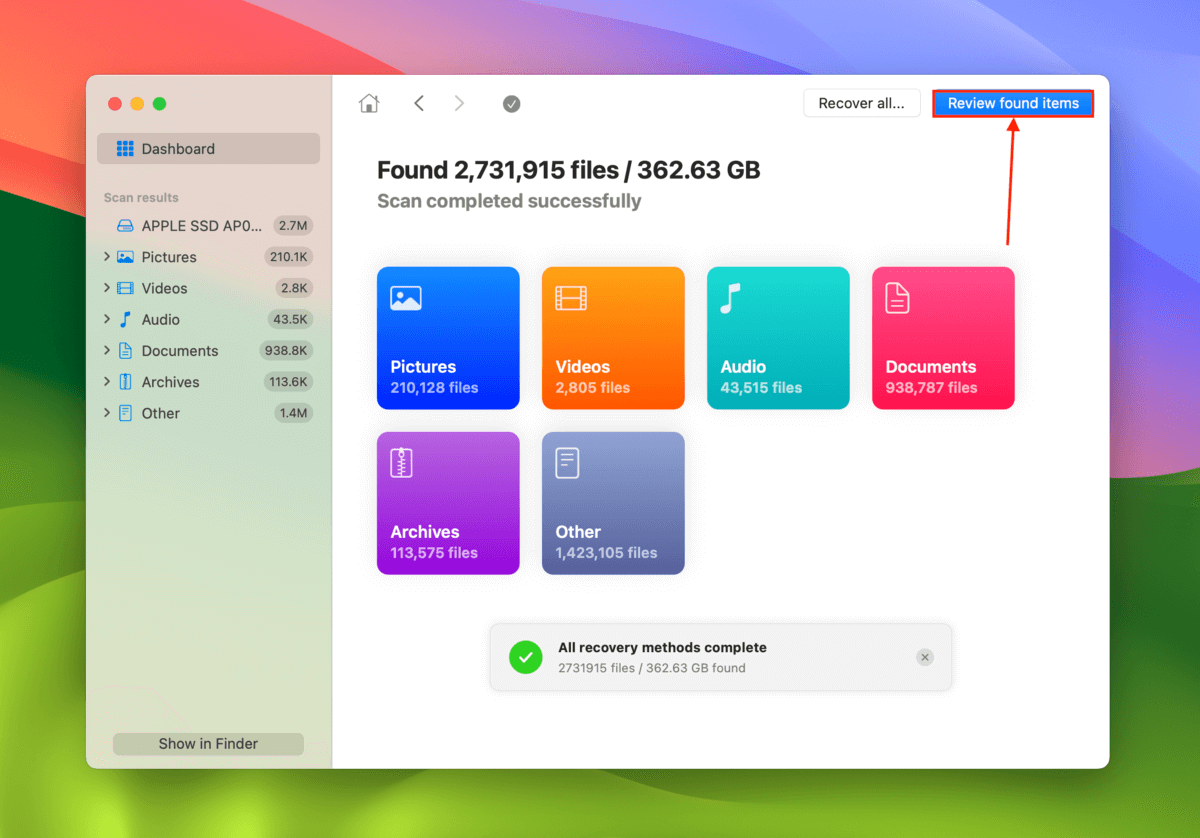
Schritt 5. Grenzen Sie die Ergebnisse ein. Mit den Filtern in der linken Seitenleiste können Sie Disk Drill anweisen, nur bestimmte Dateitypen anzuzeigen. Sie können auch das Suchwerkzeug in der oberen rechten Ecke verwenden, um die Ergebnisse weiter einzuschränken. Stellen Sie sicher, dass Sie Ihre Datei durch Bewegen des Mauszeigers daneben und Klicken auf die erscheinende Augen-Schaltfläche in der Vorschau anzeigen. Dies stellt sicher, dass die wiederhergestellte Datei funktioniert. Markieren Sie dann das Kästchen daneben und klicken Sie auf Wiederherstellen .
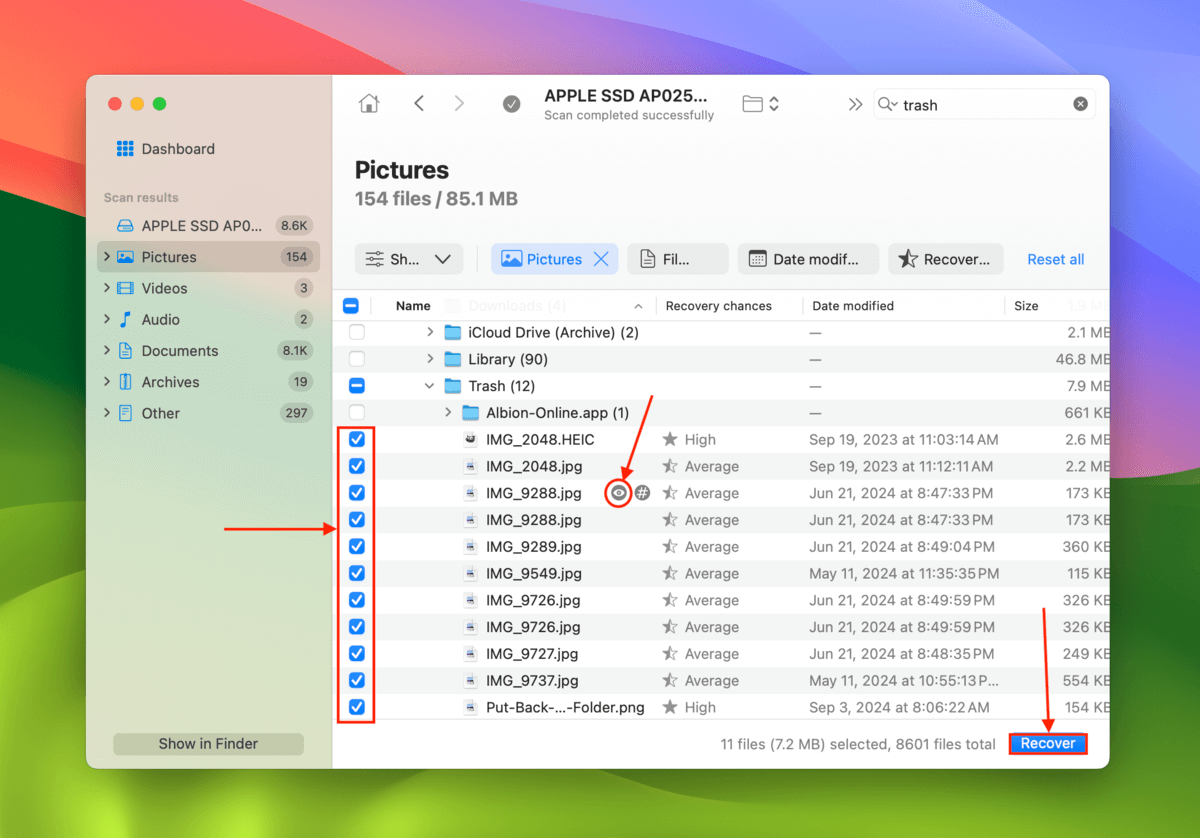
Schritt 6. Wählen Sie einen Speicherort auf dem externen Speichergerät als neues Ziel für die wiederhergestellten Dateien aus. Klicken Sie abschließend auf Weiter , um den Wiederherstellungsprozess zu starten.
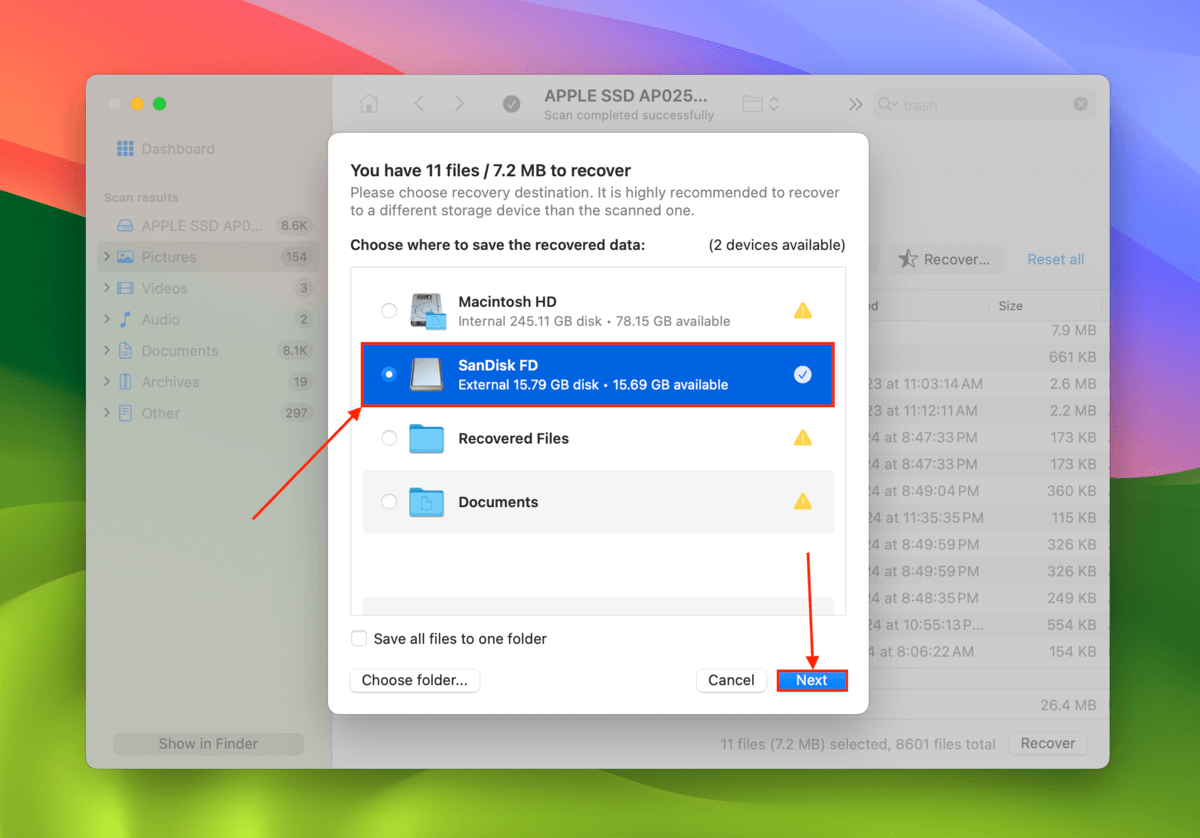
Fehlt “Zurücklegen” IMMER?
Wenn Ihnen auffällt, dass die Zurücklegen-Option nicht nur für von Apps gelöschte Dateien, sondern auch für Dateien, die Sie über den Finder gelöscht haben, fehlt, könnte etwas mit Ihrem Mac-Laufwerk nicht stimmen, was die Funktionalität des Finder-Systems beeinträchtigt.
Wenn Sie sicher sind, dass Ihr Mac keinen physischen Schaden aufweist, können Sie versuchen, ihn mithilfe unseres Leitfadens auf wie man beschädigte Mac-Laufwerke repariert zu reparieren. Wenn Sie jedoch physischen Schaden feststellen, senden Sie Ihren Mac so schnell wie möglich an einen professionellen Datenrettungsdienst.






