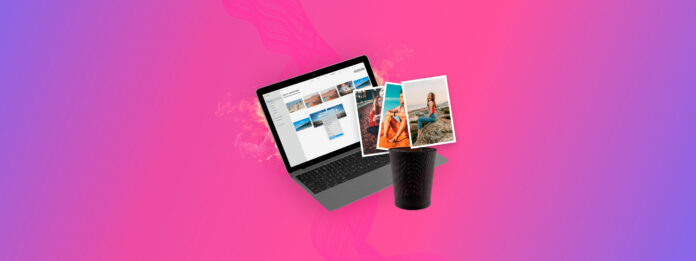
Sind Fotos auf Ihrem Mac verschwunden? Solange Sie schnell handeln, haben Sie immer noch eine gute Chance, sie zurückzubekommen. Das Problem ist, dass gelöschte Fotos je nach Art und Weise, wie Sie sie entfernt haben, an verschiedenen Orten auf Ihrem Computer landen können.
Der Schlüssel zum Aufspüren Ihrer fehlenden Fotos besteht darin, das Löschverhalten der Apps und Verzeichnisse auf Ihrem Mac zu verstehen, die mit den verlorenen Bildern in Verbindung stehen. Von diesem Punkt an können wir die geeignete Wiederherstellungsmethode herausfinden. Keine Sorge – wir haben diesen Leitfaden erstellt, um den gesamten Prozess wesentlich zu erleichtern.
Inhaltsverzeichnis
Wo landen gelöschte Fotos auf dem Mac?
Wenn Sie gelöschte Fotos auf Ihrem Mac wiederherstellen möchten, ist es wichtig zu wissen, wie und wo sie ursprünglich gelöscht wurden. Bestimmen Sie Ihren Fall aus diesen 4 Szenarien:
| Szenario | Diagnose |
| Szenario 1: Gelöscht über die Fotos-App | Wenn Sie ein Foto über die Fotos-App löschen, wird es sofort in das Album “Zuletzt gelöscht” verschoben. Es bleibt dort 30 Tage lang, bevor es automatisch und dauerhaft von macOS gelöscht wird. Lösung: Methode 1 |
| Szenario 2: Aus dem Finder gelöscht | Wenn Sie ein Foto aus dem Finder löschen, wie jede andere gelöschte Datei auch, wird es in den Papierkorb auf Ihrem Mac verschoben und bleibt dort, bis Sie es erneut manuell löschen oder Ihren Papierkorb leeren. Lösung: Methode 2 |
| Szenario 3: Dauerhaft gelöscht | Wenn Sie ein Foto aus dem Finder oder der Fotos-App löschen und es erneut aus “Zuletzt gelöscht” oder dem Papierkorb löschen, wird es als “dauerhaft gelöscht” betrachtet. Sie können es nicht mehr auf Ihrem Mac finden. Allerdings sind die Dateidaten noch auf Ihrem Laufwerk vorhanden – Sie können Tools wie Datenwiederherstellungssoftware verwenden, um sie direkt zu extrahieren und die Bilddatei zu rekonstruieren, solange sie nicht durch neue Daten überschrieben wurde. Lösung: Methode 3, Methode 4 |
| Szenario 4: Vom iCloud Drive gelöscht | Wenn Sie Bildanhänge, Screenshots und andere verschiedene Bilddateien gelöscht haben, die im iCloud Drive-Ordner gespeichert waren, finden Sie diese im Ordner “Zuletzt gelöscht” im iCloud Drive Web. Lösung: Methode 5 |
5 Wege zur Wiederherstellung von Fotos auf dem Mac
In diesem Abschnitt haben wir Schritt-für-Schritt-Anleitungen für jede der 5 Methoden vorbereitet, die Sie verwenden können, um gelöschte Fotos auf Ihrem Mac wiederherzustellen.
Methode 1: Fotos aus dem Zuletzt gelöscht-Album der Fotos-App wiederherstellen
Wenn es um das Organisieren von Fotos auf Mac-Computern geht, ist die Fotos-App die erste Wahl der meisten Benutzer. Wenn Sie ein Foto aus dieser App löschen, wird es in das Album Zuletzt gelöscht verschoben, wo es 30 Tage lang bleibt. Während dieses 30-tägigen Zeitraums können Sie es mit nur wenigen Klicks problemlos wiederherstellen:
Tipp: Sie können auch über iCloud Web auf das Album “Zuletzt gelöscht” der Fotos-App zugreifen. Melden Sie sich einfach bei iCloud.com an und klicken Sie auf das Symbol der Fotos-App, um Ihre Bibliothek und Alben anzusehen.
Schritt 1. Öffnen Sie die Fotos-App und wählen Sie im linken Bereich Zuletzt gelöscht aus.
Schritt 2. Wählen Sie das Foto aus, das Sie wiederherstellen möchten, und klicken Sie auf die Wiederherstellen-Schaltfläche in der oberen rechten Ecke.

Methode 2: Gelöschte Bilder aus dem Papierkorb (und .Trashes) im Finder wiederherstellen
Der Papierkorb-Ordner ist ein spezielles Verzeichnis auf Ihrem Mac, das erstellt wurde, um Dateien und andere Elemente zu speichern, die Sie im Finder löschen. Von diesem Ordner aus können Sie entscheiden, ob Sie Ihre Bilder an ihrem ursprünglichen Speicherort wiederherstellen oder sie dauerhaft löschen möchten.
In einigen Fällen wird auf externen Speichermedien ein versteckter Ordner namens .Trashes erstellt, der als alternativer Speichort für gelöschte Dateien dient. Gelöschte Dateien, die in den .Trashes-Ordner verschoben werden, werden nicht im lokalen Papierkorb-Ordner gespeichert und umgekehrt – entweder das eine oder das andere.
Wir zeigen Ihnen, wie Sie auf beides zugreifen können.
Lokal gelöschte Bilder wiederherstellen:
Schritt 1. Gehe zum Papierkorb, indem du auf dessen Symbol im Dock klickst.

Schritt 2. Wählen Sie die Fotos aus, die Sie wiederherstellen möchten.
Schritt 3. Klicken Sie mit der rechten Maustaste auf eines der ausgewählten Fotos und wählen Sie die Option “Zurücklegen”.

Die gelöschten Fotos werden an ihre ursprünglichen Speicherorte zurückverschoben. Alternativ können Sie sie in einen beliebigen Ordner ziehen und dort ablegen.
- cd .Trash (Betreten Sie den Papierkorb-Ordner).
- mv filename ../ (Verschieben Sie eine bestimmte Datei in Ihren Home-Ordner. Ersetzen Sie filename durch den Namen des Fotos, das Sie wiederherstellen möchten.)
Wiederherstellung von Bildern, die von einem externen Speichergerät gelöscht wurden:
Schritt 1. Schließen Sie das Speichermedium, das einst Ihre fehlenden Bilder enthielt, an Ihren Mac an.
Schritt 2. Öffnen Sie im Finder den Stammordner Ihres Speichermediums. Drücken Sie dann gleichzeitig die Tasten Befehl + Umschalt + > .
Schritt 3. Wenn ein Ordner namens .Mülleimer erscheint, sollten Sie in der Lage sein, Ihre fehlenden Fotos zu finden und sie an einem sicheren Ort auf unserem Mac zu speichern.
Methode 3: Dauerhaft gelöschte Fotos mit Foto-Wiederherstellungssoftware wiederherstellen
Die Verwendung eines Tools namens Datenwiederherstellungssoftware ist die einzige Möglichkeit, gelöschte Fotos auf einem Mac nach 30 Tagen (wenn sie aus dem kürzlich gelöschten Album oder dem Papierkorb entfernt wurden) oder im Falle einer manuellen dauerhaften Löschung wiederherzustellen. Datenwiederherstellungssoftware hat die Fähigkeit, Dateidaten direkt aus dem Dateisystem Ihres Macs zu extrahieren und diese zur Wiederherstellung der Fotos zu verwenden.
Wir werden Disk Drill verwenden, um diese Methode zu demonstrieren. Es ist leistungsstark und hat dennoch eine sehr einfache GUI, die es Benutzern jeder Stufe zugänglich macht. Am wichtigsten ist, dass Disk Drill eine riesige Datenbank von Fotosignaturen enthält, die gängige Dateitypen (wie JPG, PNG und die Apple-basierten HEIC und HEIF) sowie RAW-Dateitypen (herstellerspezifische Signaturen wie CR2, NRW, ORF, KDC usw.) umfassen.
Im folgenden Leitfaden zeigen wir Ihnen, wie Sie mit Disk Drill (oder einer anderen Datenwiederherstellungssoftware – die Schritte sind ähnlich) gelöschte Fotos auf Ihrem Mac wiederherstellen können.
So stellen Sie gelöschte Fotos mit Disk Drill wieder her:
Schritt 1. Herunterladen und installieren Sie Disk Drill für Mac.

Schritt 2. Starten Sie Disk Drill und klicken Sie auf die Schaltfläche Wiederherstellen neben dem Laufwerk, das Sie wiederherstellen möchten.
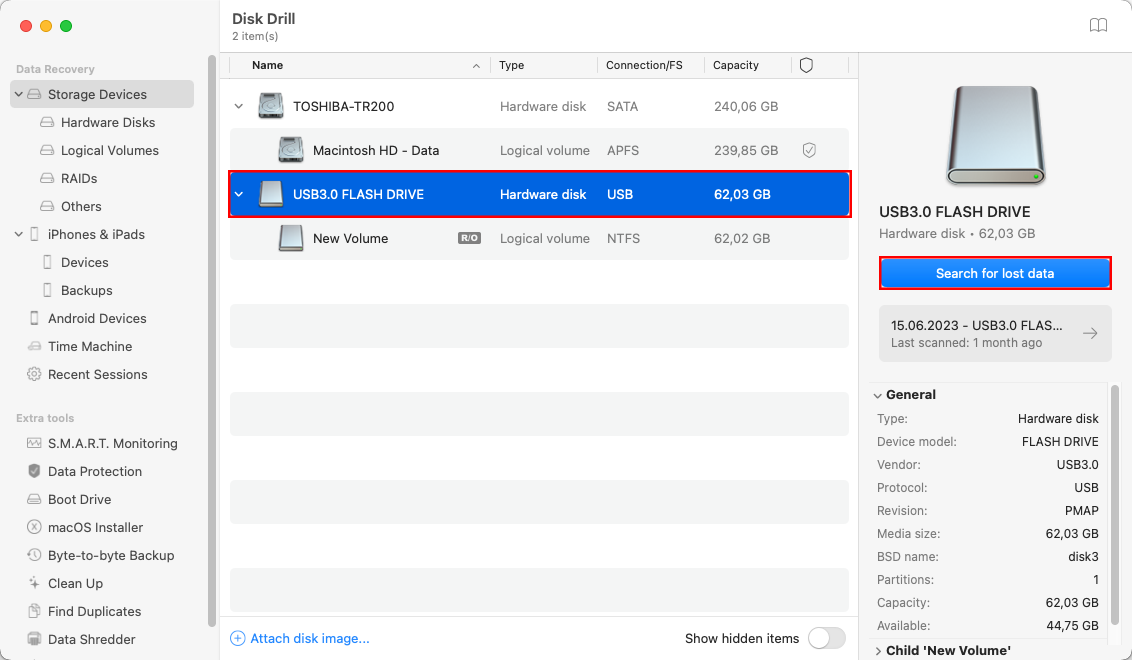
Schritt 3. Warten Sie, bis der Scan abgeschlossen ist, und wählen Sie alle Fotos aus, die Sie wiederherstellen möchten. Sie können Fotos vor der Wiederherstellung durch Klicken auf die Vorschau-Schaltfläche ansehen.
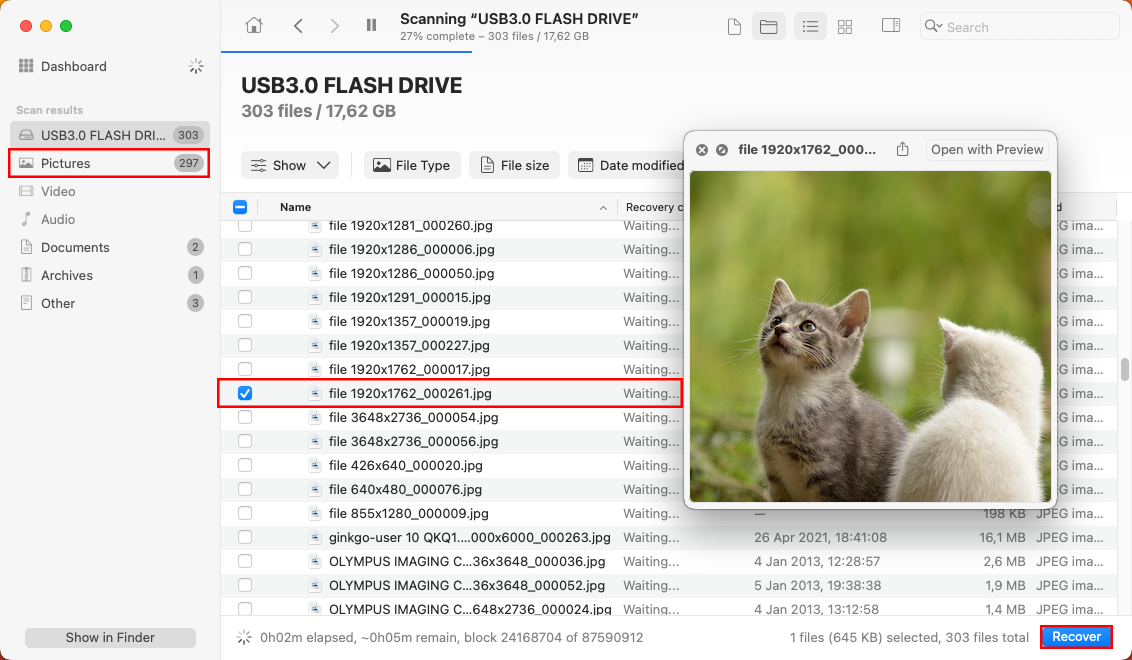
Schritt 4. Klicken Sie auf die Schaltfläche Wiederherstellen in der oberen rechten Ecke und geben Sie das Wiederherstellungsziel an. Klicken Sie auf Weiter, um den Wiederherstellungsprozess zu starten.
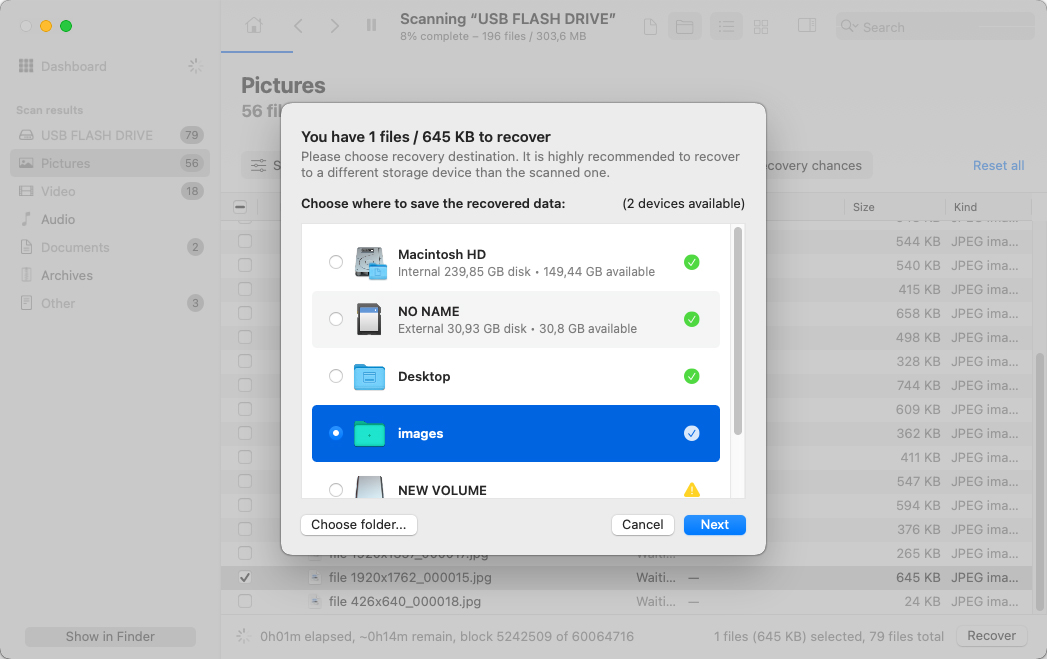
Großartige Alternativen zur Foto-Wiederherstellungssoftware
Wenn Sie bereit sind, Benutzerfreundlichkeit und einige zusätzliche Funktionen zu opfern, um ein paar $ zu sparen, gibt es alternative Werkzeuge, die Sie in Betracht ziehen können.
Wir haben zwei zuverlässige Empfehlungen für Sie, beachten Sie jedoch, dass Sie deren Websites aufsuchen sollten, um zu überprüfen, ob sie in der Lage sind, genau den Bilddateityp wiederherzustellen, den Sie benötigen.
- PhotoRec – Kostenloses und quelloffenes Datenwiederherstellungs-Tool mit minimalistischem Funktionsumfang, aber ordentlicher Leistung. Es kann nur nach Dateisignaturen scannen, erkennt aber eine gute Anzahl gängiger Bilddateiformate (wie JPG, BMP, etc.). Leider verfügt es nicht über eine grafische Benutzeroberfläche. Die Benutzeroberfläche ähnelt der Terminal-App, aber man muss nur die Pfeiltasten und die Eingabetaste benutzen, um sich zu navigieren. Die App erhält selten Updates.
- R-Studio – Leistungsstarkes Wiederherstellungstool mit durchgehend guter Leistung für verschiedene Dateitypen, einschließlich RAW-Fotos. Im Gegensatz zu PhotoRec verfügt R-Studio über mehrere Scan-Algorithmen, die es verwendet, um Dateien zu finden und wiederherzustellen. Es hat eine grafische Benutzeroberfläche, die jedoch etwas unübersichtlich ist und nicht so schön wie die von Disk Drill. Das Vorschautool hat auch Schwierigkeiten mit weniger gängigen Dateitypen, selbst wenn es sie wiederherstellen kann (meistens).
Methode 4: Wiederherstellen von Bilddatei-Snapshots aus einem Time Machine Backup
Ihr Mac wird mit einer ausgezeichneten lokalen Backup-App namens Time Machine geliefert. Selbst wenn Sie sich nicht daran erinnern, ist es möglich, dass Sie Time Machine in der Vergangenheit aktiviert und konfiguriert haben, um Ihre Fotos im Hintergrund zu sichern. Wenn dies der Fall ist, können Sie sie problemlos wiederherstellen.
Schritt 1. Öffnen Sie den Ordner, in dem Ihre Fotos mit Finder gespeichert wurden.
Schritt 2. Klicken Sie auf das Time Machine-Symbol in der Menüleiste und wählen Sie Enter Time Machine.

Schritt 3. Verwenden Sie die Pfeile auf der rechten Seite, um in der Zeit zurückzugehen, bis Sie die gelöschten Fotos sehen, die Sie wiederherstellen möchten. Klicken Sie auf Wiederherstellen, um sie zurückzubekommen.
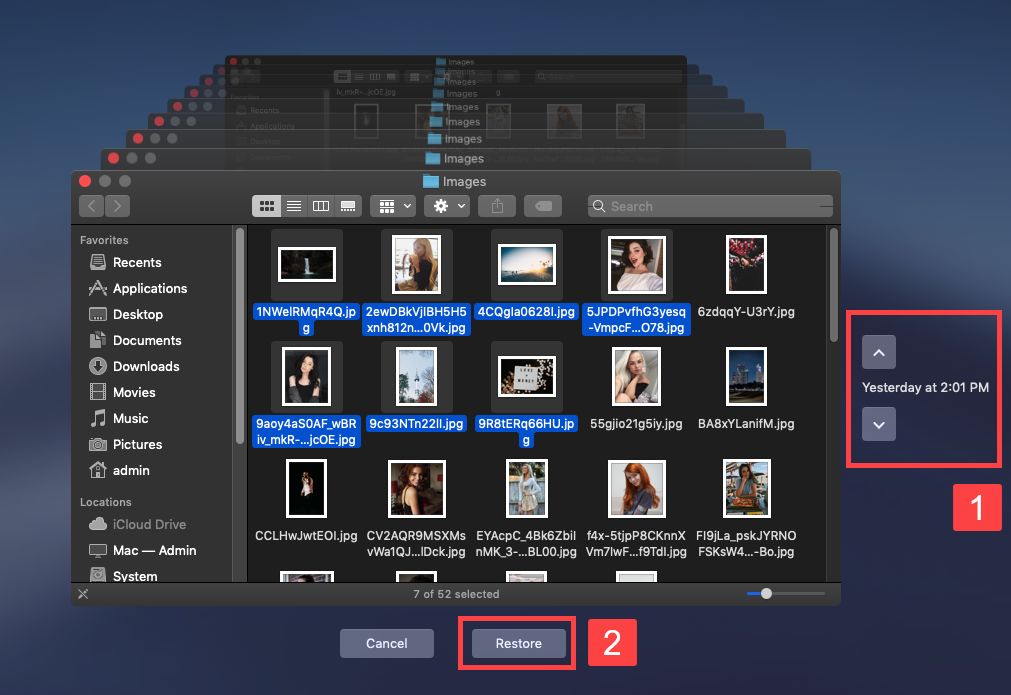
Natürlich ist Time Machine nicht die einzige lokale Backup-App, die für den Mac verfügbar ist, aber es würde den Rahmen dieses Artikels sprengen, Schritt-für-Schritt-Anleitungen für alle beliebten Backup-Apps bereitzustellen.
Methode 5: Bilddateien aus dem Ordner “Zuletzt gelöscht” von iCloud herunterladen
Bilddateien, die über den Finder aus dem iCloud Drive-Ordner gelöscht wurden, werden nicht in den lokalen Papierkorb verschoben. Stattdessen werden sie in den Ordner Kürzlich gelöscht auf iCloud.com verschoben.
Nach dem Löschen der Datei haben Sie 30 Tage Zeit, sie in einen Ihrer iCloud Drive-Ordner zu verschieben – andernfalls wird sie endgültig gelöscht.
Schritt 1. Öffnen Sie auf Ihrem Mac einen beliebigen Browser und melden Sie sich bei iCloud.com an.
Schritt 2. Öffnen Sie Ihren iCloud Drive.
Schritt 3. Klicken Sie in der linken Seitenleiste auf Kürzlich gelöscht . Klicken Sie dann auf die Menütaste (3 Punkte) neben Ihrem Bild und klicken Sie auf Wiederherstellen .
Wie Sie den Verlust Ihrer Fotos vermeiden können
Die effektivste Lösung für Datenverlust ist, ihn von vornherein zu verhindern. Während es viele Fälle gibt, in denen Datenverlust außerhalb unserer Kontrolle passiert – wie OS-Bugs – gibt es einige Vorsichtsmaßnahmen, die Sie ergreifen können, um Ihre Daten besser zu schützen.
Im Folgenden finden Sie einfache Tipps, die Ihnen helfen können, Ihre Daten gegen die häufigsten Ursachen für Fotoverlust zu schützen, die wir zu Beginn dieses Artikels beschrieben haben:
- Kürzlich Gelöschte und Papierkorb-Ordner überprüfen – Überprüfen Sie Ihre Ordner “Zuletzt gelöscht” und “Papierkorb” doppelt auf wichtige Fotos, bevor Sie diese leeren, damit Sie nicht versehentlich einen dauerhaften Datenverlust verursachen.
- Regelmäßige Backups erstellen – Sichern Sie Ihre Daten, damit Sie sie leicht wiederherstellen können, selbst wenn sie dauerhaft gelöscht, formatiert oder beschädigt wurden. Wir empfehlen die Verwendung von Time Machine.
- Kümmern Sie sich um Ihr Mac-Laufwerk – Physische Schäden sind das einzige Problem, das durch eine DIY-Wiederherstellung nicht gelöst werden kann. Bewahren Sie Ihr Mac an einem sicheren Ort auf, besonders auf Reisen. Vermeiden Sie es, ihn extremen Temperaturen und Wasser auszusetzen.
- Laden Sie Dateien nur aus vertrauenswürdigen Quellen herunter – Vermeiden Sie das Herunterladen von Dateien aus unsicheren oder unbekannten Quellen, um die Möglichkeit von Malware-Infektionen zu verringern.
Wurden ganze Alben aus der Fotos-App gelöscht?
Wenn dir mehr als nur ein paar Fotos fehlen, ist es möglich, dass die Fotobibliotheksdatei beschädigt, verloren oder gelöscht ist. Man kann dies nicht richtig beheben, indem man Bilddateien einzeln wiederherstellt.
Gehe zu unserem wie man eine Fotobibliothek auf einem Mac wiederherstellt-Leitfaden. Wir zeigen dir, wie du die fehlende oder beschädigte Bibliotheksdatei wiederherstellen oder reparieren kannst, sodass deine Bilder wieder in der Fotos-App angezeigt werden.
Viel Glück!






