
Wenn Ihre Partition, Ihre Festplatte oder die eigenen Tools von Festplattendienstprogramm ausgegraut sind, ist dies ein gutes Anzeichen dafür, dass etwas nicht stimmt. Es könnte so einfach wie ein inkompatibles Dateisystem oder ein defekter Anschluss sein. Während das Beheben der Ursache des Problems ziemlich einfach ist, hängt es davon ab, das richtige Problem zunächst zu identifizieren.
In diesem Artikel zeige ich Ihnen 6 Möglichkeiten, um ausgegraute Elemente im Festplattendienstprogramm zu beheben, basierend auf den spezifischen Problemen, die sie verursacht haben, mit detaillierten Aufschlüsselungen und Schritt-für-Schritt-Screenshots. Lesen Sie weiter!
Inhaltsverzeichnis
Wie Sie den Verlust Ihrer Daten beim Reparieren einer ausgegrauten Partition vermeiden
Bevor wir mit der Problembehandlung der ausgegrauten Partition in der Festplattendienstprogramm fortfahren, ERMUTIGE ich Sie DRINGEND, Ihre Daten zuerst zu sichern. Aufgrund ihrer Natur führen viele Lösungen (die tatsächlich funktionieren) letztlich zu Datenverlust (z.B. Formatierung).
Durch die Verwendung eines Tools namens Datenwiederherstellungssoftware können Sie direkt auf Ihre Daten im Dateisystem Ihres Macs zugreifen und diese extrahieren – selbst wenn sie ausgegraut oder auf irgendeine Weise fehlerhaft sind.
Ich werde diesen Vorgang anhand einer App namens Disk Drill demonstrieren. Sie ist stark für den Mac optimiert und hat sich bewährt, selbst wenn das Festplattendienstprogramm Schwierigkeiten hat, mit den Laufwerken des Benutzers zu interagieren.
Schritt 1. Herunterladen und installieren Sie Disk Drill, starten Sie es dann im Finder > Programme-Ordner.
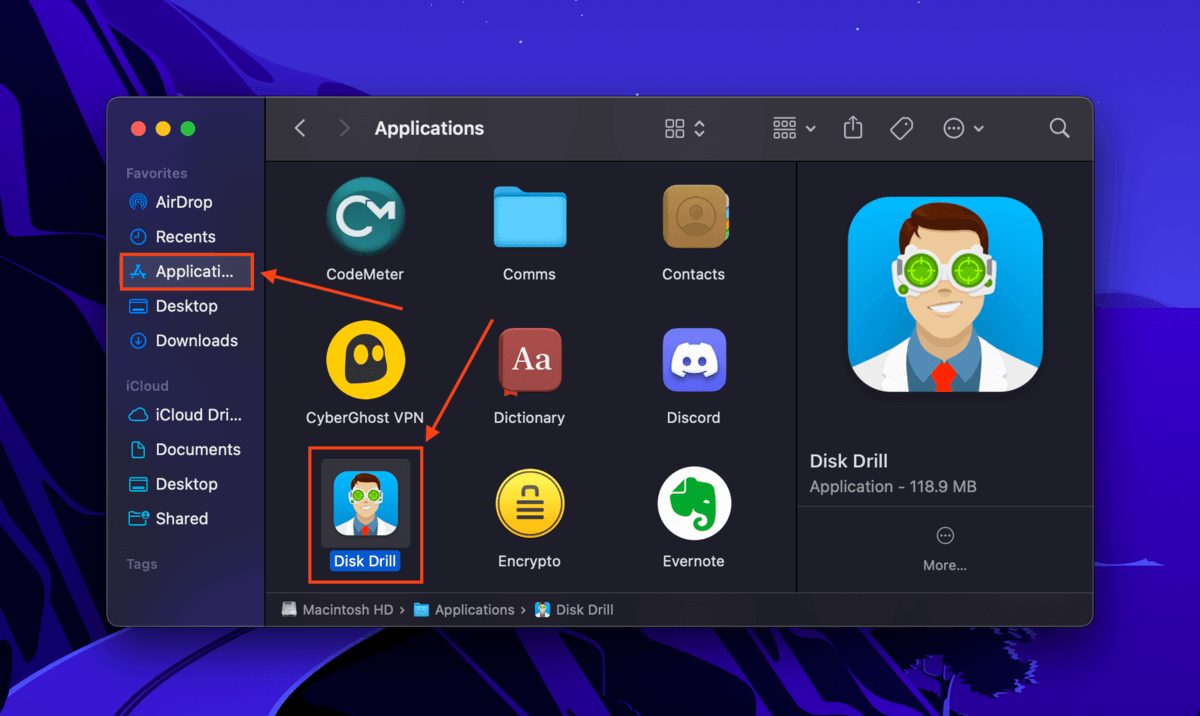
Schritt 2. Scannen Sie Ihr Laufwerk. Keine Sorge – Disk Drill kann Partitionen erkennen und scannen, die im Finder ausgegraut sind.
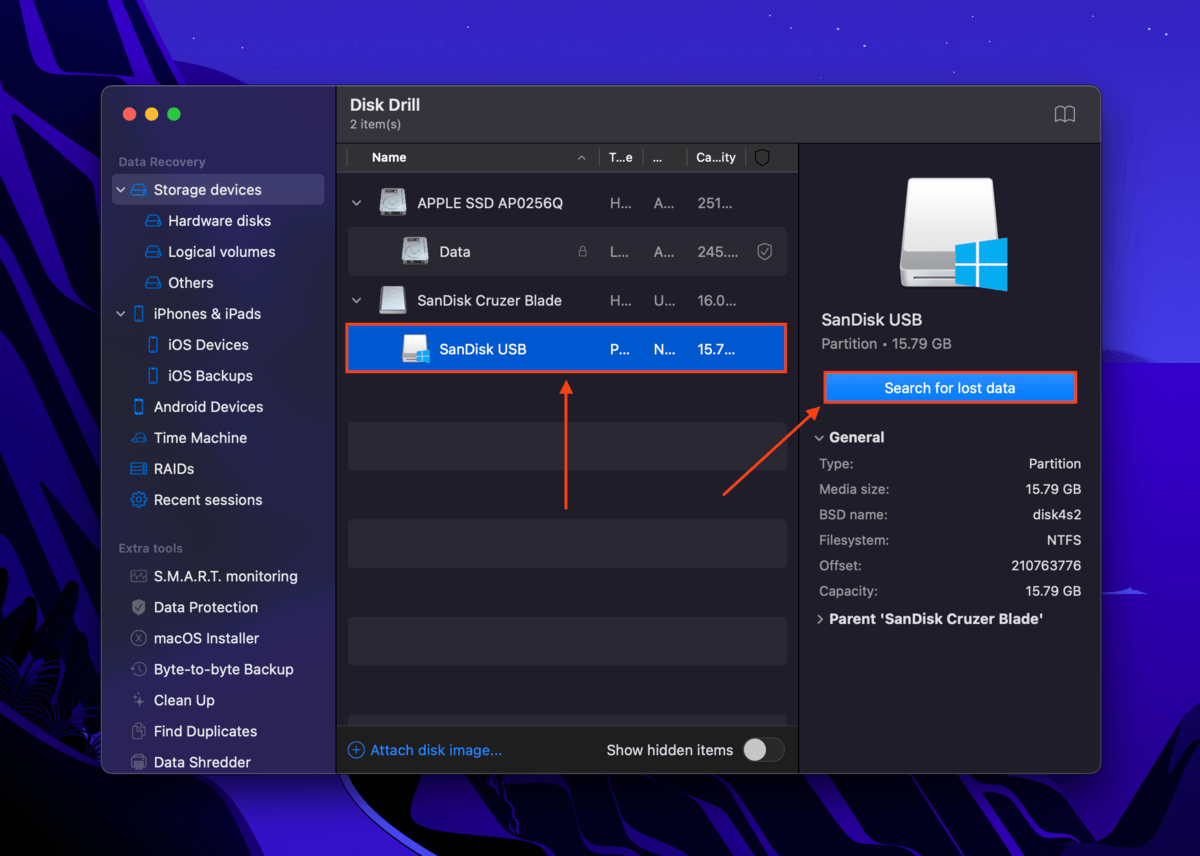
Schritt 3. Wählen Sie die Dateien aus, die Sie beim Formatieren Ihres Laufwerks verloren haben, und klicken Sie auf Wiederherstellen . Wir empfehlen, Ihre Daten auf einem separaten Laufwerk zu speichern, um ein Überschreiben zu vermeiden.
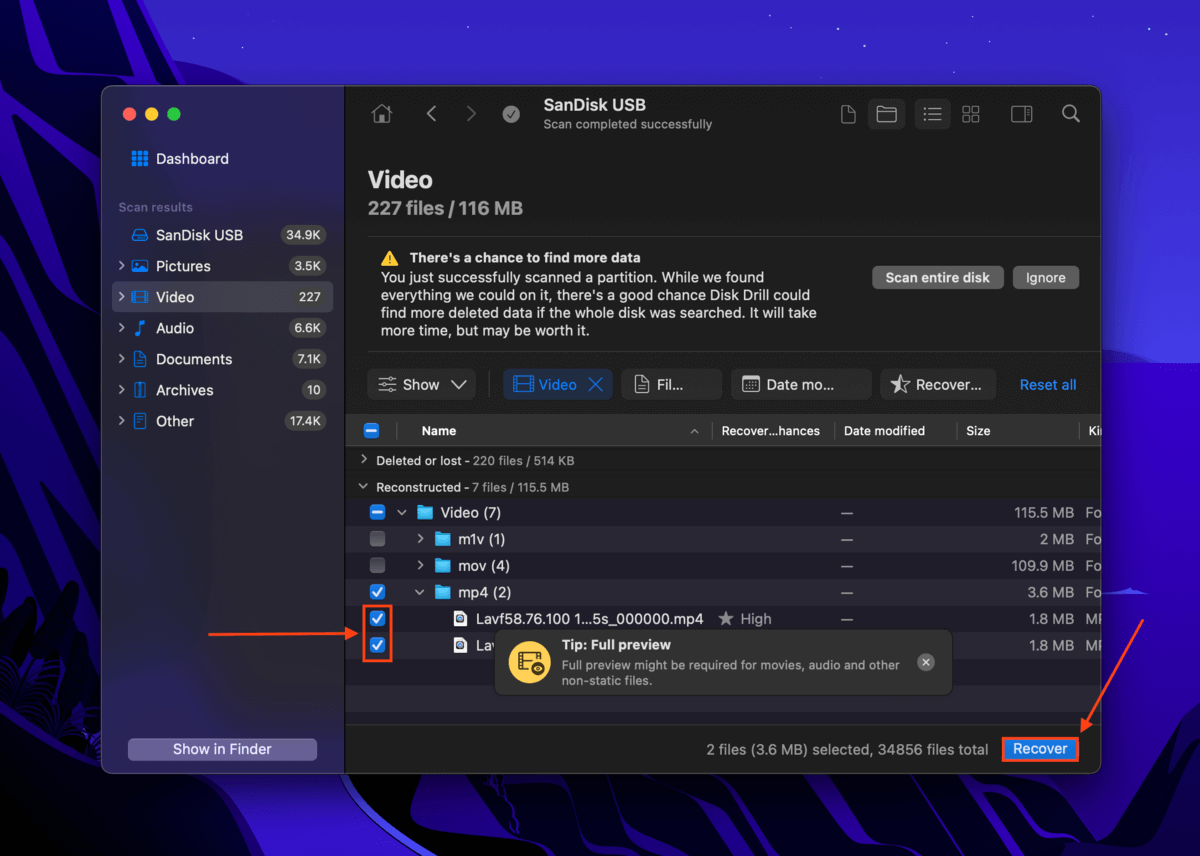
Häufige Reparaturen für ausgegraute Elemente im Festplattendienstprogramm
Abgesehen von Partitionen berichten viele Benutzer, dass andere Elemente des Festplattendienstprogramms ausgegraut erscheinen. Obwohl dies den direkten Zugriff auf Ihre Daten nicht verhindern muss (z.B. Partitionierungstool), deutet es darauf hin, dass etwas nicht stimmt.
In den folgenden Abschnitten werde ich 6 gängige und bewährte Lösungen für verschiedene ausgegraute Elemente im Festplattendienstprogramm demonstrieren.
Fall #1: Partition ist ausgegraut
Wenn Ihre Datenträger-Dienstprogramm-Partition im linken Seitenbereich ausgegraut ist, bedeutet das, dass sie nicht eingebunden wurde. Mögliche Ursachen für ein Laufwerk wird nicht eingebunden sind eine Unterbrechung des macOS-Einbindungssystems aufgrund mangelnder CPU-Ressourcen. Die Lösung ist, Ihre Partition manuell mit dem Einbinden-Werkzeug des Datenträger-Dienstprogramms einzubinden.
Zuerst starten Sie das Festplattendienstprogramm (Finder > Programme > Dienstprogramme). Wählen Sie dann Ihre Partition aus der linken Seitenleiste aus und klicken Sie auf Einbinden .
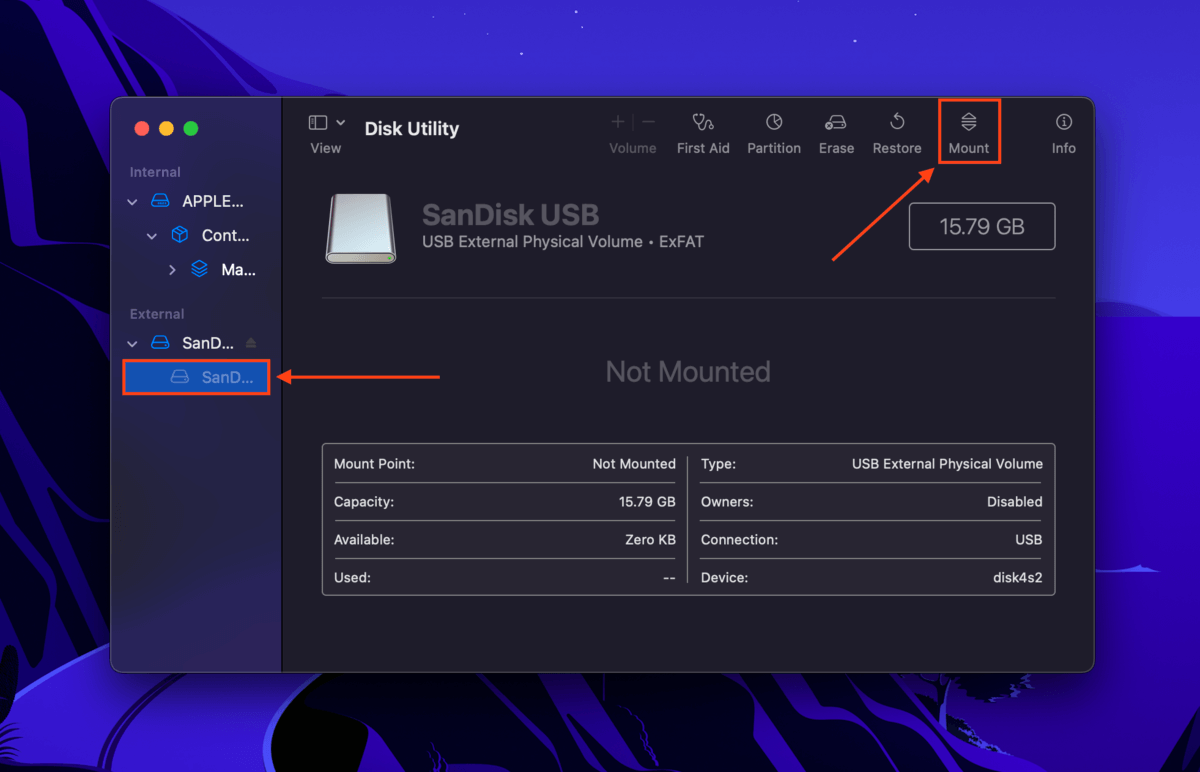
Fall #2: Die Schaltfläche “Einbinden” ist ausgegraut
Wenn die Schaltfläche “Mount” in Festplattendienstprogramm ausgegraut ist, gibt es zwei mögliche Gründe. Erstens, Sie könnten versehentlich ein nicht partitioniertes Laufwerk ausgewählt haben. Wenn dies nicht der Fall ist, ist das Dateisystem der Partition wahrscheinlich nicht mit macOS kompatibel. Die Lösung besteht darin, es mithilfe des Löschtools des Festplattendienstprogramms in ein Mac-kompatibles Dateisystem (wie APFS oder HFS+) zu formatieren.
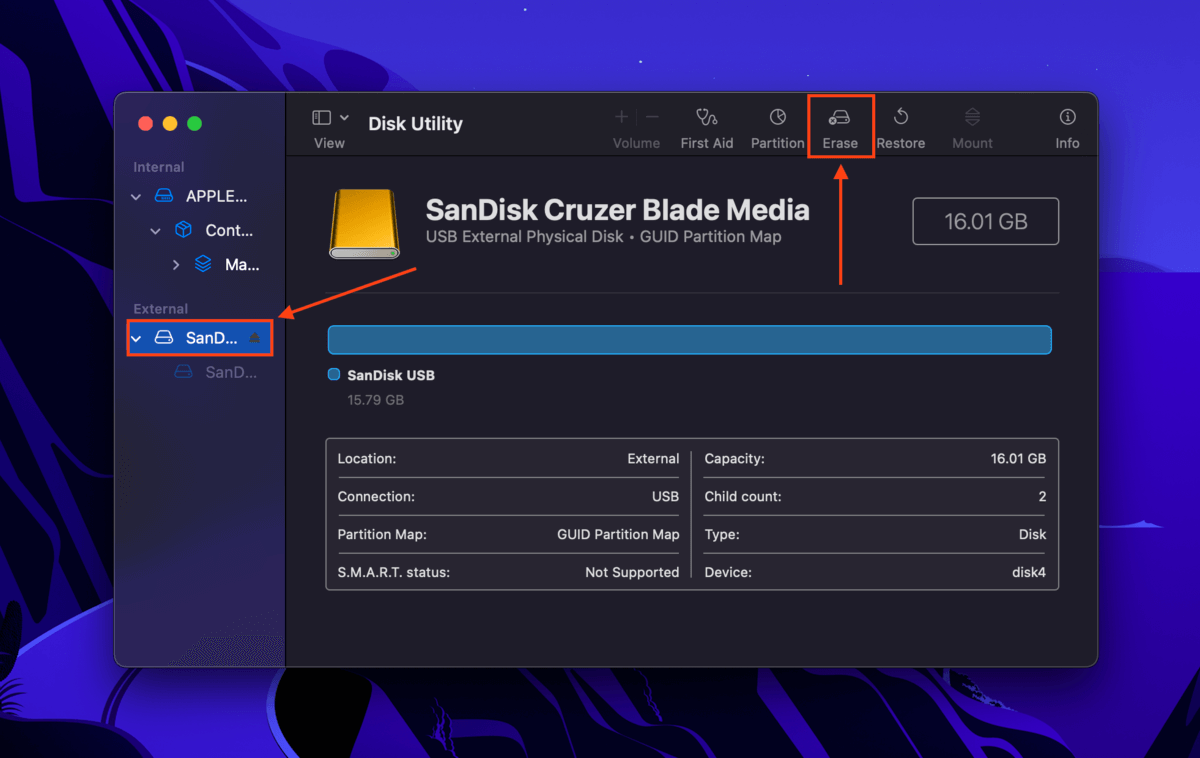
Fall #3: Lautstärke +/- Option ist ausgegraut
Die Volume +\- Taste ist ein Werkzeug, das es Benutzern ermöglicht, problemlos “Volumes” (denken Sie daran als die skalierbare Version von Partitionen) auf einem Laufwerk zu erstellen. Dieses Werkzeug ist nur für APFS-Partitionen verfügbar. Wenn es ausgegraut ist, bedeutet das, dass Sie ein anderes Dateisystem (wie HFS+, exFAT, FAT32 oder NTFS) verwenden, für das das Werkzeug nicht verfügbar ist.
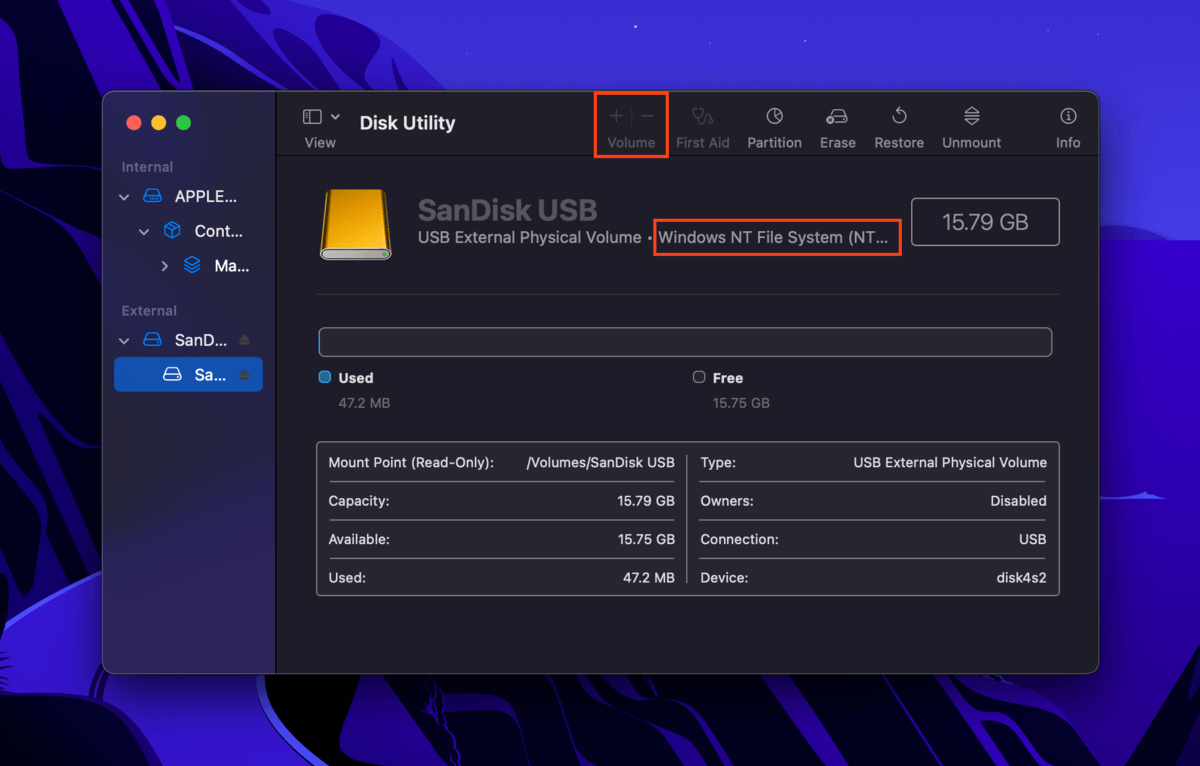
Wenn Sie ein Volume auf Ihrem Laufwerk erstellen möchten, müssen Sie es in APFS formatieren. Siehe Fall #2 für Anweisungen und Warnhinweise.
Fall #4: Partitionierungsfunktion ist ausgegraut
Wenn Sie im Festplattendienstprogramm sind und Ihre Festplatte auf Ihrem Mac nicht partitionieren können, könnte es eine Frage der Formatierung sein. Wenn die Partition-Schaltfläche des Festplattendienstprogramms ausgegraut ist, versuchen Sie möglicherweise, ein Laufwerk mit dem MBR (Master Boot Record) Schema zu partitionieren.
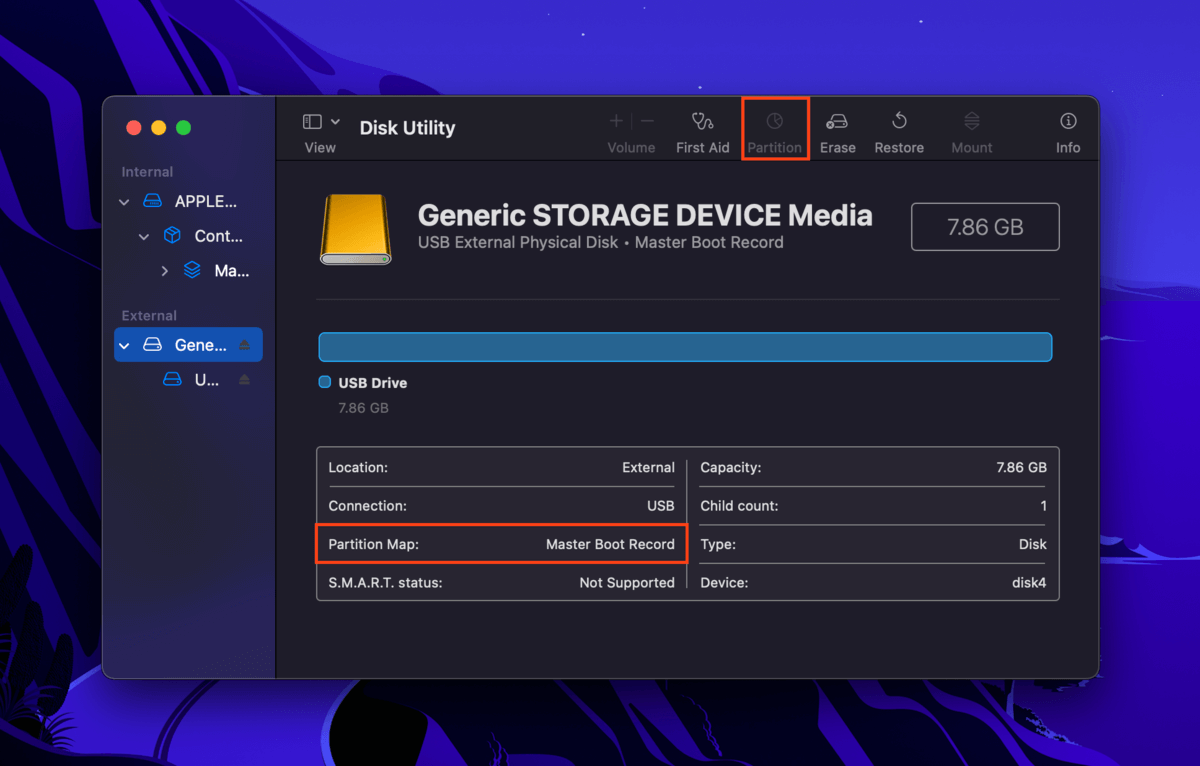
In diesem Fall müssen Sie Ihr Laufwerk formatieren und GUID-Partitionstabelle als Schema auswählen. Siehe Fall #2 für Anweisungen und Warnungen.
Fall Nr. 5: Löschen, Wiederherstellen, Aushängen Schaltflächen sind ausgegraut
Die Schaltflächen Löschen, Wiederherstellen und Aushängen sind nur für nicht-systeminterne und externe Laufwerke und Partitionen verfügbar, um Benutzer davor zu schützen, macOS zu beeinträchtigen. Wenn die Schaltfläche Löschen im Festplattendienstprogramm (oder Wiederherstellen oder Aushängen) ausgegraut ist, haben Sie wahrscheinlich Ihr Systemlaufwerk oder Ihre Systempartition ausgewählt, auf der derzeit macOS läuft.
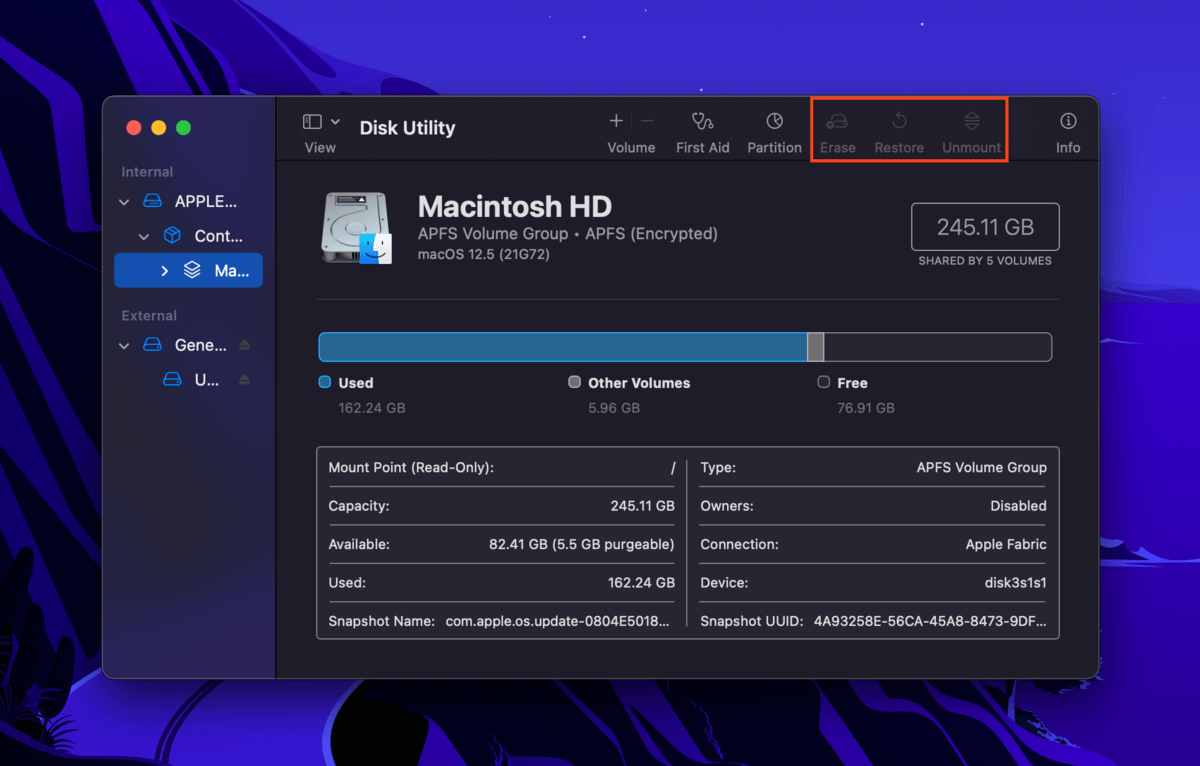
Die Lösung, wenn die Option Löschen in Festplattendienstprogramm deaktiviert ist oder alle Optionen im Festplattendienstprogramm ausgegraut sind, besteht darin, ein Nicht-Systemlaufwerk aus der Seitenleiste des Festplattendienstprogramms auszuwählen.
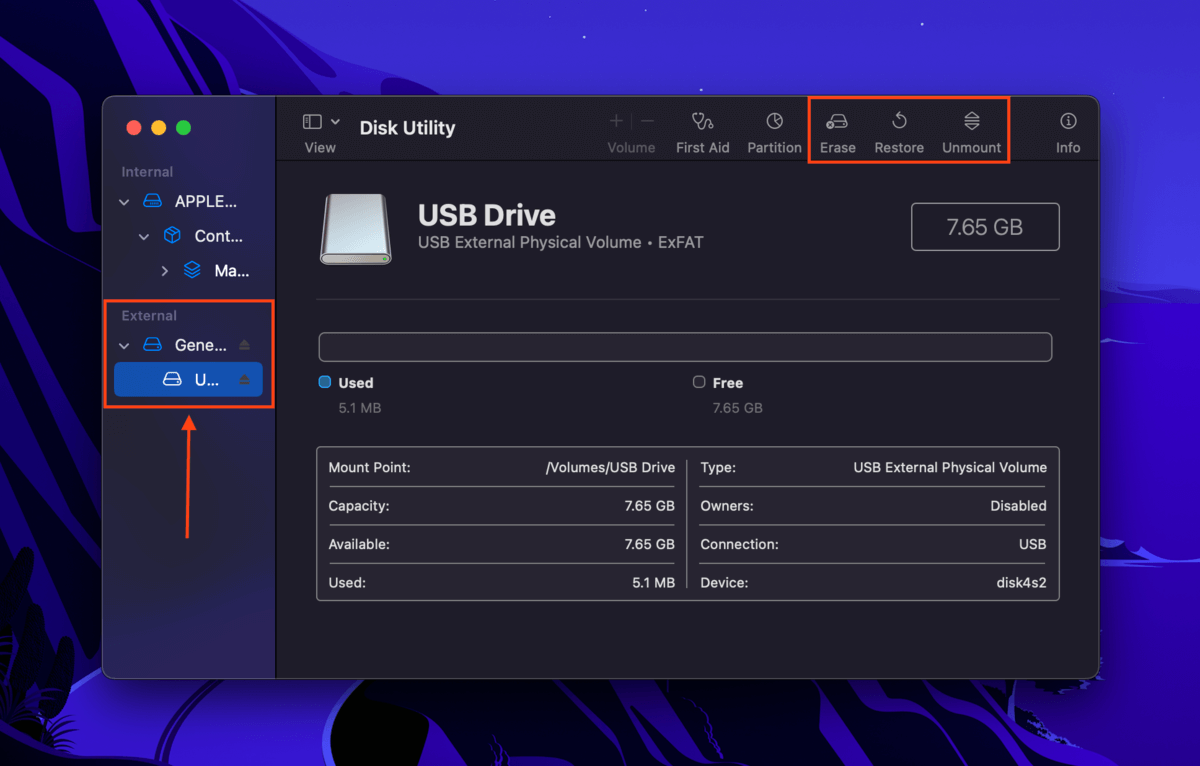
Fall #6: Erste Hilfe ist im Wiederherstellungsmodus für das Systemlaufwerk ausgegraut
Wenn die Erste Hilfe-Taste im Festplattendienstprogramm beim Auswählen Ihrer Partition ausgegraut ist, ist die Partitionskarte (die definiert, wie Ihre Daten organisiert sind) wahrscheinlich beschädigt. Um dies zu beheben, führen Sie das Erste Hilfe-Tool stattdessen auf Ihrem gesamten Laufwerk aus.
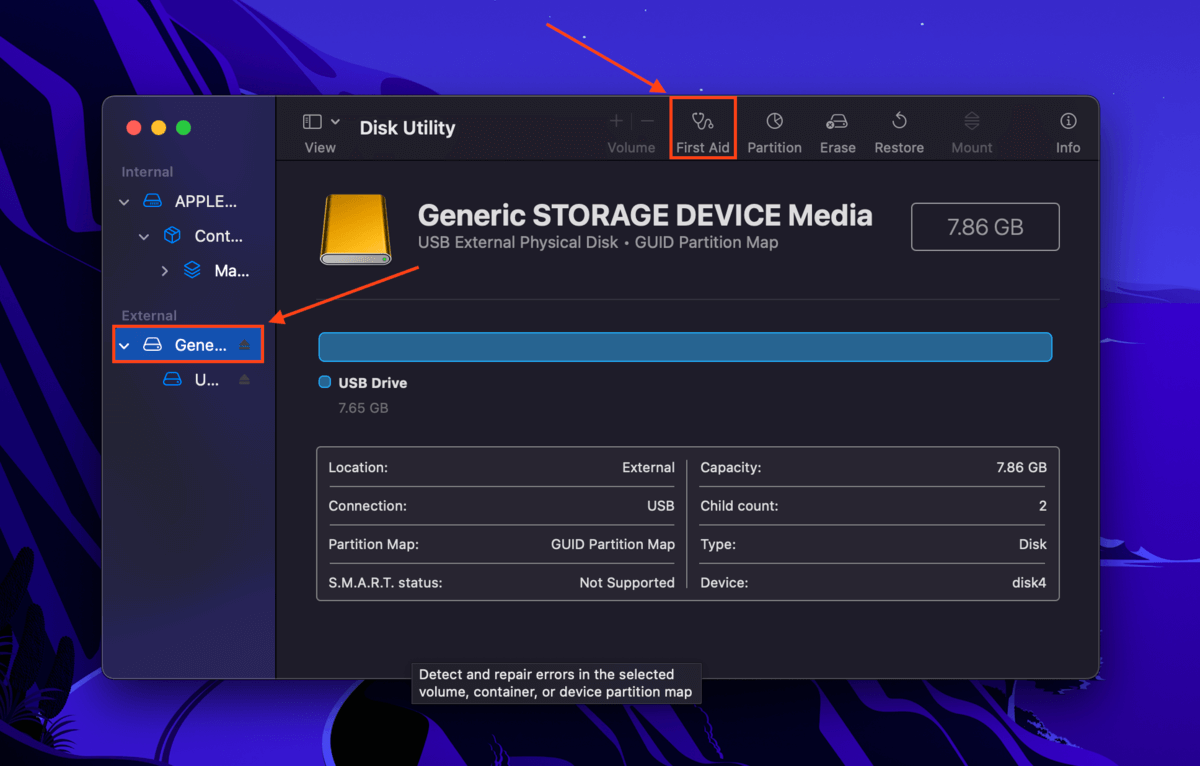
Fazit
Eine ausgegraute Partition im Festplattendienstprogramm kann durch einen Benutzerfehler, Beschädigung oder sogar durch die natürliche Lebensdauer eines Laufwerks verursacht werden. Glücklicherweise gibt es in der Regel Lösungen für die verschiedenen Fälle von ausgegrauten Partitionen, wie wir in diesem Artikel besprochen haben. Das beste Vorgehen ist jedoch, routinemäßige Backups mit Time Machine zu erstellen. Ohne Ihre Laufwerke genau zu überwachen, sind Time Machine-Backups der beste Weg, Ihre Daten zu sichern, bevor es zu spät ist.
FAQ
- Das Partitionierungstool ist in der Festplattendienstprogramm ausgegraut, was auf ein Einbindungsproblem hinweist
Ihre Festplatte hat ein inkompatibles Dateisystem (Mac unterstützt nur APFS, HFS+, ExFAT und FAT32) - Sie versuchen, Ihre Systemfestplatte zu partitionieren, während macOS derzeit läuft
- Ihre Festplatte ist verschlüsselt und Sie haben das Passwort nicht angegeben
- Sie haben ein Volume anstelle einer Festplatte ausgewählt
- Sie haben nicht die erforderlichen Berechtigungen, um das Laufwerk zu ändern
- Die Festplatte wird derzeit von einem anderen Prozess oder einer Anwendung verwendet
- Ihr Mac hat nicht genügend RAM, um die Aktion auszuführen (versuchen Sie, neu zu starten)
- Doppelklicken Sie auf das Festplatten-Dienstprogramm-Symbol im Finder > Programme > Dienstprogramme-Ordner
- Drücken Sie die Befehl + Leertaste -Tasten, um die Spotlight-Suche zu starten. Geben Sie dann „Festplatten-Dienstprogramm“ ein und drücken Sie Zurück .
- Öffnen Sie Launchpad vom Dock und durchsuchen Sie dessen Seiten oder suchen Sie nach dem Festplatten-Dienstprogramm
- Verwenden Sie die Terminal-App und verwenden Sie den diskutil -Befehl, um die Befehlszeilenversion des Festplatten-Dienstprogramms zu starten
- Das Dateisystem Ihres Laufwerks ist beschädigt . Versuchen Sie, das Erste-Hilfe-Werkzeug des Festplattendienstprogramms auf dem Laufwerk zu verwenden. Wenn das nicht funktioniert, müssen Sie möglicherweise ein Festplattenreparaturtool eines Drittanbieters.
- Ihr Laufwerk wird nicht erkannt . Versuchen Sie, ein anderes Kabel, einen anderen Anschluss oder sogar einen anderen Mac zu verwenden.
- Ihr Laufwerk hat ein inkompatibles Dateisystem . Verbinden Sie es mit einem Computer, der ein Betriebssystem verwendet, das das Dateisystem Ihrer Festplatte unterstützt. Speichern Sie dann Ihre Daten und formatieren Sie es in ein macOS-kompatibles Format. Alternativ können Sie Datenrettungssoftware verwenden, um Ihre Daten zu sichern, und das Laufwerk dann mit dem Festplattendienstprogramm formatieren.
- Ihr Laufwerk ist verschlüsselt . Entsperren Sie es mit dem Passwort.
- Sie haben nicht die notwendigen Berechtigungen . Verwenden Sie das Menü “Informationen” (Rechtsklick auf Ihr Laufwerk), um die Berechtigungen für Ihr Benutzerkonto zu ändern.
- Das Laufwerk ist auf schreibgeschützt gesetzt . Prüfen Sie Ihr Laufwerk auf physische Schalter oder verwenden Sie die Software des Laufwerks, um den Schreibschutz zu entfernen.






