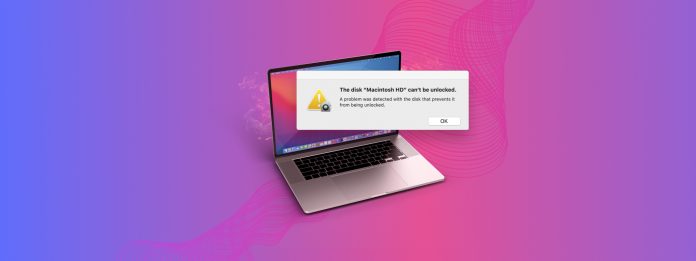
Wenn der Fehler “Das Volume Macintosh HD kann nicht entsperrt werden” weiterhin auf Ihrem Mac erscheint, sind Sie hier richtig. Dieser Fehler ist behebbar, aber das Dialogfeld ist so vage, dass die richtige Diagnose und Reparatur schwieriger ist als nötig.
Also haben wir diesen Leitfaden erstellt! In diesem Artikel werden wir den Fehler aufschlüsseln und erklären, warum er auftritt, zuverlässige Lösungen demonstrieren, die tatsächlich funktionieren, und zusätzliche Tools bereitstellen, die Ihnen helfen, Ihre Daten zu sichern und Reparaturvorgänge effizienter durchzuführen.
Inhaltsverzeichnis
Warum ist mein Macintosh HD-Datenträger gesperrt und was bedeutet dieser Fehler?
“Der Fehler „Das Volume Macintosh HD kann nicht entsperrt werden“ ist ein verschlüsselungsbezogenes Problem, bei dem der Benutzer nicht auf sein Volume zugreifen kann. Er kann auch als „Macintosh HD ist verschlüsselt und muss entsperrt werden“ erscheinen.”
Was mich an diesem Fehler stört, ist, dass er schwer vor Ort zu diagnostizieren ist, insbesondere wenn man nicht auf das Systemlaufwerk zugreifen kann.
Die richtige Diagnose Ihres spezifischen Fehlers kann Ihnen helfen, denselben Fehler nicht zu wiederholen und kann Sie zu den korrekt Lösungen führen. Anstatt den Fehler auf Google zu suchen, verwenden Sie stattdessen diese Anleitung:
- Falsches Passwort. Sie geben möglicherweise einfach das falsche Passwort ein (das kann jedem passieren). Lösungen: Methode 1 oder versuchen Sie es erneut und denken Sie daran, dass die Groß- und Kleinschreibung beachtet werden muss!
- Gesperrtes Duplikatlaufwerk. Der Fehler kann nach einem großen macOS-Update aufgrund der Erstellung eines gesperrten duplizierten Laufwerks (“Macintosh HD – Data – Data”) auftreten. Der Updatevorgang könnte fehlerhaft gewesen sein und zu unvollständigen Migrationen, fehlgeschlagenen Zusammenführungen von Volumes oder anderen Fehlern geführt haben. Dieses Problem trat häufig bei Big Sur auf. Lösungen: Methode 2, Methode 4
- FileVault-Probleme. FileVault ist das Hauptverschlüsselungssystem von macOS. Fehlerhafte macOS-Updates, Unterbrechungen während eines laufenden Verschlüsselungsvorgangs, Festplattenbeschädigung und andere mit dem Betriebssystem oder der Festplatte zusammenhängende Probleme können dazu führen, dass FileVault unregelmäßig arbeitet (z. B. Passwort- und gespeicherter Verschlüsselungsschlüssel stimmen nicht überein, teilweise Verschlüsselung aufgrund von Unterbrechung usw.). Lösungen: Methode 3, Methode 4
- Dateisystemfehler. Dateisystemfehler beeinträchtigen die Fähigkeit des Systems, Ihre Daten zu lesen, zu schreiben und zu verwalten. Sie können es schwierig oder sogar unmöglich machen, die Verschlüsselungsschlüssel Ihrer Festplatte zuzugreifen, was verhindert, dass sie entsperrt und eingebunden wird. Bemerken Sie Fehler oder Leistungseinbrüche während der allgemeinen Nutzung? Das könnte der Grund sein. Lösungen: Methode 3, Methode 4
- Physische Beschädigung. Physische Schäden an einer Festplatte können eine Vielzahl von verschiedenen Fehlern verursachen, einschließlich solcher, die mit der Verschlüsselung zusammenhängen. In diesem Fall empfehlen wir, Ihr Laufwerk zu einem professionellen Datenrettungsdienst zu senden, um Ihre wichtigen Dateien zu sichern (versuchen Sie es nicht selbst). Dann ist es Zeit für einen Ersatz.
Bevor Sie fortfahren – Ein Warnhinweis zu Ihren persönlichen Dateien
Jegliche Versuche, Ihr Laufwerk zu reparieren, können entweder als Teil des Prozesses oder im Falle einer Fehlfunktion zu Datenverlust führen. Ein Backup mit Time Machine erstellen wenn Sie können.
Falls die Erstellung eines Time Machine-Backups derzeit nicht möglich ist, empfehlen wir die Verwendung von Datenwiederherstellungssoftware, um Ihre Daten wiederherzustellen und sie anschließend zuerst an einem sicheren Ort zu speichern.
Es gibt mehrere Datenwiederherstellungstools online, aber nicht alle sind in der Lage, ein gesperrtes und möglicherweise logisch beschädigtes Laufwerk wiederherzustellen. Hier sind die zwei Top-Empfehlungen unseres Teams:
- Disk Drill. Eine anfängerfreundliche Datenrettungs-App mit einem eigenen Entriegelungsmechanismus für verschlüsselte Laufwerke. Sie verfügt über einen hervorragenden Dateisystem-Scanner und einen Signatur-Scanner, die Ihre Erfolgschancen bei der Wiederherstellung erheblich verbessern können. Sowohl APFS- als auch HFS+-Mac-Laufwerke werden vollständig unterstützt. Sie können Disk Drill sogar über das Terminal im Wiederherstellungsmodus herunterladen!
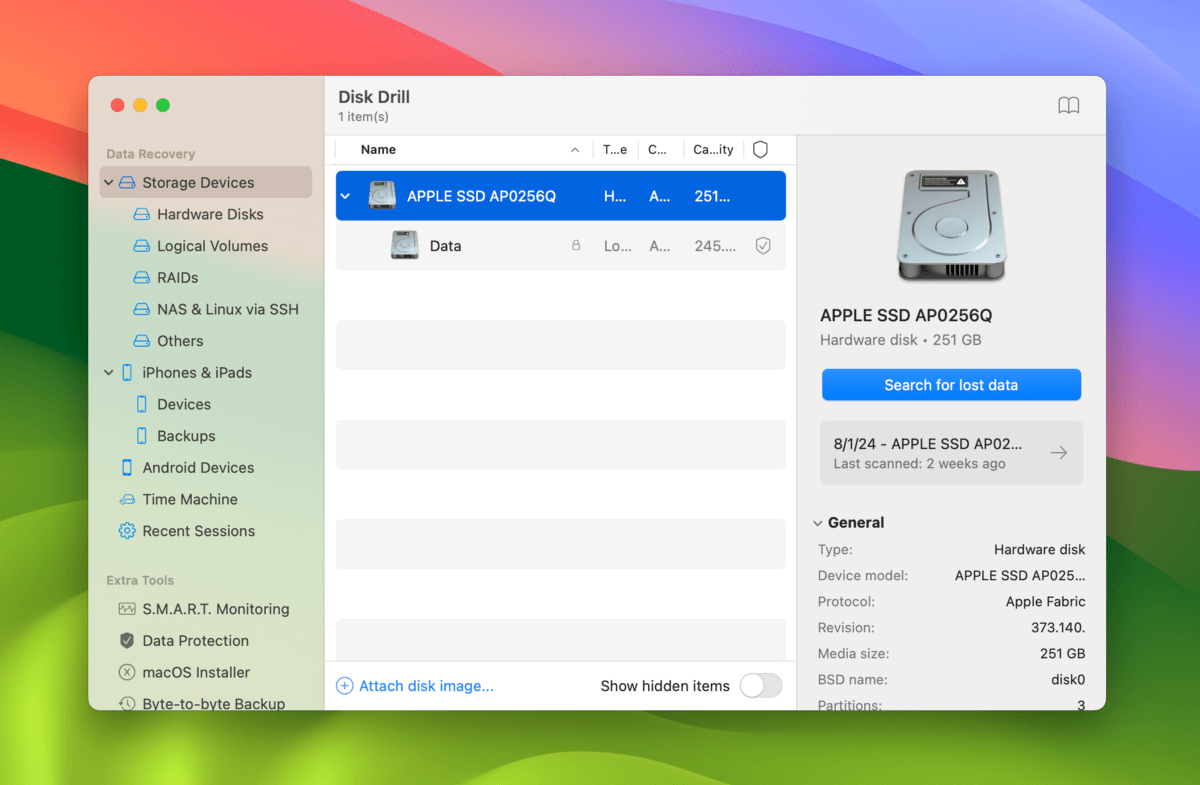
- R-Studio. Ein fortgeschrittenes Wiederherstellungstool für Techniker. R-Studio verfügt ebenfalls über einen eigenen Entsperrwerkzeug und leistungsstarke Scanner, die es geeignet machen, Daten von problematischen Laufwerken wiederherzustellen. Es funktioniert gut mit APFS- und HFS+-Dateisystemen und kann sogar benutzerdefinierte Dateisignaturen mithilfe von Arbeitsdateien „lernen“. R-Studio Emergency kann auf einem USB-Gerät installiert werden, wenn Sie Ihr Mac nicht starten können.
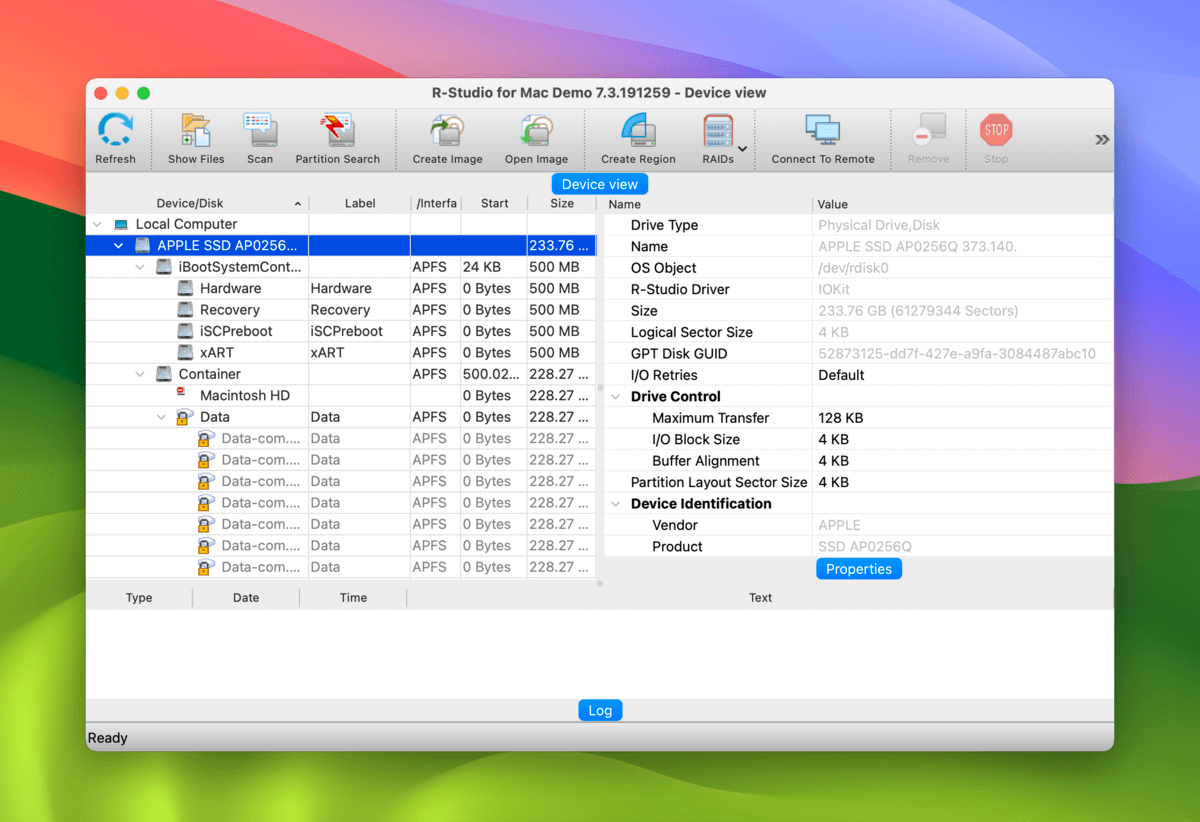
So gelangen Sie in den Wiederherstellungsmodus (recoveryOS) auf Ihrem Mac
Wenn Sie versuchen, Ihr Systemlaufwerk zu reparieren, müssen Sie Wiederherstellungsmodus (oder recoveryOS) für eine Reihe von Reparaturen verwenden. Hier ist ein einfach zu befolgender Leitfaden, auf den Sie (über die von uns bereitgestellten Sprunglinks) als Referenz zurückkommen können:
Um den Wiederherstellungsmodus auf einem Apple Silicon Mac zu starten:
Schritt 1. Fahren Sie Ihren Mac herunter.
Schritt 2. Schalten Sie Ihren Mac ein und halten Sie die Ein-/Ausschalter , bis das Apple-Logo erscheint.
Schritt 3. Wählen Sie Optionen und klicken Sie auf Fortfahren .
Schritt 4. Wenn Sie dazu aufgefordert werden, wählen Sie die Festplatte aus, auf die Sie zugreifen möchten, und geben Sie Ihr Passwort ein.
Um den Wiederherstellungsmodus auf einem Intel-basierten Mac aufzurufen:
Schritt 1. Fahren Sie Ihren Mac herunter.
Schritt 2. Schalte deinen Mac ein und halte sofort die Befehl + R Tasten gedrückt, bis du siehst. Lade Startoptionen…
Schritt 3. Falls Sie dazu aufgefordert werden, wählen Sie die Festplatte und/oder das Konto aus, auf das Sie zugreifen möchten, und geben Sie Ihr Passwort ein.
4 Wege zur Behebung des Fehlers “Das Volume Macintosh HD kann nicht entsperrt werden”
In diesem Abschnitt werden wir 4 Möglichkeiten besprechen, um den Fehler “Das Volume Macintosh HD kann nicht entsperrt werden” zu beheben. Die ersten beiden Methoden lösen sehr spezifische Probleme, aber Methoden 3 und 4 können eine Vielzahl von Problemen lösen, die zu dem Fehler führen.
Selbst wenn die Methode, die Sie aufgrund Ihrer Diagnose zunächst gewählt haben, nicht funktioniert, zögern Sie nicht, andere auszuprobieren.
Methode 1: Verwenden Sie Ihre FileVault-Wiederherstellungsschlüssel
FileVault generiert automatisch einen Wiederherstellungsschlüssel, wenn Sie eine Festplatte verschlüsseln. Wenn Sie Ihr Passwort vergessen haben und das Startvolume auf Ihrem Mac nicht entsperren können, können Sie diesen Wiederherstellungsschlüssel verwenden, um Ihr Passwort zurückzusetzen.
Schritt 1. Im Login-Menü drücken Sie die Tasten Option + Shift + Zurück .
Schritt 2. Geben Sie Ihren FileVault-Wiederherstellungsschlüssel ein.
Schritt 3. Befolgen Sie die weiteren Anweisungen des Assistenten, um ein neues Kennwort einzurichten.
Wenn Ihr Macintosh HD-Passwort nicht funktioniert – selbst nachdem Sie mehrfach überprüft haben, dass es korrekt ist – liegt das Problem wahrscheinlich tiefer als ein falsches Passwort. Versuchen Sie Methode 3 und 4.
Methode 2: Löschen Sie das doppelte Laufwerkvolume „Macintosh HD – Daten – Daten“
Wenn dieser Fehler auftritt und dieses Duplikat (”Macintosh HD – Data – Data”) auf Ihrem Laufwerk existiert, verursacht das Duplikat wahrscheinlich diesen Fehler.
Das Löschen des Volumens wird auch den Fehler beseitigen.
Schritt 1. Öffnen Sie den Wiederherstellungsmodus (Anleitung) und starten Sie das Festplattendienstprogramm.
Schritt 2. Wählen Sie Macintosh – HD – Daten – Daten aus der linken Seitenleiste aus. Klicken Sie dann auf Löschen .
Schritt 3. Wählen Sie einen Namen, ein Format und ein Schema. Für die letzten beiden empfehlen wir APFS und GUID-Partitionsschema . Schließlich klicken Sie auf Löschen .
Methode 3: Führen Sie das Erste-Hilfe-Tool des Festplattendienstprogramms im Wiederherstellungsmodus aus
Erste Hilfe ist ein integriertes macOS-Tool, das Dateisystemfehler und andere Festplattenprobleme reparieren kann (was Ihnen möglicherweise hilft, Ihr Mac HD endlich zu entsperren).
Sie können jedoch keine Erste Hilfe auf Ihrem Systemlaufwerk ausführen, während Ihr Mac läuft. Stattdessen können Sie das Festplattendienstprogramm – wo Sie das Erste Hilfe-Tool finden – im Wiederherstellungsmodus aufrufen.
Schritt 1. Öffnen Sie die Festplatten-Dienstprogramm-App im Wiederherstellungsmodus (Anleitung).
Schritt 2. Wählen Sie Ihre Mac HD aus der linken Seitenleiste. Klicken Sie dann auf Erste Hilfe .
Schritt 3. Klicken Sie Ausführen , wenn Sie zur Ausführung der Operation aufgefordert werden.
Methode 4: Setzen Sie Ihren Mac zurück und installieren Sie das (neuste) macOS neu
Sofern Ihre Festplatte nicht physisch beschädigt ist, wird die Neuinstallation von macOS jedes einzelne Problem beheben, das Sie haben – einschließlich des Entsperrfehlers, falls dieser durch Dateisystemprobleme verursacht wird. Glücklicherweise können Sie macOS direkt aus dem Wiederherstellungsmodus neu installieren.
Und wenn Ihr letztes macOS-Update den Fehler verursacht hat, sollte eines der folgenden Updates eine Lösung dafür enthalten.
Tipp: Stellen Sie sicher, dass Sie während des gesamten Vorgangs eine stabile Internetverbindung haben.
Schritt 1. Geben Sie den Wiederherstellungsmodus (Anleitung) ein und öffnen Sie die Festplatten-Dienstprogramm-App.
Schritt 2. Klicken Sie auf die Ansicht -Schaltfläche und klicken Sie auf Alle Geräte anzeigen .
Schritt 3. Wählen Sie Ihr Systemlaufwerk aus der linken Seitenleiste aus (normalerweise mit „APPLE SSD“ beschriftet). Klicken Sie dann auf Löschen .
Schritt 4. Wählen Sie einen Namen, ein Format und ein Schema. Für die letzten beiden empfehlen wir APFS und GUID-Partitionsschema . Schließlich klicken Sie auf Löschen .
Schritt 5. Sobald das Festplattendienstprogramm das Löschen Ihres Mac-Laufwerks abgeschlossen hat, beenden Sie die App und kehren Sie zum Wiederherstellungsmodus-Menü zurück.
Schritt 6. Wählen Sie macOS neu installieren und klicken Sie auf Fortfahren . Der macOS-Installationsassistent führt Sie durch den Rest des Prozesses. Sie können wählen, ob Sie Ihr ursprüngliches macOS mit enthaltenen Updates behalten oder auf ein neues, falls verfügbar (empfohlen), aktualisieren möchten.
Du solltest jetzt keine Probleme mehr haben, es sei denn, dein Laufwerk ist physisch beschädigt.
Sobald Sie macOS installiert haben, können Sie Ihr Time Machine-Backup wiederherstellen oder die Dateien zurückgeben, die Sie mit Datenwiederherstellungssoftware zurückbekommen haben.
Erhalten Sie auch andere Fehler auf Ihrem Mac?
Wenn Sie andere Fehler als „Das Volume Macintosh HD kann nicht entsperrt werden“ erhalten und Erster Hilfe (Festplattendienstprogramm) diese nicht beheben konnte, ist Ihr Laufwerk möglicherweise stark beschädigt. Aber selbst zu diesem Zeitpunkt können Sie in einigen Fällen Ihr Laufwerk immer noch reparieren.
Wir haben eine große Liste von 8 Lösungen für Laufwerke, die von Dienstprogramm „Festplatten“ nicht repariert werden können geschrieben, die Sie ausprobieren können und die sowohl integrierte als auch Drittanbieter-Tools nutzt.






