
Macs sind äußerst zuverlässig – sowohl hinsichtlich der Hardware als auch der Software. Allerdings ist „äußerst“ nicht dasselbe wie „vollständig“, weshalb es nicht ungewöhnlich ist, dass Macs beim Ladebildschirm hängen bleiben. Wenn dies das Problem ist, mit dem Sie zu tun haben, gibt es mehrere Schritte, die Sie unternehmen können, um dieses Problem zu lösen. In diesem Artikel werde ich untersuchen, wie man ein MacBook reparieren kann, das beim Ladebildschirm hängen bleibt und nicht weiter lädt, indem ich Ihnen leicht umsetzbare Lösungen und jede Menge praktischer Ratschläge gebe.
Inhaltsverzeichnis
Warum bleibt Ihr Mac beim Ladebildschirm hängen?
Es gibt viele Gründe, warum Ihr Mac nicht über das Apple-Logo hinaus bootet. Einige der häufigsten sind:
- 💾 Beschädigte Systemdateien: wichtige macOS-Dateien könnten beschädigt worden sein und verhindern nun, dass das System ordnungsgemäß startet.
- 🔄 Schlechte macOS-Systemaktualisierung: es kommt selten vor, aber Apple hat problematische macOS-Updates in der Vergangenheit veröffentlicht, insbesondere solche, die sich noch in der Beta-Phase befinden.
- 💽 Ausfallende Festplatte: ein fehlerhaftes Speichermedium kann verhindern, dass Ihr Mac auf die erforderlichen Startdateien zugreift.
- 🦠 Virus oder Malware: Während Mac-Benutzer einem viel geringeren Risiko einer Malware-Infektion ausgesetzt sind als ihre Windows-Gegenstücke, gefährliche Arten von macOS-Malware existieren.
- 🚀 Problematische Startobjekte: Anwendungen oder Dienste, die beim Starten ausgeführt werden sollen, können den Startprozess stören, wenn sie inkompatibel, veraltet oder beschädigt sind.
- 🔌 Stromprobleme: Probleme mit dem Energiemanagementsystem, der Batterie oder der Stromversorgung Ihres Macs können den Startvorgang unterbrechen.
- 👾 Inkompatible Kernel-Erweiterungen: Drittanbieter-Kernel-Erweiterungen, die mit Ihrer aktuellen macOS-Version nicht kompatibel oder voller kritischer Fehler sind, können Startfehler verursachen.
- 🐭 Startfehler aufgrund von Peripheriegeräten: Es könnte etwas an Ihren Mac angeschlossen sein, das verhindert, dass er korrekt startet.
Da Sie nun wissen, warum Ihr Mac möglicherweise auf dem Ladebildschirm hängen bleibt, ist es an der Zeit zu erklären, wie Sie ihn richtig starten können.
Was tun, wenn der Mac auf dem Ladebildschirm hängen bleibt?
Lassen Sie uns einen Blick darauf werfen, wie Sie das Problem beheben können, dass Ihr Mac nicht lädt. Ich empfehle Ihnen, diese Methoden in der unten angegebenen Reihenfolge auszuprobieren. Wenn Sie eine Methode bereits ohne Erfolg versucht haben, gehen Sie zur nächsten über.
Methode #1: Trennen Sie alles von Ihrem Mac und starten Sie ihn neu
Um Konflikte mit externen Geräten auszuschließen, trennen Sie zunächst alle Peripheriegeräte von Ihrem Mac. Sobald alle Geräte getrennt sind, führen Sie einen Kaltstart durch:
- Drücken und halten Sie die Einschalttaste Ihres Mac gedrückt, bis der Bildschirm schwarz wird.
- Jetzt, da der Bildschirm schwarz ist, drücken und halten Sie die Einschalttaste und warten Sie, bis Ihr Mac wieder eingeschaltet wird.
- Wenn der Ladebildschirm erscheint, prüfen Sie, ob ein Apple-Logo angezeigt wird. Wenn ja, bedeutet das, dass das Startvolume gefunden wurde.
- Beobachten Sie die Fortschrittsanzeige und sehen Sie, ob sie bis zum Anmeldebildschirm durchläuft.
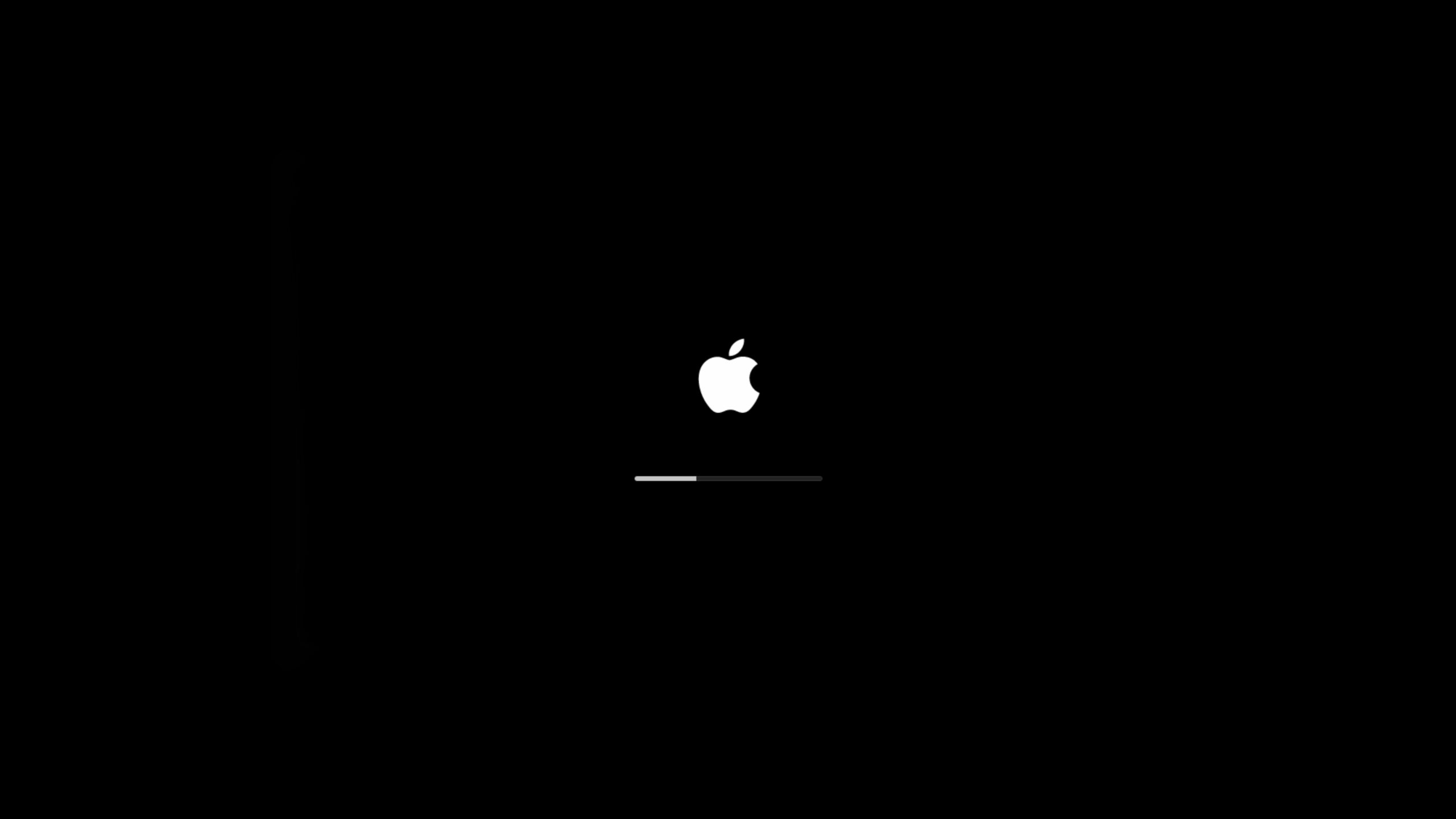
Wenn Ihr Mac den Anmeldebildschirm nicht erreicht hat, lassen Sie uns mit dem nächsten Schritt fortfahren.
Methode #2: Setzen Sie das NVRAM/PRAM auf Ihrem Mac zurück (nur für Intel-Prozessoren)
NVRAM (nichtflüchtiger Direktzugriffsspeicher) ist ein kleiner Speicherbereich, den Ihr Mac zur Speicherung bestimmter Einstellungen und für den schnellen Zugriff auf diese verwendet. PRAM (Parameter-RAM) speichert ähnliche Informationen, und die Schritte zum Zurücksetzen von NVRAM und PRAM sind dieselben.
NVRAM speichert Dinge wie Ihre Lautstärke, Bildschirmauflösung, Auswahl des Startvolumens, Zeitzone und Informationen zu kürzlichen Kernel-Paniken. Es ist im Wesentlichen so, als ob Sie Ihren Mac aus- und wieder einschalten, jedoch auf einer tieferen Ebene.
Wenn Sie einen neueren Mac mit einem T2-Sicherheitschip verwenden, können Sie die Tasten loslassen, sobald Sie das Apple-Logo sehen.
Wenn Ihr Mac nicht startet, könnte dies eine Möglichkeit sein, ihn zu booten.
- Drücken Sie den Ein-/Ausschalter Ihres Macs und halten Sie dann sofort OPTION+COMMAND+P+R und halten Sie diese Tasten etwa 20 Sekunden lang gedrückt.
- Ihr Mac wird dann hochfahren und hoffentlich Sie zum Startbildschirm bringen.
Wenn dies Ihr Problem nicht behoben hat, lassen Sie uns fortfahren und Ihr SMC auf Ihrem Mac zurücksetzen.
Methode #3: Setzen Sie den SMC auf Ihrem Mac zurück (nur Intel-Prozessoren)
Der SMC oder System Management Controller steuert die physischen Komponenten in Ihrem Mac. Er verwaltet Dinge wie die Lüfter Ihres Mac, die Stromversorgung und andere physische Komponenten. Das Zurücksetzen könnte das Problem beheben, dass Ihr MacBook auf dem Ladescreen hängen bleibt.
Die folgenden Schritte zeigen Ihnen, wie Sie den SMC auf Ihrem Mac zurücksetzen.
- Halten Sie auf Ihrer Tastatur die folgenden Tasten gedrückt: Strg + Wahl + Umschalt .
- Halten Sie alle drei Tasten 7 Sekunden lang gedrückt und halten Sie dann auch die Ein/Aus-Taste gedrückt.
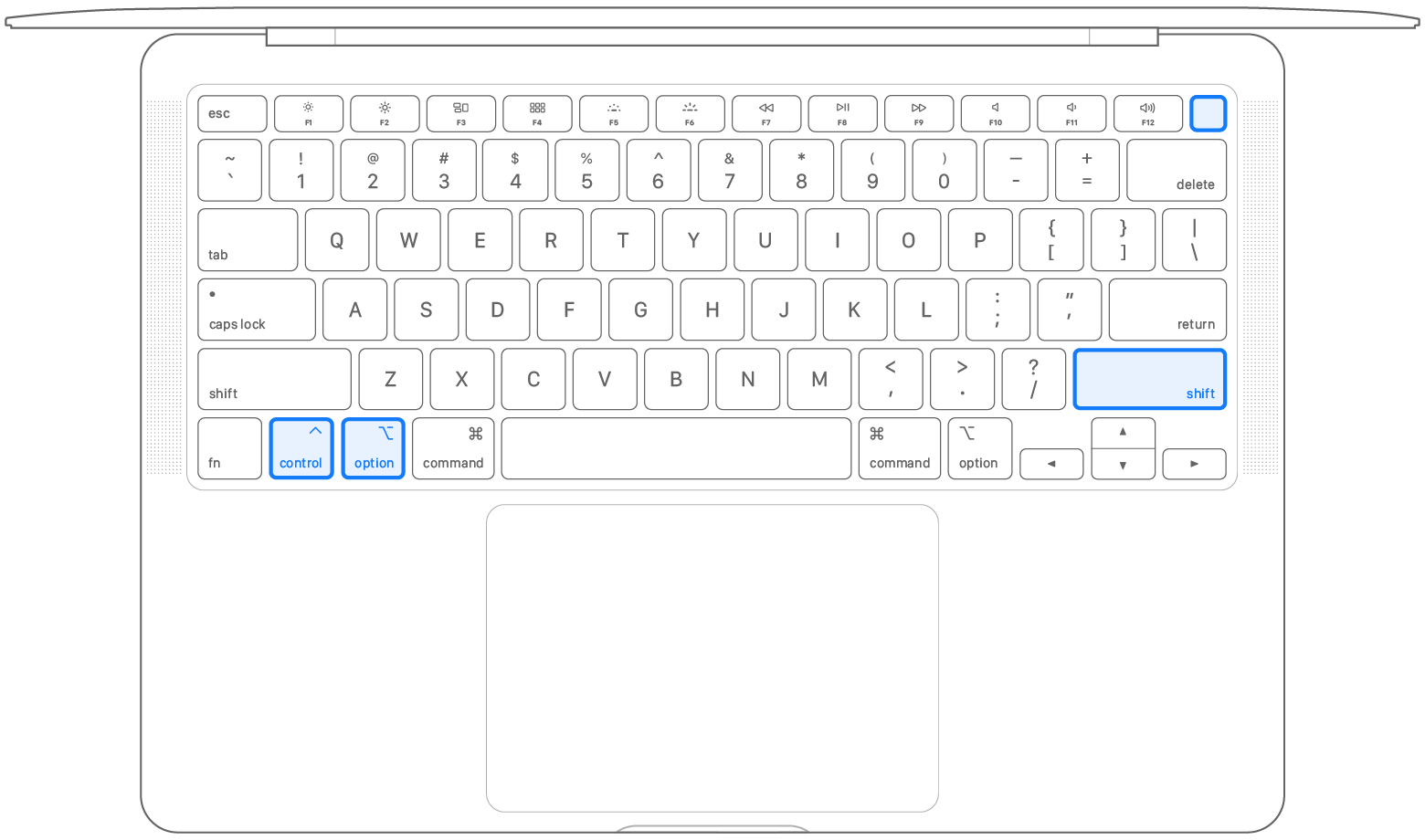
- Halten Sie alle vier Tasten weitere 7 Sekunden lang gedrückt und lassen Sie dann alle los.
- Warten Sie ein paar Sekunden, und drücken Sie dann die Ein/Aus-Taste, um Ihren Mac einzuschalten.
Wenn das Befolgen dieser Schritte das Problem nicht behoben hat, wäre der nächste Schritt die Nutzung der Erste-Hilfe-Funktion, die in das Festplattendienstprogramm integriert ist.
Methode #4: Verwenden Sie Erste Hilfe, um Ihr beschädigtes Mac-Laufwerk zu reparieren
Erste Hilfe ist eine in macOS eingebaute Funktion, mit der Sie Festplattenfehler finden und reparieren können. Wenn Ihr Mac im Apple-Ladebildschirm hängen bleibt, könnte dies eine Möglichkeit sein, das Problem zu beheben.
Werfen wir einen Blick darauf, wie Sie Erste Hilfe auf Ihrem Mac verwenden können:
- Das Erste, was Sie tun müssen, ist, in den Wiederherstellungsmodus zu starten. Es gibt 2 Möglichkeiten, dies zu tun, und sie hängen davon ab, ob Sie einen Intel Mac oder Apple Silicon verwenden.
- Apple-Silizium: Schalten Sie Ihren Mac ein und halten Sie die Einschalttaste weiterhin gedrückt, bis Sie das Fenster mit den Startoptionen sehen. Klicken Sie auf das mit “Optionen” beschriftete Zahnradsymbol und dann auf “Fortfahren”. Dies bringt Sie in den Wiederherstellungsmodus.
- Intel-Prozessor: Schalten Sie Ihren Mac ein und halten Sie dann sofort diese beiden Tasten gedrückt, bis Sie ein Apple-Logo oder ein anderes Bild sehen: Befehl (⌘) und R . Möglicherweise müssen Sie diese Tasten für eine Weile gedrückt halten, um in den Wiederherstellungsmodus zu gelangen.
- Da Sie sich jetzt im Wiederherstellungsmodus befinden, sollten Sie eine Liste von Optionen sehen. Erste Hilfe ist Teil des Festplattendienstprogramms, also müssen Sie zuerst Festplattendienstprogramm auswählen, um Zugriff auf Erste Hilfe zu erhalten. Nachdem Sie das Festplattendienstprogramm ausgewählt haben, klicken Sie auf die Schaltfläche Fortfahren.

- Sobald Sie sich in der Ersten Hilfe befinden, wählen Sie das Startvolume oder das Laufwerk, von dem Sie starten möchten, und führen Sie Erste Hilfe darauf aus.

- Nachdem Erste Hilfe ausgeführt und abgeschlossen ist, sollten Sie eine vollständige Nachricht wie diese unten sehen.
- Schalten Sie Ihren Mac aus, indem Sie auf das Apple-Logo in der oberen linken Ecke gehen und dann Herunterfahren wählen.
- Sobald Ihr Mac heruntergefahren ist, schalten Sie ihn wieder ein und lassen Sie ihn normal starten.
Hoffentlich ist jetzt Ihr Mac nicht mehr beim Apple-Logo hängen geblieben und hat den Weg zum Anmeldebildschirm gefunden.
Methode #5: macOS neu installieren, wenn Ihr Mac auf dem Ladebildschirm stecken bleibt
Durch Neuinstallation des Betriebssystems können Sie beschädigte Systemdateien, die verhindern, dass Ihr Mac korrekt startet, wiederherstellen.
Obwohl der Prozess entmutigend erscheinen mag, ist er tatsächlich ganz einfach:
- Starten Sie Ihren Mac im Wiederherstellungsmodus. Es gibt zwei Möglichkeiten dies zu tun, und sie hängen davon ab, ob Sie einen Intel Mac oder Apple Silicon verwenden.
- Apple-Silizium: Schalten Sie Ihren Mac ein und halten Sie die Einschalttaste weiterhin gedrückt, bis Sie das Fenster mit den Startoptionen sehen. Klicken Sie auf das mit “Optionen” beschriftete Zahnradsymbol und dann auf “Fortfahren”. Dies bringt Sie in den Wiederherstellungsmodus.
- Intel-Prozessor: Schalten Sie Ihren Mac ein und halten Sie dann sofort diese beiden Tasten gedrückt, bis Sie ein Apple-Logo oder ein anderes Bild sehen: Befehl (⌘) und R . Möglicherweise müssen Sie diese Tasten für eine Weile gedrückt halten, um in den Wiederherstellungsmodus zu gelangen.
- Sobald Sie das Wiederherstellungsmodus-Menü sehen, wählen Sie macOS neu installieren.

- Klicken Sie sich durch die Installationsaufforderungen und akzeptieren Sie sie.

- Wählen Sie die Festplatte, auf der Sie macOS neu installieren möchten, und warten Sie, bis die Installation abgeschlossen ist. Ich empfehle auch, Ihren Mac während des Installationsprozesses an das Stromnetz angeschlossen zu lassen.

Wenn Ihr Mac immer noch nicht startet, versuchen wir, im abgesicherten Modus zu booten, um zu sehen, ob das Problem mit Ihrem Startvolume zusammenhängt.
Methode #6: Mac im abgesicherten Modus starten
Das Starten des Mac im sicheren Modus kann uns helfen herauszufinden, ob es ein Problem mit Ihrem Startvolume gibt oder ob eine App das Starten verhindert.
Wenn Sie den sicheren Modus starten, verhindert Ihr Mac, dass einige Software wie Startobjekte geladen wird, und führt eine Überprüfung Ihres Startvolumes durch. Ihr Mac kann aufgrund der Überprüfung länger zum Starten benötigen. Ihr Mac könnte auch langsamer laufen und weniger reaktionsschnell sein.
- Schalten Sie Ihren Mac aus, indem Sie die Ein-/Aus-Taste gedrückt halten.
- Apple-Silizium:
- Drücken und halten Sie die Ein-/Aus-Taste, bis die Anzeige „Startoptionen laden“ erscheint.
- Wählen Sie die Lautstärke aus.
- Halten Sie die Umschalttaste gedrückt und klicken Sie dann auf „Im sicheren Modus fortfahren“.
- Ihr Mac wird dann automatisch neu gestartet. Wenn Sie zum Anmeldefenster gelangen, sollte in der Menüleiste „Sicherer Start“ angezeigt werden.
- Intel-Prozessor:
- Schalten Sie Ihren Mac ein und halten Sie sofort die Umschalttaste gedrückt, bis das Anmeldefenster angezeigt wird.
- Geben Sie Ihre Anmeldeinformationen ein, um sich bei Ihrem Mac anzumelden.
- Wenn Sie zweimal zur Anmeldung aufgefordert werden, geben Sie Ihre Anmeldeinformationen erneut ein.
- Im Menü sollten Sie „Sicherer Systemstart“ sehen, entweder im ersten oder zweiten Anmeldefenster. Sie können auch zu Über diesen Mac gehen, auf Software klicken und neben Bootmodus wird entweder normal oder Sicherer Modus stehen.
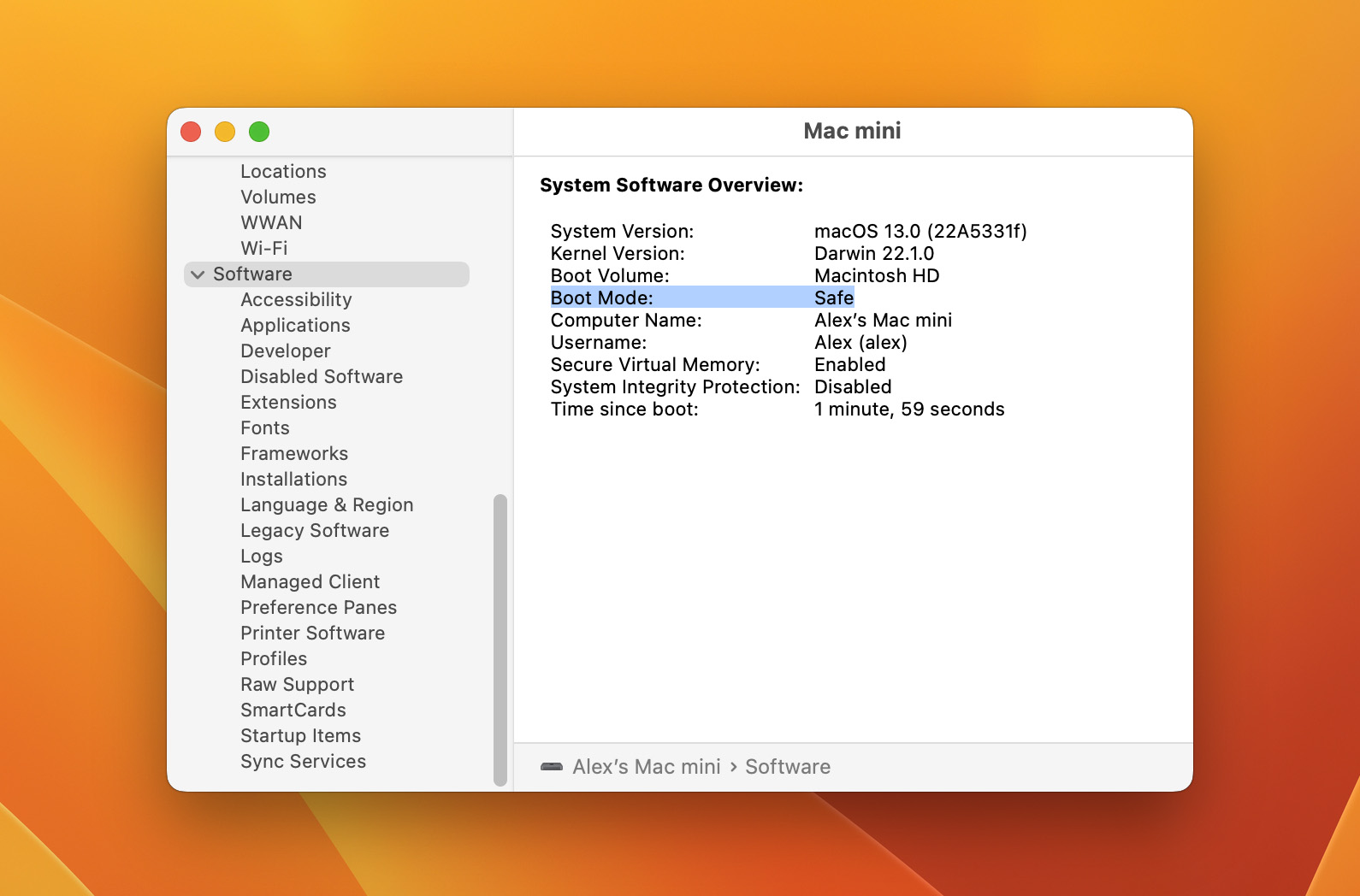
Sobald Sie sich im abgesicherten Modus befinden, sollten Sie überprüfen, wie viel freier Speicherplatz auf Ihrem Systemlaufwerk vorhanden ist, indem Sie zum Apple-Menü > Über diesen Mac > Speicher gehen. Wenn Sie wenig freien Speicherplatz haben, müssen Sie unnötige Dateien löschen oder sie auf ein externes Laufwerk verschieben.
Deaktivieren Sie als Nächstes alle nicht wesentlichen Login-Elemente. Dies können Sie unter Systemeinstellungen > Allgemein > Login-Elemente tun. Führen Sie abschließend einen zuverlässigen Mac-Malware-Scanner wie Malwarebytes aus, um auf mögliche Malware-Infektionen zu prüfen. Sie können dann Ihren Mac neu starten, und er sollte ordnungsgemäß booten.
Wie Sie Daten von einem Mac abrufen, der beim Apple-Logo hängen bleibt
Manchmal, egal was Sie tun, sind Sie möglicherweise nicht in der Lage, Ihren Mac zu reparieren und ihn über den Apple-Ladebildschirm mit der feststeckenden Fortschrittsanzeige hinaus zu bringen. Wenn dies der Fall ist, dann ist es an der Zeit, die Daten von Ihrem Mac wiederherzustellen, da Sie wichtige Daten nicht darauf lassen möchten.
Disk Drill ist eine Datenwiederherstellungs-App, mit der Sie Dateien auf Ihrem Computer wiederherstellen können, selbst wenn Ihr MacBook Pro beim Start einfriert und der Ladebildschirm nicht überschritten wird. Warum empfehle ich Disk Drill? Es gibt ein paar Hauptgründe:
- Es hat die Fähigkeit zu laufen, auch wenn Ihr Mac nicht bootet. Wir werden es unten im Wiederherstellungsmodus ausführen.
- Das Herunterladen und Scannen nach Ihren Daten ist kostenlos, ein Kauf ist nur erforderlich, wenn Sie Ihre Daten finden und dann wiederherstellen möchten.
- Es funktioniert auf allen Macs, sogar auf den neuen Apple Silicon Geräten.
- Disk Drill ist außergewöhnlich einfach zu bedienen und fühlt sich an wie eine von Apple gestaltete Mac-App.
- Die in Disk Drill enthaltenen Datenwiederherstellungsalgorithmen unterstützen Hunderte von Dateiformaten und alle gängigen Mac-Dateisysteme.
Lassen Sie uns durchgehen, wie Sie Daten mit Disk Drill wiederherstellen können. Es ist tatsächlich ganz einfach, und wir werden davon ausgehen, dass Ihr Mac nicht startet, und von dort aus beginnen.
- Drücken und halten Sie den Ein-/Ausschalter, um Ihren Mac auszuschalten.
- Schalten Sie Ihren Mac ein und starten Sie ihn im Wiederherstellungsmodus.
- Apple-Silizium: Schalten Sie Ihren Mac ein und halten Sie die Einschalttaste gedrückt, bis Sie das Fenster mit den Startoptionen sehen. Klicken Sie auf das Zahnradsymbol mit der Bezeichnung Optionen, dann klicken Sie auf Fortfahren und dies bringt Sie in den Wiederherstellungsmodus.
- Intel-Prozessor: Schalten Sie Ihren Mac ein und drücken Sie sofort die beiden Tasten, bis ein Apple-Logo oder ein anderes Bild erscheint: Command (⌘) und R. Möglicherweise müssen Sie diese Tasten eine Weile lang gedrückt halten, um in den Wiederherstellungsmodus zu gelangen.
- Sie müssen jetzt das Terminal starten, um Disk Drill verwenden zu können. Klicken Sie innerhalb des Wiederherstellungsmodus auf Dienstprogramme und wählen Sie dann Terminal aus.
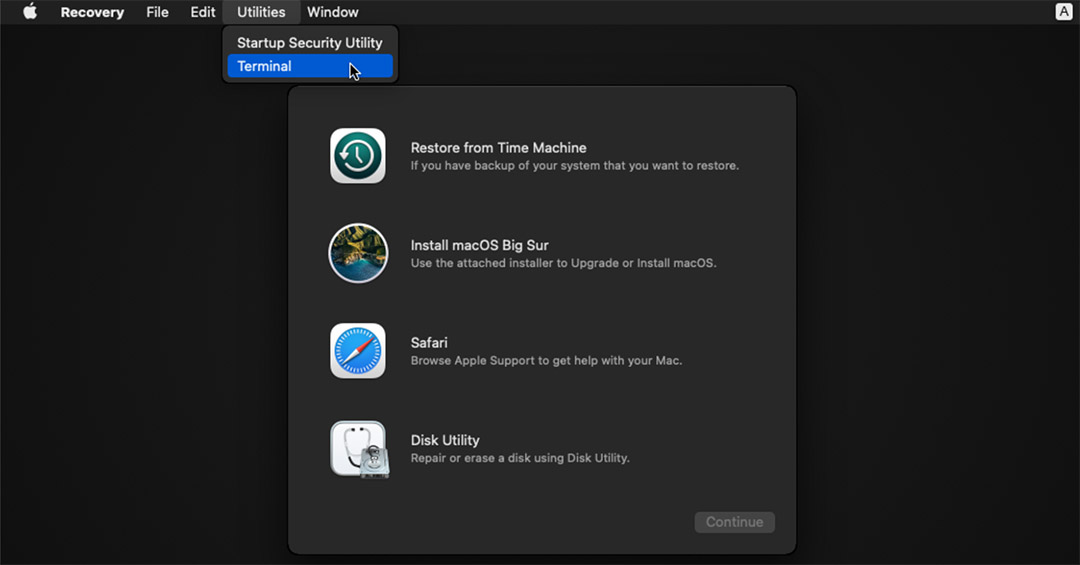
- Geben Sie diesen Befehl in ein neues Terminalfenster ein, um Disk Drill zu starten.
sh <(curl http://www.cleverfiles.com/bootmode/boot.xml) This will download and launch Disk Drill right from within Recovery Mode.
- Drücken Sie die Eingabetaste auf Ihrer Tastatur, nachdem Sie den Befehl eingegeben haben.
- Disk Drill wird nun im Wiederherstellungsmodus gestartet und Sie können nun alle Dateien wiederherstellen, die Sie speichern möchten, indem Sie Ihr Systemlaufwerk auswählen und auf die Schaltfläche Nach verlorenen Daten suchen klicken.

Alternativ können Sie möglicherweise Ihre Daten mit Ihrem Time Machine-Backup-Laufwerk wiederherstellen, aber diese Methode funktioniert nur, wenn Sie zuvor Time Machine-Backups eingerichtet und verwendet haben.






