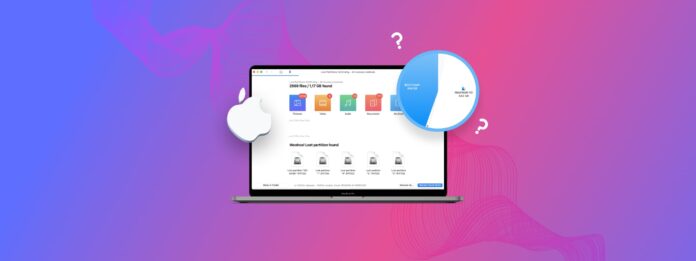
Egal, ob Ihre Mac-Partition nach Partitionsversuchen oder aufgrund unerwarteter Fehler verschwunden ist, deren Wiederherstellung (oder zumindest die Wiederherstellung der darauf gespeicherten Daten) ist mit dem richtigen Ansatz oft möglich. In diesem Leitfaden zeige ich Ihnen drei zuverlässige Methoden zur Wiederherstellung gelöschter oder verlorener Partitionen auf Ihrem Mac, sodass Sie mehrere Optionen basierend auf Ihrer spezifischen Situation zur Auswahl haben.
Inhaltsverzeichnis
Wann ist es möglich, eine gelöschte Mac-Partition wiederherzustellen?
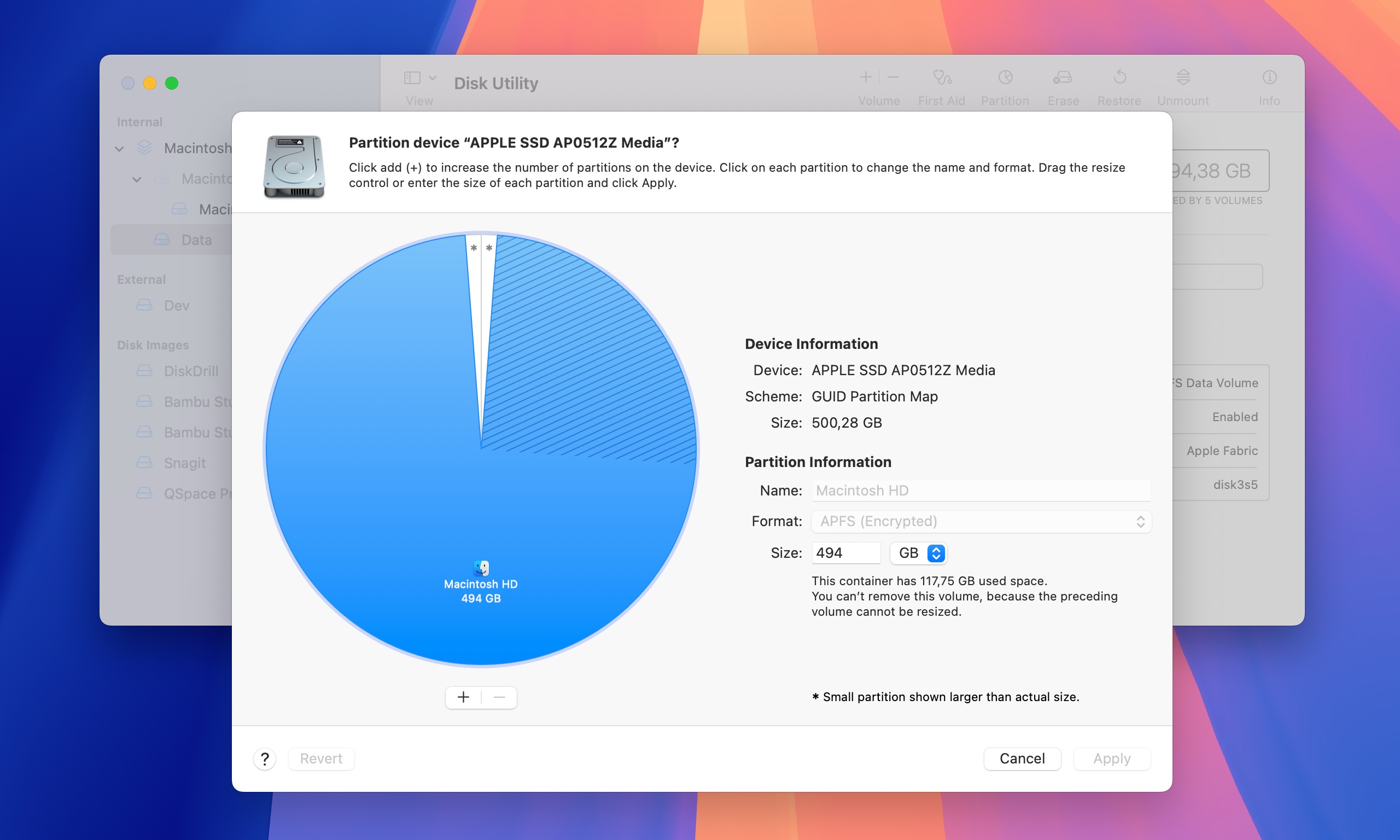
Erstens, lassen Sie uns etwas klarstellen: wenn Mac-Benutzer (wie Sie) nach Lösungen zur Partitionswiederherstellung suchen, sie meinen normalerweise Volumes .
Auf modernen Macs mit APFS (Apple File System) sind Volumes flexibler als traditionelle Partitionen, da sie den Speicherplatz dynamisch teilen und sogar nach Bedarf wachsen oder schrumpfen können. Dies unterscheidet sich erheblich vom alten HFS+ System, bei dem Partitionen feste Größen hatten.
Ich verwende den Begriff “Partition” in diesem Leitfaden weiterhin, weil Sie wahrscheinlich danach gesucht haben, um diesen Artikel zu finden (sehen Sie, es hat funktioniert!). Aber jetzt wissen Sie, dass wir eigentlich über Volumenwiederherstellung sprechen.
Jetzt habe ich gute Nachrichten und schlechte Nachrichten über die Partitionswiederherstellung auf dem Mac.
Die schlechte Nachricht ist, dass Sie die Partitionsstruktur selbst wahrscheinlich nicht wiederherstellen können. Warum? Weil macOS beim Löschen eines Volumes in APFS sofort seine internen Strukturen aktualisiert, um diese Änderung widerzuspiegeln.
Die guten Nachrichten? Auch wenn die Partitionstruktur möglicherweise verschwunden ist, können Sie die darauf gespeicherten Daten oft wiederherstellen. Ich sage “oft”, weil der Erfolg der Datenwiederherstellung von einigen Faktoren abhängt:
- Wenn Ihr Laufwerk verschlüsselt ist (wie ein Systemlaufwerk mit aktiviertem FileVault), ist eine Wiederherstellung leider nicht möglich.
- Wenn Sie eine SSD mit aktiviertem TRIM verwenden (was bei den meisten modernen Macs der Standard ist), sind Ihre Chancen nicht groß. TRIM löscht automatisch den freigegebenen Speicherplatz, um die Leistung zu verbessern, normalerweise innerhalb von Stunden nach dem Löschen.
- Aber wenn Sie mit einem unverschlüsselten Laufwerk arbeiten (wie einer externen Festplatte) und TRIM kein Faktor ist, sind Ihre Chancen tatsächlich ziemlich gut! Solange die Originaldaten nicht durch neue Dateien überschrieben wurden, sollten Wiederherstellungstools in der Lage sein, Ihre verlorenen Dateien zu finden und wiederherzustellen.
Während Sie die Partition möglicherweise nicht genau so wiederherstellen können, wie sie war, besteht eine gute Chance, dass Sie das Wichtigste—Ihre Daten—retten können.
3 Wege, eine gelöschte Partition auf dem Mac wiederherzustellen
Basierend auf meiner Erfahrung bei der Unterstützung von Mac-Benutzern bei der Wiederherstellung ihrer verlorenen Partitionen habe ich drei Lösungen gefunden, die Ergebnisse liefern können (sofern die oben beschriebenen Bedingungen erfüllt sind).
Methode 1: Disk Drill
Disk Drill ist meine bevorzugte Lösung für die Wiederherstellung von Mac-Partitionen, da sie die besten Ergebnisse aller Partitionierungs-Wiederherstellungswerkzeuge liefert, die ich im Laufe der Jahre getestet habe, und zudem bemerkenswert benutzerfreundlich ist.
Die hervorragenden Partition-Wiederherstellungsergebnisse von Disk Drill sind auf die Unterstützung mehrerer Dateisysteme (HFS+, APFS, FAT32, NTFS oder sogar EXT3/EXT4 werden alle unterstützt) sowie auf die Fähigkeit, mit RAW-Laufwerken zu arbeiten, zurückzuführen (es ist üblich, dass Laufwerke nach einem Partitionsverlust RAW werden).
Außerdem erkennt Disk Drill über 400 Dateiformate, sodass es sehr vielseitig bei der Wiederherstellung von Dokumenten, Bildern, Videos und mehr ist. Das bedeutet, dass selbst wenn Ihre Partitionstabelle vollständig zerstört ist, Ihre Dateien nicht unbedingt verloren sind. Der Deep Scan-Algorithmus der Software kann fragmentierte Dateien zusammensetzen, während die Vorschaufunktion Ihnen ermöglicht, Dateien vor der Wiederherstellung zu überprüfen.
Hier erfahren Sie, wie Sie Ihre verloren gegangene Partition mit Disk Drill wiederherstellen:
Schritt 1. Herunterladen Disk Drill von der offiziellen Website und installieren Sie es auf Ihrem Mac. Stellen Sie sicher, dass Sie es auf einem anderen Laufwerk als dem Laufwerk installieren, das Ihre verlorene Partition enthält. Wenn Sie es auf demselben Laufwerk installieren, könnten Ihre gelöschten Daten überschrieben werden, was Ihre Chancen auf eine erfolgreiche Wiederherstellung verringert.

Schritt 2. Starten Sie Disk Drill und lassen Sie alle verfügbaren Laufwerke auflisten. Wenn Ihre verlorene Partition sich auf einem externen Laufwerk befunden hat, verbinden Sie es jetzt. Wählen Sie das physische Laufwerk (nicht eine Partition) aus, auf dem sich Ihre verlorene Partition befand, und klicken Sie auf die Nach verlorenen Daten suchen -Schaltfläche, um die Suche zu starten.
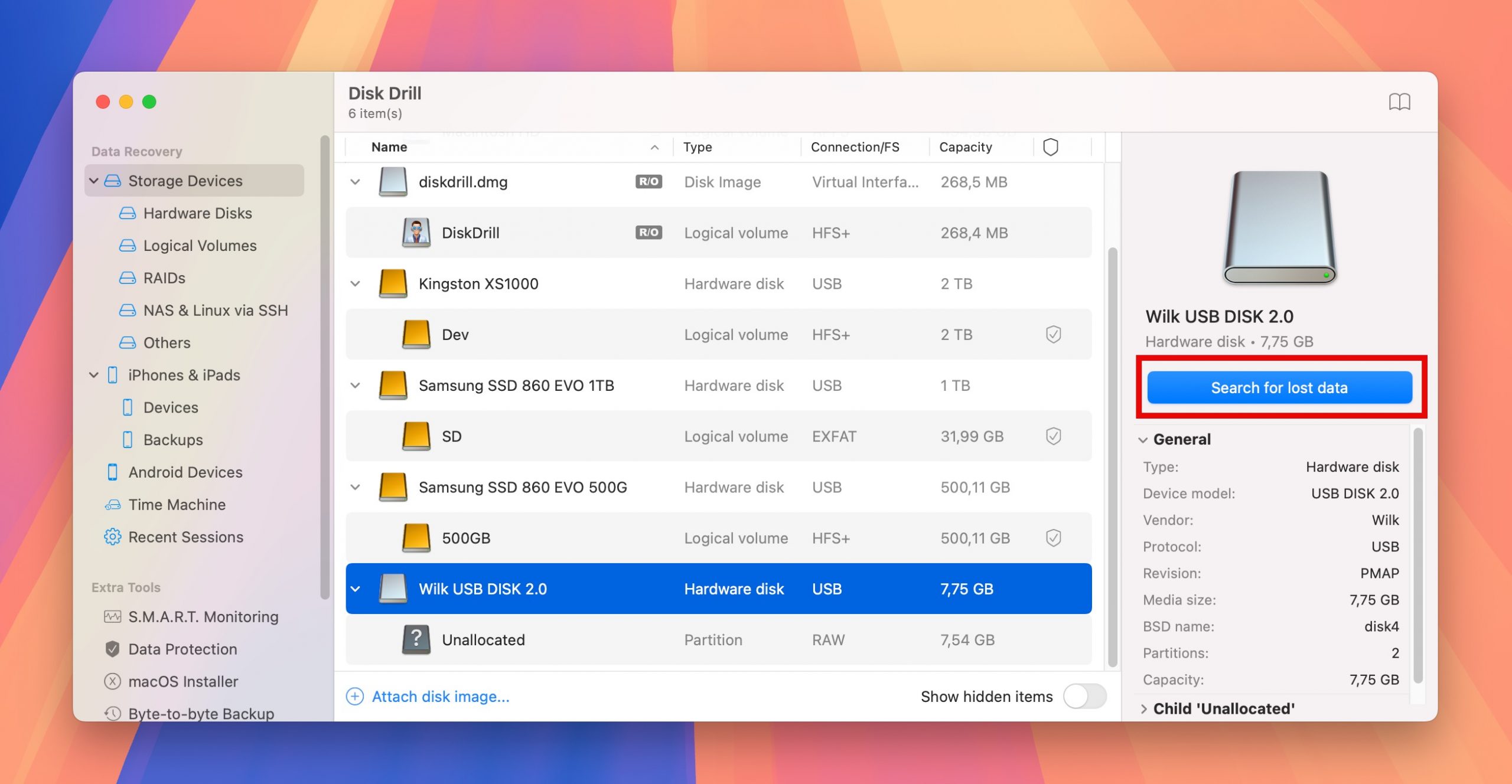
Schritt 3. Während des Scanvorgangs zeigt Disk Drill alle gefundenen Partitionen direkt in der Benutzeroberfläche der Scan-Ergebnisse an. Diese gefundenen Partitionen erscheinen unter der Übersicht der wiederherstellbaren Dateien. Sie können auf jede entdeckte Partition klicken, um alle darin wiederherstellbaren Dateien anzuzeigen. Selbst wenn Disk Drill Ihre Partition nicht sofort anzeigt, machen Sie sich keine Sorgen und lassen Sie den Scan abschließen. Ihre Dateien können möglicherweise immer noch in den Abschnitten Gelöscht oder verloren oder Rekonstruiert wiederherstellbar sein.
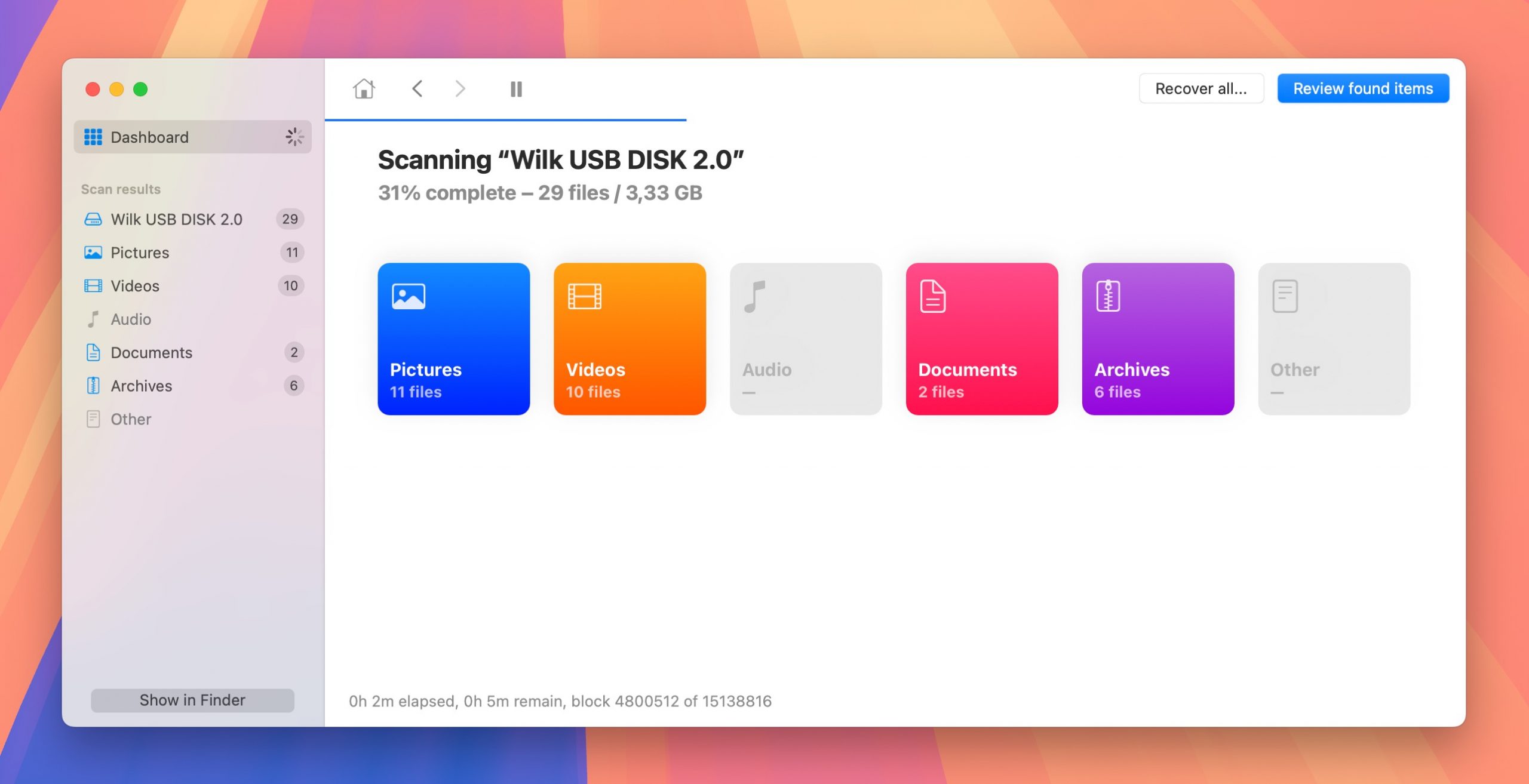
Schritt 4. Nun müssen Sie alle Dateien von der verlorenen Partition auswählen, die Sie wiederherstellen möchten. Nutzen Sie die Vorschau-Funktion, um zu überprüfen, ob Sie die richtigen Dateien gefunden haben. Wenn Sie nach bestimmten Elementen suchen, kann die Suchfunktion äußerst hilfreich sein. Sobald Sie Ihre Dateien identifiziert haben, wählen Sie alles aus, was Sie wiederherstellen möchten, und klicken Sie auf die Wiederherstellen Schaltfläche.
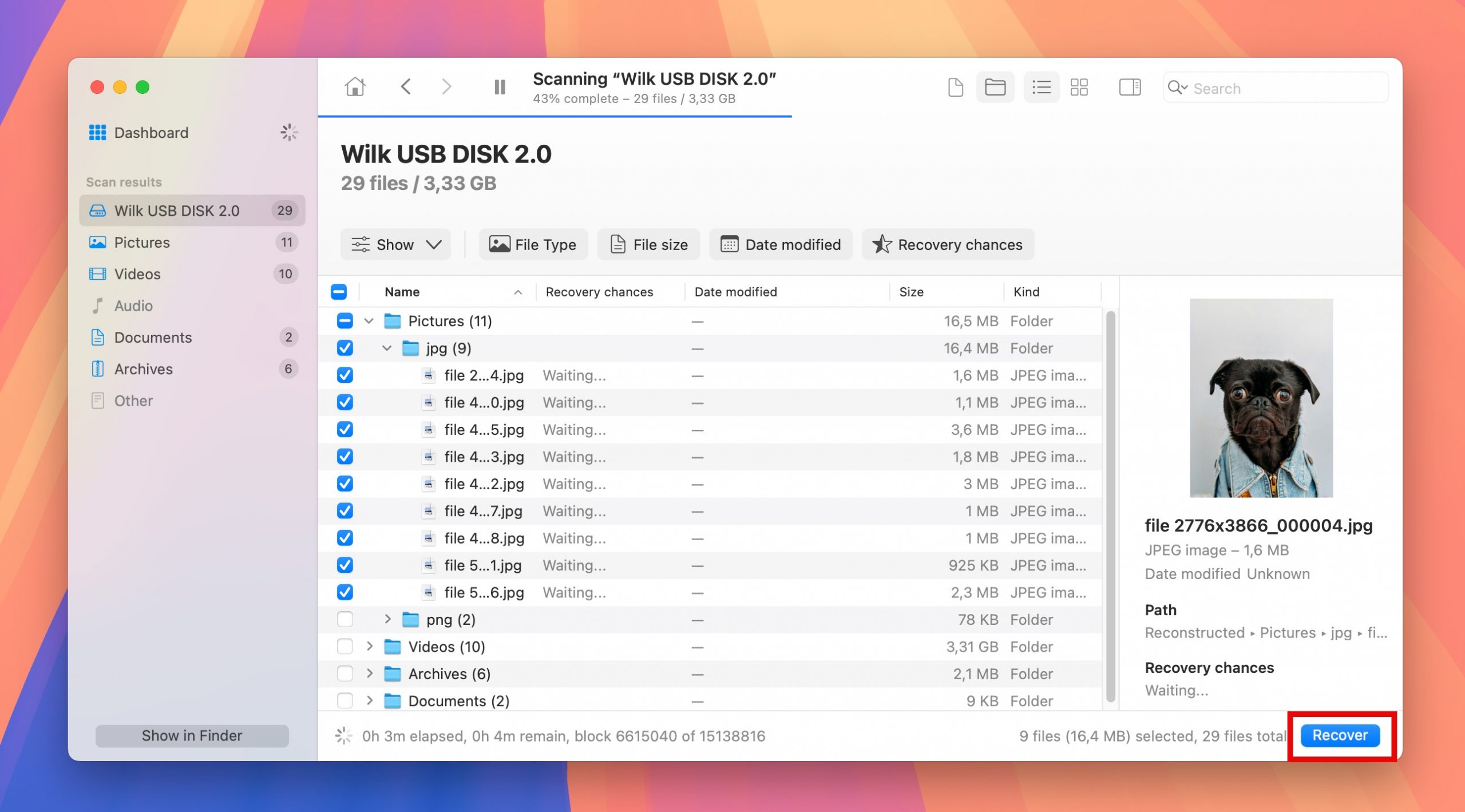
Schritt 5. Wählen Sie ein Wiederherstellungsziel. Es ist wichtig, dass Sie Dateien nie auf demselben Laufwerk wiederherstellen, von dem Sie sie wiederherstellen. Bestätigen Sie Ihre Wahl und Sie sind fertig.
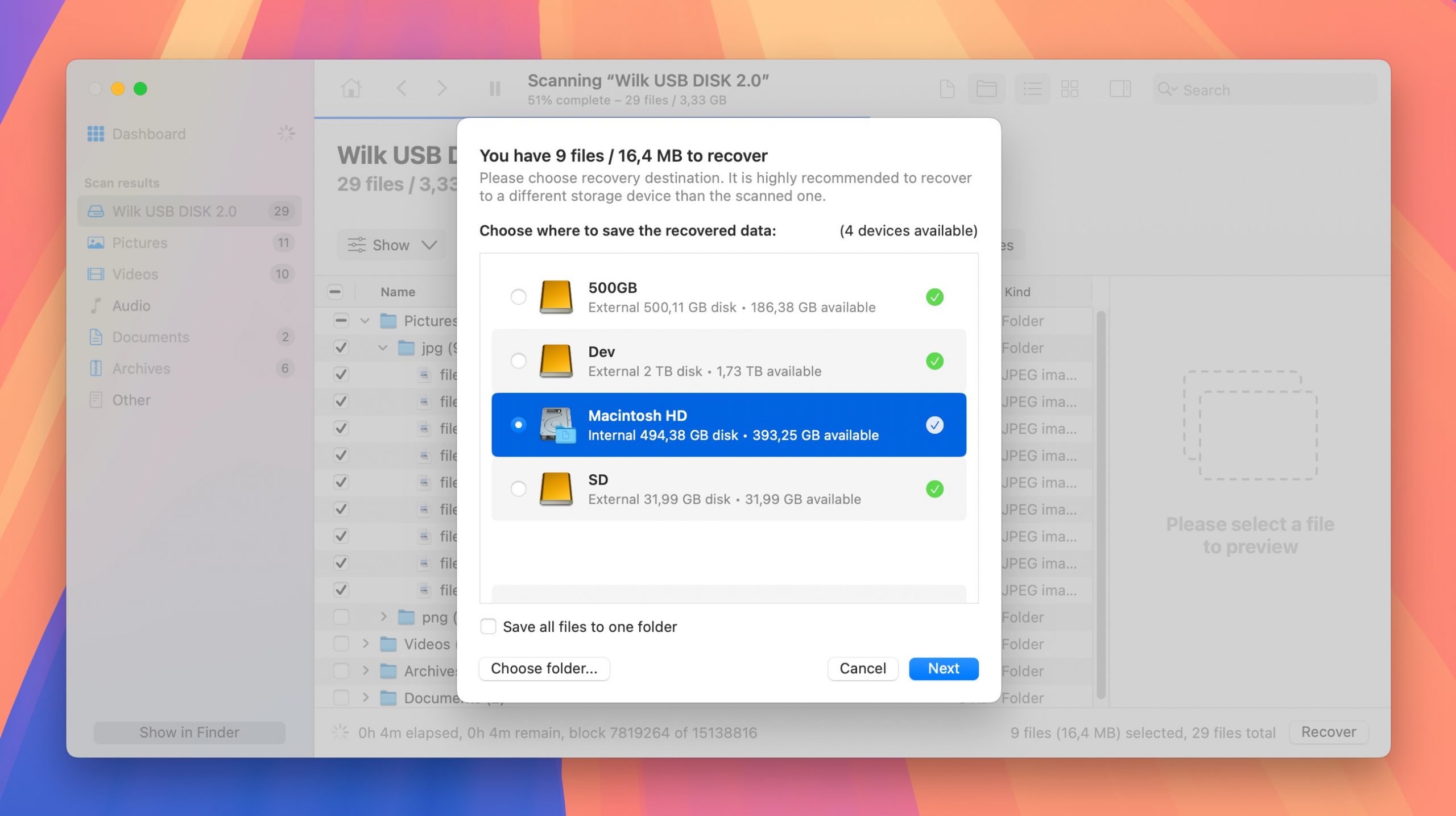
Methode 2: TestDisk
TestDisk ist eine Open-Source-Software zur Partitionswiederherstellung, die Partitionstabellen reparieren, Bootsektoren wiederherstellen und vieles mehr tun kann, um verlorene Partitionen wiederherzustellen und/oder nicht bootfähige Festplatten wieder bootfähig zu machen.
Die Liste der von TestDisk unterstützten Dateisysteme umfasst APFS (das neueste Dateisystem von Apple), HFS, HFS+ und HFSX (die älteren Dateisysteme von Apple), FAT32 und exFAT (häufig auf externen Laufwerken verwendet) und NTFS (für Windows-Partitionen). Mit anderen Worten kann es so ziemlich jedes Dateisystem handhaben, dem Mac-Benutzer häufig begegnen.
Leider hat TestDisk keine grafische Benutzeroberfläche, daher ist es bei weitem nicht so einfach zu bedienen wie Disk Drill. Andererseits kostet die Anwendung überhaupt nichts, sodass nichts Sie daran hindert, es auszuprobieren.
Schritt 1. Der wohl einfachste Weg, TestDisk auf einem Mac zu installieren, ist mit Homebrew, einem kostenlosen und quelloffenen Software-Paketmanagement-System, das die Installation von Software auf macOS vereinfacht.
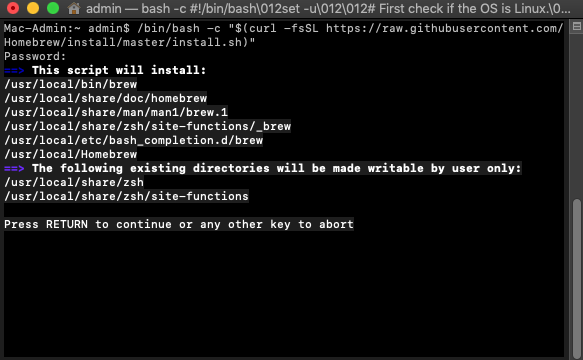
Dazu fügen Sie den folgenden Befehl in Terminal ein:
/bin/bash -c "$(curl -fsSL https://raw.githubusercontent.com/Homebrew/install/master/install.sh)"
Öffnen Sie als Nächstes das Terminal und geben Sie brew install testdisk ein und drücken Sie die Eingabetaste, um TestDisk zu installieren.
Schritt 2. Um TestDisk zu starten, geben Sie “sudo testdisk” im Terminal ein und drücken Sie die Eingabetaste, um TestDisk als Root zu starten. Sobald TestDisk läuft, werden Sie gefragt, ob Sie eine Protokolldatei erstellen möchten. Wir empfehlen Ihnen, die Eingabetaste zu drücken, um eine neue Protokolldatei zu erstellen. Wählen Sie als Nächstes das Laufwerk aus, das Sie scannen möchten, und geben Sie den Partitionstabellentyp an. TestDisk wird automatisch die richtige Option vorschlagen, sodass Sie einfach die Eingabetaste drücken können. Wählen Sie auf der nächsten Seite die Analyse der aktuellen Partitionstruktur und die Suche nach verlorenen Partitionen. Drücken Sie abschließend die Eingabetaste, um die Schnellsuche zu starten.
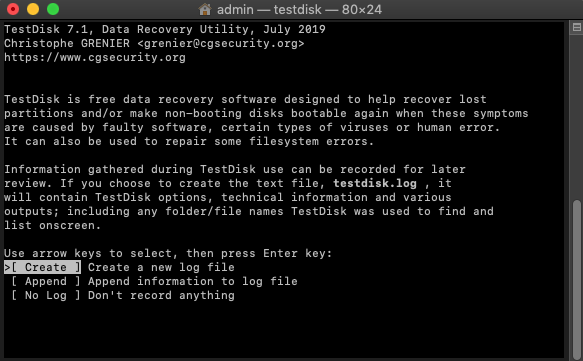
Schritt 3. Nach Abschluss des Schnellscans zeigt TestDisk alle wiederherstellbaren Partitionen an. Überprüfen Sie, ob die gewünschte Partition darunter ist, und drücken Sie die Eingabetaste, um fortzufahren. Wenn die gewünschte Partition gefunden wurde, können Sie die Option Write wählen, um die Partitionsstruktur zu speichern. Wenn sie nicht gefunden wurde, markieren Sie das Menü Deeper Search und drücken Sie die Eingabetaste, um mit einem umfassenderen Scan fortzufahren. Es wird Ihnen dann eine weitere Liste wiederherstellbarer Partitionen präsentiert, und Sie haben die Möglichkeit, deren Eigenschaften von Gelöscht zu Logisch, Primär oder Bootfähig zu ändern (hier ist ein Erklärung, was das bedeutet).
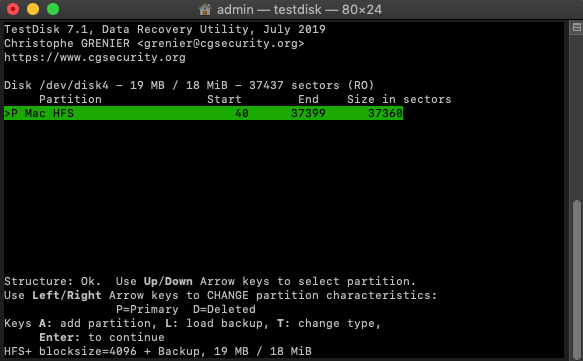
Methode 3: Erste Hilfe
Erste Hilfe ist ein integriertes Mac-Tool, das nicht wirklich gelöschte Partitionen wiederherstellen kann, aber überraschend effektiv beim Reparieren von Partitionen ist, die aufgrund von Dateisystemfehlern, Verzeichnisfehlern oder anderen Festplattenproblemen “verloren” zu sein scheinen.
Der Grund, warum ich empfehle, Erste Hilfe erst nach Disk Drill und TestDisk auszuprobieren, ist, dass Reparaturversuche manchmal Daten überschreiben können, die hätten wiederhergestellt werden können. Wenn Erste Hilfe die Dateisystemstrukturen repariert, schreibt es neue Daten auf Ihr Laufwerk. Wenn Ihre Partition gelöschte Dateien enthält, die Sie wiederherstellen möchten, könnten diese Schreibvorgänge sie möglicherweise überschreiben und eine Wiederherstellung unmöglich machen. Deshalb ist es immer sicherer, zuerst Datenwiederherstellungstools auszuprobieren, die im Nur-Lese-Modus arbeiten, und dann zu Reparaturtools überzugehen, wenn die Wiederherstellung nicht erfolgreich ist.
Schritt 1. Gehe zu Finder > Programme > Dienstprogramme und starte das Festplattendienstprogramm. Wenn du dieselbe Partition reparieren möchtest, auf der dein Betriebssystem installiert ist, solltest du in den macOS-Wiederherstellungsmodus booten und starte das Festplattendienstprogramm von dort.
![]()
Schritt 2. Select the partition you want to repair from the list on the left and click the Erste Hilfe button.
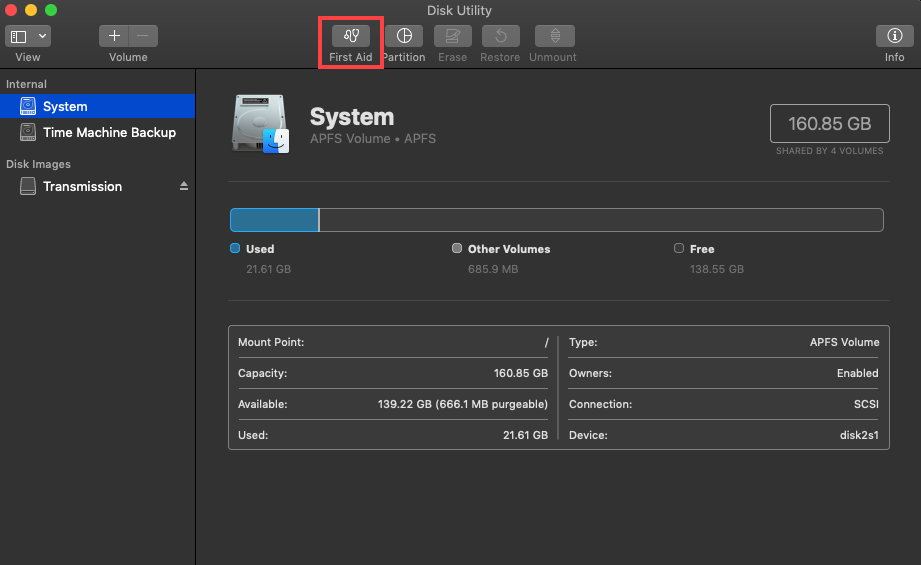
Schritt 3. Confirm that you want First Aid to check the partition for errors. If it detects any problems, it will automatically attempt to repair them.
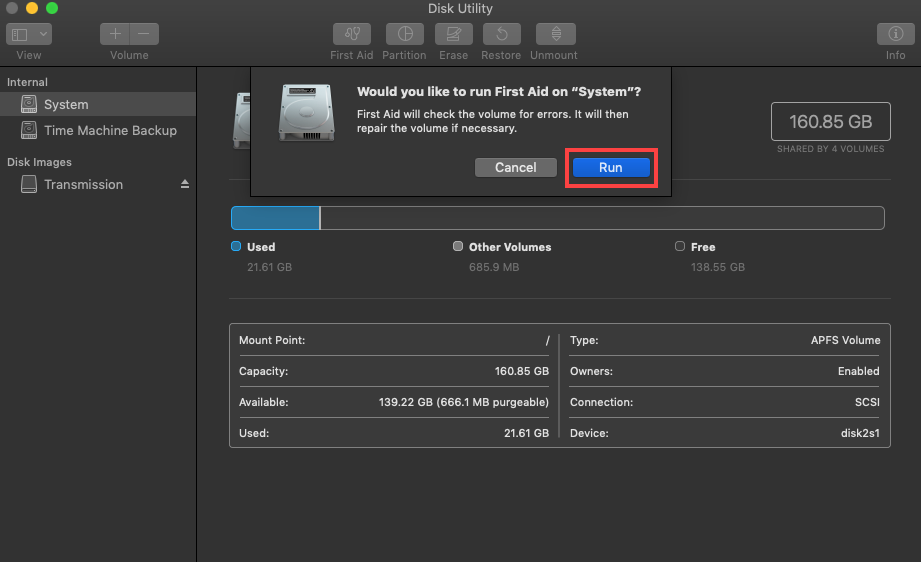
Alternativ können Sie auch das Festplattendienstprogramm aus dem Terminal verwenden:
Schritt 1. Gehe zu Finder > Programme > Dienstprogramme und starte Terminal. Booten Sie erneut in den macOS-Wiederherstellungsmodus und starten Sie dort Terminal, wenn Sie die gleiche Partition reparieren möchten, auf der Ihr Betriebssystem installiert ist.
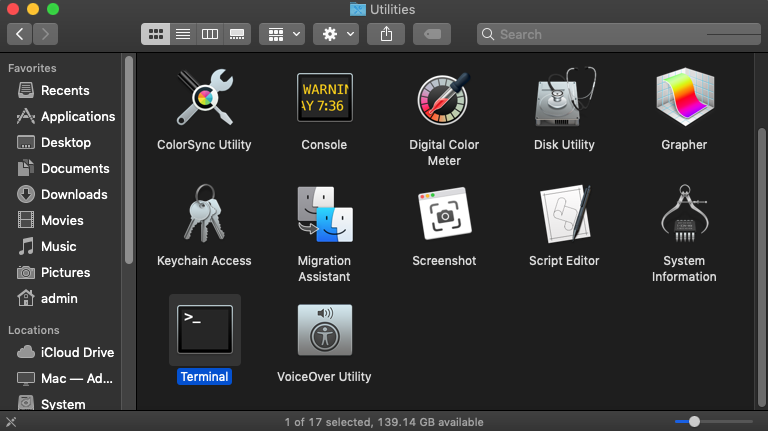
Schritt 2. Type “diskutil list” to list all available partitions and hit Zurück . Remember the identifier of the partition you want to repair.
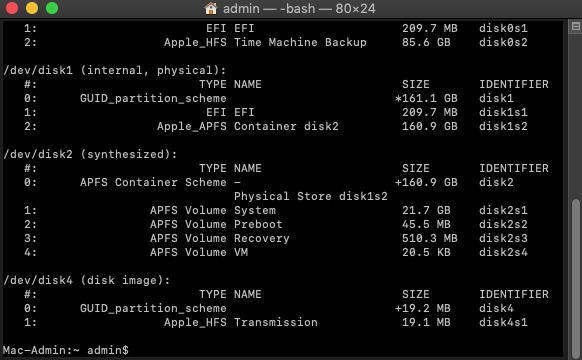
Schritt 3. Type “diskutil verifyVolume ID” and hit Zurück . Make sure to replace the word ID with the identifier from the previous step.
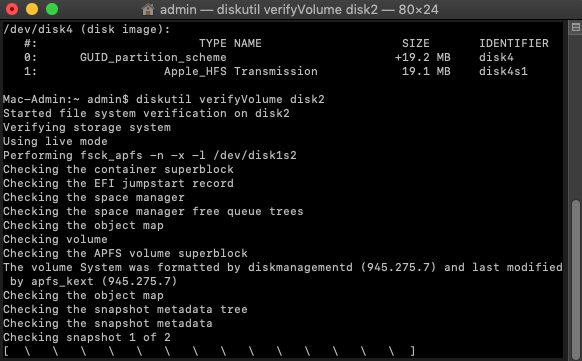
Schritt 4. If diskutil determines that your partition needs repairing, type “diskutil repairVolume ID” and hit Zurück .
Partitionieren Sie Ihr Laufwerk nach der Datenwiederherstellung neu
Wenn Sie Ihre wichtigen Dateien mit einer der oben genannten Methoden erfolgreich wiederhergestellt haben, die Partitionstruktur jedoch nicht wiederherstellen konnten, möchten Sie möglicherweise die Partition neu erstellen, um diesen Speicherplatz erneut nutzen zu können.
Glücklicherweise ist dies ein unkomplizierter Vorgang mit dem Festplattendienstprogramm. Das einzige Problem besteht darin, dass eine Neuaufteilung alle Daten auf dem Laufwerk löscht. Stellen Sie daher sicher, dass Sie alle wichtigen Daten sichern, bevor Sie fortfahren. Wenn Ihr Ziel darin besteht, Ihr Systemlaufwerk neu zu partitionieren, müssen Sie zuerst in den macOS-Wiederherstellungsmodus booten, da Sie die Partition einer Festplatte, die in Gebrauch ist, nicht ändern können, insbesondere nicht, wenn sie Ihr Betriebssystem beherbergt.
Sobald Sie Ihre Daten gesichert haben, können Sie diesen Anweisungen folgen:
Schritt 1. Öffnen Finder , navigieren Sie zum Ordner Anwendungen , fahren Sie mit Dienstprogramme fort, und starten Sie Festplatten-Dienstprogramm . Sollte Ihr Ziel sein, die Partition zu reparieren, auf der Ihr Betriebssystem residiert, müssen Sie Ihren Mac in macOS-Wiederherstellungsmodus neu starten, bevor Sie das Festplattendienstprogramm starten.
Schritt 2. Select the drive you wish to repartition from the sidebar in Disk Utility.
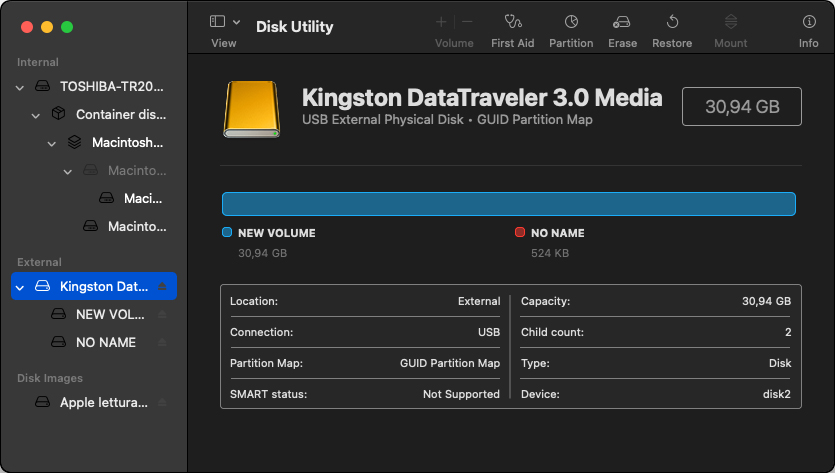
Schritt 3. Click the Löschen button. Select the desired file system (APFS for storage devices used exclusively with Mac computers and ExFAT for storage devices shared with Windows and Linux computers) and the partition scheme (Apple Partition Map for storage devices used exclusively with Mac computers and GUID for storage devices shared with Windows and Linux computers).
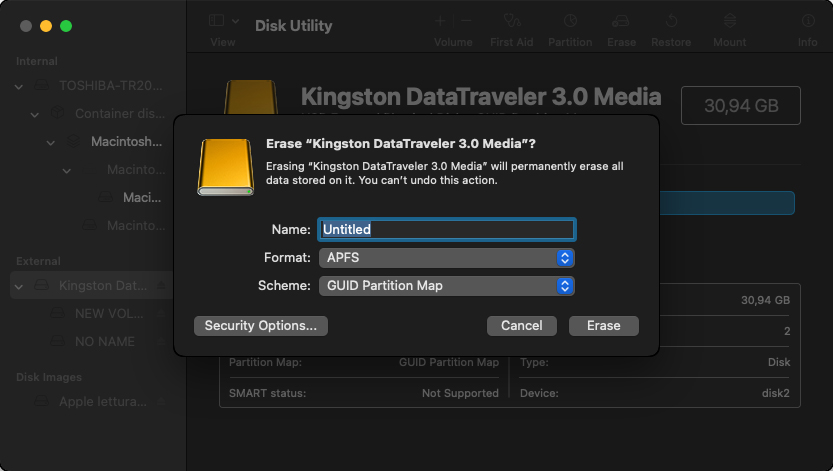
Schritt 4. Click Löschen again to start the reformatting process and wait.
Schritt 5. With your device reformatted and blank, you can click the Partition button in the toolbar and create add a new partition by clicking the Plus button so that your storage device is partitioned just the way you want it to be.
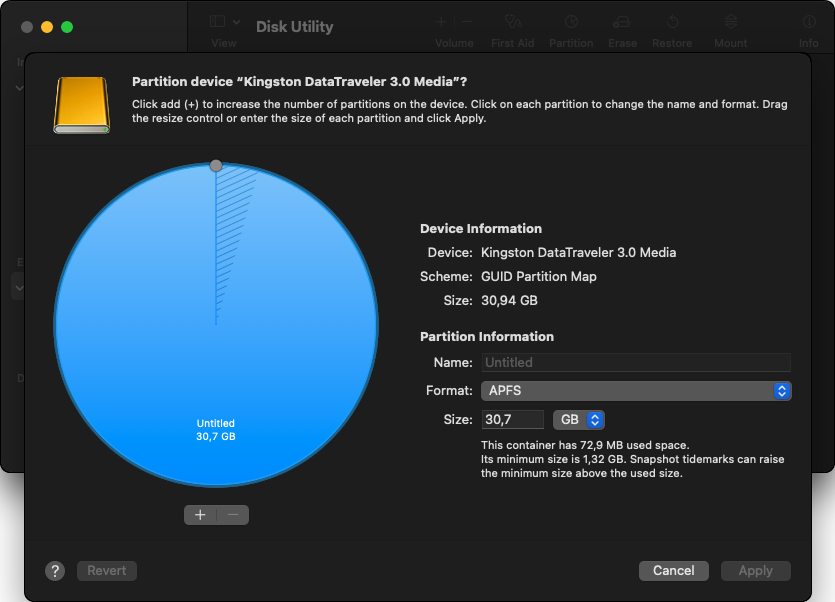
Wie vermeidet man den Verlust einer Festplattenpartition?
Nun, da wir die Frage „Wie stelle ich eine Mac-Partition wieder her?“ beantwortet haben, ist es an der Zeit, über die Vermeidung von Partitionsverlusten zu sprechen, denn Ihr Ziel sollte immer sein, Datenverluste zu vermeiden. Hier sind fünf Möglichkeiten, um zu verhindern, dass Ihre Partitionen verschwinden.
- ⏪ Backup deiner Daten: Nur Backups können Datenverlust von Festplattenpartitionen bei Naturkatastrophen, physischen Schäden oder Diebstahl verhindern. Allerdings sind nicht alle Backups gleich, und es ist wichtig, dass du eine zuverlässige Backup-Strategie implementierst, wie z. B. die 3-2-1 Methode. In der Praxis könnte dies ein wöchentliches byte-genaues Backup deiner gesamten Festplatte in Kombination mit einem Echtzeit-Cloud-Backup-Dienst wie iCloud, OneDrive, Google Drive oder Dropbox bedeuten.
- 🛡️ Verwende Antivirensoftware: Es stimmt, dass sich Mac-Benutzer nicht so viele Sorgen über Viren und andere Malware machen müssen wie Windows-Benutzer, aber hin und wieder taucht eine gefährliche neue Form von Mac-spezifischer Malware auf, wie die kürzlich entdeckte Malware namens EvilQuest, die Ransomware- und Spionagefunktionen in einem Paket kombiniert. Um deine Partitionen und die darauf gespeicherten Daten vor EvilQuest und anderer Mac-Malware zu schützen, solltest du eine zuverlässige Antivirensoftware-Lösung verwenden, die in der Lage ist, die neuesten Cyber-Bedrohungen in Echtzeit zu erkennen und zu beseitigen. Eine großartige Option ist Malwarebytes, und dieser Artikel listet viele andere auf.
- 🚨 Sei vorsichtig beim Partitionieren: Beim Partitionieren kann vieles schiefgehen, insbesondere wenn du wenig Erfahrung damit hast. Um Partitionierungsverlust zu vermeiden, stelle sicher, dass du weißt, was du tust, und überprüfe immer alles doppelt, bevor du mit der Partitionierung deiner Festplatte fortfährst. Wenn du unsicher bist, konsultiere Online-Tutorials zur Partitionierung oder frage erfahrenere Benutzer um Hilfe auf Websites wie Stack Exchange und Reddit.
- 🍎 Vermeide Multi-Booting: Multi-Booting ist der Prozess, auf einem einzelnen Computer zwei oder mehr Betriebssysteme zu installieren, um die Möglichkeit zu haben, beim Start zwischen ihnen zu wechseln. Mac-Benutzer nutzen Multi-Booting oft, um macOS und Linux auf einem einzigen Rechner zu installieren, weil Boot Camp nur Windows installieren kann. Das Problem mit Multi-Booting ist, dass es von Apple nicht offiziell unterstützt wird, sodass leicht katastrophale Fehler passieren können, die oft zum vollständigen Verlust der Partition führen. Anstelle von Multi-Booting solltest du überlegen, Linux in einer virtuellen Maschine mit VMware oder VirtualBox zu installieren.
- 💿 Speicher deine Daten separat vom Betriebssystem: Es ist eine gute Praxis, Daten separat vom Betriebssystem zu speichern, entweder auf einer anderen Partition oder, noch besser, auf einem anderen Speichergerät. Dies verringert erheblich die Wahrscheinlichkeit eines Datenverlusts, wenn etwas mit deinem Betriebssystem schiefgeht, wie z.B. ein fehlerhaftes Update oder eine Malware-Infektion.
Fazit
Mit Tools wie Disk Drill, TestDisk und Erste Hilfe sind Sie gut gerüstet, um auch die schwierigsten Fälle von Mac-Partitionverlust zu Hause zu bewältigen. Denken Sie daran, dass Vorsorge besser ist als Nachsorge. Gute Gewohnheiten wie regelmäßige Backups, die Verwendung von Antivirensoftware, Vorsicht bei der Partitionierung und mehr können das Risiko eines Partitionverlusts erheblich verringern.






