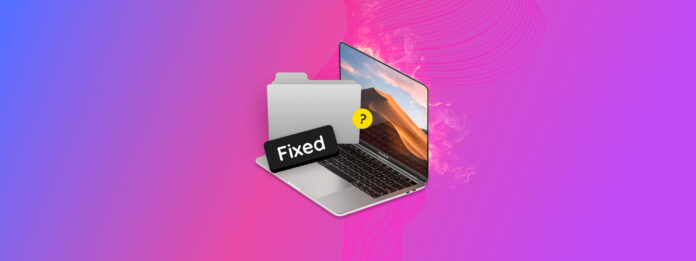
Wenn Ihr Mac-Ordner ausgegraut ist, können Sie nicht auf die darin enthaltenen Dateien zugreifen, bis Sie ihn reparieren. Es ist ein häufiges Problem, dem Mac-Benutzer begegnen, da es durch viele Dinge verursacht werden kann. Glücklicherweise lässt es sich in der Regel leicht lösen!
Basierend auf den häufigsten Ursachen für dieses Problem (die ich unten kurz erläutern werde) habe ich 7 bewährte Methoden zusammengestellt, um ausgegraute Ordner auf Ihrem Mac zu beheben. Lesen Sie weiter!
Inhaltsverzeichnis
Warum ist mein Ordner ausgegraut?
Ausgegraute Ordner auf dem Mac können aus verschiedenen Gründen auftreten. Es könnte ein Problem mit macOS, Finder, Ihren Laufwerken oder dem Ordner selbst sein. Herauszufinden, was speziell Ihr Problem verursacht hat, kann sehr hilfreich sein, um die richtige Lösung zu identifizieren oder zumindest zu wissen, wo man anfangen soll (da mehrere Probleme im Spiel sein können).
Hier sind die häufigsten Gründe für ausgegraute Ordner auf Ihrem Mac.
| Ursache | Zusammenfassung |
| Unzureichende Berechtigungen | Ordner können “Berechtigungen” zugewiesen bekommen, die festlegen, wie viel Zugriff bestimmte Benutzer haben. Es ist möglich, dass Ihr Benutzerkonto nicht die erforderlichen Berechtigungen hat, um den Ordnerinhalt zu “lesen” oder anzuzeigen. |
| Unterbrochener Kopier-/Downloadvorgang | Haben Sie den Ordner von einem anderen Ort (wie einem anderen Ordner oder einem externen Laufwerk) kopiert oder aus dem Internet heruntergeladen? Etwas könnte den Vorgang unterbrochen haben, sodass Ihr Ordner in einem “teilweise kopierten” oder unvollständigen Zustand verbleibt. Er wird nicht wie beabsichtigt funktionieren. Dies ist auch das wahrscheinlichste Szenario, wenn Ihre iCloud-Dateien auf dem Mac ausgegraut sind. |
| Beschädigtes Erstellungsdatum | Ein beschädigtes Erstellungsdatum (und andere Dateiattribute) kann die automatisierten Prozesse und Sortierfunktionen von macOS durcheinanderbringen. Dies kann dazu führen, dass sich der betroffene Ordner abnormal verhält (wie z.B. ausgegraut erscheint). |
| Defekte externe Festplatte | Wenn der Ordner auf einer externen Festplatte gespeichert ist, mit der Ihr Mac Schwierigkeiten hat (aufgrund von Inkompatibilität, Beschädigung oder Problemen mit Anschlüssen oder Kabeln), können Sie wahrscheinlich nicht richtig darauf zugreifen. |
| Finder-Störungen | Der Finder ist die grafische Benutzeroberfläche, die Sie verwenden, um durch Ordner auf Ihrem Mac zu navigieren. Er kann aufgrund von Softwarefehlern, Speichermangel, beschädigten Finder-Einstellungen und mehr Störungen verursachen. Dies kann dazu führen, dass Ordner als ausgegraut angezeigt werden. |
| Cache-Probleme | Wenn Ihr Cache mit temporären Dateien überladen wird, kann dies die Leistung des Verzeichnisses beeinträchtigen und zu Problemen wie ausgegrauten oder unzugänglichen Ordnern führen. Obwohl nicht so häufig wie die anderen Ursachen auf dieser Liste, habe ich festgestellt, dass dies wahrscheinlicher ist, wenn Sie wenig Speicherplatz haben, mit großen Mediendateien arbeiten oder ressourcenintensive Anwendungen (wie 3D-Modellierungsprogramme) verwenden. |
So beheben Sie ausgegraute Ordner auf dem Mac
Nachfolgend sind die 7 effektivsten Methoden aufgeführt, um ausgegraute Mac-Ordner basierend auf den Problemen zu beheben, die sie verursacht haben. Jede Methode löst ein spezifisches Problem, aber wir empfehlen, alle der Reihe nach durchzugehen (beginnend mit einfachen Schritten bis hin zu drastischeren Lösungen), wenn Sie die genaue Ursache nicht feststellen können.
Methode 1: Versuchen Sie erneut, den Ordner zu kopieren
Wie wir im vorherigen Abschnitt erwähnt haben, können Ordner fehlerhaft funktionieren, wenn der Kopier- oder Download-Prozess unterbrochen wird. Das Kopieren oder Herunterladen von Dateien ist auf dem Mac ausgegraut, da sich der Ordner in einem unvollständigen oder teilweisen Zustand befindet.
Um das Problem zu beheben, können Sie den Ordner einfach erneut kopieren oder herunterladen. Solange es keine Unterbrechungen gibt, sollte der Ordner normal erscheinen und funktionieren (es sei denn, das Problem wurde durch etwas anderes verursacht).
Methode 2: Berechtigungen prüfen
Falsche Berechtigungen sind die häufigste Ursache für ausgegraute Mac-Ordner und eines der einfachsten Probleme zu beheben! Wie bereits erwähnt, bestimmen Berechtigungen, wie viel Zugriff bestimmte Benutzer auf einen Ordner haben.
Insbesondere beinhalten Berechtigungen auf dem Mac „Lesen“ (Öffnen des Ordners und Anzeigen seines Inhalts) und „Schreiben“ (Ändern des Ordners durch Hinzufügen oder Löschen seines Inhalts). Sich selbst Lese-Berechtigungen zu erteilen, sollte ausreichen, damit Ihr Ordner normal erscheint, aber idealerweise möchten Sie sowohl Lese- als auch Schreibberechtigungen für vollständige Kontrolle haben.
Um einen ausgegrauten Benutzerordner auf dem Mac durch Ändern seiner Berechtigungen zu reparieren:
Schritt 1: Klicken Sie mit der rechten Maustaste auf Ihren Ordner und klicken Sie auf Informationen erhalten .
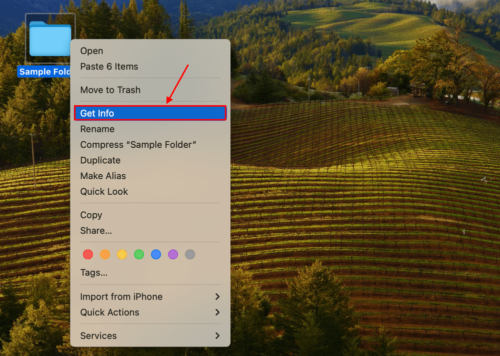
Schritt 2: Scrollen Sie nach unten zum Freigeben & Berechtigungen Abschnitt und stellen Sie sicher, dass der Eintrag für Privileg neben Ihrem Benutzerkonto Lesen & Schreiben ist.
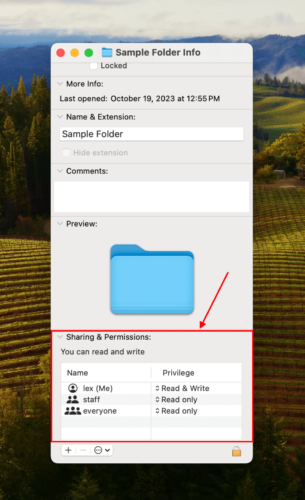
Methode 3: Ordner mit Terminal öffnen
Finder hat manchmal Probleme, insbesondere wenn der Speicherplatz auf Ihrem Mac fast voll ist. Eine einfache Möglichkeit, Finder-Probleme zu umgehen, besteht darin, Ihren Ordner über die Terminal-App zu öffnen. Dieser Vorgang ist sehr einfach, selbst wenn Sie noch nie Terminal verwendet haben.
Um den Ordner mit der Terminal-App zu öffnen:
Schritt 1: Öffnen Sie die Terminal-App (Finder > Programme).
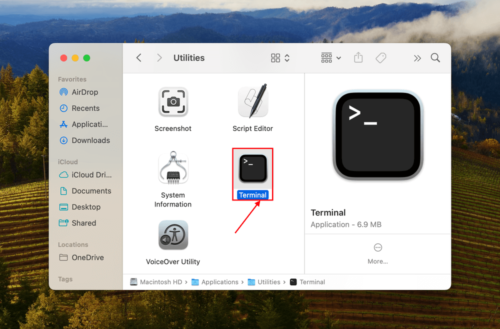
Schritt 2: Geben Sie den folgenden Befehl ein und drücken Sie Rückkehr :Open
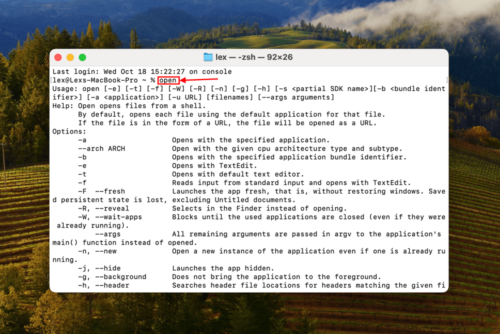
Schritt 3: Ziehen Sie Ihren Ordner in das Terminal-Fenster. Wenn der Pfad erscheint, drücken Sie die Eingabetaste, um ihn zu öffnen.
Methode 4: Finder neu starten
Eine weitere effektive Möglichkeit, mit Finder-Fehlern umzugehen, ist, ihn über das Menü “Sofort beenden” neu zu starten. Dies ist tatsächlich eine bessere Lösung als das Umgehen des Finders mit Terminal; “Sofort beenden” wird die vorhandenen Finder-Einstellungen zurücksetzen und die Finder-Prozesse neu starten, was vorübergehende Fehler effektiv beheben kann.
So beheben Sie ausgegraute Ordner im Mac Finder durch Neustarten des Finders:
Drücken Sie die Tasten Option + Befehl + Esc , um das Menü “Sofort beenden” zu öffnen. Wählen Sie dann den Finder aus und klicken Sie auf Neustart .
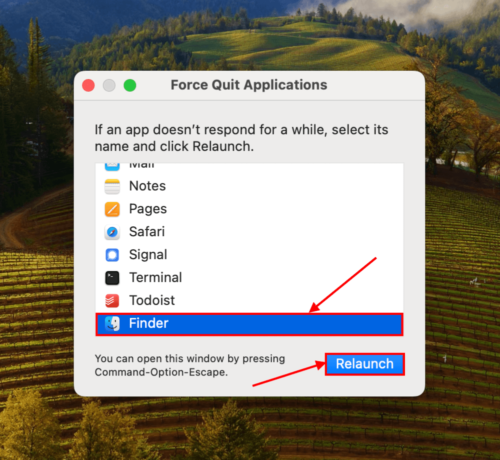
Methode 5: Cache und temporäre Dateien löschen
Der Cache ist dafür verantwortlich, temporär die Dateien zu speichern, die Ihr Mac benötigt, um reibungslos zu funktionieren. macOS verwaltet den Cache normalerweise eigenständig, aber ein voller Speicherplatz oder zufällige Störungen können diesen Prozess unterbrechen.
Wenn der Cache-Ordner überladen wird, kann dies zu Leistungsproblemen und Störungen führen, die indirekt ausgegraute Ordner verursachen können. Das Leeren Ihres Cache-Ordners behebt diese Probleme in der Regel.
Zum Löschen des Caches und anderer temporärer Dateien auf Ihrem Mac:
Schritt 1: Finder öffnen. In der Apple-Menüleiste klicken Sie auf Los > Zum Ordner Gehe . Geben Sie dann ~/Library/Caches in das Feld ein und drücken Sie Rückkehr .
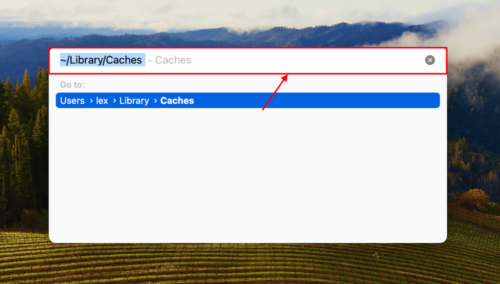
Schritt 2: Wählen Sie alle Dateien in diesem Ordner aus. Dann, Rechtsklick > In den Papierkorb verschieben . Stellen Sie sicher, dass Sie die Aktion bestätigen.
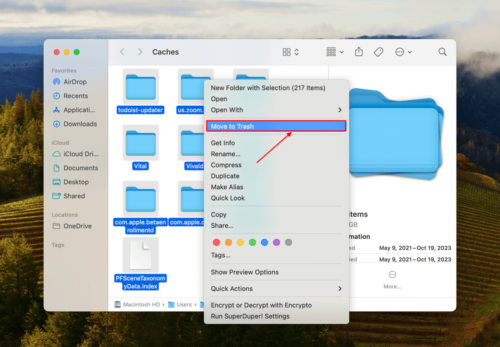
Schritt 3: Klicken Sie mit der rechten Maustaste auf das Symbol des Papierkorbs in Ihrem Dock und klicken Sie auf Papierkorb leeren . Sobald Sie Ihren Papierkorb geleert haben, starten Sie Ihren Mac neu.
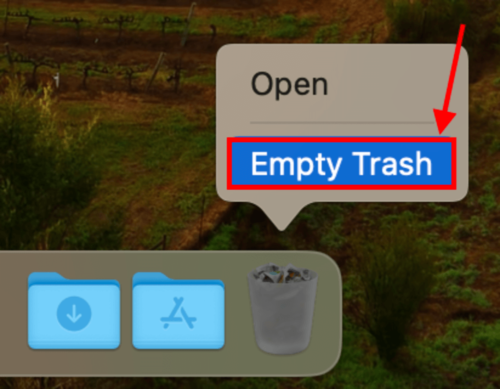
Methode 6: Erstellungsdatum überschreiben
Das Erstellungsdatum Ihres Ordners ist nicht nur kosmetisch oder informativ – es ist ein wichtiges Attribut, das der Finder verwendet, um ihn korrekt zu verarbeiten und zu sortieren. Wenn es beschädigt wird, kann der Finder Schwierigkeiten haben, seine Daten zu interpretieren und den Ordner richtig anzuzeigen.
Überschreiben des Erstellungsdatums des Ordners kann die Beschädigung beheben und dem Finder ermöglichen, ihn korrekt zu verarbeiten.
Um das Erstellungsdatum des Ordners zu überschreiben:
Schritt 1: Öffnen Sie die Terminal-App (Finder > Programme > Dienstprogramme)
Schritt 2: Geben Sie den folgenden Befehl ein und drücken Sie Rückkehr :
SetFile -d 17/10/2023 /Ihr Ordnerpfad
Ersetzen Sie Ihren Pfad mit dem tatsächlichen Pfad Ihres Ordners.
Methode 7: Disk mit dem Festplattendienstprogramm reparieren
Befindet sich Ihr Ordner auf einem externen Laufwerk, das Ihr Mac nicht richtig lesen kann? Ihr Laufwerk könnte beschädigt sein. Dies wirkt sich nicht nur darauf aus, wie der Ordner angezeigt wird, sondern auch auf dessen Attribute und sogar auf die Integrität der Daten selbst.
Glücklicherweise ist das Erste-Hilfe-Tool des Festplattendienstprogramms wirklich gut darin, die meisten Festplattenfehler zu beheben, die zur Beschädigung führen. Sobald Sie das behoben haben, besteht eine gute Chance, dass Ihr Ordner korrekt angezeigt wird.
Schritt 1: Starten Sie das Festplattendienstprogramm (Finder > Programme > Dienstprogramme).
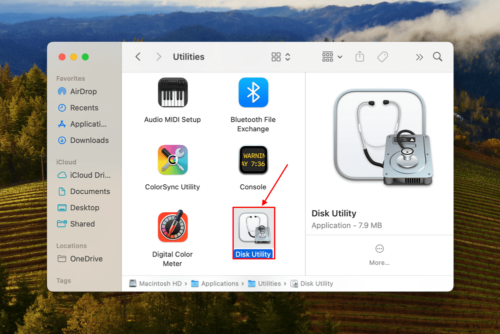
Schritt 2: Wählen Sie in der linken Seitenleiste das Laufwerk aus, das Ihren Ordner speichert (Sie können Ihr Startlaufwerk auswählen, wenn der Ordner dort gespeichert ist). Klicken Sie dann oben im Fenster auf Erste Hilfe .
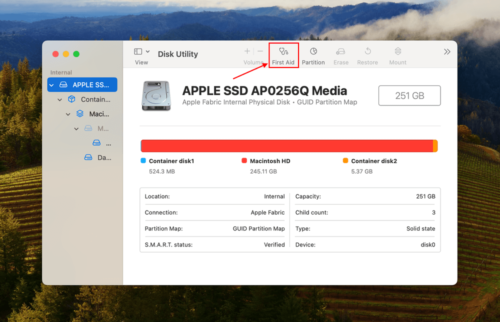
Schritt 3: Klicken Sie auf Ausführen , um den Reparaturvorgang zu starten.
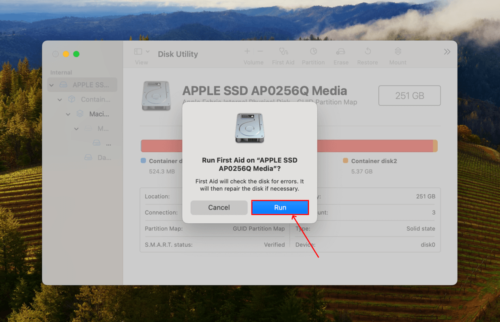
Wie man Daten aus einem fehlenden Ordner wiederherstellt
Wenn keine der Methoden im letzten Abschnitt für Sie funktioniert haben, dann ist der Ordner, den Sie sehen, wahrscheinlich nur ein „Alias“ oder eine Verknüpfung des tatsächlichen Ordners. Er ist ausgegraut, weil er den Ordner nicht mehr finden kann und Ihnen keinen Zugriff mehr gewähren kann – wahrscheinlich, weil er fehlt oder gelöscht wurde.
In diesem Fall besteht die Lösung darin, Ihren ursprünglichen Ordner wiederherzustellen, damit Sie erneut Zugriff auf dessen Inhalte erhalten und gleichzeitig den ausgegrauten Alias reparieren können. Sie benötigen dazu ein Tool namens Datenwiederherstellungssoftware, welches gelöschte und beschädigte Daten wiederherstellen kann.
Für diesen Artikel verwenden wir Disk Drill. Wir haben es ausgewählt, weil es hochoptimiert für Mac ist, unabhängig davon, ob Sie ein MacBook Pro, MacBook Air oder einen Mac-Desktop-Computer verwenden. Es erkennt auch die meisten (wenn nicht alle) nativen macOS-Dateitypen und Metadaten. Disk Drill funktioniert sogar mit beschädigten und formatierten Laufwerken, was dazu geführt haben könnte, dass Ihr ursprünglicher Ordner verschwunden ist. Wir zeigen Ihnen, wie es funktioniert.
Um die Daten aus Ihrem fehlenden Ordner mithilfe von Disk Drill wiederherzustellen:
Schritt 1: Klicken Sie mit der rechten Maustaste auf Ihren Ordner und klicken Sie auf Informationen erhalten . Under Allgemein , note the path in the Wo section. This is an easy and effective way to find files on your Mac. If the folder is located on your Mac’s boot drive, connect an external drive before proceeding (we’ll save the recovered folder there).
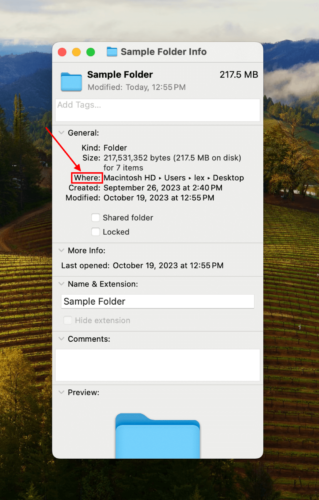
Schritt 2: Herunterladen und installieren Sie Disk Drill. Starten Sie es anschließend (Finder > Programme).
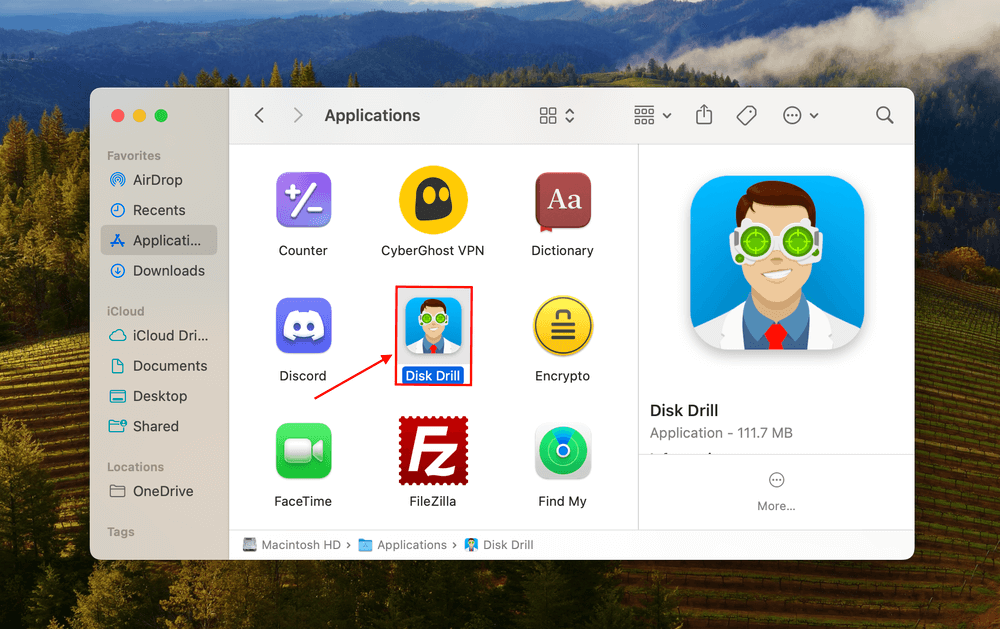
Schritt 3: Wählen Sie das in Schritt 1 notierte Laufwerk aus und klicken Sie auf Nach verlorenen Daten suchen .
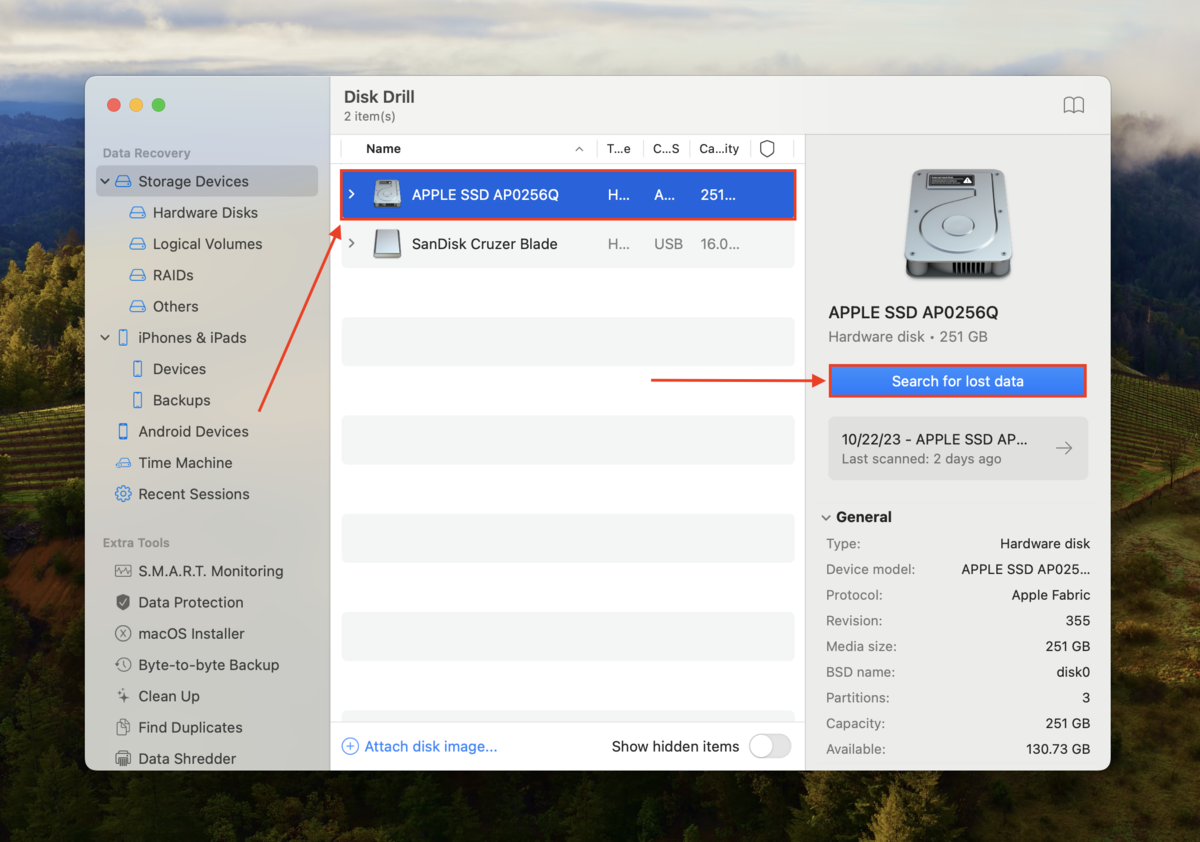
Schritt 4: Warten Sie, bis Disk Drill das Scannen Ihres Laufwerks abgeschlossen hat. Klicken Sie dann auf Überprüfen Sie gefundene Elemente .
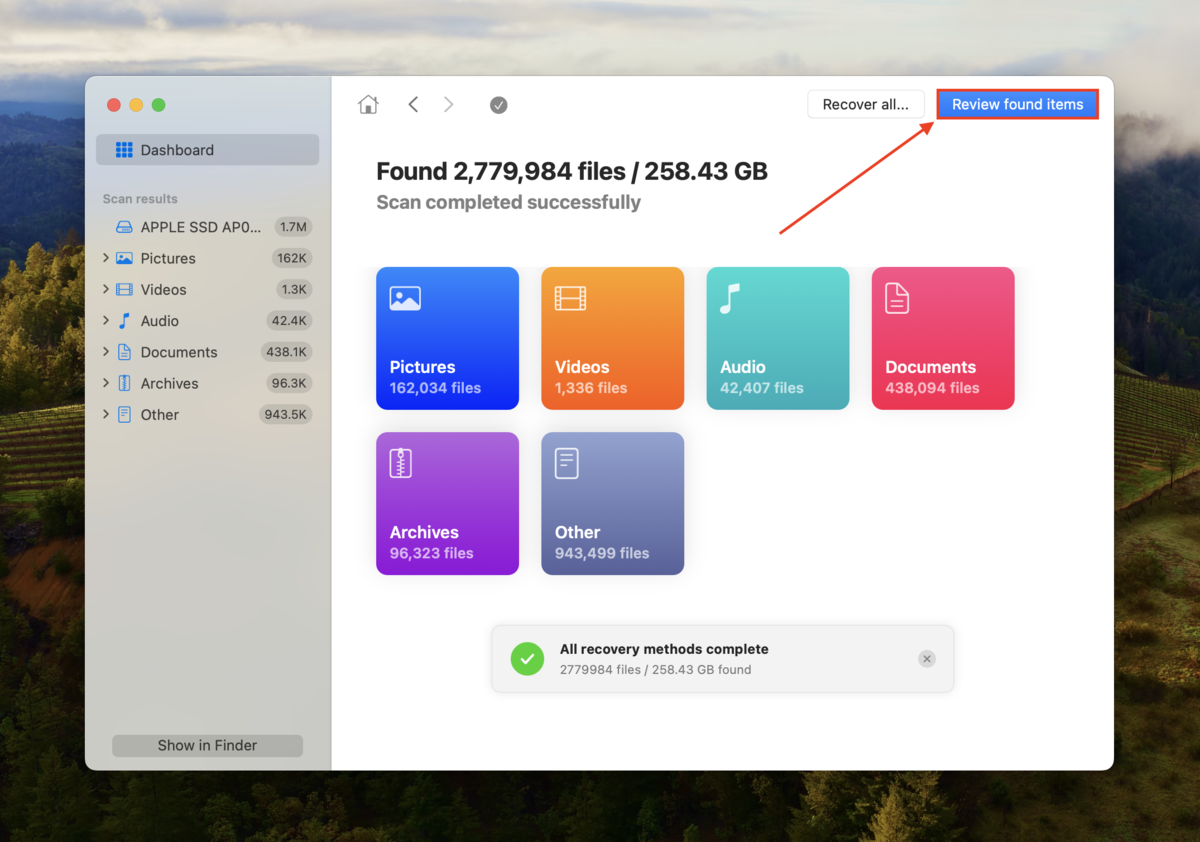
Schritt 5: Geben Sie den Namen Ihres Ordners in die Suchleiste ein. Klicken Sie dann auf den Ordner aus der Liste der gefundenen Daten und klicken Sie auf Wiederherstellen .
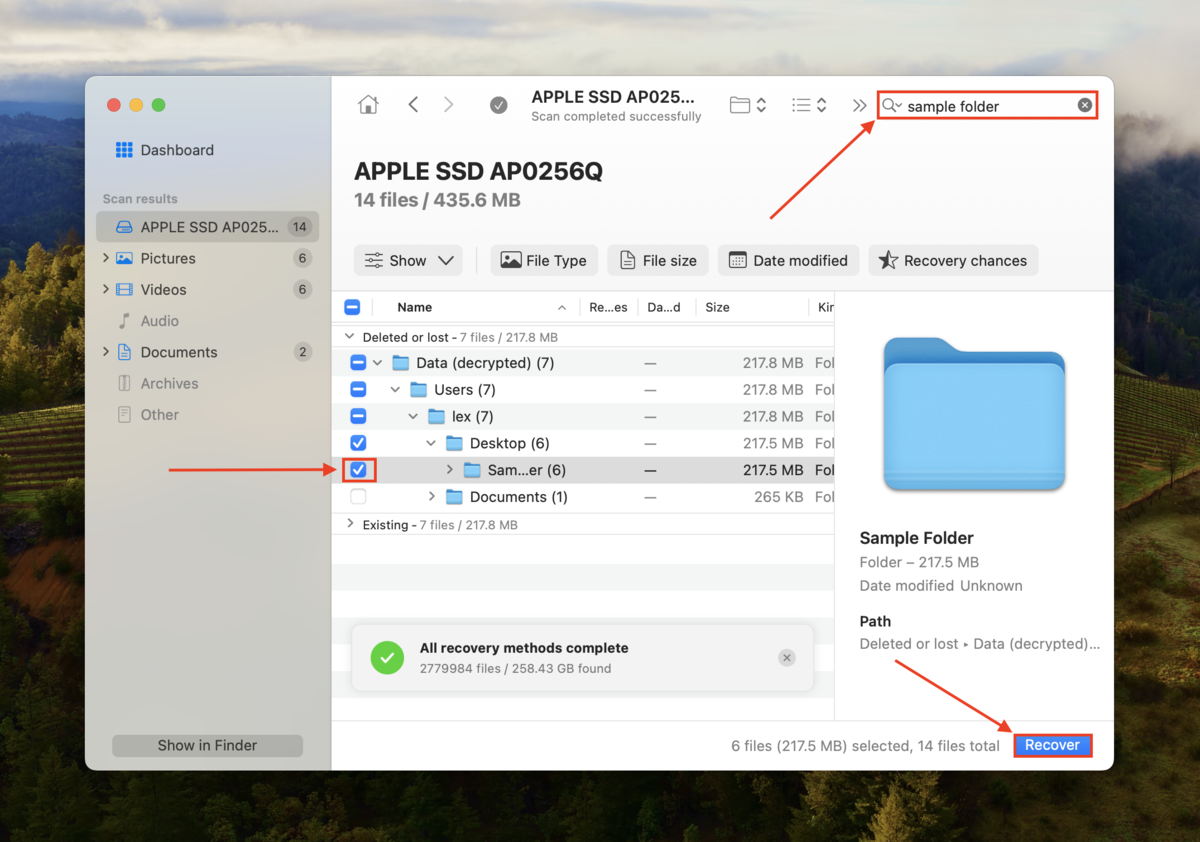
Schritt 6: Wählen Sie einen Speicherort auf einem separaten Laufwerk , an dem Disk Drill Ihren wiederhergestellten Ordner wiederherstellt. Stellen Sie ihn nicht auf demselben Laufwerk wieder her – Sie könnten Ihre Daten überschreiben. Wenn Sie mit Ihrer Auswahl zufrieden sind, klicken Sie auf Wiederherstellen .
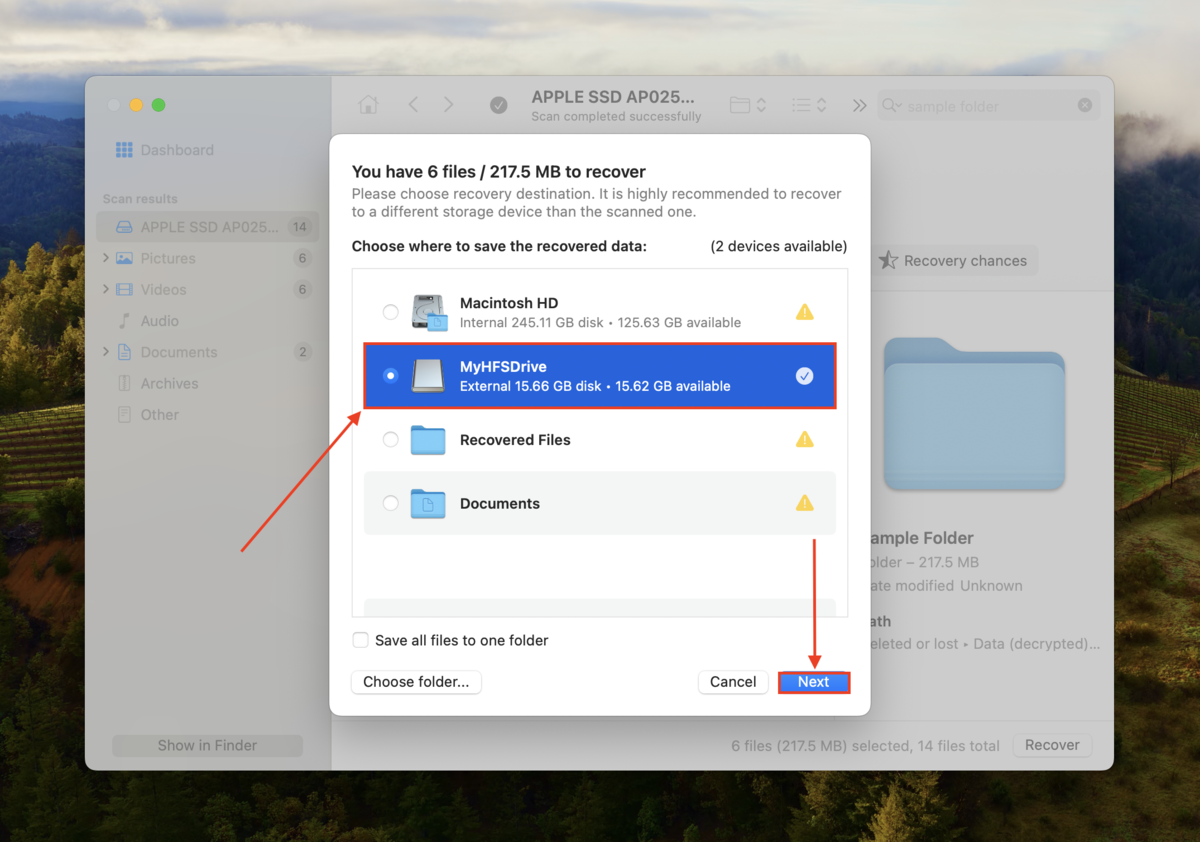
Fazit
Das Beheben eines ausgegrauten Ordners auf Ihrem Mac besteht darin, herauszufinden, was ihn verursacht hat, und bereit zu sein, mehrere Fehlerbehebungsmethoden auszuprobieren. Es kann durch viele verschiedene Probleme ausgelöst werden, von denen einige völlig unerwartet sind.
Es gibt einige Dinge, die Sie tun können, um dieses Szenario zu vermeiden, wie z. B. die Wartung Ihres Speicherplatzes und die Pflege Ihrer Laufwerke, Kabel und Anschlüsse. Es kann jedoch trotzdem passieren, selbst wenn Sie alles richtig machen.
Um das Problem nicht direkt angehen zu müssen, empfehlen wir, regelmäßig Ihre Daten zu sichern, damit Sie immer eine Kopie Ihrer Dateien haben und fehlerhafte Ordner problemlos löschen können.
Häufig gestellte Fragen
- Kopieren Sie den Ordner erneut
- Überprüfen und ändern Sie die Ordnerberechtigungen bei Bedarf
- Öffnen Sie den Ordner mit dem Befehl „open“ im Terminal
- Starten Sie den Finder mit dem Tool „Sofort beenden“ neu
- Löschen Sie Ihren Mac-Cache und alle temporären Dateien
- Überschreiben Sie das Erstellungsdatum des Ordners
- Reparieren Sie Ihr Laufwerk mit dem Erste-Hilfe-Tool des Festplattendienstprogramms (wenn der Ordner auf einem externen Laufwerk gespeichert ist)
- Sie haben nicht die erforderlichen Berechtigungen, um darauf zuzugreifen.
- Die Dateien sind beschädigt.
- Das Dateiformat ist nicht mit macOS kompatibel (z. B. Dateien, die mit einem Windows-Programm erstellt wurden).
- Die Datei enthält Malware.
- Wenn Sie kürzlich iOS aktualisiert haben, sind Dateien, die mit veralteter Software erstellt wurden, möglicherweise nicht mehr kompatibel.






