
Wenn Sie aufgrund von “Nur Lesen”-Berechtigungen keine neuen Dateien auf Ihrem externen Festplattenlaufwerk speichern können, gibt es eine kleine Anzahl möglicher Gründe, warum dies aufgetreten ist.
Es kann so einfach wie ein menschlicher Fehler sein, der leicht zu beheben ist, oder es kann das Ergebnis eines Fehlers sein, wo die Lösung viel schwieriger ist.
Diese Anleitung hilft Ihnen dabei, Probleme mit den Berechtigungen Ihrer Festplatte zu diagnostizieren und zeigt, was zu tun ist, wenn Ihre externe Festplatte auf Ihrem Mac “Schreibgeschützt” ist — nicht nur um den Fehler zu beheben, sondern auch um Ihre Daten zu schützen.
Inhaltsverzeichnis
Warum ist das externe Laufwerk auf dem Mac nur lesbar?
Falls Ihre externe Festplatte auf Ihrem Mac auf „Nur Lesen“ eingestellt ist, haben Sie nur die Berechtigung, die bereits darauf gespeicherten Dateien anzuzeigen oder zu kopieren. Es wird Ihnen nicht möglich sein, neue Dateien zu speichern.
Leider ist dieses Szenario nicht immer einfach durch eine Änderung der Berechtigungen zu beheben. Tatsächlich gibt es drei häufige plausible Gründe, und jeder von ihnen hat eine einzigartige und passende Lösung.
Hier ist eine kurze Übersicht:
Berechtigungseinstellungen. Das offensichtliche Problem ist, dass Ihre Benutzerberechtigungen für die externe Festplatte absichtlich oder versehentlich auf „Nur Lesen“ gesetzt wurden. Es ist auch möglich, dass das Laufwerk Berechtigungseinstellungen von einem anderen Computer übernommen hat, was dazu führen kann, dass macOS die Schreibberechtigungen aus einem oder anderen Grund (z. B. Konflikt) einschränkt. Klicken Sie auf hier, um zu diesem Abschnitt zu springen.
Formatierungsfehler. Formatierungsfehler sind ein Symptom für ein beschädigtes Laufwerk. Beschädigungen können durch einen Virenangriff, Unterbrechungen beim Lesen und Schreiben, Softwareprobleme und/oder physische Schäden auftreten. Sie können versuchen, es mit dem Festplattendienstprogramm zu reparieren. Klicken Sie auf hier, um zu diesem Abschnitt zu springen.
NTFS-Formatierung. Ihr Laufwerk ist möglicherweise auf NTFS formatiert. Aufgrund von Kompatibilitätsproblemen ist NTFS auf Mac „Nur Lesen“ (aber mit Windows „Lesen & Schreiben“). Mit anderen Worten bedeutet die Verwendung eines NTFS-Laufwerks, dass Sie keine Berechtigung zum Schreiben auf Ihr externes Laufwerk auf dem Mac haben. Die Lösung besteht darin, Ihr Laufwerk zu formatieren. Klicken Sie auf hier, um zu diesem Abschnitt zu springen.
So überprüfen Sie die Berechtigungen für eine externe Festplatte auf dem Mac
Zunächst identifizieren Sie die Lese- und Schreibberechtigungen Ihrer externen Festplatte. Sie können diese im Abschnitt Teilen & Berechtigungen im Informationsmenü Ihrer Festplatte einsehen.
Während dies nicht immer der Fall ist, ist es ein gutes Indiz dafür, dass der „Nur Lesen“-Fehler auf eine Beschädigung zurückzuführen ist, wenn die Zugriffsbeschränkung nicht widergespiegelt im Berechtigungsabschnitt angegeben ist.
Schritt 1. Klicken Sie mit der rechten Maustaste auf Ihre externe Festplatte im Finder und wählen Sie „Informationen“.

Schritt 2. Scrollen Sie in diesem neuen Fenster ganz nach unten und klicken Sie neben „Freigabe & Berechtigungen“ auf den Schalter, um diese Einstellungen zu erweitern.

Schritt 3. Überprüfen Sie, ob der Eintrag in der Spalte „Privilegien“ neben Ihrem Namen (oder „jeder“) „Nur Lesen“ sagt. Wenn ja, bedeutet das, dass Sie keine Daten auf dieses Laufwerk schreiben können.
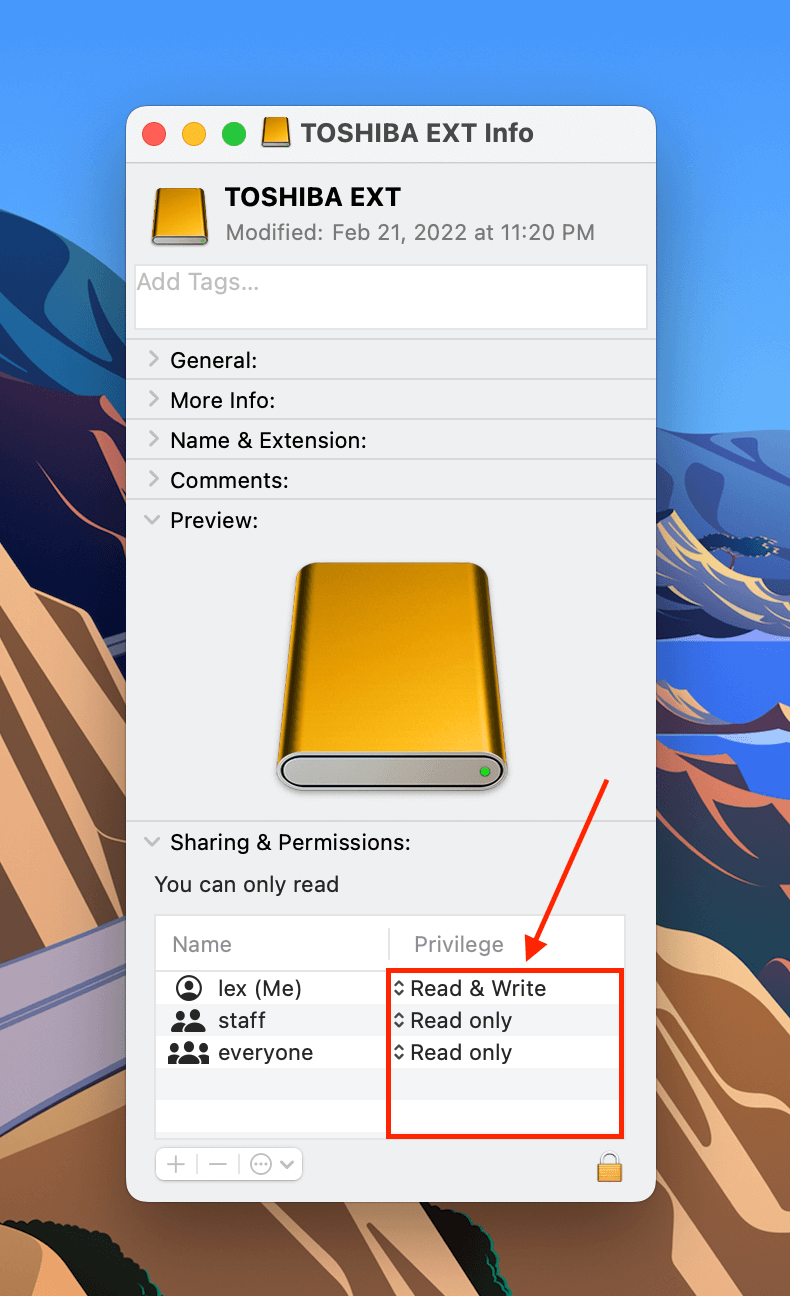
Sobald Sie bestätigt haben, dass Ihre Zugriffsbeschränkungen für die externe Festplatte auf Lesen beschränkt sind, besteht der nächste Schritt darin, sie auf Lesen & Schreiben zu ändern. Wir werden im nächsten Abschnitt unterschiedliche Methoden abdecken, um dies zu erreichen.
Wie man das Problem „Externe Festplatte schreibgeschützt“ auf einem Mac behebt
In diesem Abschnitt zeigen wir Ihnen 3 Methoden, um den „Nur-Lesen“-Fehler Ihrer externen Festplatte zu beheben. Verwenden Sie Methode 1, wenn Ihre Berechtigungen einfach falsch eingestellt sind. Untersuchen Sie Methoden 2 und 3, wenn Sie vermuten, dass der „Nur-Lesen“-Fehler auf eine Beschädigung zurückzuführen ist.
Methode 1: Laufwerksberechtigungen unter macOS ändern
Wenn Ihr Laufwerk nicht auf NTFS formatiert ist und Sie immer noch keinen Zugriff darauf haben, versuchen Sie, die Berechtigungen manuell über den Finder zu ändern. Um die Berechtigungen auf einer externen Festplatte auf einem Mac zu ändern:
Schritt 1. Klicken Sie mit der rechten Maustaste auf Ihre externe Festplatte im Finder und wählen Sie „Informationen“.

Schritt 2. Scrollen Sie in diesem neuen Fenster ganz nach unten und klicken Sie neben „Freigabe & Berechtigungen“ auf den Schalter, um diese Einstellungen zu erweitern.

Schritt 3. Unter der Spalte „Privileg“ klicken Sie auf den Eintrag neben Ihrem Benutzernamen (oder „jeder“) und wählen Sie „Lesen & Schreiben.“
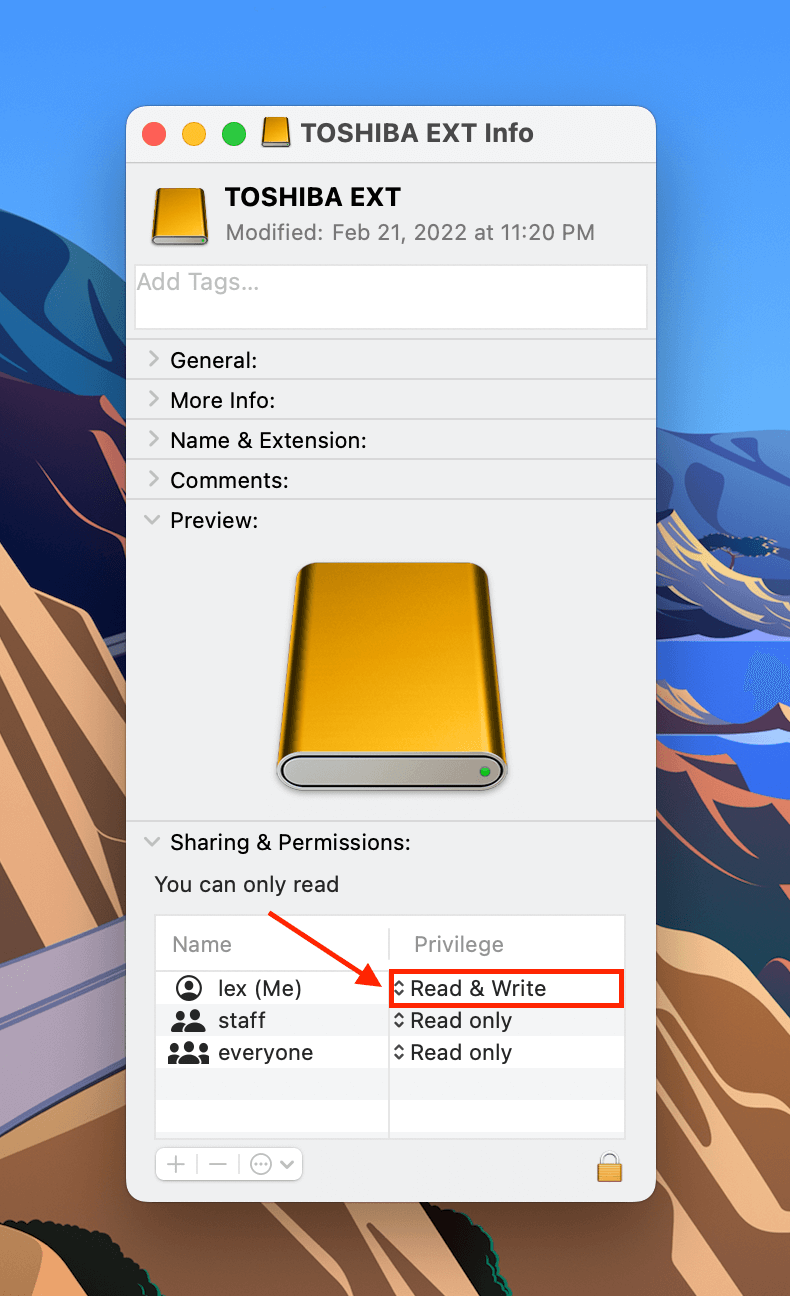
Methode 2: Verwenden Sie die Erste-Hilfe-Funktion des Festplattendienstprogramms
Sollte das manuelle Ändern der Berechtigungen nicht funktionieren, kann es sein, dass Ihre Festplatte Festplattenfehler aufweist. Das native macOS-Tool Festplattendienstprogramm, das ein Tool namens „Erste Hilfe“ enthält, scannt und behebt automatisch Fehler. Um Erste Hilfe zu verwenden, um ein externes Laufwerk oder USB-Laufwerk im Nur-Lesen-Modus auf dem Mac zu reparieren:
Schritt 1. Öffnen Sie den Finder > Programme > Dienstprogramme > Festplattendienstprogramm.

Schritt 2. Klicken Sie auf die Schaltfläche „Ansicht“ in der oberen linken Ecke des mittleren Fensters und wählen Sie „Alle Geräte anzeigen.“

Schritt 3. Wählen Sie Ihre externe Festplatte aus der Liste aus und klicken Sie auf die Schaltfläche „Erste Hilfe“ oben im Festplattendienstprogramm-Fenster.
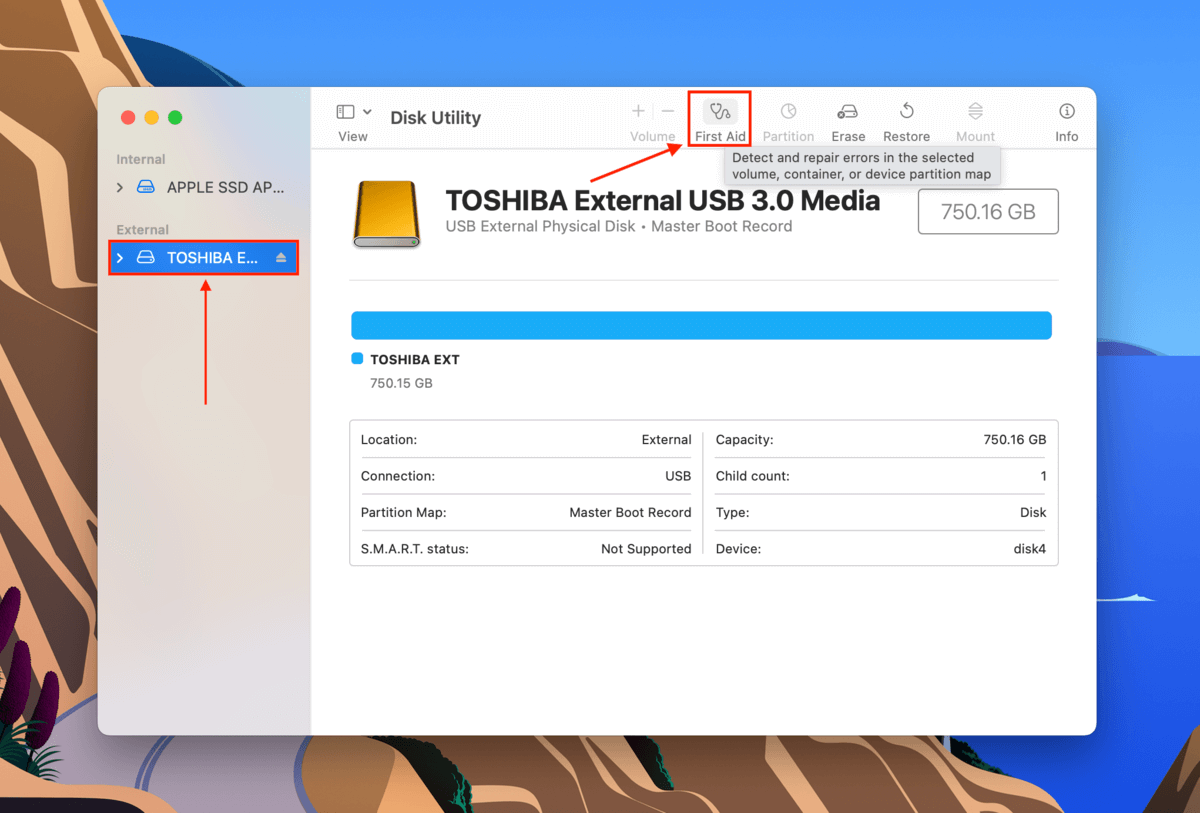
Schritt 4. Klicken Sie im angezeigten Dialogfeld auf „Ausführen“.
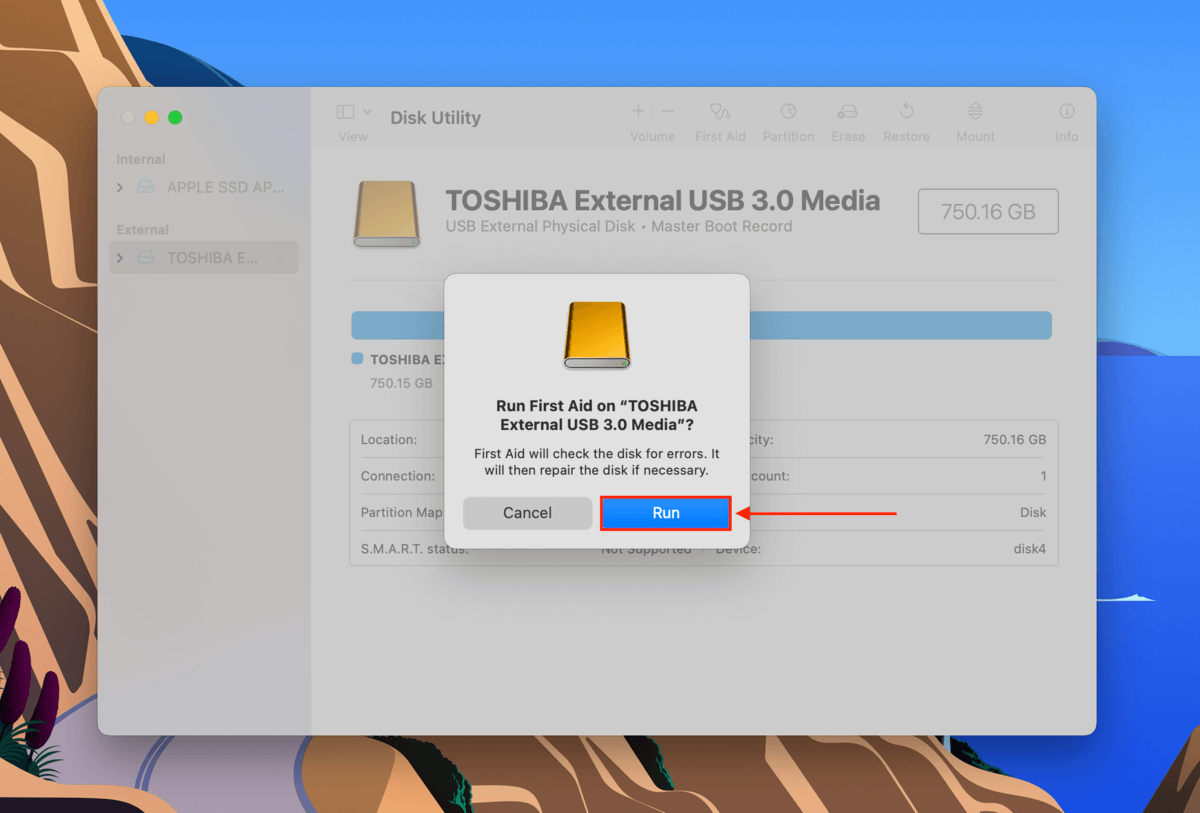
Methode 3: Formatieren Sie Ihr Laufwerk
Das Formatieren Ihres Laufwerks kann zwei Probleme beheben, die den Fehler “Nur-Lesen” verursachen könnten. Wenn Ihre externe Festplatte auf NTFS formatiert ist (mit dem macOS nicht vollständig kompatibel ist), ermöglicht Ihnen der Formatierungsvorgang, das Dateisystem durch von Mac unterstützte Formate wie FAT32 oder ExFAT zu ersetzen.
Andererseits, wenn der Fehler “Nur Lesen” aufgrund schwerer Beschädigung auftritt – und Erste Hilfe ihn nicht beheben kann – könnte das Formatieren die einzige effiziente Möglichkeit sein, ihn zu beheben.
Schritt 1. Starten Sie das Festplattendienstprogramm (Finder > Programme > Dienstprogramme > Festplattendienstprogramm).

Schritt 2. Klicken Sie auf die Schaltfläche „Ansicht“ in der oberen linken Ecke des mittleren Fensters und wählen Sie „Alle Geräte anzeigen.“

Schritt 3. Wählen Sie Ihre externe Festplatte aus der Liste aus und klicken Sie auf die Schaltfläche „Löschen“ oben im Festplattendienstprogramm-Fenster.
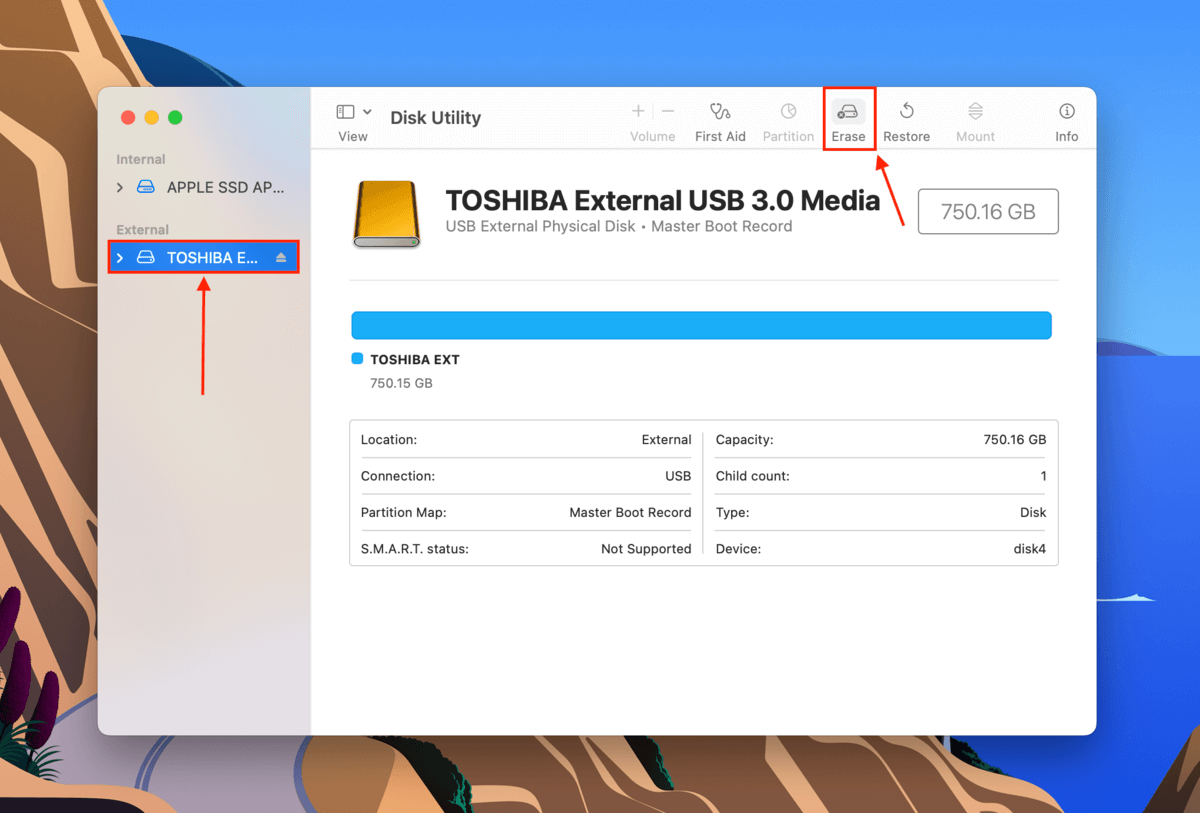
Schritt 4. Benennen Sie Ihr externes Laufwerk, wählen Sie “ExFAT” für das Format und “GUID-Partitionstabelle” für das Schema. Klicken Sie dann auf “Löschen”.
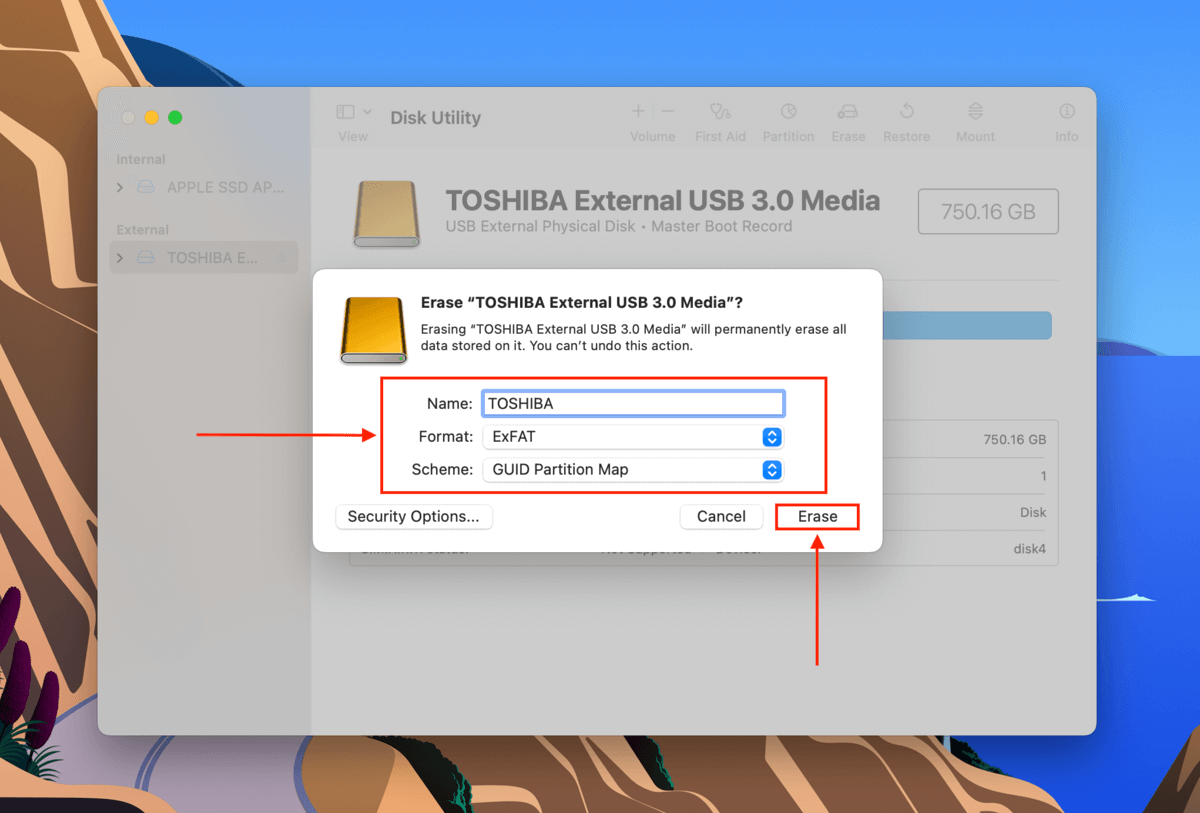
Wie man Daten von einer externen Festplatte nach dem Formatieren wiederherstellt
Wenn Sie Ihr Laufwerk kürzlich aufgrund des Fehlers „Read Only“ formatiert und dabei Ihre Daten verloren haben, zeigt Ihnen dieser Leitfaden, wie Sie sie mit Datenwiederherstellungssoftware wiederherstellen können. Datenwiederherstellungssoftware ist eine App, die Speichergeräte scannen und verlorene Dateien abrufen kann, indem sie Dateidaten nutzt, die normalerweise zurückbleiben (solange sie nicht durch neue Dateidaten überschrieben wurden).
Für diese Demonstration verwenden wir eine Datenwiederherstellungssoftware namens Disk Drill. Sie verfügt über eine benutzerfreundliche Oberfläche und ist hervorragend darin, Daten aus dem ExFAT- und FAT32-Dateisystem wiederherzustellen. Außerdem besitzt sie eine der größten Datenbanken von Dateisignaturen auf dem Markt, sodass sie in der Lage sein sollte, die Vielzahl an Dateitypen zu verarbeiten, die häufig auf externen Festplatten zu finden sind.
Sie können Disk Drill kostenlos herunterladen, um Ihre Festplatte zu scannen und Ihre Dateien in der Vorschau anzuzeigen, um sicherzustellen, dass sie wiederherstellbar sind, bevor Sie die Softwarelizenz erwerben.
Schritt 1. Herunterladen und installieren Sie Disk Drill auf Ihrem Mac.
Schritt 2. Öffnen Sie Disk Drill. Wählen Sie Ihre externe Festplatte im Quellauswahlmenü aus und klicken Sie auf Nach verlorenen Daten suchen .
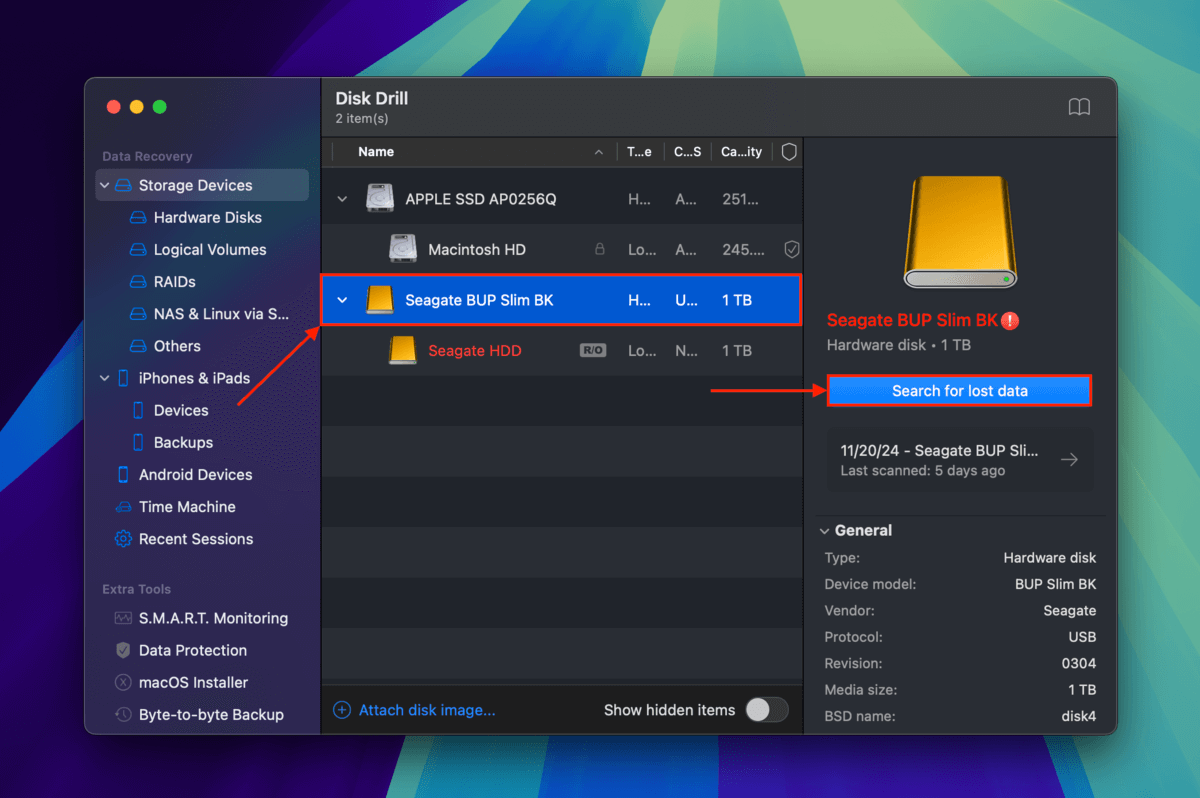
Schritt 3. Sobald Disk Drill das Scannen Ihrer Festplatte abgeschlossen hat, klicken Sie auf Gefundene Elemente überprüfen .
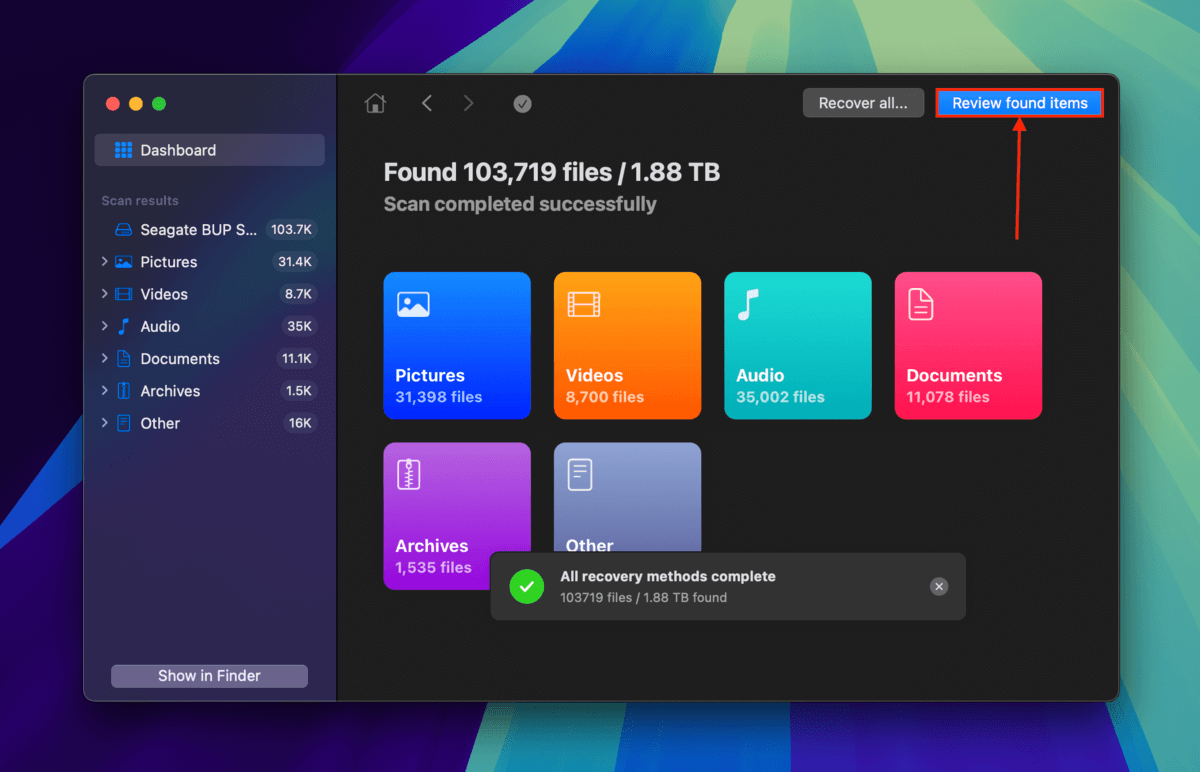
Schritt 4. Wenn Sie nur bestimmte Dateien wiederherstellen möchten, können Sie die Filter in der Seitenleiste und das Suchwerkzeug in der oberen rechten Ecke des Disk Drill-Fensters verwenden. Wir empfehlen auch, Ihre Dateien vorab anzusehen. Bewegen Sie den Mauszeiger neben eine beliebige Datei und klicken Sie auf das Augen-Schaltfläche , das erscheint. Das Vorschautool von Disk Drill zeigt Ihnen den Inhalt der Datei in einem kleinen Fenster an – es kann sogar vollständige Videos abspielen (eine selten konsistente Funktion bei anderen Datenwiederherstellungstools).
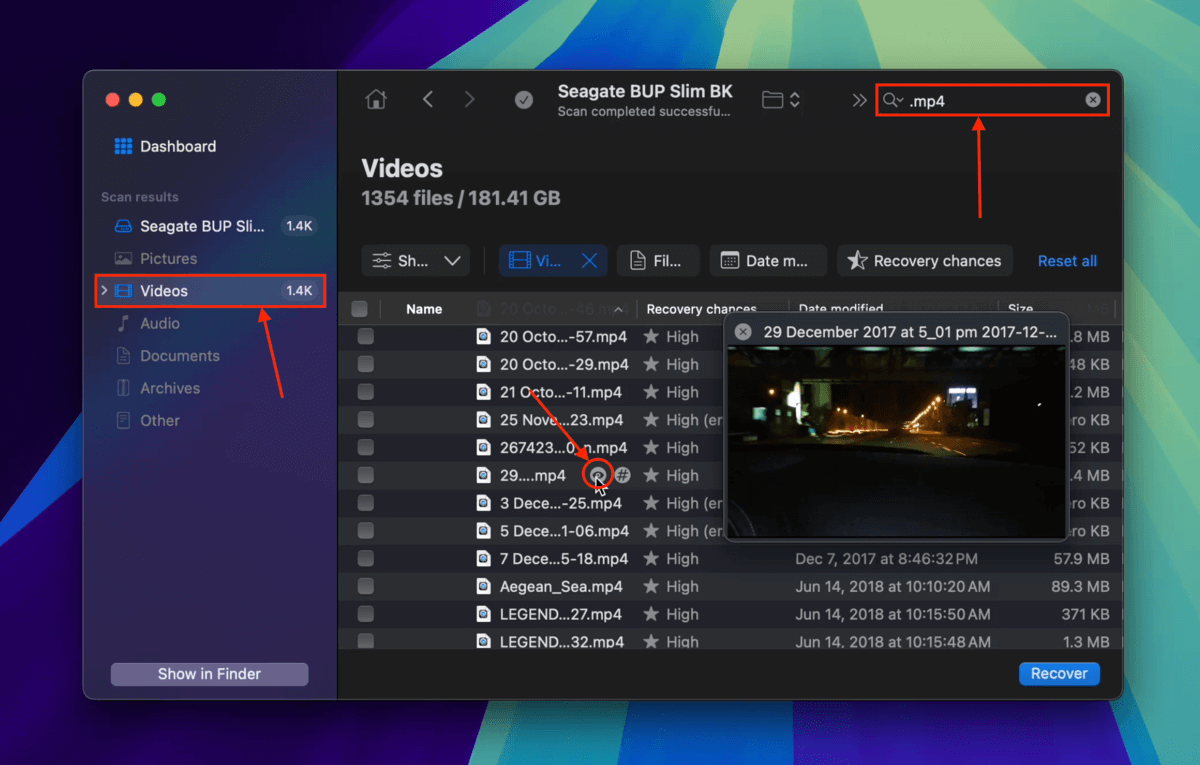
Schritt 5. Verwenden Sie die Kästchen in der äußersten linken Spalte, um die Dateien und Ordner auszuwählen, die Sie wiederherstellen möchten. Klicken Sie dann auf Wiederherstellen . Alternativ, wenn Sie alle von Disk Drill gefundenen Dateien auf Ihrer Festplatte wiederherstellen möchten, lassen Sie alle Kästchen leer und klicken Sie auf Alles wiederherstellen .
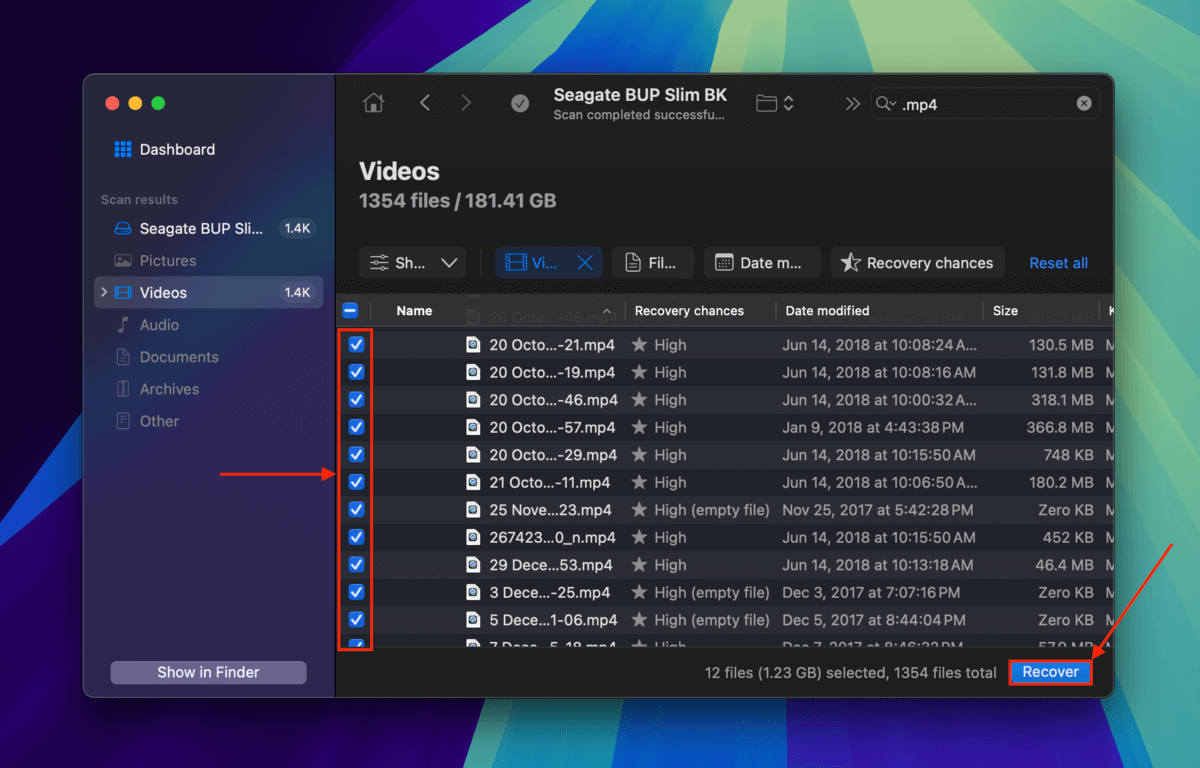
Schritt 6. Wählen Sie einen Ordner auf Ihrem Mac aus, in dem Disk Drill die von Ihrer Festplatte wiederhergestellten Dateien speichern wird. Klicken Sie abschließend auf Nächste .
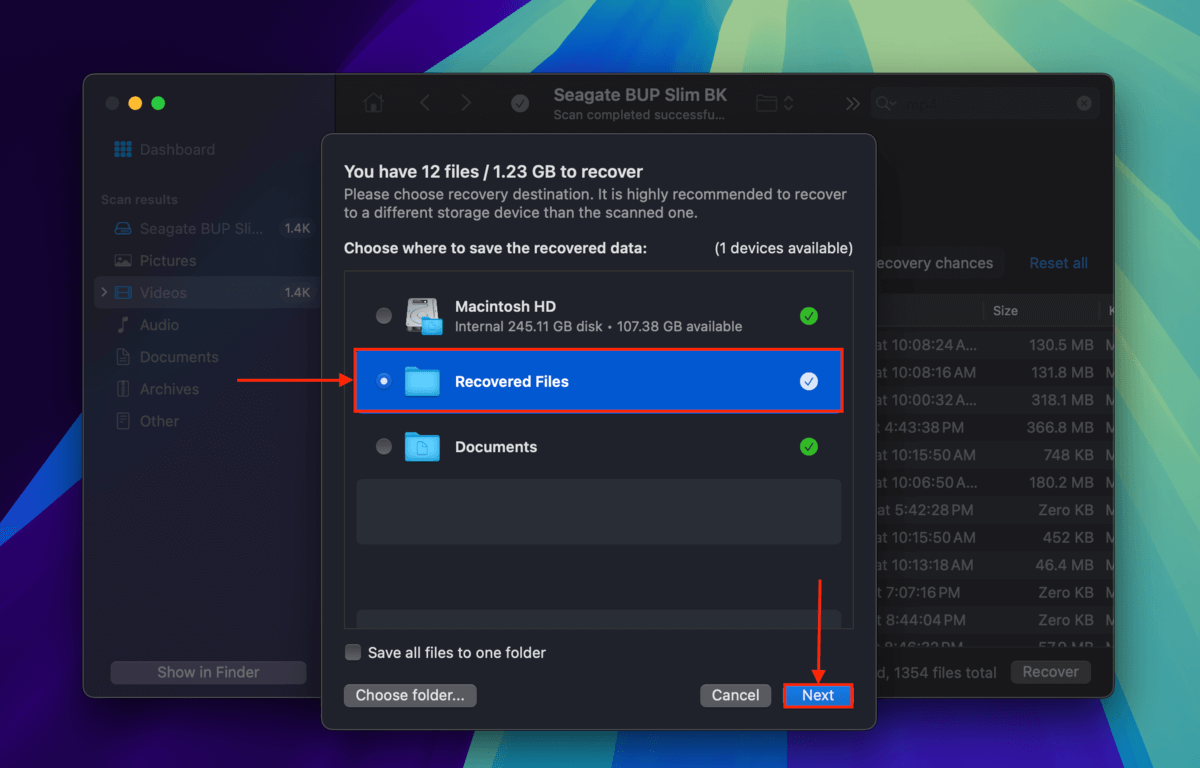
Nachdem Disk Drill den Wiederherstellungs- und Speicherprozess abgeschlossen hat, finden Sie Ihre Dateien in dem Ordner, den Sie in Schritt 6 angegeben haben.
Zeigt Ihre Festplatte andere Symptome einer Beschädigung?
Haben Sie das „Nur-Lesen“-Problem behoben, feststellen aber immer noch andere seltsame Verhaltensweisen auf Ihrer Festplatte, wie z. B. (aber nicht nur) untypische Verzögerungen, beschädigte oder verschwundene Dateien oder Pieptöne? Wir haben einen Leitfaden zu wie man beschädigte Festplatten repariert, in dem wir tiefer in die Diagnose der Beschädigung eintauchen und 4 Methoden zur Reparatur bereitstellen.






