
Zu wissen, wie man einen Screenshot auf einem Mac erstellt, ist essenzielles Wissen für alle macOS-Power-User. Wenn du dich als einen solchen betrachtest oder zu deren Reihen gehören möchtest, dann solltest du diesen Artikel von Anfang bis Ende lesen, denn wir bringen dich auf den neuesten Stand, was das Erstellen von Screenshots auf einem Mac betrifft.
Inhaltsverzeichnis
Die besten Methoden, um einen Screenshot auf einem Mac zu machen
Es gibt mehr als eine Möglichkeit, einen Kuchen zu backen, und es gibt mehr als eine Möglichkeit, einen Screenshot auf einem Mac zu machen.
In diesem Teil beschreiben wir die beliebtesten Methoden zum Erstellen von Screenshots, damit Sie viele Optionen zur Auswahl haben, von einfachen Tastenkombinationen bis hin zu ausgeklügelter Screenshot-Software, die weit über die grundlegende Bildschirmaufnahme auf einem MacBook, Mac oder iMac hinausgeht.
Option 1. Tastenkombinationen
macOS ist vielleicht hauptsächlich für seine intuitive, ausgefeilte Benutzeroberfläche bekannt, aber das Betriebssystem verdient auch Lob für seine umfangreiche Unterstützung von Tastenkombinationen. Die meisten gängigen Aktionen können schnell mit ein paar Tastendrücken ausgeführt werden, und dasselbe gilt für das Erstellen von Screenshots.
| Tastenkombination | Aktion |
| Shift + Command + 3 | Ganze Bildschirm |
| Shift + Command + 4 | Teil des Bildschirms |
| Shift + Command + 4 + Leertaste | Fenster |
| Shift + Command + 6 | Touch Bar |
Screenshot des gesamten Bildschirms auf einem Mac
Wenn es nur eine Tastenkombination zum Aufnehmen eines Screenshots auf einem Mac gibt, die du dir definitiv merken solltest, dann ist es die für das Erfassen des gesamten Bildschirms.
- Um den gesamten Bildschirm zu fotografieren, drücken und halten Sie: Umschalt + Befehl + 3 .

- Lassen Sie die Tasten los und warten Sie, bis ein Thumbnail in der Ecke Ihres Bildschirms angezeigt wird.
- Entweder klicken Sie auf das Thumbnail, um den Screenshot zu bearbeiten, oder warten Sie, bis der Screenshot auf Ihrem Desktop gespeichert wird.
Screenshot eines Bildschirmabschnitts
Manchmal ist es nützlich, nur einen kleinen Teil Ihres Bildschirms zu erfassen und den Rest außen vor zu lassen. Auch dies kann mit einer einfachen Tastenkombination erreicht werden.
- Um einen Teil des Bildschirms zu screenshoten, drücken und halten Sie: Umschalt + Befehl + 4 .

- Lassen Sie die Tasten los und ziehen Sie das Fadenkreuz, um den Bereich auszuwählen, den Sie erfassen möchten.
- Lassen Sie die Maus- oder Trackpad-Taste los und warten Sie, bis eine Miniaturansicht in der Ecke Ihres Bildschirms erscheint.
- Klicken Sie entweder auf die Miniaturansicht, um den Screenshot zu bearbeiten, oder warten Sie, bis der Screenshot auf Ihrem Desktop gespeichert wird.
Screenshots eines Fensters auf einem Mac
Während Sie technisch gesehen ein einzelnes Fenster mit der oben beschriebenen Tastenkombination screenshoten können, können Sie sich das Leben erheblich erleichtern (und eine Menge Zeit sparen), indem Sie einen weiteren Befehl lernen.
- Um ein einzelnes Fenster zu screenshoten, drücken und halten Sie Umschalt + Befehl + 4 + Leertaste .

- Lasen Sie alle vier Tasten los, bewegen Sie das Kamera-Icon über das Fenster, das Sie aufnehmen möchten, und klicken Sie.
- Warten Sie, bis ein Thumbnail in der Ecke Ihres Bildschirms erscheint.
- Entweder klicken Sie auf das Thumbnail, um den Screenshot zu bearbeiten, oder warten Sie, bis der Screenshot auf Ihrem Desktop gespeichert wird.
Machen Sie einen Screenshot der MacBook Pro Touch Bar
Haben Sie ein MacBook Pro mit Touch Bar? Wenn ja, können Sie die folgende Tastenkombination verwenden, um einen Screenshot von dem zu machen, was Ihre Touch Bar gerade anzeigt.
- Um die Touch Bar zu screenshoten, halten Sie Umschalt + Befehl + 6 gedrückt.

- Lassen Sie die Tasten los und warten Sie, bis ein Thumbnail in der Ecke Ihres Bildschirms angezeigt wird.
- Klicken Sie entweder auf das Thumbnail, um den Screenshot zu bearbeiten, oder warten Sie, bis der Screenshot auf Ihrem Desktop gespeichert wird.
Option 2. Verwenden Sie das Screenshot-Tool
Wenn das Auswendiglernen einer Menge von Tastenkombinationen nicht dein Ding ist, haben wir gute Nachrichten für dich: Alle Macs mit macOS Mojave oder neuer verfügen über ein kostenloses integriertes Screenshot-Tool, das eine benutzerfreundliche GUI bietet. Damit kannst du alle macOS-Screencapture-Methoden mit einem einfachen Klick aktivieren sowie auf eine Vielzahl von zusätzlichen Optionen zugreifen.
Das Tool heißt Screenshot, und hier erfahren Sie, wie Sie darauf zugreifen und es verwenden können:
- Um das Screenshot-Tool zu starten, drücken und halten Sie Umschalt + Befehl + 5 . Sie können Launchpad auch öffnen, indem Sie auf das Symbol im Dock klicken und dann Screenshot aus dem Dienstprogramme-Ordner starten.
- Standardmäßig erfasst Screenshot ein einzelnes Fenster, aber Sie können es auch anweisen, einen bestimmten Bereich auf Ihrem Mac zu erfassen, den gesamten Bildschirm aufzunehmen und mehr.
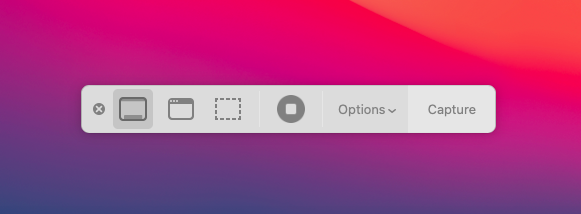
- Screenshot wird geschlossen, wenn Sie einen Screenshot machen, aber Sie können es auch manuell mit der Esc-Taste auf Ihrer Tastatur schließen.
Wenn das Screenshot-Tool Ihre Anforderungen nicht erfüllt, gibt es viele kostenlose Alternativen, die Sie erkunden können.
Option 3. Verwenden Sie professionelle Bildschirmaufnahme-Software
Wie oft machen Sie Bildschirmaufnahmen auf Ihrem Mac oder MacBook? Mehr als einmal am Tag? Wenn das der Fall ist, sollten Sie professionelle Bildschirmaufnahmesoftware in Betracht ziehen.
Warum? Weil Anwendungen wie Snagit weit über das hinausgehen, was das Screenshot-Tool in macOS leisten kann, und eine Fülle von Funktionen bieten, die Ihnen helfen, Ihren Bildschirm zu erfassen, zusätzlichen Kontext hinzuzufügen und Ihre Screenshots mit anderen zu teilen.
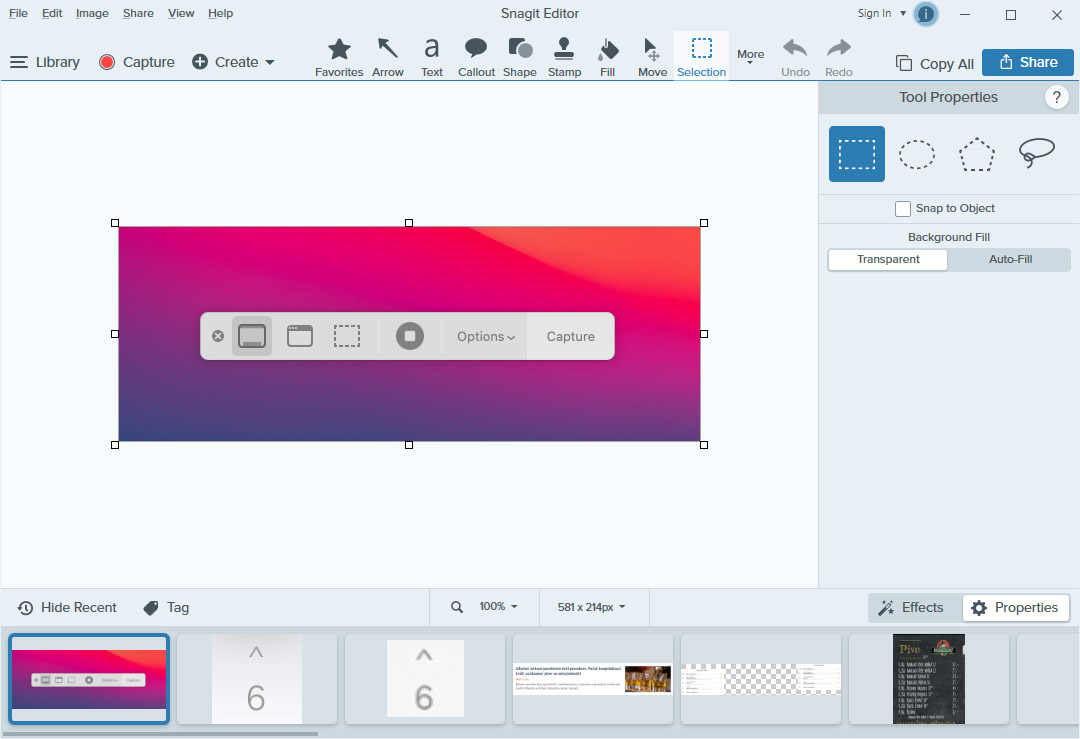
Hier sind nur einige Funktionen, die Snagit zu einer ausgezeichneten Wahl für alle ernsthaften Screenshot-Ersteller machen:
- Alles-in-Einem-Aufnahme : Bietet bequemen Zugang zu allen Screenshot-Optionen, sodass Sie Ihren gesamten Desktop, einen Bereich, ein Fenster oder einen scrollenden Bildschirm erfassen können.
- Bildschirmrekorder : Nehmen Sie Ihren Bildschirm auf und exportieren Sie die Aufnahme als MP4-Datei oder animiertes GIF.
- Text erfassen : Extrahiert automatisch Text aus aufgenommenen macOS- und Mac OS X-Screenshots, sodass Sie ihn mit Ihrem bevorzugten Texteditor bearbeiten können.
- Anmerkung : Fügen Sie eine Vielzahl professioneller visueller Elemente, wie Markierungen, Zahlen, Pfeile und mehr, in Ihre Screenshots ein.
- Cleverer Schachzug : Ordnen Sie Teile Ihrer Screenshots neu an und entfernen Sie ablenkende oder die Privatsphäre gefährdende Elemente ohne Bildbearbeitungssoftware von Drittanbietern.
Wie Sie sehen können, bietet Snagit viele großartige Funktionen, und Sie können testen, wie sie funktionieren, ohne einen einzigen Dollar auszugeben, indem Sie die kostenlose Testversion von der Website herunterladen.
Wo werden Screenshots auf einem Mac gespeichert?
Du wärst nicht der erste Mac-Benutzer, der auf einem MacBook oder Mac einen Screenshot macht und sich dann fragt, wo der Screenshot gespeichert ist.
Kontraproduktiverweise speichert macOS keine Screenshots im Ordner “Bilder”. Stattdessen werden sie standardmäßig Screenshots werden automatisch auf Ihrem Desktop gespeichert.
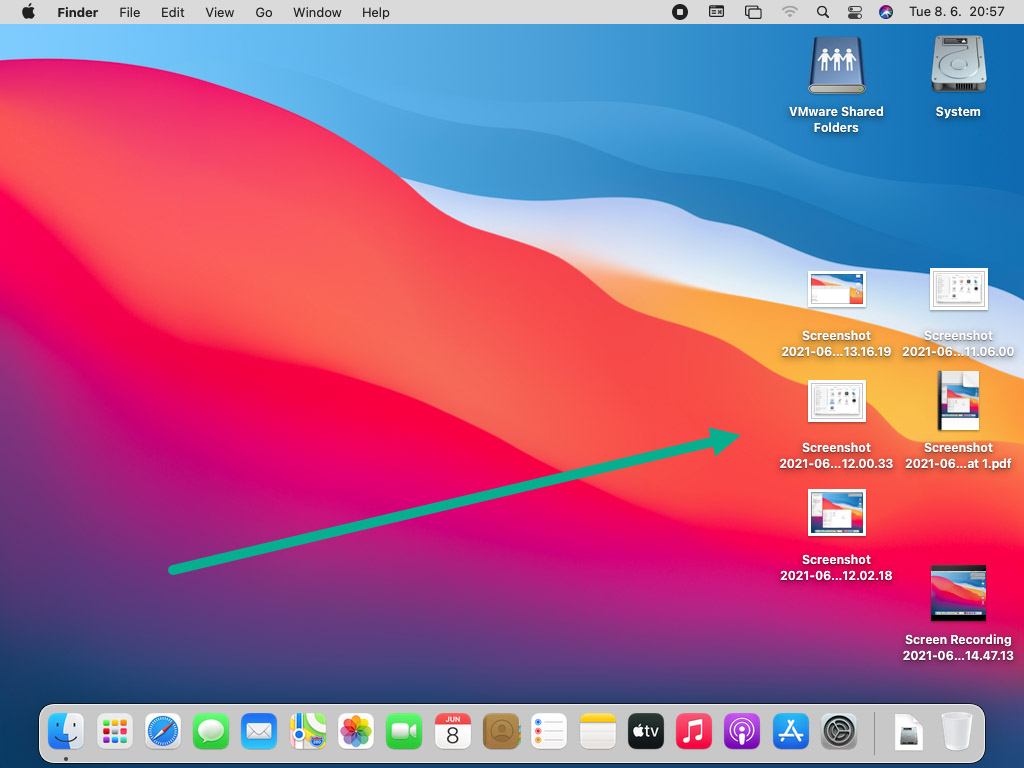
- Die Namen der Screenshots folgen dieser Vorlage: Screenshot + + um +
- Hier ist ein Beispiel: Screenshot 2021-06-08 um 11.06.00
Natürlich können Sie sie manuell in jeden gewünschten Ordner verschieben, aber es ist möglicherweise besser, den Standard-Speicherort für Screenshots zu ändern, was einfach ist.
Wie ändere ich den Speicherort von Screenshots auf einem Mac?
Unter macOS Mojave oder neuer können Sie den standardmäßigen Speicherort für Screenshots direkt im Screenshot-Tool ändern:
- Um das Screenshot-Tool zu starten, halten Sie Umschalt + Befehl + 5 gedrückt. Sie können auch das Launchpad aufrufen, indem Sie auf das Symbol im Dock klicken und dann Screenshot aus dem Dienstprogramme-Ordner starten.
- Klicken Sie auf die Schaltfläche Optionen.
- Wählen Sie einen der verfügbaren Speicherorte aus oder klicken Sie auf Anderer Ort, um einen benutzerdefinierten Ordner auszuwählen.
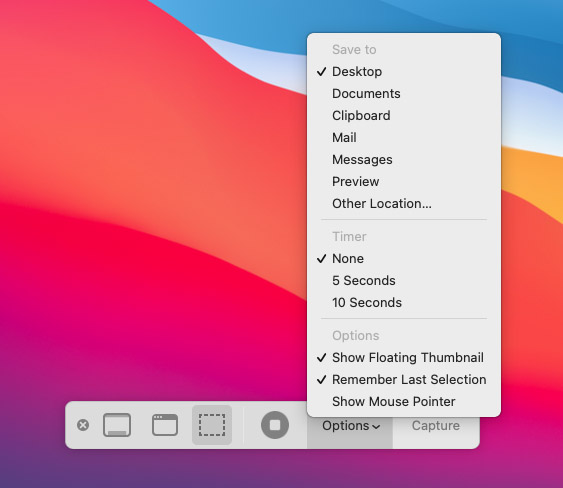
Alternativ können Sie den Speicherort von Screenshots auf Ihrem Mac über das Terminal ändern:
- Starten Sie die Terminal-App aus Anwendungen > Dienstprogramme.
- Geben Sie den folgenden Befehl ein (stellen Sie sicher, dass nach „location“ ein Leerzeichen steht):
defaults write com.apple.screencapture location
- Öffnen Sie den Finder und navigieren Sie zu dem Ort, an dem sich Ihr neuer Screenshot-Ordner befindet.
- Ziehen Sie den Screenshot-Ordner per Drag & Drop auf das Terminal-Fenster, um den Verzeichnispfad automatisch auszufüllen.
- Drücken Sie die Eingabetaste und starten Sie Ihren Mac neu.
Wie kopiert man den aufgenommenen Screenshot?
Auch wenn der Standard-Speicherort für Screenshots genau nach Ihren Vorlieben konfiguriert ist, möchten Sie manchmal, dass Ihr Mac Screenshots in einem anderen Ordner speichert. Um dies zu tun, folgen Sie den unten stehenden Schritten:
- Öffnen Sie den Finder und navigieren Sie zu dem Ordner, in den Sie Ihren Screenshot kopieren möchten.
- Machen Sie einen Screenshot mit einer der oben beschriebenen Methoden.
- Klicken Sie auf die Miniaturansicht des Screenshots, die erscheint, wenn Sie einen Screenshot machen, und ziehen Sie sie in das Finder-Fenster.
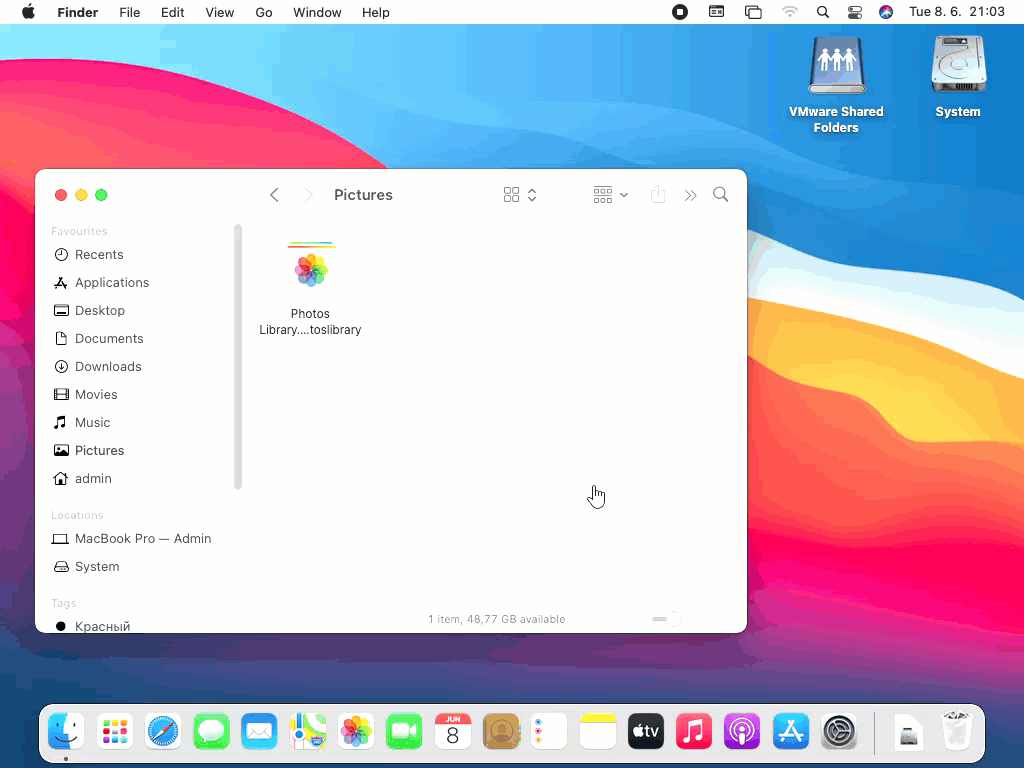
Um einen Screenshot in die Zwischenablage zu kopieren, halten Sie die Steuerungstaste gedrückt, während Sie den Screenshot machen. Sie können den kopierten Screenshot dann mit der Befehl + X Tastenkombination überall einfügen, wo Sie möchten.
So bearbeiten Sie Screenshots auf einem Mac
Um Screenshots auf Ihrem Mac zu bearbeiten, müssen Sie keinen speziellen Grafikeditor wie Adobe Photoshop, GIMP oder Photoscape X herunterladen. Die Vorschau-App, die der Standardanzeige von Bildern und PDFs des macOS-Betriebssystems ist, enthält alle wesentlichen Bearbeitungstools, die Sie benötigen, um Ihre Screenshots zu annotieren und anderweitig anzupassen.
Auf Screenshots auf einem Mac zeichnen
Wenn wir „zeichnen“ sagen, meinen wir alles von der Verwendung des Stiftwerkzeugs zum Unterstreichen wichtiger Texte bis hin zum Hinzufügen von Pfeilen, um die Aufmerksamkeit auf wichtige Elemente zu lenken, bis hin zum Einfügen kurzer Texterklärungen.
All dies und mehr ist einfach möglich mit den Markup-Tools, die in der Vorschau-App enthalten sind. Hier ist, was Sie tun müssen, um darauf zuzugreifen:
- Doppelklicken Sie auf einen beliebigen Screenshot, um ihn in der Vorschau-App zu öffnen.
- Klicken Sie auf die Schaltfläche „Markup-Symbolleiste anzeigen“. Sie finden diese direkt neben der Suchleiste.
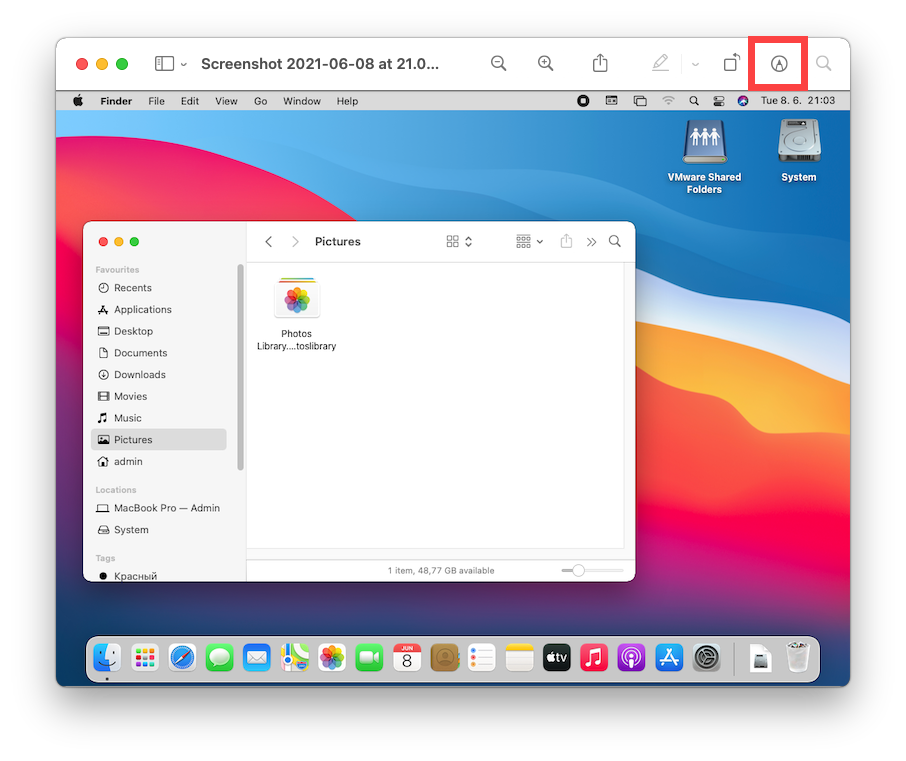
- Erkunden Sie die verfügbaren Screenshot-Anmerkungs- und Bearbeitungstools.
Es versteht sich von selbst, dass die Screenshot-Bearbeitungsfunktionen der Vorschau-App bei weitem nicht so umfangreich sind wie beispielsweise die von Photoshop, aber alle grundlegenden Funktionen sind recht gut abgedeckt.
Mac-Screenshots zuschneiden und ändern
Nach dem Hinzufügen von Anmerkungen gehören das Zuschneiden und Größenänderungen wahrscheinlich zu den häufigsten Bearbeitungsvorgängen, die auf Screenshots angewendet werden, und die Vorschau-App unterstützt beide.
So schneiden Sie einen Screenshot auf einem Mac zu:
- Doppelklicken Sie auf einen beliebigen Screenshot, um ihn in der Vorschau-App zu öffnen.
- Klicken Sie auf die Schaltfläche Markierungsleiste einblenden. Diese finden Sie direkt neben der Suchleiste.
- Klicken Sie auf die Schaltfläche Auswahlwerkzeuge und wählen Sie das Werkzeug Rechteckige Auswahl.
- Klicken und ziehen Sie irgendwo auf Ihrem Screenshot, um eine Auswahl zu treffen.
- Klicken Sie abschließend auf die neu erschienene Schaltfläche Auf Auswahl zuschneiden.
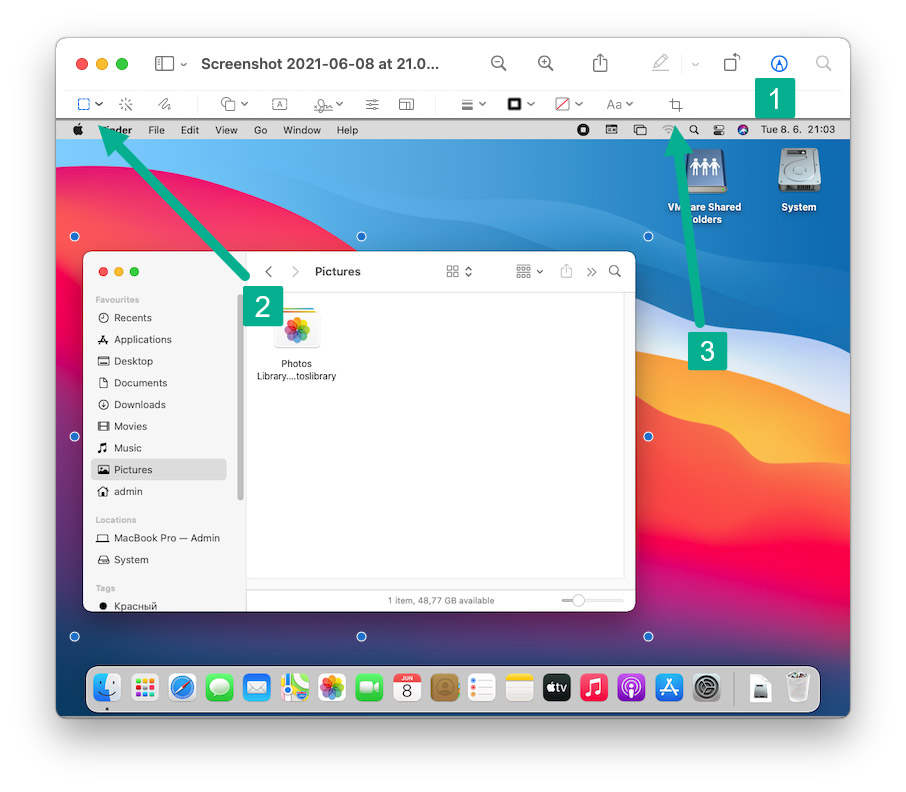
Um einen Screenshot auf dem Mac zu vergrößern:
- Doppelklicken Sie auf einen beliebigen Screenshot, um ihn in der Vorschau-App zu öffnen.
- Öffnen Sie das Menü “Werkzeuge” und wählen Sie die Option “Größe anpassen”.
- Geben Sie die neuen Bildabmessungen ein und klicken Sie auf “OK”.
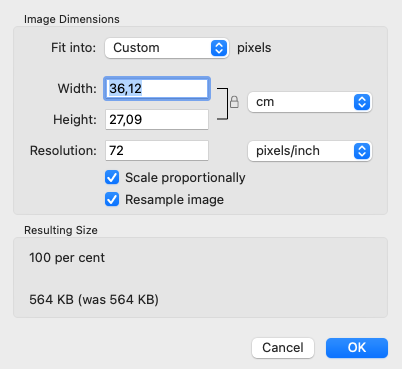
Speichern Sie einen Screenshot in einem anderen Dateiformat
Es gibt viele verschiedene Bilddateiformate, und sie haben alle ihre Vor- und Nachteile. Bei Screenshots sind die beiden nützlichsten Dateiformate JPG und PNG. Werfen wir einen kurzen Blick auf ihre Hauptmerkmale:
- JPG : Auch als JPEG geschrieben, ist JPG das weltweit beliebteste verlustbehaftete Bilddateiformat. Ohne nennenswerte Verluste in der Bildqualität kann es typischerweise eine 10:1-Komprimierung erreichen. Eine deutlich höhere Komprimierungsrate lässt sich jedoch durch den Verzicht auf etwas Bildqualität erzielen, wodurch sich das JPG-Dateiformat hervorragend für Web-Inhalte eignet.
- PNG : Genau wie JPG ist PNG ein Rastergrafikdateiformat, aber es konzentriert sich auf hoch effiziente, verlustfreie Datenkompression. PNG-Bilder können transparent sein, was das Dateiformat zu einer großartigen Alternative zum Graphics Interchange Format (GIF) macht.
Sowohl JPG als auch PNG werden von macOS Ventura unterstützt, und Sie können einen Screenshot in einem der beiden Formate mit der Vorschau-App speichern:
- Doppelklicken Sie auf einen Screenshot, um ihn in der Vorschau-App zu öffnen.
- Öffnen Sie das Menü “Ablage” und klicken Sie auf “Exportieren”.
- Wählen Sie das gewünschte Dateiformat aus und klicken Sie auf “Sichern”.
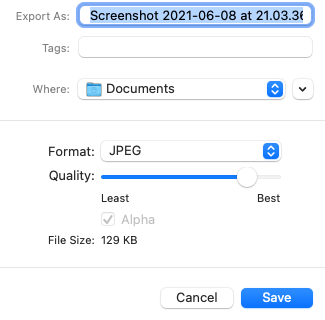
Standardmäßig werden Mac-Screenshots im PNG-Dateiformat gespeichert, aber Sie können zum JPG-Dateiformat wechseln, indem Sie folgenden Befehl im Terminal eingeben:
defaults write com.apple.screencapture type jpg
Bitte beachten Sie, dass Sie möglicherweise Ihren Mac neu starten müssen, damit der Befehl wirksam wird.
Bildschirmfotos zu einer PDF-Datei kombinieren
Manchmal kann es hilfreich sein, mehrere Screenshots in eine einzige PDF-Datei zu kombinieren. Obwohl dies ziemlich kompliziert klingen mag, ist es dank einer praktischen Abkürzung in macOS Ventura tatsächlich ganz einfach. Hier ist, was Sie tun müssen:
- Wählen Sie die Screenshots aus, die Sie in eine PDF-Datei kombinieren möchten.
- Klicken Sie mit der rechten Maustaste auf einen der ausgewählten Screenshots.
- Wählen Sie “Schnellaktionen > PDF erstellen”.
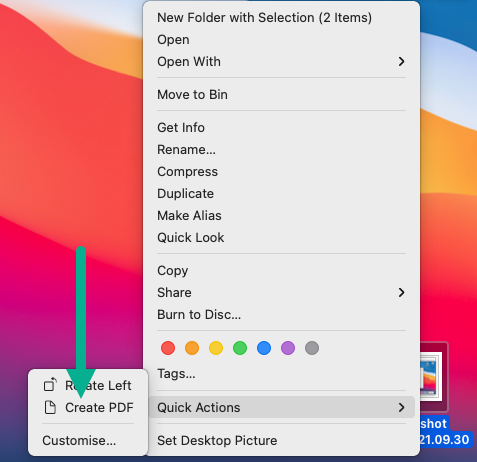
Eine neue PDF-Datei wird direkt neben Ihren Screenshots erscheinen, wobei pro Seite ein Screenshot angezeigt wird.
Ist es möglich, Video-Screenshots auf einem Mac zu machen?
Ja, es ist nicht nur möglich, Video-Screenshots auf einem Mac zu erstellen, sondern der Vorgang ist auch einfach. Am besten ist, dass Sie keine Drittanbieter-Software herunterladen müssen, da Bildschirmaufnahmefunktionen im Screenshot-Tool enthalten sind.
Um einen Video-Screenshot auf macOS Ventura zu machen:
- Halten Sie Umschalt + Befehl + 5 gedrückt, um das Screenshot-Tool zu starten. Alternativ können Sie auch Launchpad öffnen, indem Sie auf das Symbol im Dock klicken und dann Screenshot aus dem Dienstprogramme-Ordner starten.
- Wählen Sie entweder die Option Gesamten Bildschirm aufnehmen oder den ausgewählten Bereich aufnehmen.

- Klicken Sie auf die Schaltfläche Aufnehmen, um die Aufnahme zu starten.
- Wenn Sie die Aufnahme beenden möchten, klicken Sie auf die Schaltfläche Stopp in der Menüleiste.
- Ihre Aufnahme wird als .MOV-Datei im Standard-Screenshot-Ordner gespeichert.
Ähnliche Aufnahmefunktionen sind in anderen Screenshot-Tools vorhanden, einschließlich Snagit, das wir weiter oben in diesem Artikel beschrieben haben.
Wie macht man hochauflösende Screenshots auf dem Mac?
Es ist nur natürlich, dass Sie möchten, dass Ihre Screenshots so schön wie möglich sind, und deren Auflösung spielt eine große Rolle für ihr Gesamterscheinungsbild. Hier sind einige Tipps, die Ihnen helfen, hochauflösende Screenshots auf Ihrem Mac zu machen:
- Verwenden Sie die höchste verfügbare Anzeigeauflösung : Die Auflösung deiner Screenshots kann nur so hoch sein wie die Auflösung deines Displays. Deshalb musst du die höchste verfügbare Auflösung verwenden. Um die Auflösung deines primären Displays einzustellen, klicke auf das Apple-Menü und gehe zu Systemeinstellungen > Anzeige > Anzeige. Wähle dort die Option Skaliert und wähle die höchste verfügbare Auflösung aus.
- Erweitern Sie die Größe des App-Fensters : Wenn du einen Screenshot von einer App machst, solltest du die Fenstergröße der App erweitern, sodass sie möglichst viel Bildschirmfläche einnimmt. Leider erlauben nicht alle Apps, die Fenstergröße anzupassen, also wundere dich nicht, wenn die Größenoption nicht verfügbar ist.
- Verwenden Sie das PNG-Dateiformat : Obwohl die Screenshot-Auflösung nicht vom verwendeten Dateiformat abhängt, hängt die allgemeine Screenshot-Qualität davon ab. Deshalb solltest du immer das PNG-Dateiformat verwenden, das eine effiziente verlustfreie Komprimierung unterstützt, anstelle des JPG-Dateiformats.
- Auf ein Retina-Display upgraden : Wie bereits erwähnt, kann die Auflösung deiner Screenshots nur so hoch sein wie die Auflösung deines Displays. Wenn du bereits die höchste verfügbare Auflösung verwendest und deine Screenshots immer noch zu klein für dich sind, bleibt dir eine weitere Option: ein Upgrade auf ein Retina-Display. Im Gegensatz zu herkömmlichen Displays, deren Pixeldichte normalerweise nur 72 Pixel pro Zoll beträgt, haben Apples Retina-Displays, wie das teure Pro Display XDR, eine Pixeldichte von über 200 Pixel pro Zoll, wodurch du wirklich hochauflösende Screenshots erstellen kannst.
Wie Sie sehen können, gibt es mehrere Tipps und Tricks, die Sie verwenden können, um die Größe Ihrer Mac-Screenshots zu erhöhen. Experimentieren Sie ruhig damit, bis Sie mit den Ergebnissen zufrieden sind.






