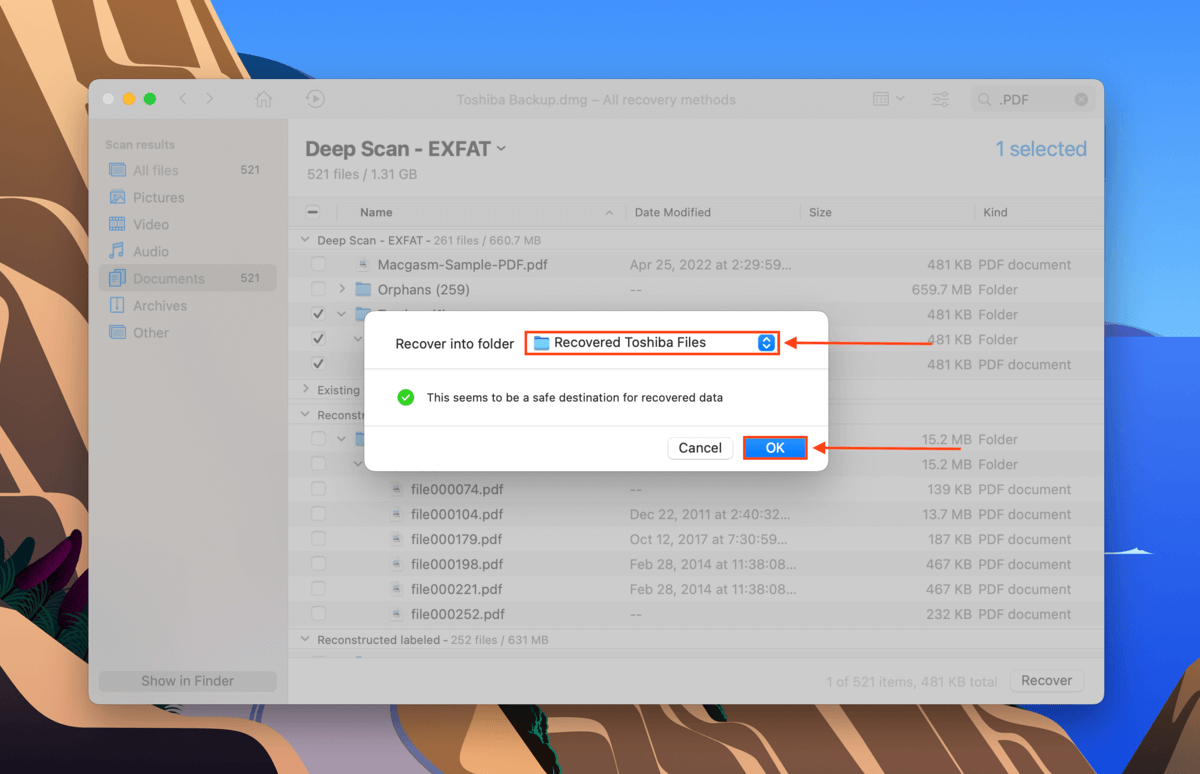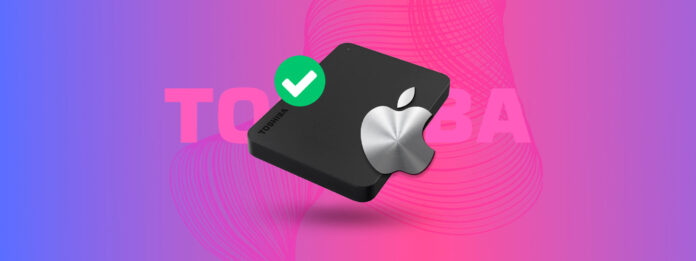
Früher oder später müssen Sie Ihr Laufwerk formatieren. Es gibt viele Gründe, warum Sie dies tun möchten: Es wird langsamer, es wurde von einem Virus infiziert, es verwendet ein inkompatibles Dateisystem – wir werden unten näher darauf eingehen.
Das Formatieren eines Laufwerks löscht Ihre Daten, daher ist es ein beängstigender Prozess. Und wenn Sie es formatieren, welches Dateisystem ist am besten? Dieser Artikel beantwortet all diese Fragen und lehrt Sie, wie Sie Ihre Toshiba-externen Festplatte für Mac formatieren… Mit und ohne Datenverlust.
Inhaltsverzeichnis
Was ist Formatierung und warum Sie es brauchen
Das Formatieren eines Laufwerks (insbesondere eines alten Laufwerks) macht es fast immer schneller und kann für die Gesundheit des Laufwerks entscheidend sein. Hier sind die Details:
- Für Betriebssystem verwenden – Wenn Sie eine Festplatte für Ihr Betriebssystem verwenden möchten, muss sie formatiert werden, um Platz für das neue Dateisystem und alle Voraussetzungen zum Ausführen von macOS zu schaffen.
- Viren entfernen – Durch das Neuformatieren Ihrer Toshiba-externen Festplatte wird alles gelöscht, einschließlich Viren und anderer schädlicher Programme. Wenn Ihr Antivirus die Infektion nicht im Zaum halten kann, löst das Formatieren normalerweise das Problem.
- Behebung von Beschädigungen – Wenn Sie Folgendes erleben: RAW-Laufwerk, „Sektor nicht gefunden“-Fehler, Aufforderung, das Laufwerk zu formatieren, durcheinandergebrachte Dateinamen, „ungültiger Medientyp“-Fehler oder ein nicht einbindbares Laufwerk – dann haben Sie es wahrscheinlich mit einer Beschädigung zu tun. Bei schweren Fällen von Beschädigungen ist das Formatieren der einzige Weg, das Laufwerk wieder nutzbar zu machen.
- Dateisystem ändern – Wenn Sie das falsche Dateisystem verwenden, können Sie Ihr Laufwerk nicht mit macOS verwenden. Sie müssen es in ein kompatibles Dateisystem formatieren, um es mit Ihrem Mac verwenden zu können. Mehr dazu im nächsten Abschnitt.
Welches Format soll für Toshiba-Festplatten ausgewählt werden
Mac arbeitet mit vielen Formaten, aber wir möchten auch den Zweck dieser Festplatte berücksichtigen, um das beste Dateisystem zu bestimmen. FAT32, exFAT, HFS+, APFS… Akronyme sind verwirrend. Aber wir haben unser Bestes getan, um jedes Dateisystem aufzuschlüsseln, damit Sie eine fundierte Entscheidung treffen können.
| Dateisystem | Beschreibung |
| FAT32 | FAT32 wird als das „kompatibelste“ Dateisystem angesehen und ist eines der ältesten Formate, das noch verwendet wird. Wir empfehlen nicht mehr, irgendetwas auf FAT32 zu formatieren, aufgrund seines 4 GB pro Datei Limits, aber es ist wichtig zu wissen, weil es immer noch weit verbreitet ist. FAT32 (und sein Nachfolger ExFAT) wurde für externe Speicher gemacht. |
| ExFAT | ExFAT ist ein leichtes und zuverlässiges Dateisystem für Speichermedien. Es ist der moderne Ersatz für FAT32 und hat nicht das 4 GB pro Datei Limit. Dieses Format findet man hauptsächlich in neueren USB-Sticks, Speicherkarten (sowohl für Smartphones als auch Kameras) und externen Festplatten. Es ist kompatibel mit macOS, Windows, Linux und anderen bekannten Betriebssystemen. |
| HFS+ | HFS+ (auch als Mac OS Extended bezeichnet) ist Apples nativer Dateisystem für mechanische Festplatten. Es ist „intelligenter“ als ExFAT und FAT32, mit mehr Sicherheitsfunktionen, Heilfähigkeiten, Schutz gegen Fragmentierung und mehr. Aber das ist, weil es gemacht wurde, um das Betriebssystem auf einer internen Festplatte zu speichern. Dafür ist es perfekt… Nicht so sehr für externe Festplatten. Es ist nicht so leichtgewichtig wie ExFAT und man kann ein HFS+ Laufwerk nicht mit Windows benutzen. |
| APFS | APFS ist Apples neuestes Dateisystem, das für interne SSDs (Solid-State Drives) entwickelt wurde. Es ist perfekt, um das Betriebssystem auf neuen Macs zu speichern, aber es ist nicht so ideal für externe Laufwerke – man kann es auch nicht mit Windows benutzen. |
Alles in allem empfehlen wir Ihnen, Ihr Toshiba-externes Festplattenlaufwerk auf ExFAT zu formatieren, um ein effizientes Datenaufbewahrungs- und -übertragungssystem zu erhalten, das sowohl mit macOS- als auch mit Windows-Geräten funktioniert.
So formatieren Sie eine Toshiba-Externe Festplatte für Mac
Das native macOS-Tool, Festplattendienstprogramm, ist ein perfektes Toshiba-Festplattenformatierungstool, insbesondere für beschädigte Laufwerke. Selbst wenn Ihre Toshiba-Festplatte wird nicht angezeigt im Finder nicht angezeigt wird, kann sie im Festplattendienstprogramm erscheinen.
Beim Formatieren werden jedoch alle Daten auf Ihrem Laufwerk vollständig gelöscht. Dies macht es so effektiv bei der Bereinigung logisch beschädigter Festplatten. Wenn Ihnen Ihre Daten wichtig sind, erstellen Sie zuerst ein Backup.
Schritt 1. Starten Sie das Festplattendienstprogramm (Finder > Programme > Dienstprogramme).
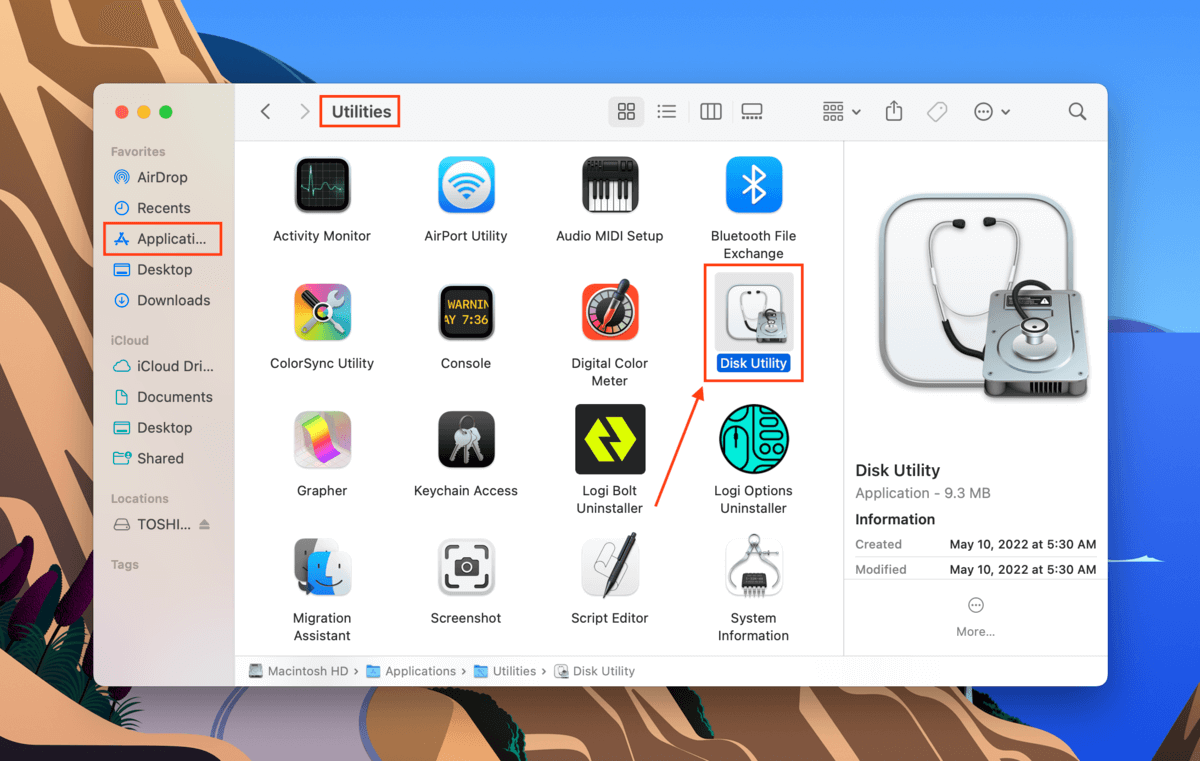
Schritt 2. Klicken Sie auf die Schaltfläche „Ansicht“ und wählen Sie „Alle Geräte anzeigen.“
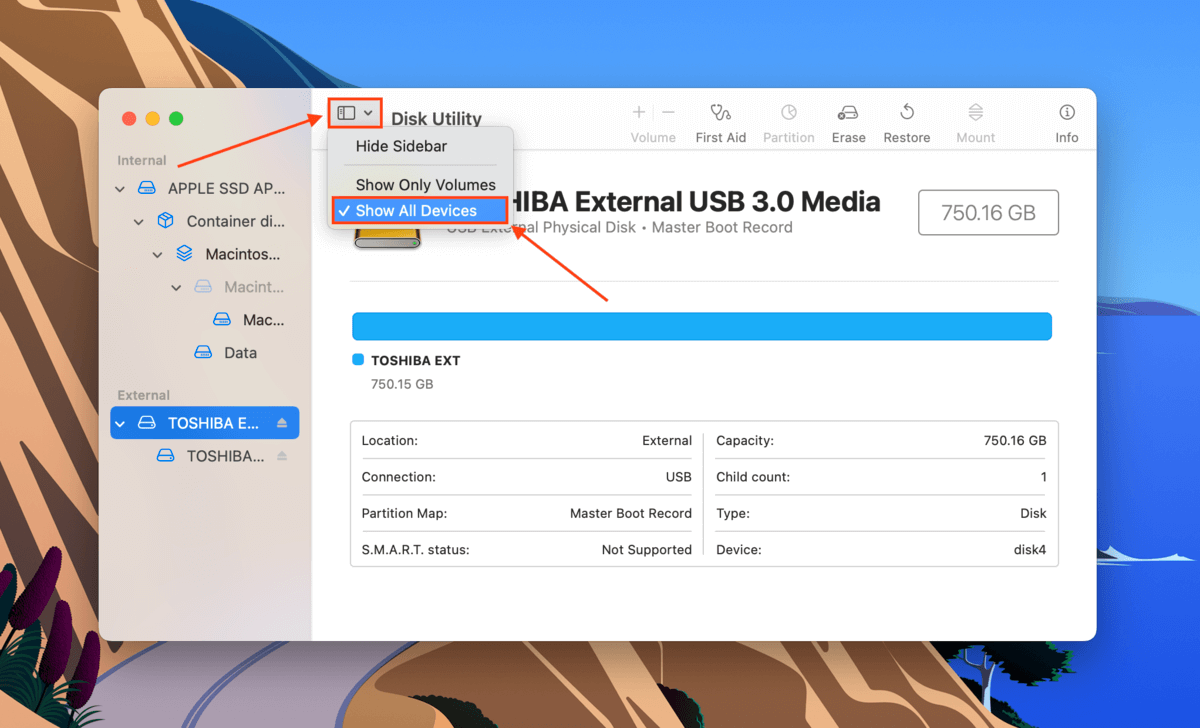
Schritt 3.Wählen Sie in der linken Seitenleiste Ihre Toshiba-Festplatte aus. Klicken Sie dann auf die Schaltfläche „Löschen“.
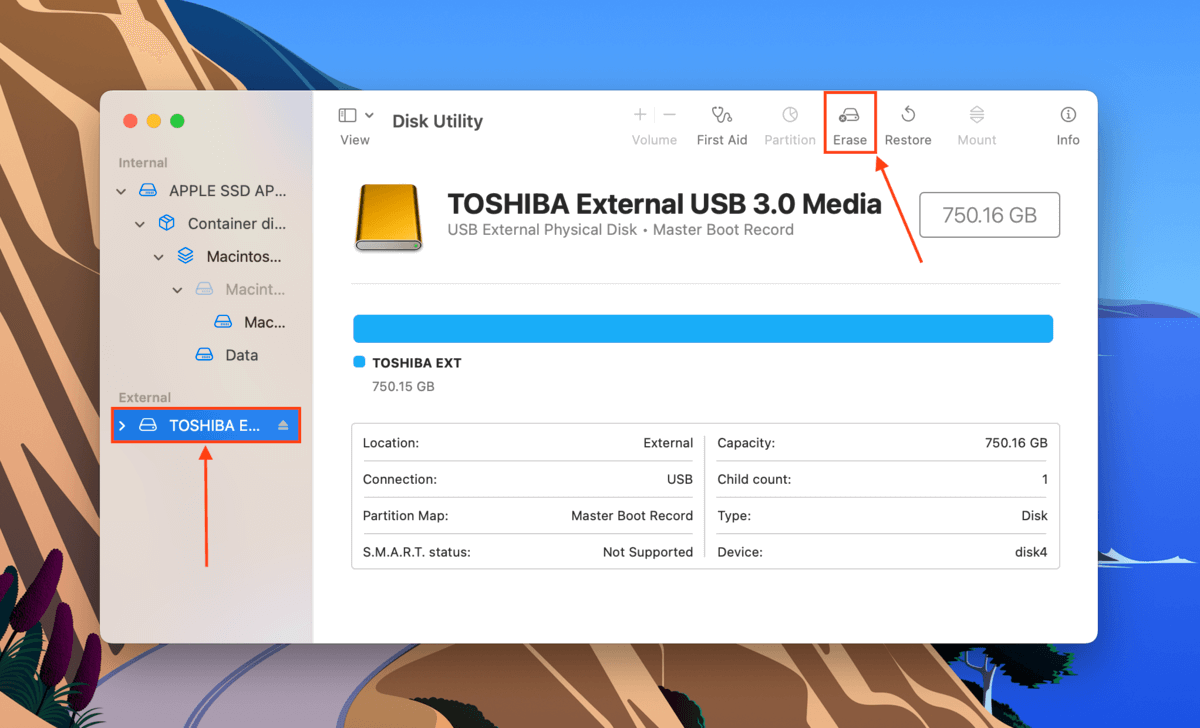
Schritt 4. Benennen Sie Ihr Laufwerk, wählen Sie GUID-Partitionstabelle für das Schema und ExFAT für das Format (Warum ExFAT? Lesen Sie diesen Abschnitt des Artikels). Klicken Sie dann auf „Löschen“, um Ihre Toshiba- externe Festplatte neu zu formatieren.
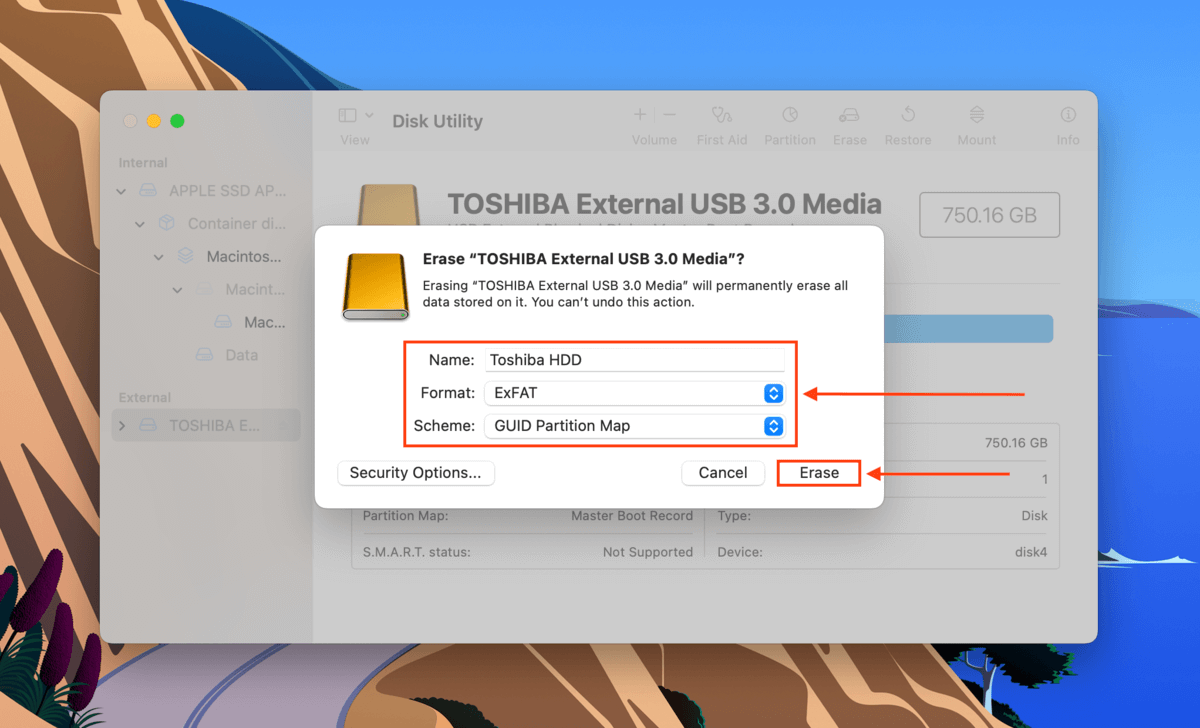
Der GUID-Partitionstabelle/GPT funktioniert am besten mit UEFI-basierten Systemen (was bei den meisten modernen Maschinen der Standard ist). Bei älteren Maschinen könnte man das MBR-Schema verwenden. Weitere Informationen zu GPT und MBR finden Sie unter dieser Artikel von How-To Geek.
So stellen Sie Daten wieder her, die nach dem Formatieren der Toshiba-Festplatte verloren gegangen sind
Selbst nach dem Formatieren Ihres Laufwerks haben Sie immer noch die Möglichkeit, die meisten Ihrer Daten wiederherzustellen. Stellen Sie nur sicher, dass Sie es sofort nach dem Formatieren nicht weiter verwenden. Speichern Sie keine neuen Dateien darauf. Für diese Aufgabe müssen wir eine Datenwiederherstellungssoftware verwenden, um die Daten direkt aus dem Dateisystem zu extrahieren.
Für diesen Artikel verwenden wir Disk Drill. Es ist äußerst effektiv bei der Wiederherstellung von Daten von externen Festplatten und hat eine benutzerfreundliche GUI, wodurch es sich perfekt für Benutzer jeder Stufe eignet. So verwenden Sie es:
Schritt 1. Herunterladen und installieren Sie Disk Drill.
Schritt 2. Starten Sie Disk Drill (Finder > Programme).
![]()
Schritt 3. Wählen Sie im mittleren Bereich Ihre Toshiba-Festplatte (oder das Festplattenabbild) aus und klicken Sie auf „Nach verlorenen Daten suchen.“
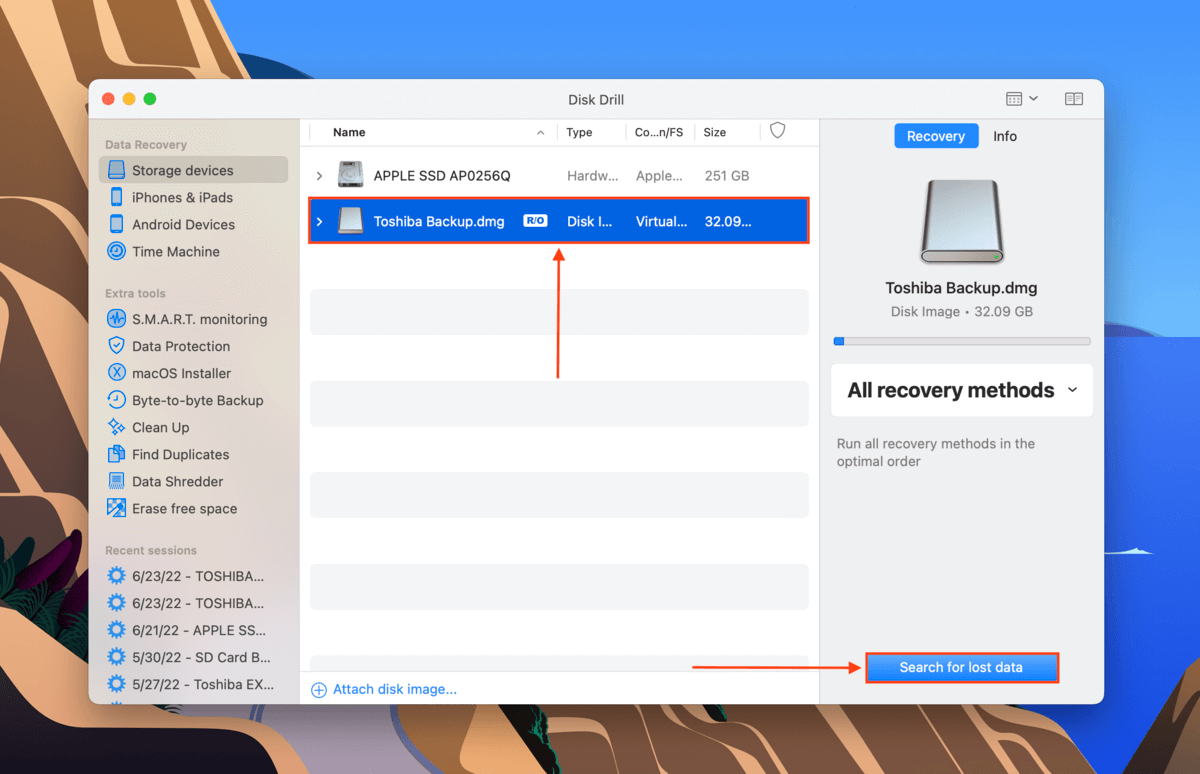
Schritt 4. Warten Sie, bis Disk Drill den Scan abgeschlossen hat, und klicken Sie dann auf „Gefundene Elemente überprüfen.“
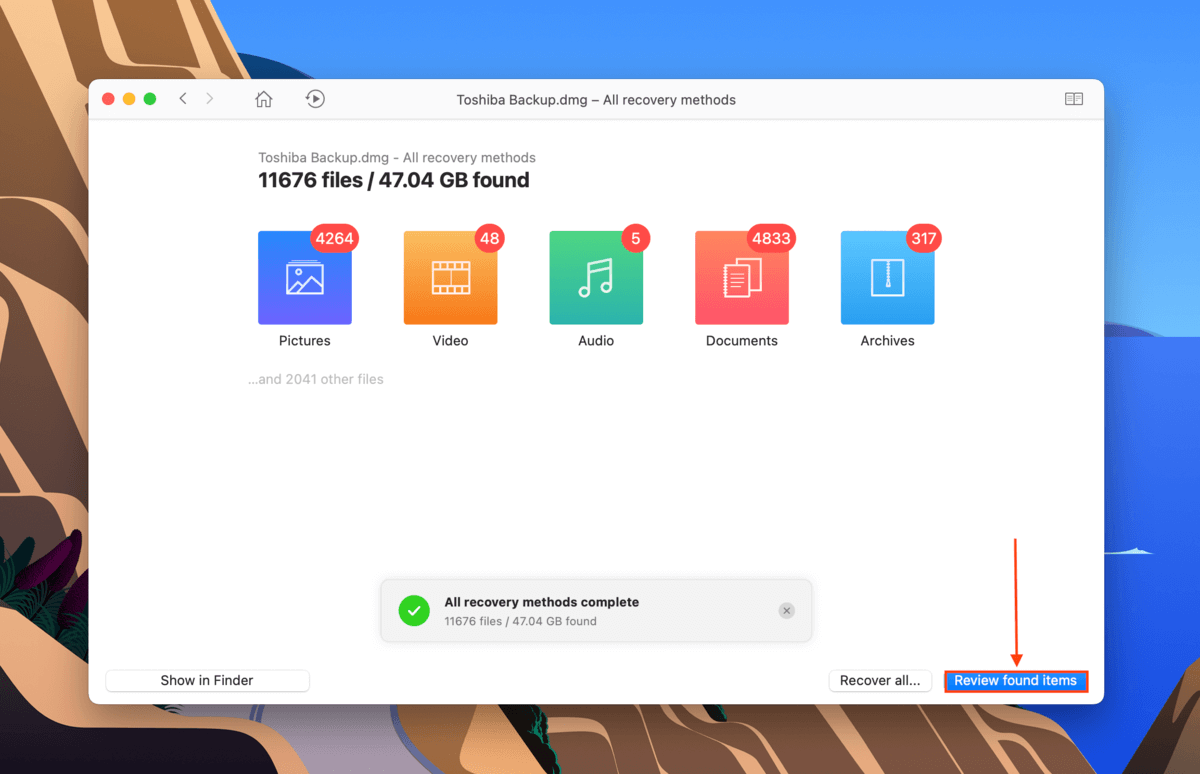
Schritt 5. In diesem Fenster können Sie die Suchleiste und die linke Seitenleiste verwenden, um die Scanergebnisse zu filtern.
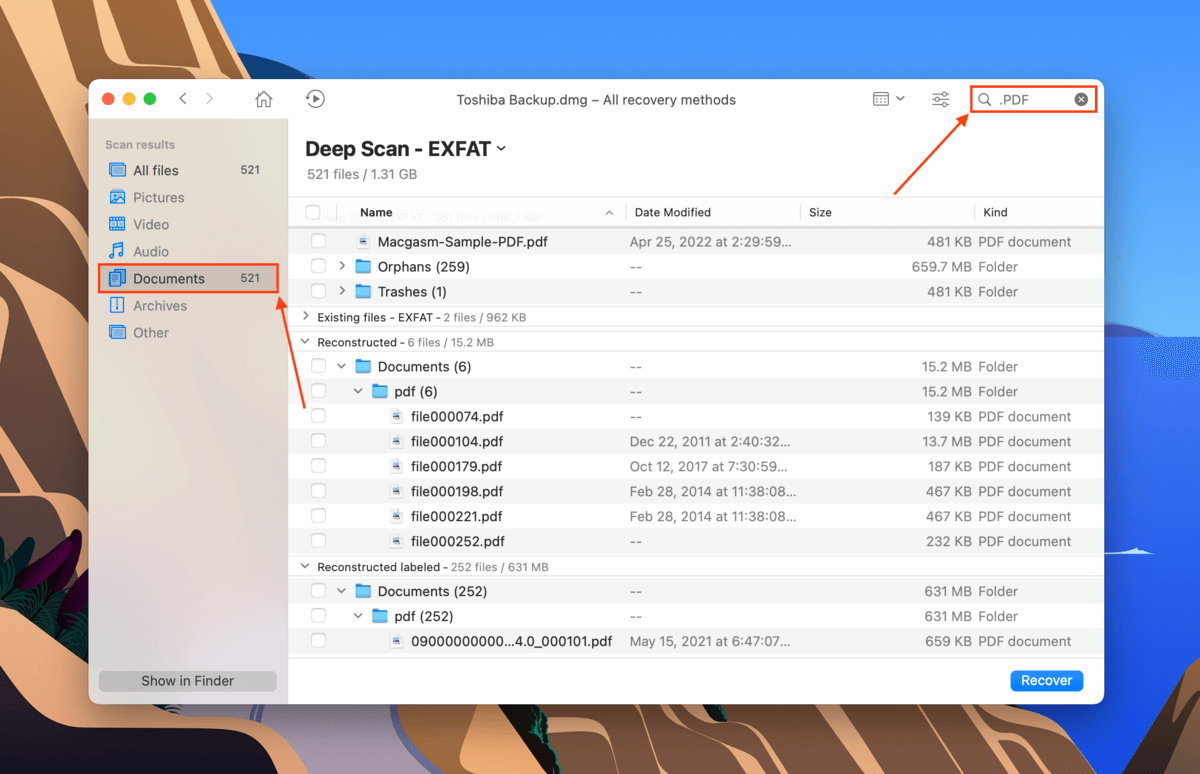
Schritt 6. Sie können auch Ihre Dateien in der Vorschau anzeigen. Bewegen Sie den Mauszeiger rechts neben eine beliebige Datei und klicken Sie auf die erscheinende Schaltfläche mit dem Augensymbol.
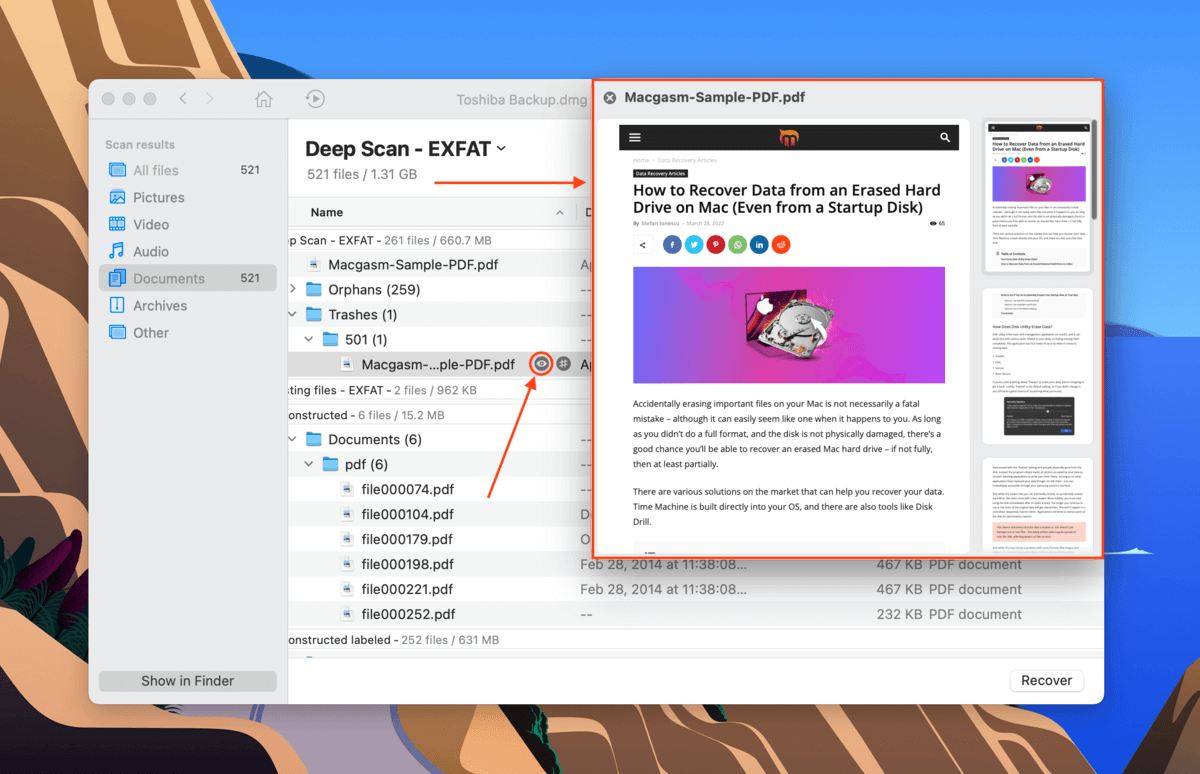
Schritt 7. Verwenden Sie die Kästchen in der linken Spalte, um die Dateien auszuwählen, die Sie wiederherstellen möchten, und klicken Sie dann auf „Wiederherstellen.“ Sie können auch alle Kästchen leer lassen und auf „Alle wiederherstellen“ klicken.
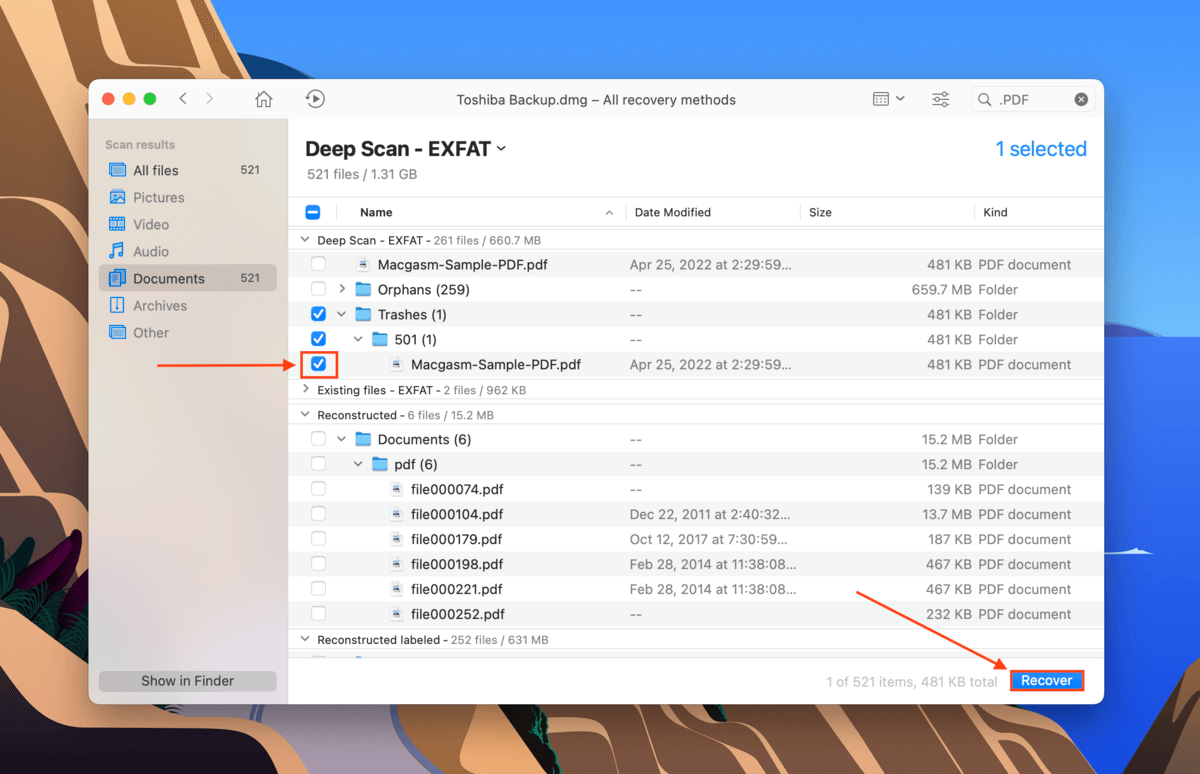
Schritt 8. Wählen Sie einen Speicherort auf Ihrem Computer aus, an dem Disk Drill die wiederhergestellten Dateien speichern soll. Klicken Sie dann auf “OK”.