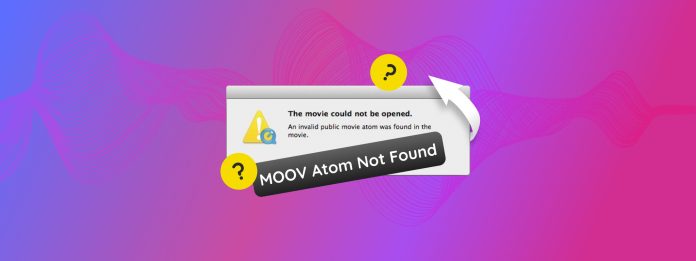
Der Moov-Atom ist ein kritischer Bestandteil einer Videodatei, den Medienplayer benötigen, um die Streaming-Daten richtig zu laden (d.h. um das Video abzuspielen). Leider wird dieser Fehler nicht nur immer häufiger, weil der Moov-Atom auf eine bestimmte Weise erstellt wird, worüber wir noch ausführlicher sprechen werden, sondern es ist auch eine der wenigen Arten von Videobeschädigung, die sehr spezifische Lösungen erfordern.
Allgemeine Ratschläge zur Videoreparatur werden nicht funktionieren. Deshalb haben wir 4 zuverlässige Methoden getestet und zusammengestellt, um den Fehler “Moov Atom is Not Found” mit den entsprechenden Tools auf Ihrem Mac zu beheben.
Inhaltsverzeichnis
Was ist das Moov Atom und ist dieser Fehler behebbar?
Der Moov Atom ist der Teil Ihrer Videodatei, der wichtige „Metadaten“ (oder Daten über die Datei) speichert, wie z.B. Indexierungsinformationen, Zeitstempel usw.
Es wird typischerweise erstellt und gespeichert am Ende bei einer Aufnahmesitzung, um alle Informationen vom Videostream zu verarbeiten und zu speichern.
Der Moov Atom ist wichtig, da er Apps und Geräten mitteilt, wie sie mit der Datei interagieren sollen. Es gibt zwei Situationen, in denen der Fehler “MOOV Atom Not Found” auftritt:
- Szenario 1: Das Moov-Atom ist beschädigt oder an der falschen Stelle innerhalb der Datei, was es für bestimmte Mediaplayer und Streaming-Dienste schwierig macht, es zu finden und das Video abzuspielen.
- Szenario 2: Das Moov-Atom fehlt vollständig – dies ist das wahrscheinlichste Szenario, wenn die Aufnahme Ihres beschädigten Videos aufgrund von etwas wie einem Drohnenabsturz, leeren Batterien, unsachgemäßem Auswerfen einer Speicherkarte oder Festplatte usw. unterbrochen wurde. Dies liegt daran, dass das Moov-Atom zu diesem Zeitpunkt noch nicht erzeugt wurde (denken Sie daran, dass das Moov-Atom erstellt wird letzte ).
Wir haben Lösungen für beide Szenarien im nächsten Leitfadenabschnitt bereitgestellt.
4 Möglichkeiten, den Fehler „Moov-Atom nicht gefunden“ zu beheben
In diesem Abschnitt behandeln wir 4 bewährte Lösungen, um ein Video mit dem Fehler „Moov Atom Not Found“ zu reparieren. Die ersten beiden Methoden helfen bei Videos, deren Moov Atom vollständig fehlt, während die letzten beiden Methoden Videos mit beschädigten oder falsch platzierten Moov Atom-Daten reparieren können.
Fix 1: Beheben Sie “Moov Atom nicht gefunden” mit Clever Online Video Repair
Clever Online-Video-Reparatur ist eine Online-Dateireparatur-App, die beschädigte Videos direkt von ihrer Website aus reparieren kann. Während es andere Reparaturseiten gibt, ist Clever Online Video Repair eine der wenigen Web-Apps, die Videos mit einem vollständig fehlenden Moov Atom reparieren kann.
Solange Sie eine gesunde Dateivorlage haben, kann Clever Online Video Repair einen neuen Moov-Atom für Ihr beschädigtes Video erstellen, damit es wieder abspielbar wird. Es ist auch 100% kostenlos für Videos bis zu einer Dateigröße von 5 GB.
Schritt 1. In jedem Browser, öffnen Sie repair.cleverfiles.com.
Schritt 2. Klicken Sie auf die Datei auswählen Schaltfläche.
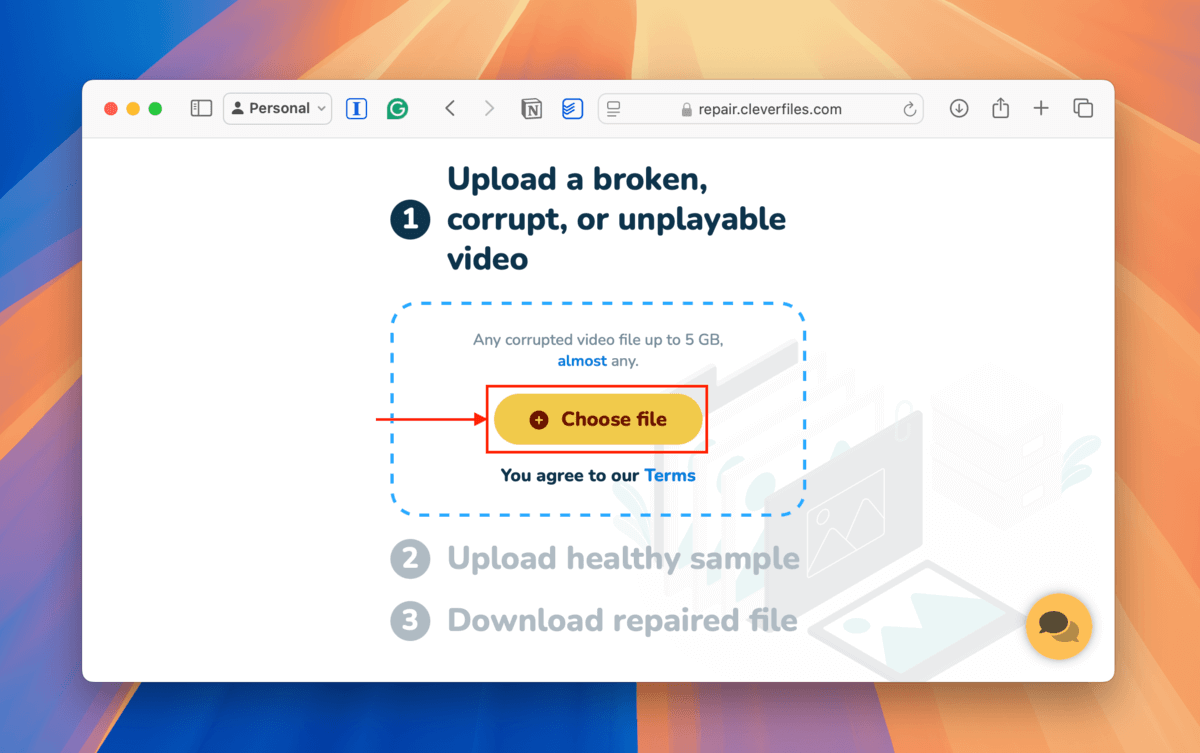
Schritt 3. Navigieren Sie zu Ihrer Datei und wählen Sie diese aus. Klicken Sie dann auf die Schaltfläche Hochladen .
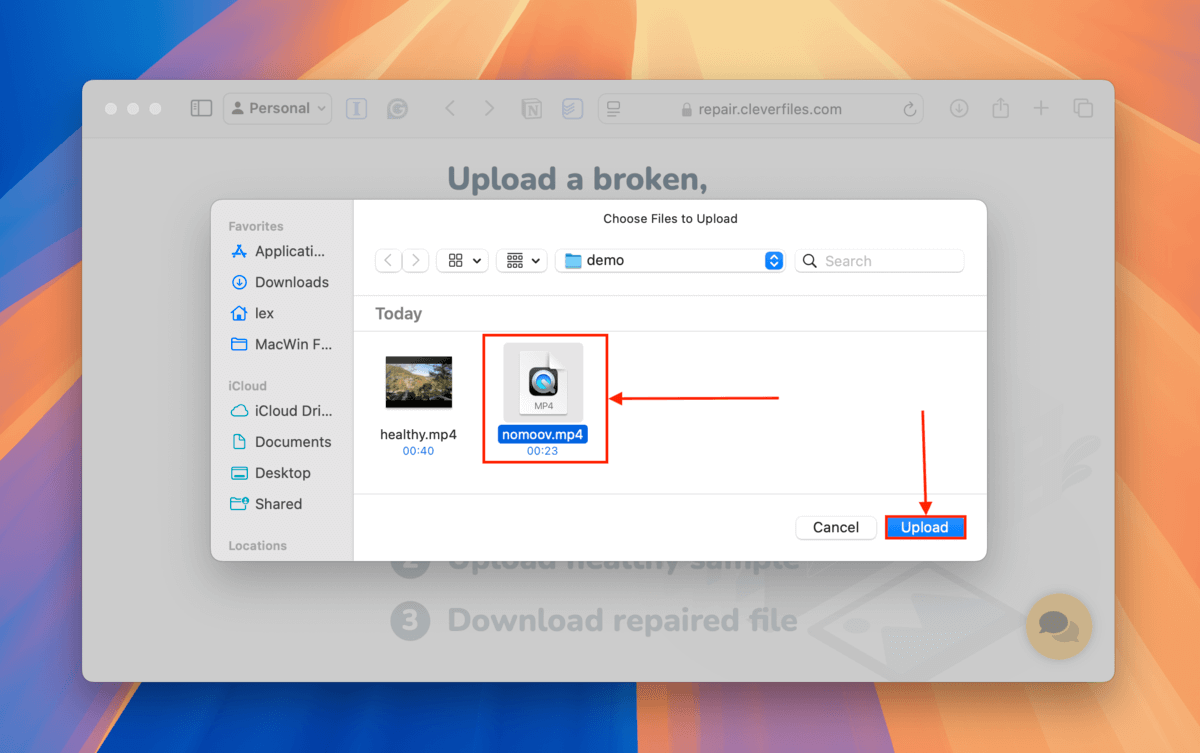
Schritt 4. Wenn Clever Online Video Repair Ihr Video reparieren kann, werden Sie gebeten, an einer optionalen Umfrage teilzunehmen. Beschreiben Sie im Beschreibung Feld das Problem mit Ihrem Video. Klicken Sie dann auf Senden . Wenn Sie keine Details teilen möchten, klicken Sie auf Überspringen und reparieren .
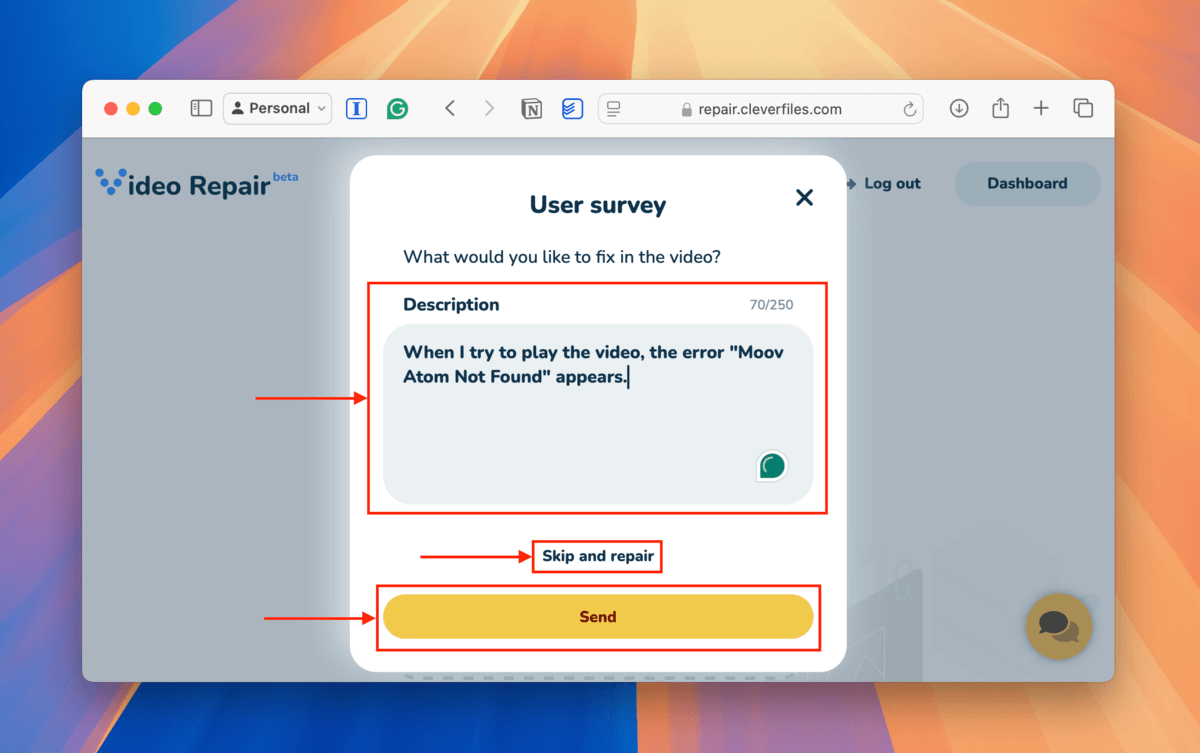
Schritt 5. Verwenden Sie die Dropdown-Menüs, um die Marke und Modell des Geräts auszuwählen, mit dem das beschädigte Video aufgenommen wurde. Diese Informationen finden Sie normalerweise auf dem Gerät selbst, in der Bedienungsanleitung oder auf der Website des Herstellers. Wenn Sie sie nicht finden können, klicken Sie auf Unbekanntes Gerät .
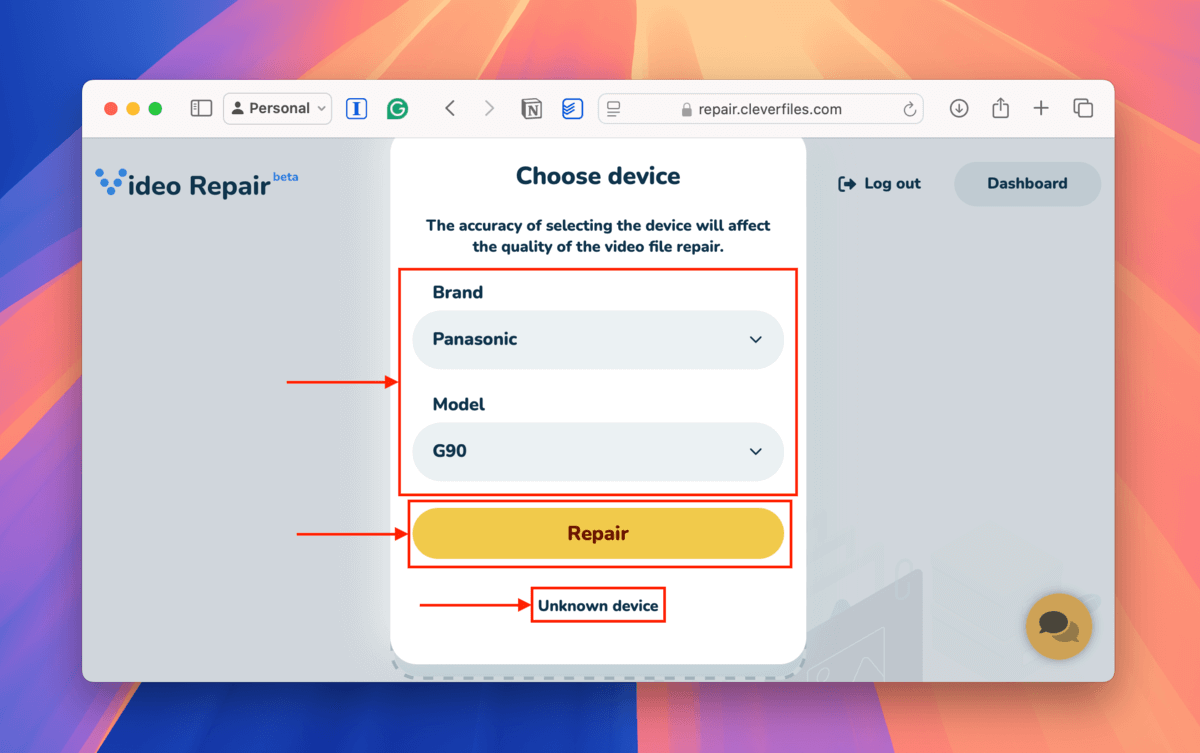
Schritt 6. Klicken Sie auf die neue Datei auswählen Schaltfläche.
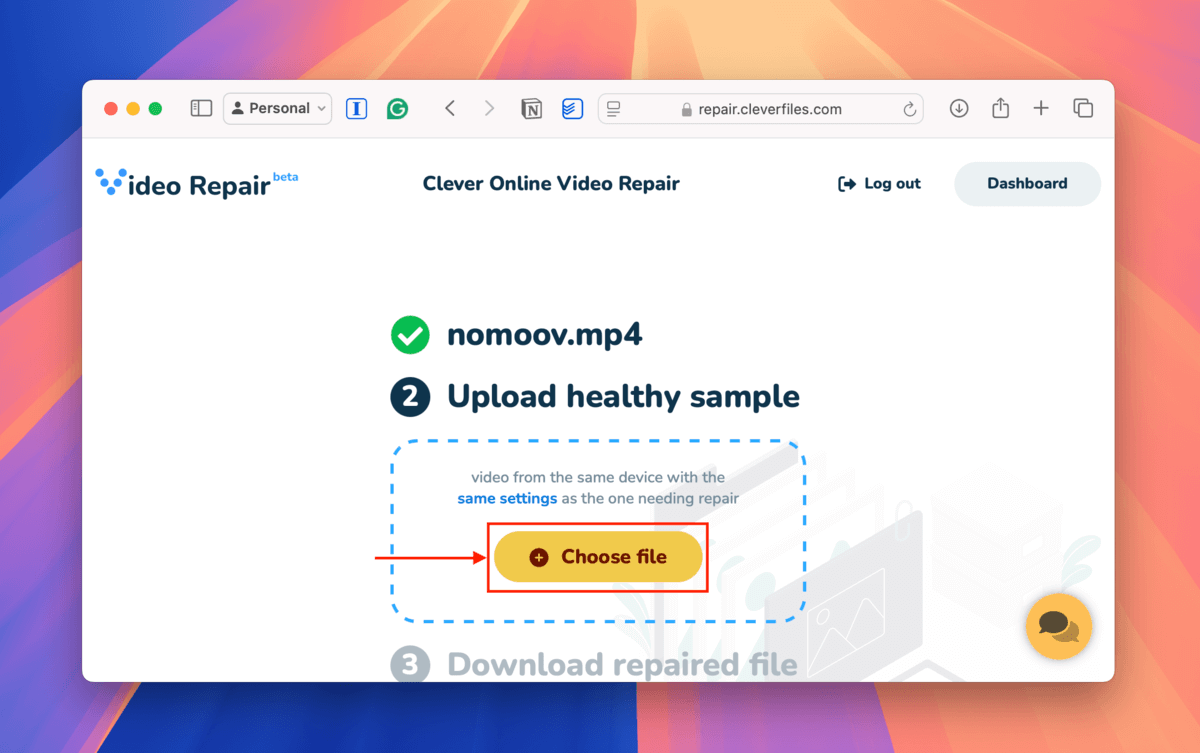
Schritt 7. Wählen Sie Ihre gesunde Beispieldatei aus und klicken Sie auf die Hochladen Schaltfläche.
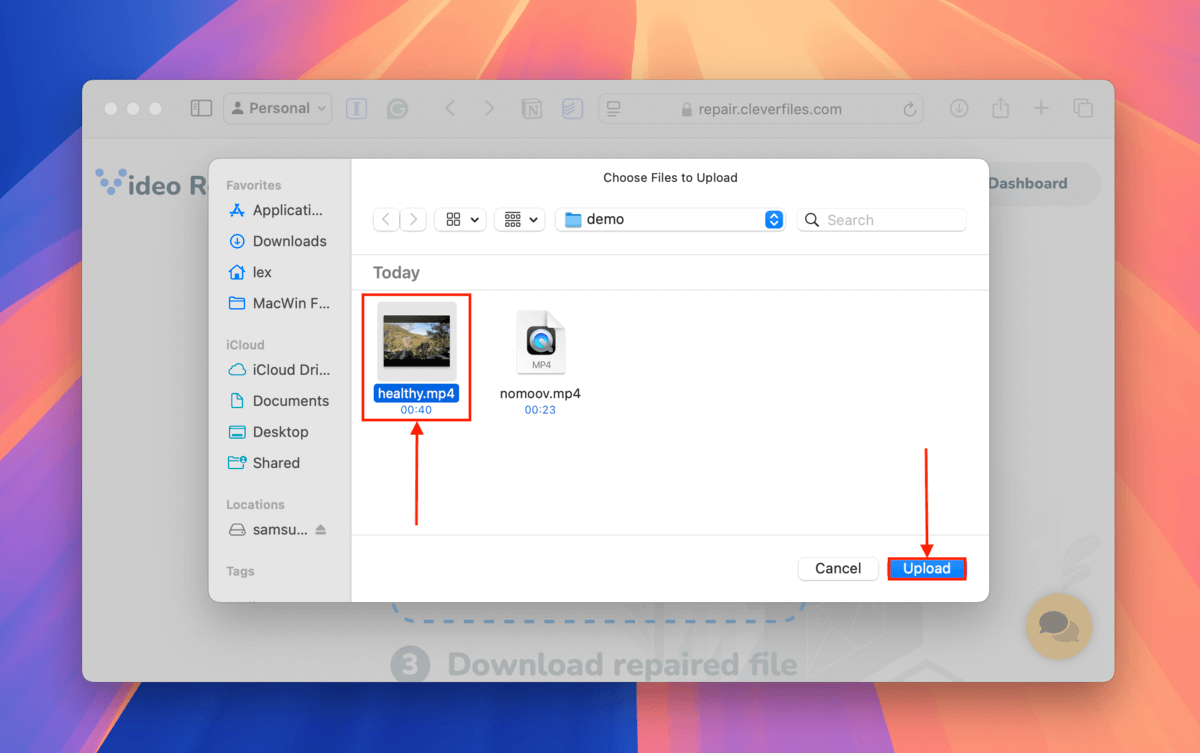
Schritt 8. Sie können die Screenshots, die Clever Online Video Repair während des Reparaturprozesses von Ihrem Video gemacht hat, in der Vorschau ansehen, um sicherzustellen, dass die Datei repariert ist. Klicken Sie abschließend auf die Herunterladen -Taste.

Nach dem Abschluss des Downloads finden Sie Ihr repariertes Video im Downloads-Ordner, wobei _repaired an den Dateinamen angehängt wurde. Versuchen Sie, es mit einem Media-Player zu öffnen.
Fix 2: Manuelles Kopieren eines Moov-Atoms aus einer intakten Datei mit einem Hex-Editor
Eine manuelle und weniger raffinierte Alternative zur Technik der Clever Online Video Repair ist, das Moov Atom selbst aus Ihrem gesunden Dateibeispiel zu kopieren.
Mit einem Hex-Editor können Sie die tatsächliche Hex-Zeichenfolge finden, die das Moov-Atom bildet. Sie können das vorhandene Moov-Atom aus einer fehlerfreien Datei kopieren und in die Hex-Daten der beschädigten Datei einfügen.
Beachten Sie, dass das manuelle Ausführen weniger effektiv ist als die Verwendung von Clever Online Video Repair, das andere zugrunde liegende Funktionen unterstützt, die diese Technik unterstützen (wie das technologische Analysieren des bestehenden Moov-Atoms).
Schritt 1. Herunterladen und installieren Sie Hex Fiend, das kostenlos und quelloffen ist.
Schritt 2. Öffnen Sie den Finder und navigieren Sie zu Ihrem intakten Video. Klicken Sie mit der rechten Maustaste auf Ihre Datei und wählen Sie Öffnen mit > Hex Fiend .
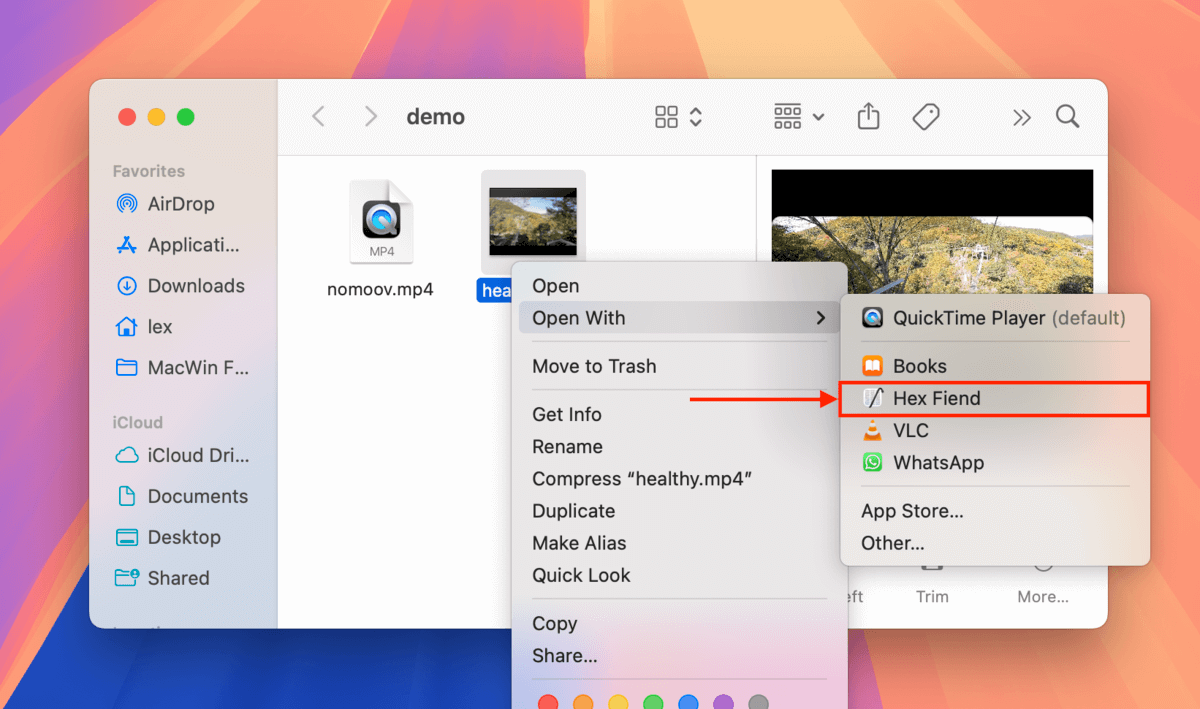
Schritt 3. Drücken Sie die Tasten Befehl + F , um das Suchwerkzeug aufzurufen und moov einzugeben. Hex Fiend wird die Zeichenfolge hervorheben, die das Moov-Atom bildet. Drücken Sie die Tasten Befehl + C , um die Zeichenfolge zu kopieren.
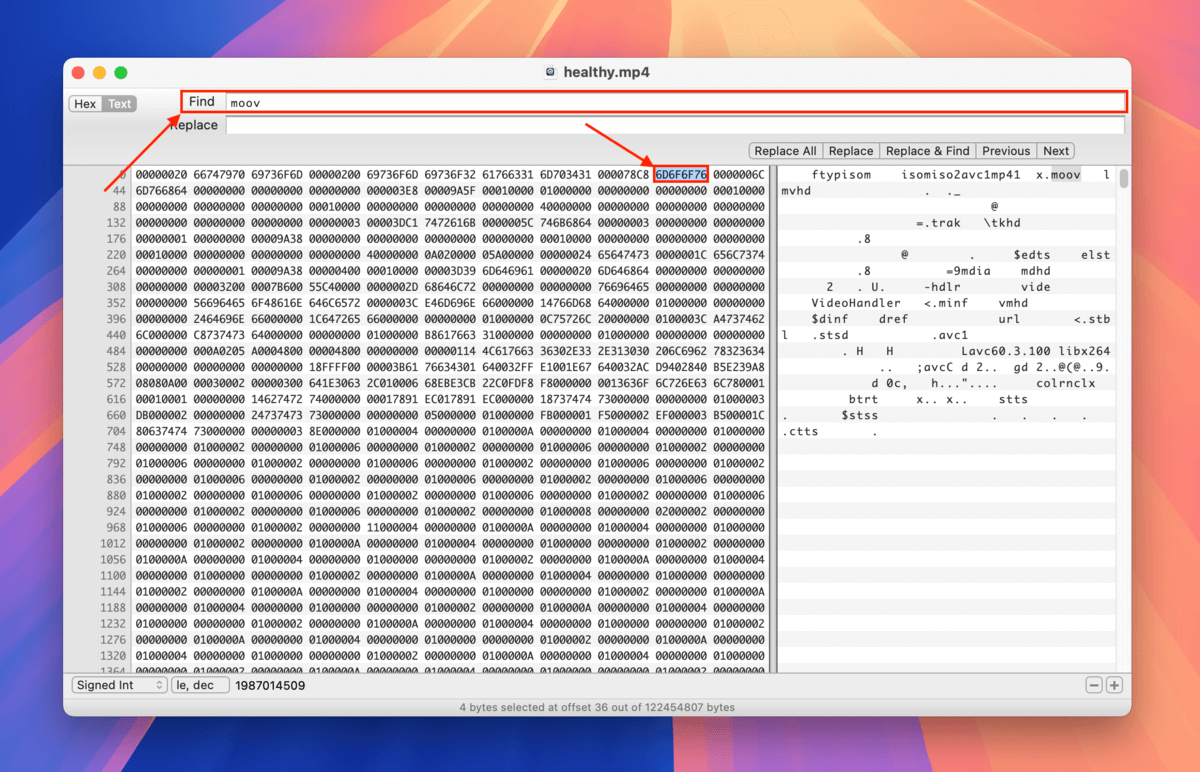
Schritt 4. Öffnen Sie jetzt Ihr beschädigtes Video mit Hex Fiend (unter Verwendung der gleichen Anweisungen wie in Schritt 2). Platzieren Sie Ihren Cursor ganz am Ende der Datei und drücken Sie die Tasten Befehl + V , um das Moov Atom einzufügen, das Sie aus Ihrer intakten Beispieldatei kopiert haben.
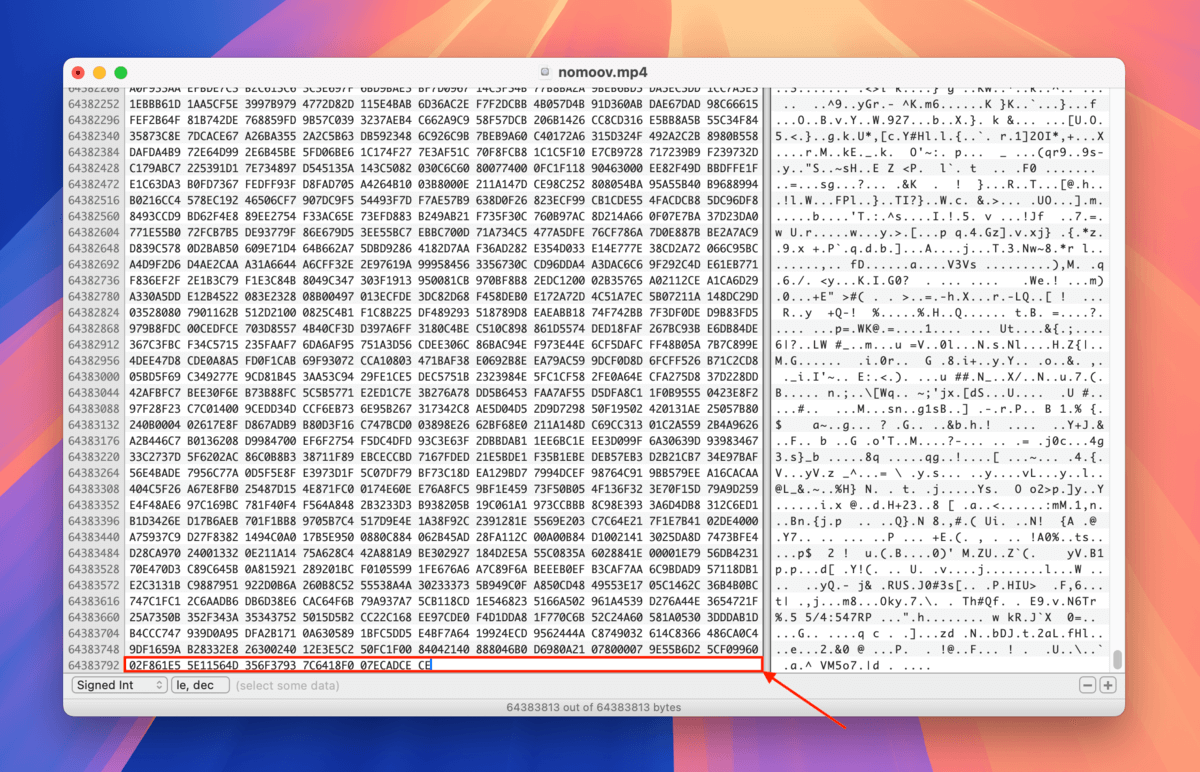
Schritt 5. Wenn Sie zuvor eine Kopie dieser Datei erstellt haben, klicken Sie bitte auf Datei > Speichern . Wenn Sie KEINE Kopie erstellt haben, verwenden Sie bitte Speichern unter… und erstellen Sie stattdessen eine neue Datei.
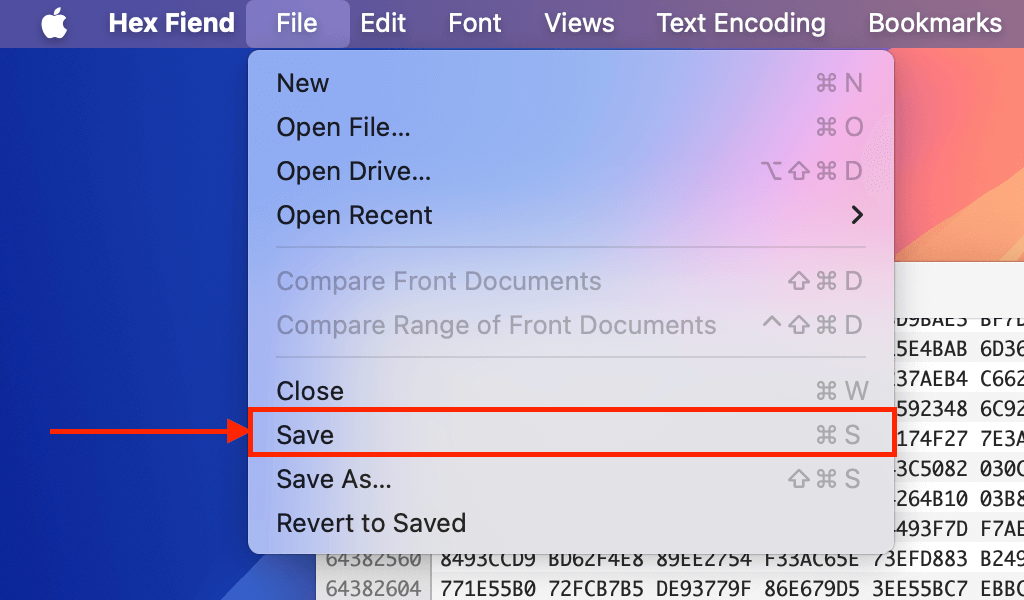
Sobald Sie Ihre Datei gespeichert haben, wird der eingefügte Moov Atom zu ihren Daten hinzugefügt. Sie können versuchen, sie mit einem Mediaplayer zu öffnen.
Behebung 3: Verwenden Sie FFmpeg, um “Moov Atom Not Found” zu beheben, indem Sie es verlagern
FFmpeg ist ein angesehenes, kostenloses und quelloffenes Video-Reparatur- und Bearbeitungstool, mit dem Sie den Moov-Atom finden und an den Anfang der Datei verschieben können.
Dies kann Instanzen des Fehlers “Moov Atom Not Found” beheben, der aufgrund von Medienplayern und Streaming-Diensten auftrat, die an der falschen Stelle suchten. Dies erhöht auch die allgemeine Kompatibilität der Datei, was Ihnen helfen sollte, andere Fehler in Zukunft zu vermeiden.
Info: FFmpeg ist eine Unix-ausführbare Datei, was bedeutet, dass Sie es über die Terminal-App bedienen werden. Keine Sorge! Die eigentlichen Schritte sind einfach, solange Sie mitmachen.
Schritt 1. Installieren Sie Homebrew, indem Sie den Code von deren Website in die Befehlszeile Ihrer Terminal-App eingeben.
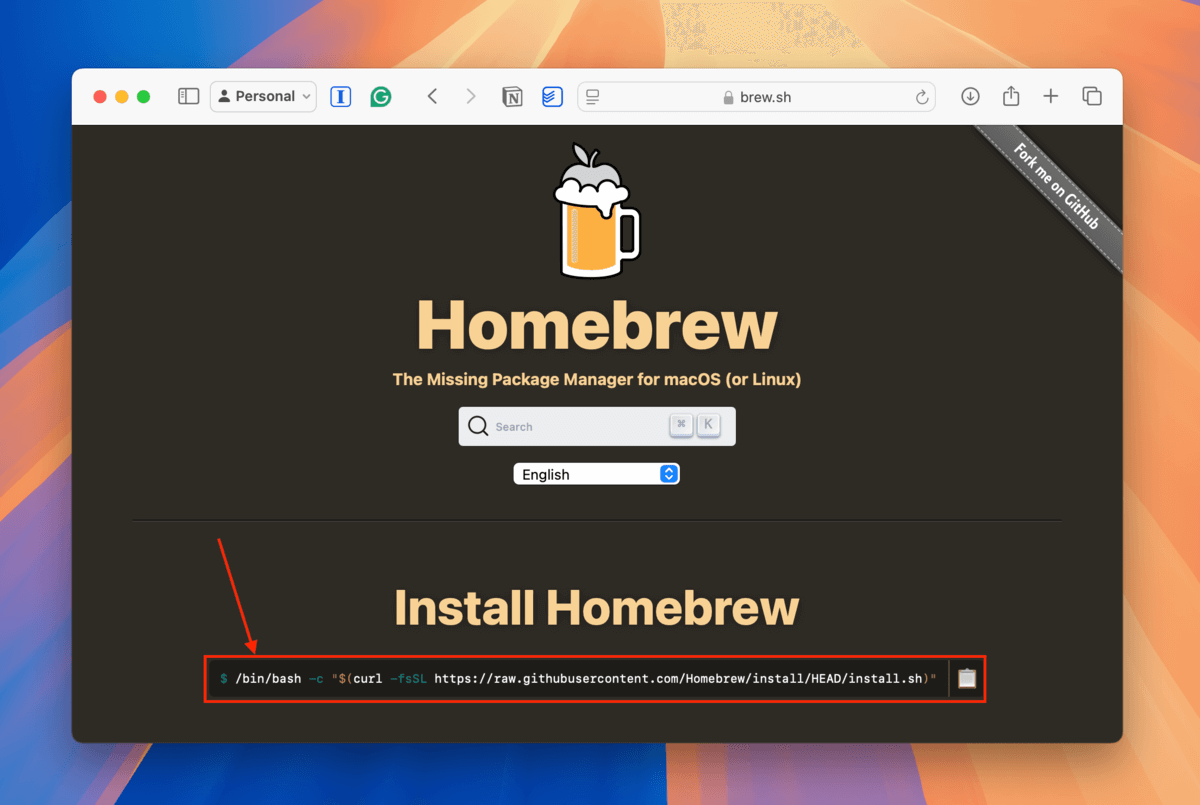
Schritt 2. Öffnen Sie die Terminal-App und führen Sie den folgenden Code aus, um FFmpeg mit Homebrew zu installieren:
brew install ffmpeg
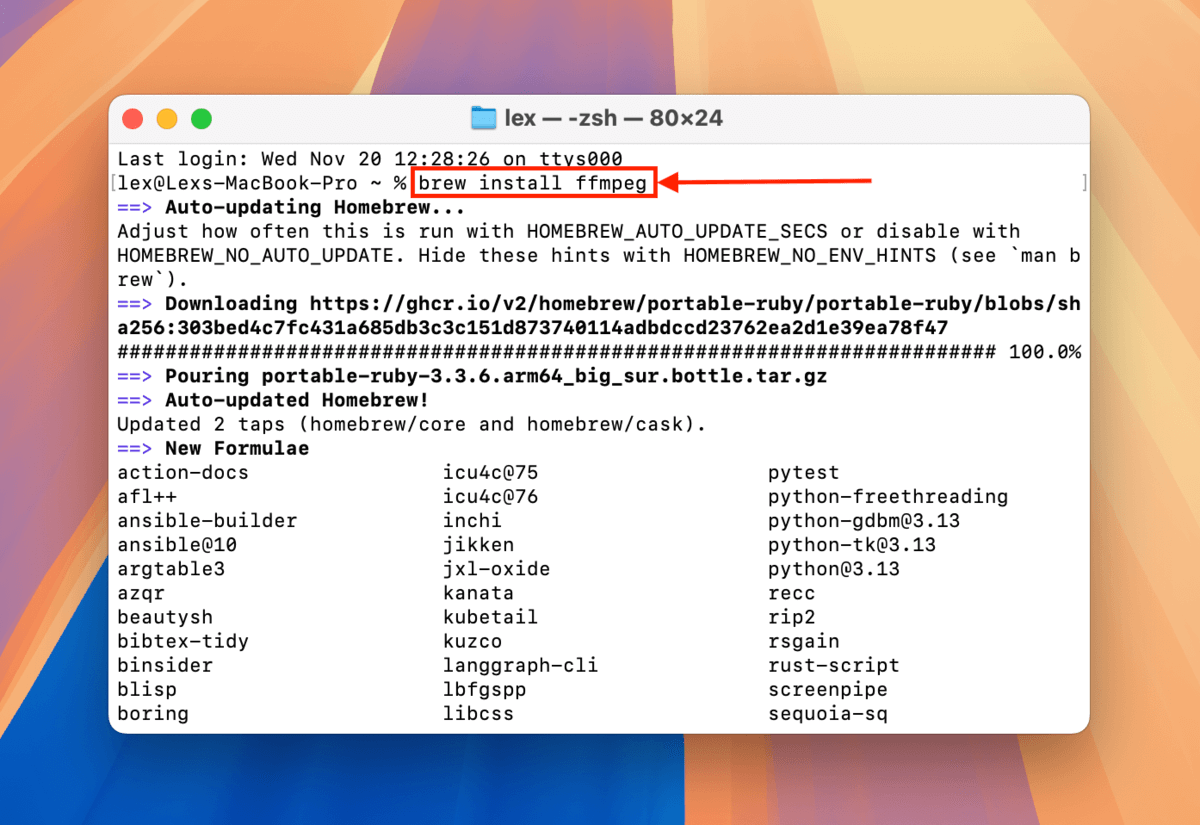
Schritt 3. Öffnen Sie das Terminal (Finder > Programme > Dienstprogramme) und geben Sie den folgenden Befehl ein:
cd desktop/demo
Ersetzen Sie desktop/demo durch den Pfad zu Ihrem eigenen Ordner. Dieser Befehl weist die Terminal-App auf den Ordner hin, in dem Ihr beschädigtes Video gespeichert ist.
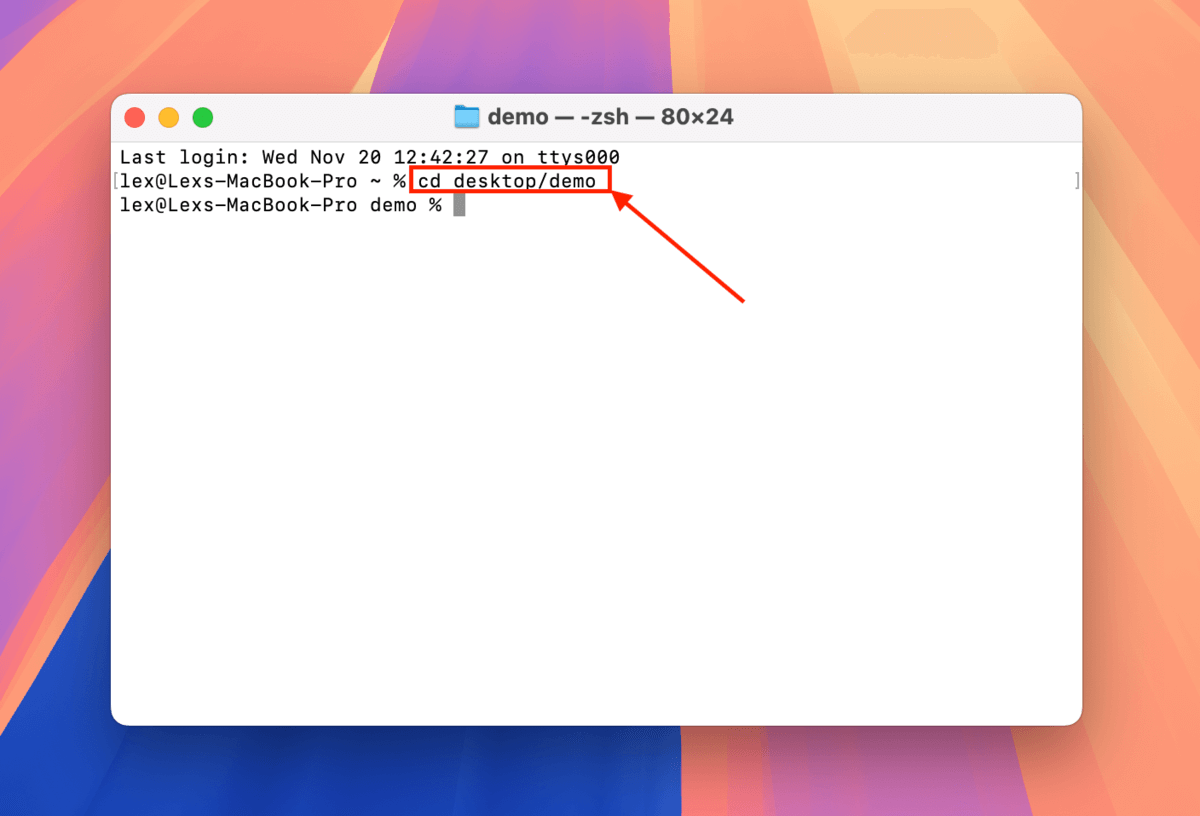
Schritt 4. Wir können nun FFmpeg-Operationen aufrufen und sie auf das beschädigte Video anwenden. Geben Sie den folgenden Befehl ein, um das Moov-Atom zu lokalisieren und an den Anfang der Datei zu verschieben (wo es sein soll):
ffmpeg -i nomoov.mp4 -c copy -movflags faststart fixed.mp4
Ersetzen Sie nomoov.mp4 mit dem Dateinamen Ihres beschädigten Videos und fixed.mp 4 mit dem Dateinamen, den FFmpeg ausgeben soll.
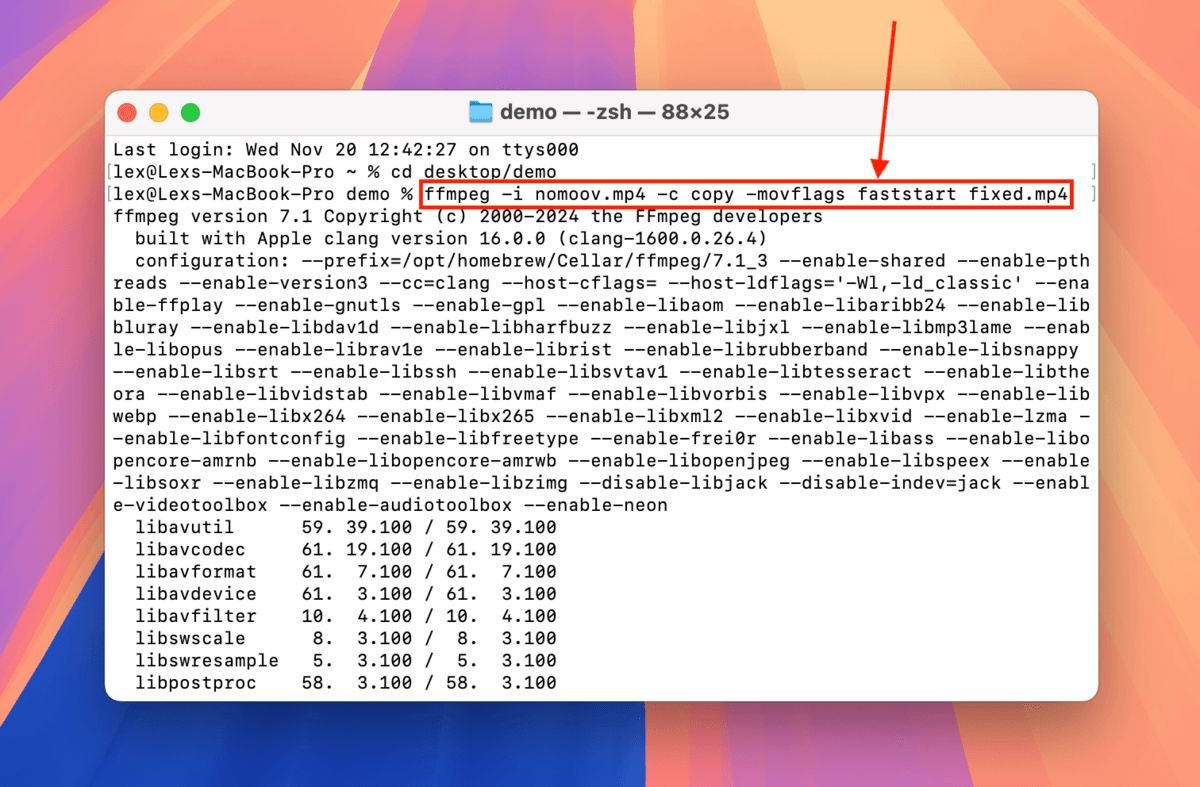
Sobald FFmpeg den Vorgang abgeschlossen hat, finden Sie fixed.mp4 (oder welchen Dateinamen Sie gewählt haben) in dem Ordner, in dem FFmpeg und Ihr beschädigtes Video gespeichert sind. Versuchen Sie, es zu öffnen.
Lösung 4: Kodieren Sie Ihr Video mit Handbrake neu
Das Neucodieren Ihres Videos kann möglicherweise den Fehler „Moov Atom Not Found“ beheben, da es die Daten der alten Datei verwendet, um eine neue zu erstellen. Es funktioniert jedoch nur, wenn der Moov Atom beschädigt, fehl am Platz oder nur teilweise beschädigt ist, da Videokonverter und Transcoder auf die Daten im Moov Atom angewiesen sind.
Für diese Methode können Sie das kostenlose und quelloffene Mac-Tool namens Handbremse verwenden, was wir für diese Demonstration nutzen werden.
Schritt 1. Herunterladen und installieren Sie Handbrake.
Schritt 2. Öffnen Sie Handbrake, und es sollte Ihnen automatisch erlauben, ein Video auszuwählen (oder Sie können auf Open Source klicken). Wählen Sie Ihr beschädigtes Video aus und klicken Sie auf “Öffnen”.
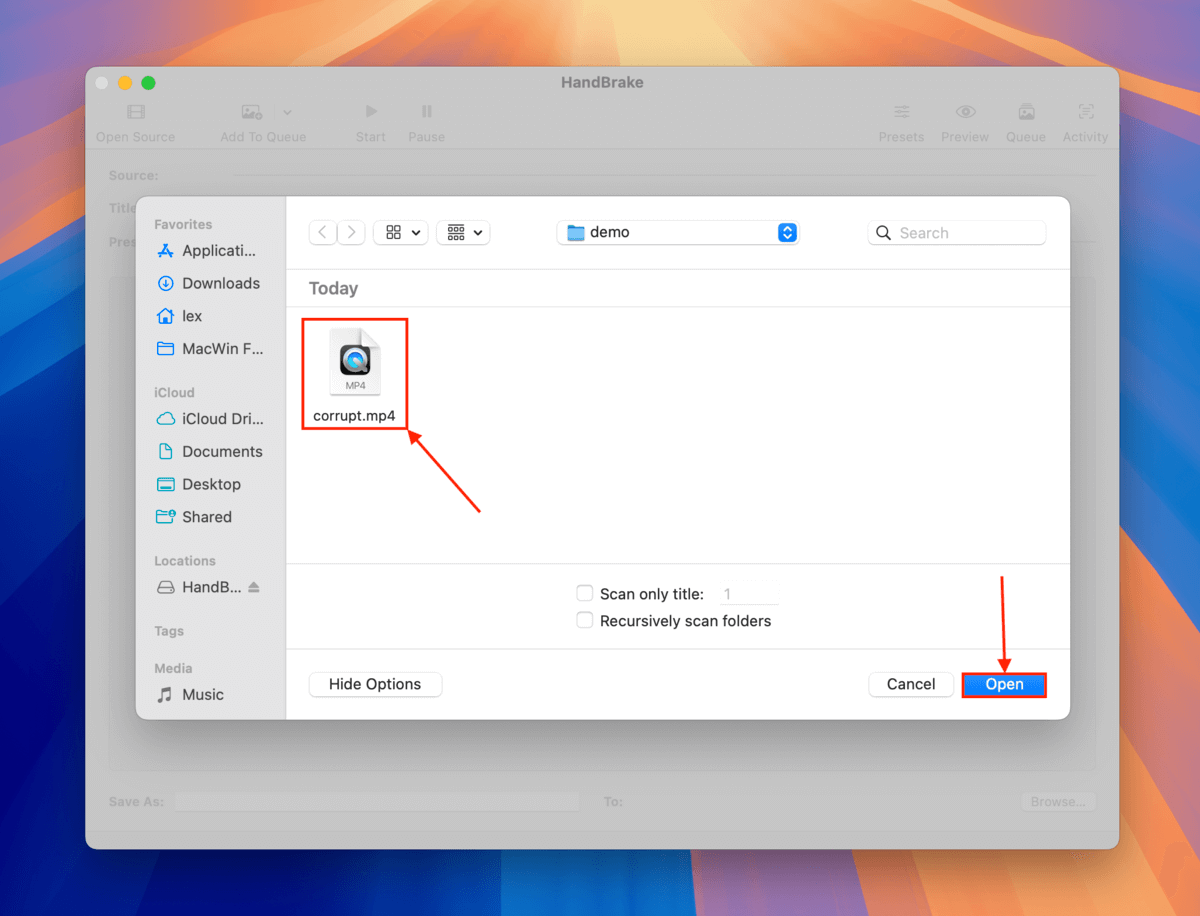
Schritt 3. Im Zusammenfassung Menü im Format Abschnitt, markieren Sie das Kästchen neben Web-optimiert .
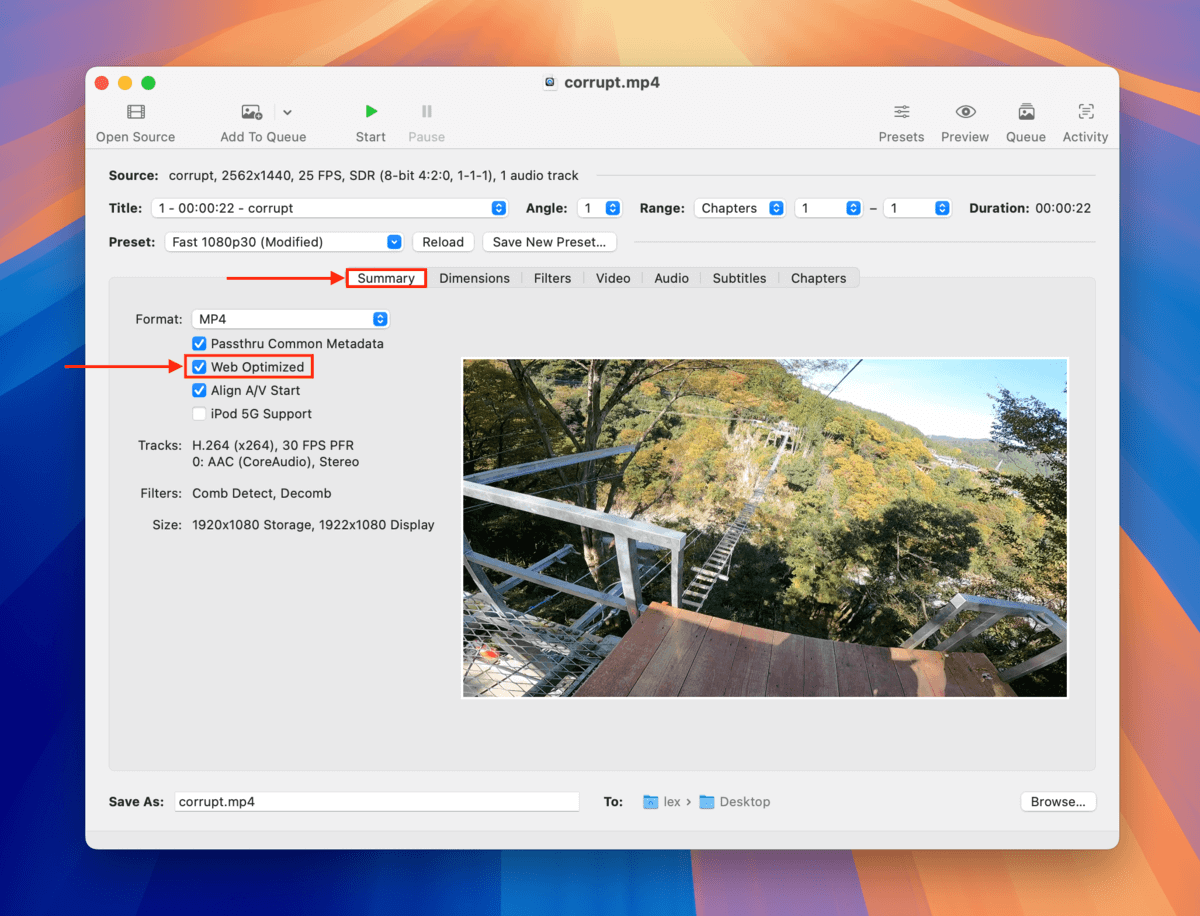
Schritt 4. Gehen Sie im Abschnitt Video auf das Dropdown-Menü neben Video-Encoder und wählen Sie H.264 . Klicken Sie anschließend auf Durchsuchen… in der unteren rechten Ecke des Fensters.
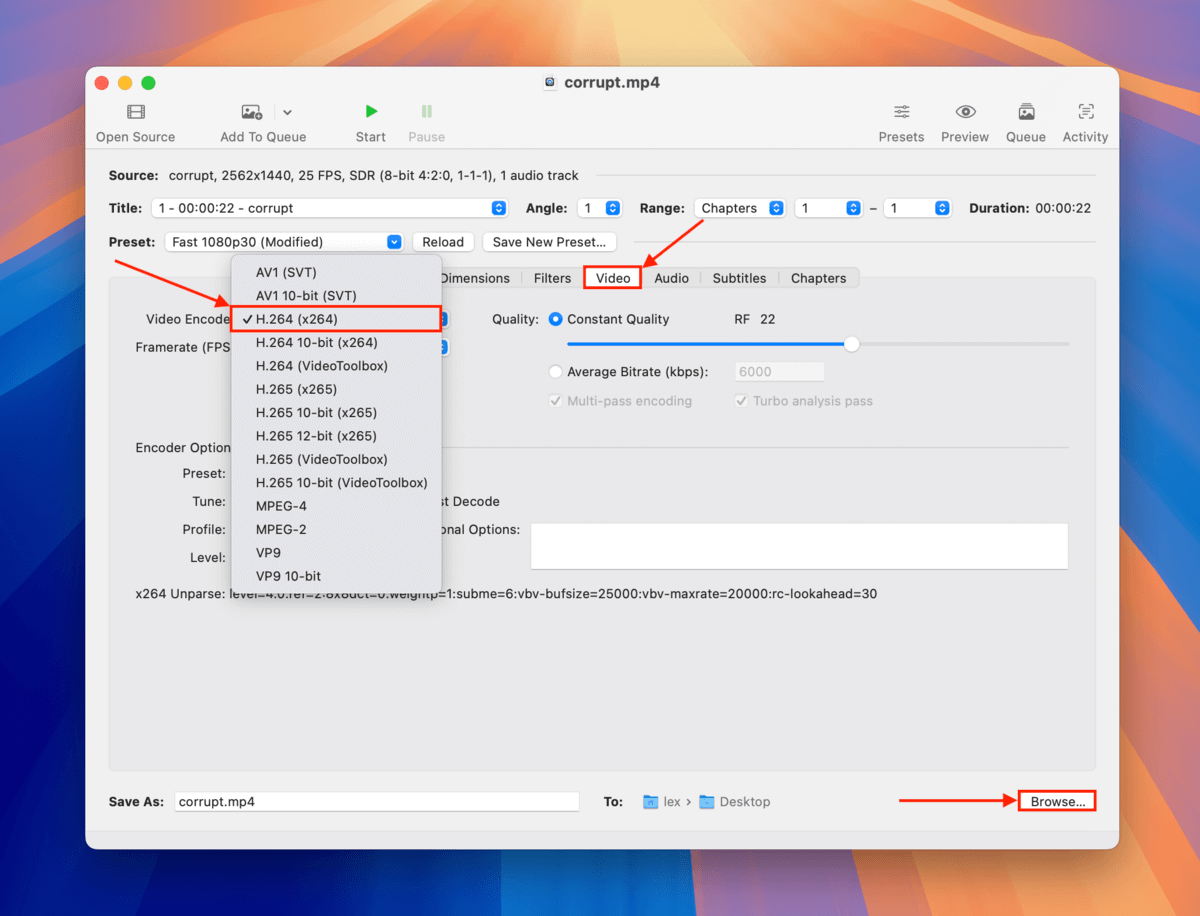
Schritt 5. Wählen Sie einen Speicherort aus, an dem Handbrake Ihr erneut codiertes Video speichern soll. Klicken Sie dann auf Wählen . Beachten Sie, dass Handbrake es nicht erlaubt, das Video im selben Ordner wie Ihr beschädigtes Video zu speichern.
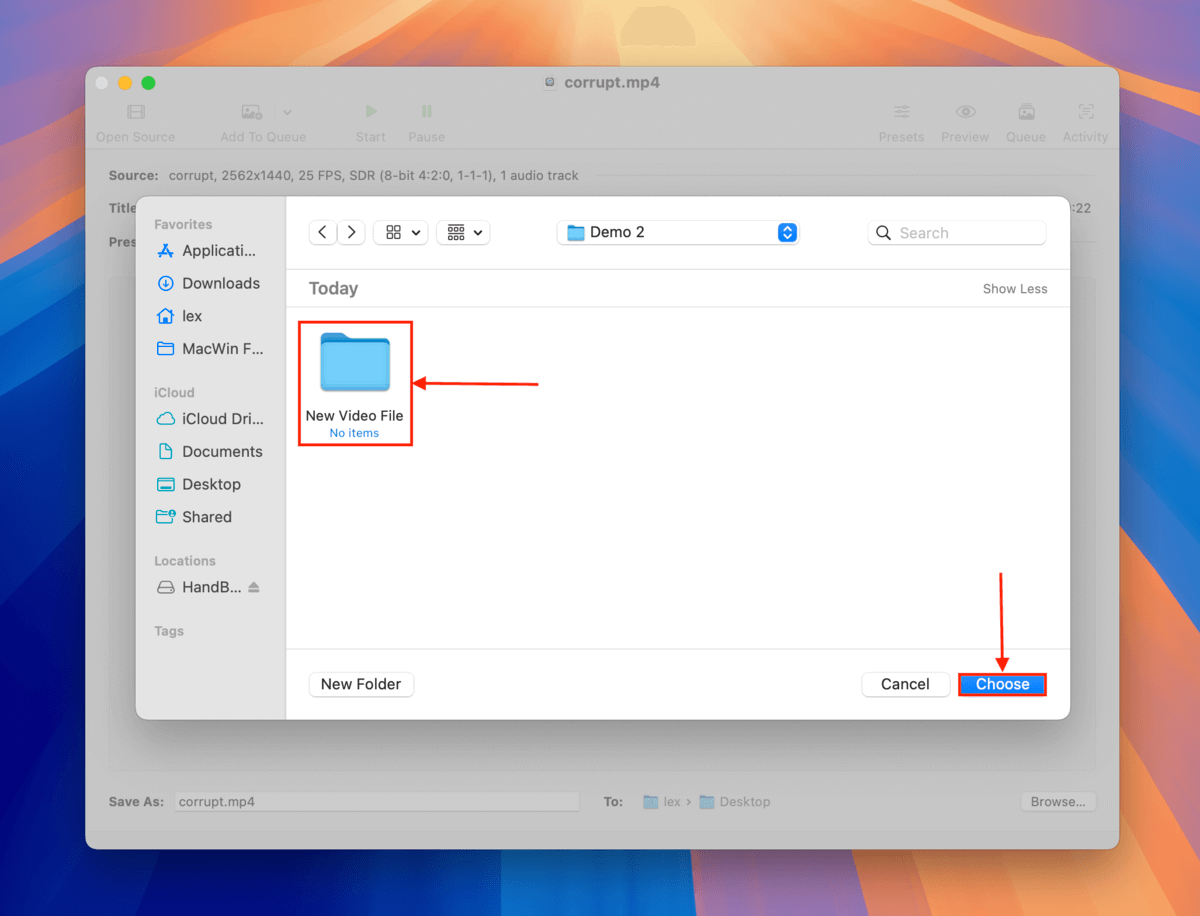
Schritt 6.Klicken Sie schließlich auf die Starten Schaltfläche, um den Kodierungsprozess zu starten.
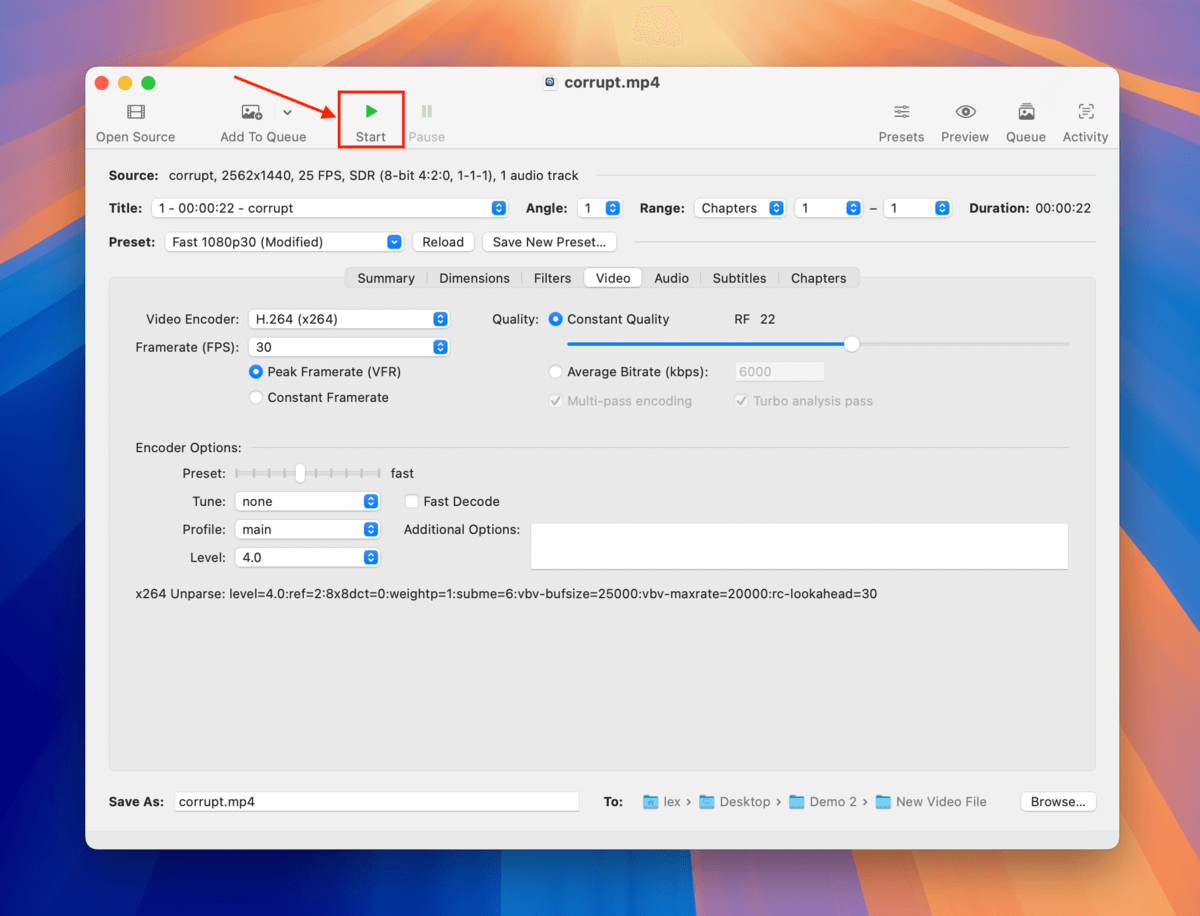
Handbrake zeigt dir den Fortschritt unten im Fenster an. Sobald er verschwindet, ist der Vorgang abgeschlossen. Du findest dein Video in dem Ordner, den du in Schritt 6 ausgewählt hast. Versuche, es zu öffnen.
Zusammenfassend, hier ist die beste Methode, um diesen Fehler zu vermeiden…
Es gibt nur begrenzte Möglichkeiten, Videos mit dem Fehler “Moov-Atom nicht gefunden” zu reparieren, und viele Standard-Mediaplayer sind stark auf diese Daten angewiesen. Der beste Weg, den Verlust des Moov-Atoms zu vermeiden, besteht darin, sicherzustellen, dass Ihre Videos während des Aufnahmevorgangs nicht unterbrochen werden und dieser ordnungsgemäß abgeschlossen wird.
Das bedeutet, sicherzustellen, dass Ihr Gerät einen geladenen Akku hat und einwandfrei funktioniert, Ihre Speicherkarte genügend Speicherplatz für Ihr Video (und darüber hinaus) bietet und dass Sie versuchen, Situationen zu vermeiden, in denen Ihr Gerät herunterfällt oder abstürzt. Stellen Sie schließlich sicher, dass Sie Speicherkarten von vertrauenswürdigen Anbietern kaufen – gefälschte Speicherkarten täuschen nicht nur über den verfügbaren Speicherplatz, sondern sind auch wesentlich anfälliger für Beschädigungen.






