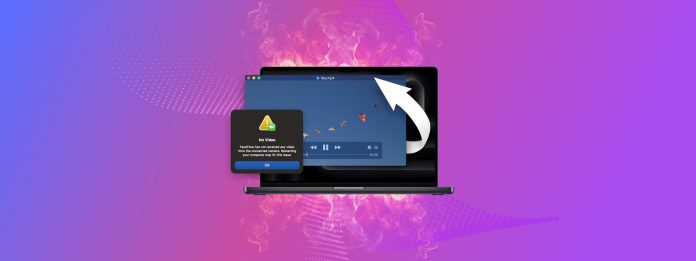
Videobeschädigung ist wahrscheinlich für mehr vergossene Tränen verantwortlich als Zwiebeln. Ich habe kürzlich den Schmerz erlebt, eine wertvolle Videodatei aufgrund von Beschädigung nicht öffnen zu können, und ich erinnere mich noch lebhaft daran, wie mir das Herz sank, als ich die Fehlermeldung sah, anstatt die ersten Schritte meiner Tochter.
Aber das ist nicht der Grund, warum ich diesen Artikel schreibe. Ich schreibe ihn, weil ich die beschädigte Videodatei kostenlos mit einem leicht verfügbaren Tool reparieren konnte, und ich möchte dieses Wissen mit Ihnen teilen.
Inhaltsverzeichnis
Video-Korruption erklärt
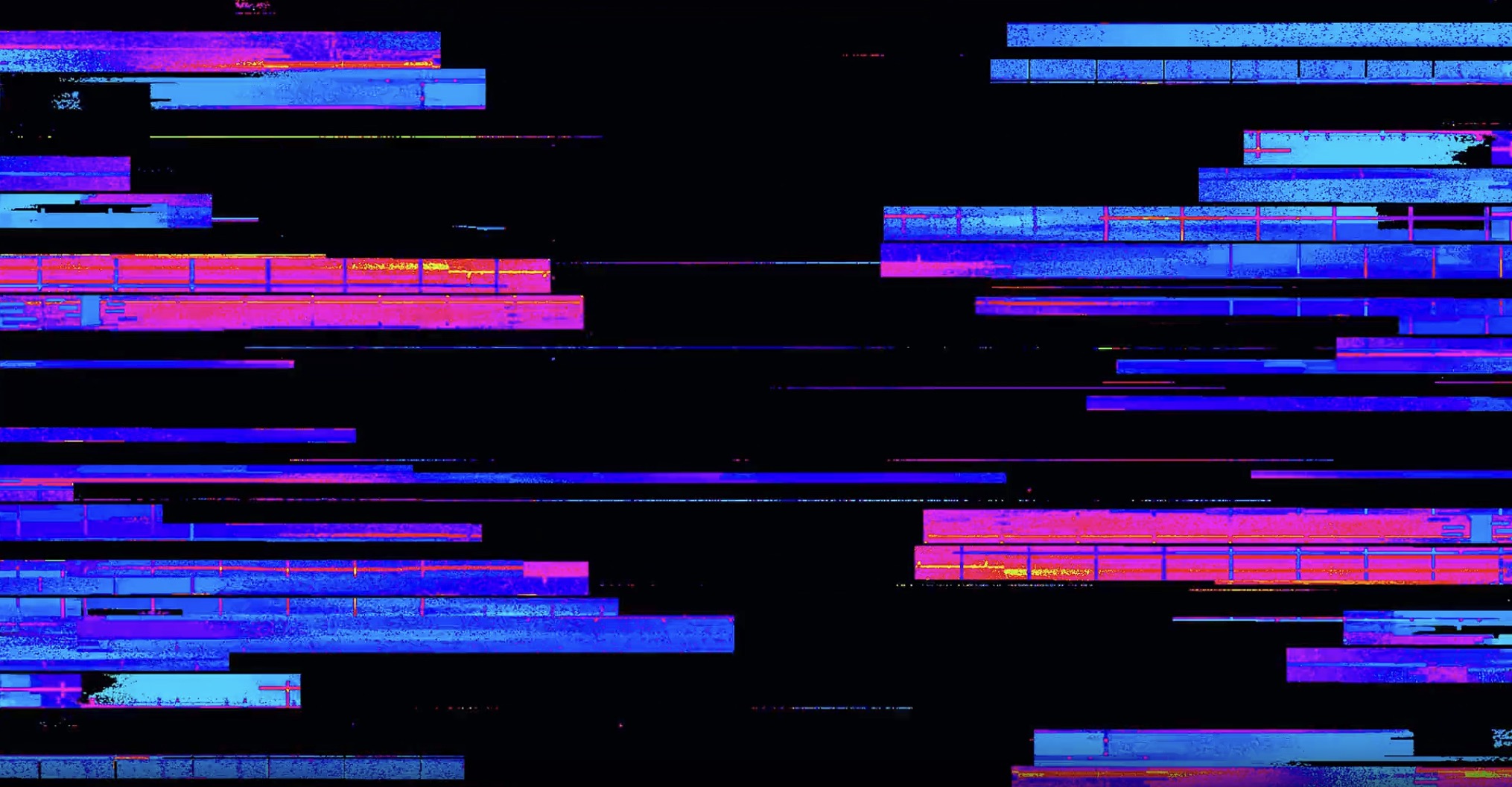
“Videobeschädigung” ist ein allgemeiner Begriff, der häufig verwendet wird, um mehrere verschiedene Probleme zu beschreiben, darunter:
- Unterbrochene Aufnahme: Der Videodatei fehlt der Endinhalt aufgrund von Stromausfall, Kamerafehler oder Benutzerfehler (wie versehentliches langes Drücken der Einschalttaste auf einem Gerät, das auf diese Weise neu gestartet werden kann).
- Unvollständiger Download: Dies ist eigentlich dasselbe Problem wie bei einer unterbrochenen Aufnahme—nur die Ursache ist anders.
- Fehlende Metadaten: Der Datei fehlen Informationen über ihr Format, was es den Videoplayern erschwert zu bestimmen, wie sie abgespielt werden soll.
- Beschädigter Datei-Header und/oder -Footer: Der Anfang oder das Ende der Datei, das wichtige Strukturinformationen enthält, ist beschädigt. Im Extremfall kann diese Beschädigung es unmöglich machen, festzustellen, wo der Videoinhalt beginnt und endet.
- Beschädigte Videoframes: Einige Frames innerhalb des Videos sind beschädigt oder vollständig verschwunden.
- Audio-Video-Desynchronisation: Die Audio- und Videospuren sind nicht synchron. Zum Beispiel kann man dadurch jemanden im Video sprechen hören, lange bevor ihr Mund sich öffnet.
Die gute Nachricht? Von all diesen Problemen ist ein Video, dem der Endinhalt aufgrund einer Unterbrechung der Aufnahme oder des Downloads fehlt, bei weitem am einfachsten zu beheben. Und glücklicherweise ist es auch das häufigste Problem.
Nun denken Sie vielleicht: “Aber ich weiß nicht, was mit meinem Video nicht stimmt!” Keine Sorge—Sie müssen das genaue Problem nicht unbedingt kennen, um die in diesem Artikel beschriebenen Methoden zur Reparatur beschädigter Videodateien anzuwenden. Es hilft jedoch sehr, wenn Sie das Containerformat und den Codec Ihres Videos kennen.
Wissen, womit Sie arbeiten
Wenn es um Videodateien geht, gibt es zwei wichtige Konzepte, die Sie verstehen müssen: Containerformate und Codecs.
- Container: Stellen Sie sich dies als eine Hülle vor, die alle Komponenten Ihrer Videodatei enthält. Dies wird durch die Dateierweiterung (wie .mp4, .mov oder .avi) angegeben.
- Codec: Dies ist die Methode, die verwendet wird, um die eigentlichen Videodaten innerhalb des Containers zu kodieren und zu komprimieren.
Zum Beispiel könnten Sie eine MP4-Datei (Container) haben, die den H.264-Codec für die Videokompression verwendet. H.264 kann jedoch auch in einem anderen Container wie MOV verwendet werden.
Das Kennen Ihres Dateiformats erleichtert die Wahl des richtigen Videoreparaturtools, aber es ist nicht unbedingt erforderlich. Sie können immer verschiedene Tools ausprobieren – im schlimmsten Fall erfahren Sie, dass das Format nicht unterstützt wird oder nicht repariert werden kann.
Hier ist eine Schnellreferenztabelle für gängige Container, Codecs und Erweiterungen:
| Container | Gängige Codecs | Dateierweiterungen |
| MP4 | H.264, HEVC | .mp4, .m4v |
| QuickTime | H.264, ProRes | .mov |
| WebM | VP8, VP9 | .webm |
| AVI | DivX, Xvid, MPEG-4, MJPEG | .avi |
MP4-Container mit H.264-Codec machen ungefähr 70% der Video-Nutzung aus. Daher ist die Wahrscheinlichkeit groß, dass es sich dabei um das handelt, mit dem Sie zu tun haben, wenn Sie beschädigte Videodateien reparieren müssen. So können Sie es überprüfen:
Auf Windows:
- Klicken Sie mit der rechten Maustaste auf die Videodatei.
- Wählen Sie Eigenschaften.
- Klicken Sie auf den Reiter Details.
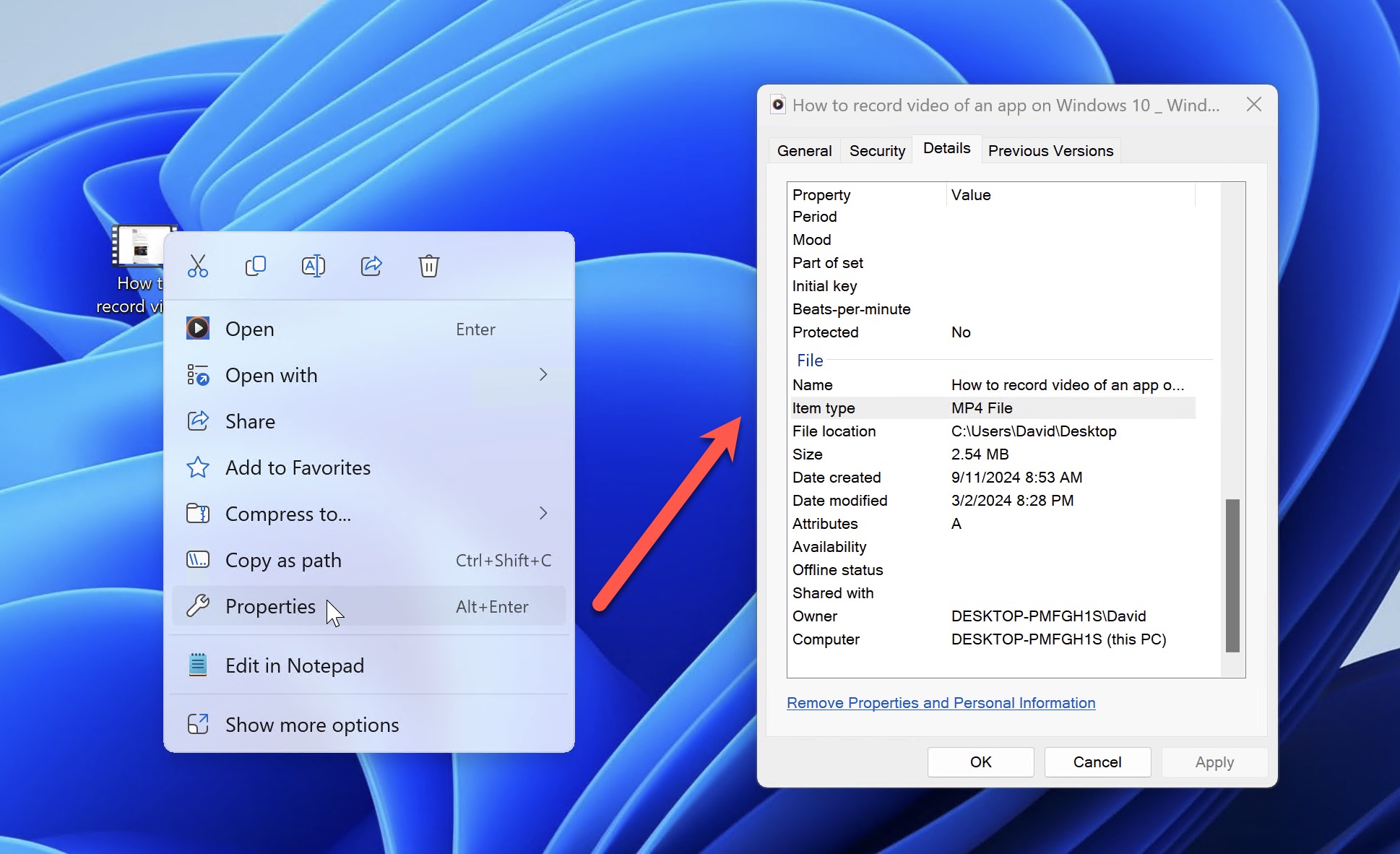
Auf macOS:
- Rechtsklick auf die Videodatei.
- Wählen Sie Informationen.
- Schauen Sie unter dem Abschnitt Weitere Informationen nach.
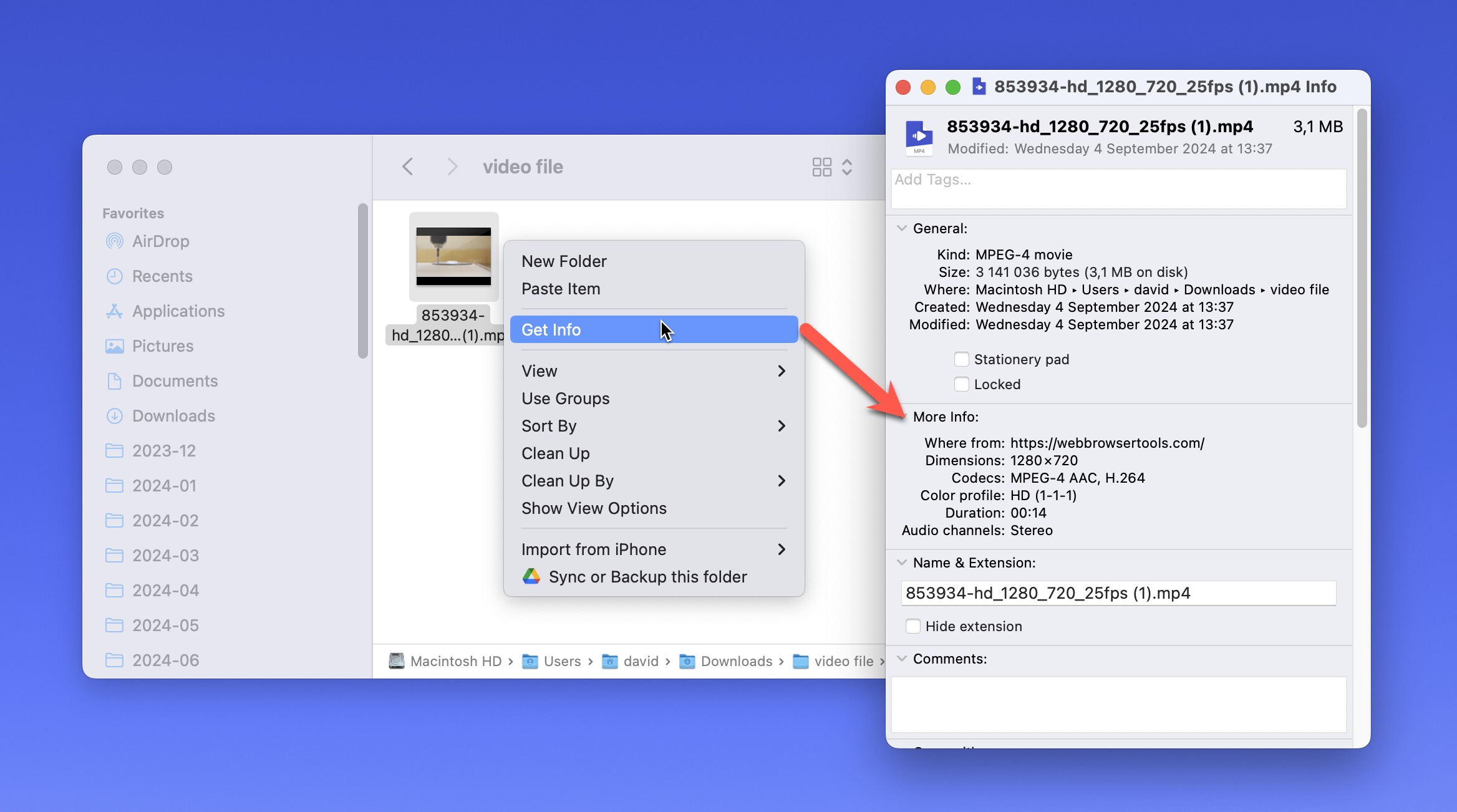
Wenn diese Informationen fehlen (was bei beschädigten Dateien vorkommen kann), machen Sie sich keine Sorgen. Sie können oft herausfinden, in welchem Format Ihr Gerät aufzeichnet (vorausgesetzt, die Datei wurde aufgezeichnet und nicht, zum Beispiel, von einer Videobearbeitungssoftware exportiert), indem Sie das Handbuch überprüfen oder eine schnelle Online-Suche durchführen.
Online Video-Reparatur-Tools verwenden
Online-Video-Reparaturwerkzeuge sollte Ihre erste Anlaufstelle sein, wenn es um die Reparatur beschädigter Videodateien geht, da sie fast immer einfach zu verwenden sind und beschädigte Videos oft genauso gut online wie offline reparieren können (mehr dazu im nächsten Abschnitt dieses Artikels).
Es ist jedoch äußerst wichtig, das richtige kostenlose Online-Video-Reparaturtool auszuwählen. Nicht nur, weil viele ineffektiv sind, sondern auch, weil Sie Ihre privaten Videos nicht auf einen Server hochladen möchten, der von jemandem betrieben wird, dem Sie nicht vertrauen.
Glücklicherweise müssen Sie keine Zeit damit verschwenden, die besten Werkzeuge auszuwählen—ich habe bereits die Recherche durchgeführt, und dies sind meine Top-Auswahlen.
1. Cleverer Online-Video-Reparatur
Unterstützte Dateiformate: Repariert Dateien im MP4-Container mit dem H.264 (AVC) Codec.
Clever Online Video Repair ist mein bevorzugtes Online-Tool zum Reparieren von beschädigten Videodateien, insbesondere solchen, bei denen die Aufnahme oder der Download unterbrochen wurde. Im Gegensatz zu den meisten anderen ähnlichen Tools ist dieses hier wirklich zu 100 % kostenlos. Die Entwickler haben es relativ kürzlich gestartet, sodass sie aktiv Benutzerfeedback sammeln und mögliche Monetarisierungsmethoden in Erwägung ziehen, was Ihnen ermöglicht, ein leistungsstarkes Tool kostenlos zu nutzen.
Clever Online Video Repair verarbeitet Dateien bis zu 5 GB Größe, und das Tool ist beeindruckend schnell, sogar bei größeren Dateien. Es dauert auch nicht lange, bis Ihre Videodateien nach der Reparatur automatisch vom Server gelöscht werden (nur 24 Stunden).
Der Reparaturprozess steht im Mittelpunkt der Show, da er sich in der Regel auf nur drei einfache Schritte beschränkt:
- Besuchen Sie https://repair.cleverfiles.com/de/
- Ziehen Sie Ihre beschädigte Videodatei in den Upload-Bereich oder klicken Sie darauf, um sie von Ihrem Computer auszuwählen. Geben Sie die Kamera an, mit der das Video aufgenommen wurde (wenn Sie es wissen), und stellen Sie ein Beispielvideo zur Verfügung. Dieses sollte eine funktionierende Videodatei sein, die mit demselben Gerät und denselben Einstellungen wie die beschädigte Datei aufgenommen wurde.
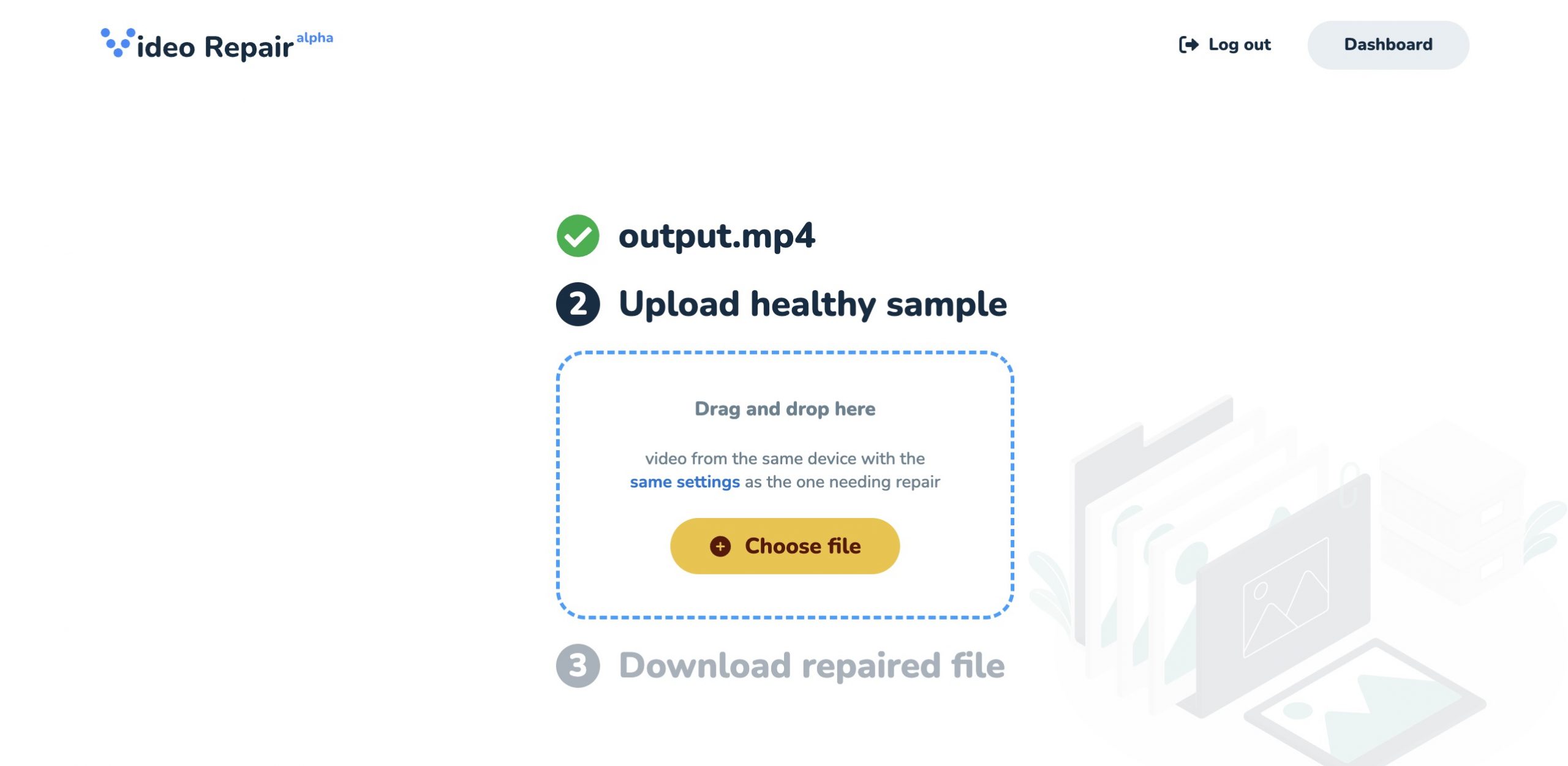
- Warten Sie, bis der Reparaturvorgang abgeschlossen ist, und laden Sie Ihr repariertes Video herunter.
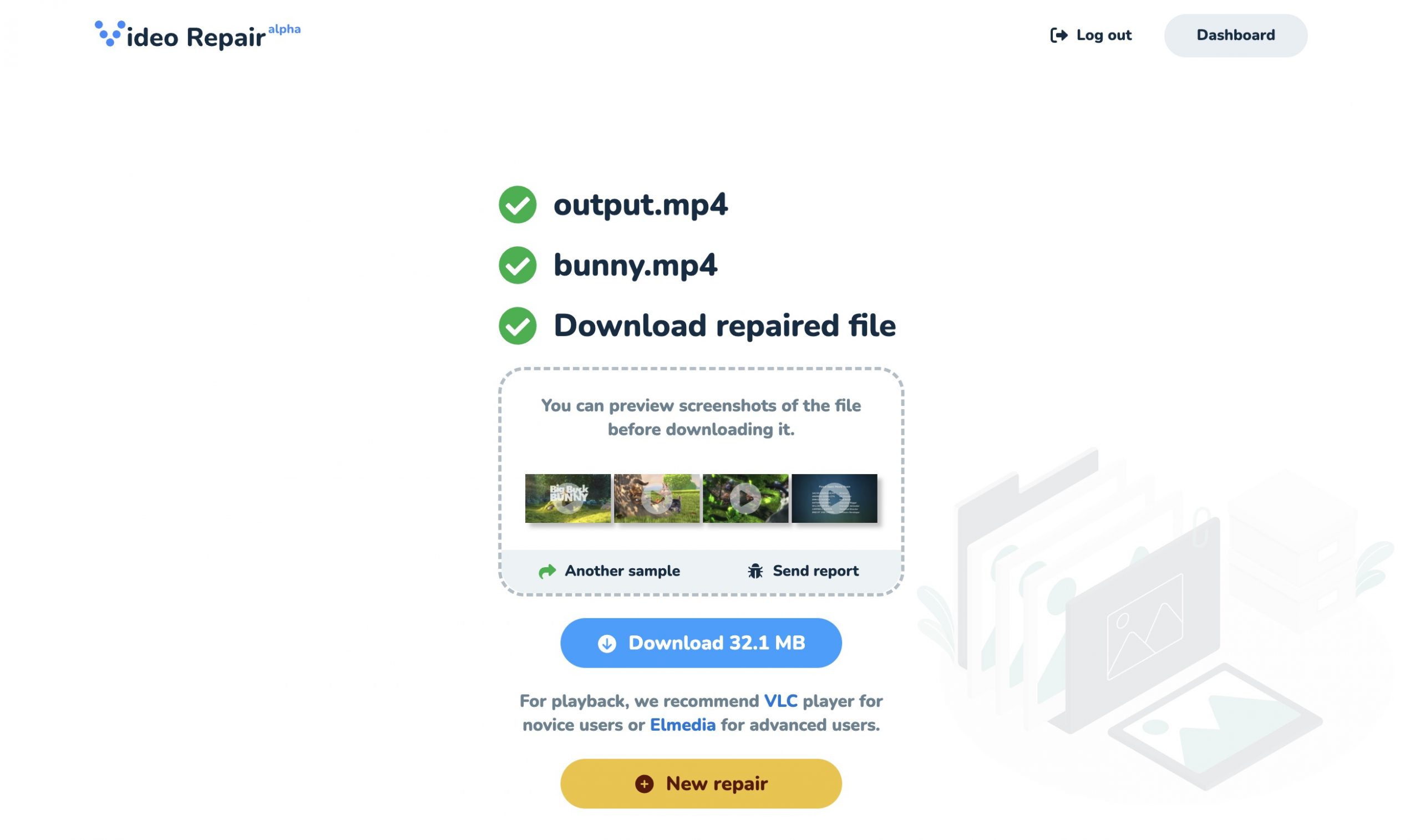
Leider ist Clever Online Video Repair auf MP4-Dateien beschränkt, die mit dem H.264-Codec kodiert sind, daher besteht die Möglichkeit, dass Ihre Videodatei nicht unterstützt wird. In solchen Fällen empfehle ich Ihnen, das nächste Online-Video-Reparatur-Tool auszuprobieren.
2. Fix.video
Unterstützte Dateiformate: MP4, MOV, M4V, 3GP, ProRes, RSV, MXF und mehr
Fix.video ist ein weiteres leistungsstarkes Tool zur Wiederherstellung beschädigter Videodateien online. Es unterstützt eine breite Palette von Formaten und setzt keine Größenbeschränkungen für Dateien, was ein großer Vorteil für hochwertige oder lange Videos ist.
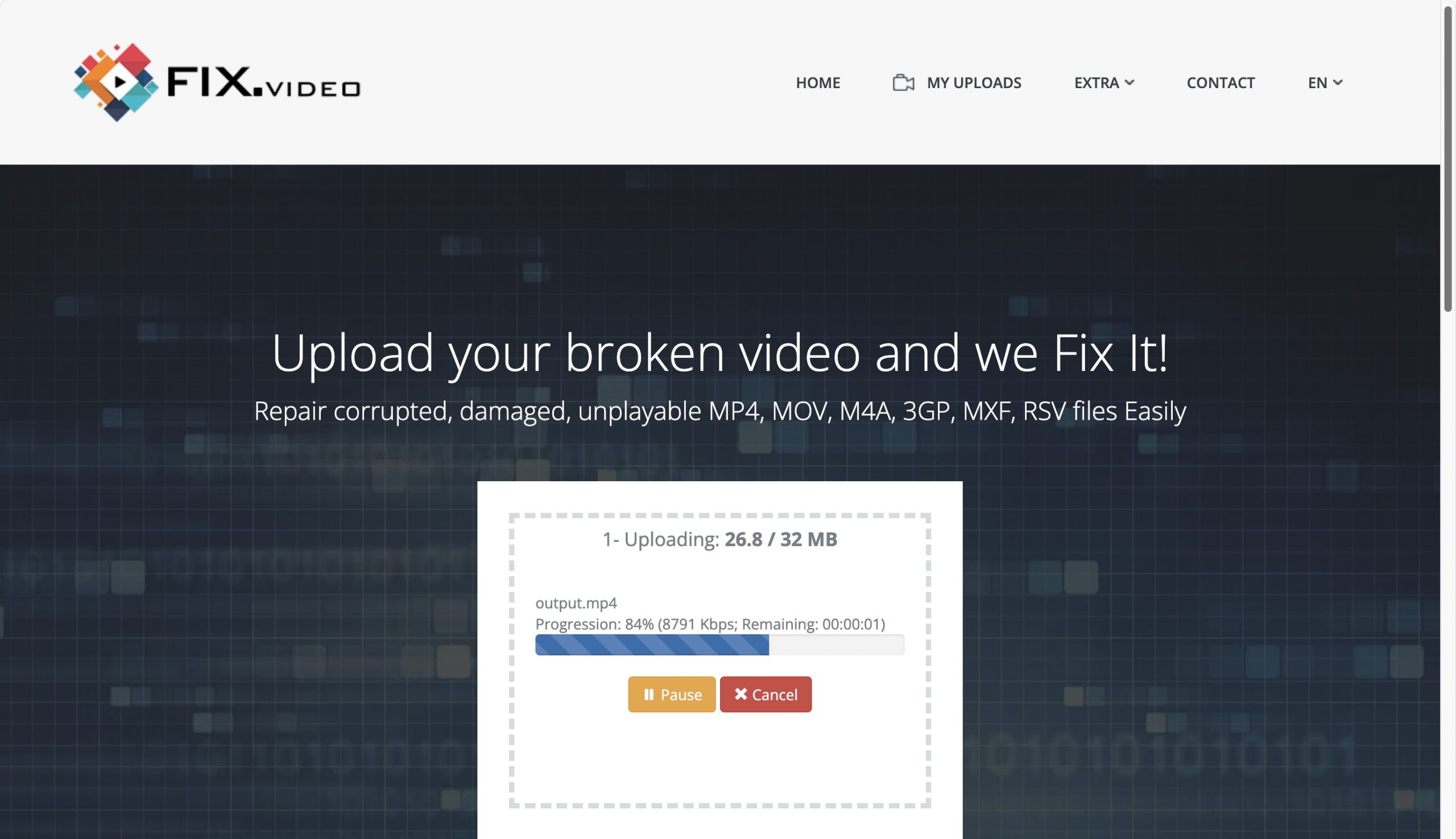
Im Gegensatz zu Clever Online Video Repair ist dieses Tool freemium: Sie können es verwenden, um Ihr Video zu reparieren, aber Sie können nur eine Vorschau in niedriger Auflösung kostenlos herunterladen. Um eine Version in hoher Auflösung herunterzuladen, müssen Sie etwas Geld ausgeben (die genaue Summe hängt von der Länge Ihres Videos ab).
Offline-Videoreparaturtools herunterladen
Wenn Sie eine langsame Internetverbindung haben, mit extrem großen Dateien zu tun haben oder einfach nicht wohl dabei sind, Ihre Videos auf einen entfernten Server hochzuladen, können Offline-Tools eine großartige Alternative sein, um beschädigte Videodateien zu reparieren, obwohl sie schwieriger zu verwenden sind. Lassen Sie uns einige beliebte Optionen erkunden, die Ihnen helfen können, eine Videodatei direkt auf Ihrem eigenen Computer zu reparieren.
1.Untrunc
Unterstützte Dateiformate: MP4, M4V, MOV und 3GP
Untrunc ist ein leistungsstarkes Open-Source-Tool, das besonders effektiv für die Wiederherstellung beschädigter Videodateien ist, die aufgrund unterbrochener Aufnahmen oder Downloads verkürzt oder beschädigt wurden.
Es funktioniert, indem es Ihr beschädigtes Video mit einer ähnlichen, funktionierenden Videodatei vergleicht und die Möglichkeit hat, verschiedene Videoformate, einschließlich GoPro und Sony XAVC Videos, zu verarbeiten.
Die macOS- und Linux-Versionen des Tools verfügen nicht über eine grafische Benutzeroberfläche. Stattdessen sind sie für die Ausführung im Terminal konzipiert:
- Untrunc herunterladen vom GitHub-Repository und folgen Sie den Anweisungen zum Erstellen.
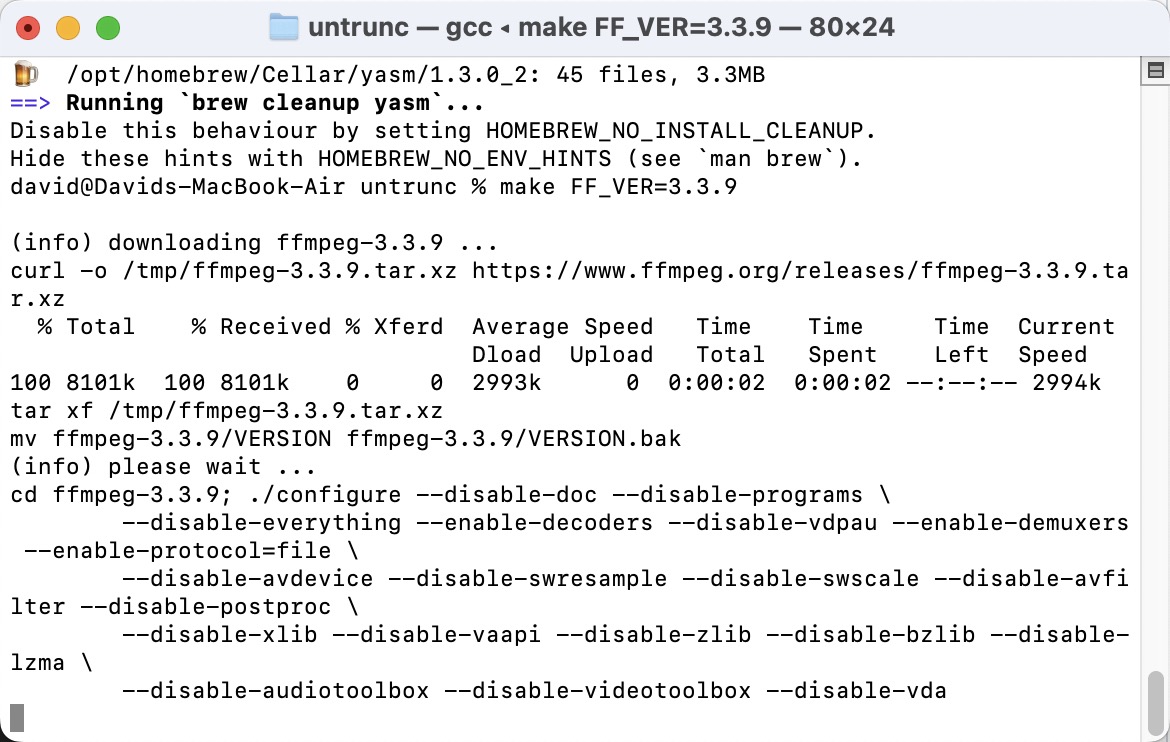
- Nachdem die Software kompiliert wurde, können Sie ein Kommandozeilenfenster oder Terminal in dem Ordner öffnen, in dem sich die Untrunc-Binärdatei befindet.
- Führen Sie den folgenden Befehl aus (ersetzen Sie die Namen der beiden Videodateien durch die echten): ./untrunc /path/to/good-video.mp4 /path/to/corrupted-video.mp4
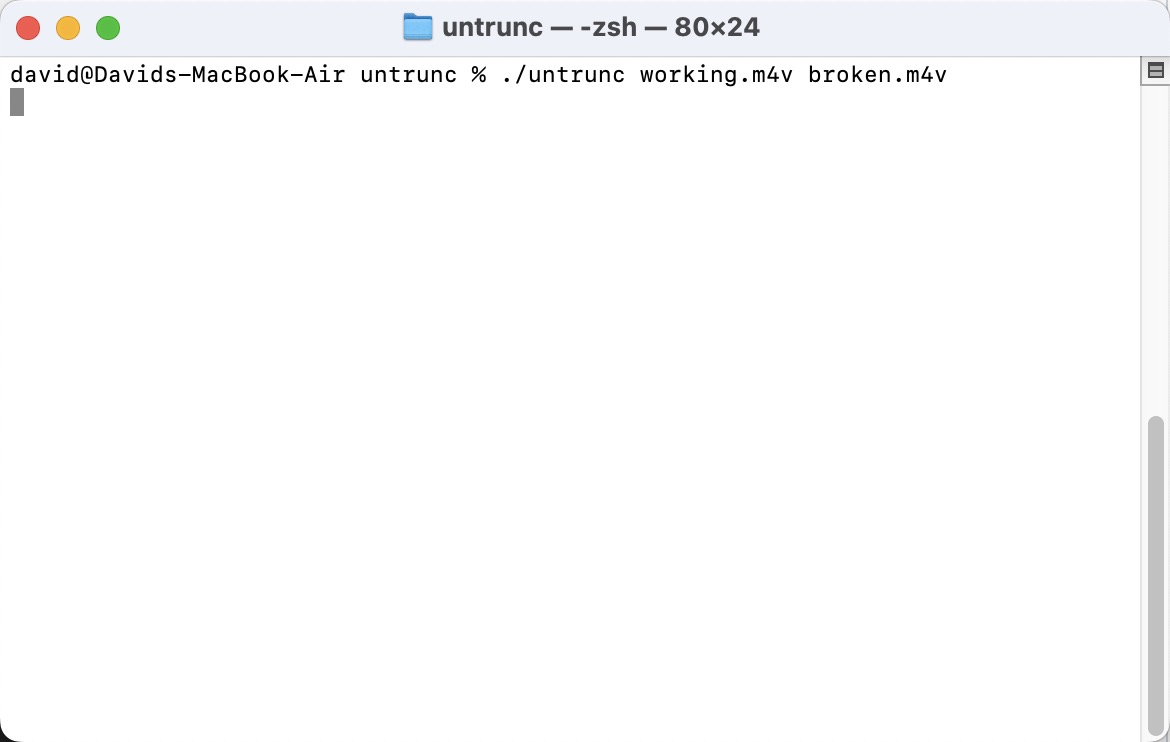
- Warten Sie, bis der Vorgang abgeschlossen ist. Bei Erfolg finden Sie eine neue Datei mit dem Namen “corrupted-video_fixed.mp4” im selben Ordner.
Nur die Windows-Version enthält von Anfang an eine grafische Benutzeroberfläche.
2. FFmpeg
Unterstützte Dateiformate: viele
Ffmpeg ist ein Schweizer Taschenmesser der Videobearbeitung, und Sie können es auch verwenden, um beschädigte Videodateien durch Remuxen des Videos zu reparieren, was bedeutet, dass es die Video- und Audiostreams in ein neues Containerformat umschreibt, ohne sie neu zu kodieren.
Der FFmpeg-Reparaturprozess kann häufig beschädigte Videodateien reparieren, indem er strukturelle Probleme behebt und den Index neu schreibt, was besonders nützlich für AVI-Dateien mit beschädigten Indizes ist.
So können Sie FFmpeg verwenden, um eine Videodatei zu reparieren:
- Zuerst, Laden Sie die ausführbare Datei von FFmpeg herunter und installieren Sie sie.
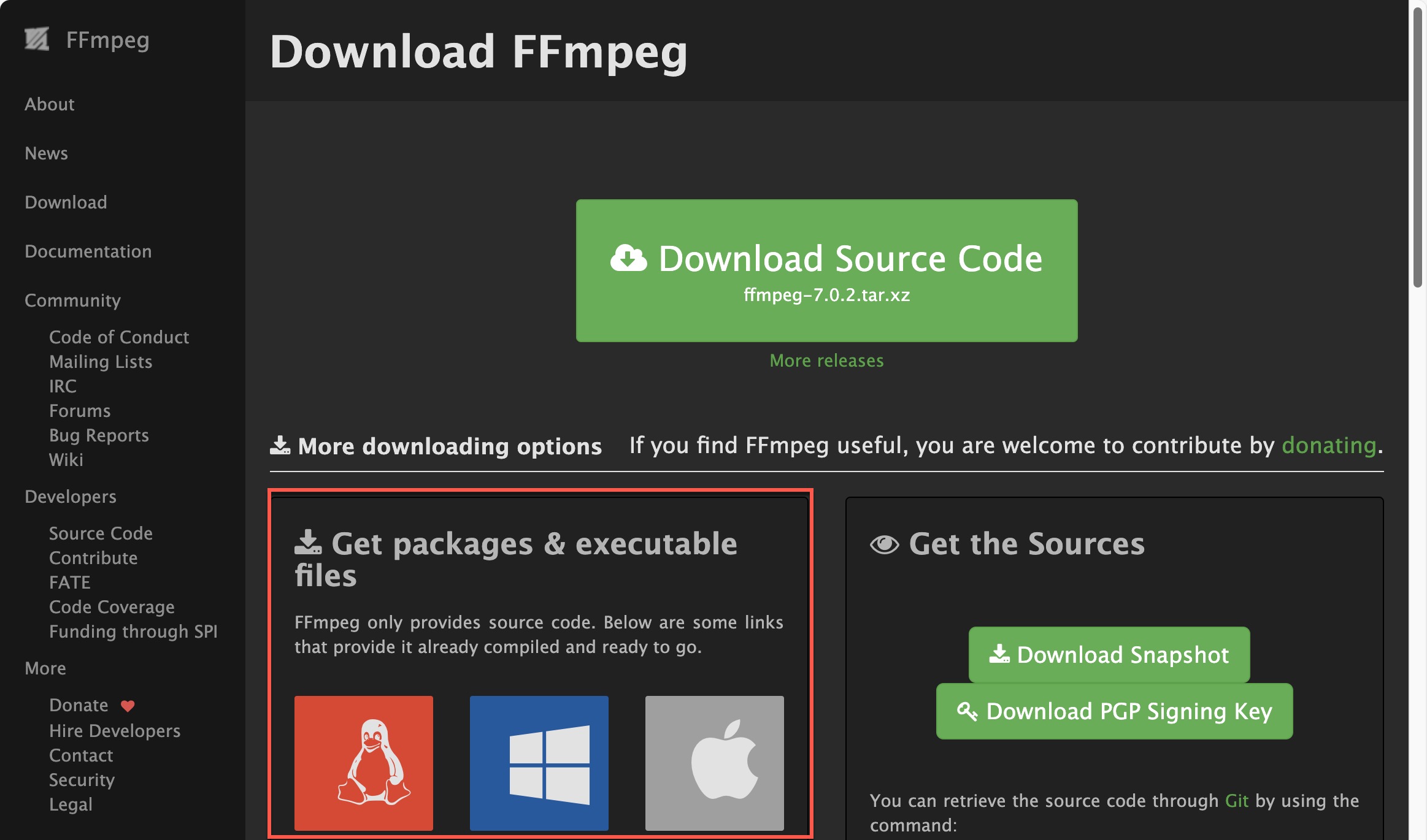
- Öffnen Sie ein Eingabeaufforderungs- oder Terminalfenster.
- Navigieren Sie zu dem Ordner, der Ihre beschädigte Videodatei enthält. Führen Sie den folgenden Befehl aus (ersetzen Sie “input.mp4” durch den Namen Ihrer beschädigten Datei und “output.mp4” durch den gewünschten Namen der reparierten Datei):
ffmpeg -i input.mp4 -c:v copy -c:a copy output.mp4
Dies ist, was der Befehl tut:
- -i input.mp4 gibt die Eingabedatei an
- -c:v copy sagt FFmpeg, dass der Video-Codec ohne erneutes Kodieren kopiert werden soll
- -c:a copy macht dasselbe für den Audio-Codec
- mp4 ist der Name der neuen, hoffentlich reparierten Datei
Wenn Sie beim Ausführen des Befehls auf Probleme stoßen, ist FFmpeg wahrscheinlich nicht korrekt auf Ihrem Computer installiert. In solchen Fällen empfehle ich Ihnen, diesem detaillierten Tutorial von Hostinger zu folgen.
3. VLC Media Player
Unterstützte Dateiformate: viele
VLC Media Player ist ein ehrwürdiger Mediaplayer, der oft der unterschätzte Held ist, wenn es darum geht, beschädigte Videodateien abzuspielen. Dank seiner Unterstützung für eine beeindruckende Vielzahl von Video-Dateiformaten kann er Videos abspielen, die andere Player nicht handhaben können – selbst wenn sie beschädigt sind. Das bedeutet, dass Sie Glück haben könnten und Ihr Video ohne weitere Eingriffe ansehen können.
Wenn Sie immer noch nicht in der Lage sind, beschädigte Videodateien abzuspielen, bietet VLC eine Konvertierungsfunktion, die Ihnen helfen kann, beschädigte Videodateien wiederherzustellen:
- Herunterladen und installieren Sie VLC auf Ihrem System (nur Desktop-Versionen des Media Players unterstützen die Konvertierungsfunktion).
- Öffnen Sie VLC und klicken Sie auf Datei im oberen Menü, dann wählen Sie Konvertieren/Streamen.
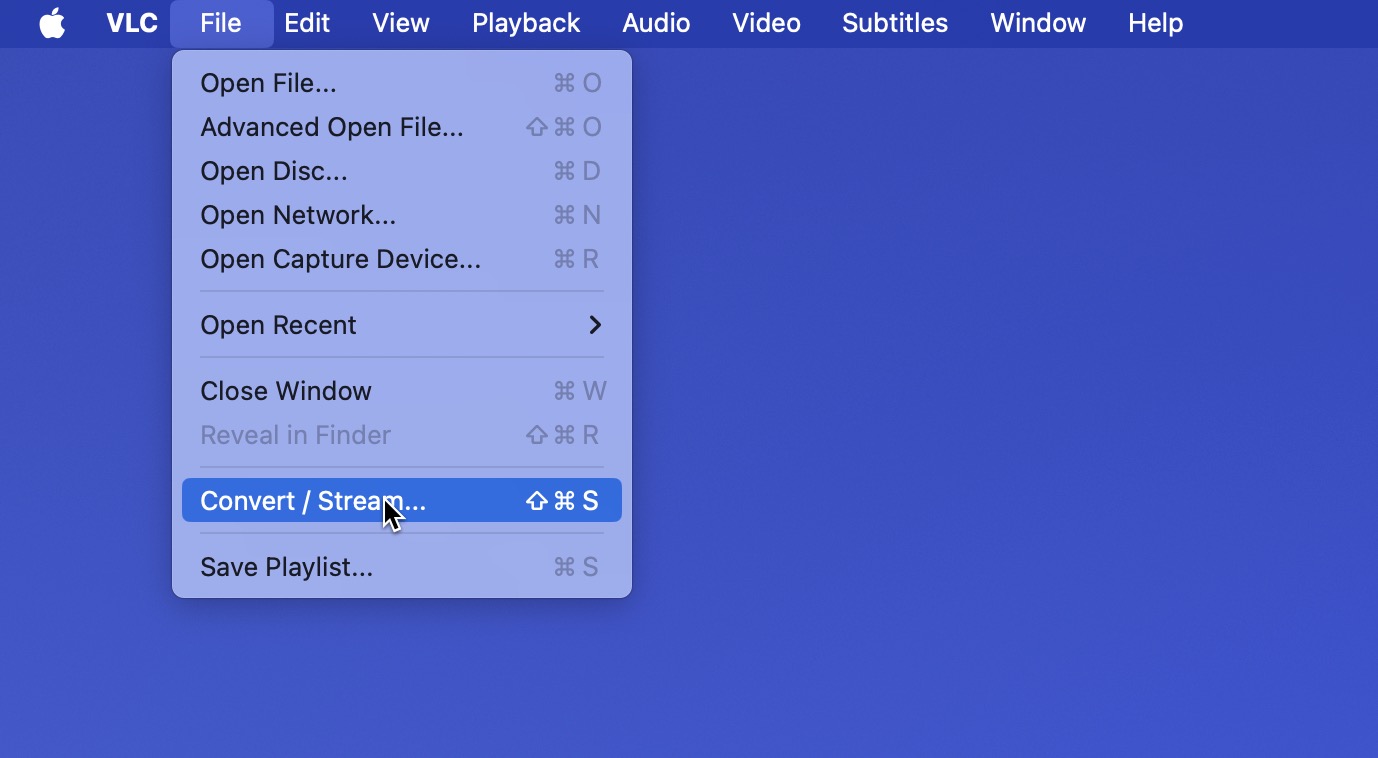
- Fügen Sie Ihre beschädigte Videodatei hinzu.
- Wählen Sie ein Video-Profil aus (das Standardprofil ist ein guter Ausgangspunkt).
- Geben Sie das Ziel an, wo Sie die neue Datei speichern möchten.
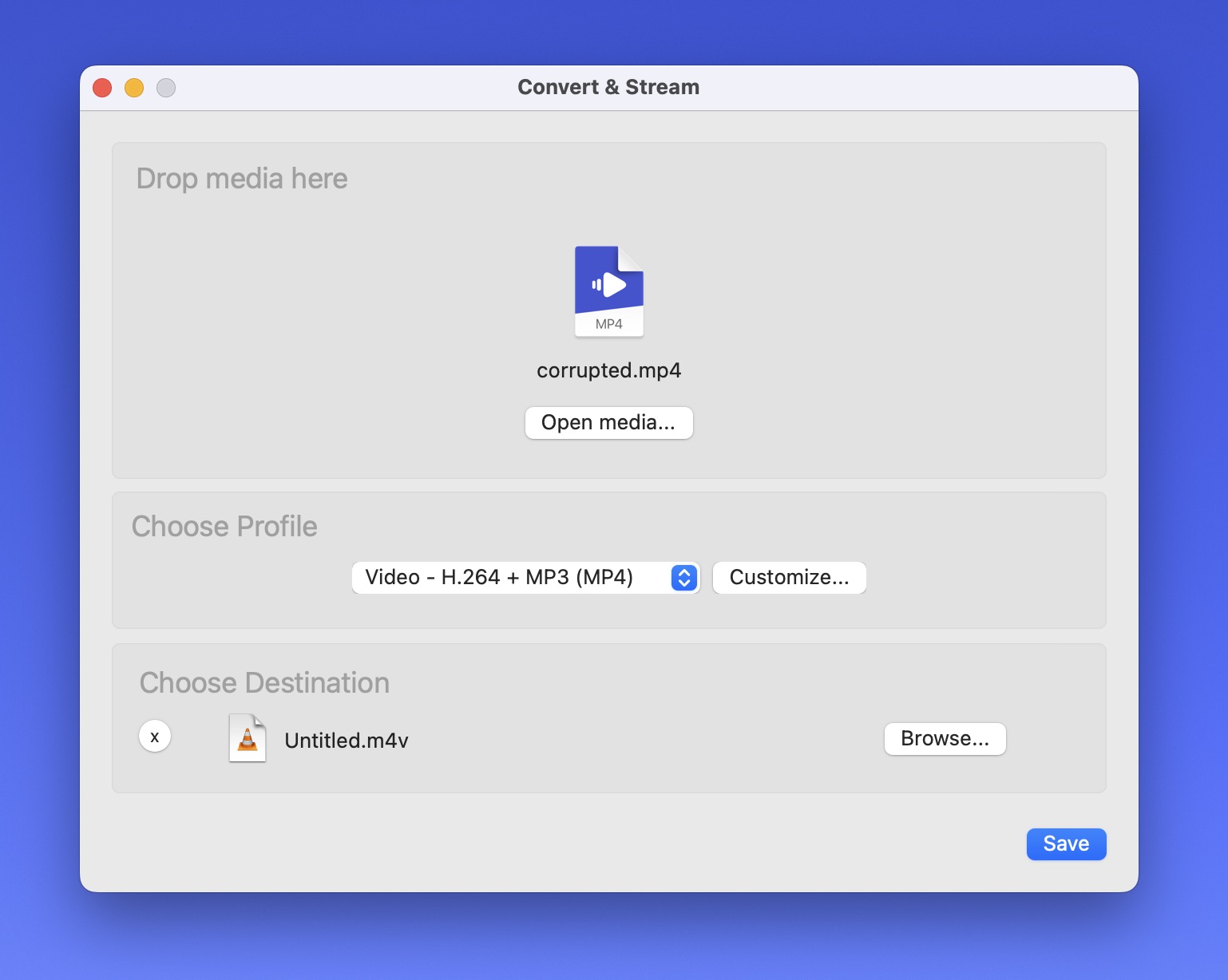
- Klicken Sie auf Speichern, um den Konvertierungsvorgang zu starten.
VLC erstellt im Wesentlichen eine neue Kopie Ihres Videos, was häufig Probleme mit dem ursprünglichen Container oder den Metadaten beheben kann.
Abschließende Gedanken
Wie wir in diesem Artikel untersucht haben, ist nicht alle Hoffnung verloren, wenn Sie mit einer beschädigten Videodatei konfrontiert sind, die sich weigert zu spielen. Es gibt viele Online- und Offline-Tools, die Ihnen kostenlos bei der Reparatur des Videos helfen können, und die Chance, dass mindestens eines von ihnen funktioniert, ist ziemlich gut. Wenn Sie es noch nicht getan haben, empfehle ich Ihnen, mit Clever Online Video Repair zu beginnen, da es einfach und leistungsstark ist. Sie können dann bei Bedarf andere Tools ausprobieren, aber hoffentlich wird das nicht nötig sein.






