
macOS ist ein Betriebssystem mit super intuitiver Navigation, Sortierung und Dateisystemorganisation. Selbst für technisch weniger versierte Benutzer oder Benutzer, die von einer Windows-Umgebung kommen, ist es schnell und einfach, sich daran zu gewöhnen, Ihre Dateien, Ordner und Apps zu finden.
Tatsächlich bietet macOS den Benutzern viele native Funktionen, die ihnen helfen, Dateien anhand von Dateinamen, Daten, Dateitypen und mehr zu finden. Dieser Artikel behandelt alle Möglichkeiten, wie Sie Dateien auf Ihrem MacBook finden können.
Kannst du die benötigten Dateien nicht finden? Gehe direkt zu Datenwiederherstellungsabschnitt ⤵
| Methode | Wann es am nützlichsten ist |
| 🕓 Scanne deinen Ordner “Kürzlich” | Wenn Sie nach einer kürzlich geöffneten oder erstellten Datei suchen |
| 🗃️ Durchsuchen Sie Ihre Standardordner | Wenn Sie Ihre Ordner nicht angepasst haben |
| 🏴 Terminalbefehle verwenden | Wenn Sie den Speicherort Ihrer Datei oder Ihres Ordners kennen möchten |
| 🔎 Verwenden Sie die erweiterte Suche des Finders | Wenn Sie viele Parameter für die Suche verwenden möchten |
| 💡 Verwenden Sie Spotlight-Abfragen | Wenn Sie Ihre Suche schnell eingrenzen müssen |
Inhaltsverzeichnis
Wo sind Dateien auf dem Mac gespeichert?
Auf Ihrem Mac werden Dateien je nach ihrem Datentyp in verschiedenen Ordnern und Verzeichnissen gespeichert. Selbst erstellte Ordner werden ebenfalls in einem der vorgefertigten Verzeichnisse auf macOS gespeichert. Hier ist eine kurze Übersicht:
- Home – Das Home-Verzeichnis ist der primäre Ort deiner persönlichen Dateien und Einstellungen sowie deiner wichtigsten Unterordner: Desktop, Dokumente, Downloads, Bilder, Filme, Musik, Öffentlich und Bibliothek.
- Anwendungsordner – Dieser Ordner speichert „Anwendungspakete“ – im Wesentlichen das Bündel von Dateien, aus denen deine Apps bestehen. Wenn du Apps aus diesem Ordner löschst, werden sie von deinem Mac deinstalliert.
- Cloud-Speicherordner – Wenn du iCloud, Google Drive, Microsoft OneDrive oder andere Cloud-Speicherdienste auf deinem Mac aktiviert hast, werden sie als Ordner im Finder angezeigt (normalerweise gespeichert in ~/Library/CloudStorage).
- Papierkorb – Papierkorb ist ein spezieller Ordner auf dem Mac, der alle gelöschten Dateien speichert und die Funktionalität bietet, sie wiederherzustellen oder endgültig zu löschen.
- Systemebene-Ordner – MacOS speichert die meisten seiner Systemdateien in versteckten Ordnern in /Library oder /System.
5 Methoden zum Suchen nach Dateien und Ordnern auf einem Mac
Glücklicherweise gibt es mehrere Möglichkeiten, alle Dateien und Ordner auf einem Mac zu finden. Einige davon erfordern manuelles Navigieren, während andere so bequem sind, wie das Verwenden von Hotkeys, um eine schnelle Suchfunktion aufzurufen.
Wenn Sie vermuten, dass Sie Ihre Dateien nicht sehen können, weil sie versteckt sind, gibt es eine einfache Möglichkeit, sie zu zeigen.
Methode 1: Scannen Sie Ihren Ordner “Zuletzt verwendet”
macOS macht es super einfach, Dateien zu finden, an denen du kürzlich gearbeitet hast, besonders wenn du vergessen hast, wo du sie gespeichert hast. Es ist auch nach „Zuletzt geöffnet“ sortiert, sodass du deine Arbeit leicht dort fortsetzen kannst, wo du aufgehört hast. So funktioniert es:
Schritt 1. Öffnen Sie den Finder, indem Sie auf das Symbol in Ihrem Dock klicken.
![]()
Schritt 2. Klicken Sie auf den Ordner “Neueste” in der linken Seitenleiste unter AirDrop und innerhalb der Kategorie Favoriten.
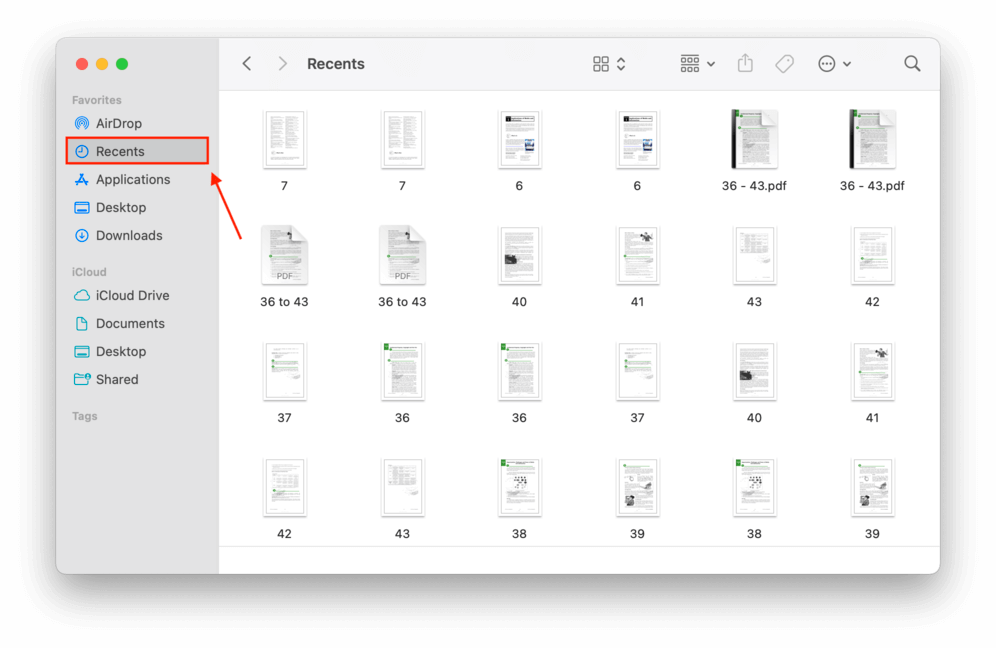
Sie können tatsächlich anpassen, welche Ordner in der Favoriten-Seitenleiste angezeigt werden, indem Sie sie über die Finder-Einstellungen auswählen. So geht’s:
Schritt 1. Stellen Sie sicher, dass der Finder geöffnet ist. Klicken Sie dann in der Apple-Menüleiste auf Finder > Einstellungen .
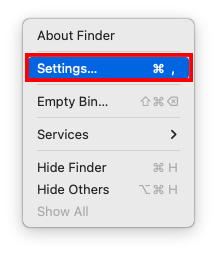
Schritt 2. Aktivieren Sie im Finder-Preferences-Fenster das Kästchen links neben der Option „Zuletzt verwendet“.
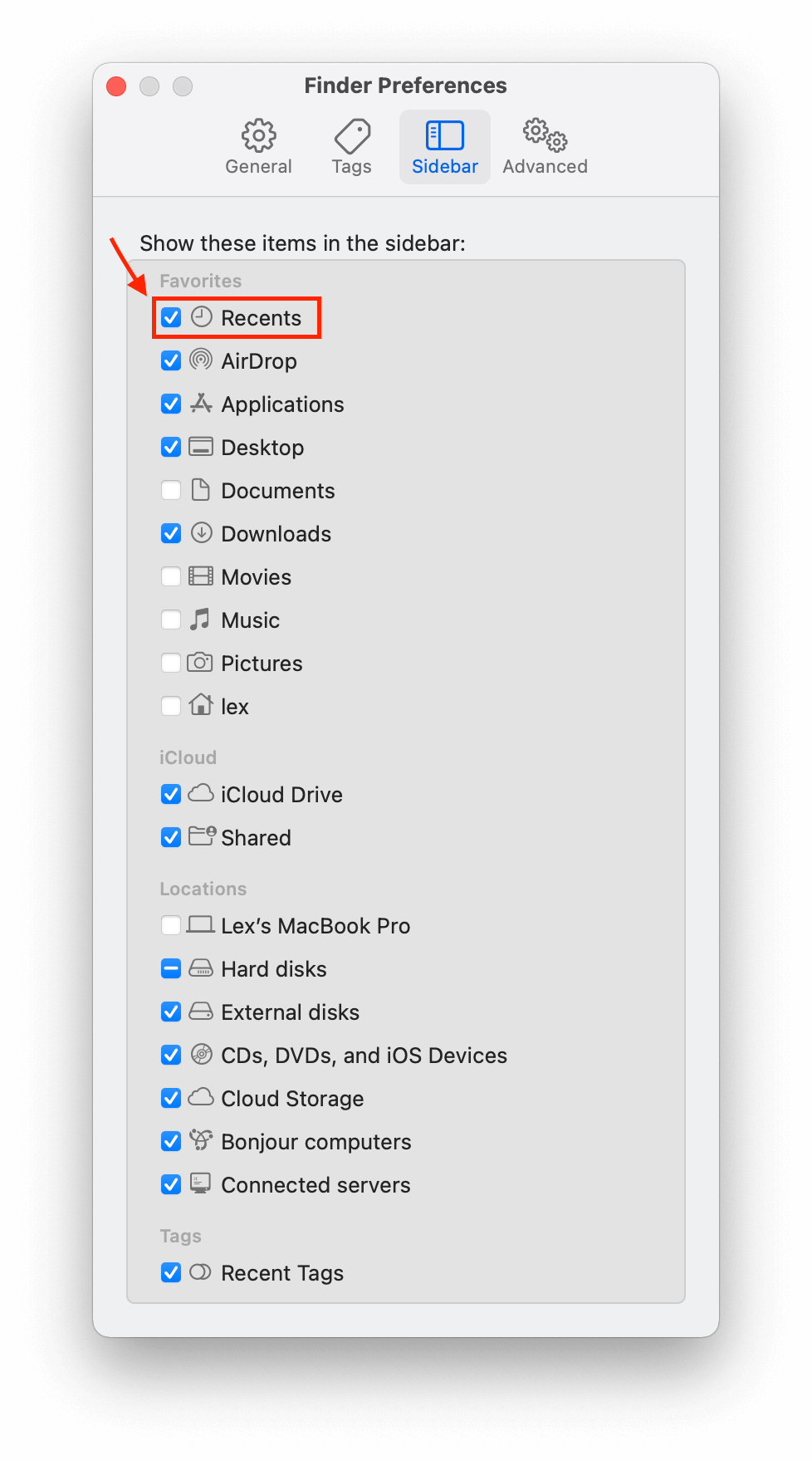
Methode 2: Durchsuchen Sie Ihre Standardordner
Die meisten Dateien, die auf Ihrem Mac gespeichert werden, befinden sich normalerweise in einem Ihrer Standardordner, es sei denn, Sie speichern sie manuell an einem anderen Ort. Es gibt verschiedene Möglichkeiten, Ihre Standardordner zu durchsuchen, jede mit eigenen Vor- und Nachteilen.
Option A: Finder-Seitenleiste
Im Finder-Fenster finden Sie mehrere Ordner, die an der linken Seitenleiste angeheftet sind. Der obere Abschnitt ist Ihre Favoriten, der normalerweise standardmäßig mehrere häufig aufgerufene Ordner enthält (wie Zuletzt, Schreibtisch und Downloads).
Die untere Hälfte ist für iCloud-Ordner reserviert, falls Sie diese aktiviert haben. Darunter befindet sich ein Abschnitt für Tags, sodass Sie Dateien und Ordner problemlos nach Stichworten finden können!
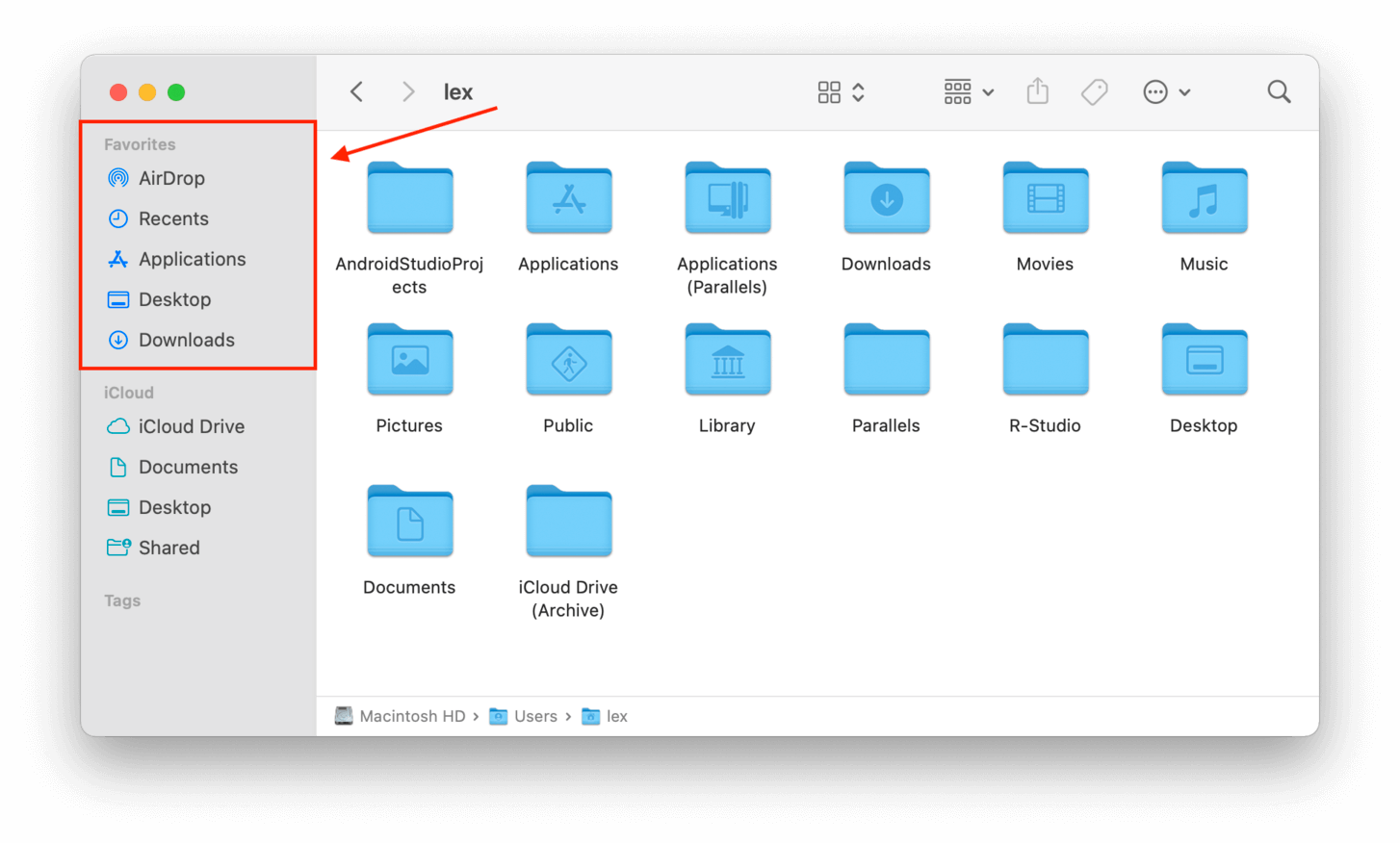
Option B: Gehe-Menü im Finder
Abgesehen von der Navigation durch die Finder-Oberfläche, finden Sie eine umfassendere Liste von Verzeichnissen, die Sie über das Finder > Gehe zu-Menü aufrufen können.
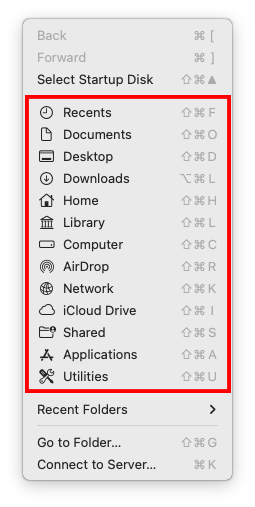
Option C: Zur Ordnerfunktion gehen
Wenn Sie den Ordnerpfad des Verzeichnisses kennen, das Sie anzeigen möchten, können Sie es direkt mit der Gehe zu Funktion öffnen. Dies öffnet ein Suchfeld speziell für die Ordner auf Ihrem Mac.
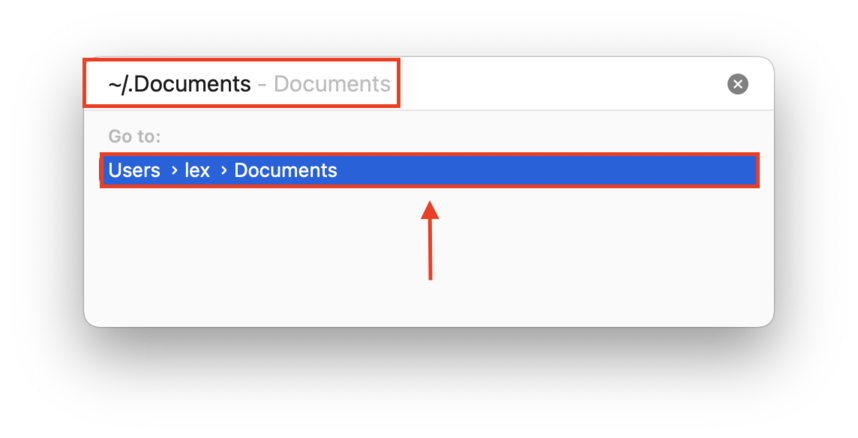
Methode 3: Terminalbefehle verwenden
Die macOS Terminal-App ist ein Befehlswerkzeug, mit dem Sie auf Ihren Mac über das hinaus zugreifen können, was die grafische Benutzeroberfläche Ihnen zeigt. Wir werden zwei nützliche Terminalbefehle zu Ordnern und Dateien auf einem Mac verwenden.
“find-name” Befehl
Verwenden Sie den Befehl „find“, um Dateien in bestimmten Verzeichnissen anhand von Dateinamen zu suchen. Nützlich ist dies, da Sie ein Verzeichnis weiter oben in der Dateistruktur angeben können, um mehr Standorte zu durchsuchen. Das Terminalfenster zeigt dann den exakten Pfad zu dieser Datei an. Zum Beispiel sucht dieser Befehl nach texttxt.rtf in meinem gesamten Home-Verzeichnis:
find /users/lex -name macgasmrocks.rtf
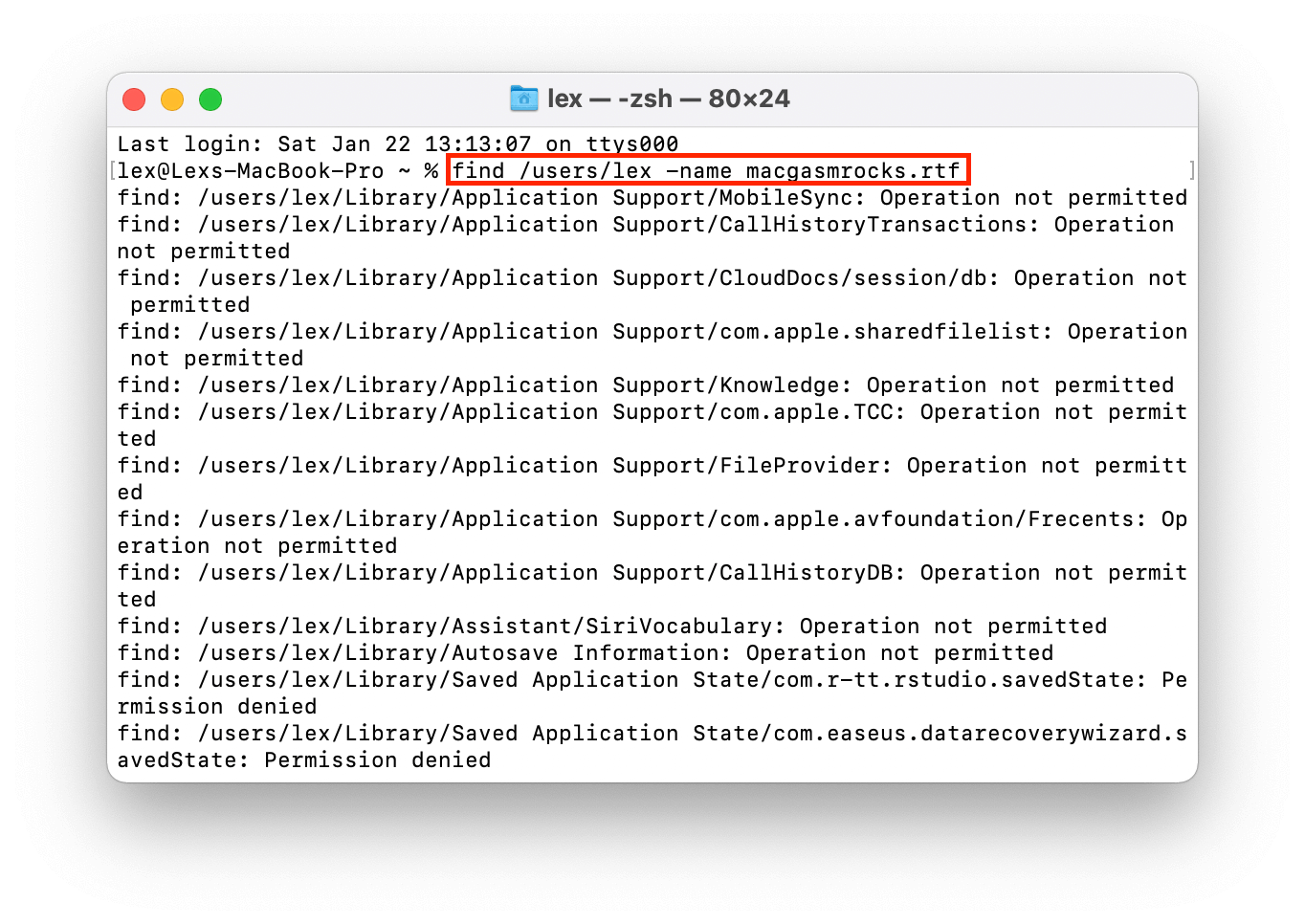
„mdfind“-Befehl
Verwenden Sie den Befehl “mdfind”, um nach Dateien und Ordnern zu suchen. Wie der Befehl “find” hilft Ihnen Terminal, die Speicherorte von Dateien und Ordnern auf einem Mac zu finden und den genauen Pfad auszudrucken. Lassen Sie uns zum Beispiel nach einem Ordner suchen:
mdfind testfolder
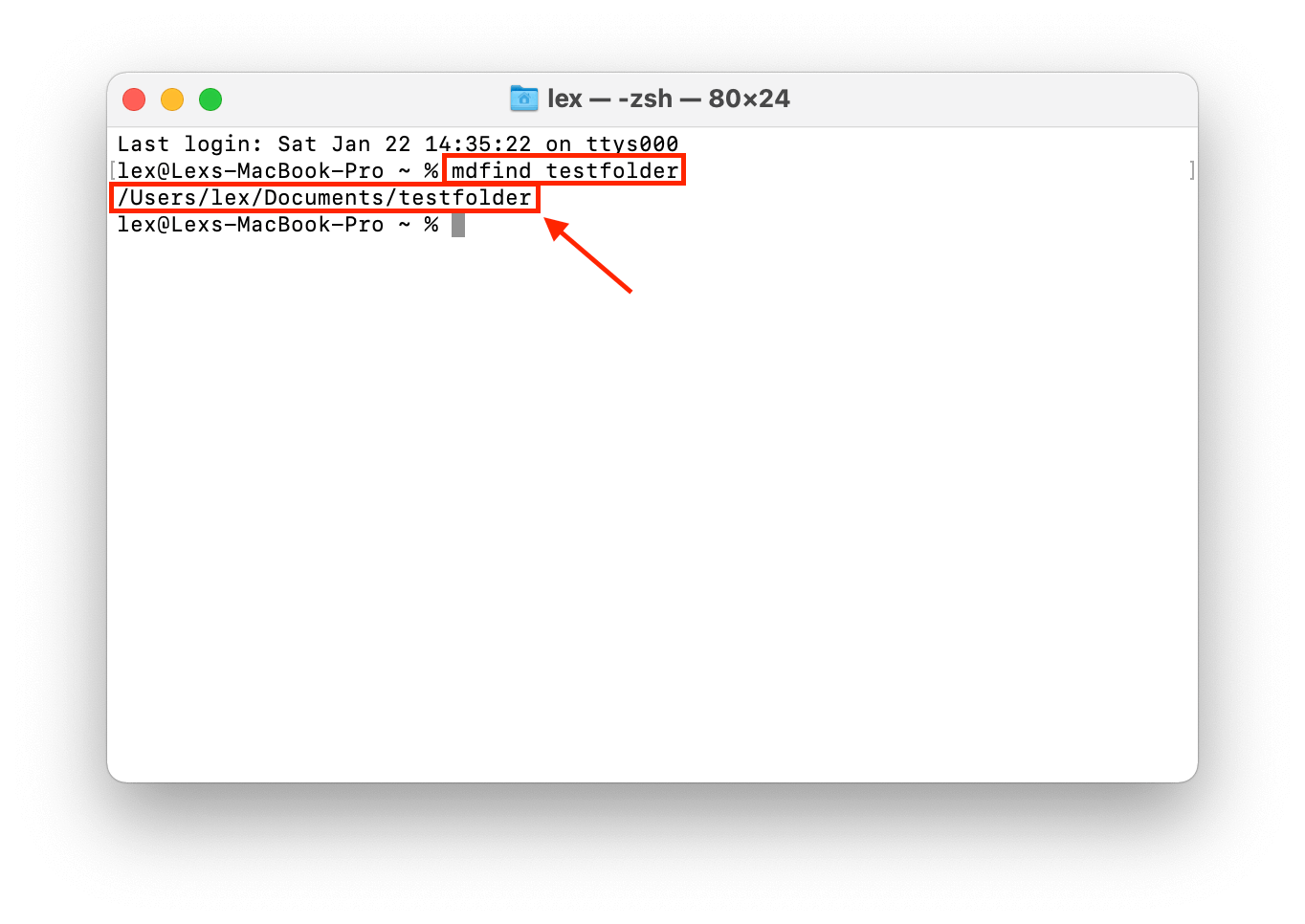
Für Dateien müssen Sie die Erweiterung im Befehl angeben, wie z. B. .pdf, .jpg, etc.
Methode 4: Verwenden Sie die erweiterte Suche des Finders
Finder ist das grafische Benutzeroberflächensystem von macOS – Apples Version des Windows Explorers. Es ist ziemlich einfach, sich durch den Finder zu navigieren, aber wussten Sie, dass er auch eine erweiterte Suchleiste hat? Die erweiterte Suche des Finders macht die Dateisuche auf dem Mac effizient. Um darauf zuzugreifen, befolgen Sie die folgenden Schritte:
Schritt 1. Öffnen Sie den Finder.
Schritt 2. Klicken Sie in der Menüleiste auf Datei > Finden .
![]()
Schritt 3. Geben Sie eine Suchanfrage in das jetzt hervorgehobene Suchfeld in der oberen rechten Ecke des Finder-Fensters ein. Klicken Sie dann auf die + Schaltfläche unter dem Suchfeld und verwenden Sie die erscheinenden Dropdown-Menüs, um Parameter für Ihre Suche festzulegen. Zum Beispiel können Sie Dateien anhand von Schlüsselwörtern im Dateinamen oder dem Datum, an dem sie zuletzt geöffnet wurden, filtern.
Sie können so viele Filter stapeln, wie Sie möchten, um die Suche so weit wie möglich einzugrenzen.
Methode 5: Spotlight-Abfragen verwenden
Spotlight ist eine weitere intuitive native macOS-Funktion, mit der Sie nach verschiedenen Dateitypen und Apps suchen können. Spotlight aufzurufen ist ganz einfach – einfach (CMD + Leertaste) drücken. Sobald Spotlight auf dem Bildschirm angezeigt wird, können Sie verschiedene „Suchanfragen“ ausprobieren.
Eine Abfrage ist eine Anfrage des Benutzers an den Computer nach bestimmten Daten oder Informationen. Hier sind die nützlichsten für Spotlight:
- Reguläre Abfrage – Eine reguläre Abfrage bedeutet, dass Sie keine spezifischen Abfrageregeln verwenden.
- „Name“-Abfrage – Suchen Sie nach einer Datei auf dem Mac durch Buchstaben oder Zahlen im Dateinamen. Geben Sie im Spotlight-Suchfeld name:”string” ein und ersetzen Sie „string“ durch einen beliebigen Teil Ihres Dateinamens. Zum Beispiel, name:macgasmrocks.
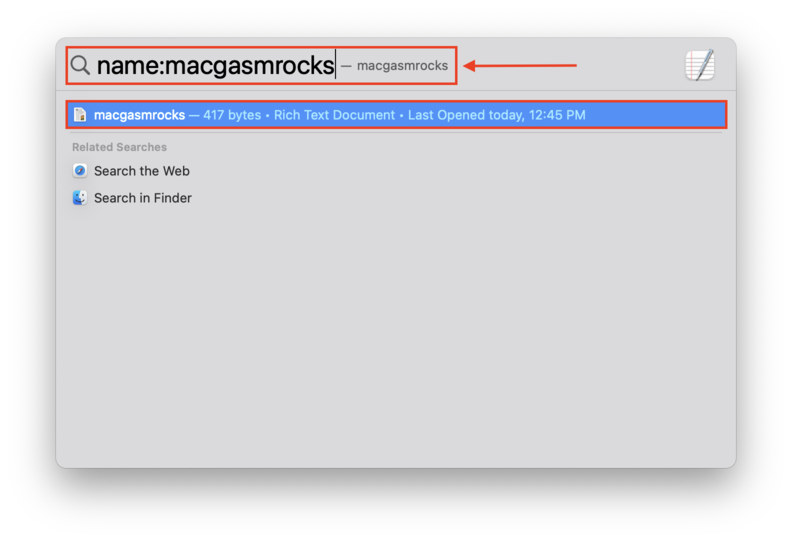
- „Art“-Abfrage – Suchen Sie Dateien nach ihrem Dateityp. Geben Sie im Spotlight-Suchfeld kind:”file type” ein und ersetzen Sie „file type“ durch den Dateityp. Zum Beispiel, kind:pdf.
- „Datum“-Abfrage – Suchen Sie Dateien und Ordner nach dem Datum, an dem Sie diese zuletzt geöffnet haben. Geben Sie im Spotlight-Suchfeld date:”date” ein und ersetzen Sie „date“ durch das Datum, an dem Sie die Datei oder den Ordner zuletzt geöffnet haben. Sie können auch „heute“ oder „gestern“ verwenden. Zum Beispiel: date:heute.
- „Autor“-Abfrage – Suchen Sie nach Dateien nach dem Autor, der sie erstellt hat. Geben Sie im Spotlight-Suchfeld author:”author name” ein und ersetzen Sie „author name“ durch den Benutzer, der die Datei erstellt hat.
Das Coole an Spotlight-Suchanfragen ist, dass Sie mehrere Anfragen “stapeln” können, um Ihre Suche selektiv einzugrenzen. Zum Beispiel: Art:text Datum:heute.
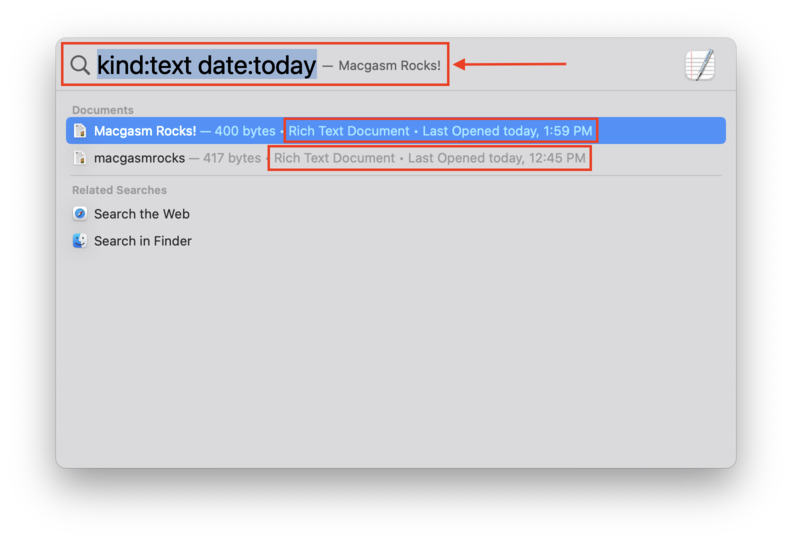
Was tun, wenn Sie die benötigten Dateien nicht finden können
Wenn Sie alles ausprobiert haben, was wir in diesem Artikel besprochen haben, und Ihre Dateien immer noch nicht finden können – oder wenn Sie Ihren Papierkorb Ordner geleert haben – dann wurden sie wahrscheinlich versehentlich gelöscht, durch Beschädigung oder durch einen bösartigen Virus entfernt.
Im Folgenden zeigen wir Ihnen die besten Methoden, um gelöschte Dateien wiederherzustellen.
Methode 1: Überprüfen Sie Ihren Papierkorb Ordner
macOS’ Papierkorb Ordner ist das Äquivalent zum Windows-Papierkorb. Dies ist der erste Ort, an dem Sie nach Ihren kürzlich gelöschten Fotos, Dokumenten, Videos usw. suchen sollten. Der einfachste Weg, ihn zu öffnen, besteht darin, auf das Symbol im Dock zu klicken.
Wenn es aus irgendeinem Grund in Ihrem Dock fehlt, können Sie die „Gehe zu Ordner“-Funktion des Finders verwenden. So geht’s:
Schritt 1. Öffnen Sie den Finder.
Schritt 2. Klicken Sie in der Apple-Menüleiste auf Gehe zu > Gehe zu Ordner…
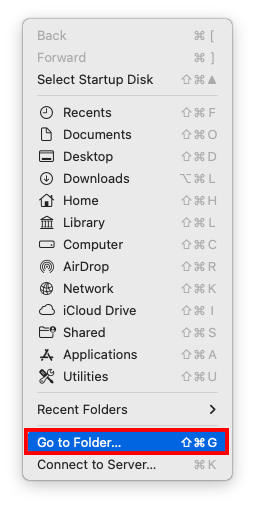 Schritt 3. Im erscheinenden Fenster wird ein Textfeld angezeigt. Geben Sie „ ~/.Papierkorb “ ohne Anführungszeichen ein und drücken Sie die Eingabetaste.
Schritt 3. Im erscheinenden Fenster wird ein Textfeld angezeigt. Geben Sie „ ~/.Papierkorb “ ohne Anführungszeichen ein und drücken Sie die Eingabetaste.
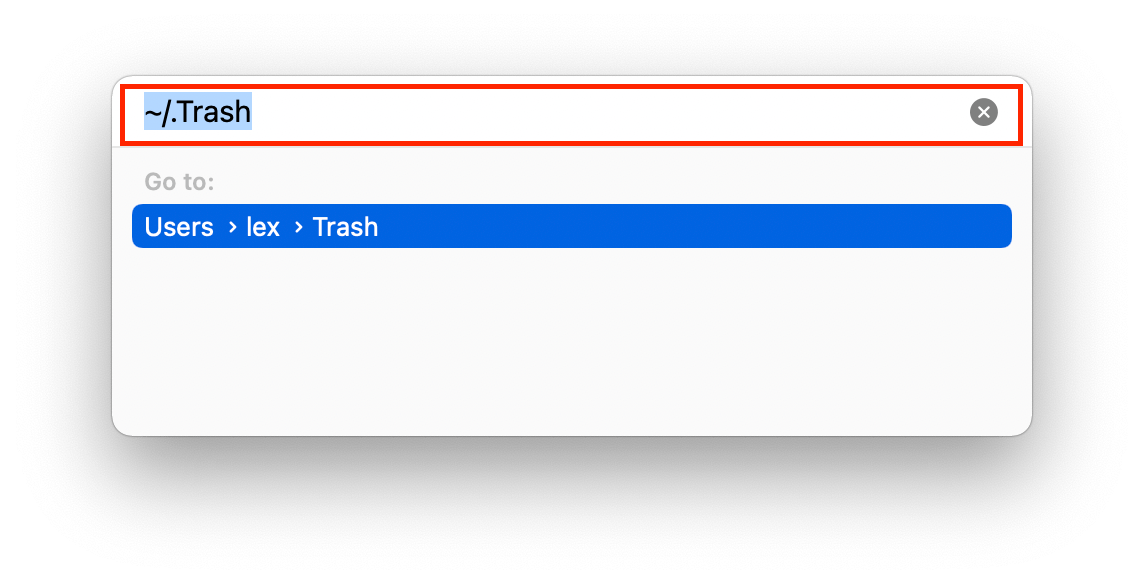
Wenn Sie Ihre Dateien im Papierkorb Ordner finden, können Sie mit der rechten Maustaste darauf klicken und dann auf „Zurücklegen“ klicken, um sie an ihren ursprünglichen Speicherort zurückzubringen.
Methode 2: Verwenden Sie Datenwiederherstellungssoftware
Wenn Ihre gelöschte Datei nicht mehr im Papierkorb Ordner ist, müssen Sie Datenrettungssoftware verwenden, um sie direkt aus dem Dateisystem Ihres Mac zu extrahieren. Für diesen Artikel verwenden wir Disk Drill. Es ist vollständig für das neueste macOS optimiert und unterstützt nahezu jede Mac-basierte Datei, die existiert.
Es ist auch einfach zu bedienen, was es perfekt für Anfänger macht. Im folgenden Leitfaden zeigen wir Ihnen, wie Sie Disk Drill verwenden, um Ihre gelöschten Dateien wiederherzustellen.
Schritt 1. Schließen Sie ein externes Speichergerät an, wenn Sie Dateien von Ihrem Hauptlaufwerk wiederherstellen.
Schritt 2. Herunterladen und installieren Sie Disk Drill.
Schritt 3. Starten Sie Disk Drill, indem Sie Finder > Programme > Disk Drill öffnen.
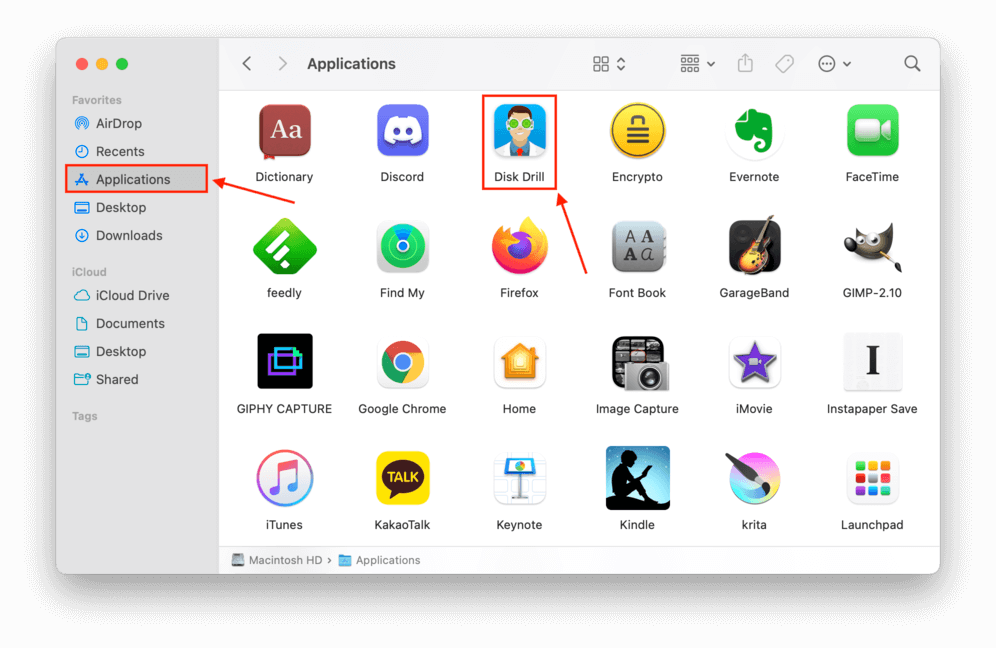
Schritt 4. Wählen Sie das Laufwerk aus, auf dem Ihre fehlenden Dateien zuletzt gespeichert wurden, und klicken Sie auf Nach verlorenen Dateien suchen , um mit dem Scan fortzufahren.
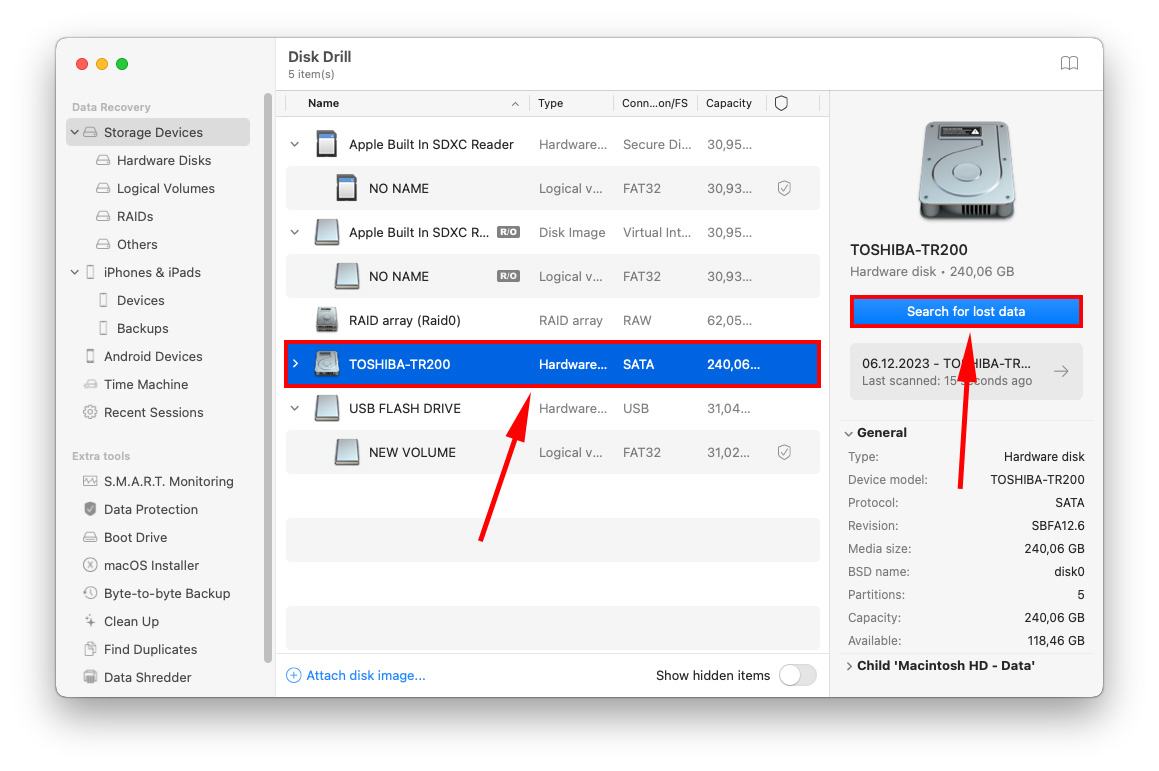
Schritt 5. Selbst wenn Disk Drill den Scan nicht abgeschlossen hat, können Sie beginnen, die gefundenen Daten zu durchsuchen, indem Sie auf einen der Dateityp-Boxen klicken. Oder Sie können warten, bis der Scanvorgang abgeschlossen ist, und dann auf Gefundene Elemente prüfen klicken.
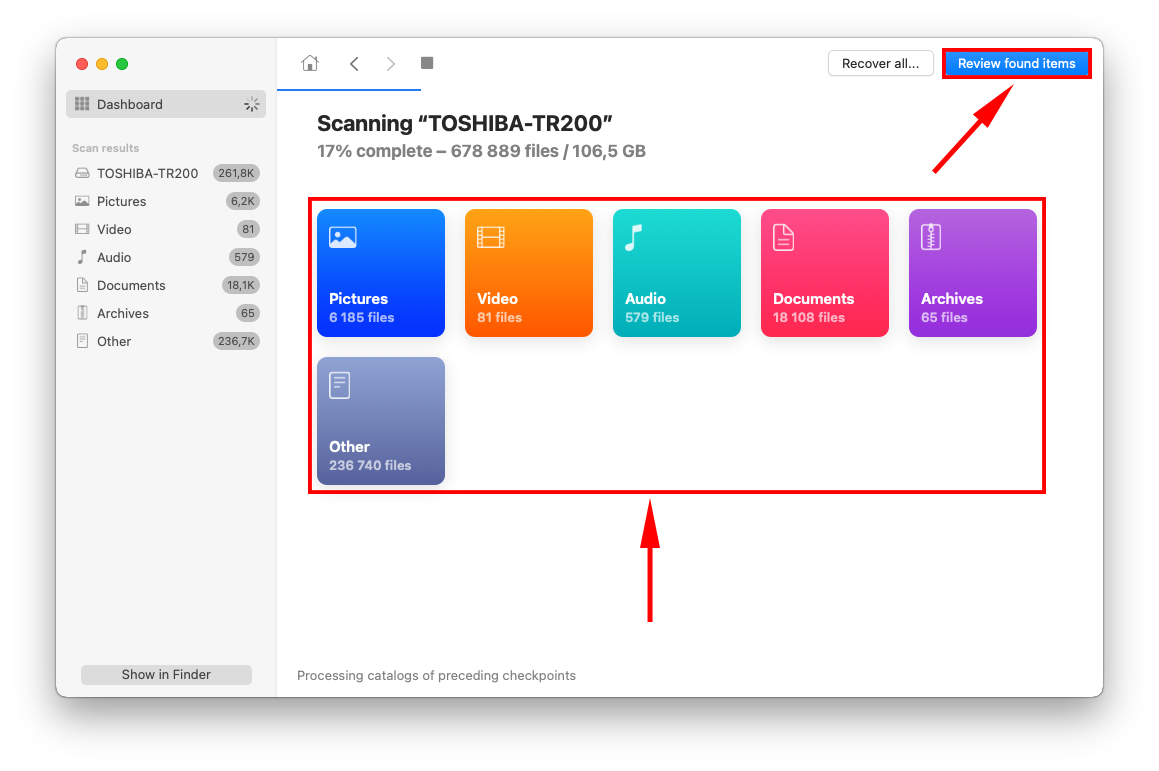
Schritt 6. Sie werden von einer Liste der gefundenen Daten begrüßt, die bis zum Abschluss des Scans weiter gefüllt wird. Sie können die Ergebnisse manuell durchsuchen oder Ihre Suche eingrenzen, indem Sie die Suchleiste in der oberen rechten Ecke des Fensters oder die Dateityp-Auswahlleiste auf der linken Seite verwenden.
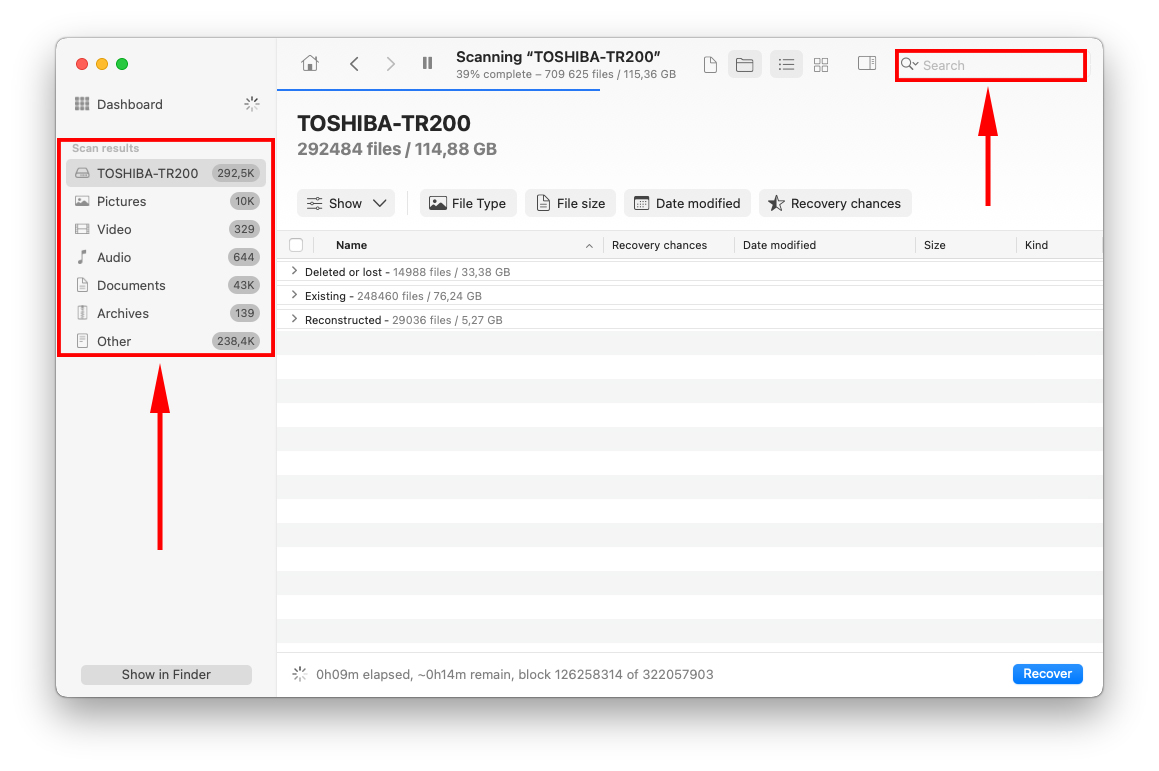
Schritt 7. Sie können jede Datei in der Vorschau anzeigen, indem Sie den Mauszeiger neben den Dateinamen bewegen und auf die erscheinende Augen-Schaltfläche klicken.
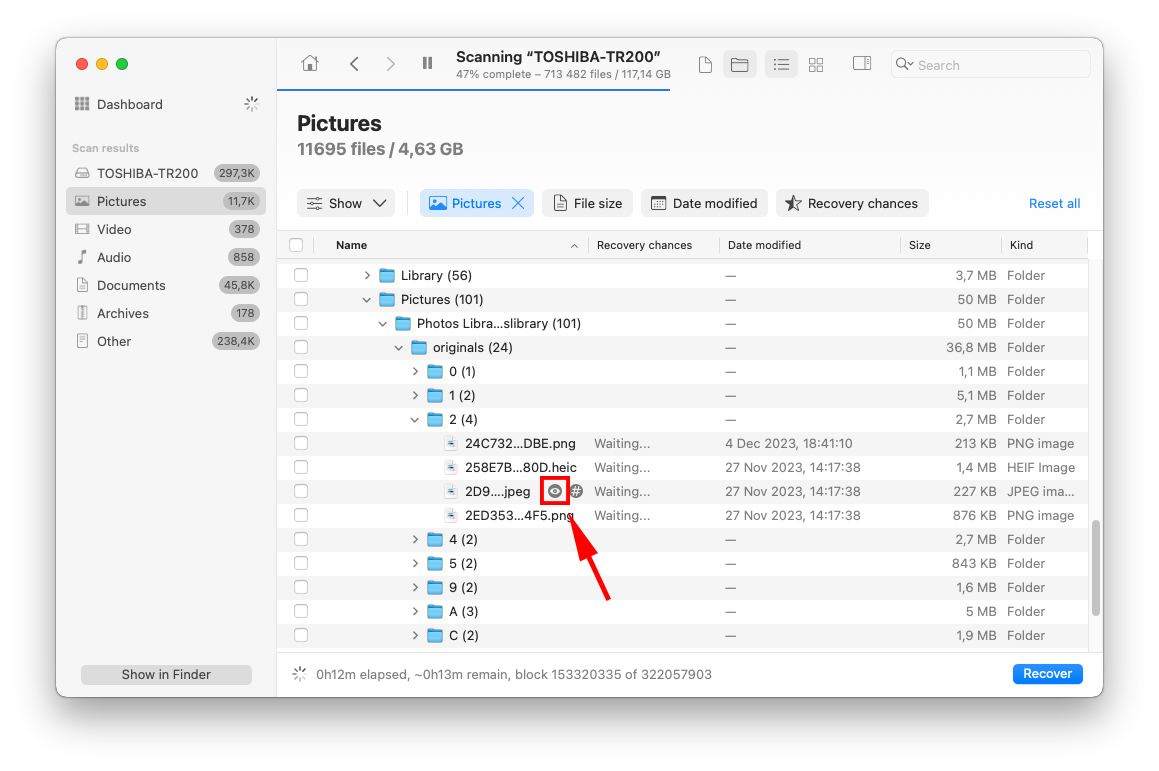
Schritt 8. Um die Dateien auszuwählen, die Sie wiederherstellen möchten, markieren Sie die Kontrollkästchen links neben den Dateinamen. Klicken Sie abschließend auf Wiederherstellen .
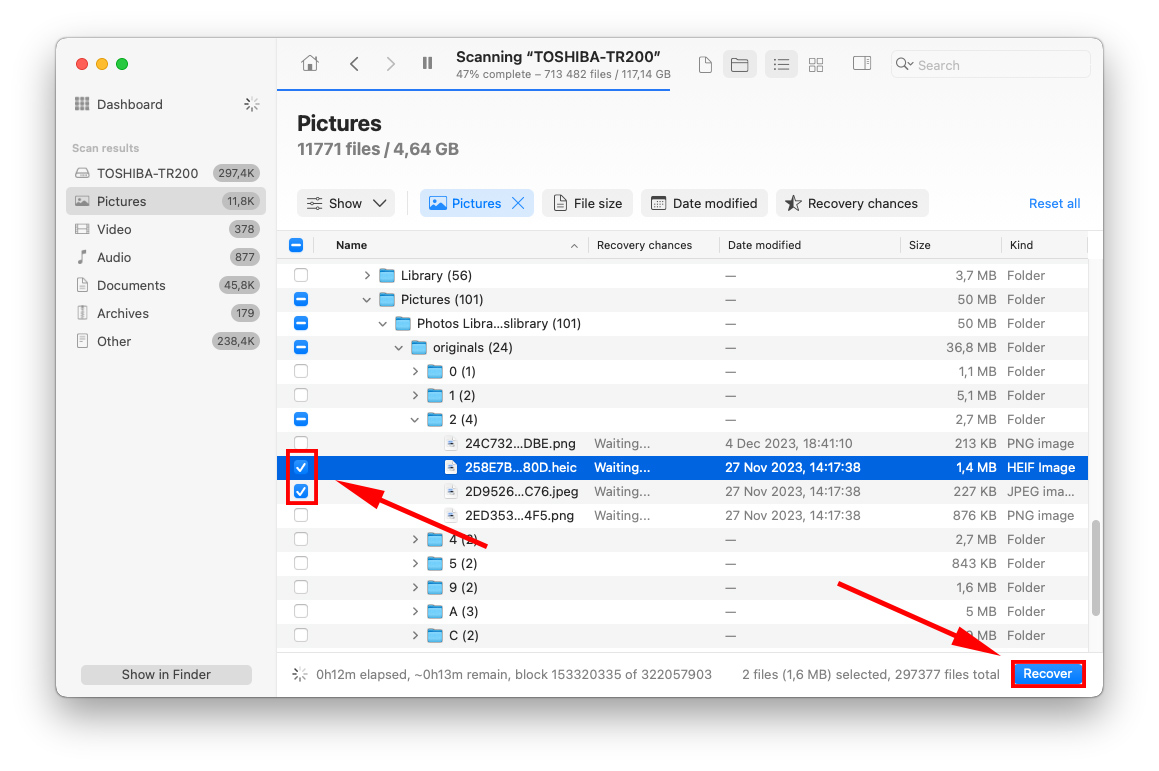
Schritt 9. Im erscheinenden Dialogfeld verwenden Sie das Dropdown-Menü, um auszuwählen, wo Sie Ihre Dateien speichern möchten. Es ist immer eine gute Idee, diese auf einem anderen Speichermedium zu speichern, wenn Sie glauben, dass das Laufwerk, das Sie scannen, beschädigt ist.
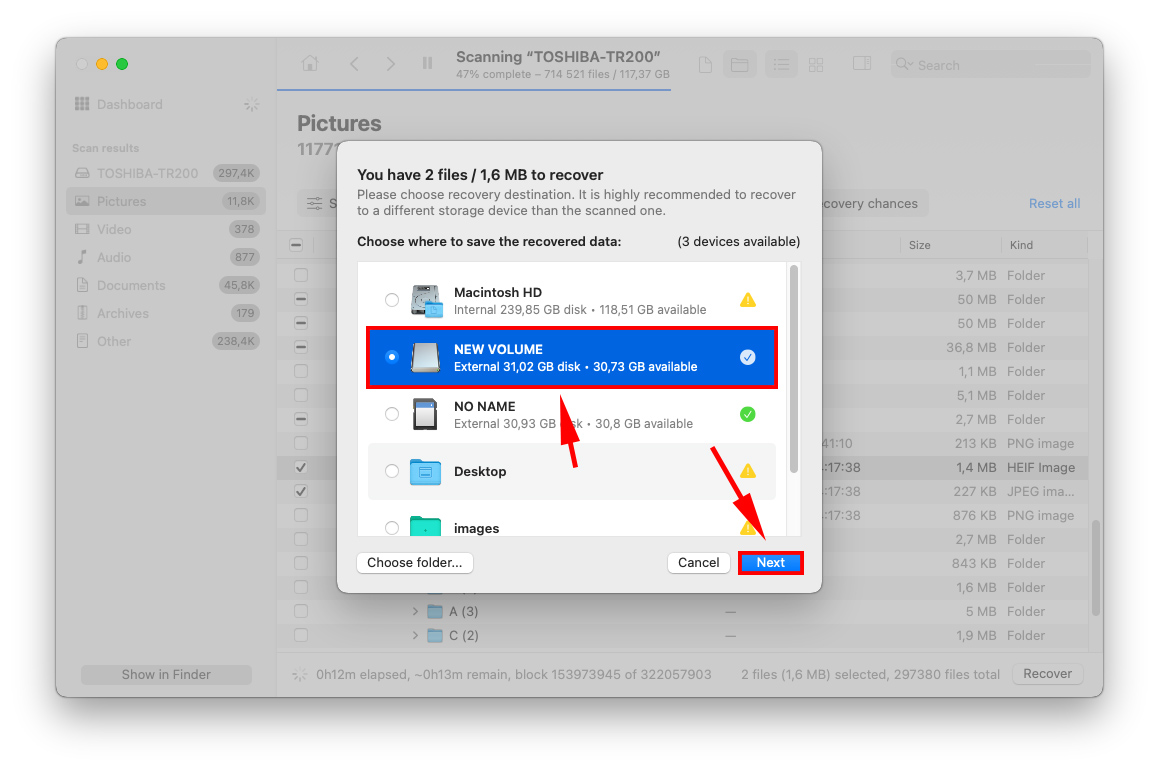
Methode 3: Überprüfen Sie das Album „Zuletzt gelöscht“ in Ihrer Fotos-App
Wann immer Sie ein Foto löschen, wird es automatisch im Album ‘Zuletzt gelöscht’ Ihrer Fotos-App gespeichert. Dort bleibt es standardmäßig 30 Tage und wird danach automatisch (dauerhaft) gelöscht.
Fotos im Zuletzt gelöscht-Album erscheinen nicht bei Suchvorgängen, daher lohnt es sich, hier nachzusehen, wenn die anderen Methoden für Sie nicht funktioniert haben, auch wenn Sie sich nicht daran erinnern, Ihre Fotos gelöscht zu haben.
Um das kürzlich gelöschte Album in der Fotos-App zu überprüfen, öffnen Sie die Fotos-App und klicken Sie auf Zuletzt gelöscht in der linken Seitenleiste. Wenn Sie Ihre Fotos finden, klicken Sie darauf, um sie auszuwählen, und klicken Sie auf Wiederherstellen . Sie werden an ihren alten Ort zurückgebracht.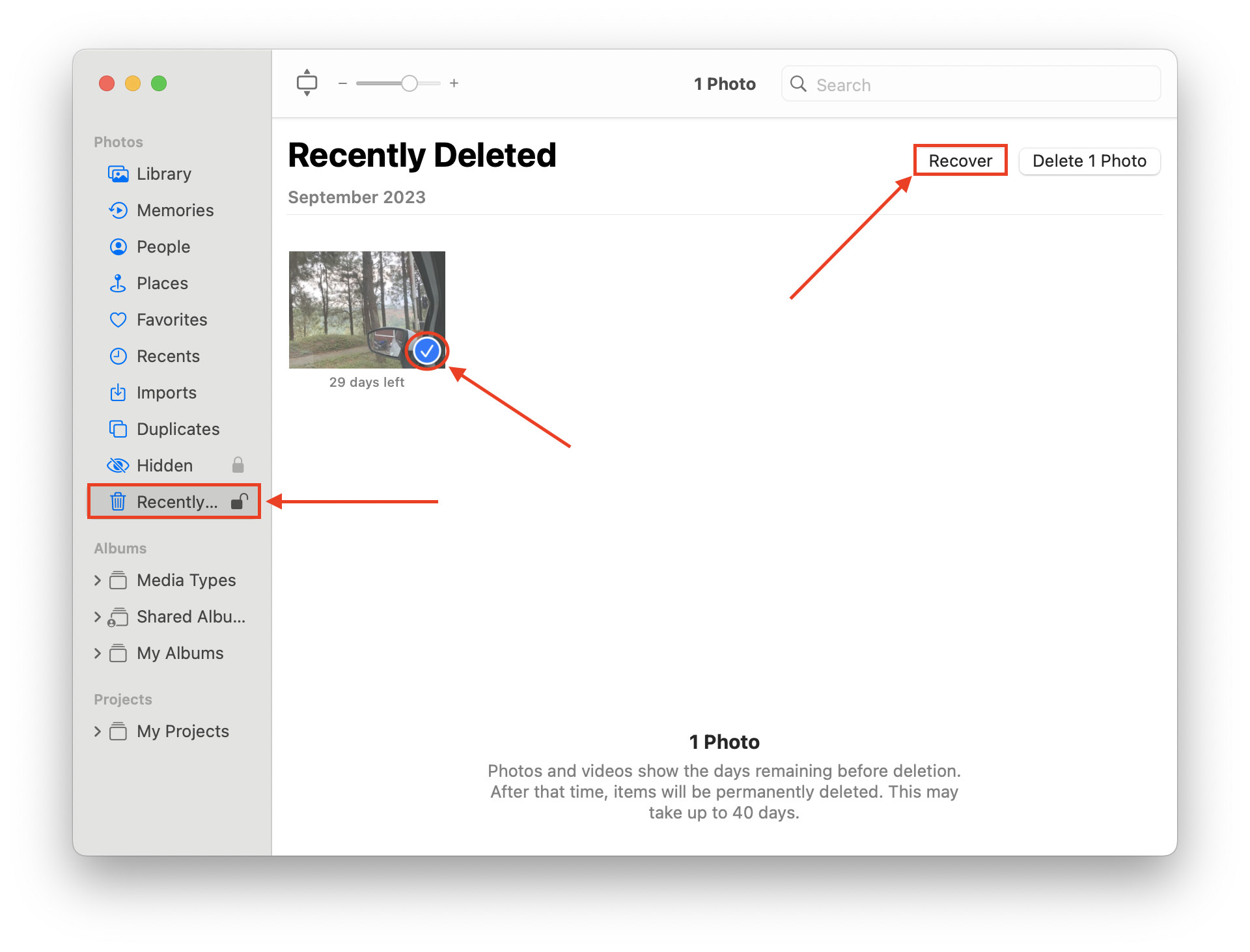
Methode 4: Überprüfen Sie das Kürzlich Gelöscht-Album auf iCloud
Wenn iCloud für Ihre Fotos aktiviert ist (oder Sie Ihre Fotos dort hochgeladen und verwaltet haben), versuchen Sie, das Album „Zuletzt gelöscht“ zu überprüfen. Wie bei der Fotos-App werden gelöschte iCloud-Fotos nur 30 Tage lang aufbewahrt und danach dauerhaft gelöscht.
Um das Album „Zuletzt gelöscht“ auf iCloud zu überprüfen:
Schritt 1. Melden Sie sich bei iCloud.com an und klicken Sie auf das Symbol der Fotos-App.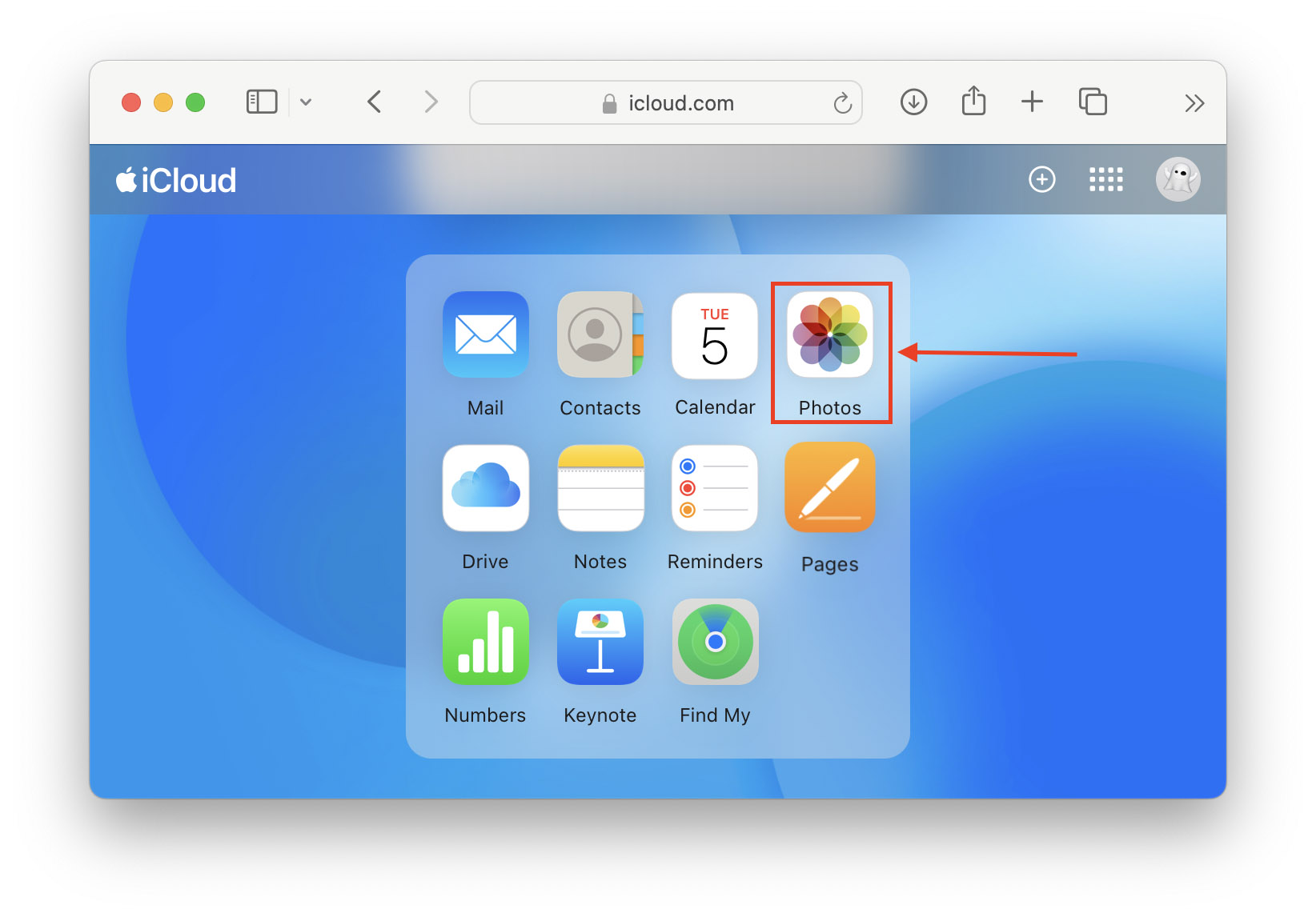
Schritt 2. Klicken Sie in der linken Seitenleiste auf Zuletzt gelöscht . Wenn sich Ihre Fotos hier befinden, klicken Sie darauf, um sie auszuwählen, und klicken Sie auf Wiederherstellen . Sie sollten an ihren letzten Ort zurückgebracht werden.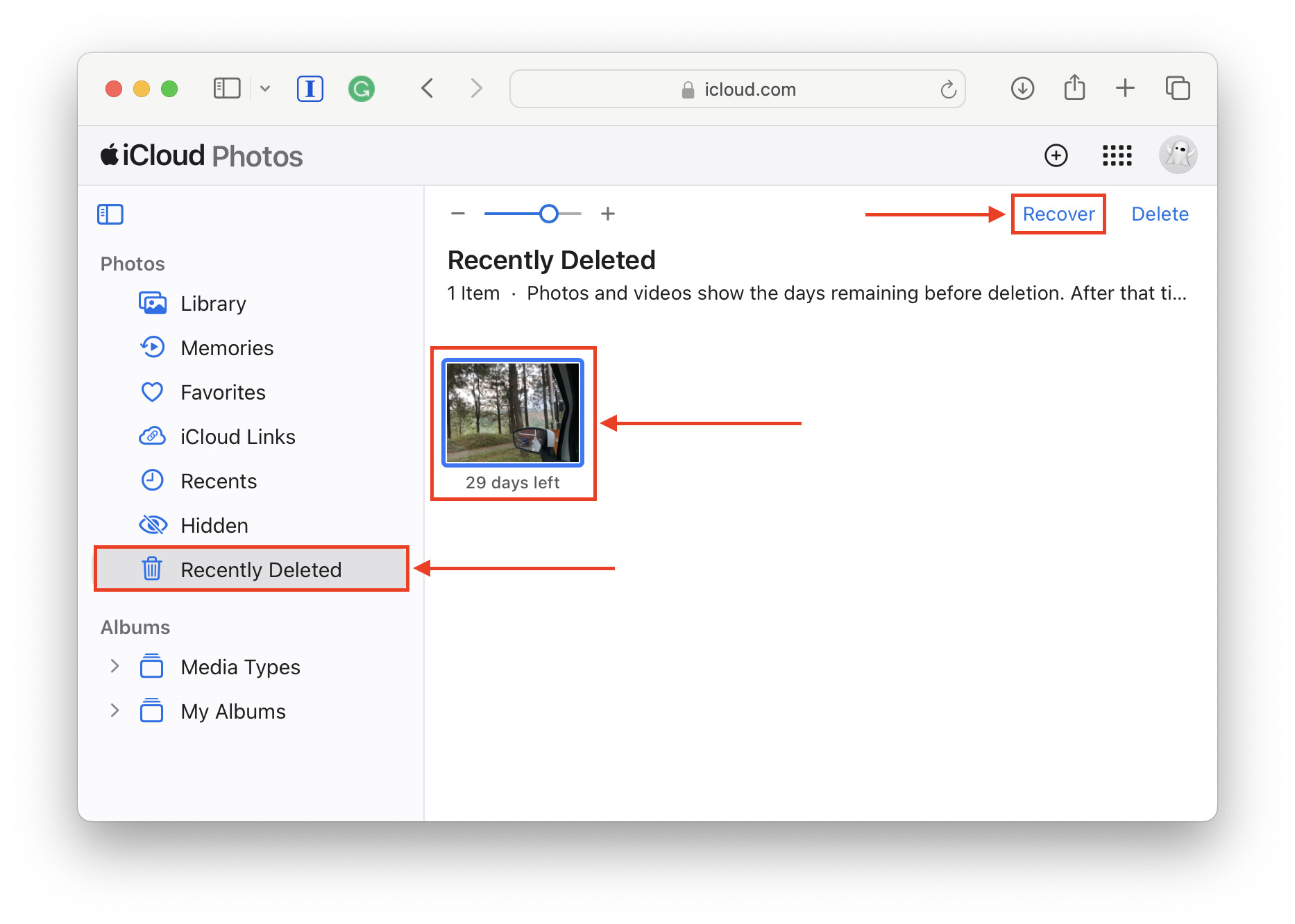
Warten Sie! Fehlte Ihnen etwas?
Haben Sie überall nachgesehen, können die gesuchten Ordner aber immer noch nicht finden? Wenn selbst Spotlight und die erweiterte Suche Ihre Ordner nicht finden können, besteht die Möglichkeit, dass Sie sie unwissentlich gelöscht haben – sehen Sie sich unseren Leitfaden zur Wiederherstellung gelöschter Ordner auf Ihrem Mac an. Achten Sie nur darauf, dass Sie alle vorhandenen Ordner umbenennen, die denselben Namen wie der wiederherzustellende Ordner haben, da dieser sonst überschrieben werden könnte.






