
Um auf ein beliebiges Laufwerk über einen Computer zuzugreifen, muss es ordnungsgemäß eingebunden sein. Standardmäßig sollte dieser Prozess im Hintergrund ablaufen. Wenn Sie eine externe Festplatte auf Ihrem Mac nicht automatisch einbinden können (und keine Einstellungen geändert haben), stimmt etwas nicht.
Dinge wie Korruption und fehlerhafte Verbindungen könnten verhindern, dass Ihr Mac das Laufwerk ordnungsgemäß erkennt. Je nach Ursache könnten Ihre Daten gefährdet sein. Dieser Artikel hilft Ihnen, Ihre Daten zu sichern und zeigt Ihnen, wie Sie eine Festplatte reparieren, die auf einem Mac nicht bereitgestellt wird.
Inhaltsverzeichnis
Warum wird die externe Festplatte auf dem Mac nicht eingebunden?
Es gibt einige mögliche Ursachen, warum Ihre externe Festplatte auf dem Mac nicht gemountet wird. Einige davon sind leicht zu beheben, während andere sofortiges Handeln erfordern, um Ihre Daten zu sichern.
Wir haben diese Faktoren in zwei Kategorien unterteilt: Softwarebasierte Ursachen und Hardwarebasierte Ursachen. Diese Unterscheidung ist nicht nur für die Diagnose Ihres Laufwerks oder Ihres Macs wichtig, sondern hat auch einen entscheidenden Einfluss auf den nächsten Wiederherstellungsschritt.
Softwarebasierte Ursachen
Software-basierte Ursachen werden als “logische Schäden” betrachtet. Die physischen Komponenten Ihres Laufwerks sind unbeschädigt, aber die Einstellungen und Prozesse entweder des Speichermediums oder Ihres Macs haben in einer Weise versagt, die das Einhängen Ihres Laufwerks verhindert. In diesem Szenario können Benutzer normalerweise ihre Laufwerke selbst wiederherstellen und sogar reparieren.
- Sie haben die Anzeigeeinstellungen deaktiviert – macOS ermöglicht es den Benutzern, externe Laufwerke auf dem Desktop und im Finder anzuzeigen oder auszublenden. Überprüfen Sie das Festplattendienstprogramm, ob Ihr Laufwerk eine „Lösen“-Schaltfläche hat – dies bedeutet, dass Ihre Festplatte erfolgreich eingehängt wurde und nur versteckt ist. Wir zeigen Ihnen, wie Sie die Anzeigeeinstellungen aktivieren später im Artikel.
- Ihr Laufwerk ist beschädigt – Virusangriffe und fehlerhafte Software können Beschädigungen verursachen, ebenso wie das Unterbrechen eines Laufwerks während des Lese- oder Schreibvorgangs (zum Beispiel: Herausziehen Ihres Laufwerks mitten im Übertragen von Dateien).
- macOS hat keine Ressourcen mehr – Ihr Mac könnte beim Einhängen Ihrer Festplatte keine Ressourcen mehr haben. Es könnte auch verzögert sein, während es sich aktualisiert, was verhindert, dass Ihre Festplatte richtig eingehängt wird.
- Ihr Laufwerk verwendet das falsche Format – macOS unterstützt nur die Formate ExFAT, FAT32, HFS+ und APFS. Wenn Ihr Laufwerk andere Formate wie NTFS oder HFS+ verwendet, müssen Sie es neu formatieren, damit macOS es erkennt und einhängt.
Hardwarebedingte Ursachen
Hardwarebasierte Ursachen beziehen sich auf mechanische Fehlfunktionen oder physische Beschädigungen der Komponenten Ihres Laufwerks. Einfache mechanische Probleme können manchmal vom Benutzer behoben werden.
- Anschlüsse sind beschädigt – Staub und Schmutz könnten Ihre Anschlüsse und Verbindungen blockieren und verhindern, dass Ihr Mac Ihre Festplatte richtig erkennt. Verwenden Sie ein trockenes Mikrofasertuch, um Ihre Geräte zu reinigen. Andernfalls versuchen Sie, Ihre Festplatte an einen anderen Anschluss oder Computer anzuschließen.
- Ihr Laufwerk ist physisch beschädigt – Festplatten sind anfällig für extreme Temperaturen, Wasserschäden und Kratzer – insbesondere auf der sich drehenden Scheibe. Wenn Sie Ihre externe Festplatte nach einem Sturz oder nach dem Liegenlassen auf einer sehr heißen Oberfläche nicht auf Ihrem Mac einbinden können, ist sie möglicherweise physisch beschädigt.
So stellen Sie Daten von einem Laufwerk wieder her, das nicht gemountet wird
Um Daten von einer Festplatte wiederherzustellen, die auf einem Mac nicht gemounted wird, können wir Software zur Datenwiederherstellung verwenden, um Dateien direkt aus dem Dateisystem zu extrahieren. Solange Ihre externe Festplatte im Festplattendienstprogramm angezeigt wird, aber nicht gemounted werden kann, funktioniert diese Methode – stellen Sie nur sicher, dass das Festplattendienstprogramm die richtige Größe anzeigt.
Für diesen Artikel verwenden wir Disk Drill. Es ist ein bekanntes Werkzeug, das sehr benutzerfreundlich ist, weshalb wir es oft in unseren Artikeln vorstellen, um die Datenwiederherstellung zu demonstrieren. So geht’s:
Schritt 1. Herunterladen und installieren Sie Disk Drill.
Schritt 2. Starten Sie Disk Drill (Finder > Programme > Disk Drill).

Schritt 3. Wählen Sie Ihre Festplatte aus dem mittleren Fenster aus und klicken Sie dann auf „Nach verlorenen Daten suchen.“

Schritt 4. Warten Sie, bis Disk Drill den Scan abgeschlossen hat. Sobald dies erledigt ist, klicken Sie auf “Gefundene Objekte überprüfen.”

Schritt 5. Auf diesem Bildschirm können Sie die Suchleiste verwenden, um schnell die benötigten Dateien zu finden. Alternativ können Sie die linke Seitenleiste nutzen, um die Ergebnisse zu filtern.
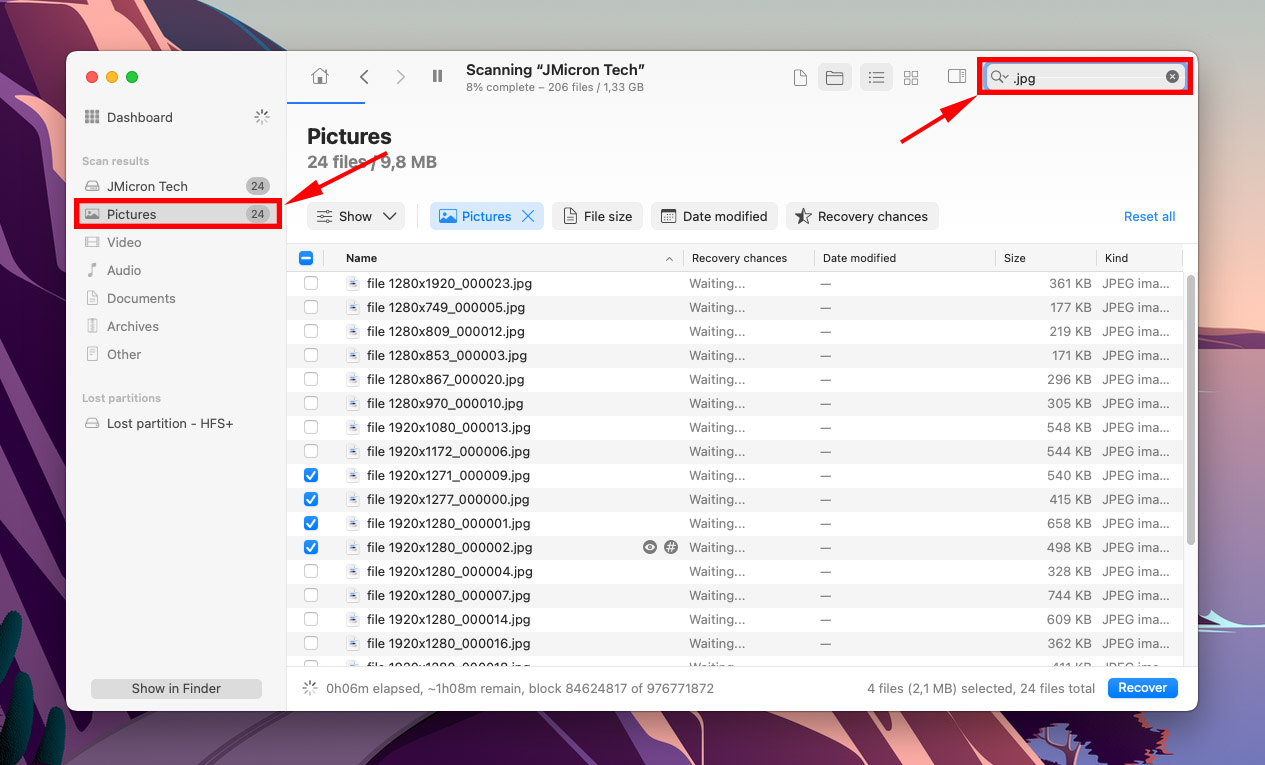
Schritt 6. Um eine Datei in der Vorschau anzuzeigen, bewegen Sie Ihre Maus neben ihren Dateinamen. Es sollte eine Augentaste erscheinen – klicken Sie darauf.
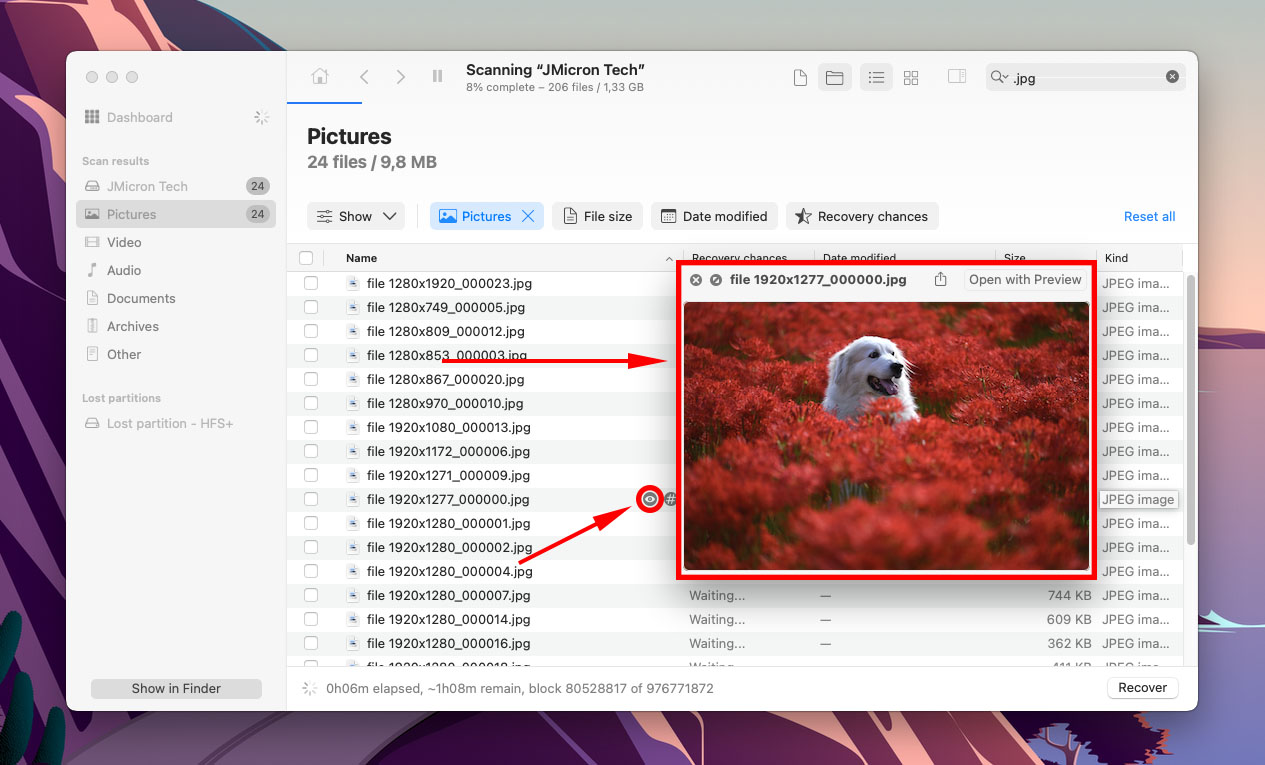
Schritt 7. Aktivieren Sie die Kontrollkästchen neben den Dateien, die Sie wiederherstellen möchten, und klicken Sie dann auf “Wiederherstellen.”
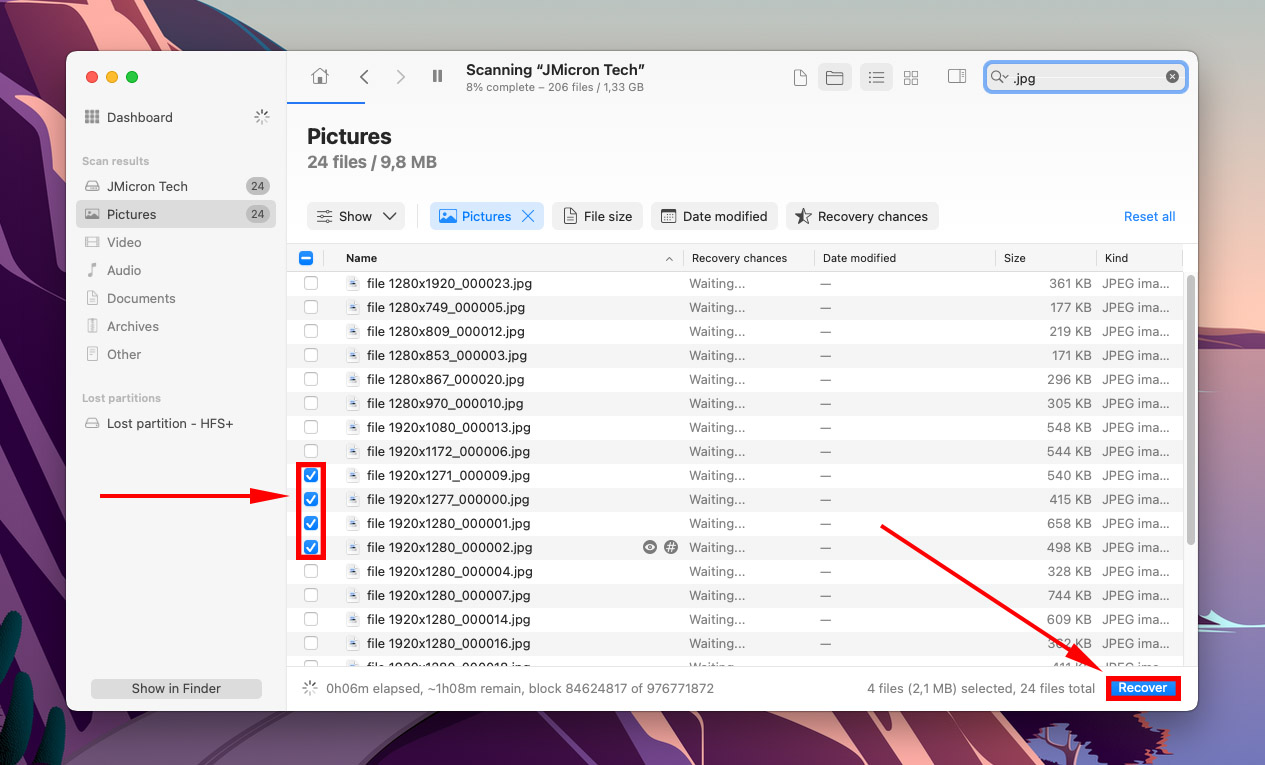
Schritt 8. Verwenden Sie das Menü oder klicken Sie auf „Ordner wählen…“ um einen Speicherort auf Ihrem Computer auszuwählen, an dem Disk Drill die wiederhergestellten Dateien speichern soll. Klicken Sie dann auf „Weiter“.
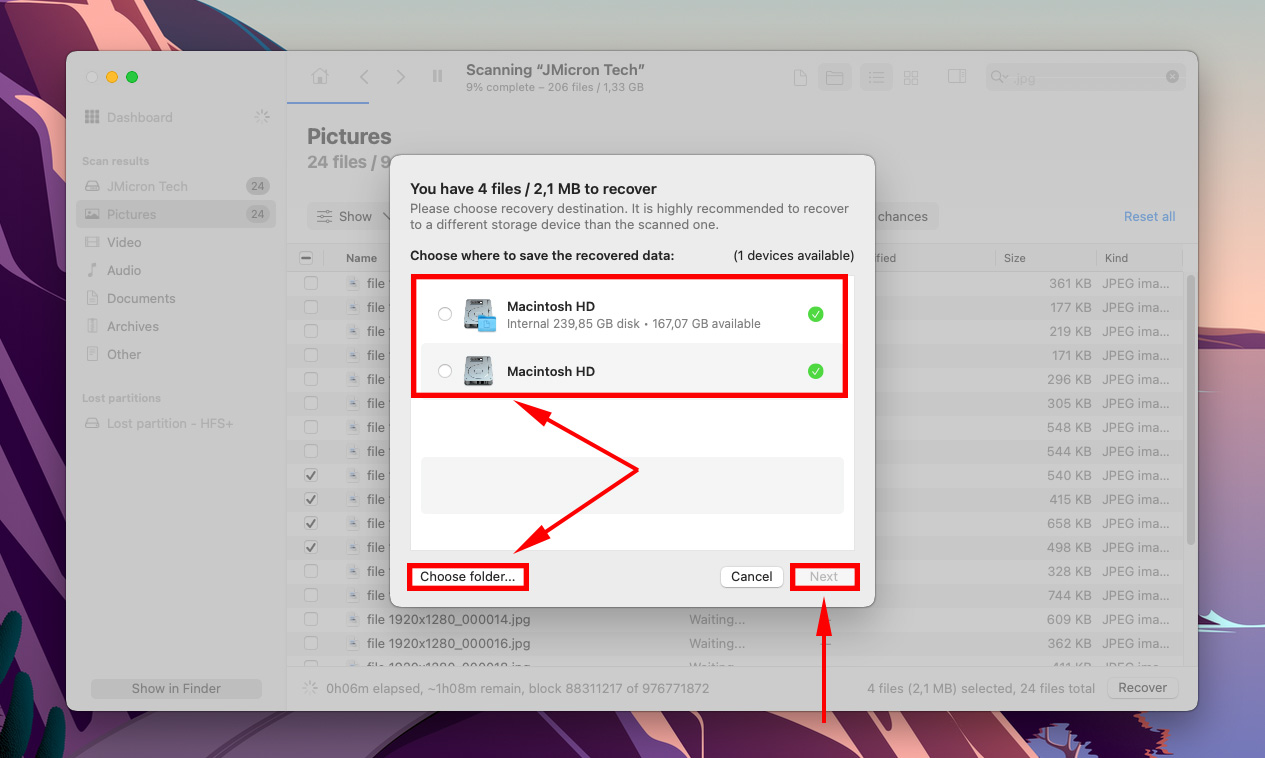
Wie man eine externe Festplatte auf einem Mac einbindet
Je nachdem, was verhindert, dass Ihre externe Festplatte auf Ihrem Mac angezeigt wird, gibt es verschiedene Methoden, die wir ausprobieren können, um das Problem zu beheben.
Methode 1: macOS Festplattenanzeigeeinstellungen ändern
macOS ermöglicht es seinen Benutzern, externe Geräte in der Finder-Seitenleiste und auf dem Desktop ein- oder auszublenden. Wenn das Festplatten-Dienstprogramm anzeigt, dass Ihr Laufwerk tatsächlich eingebunden ist, könnte dies der Übeltäter sein. So greifen Sie auf diese Einstellungen zu:
Schritt 1. Finder öffnen. In der Apple-Menüleiste klicken Sie auf Finder > Einstellungen.
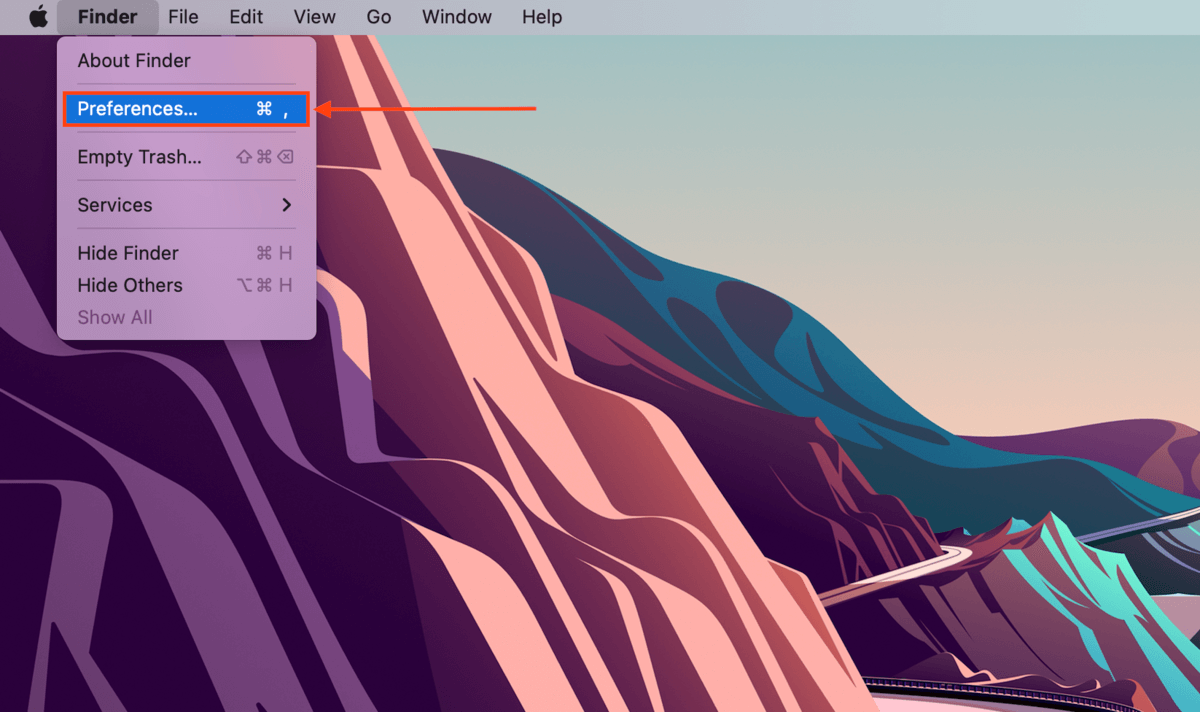
Schritt 2. Setzen Sie im Tab „Allgemein“ ein Häkchen neben „Externe Festplatten.“
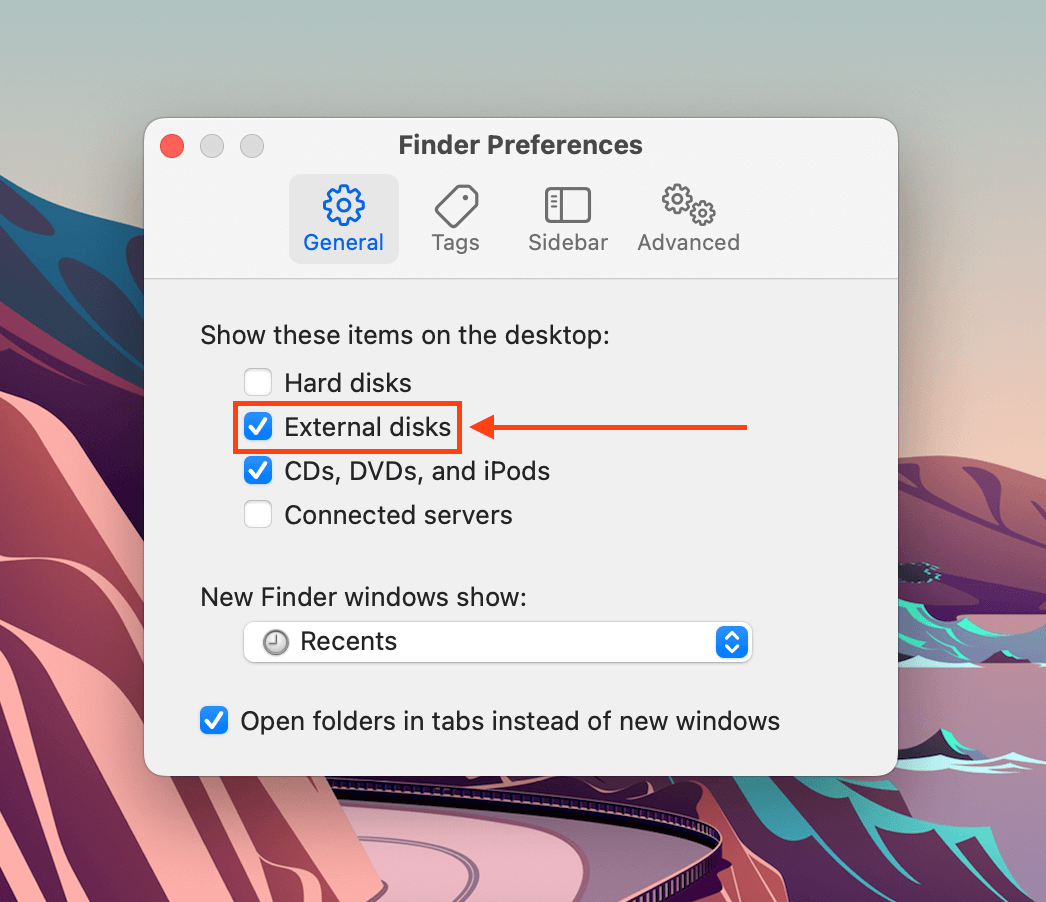
Schritt 3. Im Tab „Seitenleiste“ unter dem Abschnitt „Orte“ das Kästchen neben „Externe Festplatten“ ankreuzen.
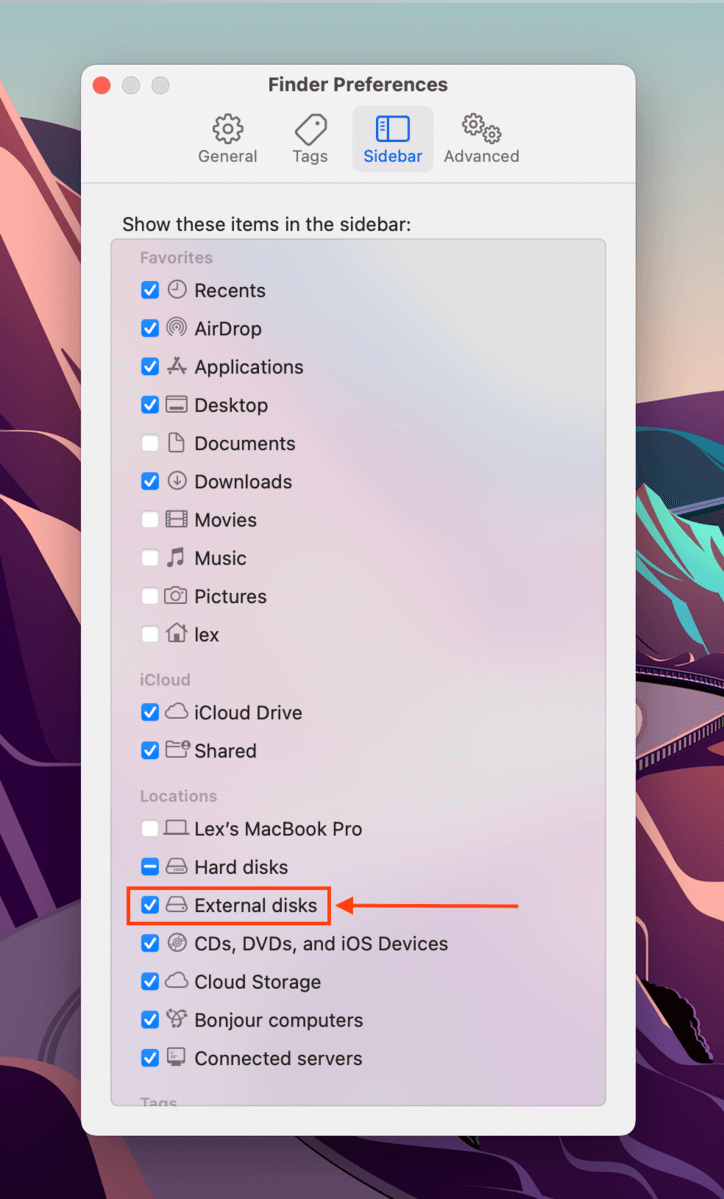
Methode 2: Verbinden Sie Ihr Laufwerk erneut
Vielleicht hat die Verbindung einfach nicht gegriffen. Versuchen Sie, Ihr Laufwerk erneut zu verbinden… Und während Sie dabei sind, probieren Sie auch verschiedene Anschlüsse und Kabel aus.
Methode 3: Starten Sie Ihren Mac neu
Wenn viele Apps laufen, während Sie Ihr Laufwerk verbinden, könnte macOS die für das Einbinden und Lesen benötigten Ressourcen ausgegangen sein. Es könnte auch sein, dass macOS während der Aktualisierung bei der Einbindung Ihres Laufwerks hängen geblieben ist.
Starten Sie Ihren Mac neu, um ihn “wiederzubeleben”, und vermeiden Sie es, zu viele Apps zu öffnen, während Sie Ihre Festplatte verwenden.
Methode 4: Erzwingen Sie das Einbinden Ihres Laufwerks mit dem Festplattendienstprogramm
Über das Festplattendienstprogramm können Sie manuell ein externes Laufwerk auf Ihrem Mac einbinden. Starten Sie das Festplattendienstprogramm (Finder > Programme > Dienstprogramme), wählen Sie Ihr Laufwerk oder Laufwerksvolume aus und klicken Sie auf „Einbinden.”
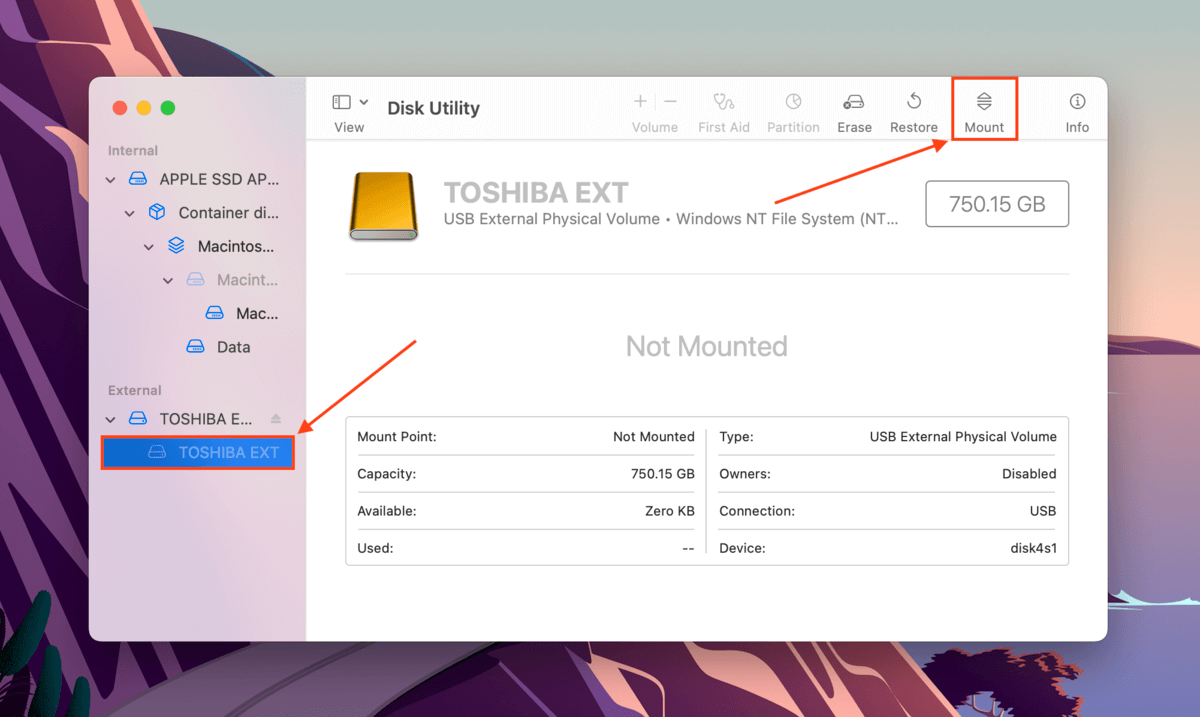
Methode 5: Verwenden Sie das Erste Hilfe-Tool des Festplattendienstprogramms
Das Erste-Hilfe-Tool ist ebenfalls eine Funktion des Festplattendienstprogramms. Es kann je nach Schweregrad Festplattenfehler finden und automatisch reparieren. Starten Sie Festplattendienstprogramm (Finder > Programme > Dienstprogramme), wählen Sie Ihr Laufwerk aus und klicken Sie auf „Erste Hilfe“.
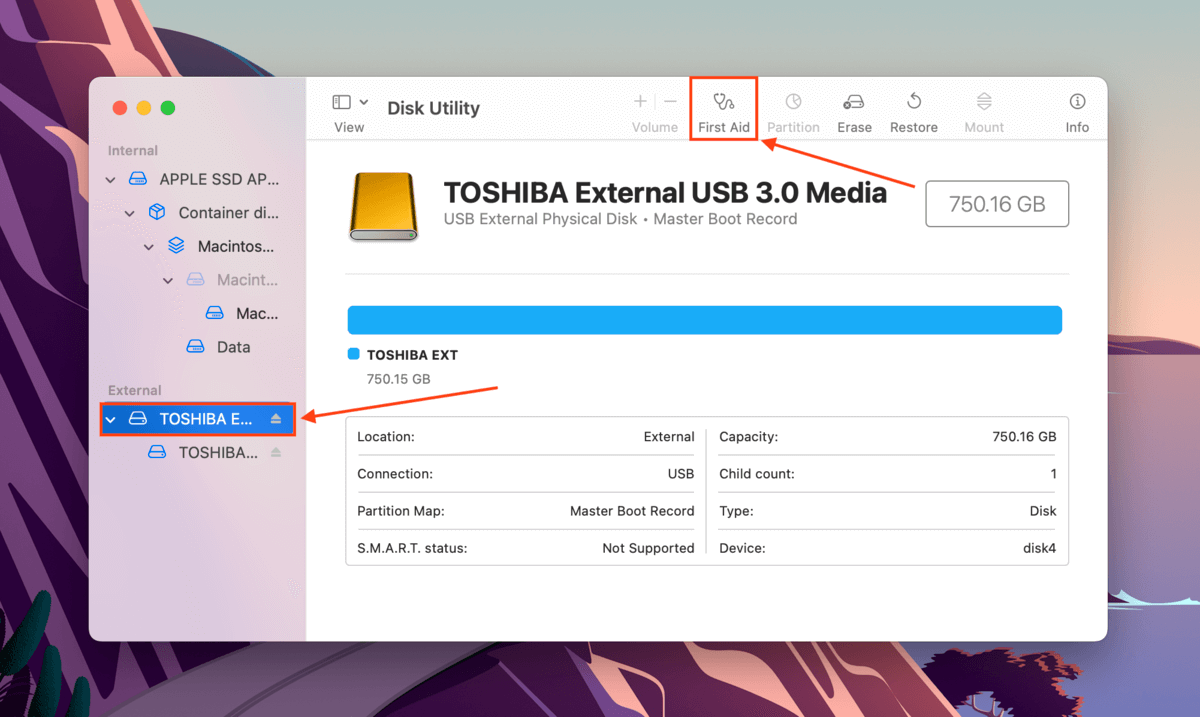
Methode 6: Formatieren Sie Ihr Laufwerk neu
In den meisten Fällen kann das Neuformatieren Ihres Laufwerks die effektivste Lösung für softwarebasierte Einbindungsprobleme sein. Dieser Vorgang löscht alles auf Ihrem Laufwerk, einschließlich der Dateisystemeinstellungen, Viren und jeglicher Beschädigungen, die das Laufwerk daran hindern, mit Ihrem Computer zu kommunizieren.
Wir zeigen Ihnen, wie Sie Ihr Laufwerk mit dem Festplattendienstprogramm auf Ihrem Mac formatieren.
- Schließen Sie Ihre Festplatte an Ihren Mac an und starten Sie das Festplattendienstprogramm.
- Wählen Sie Ihre Festplatte aus der linken Seitenleiste und klicken Sie auf Löschen.
- Wählen Sie neuen Namen, Format und andere Optionen für Ihre Festplatte.
 Klicken Sie auf Löschen, wenn Sie zur Bestätigung der Aktion aufgefordert werden.
Klicken Sie auf Löschen, wenn Sie zur Bestätigung der Aktion aufgefordert werden.
Wenn Ihr Laufwerk in Festplattendienstprogramm nicht angezeigt wird, verwendet es möglicherweise ein Dateisystemformat, das macOS nicht erkennt. Zur Referenz: Unterstützte Formate sind ExFAT, FAT32, HFS+ und APFS. In diesem Fall ist eine Neuformatierung immer noch die Lösung – Sie müssen dies jedoch auf einem Computer durchführen, der das vorhandene Dateisystem erkennt.
Fazit
Alle Speichermedien sind anfällig für Softwarefehler, die das Einbinden verhindern. Glücklicherweise lassen sie sich oft leicht selbst beheben und Sie können Backups oder Datenrettungssoftware verwenden, um Ihre Daten wiederherzustellen. Das erfolgreiche Reparieren Ihres Laufwerks hängt jedoch davon ab, die Grundursache zu beheben – überprüfen Sie daher Ihre Einstellungen auf Änderungen, bevor Sie drastische Methoden wie das Neuformatieren anwenden.
Andererseits sind externe Festplatten aufgrund ihrer beweglichen Teile anfälliger für mechanische und physische Probleme. Überprüfen Sie Ihr Gerät sorgfältig, bevor Sie eine Wiederherstellung versuchen, da diese Fälle besser den Fachleuten überlassen werden sollten.
FAQ
- Verbinden Sie Ihr Laufwerk erneut.
- Starten Sie Ihren Mac neu.
- Führen Sie eine erzwungene Einbindung Ihres Laufwerks mit dem Einbindungstool des Festplatten-Dienstprogramms durch.
- Reparieren Sie Ihr Laufwerk mit dem Erste-Hilfe-Tool des Festplatten-Dienstprogramms.
- Formatieren Sie Ihr Laufwerk neu.
Warnung: Durch das Neuformatieren Ihres Laufwerks werden die darauf befindlichen Daten gelöscht. Wir empfehlen, Ihr Laufwerk zu klonen und dieses Klon als Ziel für Datenwiederherstellungs-Tools zu verwenden. Disk Drill hat sowohl Backup- als auch Wiederherstellungsfunktionen integriert, daher empfehlen wir es für diese Aufgabe.






