
Das Auswerfen einer Festplatte von einem Mac scheint einfach zu sein, aber es gibt ein paar Dinge, die Sie wissen sollten. Erstens gibt es eine richtige Methode, dies zu tun – es gibt tatsächlich mehrere richtige Methoden. Aber wenn man es auf die falsche Weise macht, gefährdet man ernsthaft seine Daten.
Zweitens gibt es bestimmte Fälle, in denen Sie es nicht auswerfen können. Sie können es trotzdem nicht einfach herausziehen, da dies Ihre Daten beschädigen könnte. Stattdessen haben wir eine Liste bewährter Methoden zusammengestellt, um dieses Problem so sicher wie möglich zu beheben. Drittens, wenn Sie bereits Daten verloren haben, besteht immer noch Hoffnung, wenn Sie schnell handeln. Folgen Sie unserem nachstehenden Datenwiederherstellungsleitfaden.
Inhaltsverzeichnis
Was bedeutet Auswerfen auf dem Mac
Auswerfen bedeutet, Ihr externes Laufwerk sicher zu demontieren, um Ihre Daten und das Laufwerk selbst zu schützen. Wenn Sie Ihr Laufwerk auswerfen, weisen Sie das Betriebssystem an, alle Lese- oder Schreibvorgänge (und Nachbearbeitungsvorgänge) abzuschließen und das Laufwerk für die sichere Entnahme vorzubereiten.
Warum ist das wichtig?
Beim Übertragen von Daten verwendet macOS eine Funktion namens „Schreib-Cache“, bei der die Daten zuerst im Speicher gespeichert und die Übertragung im Hintergrund fortgesetzt werden. Das bedeutet, dass ein abgeschlossener „Schreib“-Vorgang nicht immer eine abgeschlossene Übertragung bedeutet.
Wenn dieser Vorgang unterbrochen wird, ist eine Beschädigung nicht nur möglich, sondern wahrscheinlich. Deshalb ist das richtige Auswerfen entscheidend.
Warum erscheint die Meldung „Festplatte nicht ordnungsgemäß ausgeworfen“?
Falls Ihr Laufwerk aus irgendeinem Grund nicht ordnungsgemäß ausgeworfen wurde, wird macOS Sie mit der Fehlermeldung „Disk Not Ejected Properly“ auffordern. Sie können diesen Fehler normalerweise einer dieser vier Möglichkeiten zuschreiben:
- Menschlicher Fehler. Sie haben vergessen, Ihr Laufwerk auszuwerfen, als Sie es getrennt haben, oder Sie haben es zu früh abgezogen.
- Laufwerk läuft im Hintergrund. Ein Programm oder eine Anwendung könnte Ihr Laufwerk oder eine seiner gespeicherten Dateien nutzen. Zum Beispiel haben Sie ein Word-Dokument offen gelassen, Ihr Betriebssystem könnte Dateien indexieren, oder Sie könnten gerade Ihr Backup auf Ihrem externen Laufwerk speichern.
- Logischer Schaden. Malware-Infektion und -Beschädigung können dazu führen, dass Ihr Laufwerk unvorhersehbar funktioniert.
- Zufälliges Selbstauswerfen. Defekte externe Laufwerkskabel und -anschlüsse, ein sich verschlechterndes externes Laufwerk oder eine fehlerhafte Stromversorgung könnten dazu führen, dass Ihr Laufwerk unerwartet von Ihrem Macbook ausgeworfen wird.
- Mechanische Probleme. Das Kabel Ihres externen Laufwerks könnte locker im Anschluss des Laufwerks oder im Anschluss Ihres PCs sitzen, was dazu führen könnte, dass Ihr Laufwerk plötzlich die Verbindung trennt (auch ohne ausgeworfen zu werden). Versuchen Sie, ein anderes Kabel oder einen anderen PC-Anschluss zu verwenden.
- Physische Schäden. Ihre Festplatte könnte physisch beschädigt sein, was dazu führen könnte, dass sie unvorhersehbar reagiert. In diesem Fall empfehlen wir dringend, sie an einen professionellen Datenrettungsdienst zu schicken. Diese verfügen über spezielle Werkzeuge und Einrichtungen, die es ihnen ermöglichen, Dateien von physisch beschädigten Speichermedien zu retten, ohne die Daten weiter zu beschädigen.
Was ist die Medienauswurftaste und wie funktioniert sie?
Die Taste Medienauswurf ist eine physische Taste neben der F12-Taste auf MacBook Pros von 2012 – und früheren Modellen – die ein eingebautes optisches Laufwerk hatten.
Es gibt keine Medienauswurftaste im MacBook Air M2 oder irgendeiner anderen MacBook-Version ohne integrierte optische Laufwerke. Ebenso gibt es keine Auswurftaste auf den Touch Bars des MacBook Pro, die nach der Einstellung der optischen Laufwerks-Macs veröffentlicht wurden.
Der Zweck der „Eject Media“-Taste besteht darin, das Fach des optischen Laufwerks aus dem Gehäuse des MacBooks herauszufahren, damit Benutzer CDs und DVDs platzieren oder entfernen können.
Leider wurde die Schaltfläche “Medium auswerfen” nie dazu entwickelt, Festplatten auszuwerfen, und es gibt derzeit keinen offiziellen Weg, dies zu tun.
So wirft man eine externe Festplatte auf einem Mac aus
Wenn Sie die Festplatte nicht sicher vom Mac auswerfen, können Sie laufende Prozesse im Hintergrund stören – was das Dateisystem Ihrer Festplatte selbst beschädigen kann. Wenn dies passiert, müssen Sie möglicherweise formatieren Sie Ihr Laufwerk, um sie wieder in einen brauchbaren Zustand zu versetzen. Um die Festplatte sicher vom Mac auszuwerfen, können Sie eine der folgenden Methoden verwenden:
Methode 1: Datenträger vom Desktop auswerfen
Wenn Sie Ihr MacOS so eingestellt haben, dass externe Laufwerke auf dem Desktop angezeigt werden (Finder > Einstellungen), können Sie Ihr Laufwerk von dort auswerfen. So geht’s:
Schritt 1. Klicken Sie mit der rechten Maustaste auf Ihr Laufwerk auf Ihrem Desktop.
Schritt 2. Wählen Sie „Auswerfen (Laufwerksname)“ und warten Sie, bis das Symbol von Ihrem Desktop verschwindet, bevor Sie Ihr Laufwerk trennen.
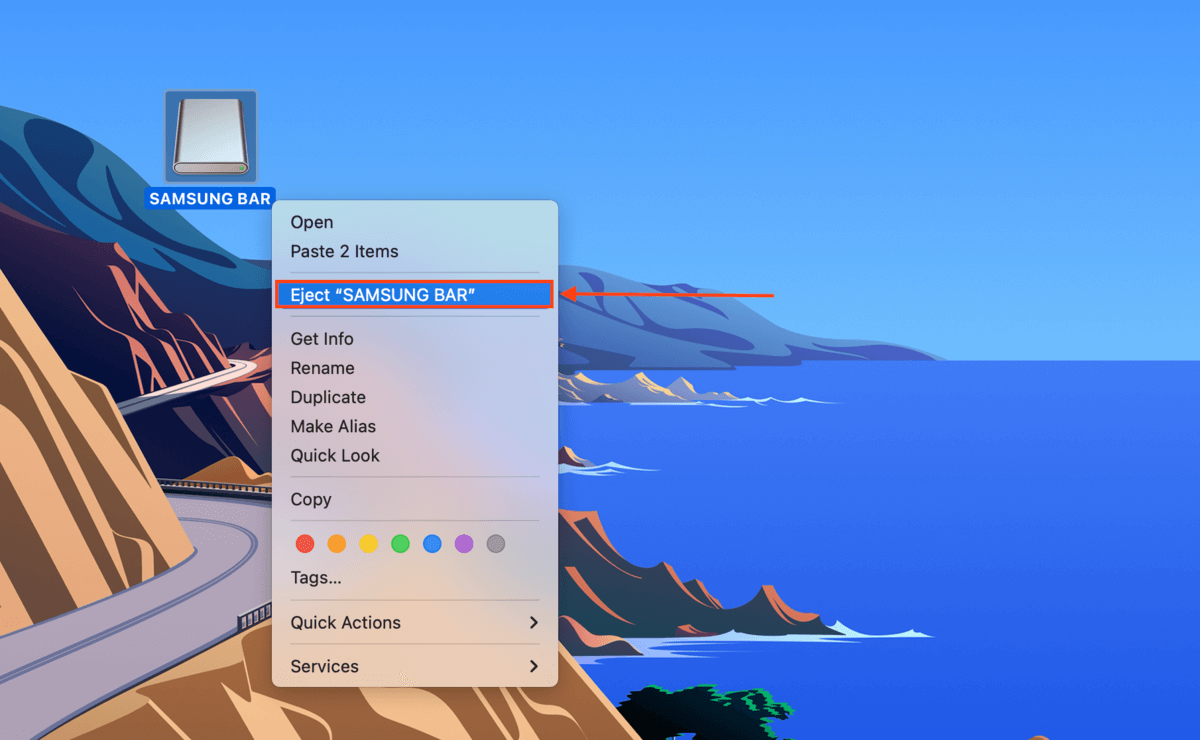
Methode 2: Ziehen Sie die externe Festplatte in den Papierkorb
Das Papierkorb-Symbol im Dock deines Macs fungiert auch als Auswurftaste – es ändert tatsächlich sein Aussehen, sobald du ein Laufwerk darauf ziehst.
Um dies zu tun, klicken und ziehen Sie einfach Ihr Laufwerk vom Desktop zum Papierkorb-Symbol in Ihrem Dock, das jetzt wie eine Auswurftaste aussehen sollte.
![]()
Methode 3: Verwenden Sie Command + E
Für diejenigen, die Tastenkombinationen lieben, können Sie auch (CMD + E) drücken, um Ihr Laufwerk auszuwerfen. Warten Sie einfach, bis das Laufwerk von Ihrem Desktop oder Finder verschwunden ist, bevor Sie es physisch trennen.
Methode 4: Gerät im Finder auswerfen
Wenn Sie Ihr externes Laufwerk nicht auf dem Desktop anzeigen möchten oder dies nicht bevorzugen, können Sie Ihr Laufwerk aus dem Finder auswerfen. Klicken Sie einfach in der linken Seitenleiste auf die Auswurftaste neben Ihrem Laufwerk.
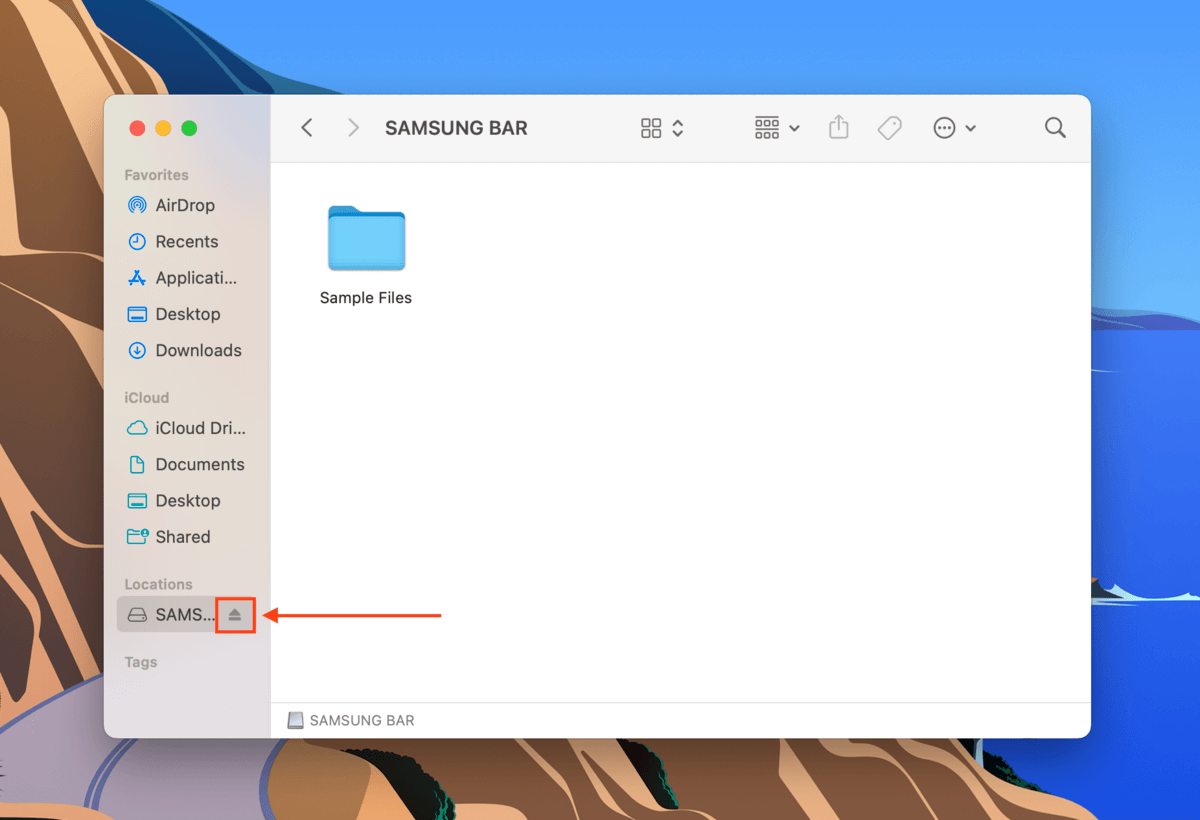
Methode 5: Gerät über das Dateimenü auswerfen
Wenn Sie macOS nicht erlauben, Ihr Laufwerk in der Finder-Seitenleiste anzuzeigen, können Sie es dennoch über das Finder-Dateimenü auswerfen. So geht’s:
Schritt 1. Wählen Sie Ihr Laufwerk auf Ihrem Desktop aus
Schritt 2. Öffnen Sie den Finder und klicken Sie auf „Ablage“ in der Apple-Menüleiste. Wählen Sie dann „Auswerfen“ und warten Sie, bis das USB-Symbol verschwindet.
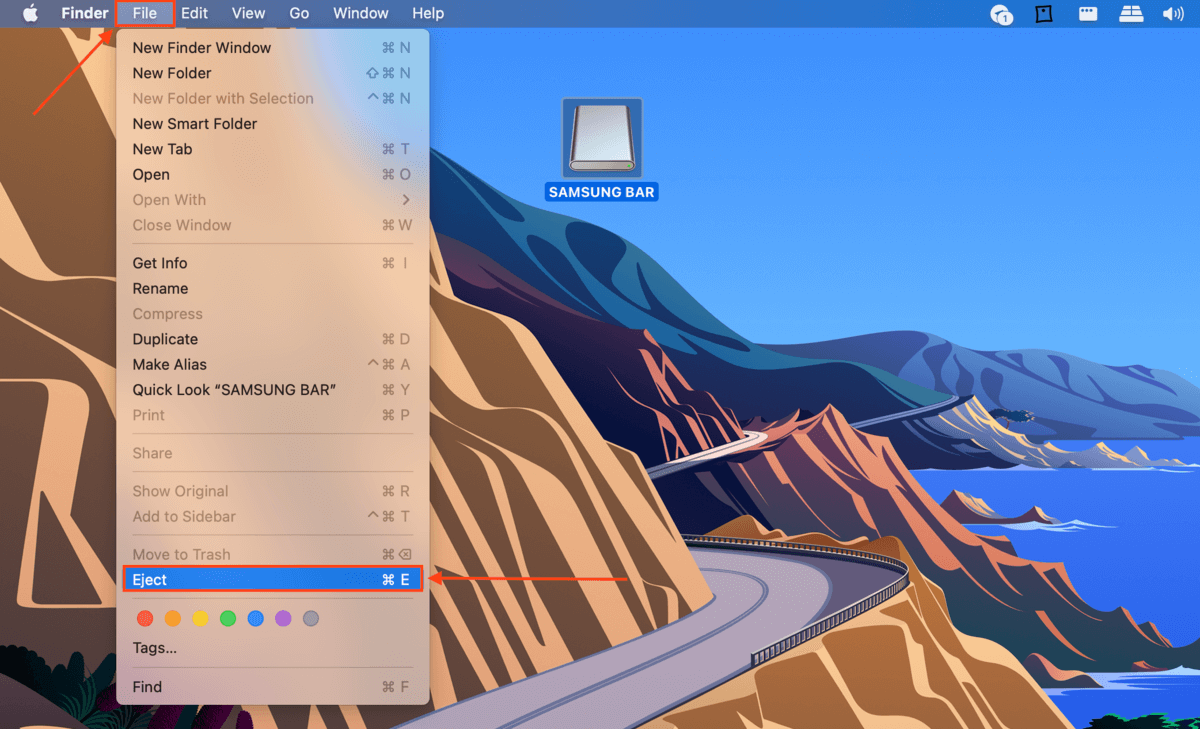
Was zu tun ist, wenn Sie das Laufwerk nicht sicher auswerfen können
Falls der Datenträger nach dem Ausprobieren der Methoden im vorherigen Abschnitt nicht ausgeworfen wurde, ist Ihre letzte (und drastische) Maßnahme, Ihr externes Laufwerk auf dem Mac zum Auswerfen zu zwingen. Es gibt ein paar Möglichkeiten, dies zu tun:
- Schließen Sie alle Anwendungen, die die Festplatte verwenden. Wenn eine Anwendung Ihr Laufwerk verwendet (z. B. Time Machine sichert Ihre Dateien auf Ihr Laufwerk), wird macOS Ihnen nicht erlauben, das Sicherungslaufwerk vom Mac auszuwerfen, um Ihre Daten zu schützen. Warten Sie, bis die App fertig ist, bevor Sie sie schließen, es sei denn, Sie sind sicher, dass sie hängt.
- Melden Sie sich im Apple-Menü ab und wieder an. Wenn Ihr Laufwerk sich nicht auswerfen lässt, wird Mac beim Abmelden von Ihrem Apple-Konto Ihre externen Laufwerke, außer dem Startvolume, auswerfen.
- Starten Sie Ihren Mac neu. Wenn Sie die Disc durch Abmelden nicht vom Mac auswerfen können, werden die Funktionen zum Herunterfahren und Erzwingen des Beendens ebenfalls automatisch Ihre externen Laufwerke auswerfen – auch solche, die nicht direkt mit Ihrem Mac verbunden sind.
- Verwenden Sie den Terminalbefehl. Sie können eine externe Festplatte auf dem Mac erzwingen, indem Sie den folgenden Befehl in der Terminal-App verwenden (Finder > Programme > Dienstprogramme):
diskutil list external
Notieren Sie den Namen Ihres Laufwerks. Z. B. „Disk4“
Dann geben Sie den folgenden Befehl ein und drücken Sie die Eingabetaste:
diskutil eject disk4
Wie man Daten wiederherstellt, die während des Auswerfens der Festplatte verloren gegangen sind
Wenn Sie Ihre externe Festplatte nicht sicher auswerfen können oder konnten, werden alle Schreibvorgänge, die noch stattfinden, unterbrochen, wenn die Festplatte getrennt wird. Dies führt sehr oft zu Datenverlust. Aber solange Sie schnell handeln, können Sie ein Tool namens Datenwiederherstellungssoftware verwenden, um verlorene Dateien wiederherzustellen, indem Sie deren Daten physisch von der Festplatte Ihres externen Laufwerks extrahieren.
Für diesen Artikel verwenden wir eine Datenrettungssoftware namens Disk Drill. Disk Drill ist eine benutzerfreundliche, aber leistungsstarke Wiederherstellungs-App mit einigen wichtigen Funktionen, die sie für die Wiederherstellung von externen Festplatten geeignet machen. Sie erkennt alle gängigen Dateisysteme für Festplatten, einschließlich exFAT, HFS+ und APFS. Sie nutzt verschiedene Scan-Typen, die Ihr Laufwerk schnell durchforsten können, um so viele gelöschte Dateien wie möglich wiederherzustellen (während gleichzeitig komplexere Scans durchgeführt werden).
Schließlich erkennt es eine Vielzahl von Dateitypen, einschließlich Dokumenten, Fotos (einschließlich RAW) und Videos. Dies spiegelt den oft variablen Inhalt externer Festplatten wider. Wir zeigen Ihnen, wie es funktioniert.
Schritt 1. Herunterladen und installieren Sie Disk Drill auf Ihrem Mac.
Schritt 2. Starten Sie Disk Drill (Finder > Programme).
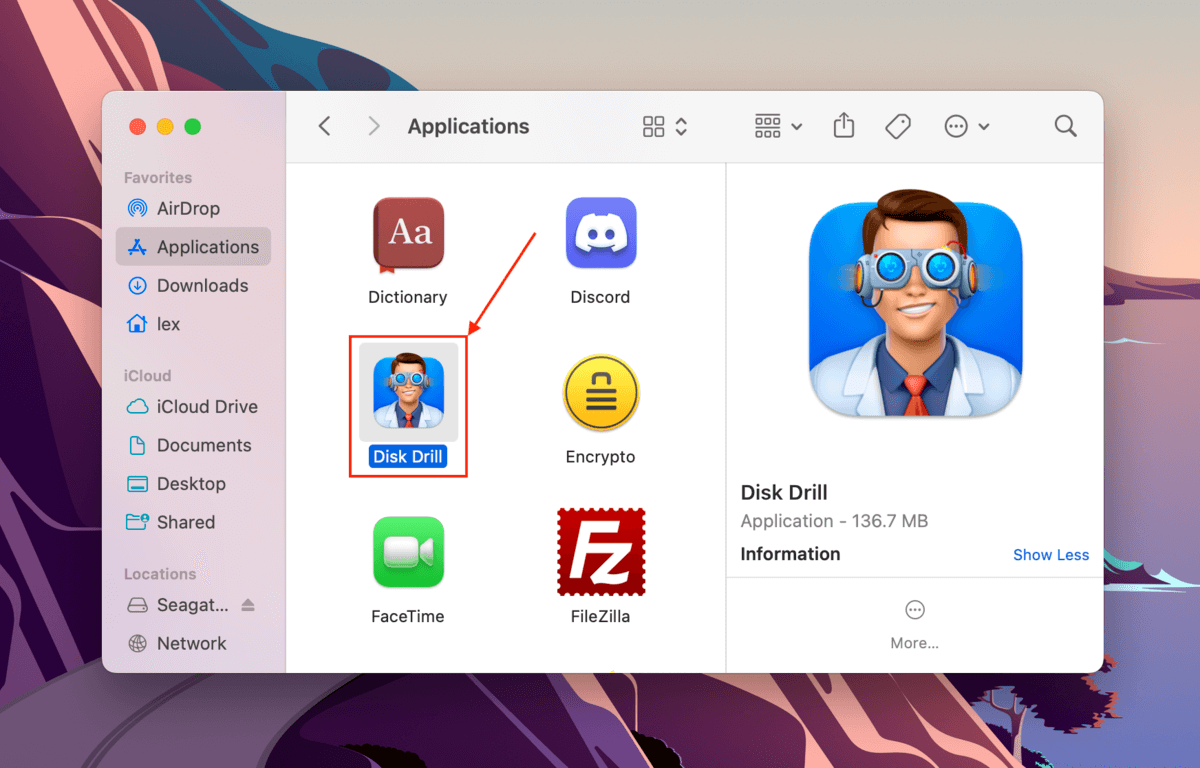
Schritt 3. Klicken Sie im Quellauswahlmenü auf Ihre externe Festplatte und klicken Sie auf Nach verlorenen Daten suchen .
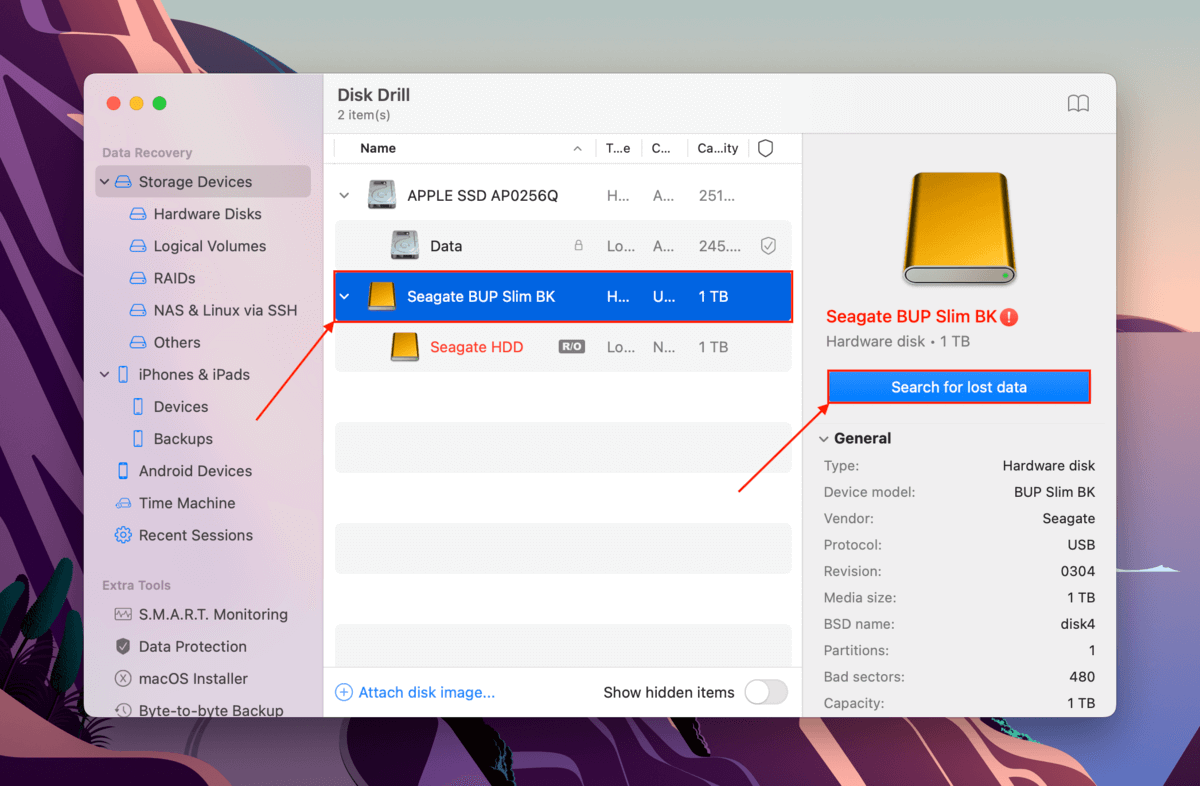
Schritt 4. Sobald Disk Drill das Scannen Ihres externen Laufwerks abgeschlossen hat, klicken Sie auf Gefundene Elemente überprüfen .
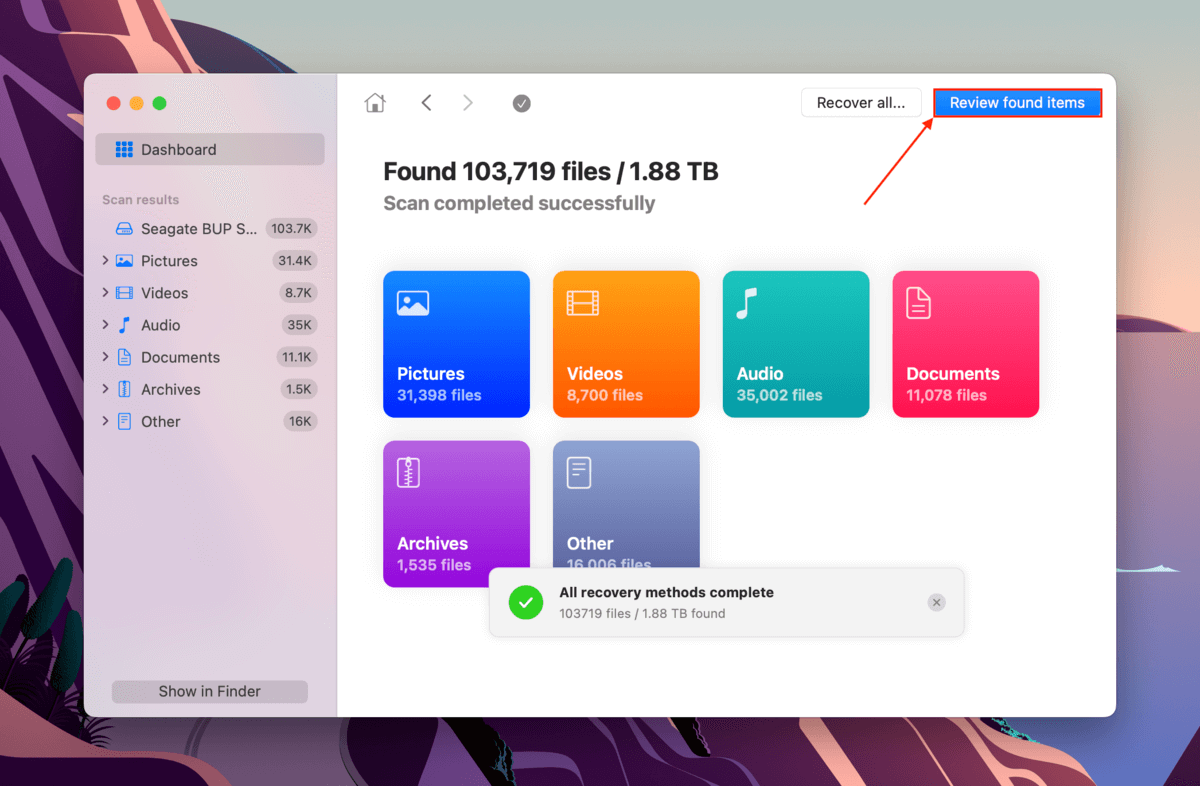
Schritt 5. Wenn Sie nur bestimmte Dateien wiederherstellen möchten, wählen Sie einen Dateityp aus den Filtern in der Seitenleiste oder geben Sie einen Dateinamen oder eine Dateierweiterung in das Suchfeld ein. Sie können Dateien anzeigen, indem Sie den Mauszeiger neben ihnen bewegen und auf die erscheinende Augen-Schaltfläche klicken. Markieren Sie die Kästchen neben den Dateien und Ordnern, die Sie wiederherstellen möchten und klicken Sie auf Wiederherstellen .
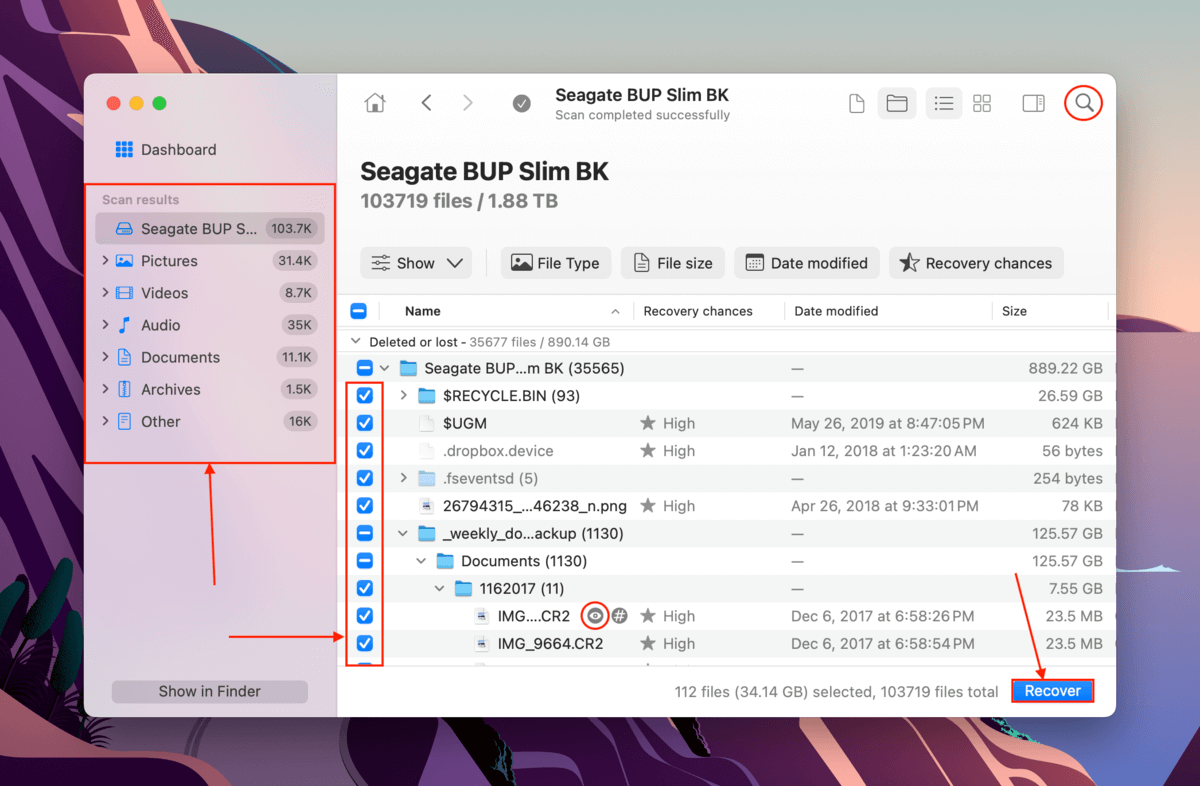
Schritt 6. Wählen Sie einen Ort auf Ihrem Mac, an dem Disk Drill die wiederhergestellten Dateien speichern soll. Klicken Sie dann auf Weiter , um mit der Wiederherstellung fortzufahren.
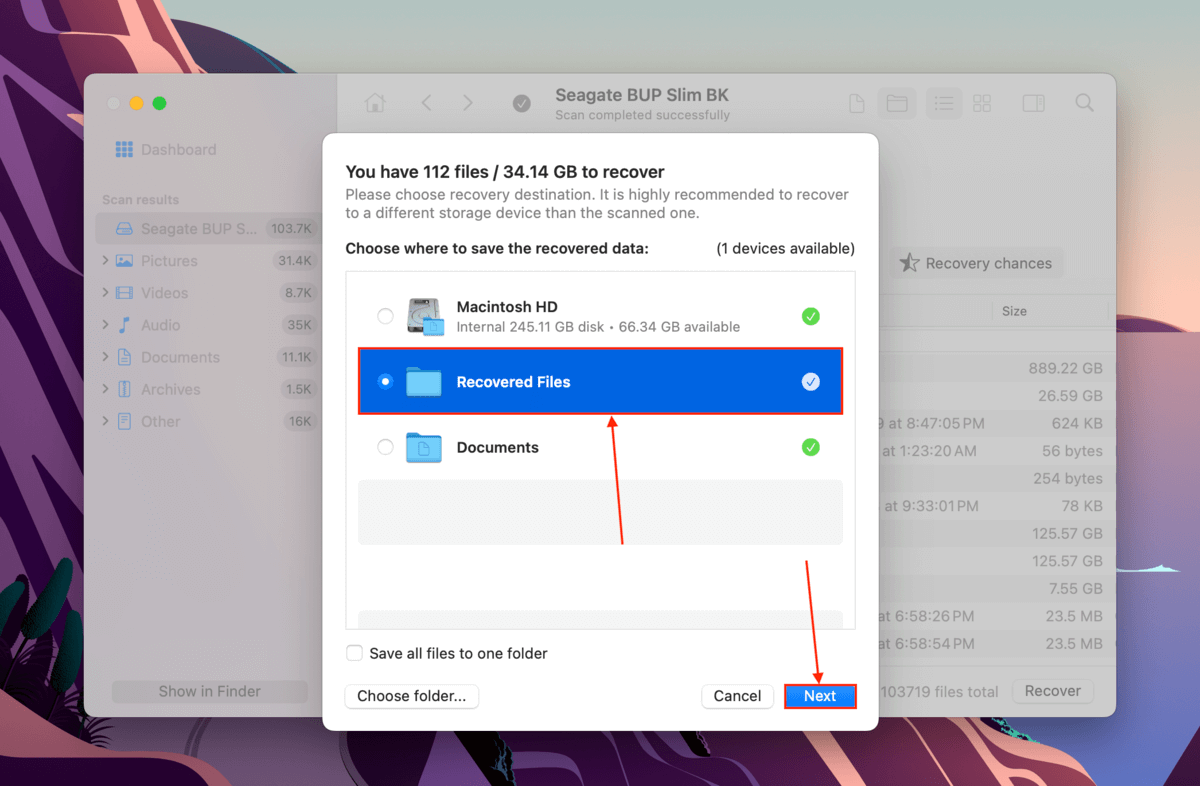
Warte, was ist mit deiner externen Festplatte los?
Wenn Ihre externe Festplatte ordnungsgemäß funktioniert, sollte es einfach sein, sie von Ihrem Mac auszuwerfen. Wenn sie sich ständig von selbst trennt oder Sie immer wieder Schwierigkeiten haben, sie sicher auszuwerfen, ist Ihre Festplatte wahrscheinlich beschädigt oder in irgendeiner Weise korrupt.
Auch wenn Sie Ihre Daten erfolgreich wiederhergestellt haben, stellen Sie sicher, reparieren Sie Ihre beschädigte Festplatte, bevor Sie sie erneut verwenden. Wir empfehlen auch, Ihre Speichermedien regelmäßig zu sichern, da sie mit zunehmendem Alter schwerer wiederherzustellen sind; Speichermedien mit einer Fehlerhistorie neigen ebenfalls eher dazu, später erneut Fehlfunktionen zu haben.






