
Wenn Sie GoPro-Videos auf Ihren Mac herunterladen möchten, gibt es verschiedene Methoden, die Sie verwenden können. Allerdings besteht bei allen Methoden die Gefahr eines Datenverlusts, wenn: (1) Sie sie nicht ordnungsgemäß durchführen, (2) etwas mit Ihrer Ausrüstung nicht stimmt oder (3) etwas eine Datenbeschädigung verursacht (z.B. Stromausfall).
Dieser Artikel ist eine Schritt-für-Schritt-Anleitung zum Herunterladen von GoPro-Videos auf Ihren Mac mit verschiedenen Methoden sowie zur gelöschte GoPro-Dateien wiederherstellen, falls Sie feststellen, dass einige oder alle Ihrer Daten auf dem Weg fehlen.
Inhaltsverzeichnis
Wie man GoPro-Videos auf einen Mac überträgt
Wenn Sie Ihre GoPro-Kamera über den USB-Anschluss verbinden, erlaubt Ihnen MacOS nicht, sofort auf die Videos zuzugreifen. Sie müssen entweder GoPro-Videos über eine App auf den Mac hochladen oder einen Kartenleser verwenden, um die Dateien direkt von Ihrer Speicherkarte zu übertragen. Wir zeigen Ihnen, wie jede Methode funktioniert.
Methode Nr. 1: SD-Karte mit dem Mac verbinden
Wenn Sie einen Kartenleser haben, der in die Anschlüsse Ihres Macs passt, ist die schnellste Möglichkeit, GoPro-Videos auf den Mac zu übertragen, Ihre SD-Karte mit Ihrem Computer zu verbinden. Sie müssen Ihre GoPro-Kamera nicht einmal direkt anschließen.
Entfernen Sie einfach Ihre Speicherkarte aus Ihrer GoPro und verbinden Sie Ihre SD-Karte über einen Kartenleser mit dem Mac. Öffnen Sie dann den Finder und wählen Sie Ihre SD-Karte aus der linken Seitenleiste. Sie finden Ihre GoPro-Dateien im DCIM-Ordner, wo Sie sie kopieren und an einen Ort auf Ihrem Computer einfügen können.
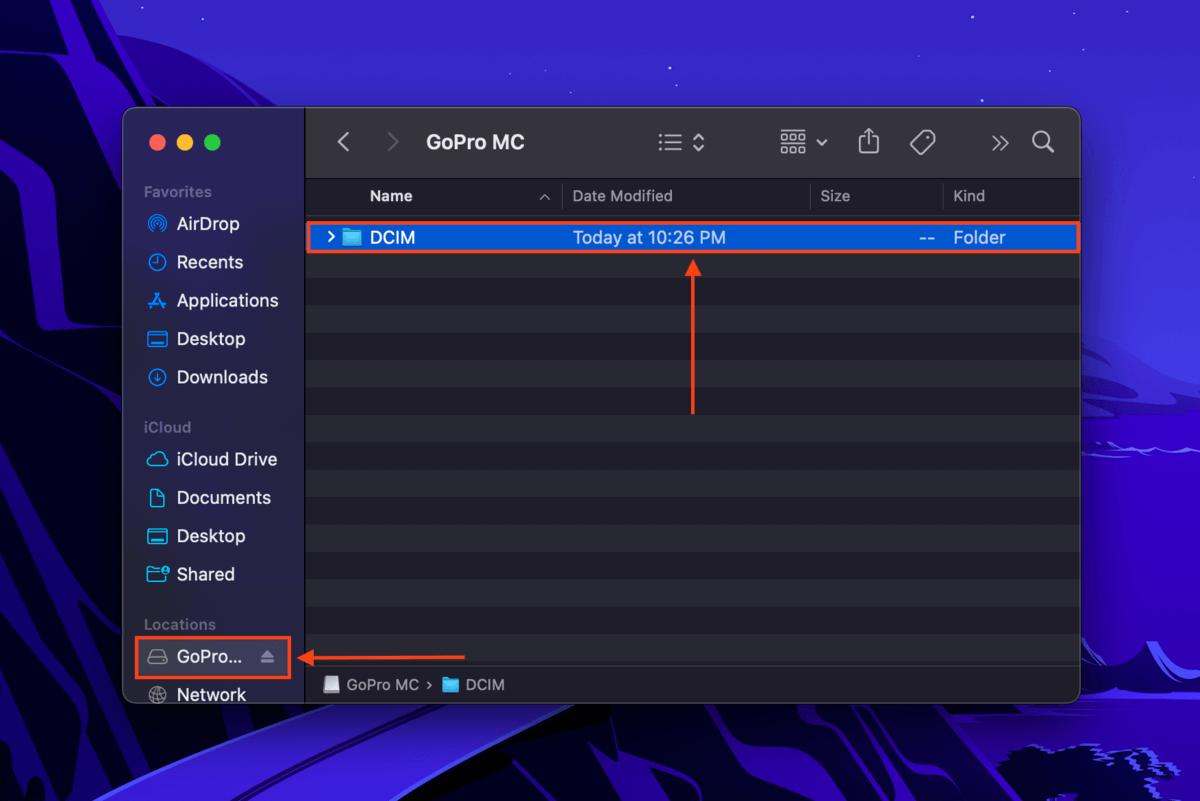
Methode #2: Importieren Sie Ihre GoPro-Videos mit der Image Capture-App
Image Capture ist eine native macOS-App, die jedes angeschlossene Gerät mit einer Kamera erkennt und dem Benutzer Zugriff auf dessen Inhalte ermöglicht und diese importiert. So verwenden Sie Image Capture mit Ihrer GoPro:
Schritt 1.Stellen Sie sicher, dass Ihre Kamera eingeschaltet ist und verbinden Sie sie mit Ihrem Mac.
Schritt 2.Starten Sie Image Capture (Finder > Anwendungen).
Schritt 3.Wählen Sie Ihre GoPro in der linken Seitenleiste unter Geräte aus. Wählen Sie dann die Bilder aus, die Sie auf Ihren Mac übertragen möchten, und klicken Sie auf Herunterladen .
Schritt 4.Wählen Sie einen Speicherort auf Ihrem Mac, an dem Sie Ihre Dateien speichern möchten, und bestätigen Sie den Transfer.
Standardmäßig finden Sie die heruntergeladenen Elemente weiterhin auf Ihrem GoPro-Gerät. Wenn Sie Videos nach dem Import automatisch löschen möchten, klicken Sie auf Aktionstaste (drei Punkte) > wählen Nach dem Import löschen /abwählen Originale behalten ).
Methode Nr. 3: Übertragen Sie Ihre GoPro-Medien mit GoPro Quik
GoPro Quik für Desktop ist ein Go Pro Importeur und Editor, den Sie verwenden können, um GoPro-Videos auf den Mac zu bearbeiten und zu importieren. Seine grundlegenden Funktionen sind kostenlos auf Windows und Mac verfügbar. Beachten Sie, dass GoPro Quik für Desktop nicht mehr weiterentwickelt wird, aber Sie können weiterhin die Legacy-Software verwenden. Um GoPro Quik zu verwenden:
Schritt 1. Herunterladen und installiere GoPro Quik für Mac.
Schritt 2. Stellen Sie sicher, dass Ihre GoPro eingeschaltet ist und verbinden Sie sie mit einem USB-Kabel mit Ihrem Mac.
Schritt 3. Starten Sie GoPro Quik (Finder > Programme). Beachten Sie, dass Sie ein Konto erstellen oder sich in ein Konto einloggen müssen, bevor Sie es verwenden können.
Schritt 4. Wählen oder ändern Sie den Ordner, in dem Sie eine Kopie der Dateien speichern möchten, indem Sie auf Kameraimport-Standort > Bearbeiten klicken. Klicken Sie dann auf Dateien importieren (blau hervorgehoben), um den Import der GoPro-Videos auf den Mac zu starten.
Methode Nr. 4: Laden Sie Ihre GoPro-Videos in iPhoto (oder Fotos) hoch
iPhoto ist eine alte Apple-Dienstprogramm-App zum Speichern, Anzeigen und Bearbeiten Ihrer Fotos. Obwohl die Fotos-App sie inzwischen abgelöst hat, können diejenigen, die ihre viel älteren Macs verwenden, sie immer noch zum Importieren von Medien nutzen. So geht’s:
Schritt 1. Schalten Sie Ihre GoPro-Kamera ein und verbinden Sie sie über das USB-Kabel mit Ihrem Mac.
Schritt 2. Starten Sie die iPhoto-App (Finder > Programme).
Schritt 3. Wählen Sie die Videos aus, die Sie importieren möchten, und klicken Sie auf Auswahl Importieren , um den Transfer Ihrer GoPro-Dateien auf Ihren Mac zu starten.
Wie man Dateien wiederherstellt, die während der Übertragung verloren gegangen sind
Unerwartete Probleme können während des Importprozesses auftreten. Unterbrochene oder unvollständige Übertragungen können dazu führen, dass Ihre Dateien verschwinden, ebenso wie durch Viren, Stromausfälle und unsachgemäßes Entfernen verursachte Beschädigungen. Benutzer könnten auch durch versehentliches Löschen oder unbeabsichtigtes Formatieren schuld sein.
Zuerst sollten Sie die Verwendung Ihrer Speicherkarte so schnell wie möglich einstellen, um das Überschreiben von Daten zu vermeiden. Dann benötigen Sie ein Werkzeug namens Datenrettungssoftware, um Ihre Dateien direkt vom Dateisystem der Speicherkarte wiederherzustellen. Für diesen Artikel verwenden wir Disk Drill. Es ist nicht nur leistungsstark und einfach zu bedienen, sondern auch ein hervorragendes Werkzeug, um Ihnen zu helfen, GoPro-Videos auf einem Mac zu erhalten, da es alle GoPro-Dateitypen (einschließlich RAW) unterstützt. So verwenden Sie es:
Schritt 1. Schließen Sie Ihre Speicherkarte über einen Kartenleser an Ihren Mac an, herunterladen und installieren Sie Disk Drill.
Schritt 2. Starten Sie Disk Drill (Finder > Programme).
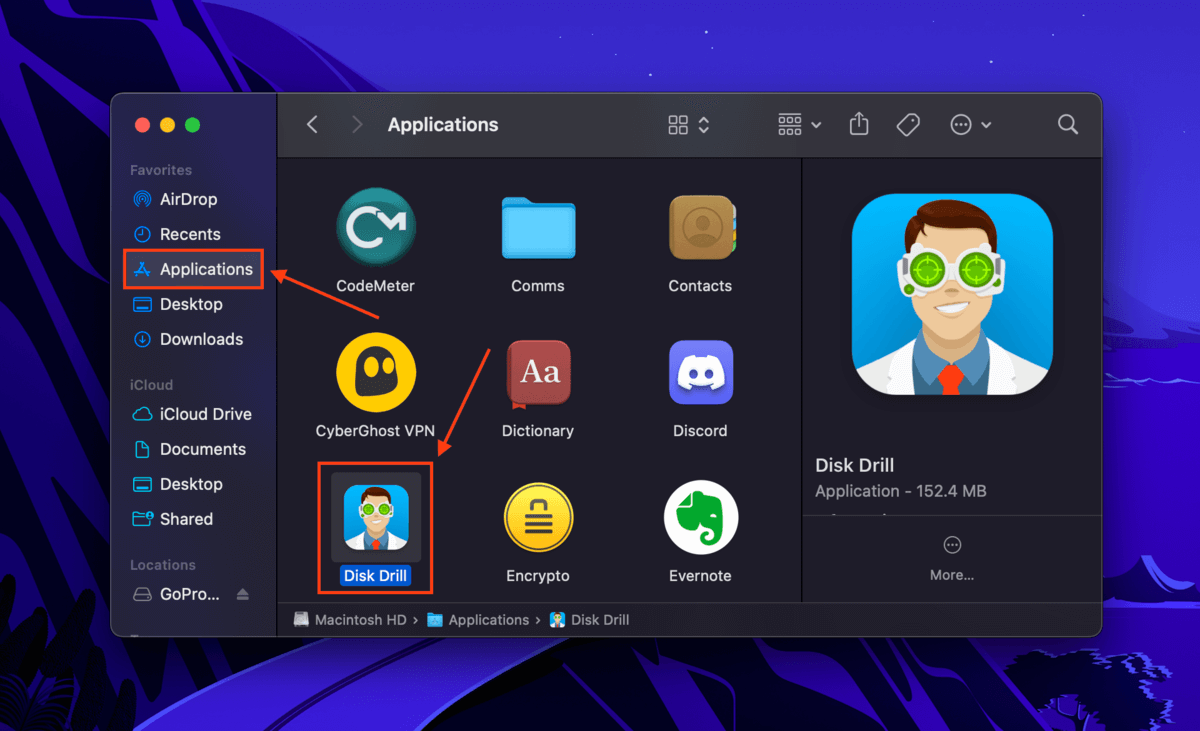
Schritt 3. Wählen Sie Ihre SD-Karte im mittleren Bereich aus (sie kann als “Generic Storage Device” bezeichnet sein, wenn Sie einen Kartenleser verwenden) und klicken Sie auf Nach verlorenen Daten suchen .
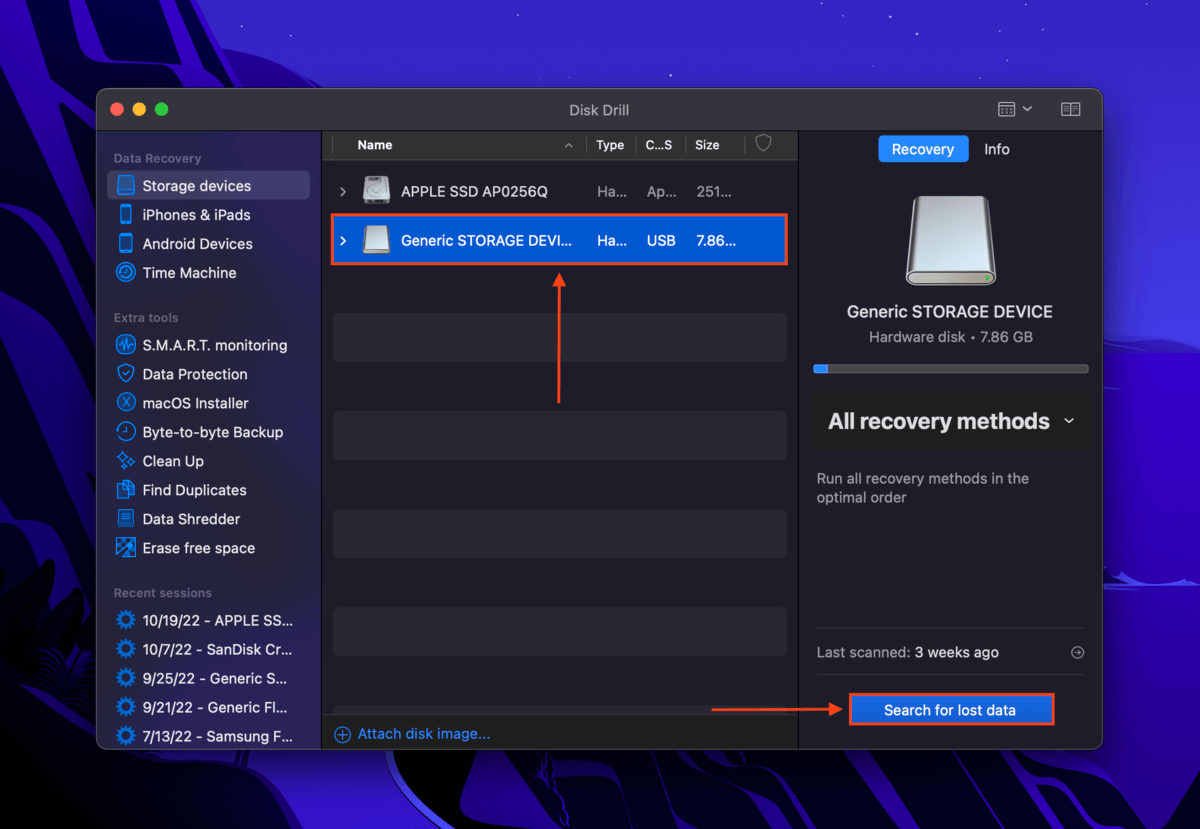
Schritt 4. Sobald der Scan abgeschlossen ist, klicken Sie auf Gefundene Elemente überprüfen.
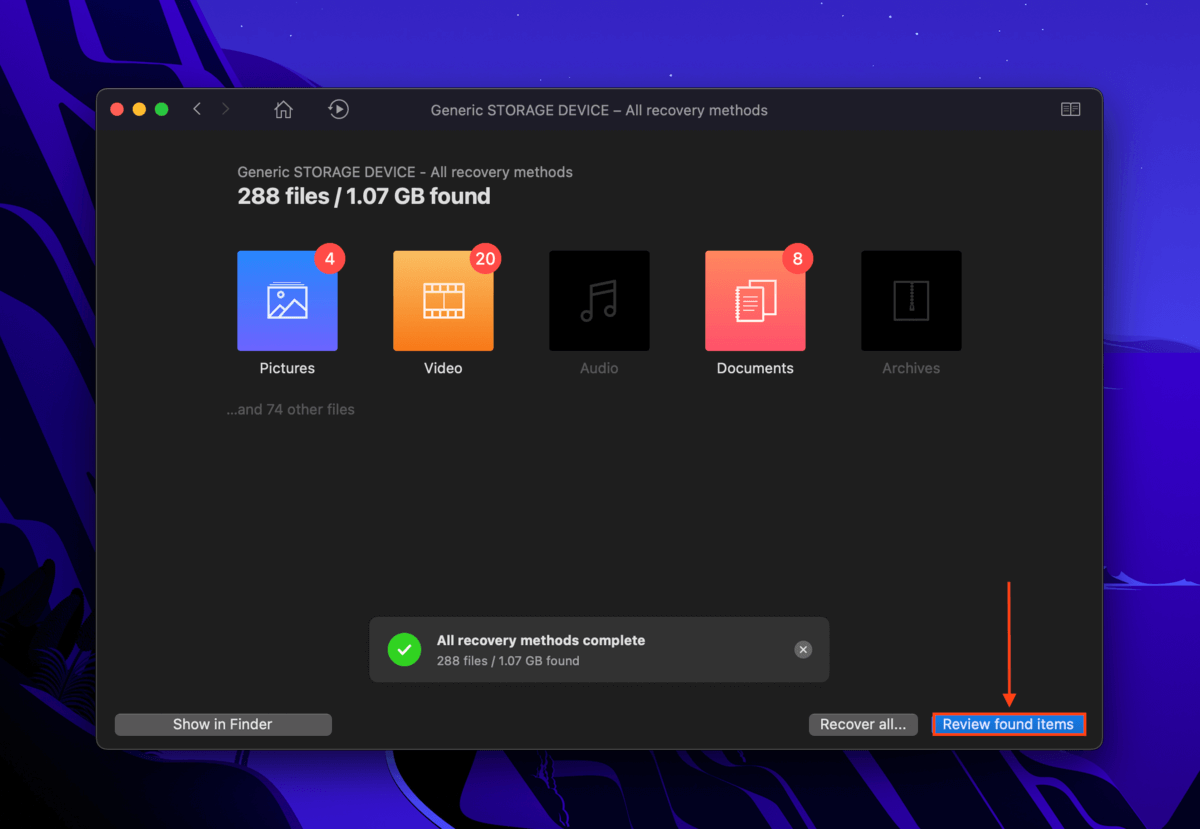
Schritt 5. Disk Drill kann eine Menge alter Dateien von Ihrer Speicherkarte abrufen. Verwenden Sie also die Suchleiste und die Seitenleiste, um die Scanergebnisse zu filtern und Ihre GoPro-Daten schnell zu finden. Sie können Ihre Dateien auch in der Vorschau anzeigen, indem Sie den Mauszeiger rechts neben den Dateinamen bewegen und auf die erscheinende Augen-Schaltfläche klicken.
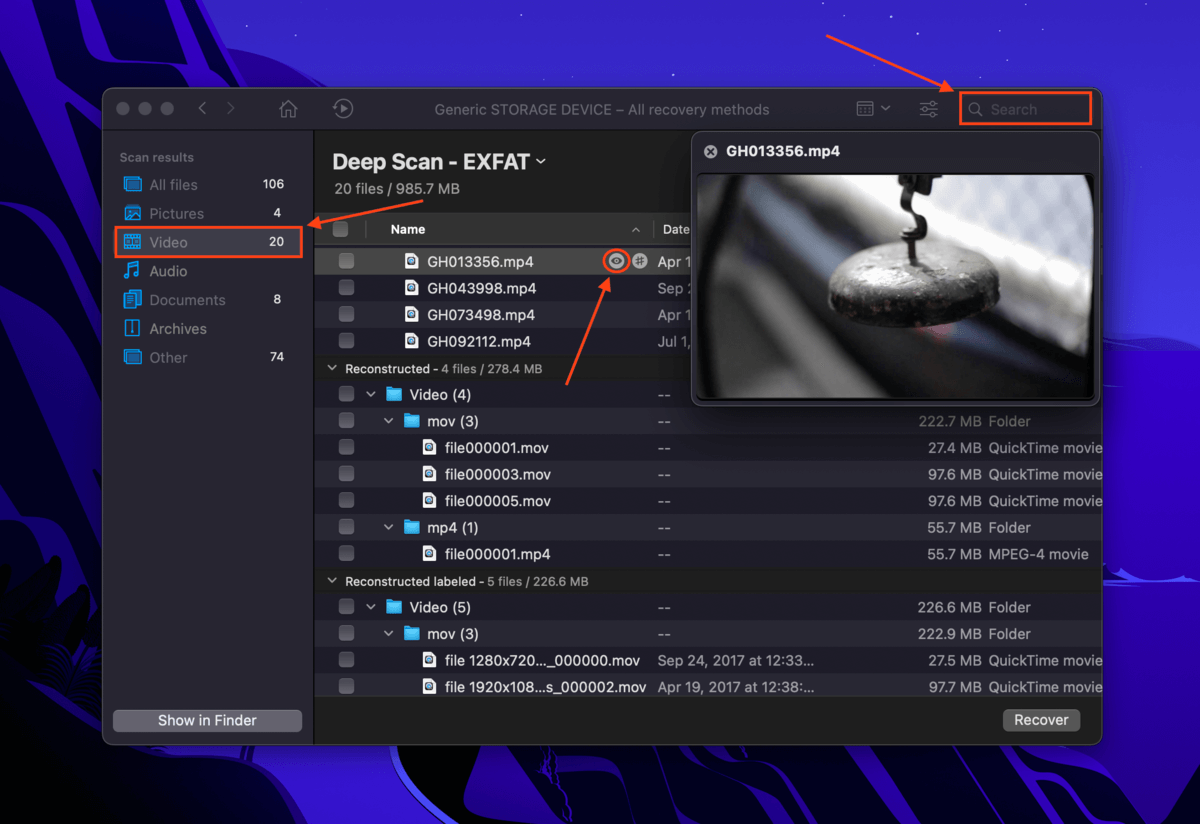
Schritt 6. Verwenden Sie die Kästchen in der linken Spalte, um die Dateien auszuwählen, die Sie wiederherstellen möchten. Klicken Sie dann auf Wiederherstellen .
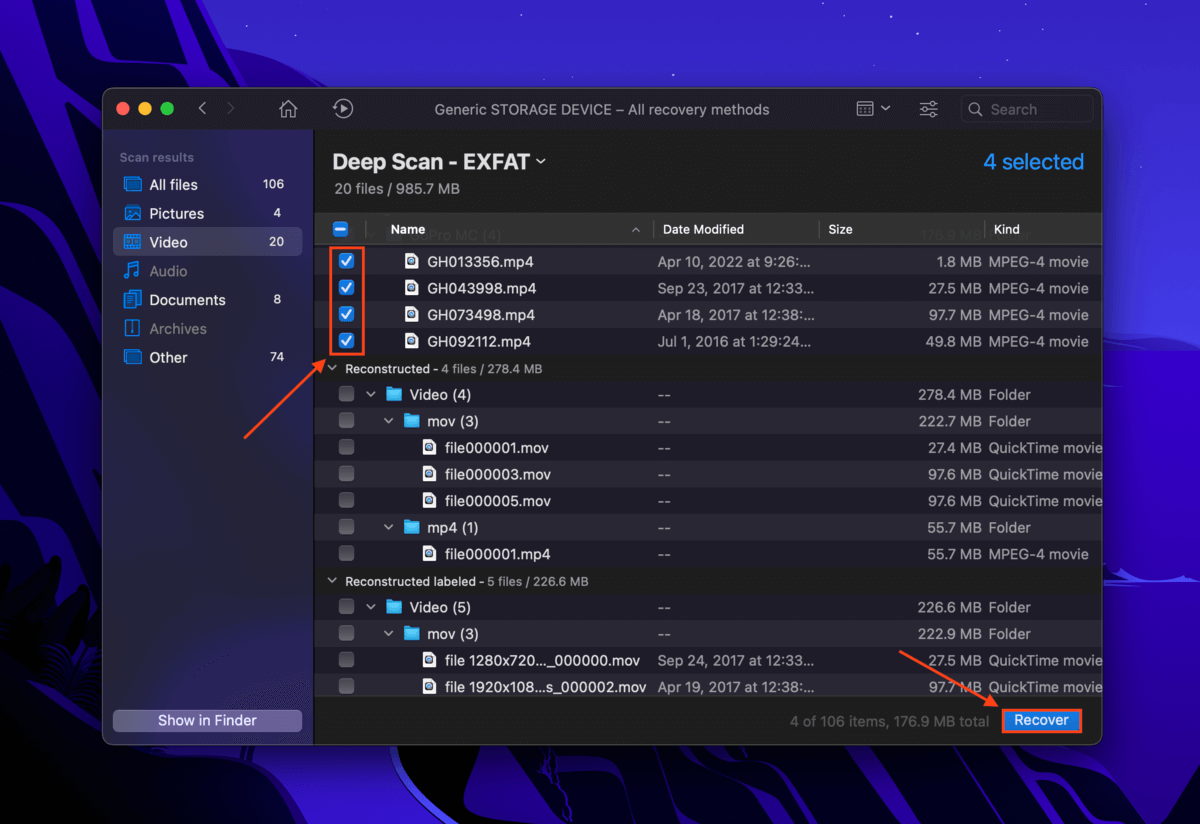
Schritt 7. Wählen Sie einen Ort auf Ihrem Computer aus, an dem Sie Ihre Dateien speichern möchten. Klicken Sie dann auf OK, um Ihre Videos von GoPro auf den Mac herunterzuladen.
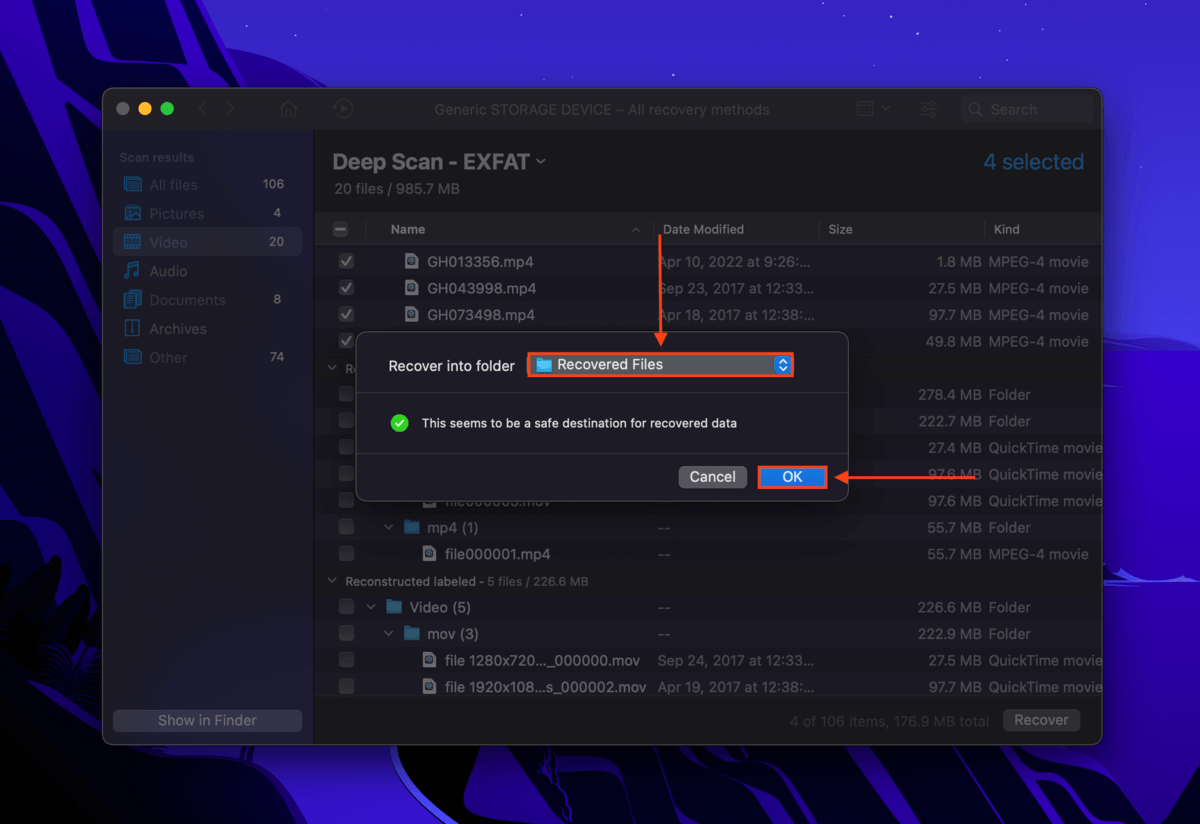
Fazit
In 90 % der Fälle sollte es einfach sein, Videos von GoPro auf Mac zu importieren. Es können jedoch bestimmte Probleme auftreten, die die Kamera, Ihren Mac oder Ihre Speicherkarte betreffen. Ihre Daten sind nie zu 100 % sicher, es sei denn, Sie erstellen regelmäßig ein Backup. Wir empfehlen dringend die Verwendung von Time Machine und/oder die Investition in eine lebenslange Lizenz von Disk Drill, um sicherzustellen, dass Sie nie mit den Folgen von Datenverlust konfrontiert werden.
FAQ
Unter Mac können Sie Videos von GoPro mit einer der folgenden Methoden hochladen:
- Verwenden Sie einen Kartenleser, um Ihre microSD-Karte direkt mit dem Mac zu verbinden.
- Verwenden Sie die App Bildübertragung (Image Capture).
- Verwenden Sie die GoPro Quick App.
- Verwenden Sie die iPhoto- oder Fotos-App.
- Entfernen Sie die SD-Karte aus Ihrer GoPro und verbinden Sie sie über einen Kartenleser mit Ihrem Mac. Öffnen Sie Ihre SD-Karte im Finder (in der linken Seitenleiste) und öffnen Sie den DCIM-Ordner, um Ihre Dateien anzusehen.
- Verbinden Sie Ihre GoPro direkt über ein USB-Kabel mit Ihrem Mac und verwenden Sie eine der folgenden Apps: Image Capture, GoPro Quik, macOS iPhoto, macOS Photos. Sie sollten in der Lage sein, Ihre Dateien innerhalb der App anzusehen, ohne etwas herunterzuladen oder zu importieren.
- Ziehen Sie den Riegel in der rechten Ecke Ihrer GoPro-Kamera nach unten. Heben Sie ihn dann an, um den Akku und die microSD-Karte zu sehen. Wenn Sie ein Hero 7 oder älter verwenden, finden Sie den Riegel an der Unterseite Ihrer GoPro. Um darauf zuzugreifen, drücken Sie die rechteckige Taste und schieben dann die Klappe des Fachs.
- Nehmen Sie den Akku heraus. Drücken Sie dann vorsichtig auf die microSD-Karte. Sie sollte herausspringen, wenn Sie loslassen. Ziehen Sie sie vorsichtig heraus.






