
Es gibt mehrere Situationen, in denen Ihre heruntergeladenen Dateien verschwinden können – und in einigen Fällen kann sogar Ihr gesamter Downloads-Ordner von Ihrem Mac verschwinden. Keine Panik. MacOS macht es normalerweise schwierig, dass Ihre Dateien und Ordner plötzlich gelöscht werden, und das wahrscheinlichere Szenario ist, dass sie nur verlegt wurden.
Dieser Artikel behandelt alle vorhandenen Methoden, um Ihre fehlenden oder verlegten Dateien zu finden, jeden möglichen Ort für Ihren Downloads-Ordner zu durchsuchen und gelöschte Downloads im Falle eines tatsächlichen Datenverlusts wiederherzustellen. Lesen Sie weiter.
Inhaltsverzeichnis
So finden Sie Downloads auf einem Mac
Sie können normalerweise über Ihren Benutzerordner auf Downloads auf dem Mac zugreifen. Wo befindet sich also der Downloads-Ordner auf einem Mac? Der genaue Pfad lautet Macintosh HD > Benutzer > (Benutzername) > Downloads .
Wir haben 6 verschiedene Methoden aufgelistet, um auf Downloads auf einem Mac zuzugreifen. Die Methoden 1 bis 6 setzen voraus, dass der Standard-Downloads-Ordner nicht geändert wurde, während Methode 7 untersucht, ob Änderungen an den Standardeinstellungen für heruntergeladene Dateien vorgenommen wurden. Lesen Sie weiter.
1. Finde Downloads im Dock
Standardmäßig finden Sie Ihren Downloads-Ordner im Dock – er befindet sich am rechten Ende neben dem Papierkorbsymbol. Dies ermöglicht es den Benutzern, schnell auf ihre heruntergeladenen Dateien zuzugreifen.

Wenn Sie Ihren Downloads-Ordner dort nicht finden können, haben Sie ihn wahrscheinlich versehentlich ins Nirgendwo gezogen. Glücklicherweise ist es einfach, ihn wiederherzustellen.
Um den Downloads-Ordner im Dock wiederherzustellen, führen Sie die folgenden Schritte aus:
Schritt 1.Öffnen Sie den Finder, indem Sie auf das Symbol in Ihrem Dock klicken.
![]()
Schritt 2.Klicken Sie in der Apple-Menüleiste auf Gehe zu > Computer, und navigieren Sie zu Macintosh HD > Benutzer > “Benutzername” – ersetzen Sie „username“ durch Ihren tatsächlichen Benutzernamen.
Schritt 3.Ziehen Sie den Downloads-Ordner in Ihr Dock, vorzugsweise in die Nähe des Papierkorbs, wo er sich ursprünglich befand.
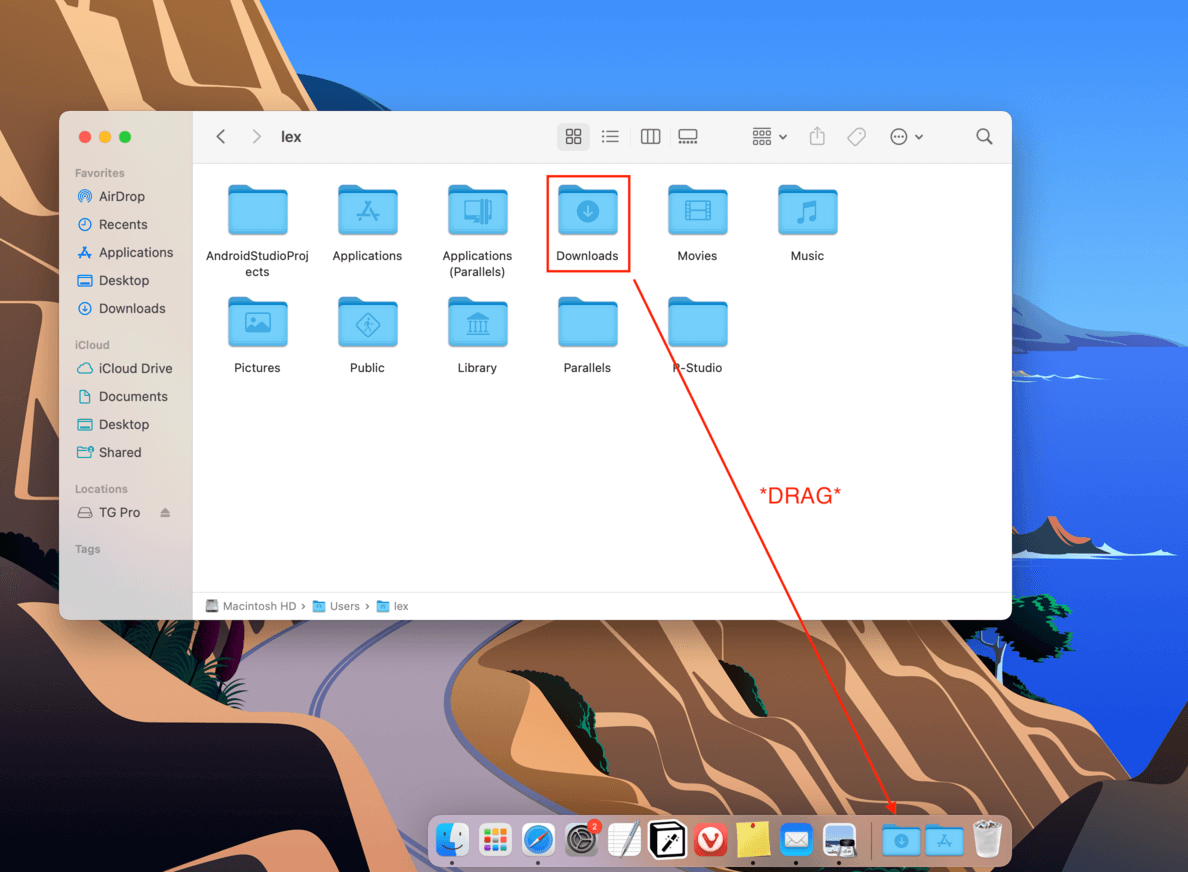
2. Verwenden Sie Finder > Gehe zu Menü
Der zweitschnellste Weg, Ihren Download-Ordner zu finden, ist die Verwendung der Gehe-zu-Funktion im Finder.
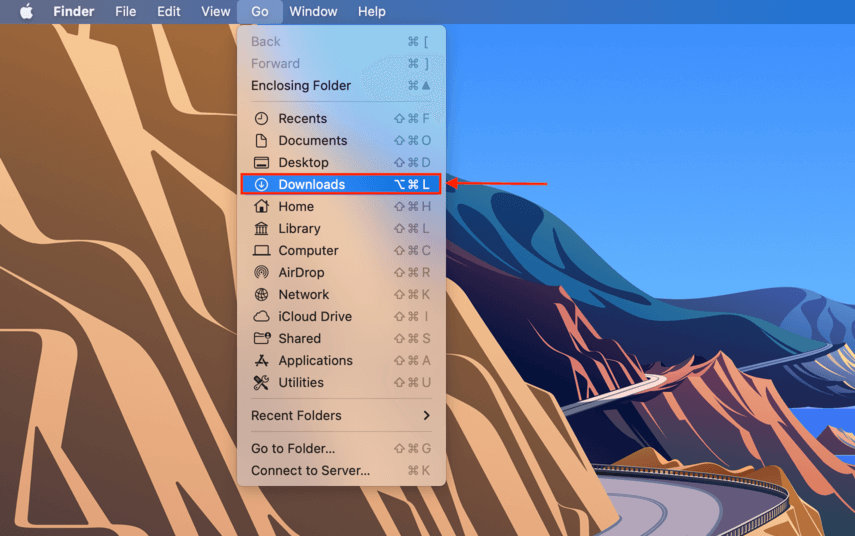
Das Finder > Gehe zu Menü wird immer den Downloads-Ordner anzeigen. Wenn jedoch Ihr Downloads-Ordner vollständig aus dem Finder verschwunden ist, ist es möglich, dass Sie ihn aus Ihrem Home-Verzeichnis weggezogen haben, und der Zugriff darauf über das Gehe zu Menü oder die Gehe zu Funktion wird einen Betriebsfehler verursachen. So stellen Sie ihn wieder her:
Schritt 1.Finder öffnen.
Schritt 2.In der Apple-Menüleiste, klicken Sie auf Datei > Neuer Intelligenter Ordner .
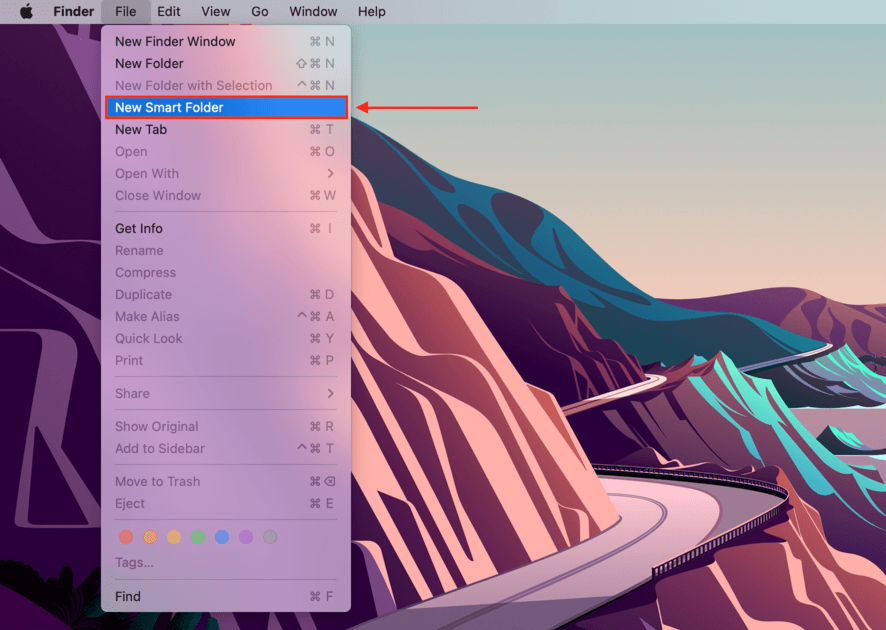
Schritt 3.Suchen Sie Ihren Downloads-Ordner und doppelklicken Sie darauf. Stellen Sie sicher, dass es sich um den Ordner mit dem vertrauten Downloads-Symbol handelt.
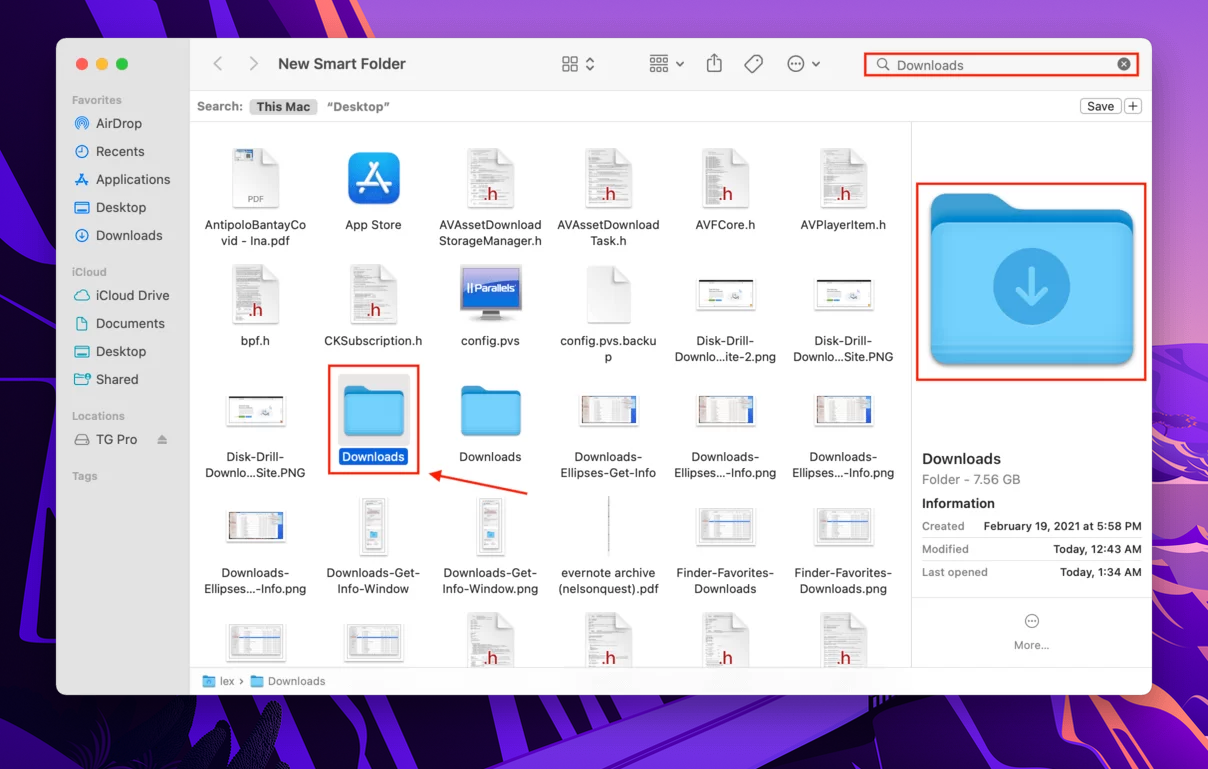
Schritt 4.Klicken Sie auf „Speichern“.
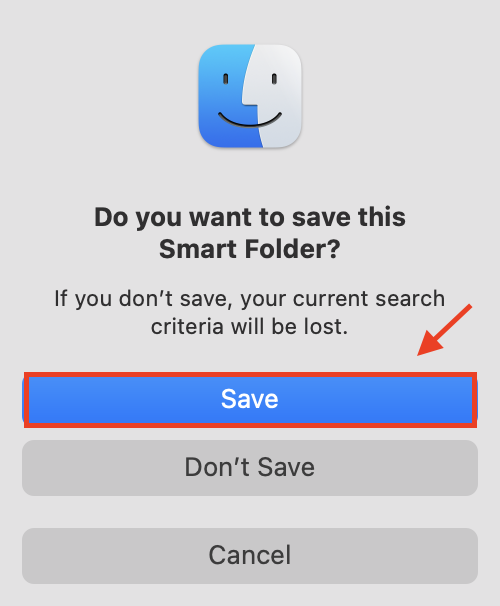
Schritt 5.Im erscheinenden Popup-Fenster verwenden Sie die Dropdown-Menüs, um den Ordner zu benennen und seinen Speicherort auf Ihren Benutzerordner festzulegen.
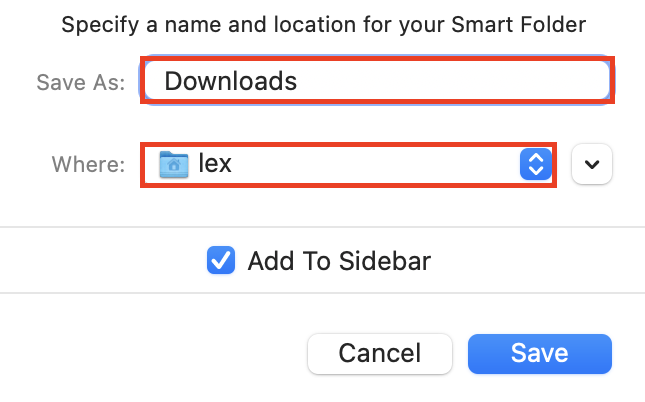
3. Finder-Favoriten überprüfen
Standardmäßig ist Ihr Downloads-Ordner im Finder unter Favoriten aufgeführt.
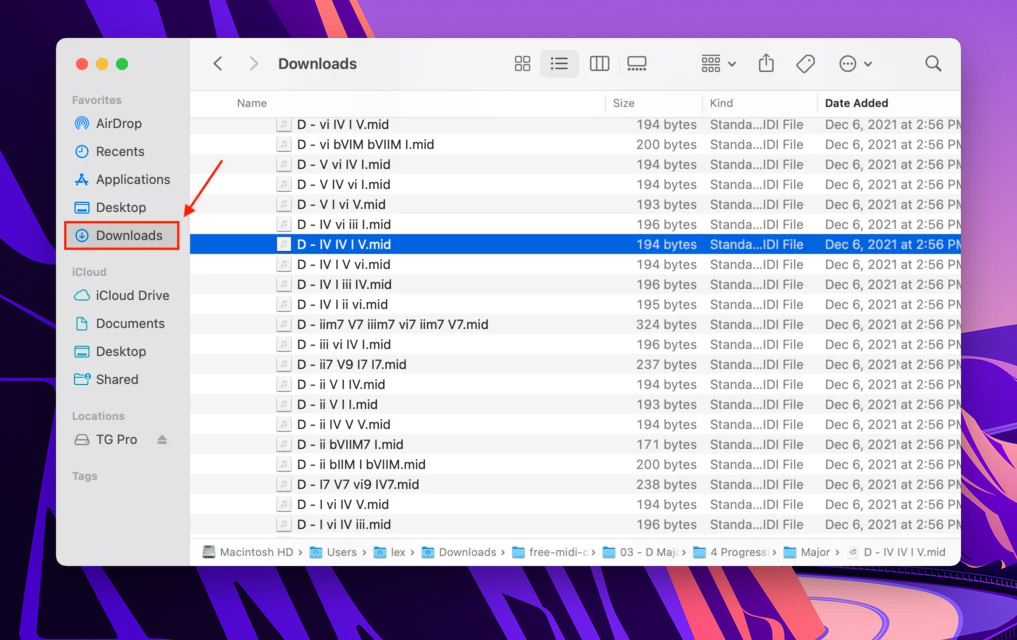
Wenn Ihr Downloads-Ordner in der Finder-Seitenleiste fehlt, liegt das wahrscheinlich am gleichen Grund, aus dem er aus dem Dock verschwinden würde – es ist einfach ein Fall von versehentlichem Verschieben. So stellen Sie ihn wieder her:
Schritt 1.Finder öffnen.
Schritt 2.Klicken Sie in der Apple-Menüleiste auf Gehe zu > Computer und navigieren Sie zu Macintosh HD > Benutzer > “Benutzername” – ersetzen Sie „username“ durch Ihren tatsächlichen Benutzernamen.
Schritt 3.Ziehen Sie den Downloads-Ordner in Ihre Seitenleiste, vorzugsweise unter den Abschnitt „Favoriten“.
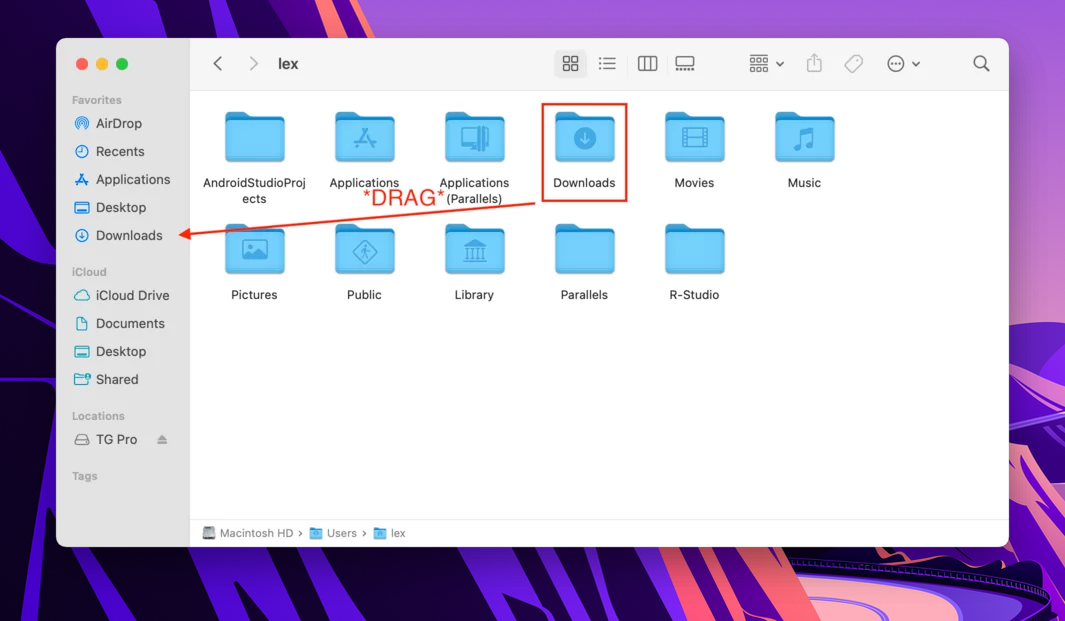
4. Manuell zum Download-Ordner navigieren mit Finder – Home
Falls Ihr Downloads-Ordner an den üblichen Orten fehlt, können Sie manuell über Ihren Home-Ordner darauf zugreifen. So finden Sie Ihren verlorenen Downloads-Ordner auf dem Mac:
Schritt 1.Finder öffnen.
Schritt 2.Klicken Sie in der Apple-Menüleiste auf Gehe > Zuhause .
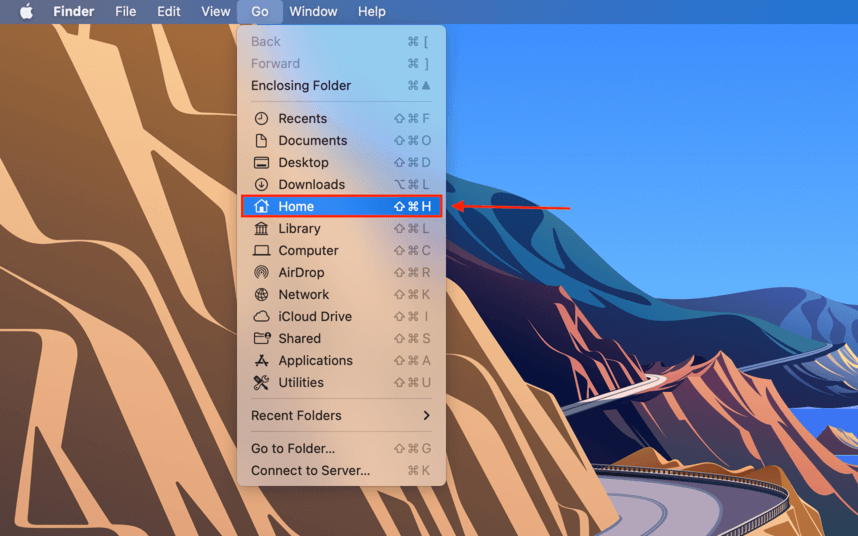
Schritt 3.Suchen Sie Ihren Downloads-Ordner.
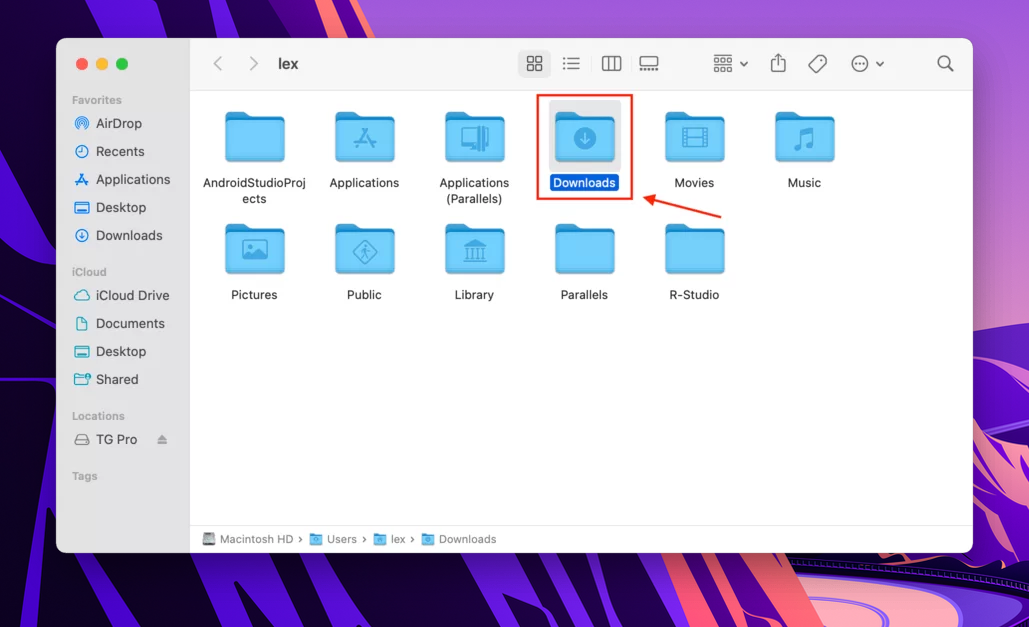
5. Navigieren Sie manuell zum Downloads-Ordner mit Finder – Computer
Falls Sie aus irgendeinem Grund nicht auf Ihren Home-Ordner zugreifen können, können Sie über Ihren Computer-Ordner zu Ihrem Downloads-Ordner navigieren. So geht’s:
Schritt 1.Finder öffnen.
Schritt 2.Klicken Sie in der Apple-Menüleiste auf Gehe zu > Computer .
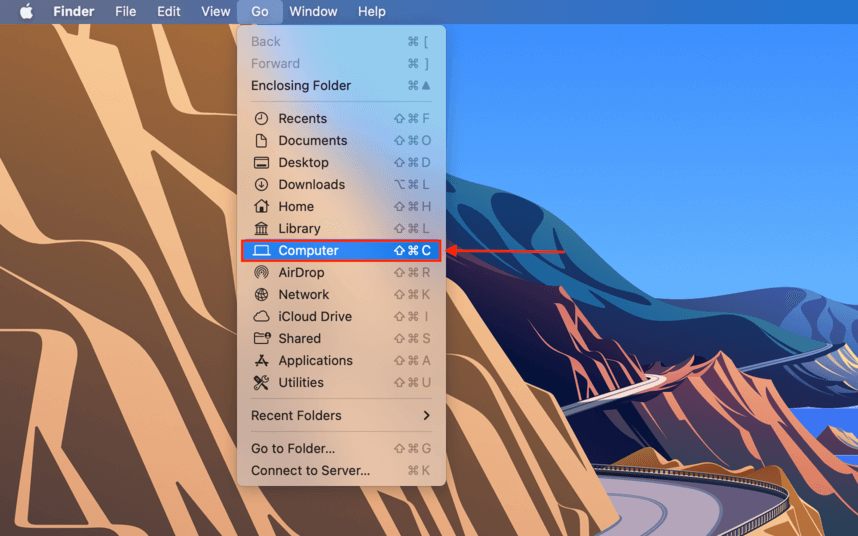
Schritt 3.Navigieren Sie zu den folgenden Ordnern: Macintosh HD > Benutzer > “Ihr Benutzername” > Downloads . Ersetzen Sie „Ihr Benutzername“ durch Ihren tatsächlichen Benutzernamen. Zum Beispiel würde der Pfad auf meinem MacBook so aussehen: Macintosh HD> Benutzer > lex > Downloads.
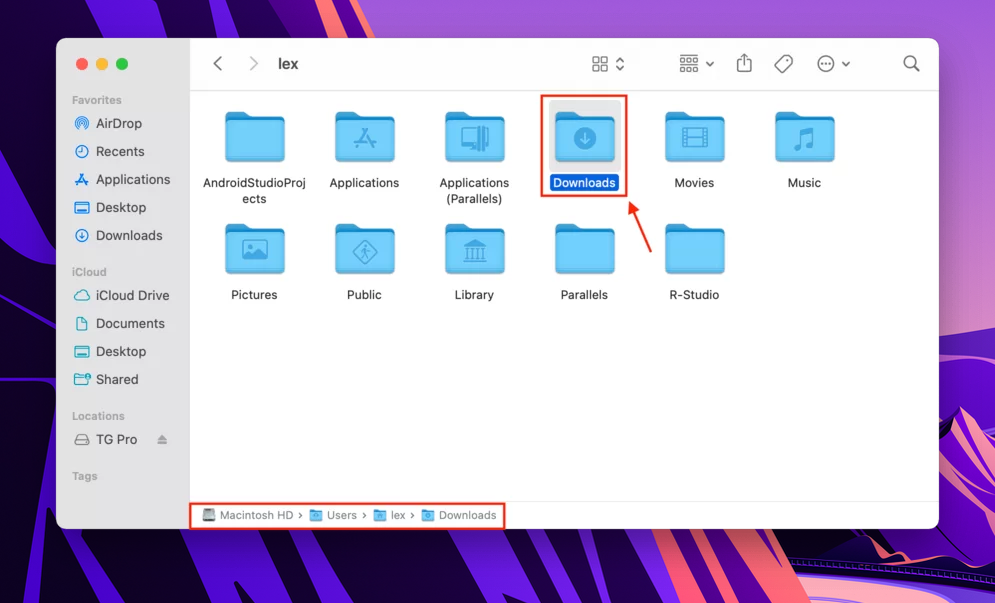
6. Spotlight-Suche verwenden
Wenn Sie Ihren Downloads-Ordner im Finder nicht finden können, verwenden Sie Spotlight-Suche, um ihn zu lokalisieren und herauszufinden, wo er sich befindet.
Schritt 1. Öffnen Sie die Spotlight-Suche, indem Sie (CMD + Leertaste) drücken, und geben Sie dann „downloads“ in das Suchfeld ein.

Schritt 2.Neben der Suchleiste in der oberen rechten Ecke des Fensters, klicken Sie auf die Auslassungspunkte-Schaltfläche (…) und klicken Sie auf „Informationen“.
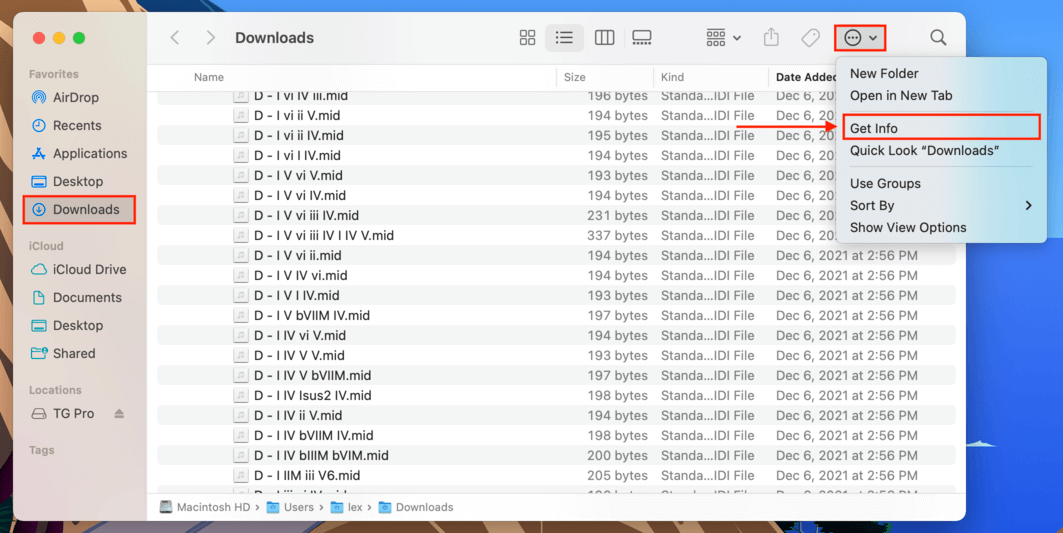
Schritt 3. Suchen Sie die Eigenschaft „Wo“ im Informationsfenster, um den aktuellen Standort Ihres Downloads-Ordners zu ermitteln.
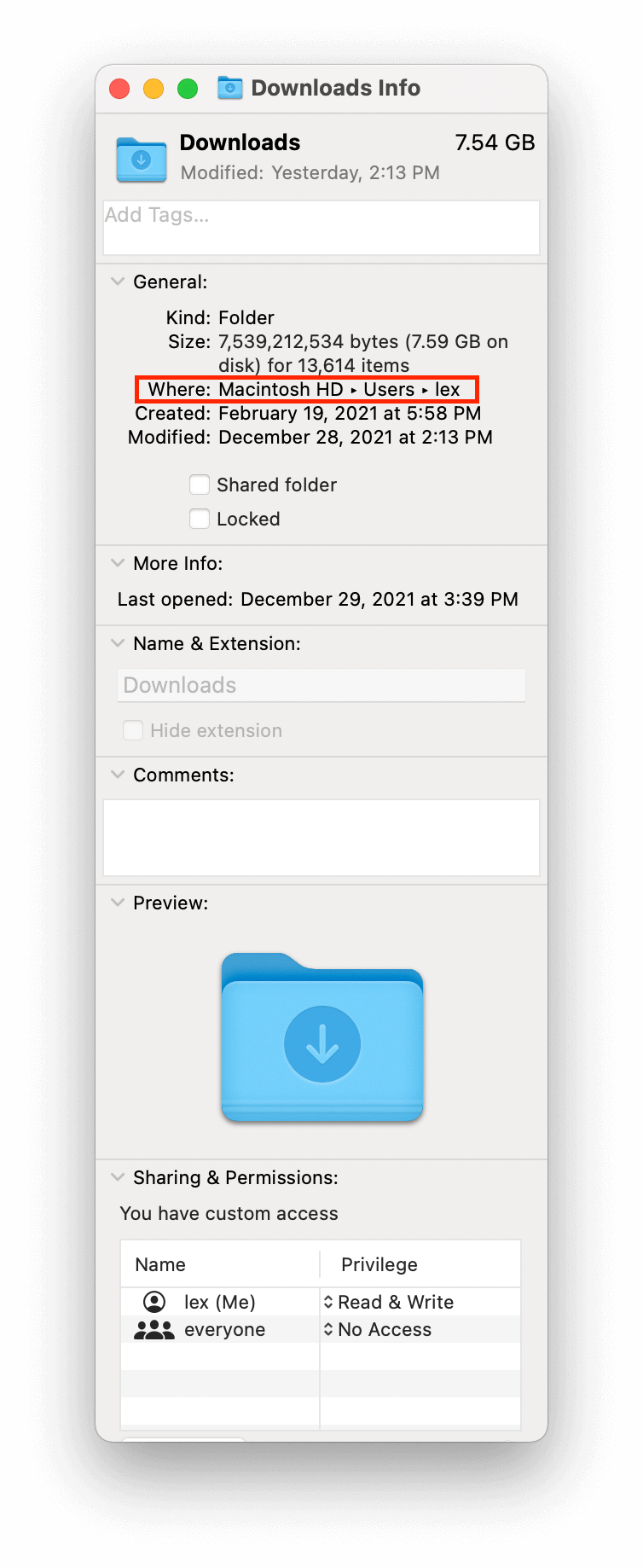
7. Safari-Einstellungen überprüfen
MacOS lässt normalerweise nicht zu, dass Sie den tatsächlichen „Downloads“-Ordner bearbeiten, es sei denn, Sie sind bereit, das Terminal zu benutzen und das System dazu zu zwingen – jedoch können Sie den Standardordner für Ihre heruntergeladenen Dateien ändern. Wenn Ihre heruntergeladenen Dateien fehlen, könnte dies das Problem sein. So überprüfen Sie das:
Schritt 1.Öffnen Sie Safari, indem Sie auf das Symbol in Ihrem Dock klicken.
Schritt 2.Klicken Sie in der Apple-Menüleiste auf Safari > Einstellungen…
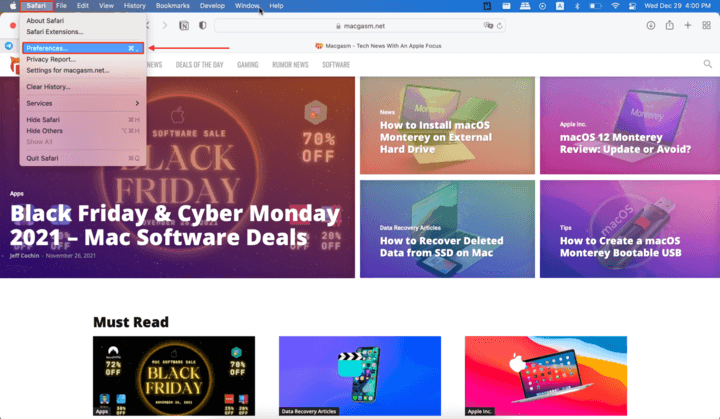
Schritt 3.Wählen Sie die Registerkarte „Allgemein“ und suchen Sie die Einstellung „Speicherort für Datei-Downloads“ unten im Fenster. Klicken Sie auf das Dropdown-Menü daneben und prüfen Sie, ob es noch auf den Standardordner „Downloads“ eingestellt ist. Sie können den Standardspeicherort von hier aus ganz einfach ändern, wenn Sie möchten.
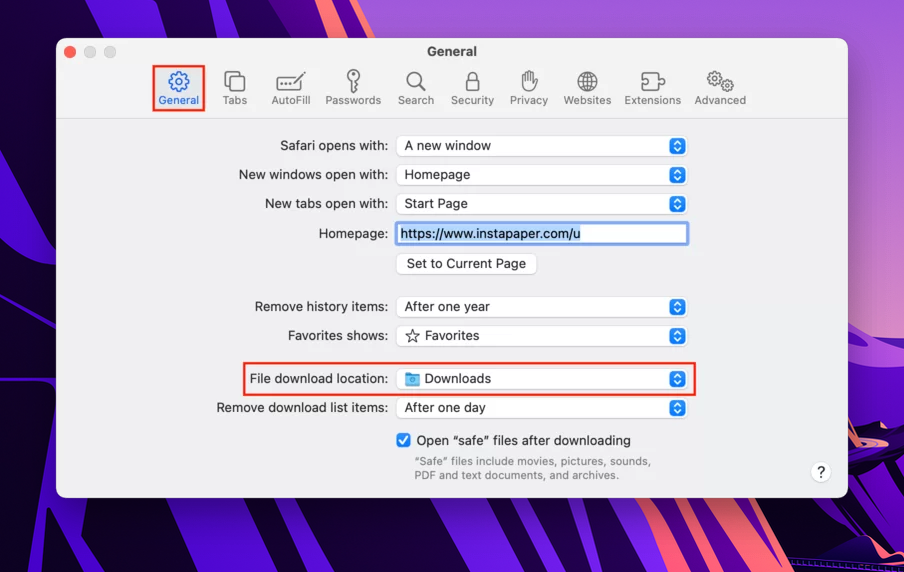
So stellen Sie Dateien wieder her, die aus dem Downloads-Ordner gelöscht wurden
Es ist eine Sache, wenn Sie versehentlich Ihren Downloads-Ordner auf dem Mac verlegt und den Standardspeicherort für Ihre heruntergeladenen Dateien geändert haben. Es ist eine ganz andere Sache, wenn Ihre Dateien aufgrund eines Softwareproblems, eines Virenangriffs oder einer fehlerhaften Formatierung tatsächlich fehlen. Um gelöschte Dateien auf dem Mac wiederherstellen zu gelangen, benötigen Sie ein Datenwiederherstellungstool. Wir werden Disk Drill verwenden, um zu demonstrieren, wie dies gemacht wird.
Schritt 1.Herunterladen und installieren Sie Disk Drill.
Schritt 2.Starten Sie Disk Drill, indem Sie Finder > Programme > Disk Drill öffnen.
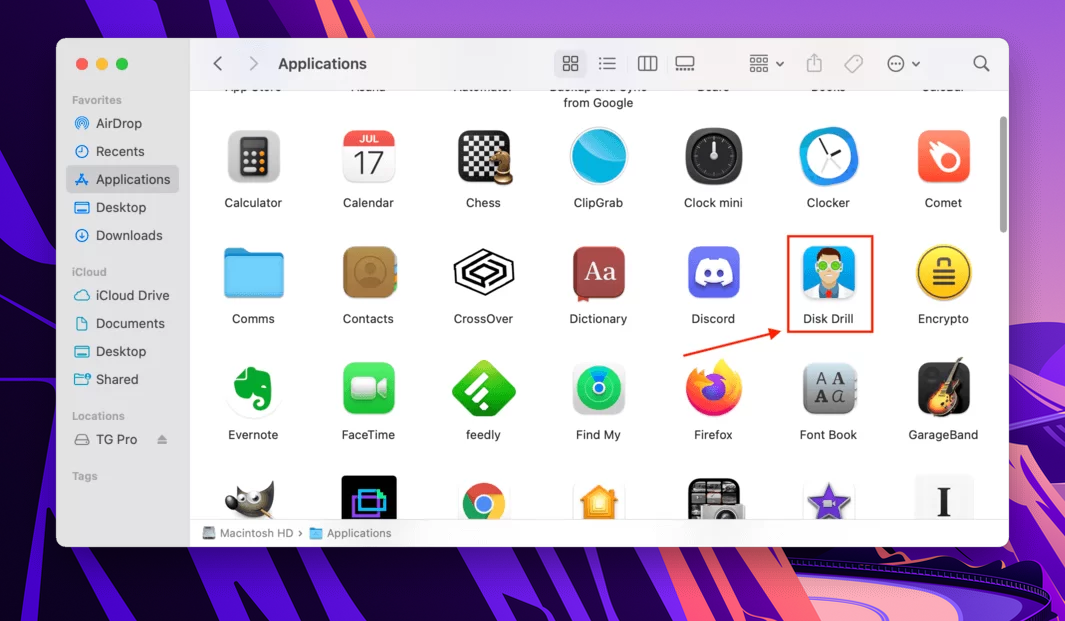
Schritt 3.Wählen Sie das Laufwerk aus, auf dem sich Ihre Downloads befanden, und klicken Sie auf „Nach verlorenen Dateien suchen“.
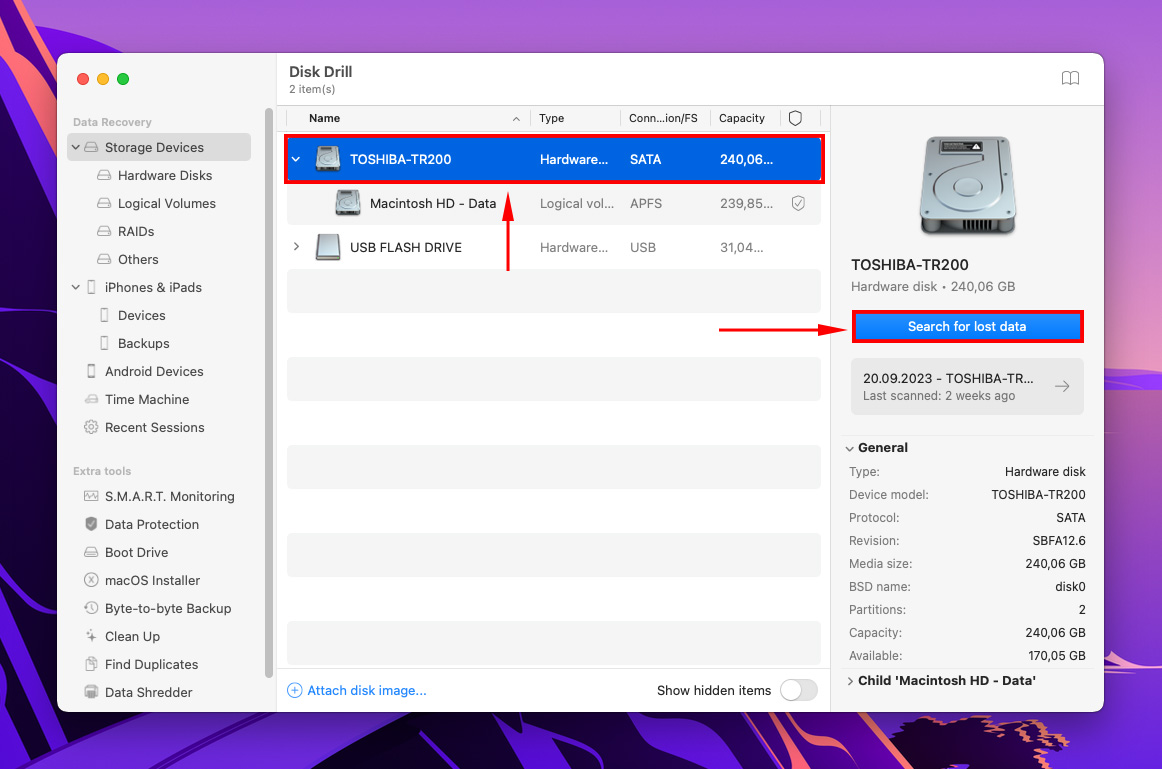
Schritt 4.Ermöglichen Sie Disk Drill, den Scanvorgang abzuschließen oder durchsuchen Sie die bereits gefundenen Dateien. Klicken Sie dann auf „Gefundene Elemente überprüfen.“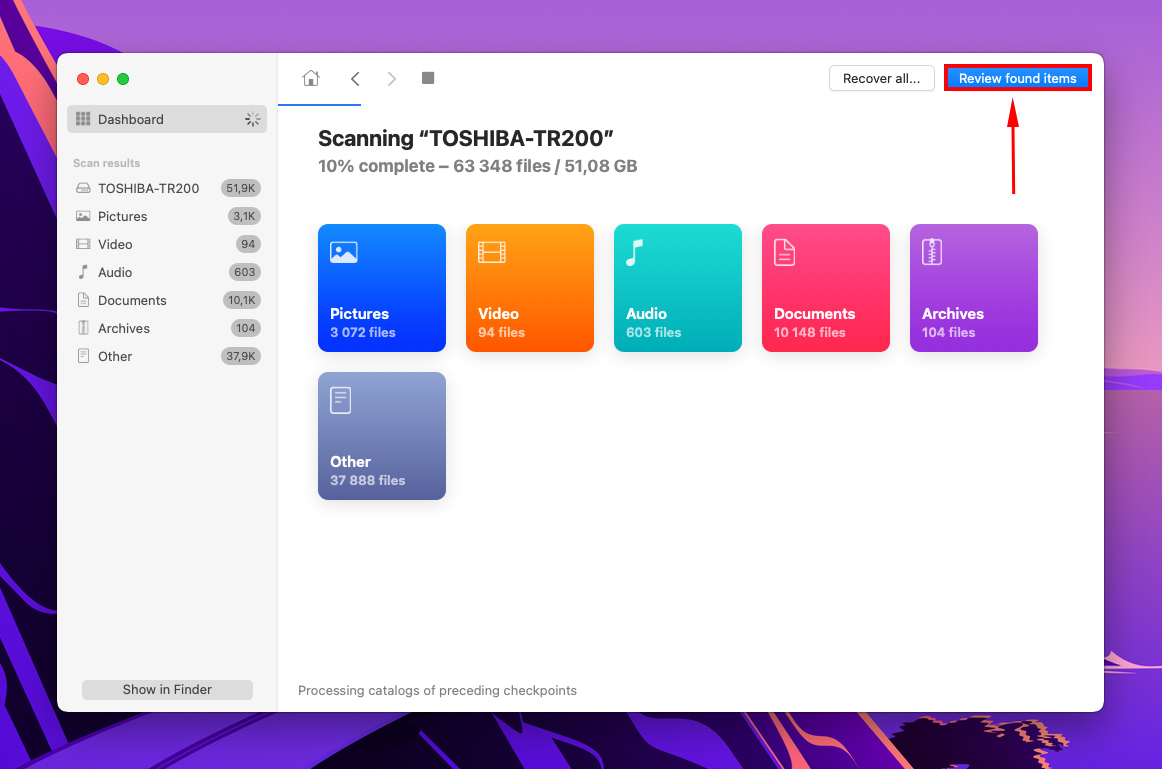
Schritt 5.Zeigen Sie eine Vorschau Ihrer Dateien an, indem Sie den Mauszeiger neben den Dateinamen bewegen und auf die Augentaste klicken. Alternativ können Sie die Vorschauleiste aktivieren, indem Sie auf die Schaltfläche oben in der App klicken.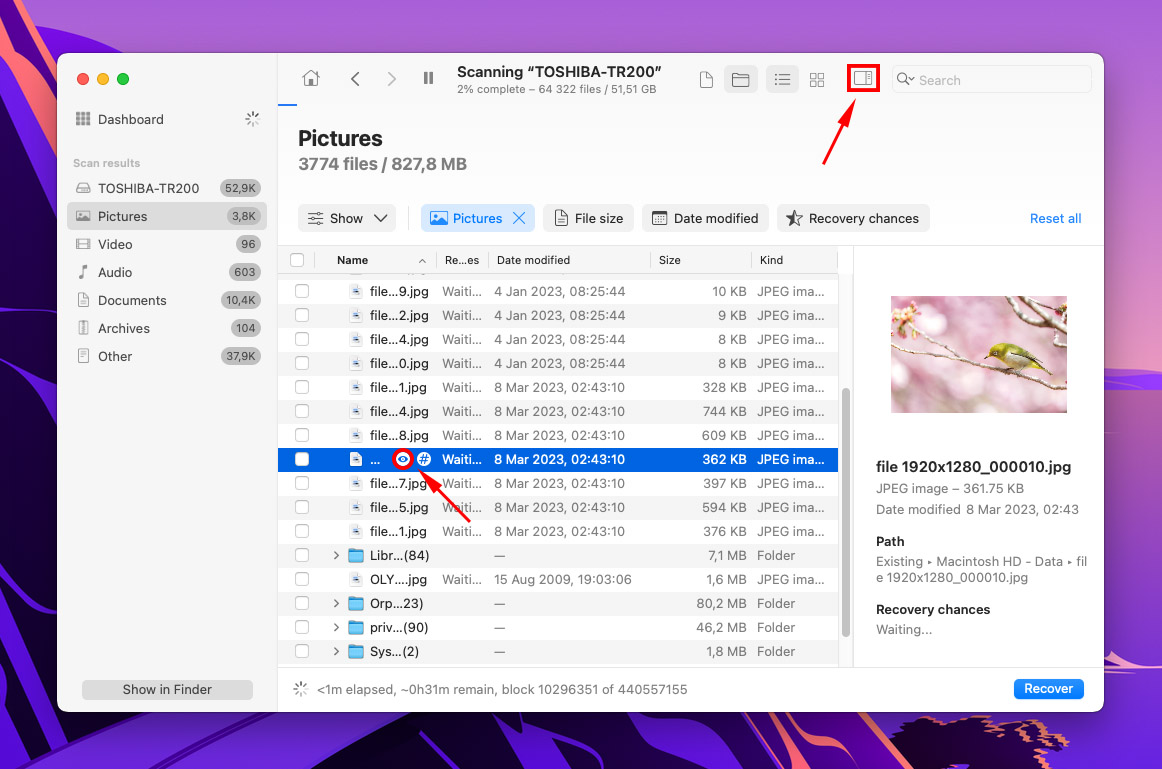
Schritt 6.Markieren Sie die Kästchen neben den Dateien, die Sie wiederherstellen möchten. Wenn Sie mit Ihrer Auswahl zufrieden sind, klicken Sie auf „Wiederherstellen“.
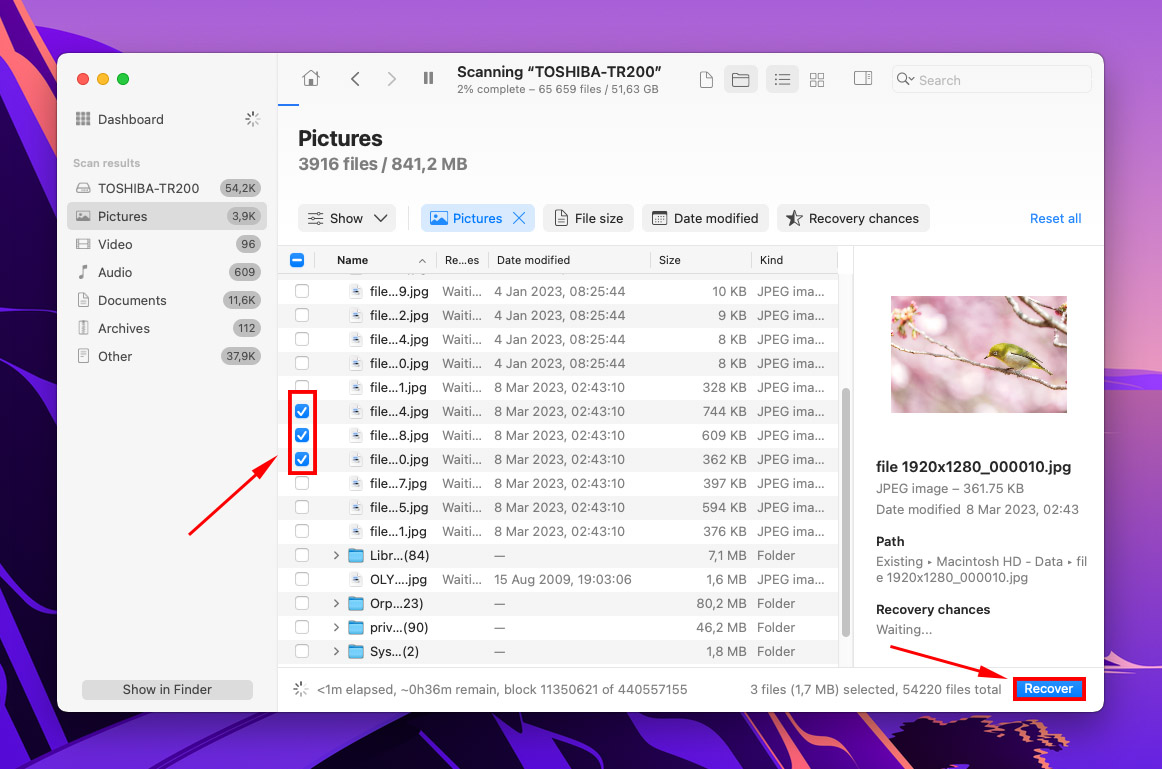
Schritt 7.Wählen Sie das Ziel für Ihre wiederhergestellten Dateien und klicken Sie auf „Weiter“
Fazit
MacOS macht es ziemlich schwer, Ihren Downloads-Ordner zu verlieren, aber es passiert. Es ist sogar noch häufiger, dass heruntergeladene Dateien verloren gehen, insbesondere auf älteren Maschinen. Es ist eine gute Idee, alle Orte zu kennen, an denen sich der Downloads-Ordner normalerweise befindet, und mit Tools vertraut zu sein, die gelöschte Ordner wiederherstellen und Dateien auf dem Mac verwenden, falls Sie tatsächlichen Datenverlust erleben.
FAQ
Sie müssen SIP über das Terminal deaktivieren, um es wirklich zu löschen – und solange Sie den Standardspeicherort für heruntergeladene Dateien nicht über das Apple-Menü > Safari > Einstellungen… > Allgemein ändern, werden heruntergeladene Dateien einfach erneut erstellt.
- Öffnen Sie Safari.
- Klicken Sie in der Apple-Menüleiste auf Safari > Einstellungen… > Allgemein-Tab.
- Nahe dem unteren Rand des Fensters finden Sie die Einstellung “Speicherort für Downloads.” Klicken Sie auf das Dropdown-Menü daneben und wählen Sie Ihren bevorzugten Speicherort für heruntergeladene Dateien.






