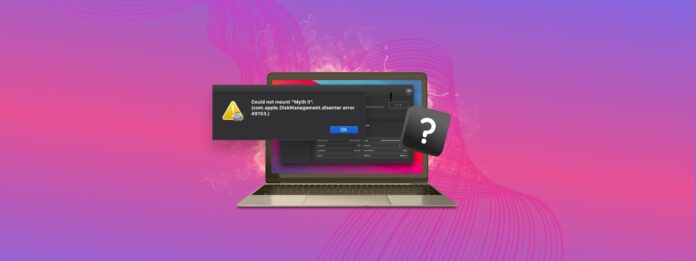
Haben Sie beim Versuch, Ihre externe Festplatte auf dem Mac zu mounten, einen com.apple.diskmanagement.disenter-Fehler erhalten? Dies weist auf ein Problem mit entweder Ihrer externen Festplatte oder macOS hin. Leider kann dies in beiden Fällen zu Datenverlust führen – aber verlieren Sie nicht die Hoffnung!
In diesem Artikel untersuchen wir die möglichen Gründe für das Auftreten des Fehlers DiskManagement Distenter 49135 und wie man ihn beheben kann (ohne Ihre Daten zu verlieren), sowie andere häufige Festplattenfehler.
Daten von der Festplatte wiederherstellen? Gehe zum Abschnitt Datenwiederherstellung ⤵
Inhaltsverzeichnis
Was ist der DiskManagement Disenter-Fehler 49153?
Wenn Sie Ihre externe Festplatte anschließen, wird sie vom System gemountet und ihr Inhalt im Finder sichtbar gemacht. Falls sie dort nicht angezeigt wird, sollten Sie sie trotzdem in Festplatten-Dienstprogramm (Finder > Programme > Dienstprogramme) sehen, wo Sie auch versuchen können, sie zu mounten.
Aber es gibt Fälle, in denen Ihr externe Festplatte wird nicht eingebunden selbst mit Festplattendienstprogramm. In diesem Szenario werden Sie wahrscheinlich auf einen Fehler stoßen, der besagt: „Konnte *Name des Laufwerks* nicht einhängen“(com.apple.DiskManagement.disenter Fehler 49513).
Mehrere Faktoren könnten zu diesem Problem führen. Hier ist ein kurzer Überblick über die häufigsten:
- Inkompatibles Dateisystem: Ihr Mac kann nur eine begrenzte Anzahl an Dateisystemen verstehen, dazu gehören: APFS, HFS+ und exFAT, er kann auch nur NTFS-formatierte Laufwerke lesen, die häufig in Windows verwendet werden.
- Beschädigtes Laufwerk oder Systemdateien: Beschädigte Dateien auf dem Laufwerk selbst oder innerhalb der macOS-Systemdateien, die für die Laufwerksverwaltung verantwortlich sind, können zu Einbindungsproblemen führen.
- Softwarefehler: Temporäre Fehler mit macOS oder anderer Software können den Einbindungsprozess stören.
- Time Machine-Backups: In einigen Fällen könnten Time Machine Backups Konflikte verursachen.
Keine Sorge – wir zeigen Ihnen im nächsten Abschnitt, wie Sie diesen lästigen Fehler beheben können.
Wie behebt man com.apple.diskmanagement.disenter Fehler 49153?
Es gibt mehrere Möglichkeiten, diesen spezifischen Fehlercode zu beheben, aber die meisten Lösungen können potenziell Ihre Daten beschädigen. Wir empfehlen, Ihre externe Festplatte im Nur-Lese-Modus zu öffnen und Ihre Dateien auf ein separates Speichermedium oder in die Cloud zu kopieren.
Methode 1: Verbinden Sie Ihr Laufwerk mit einem anderen Mac
Festplatten-Dienstprogrammfehler können entweder durch Ihr Laufwerk oder Ihren Mac verursacht werden. Um herauszufinden, welche Methoden zuerst versucht werden sollten, verbinden Sie Ihr Laufwerk mit einem anderen Mac oder sogar einem PC. Wenn Ihr Laufwerk auf anderen Geräten nicht funktioniert, liegt das Problem wahrscheinlich an Ihrem Laufwerk.
Wenn es auf einem anderen Mac funktioniert, könnte Ihr Mac aufgrund eines fehlerhaften Updates oder eines anderen Problems Störungen aufweisen. Wenn es auf einem PC funktioniert, handelt es sich wahrscheinlich um ein Formatierungsproblem – wir haben mehr darüber im Abschnitt dieses Artikels geschrieben, der andere häufige Fehler bei DiskManagement Disenter behandelt.
Methode 2: Erste Hilfe im Festplattendienstprogramm verwenden
Erste Hilfe ist ein nützliches Tool, das Festplattenfehler findet und repariert – es scannt das Laufwerk und seine Partitionen nach Problemen in Bezug auf Struktur und Formatierung. Diese könnten verhindern, dass Ihr Laufwerk ordnungsgemäß gemountet wird.
Glücklicherweise ist Erste Hilfe eine Funktion der Festplatten-Dienstprogramm-App, die nicht einhängbare Laufwerke oder Partitionen erkennen kann. Um Ihr Laufwerk mit Erste Hilfe zu reparieren:
Schritt 1.Starten Sie das Festplattendienstprogramm (Finder > Programme > Dienstprogramme).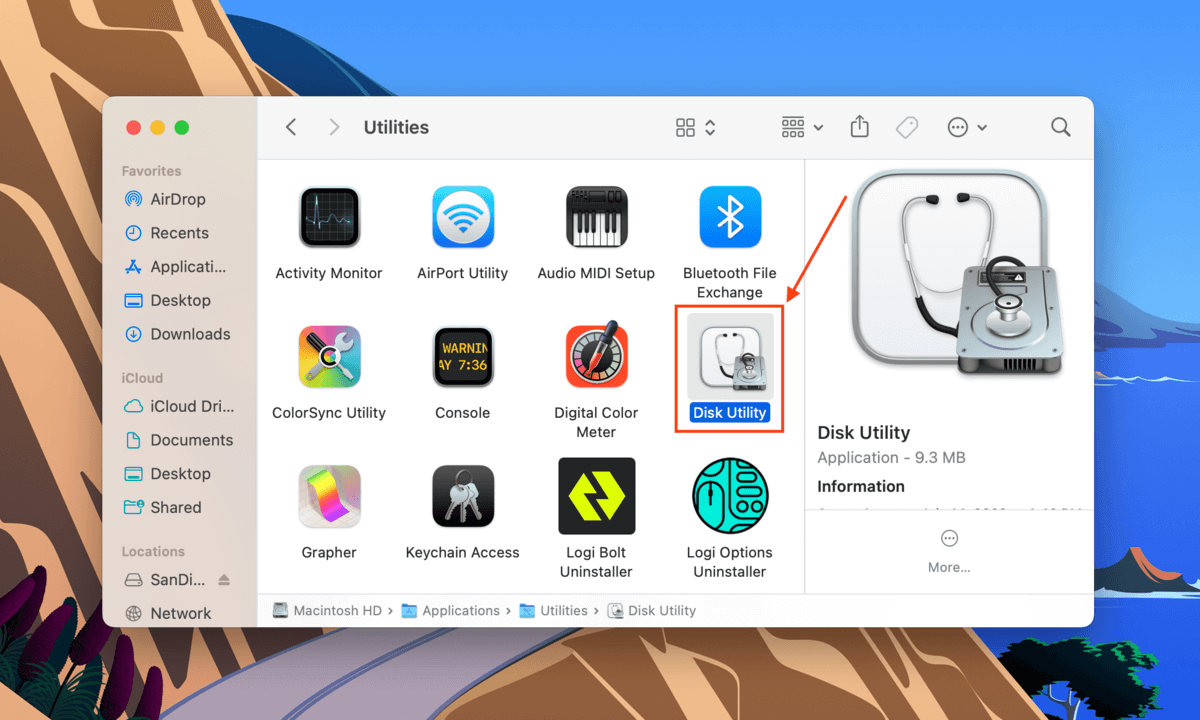
Schritt 2.Wählen Sie Ihr Laufwerk aus der linken Seitenleiste aus, und klicken Sie dann auf die Erste Hilfe Schaltfläche oben im Fenster.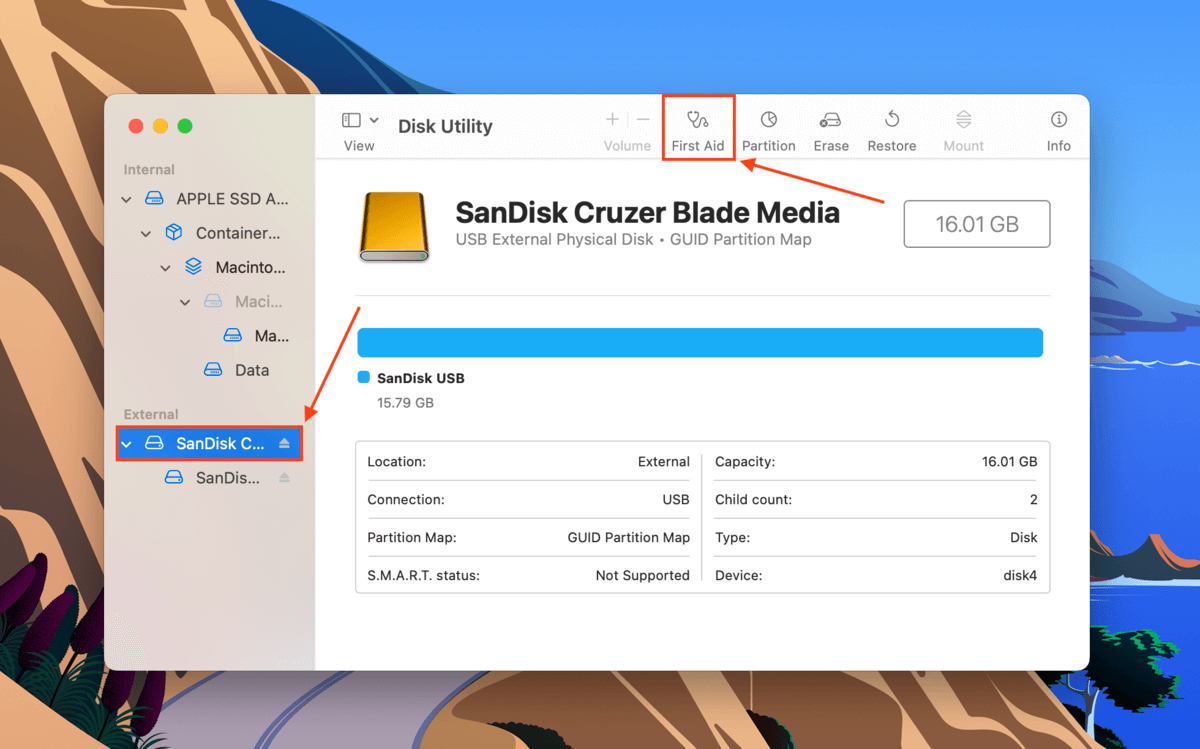
Schritt 3.Im angezeigten Dialogfeld klicken Sie auf Ausführen .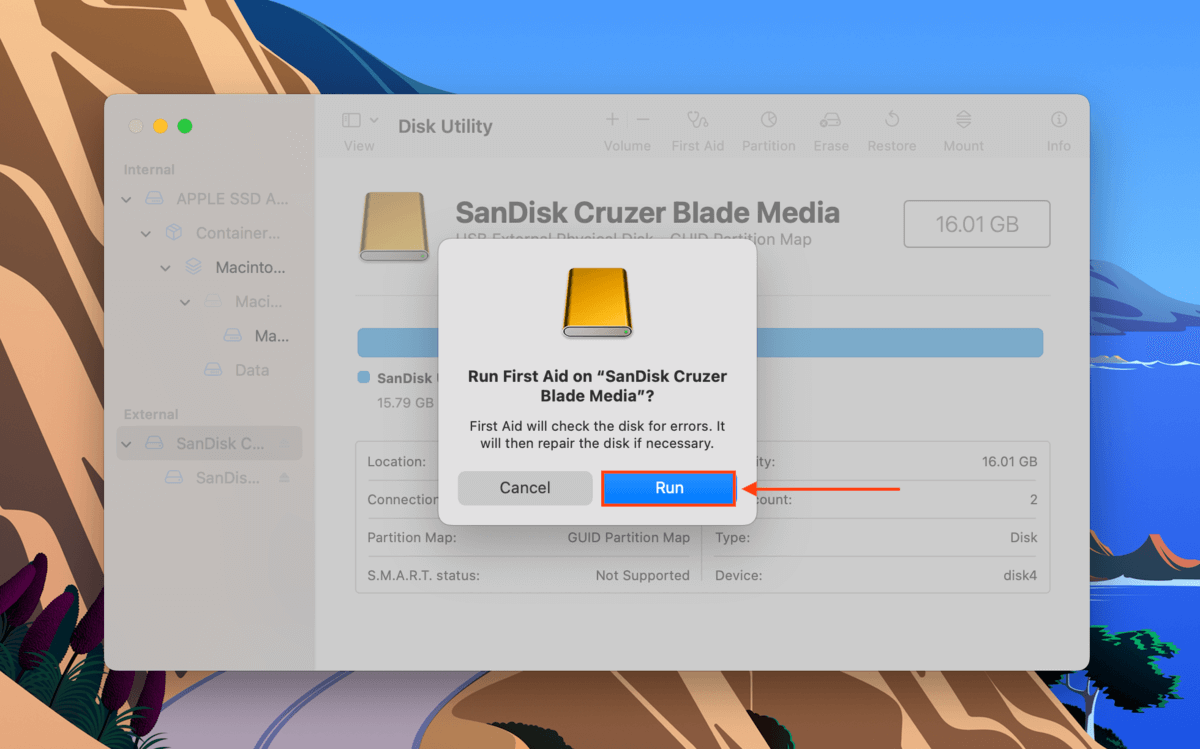
Schritt 4.Warten Sie, bis der Prozess abgeschlossen ist. Danach mounten Sie Ihre Festplatte manuell in ‘Festplattendienstprogramm’, indem Sie Ihr Laufwerk oder Volume in der linken Seitenleiste auswählen und auf die Einbinden Schaltfläche klicken.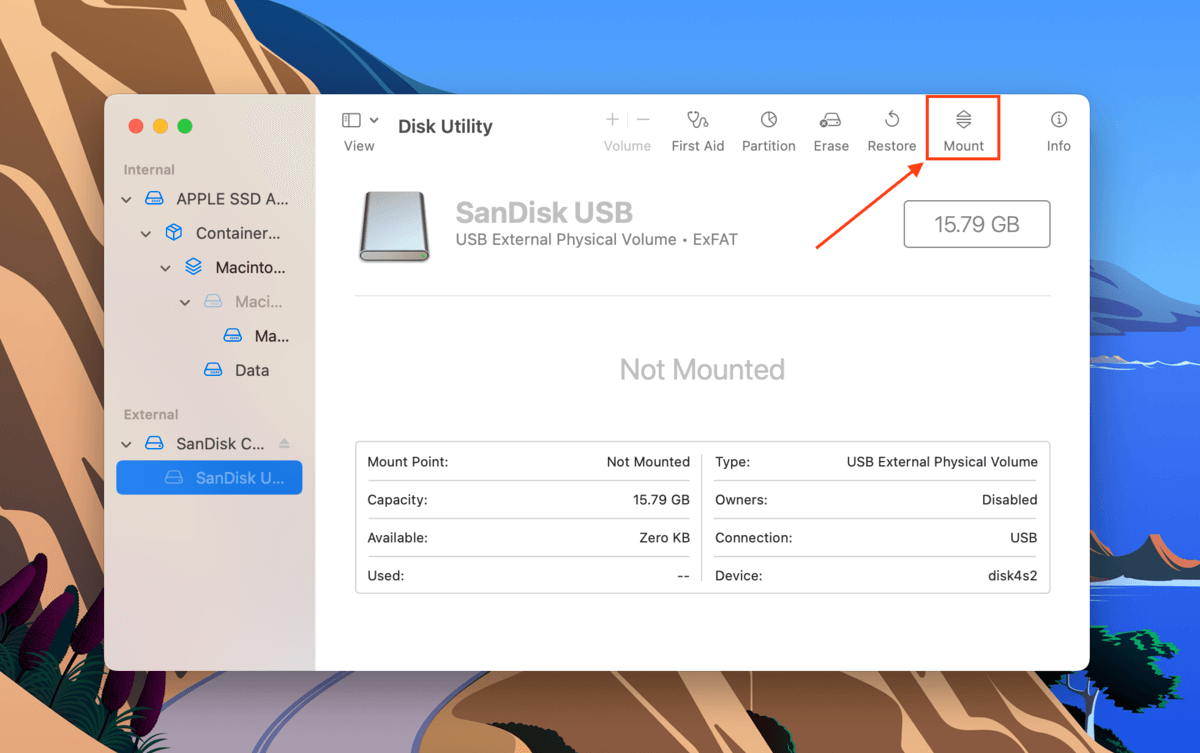
Methode 3: Verwenden Sie den fsck-Befehl im Einzelbenutzermodus
Ihr externes Laufwerk wird möglicherweise aufgrund eines Dateisystemproblems nicht eingebunden. Um dieses Problem zu beheben, können Sie den File System Check-Befehl von Mac oder FSCK im Single User Mode verwenden. So geht’s:
Schritt 1.Einzelbenutzermodus starten. Starten Sie dazu Ihren Mac neu. Sobald der Neustart beginnt, drücken und halten Sie die Strom Taste und die CMD + S Tasten gleichzeitig.
Schritt 2.Sie werden wissen, dass Sie erfolgreich in den Einzelbenutzermodus gebootet haben, wenn ein Fenster angezeigt wird, das wie die Terminal -App aussieht. Sobald der weiße Text nicht mehr erscheint, geben Sie den folgenden Befehl ein und drücken Sie Zurück .
/sbin/fsck -fy
Schritt 3.Sobald der Vorgang abgeschlossen ist, geben Sie neu starten ein. Dadurch wird Ihr Mac neu gestartet.
Methode 4: Time Machine deaktivieren
Time Machine ist ein in Mac integriertes Tool, das regelmäßig Ihre Daten sichert, normalerweise automatisch. Es funktioniert gut, aber an schlechten Tagen kann es dazu führen, dass das Betriebssystem hängen bleibt, während es Ihr Backup-Laufwerk vorbereitet. Versuchen Sie, Time Machine zu deaktivieren, um Ihr Laufwerk von diesem Prozess zu befreien und hoffentlich die Einbindung zu ermöglichen.
Um Time Machine zu deaktivieren, öffnen Sie sein Einstellungsfenster, indem Sie Systemeinstellungen > Time Machine starten.
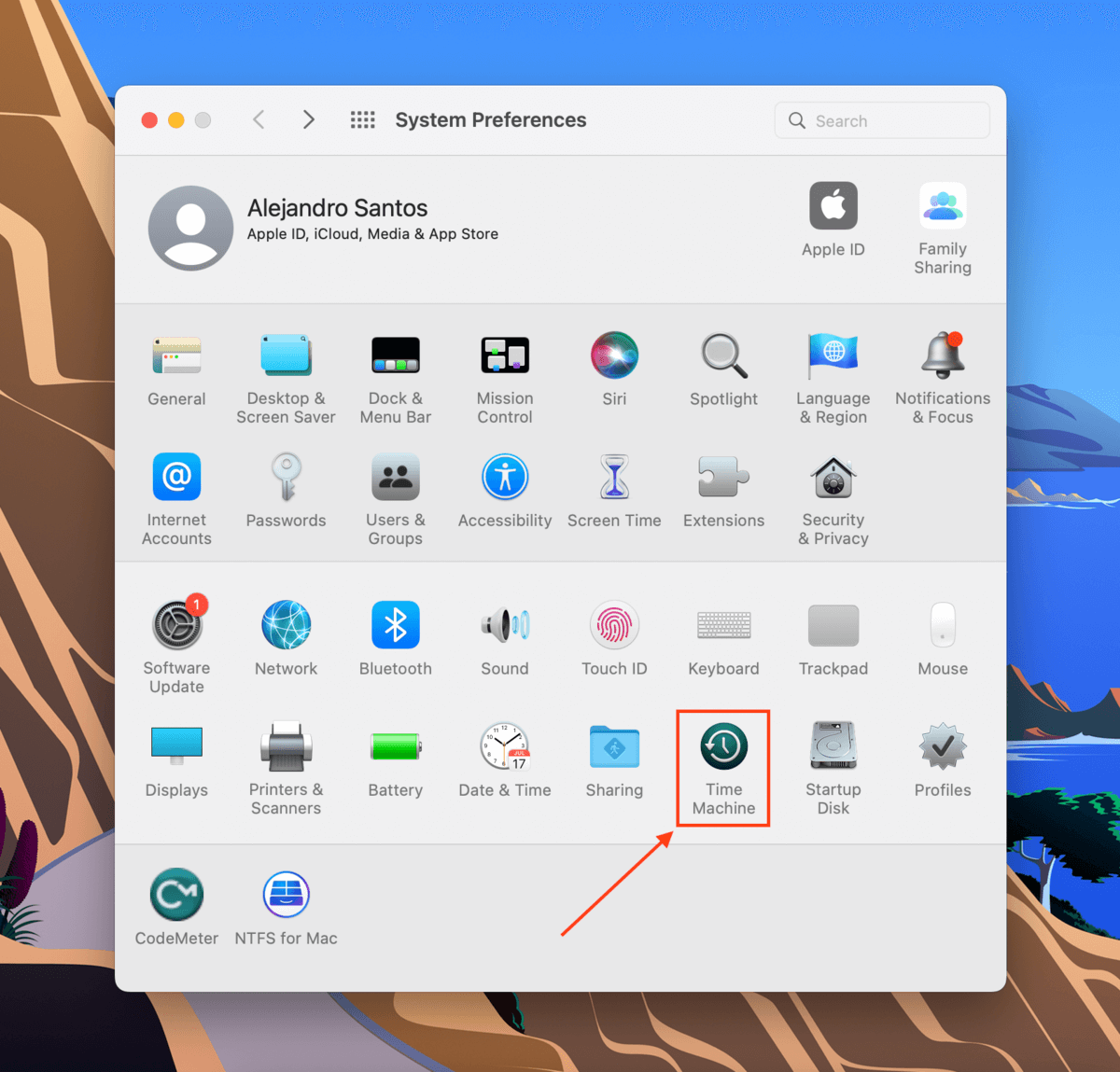
Dann deaktivieren Sie das Kästchen neben der Automatisch Sicherungskopien erstellen Einstellung.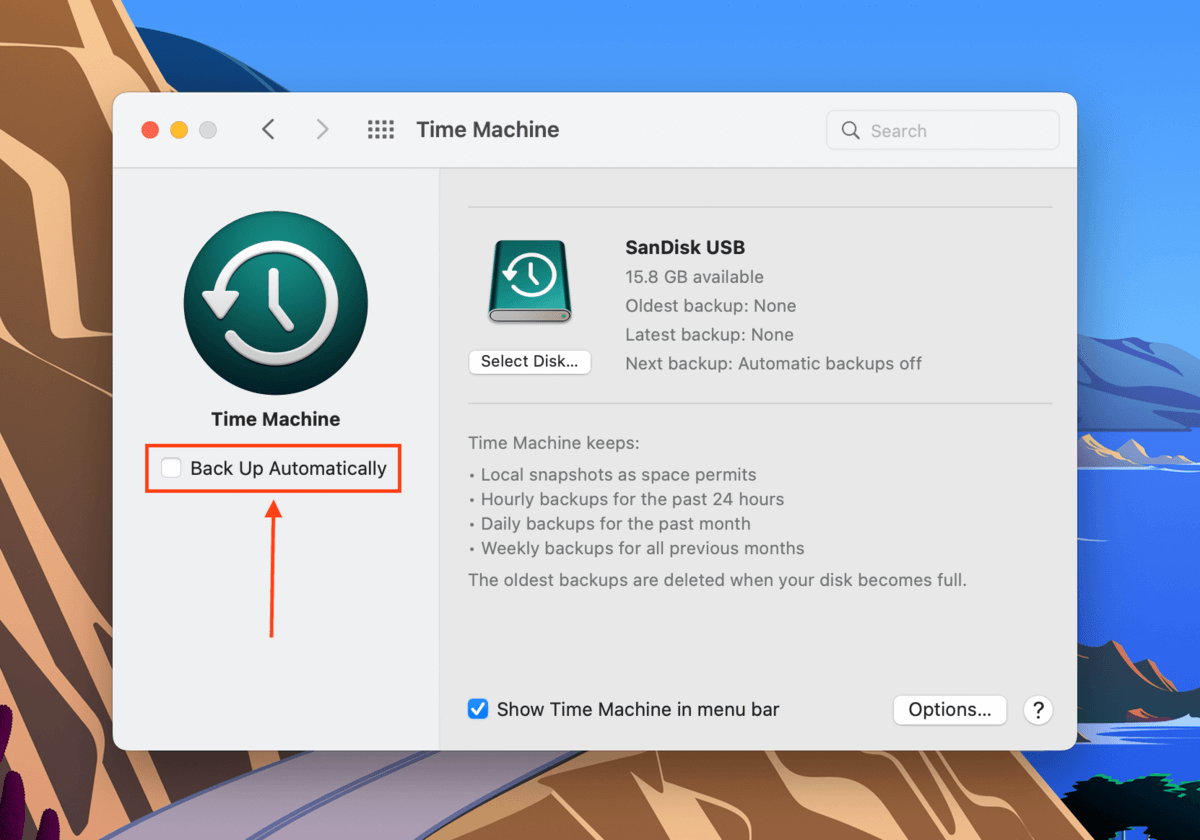
Methode 5: Time Machine-Snapshots mit Terminal löschen
Das Löschen von Time Machine-Snapshots von Ihrem Mac kann diesen Festplattendienstprogramm-Fehler ebenfalls beheben. Erfahren Sie, wie es mit der Terminal-App gemacht wird, indem Sie die folgenden Schritte ausführen:
Schritt 1.Starten Sie Terminal (Finder > Programme > Dienstprogramme > Terminal).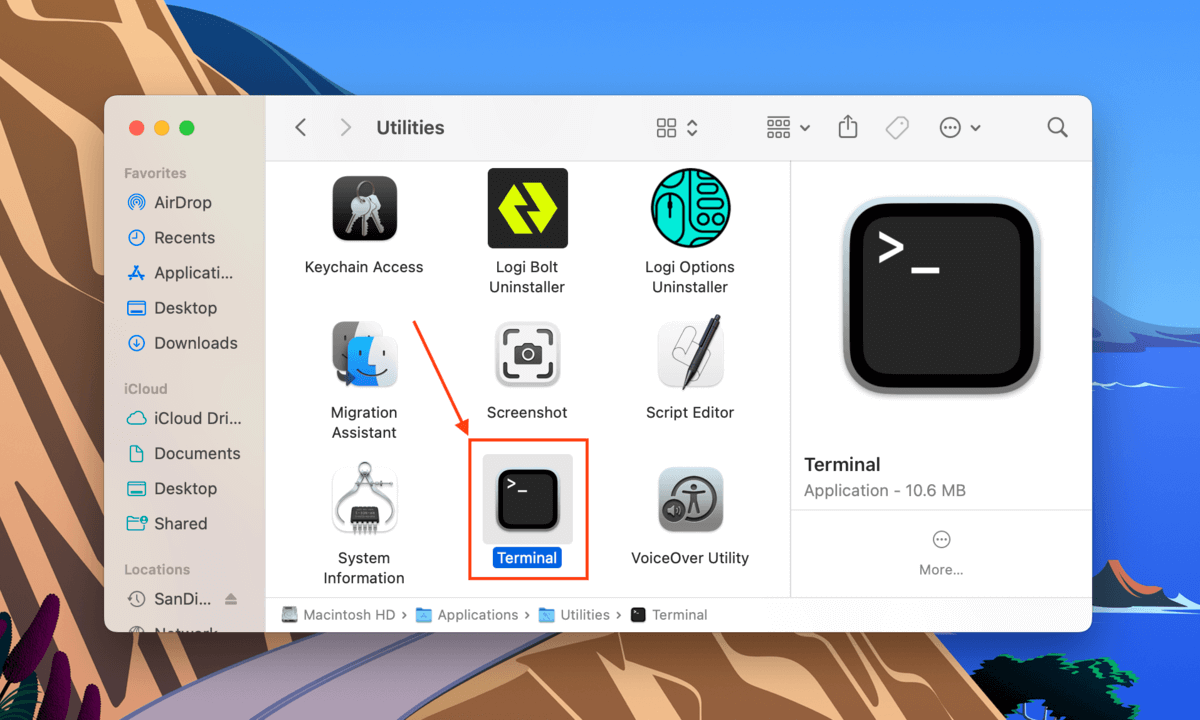
Schritt 2.Der erste Befehl, den wir ausführen werden, listet alle lokal gespeicherten Time Machine-Schnappschüsse auf. Geben Sie den folgenden Befehl ein und drücken Sie Zurück :
Tmutil listlocalsnapshots /
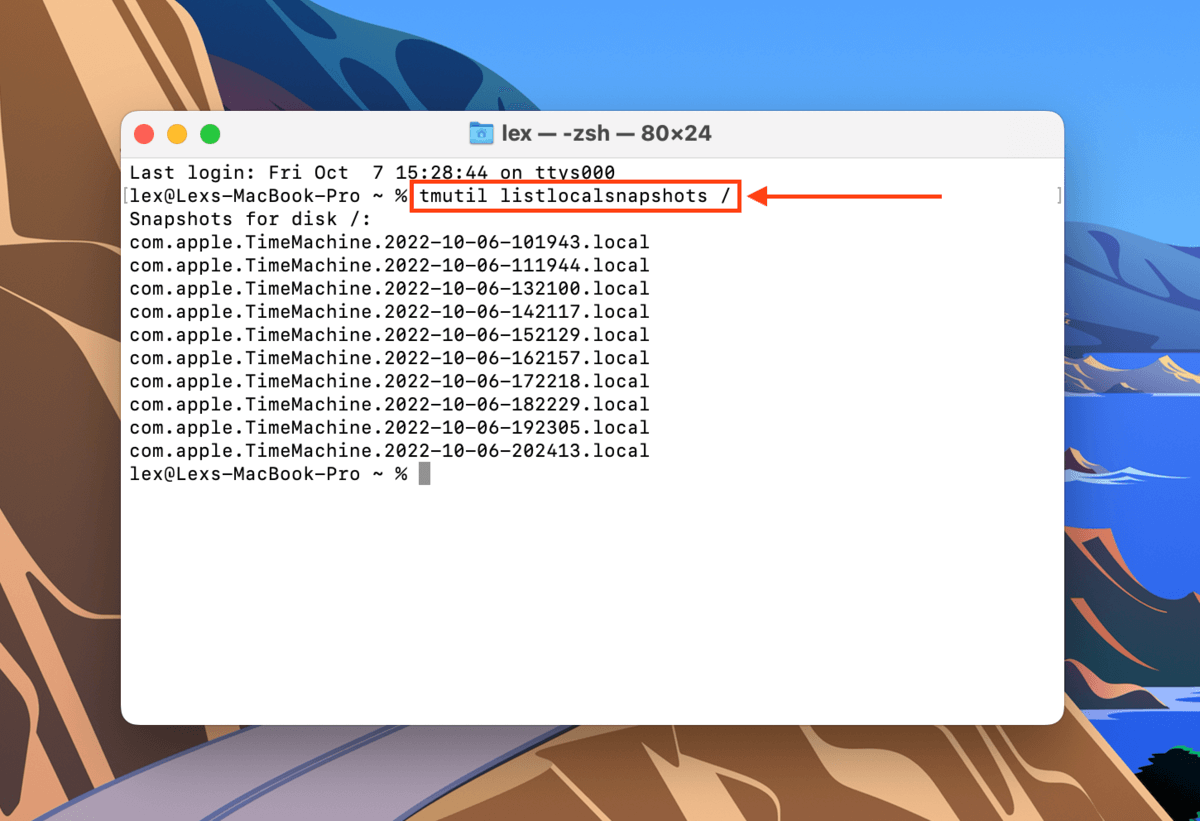
Schritt 3.Geben Sie den folgenden Befehl ein und drücken Sie Zurück :
Tmutil thinlocalsnapshots /99999999999999
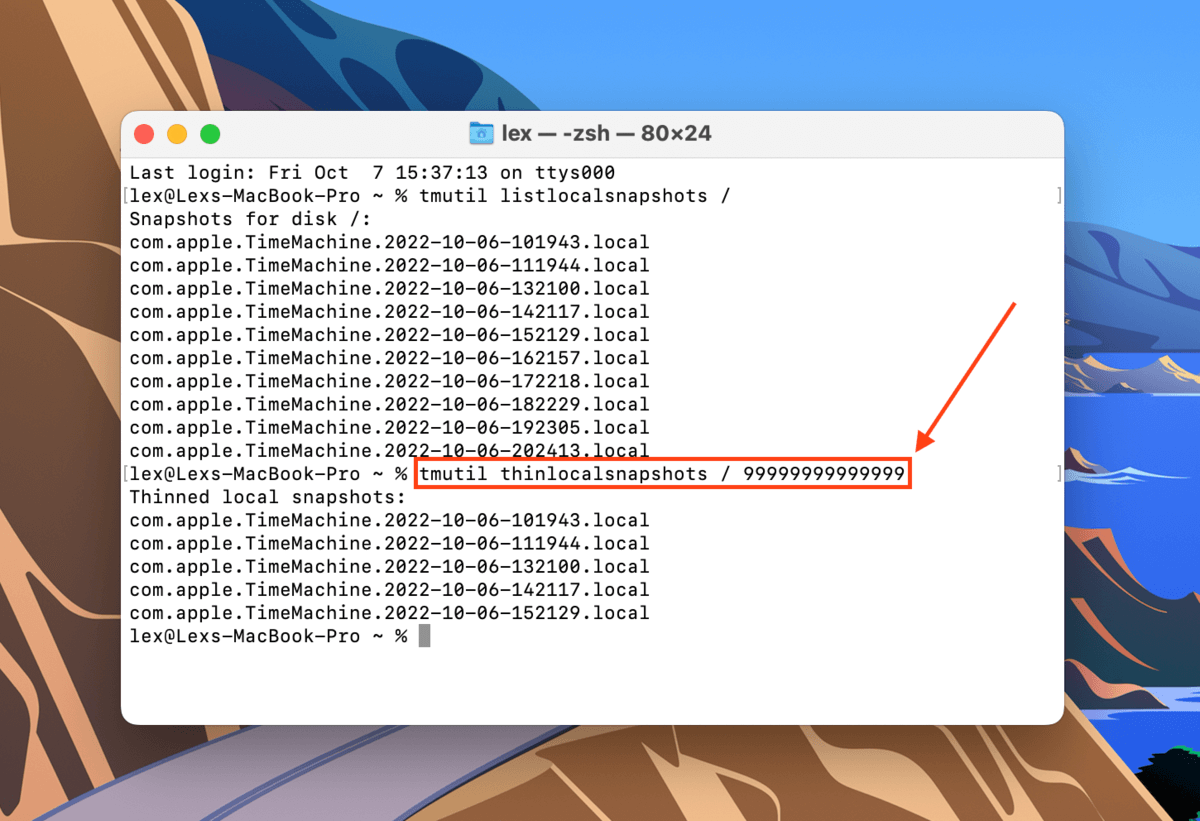
Schritt 4.Verwenden Sie weiterhin die Befehle tmutil listlocalsnapshots und tmutil thinlocalsnapshots , um sicherzustellen, dass alle Ihre Schnappschüsse gelöscht werden.
Methode 6: Formatieren Sie Ihr Laufwerk
Wenn alle oben genannten Methoden die Festplattenfehler nicht beseitigen konnten, ist Ihr letzter Ausweg, das Laufwerk zu formatieren. Wie bereits früher besprochen, löscht das Formatieren Ihres Laufwerks die Festplatte – einschließlich Fehlern, Viren, Beschädigungen und leider auch Ihrer Daten. Wir empfehlen, Ihre Dateien zuerst an einen sicheren Ort zu kopieren.
Zum Glück ist das Formatieren Ihres Laufwerks auf einem Mac dank der Festplattendienstprogramm-App sehr einfach. Starten Sie zunächst das Festplattendienstprogramm (Finder > Programme) und wählen Sie Ihr Laufwerk in der linken Seitenleiste aus. Klicken Sie dann auf die Löschen -Schaltfläche oben im Fenster.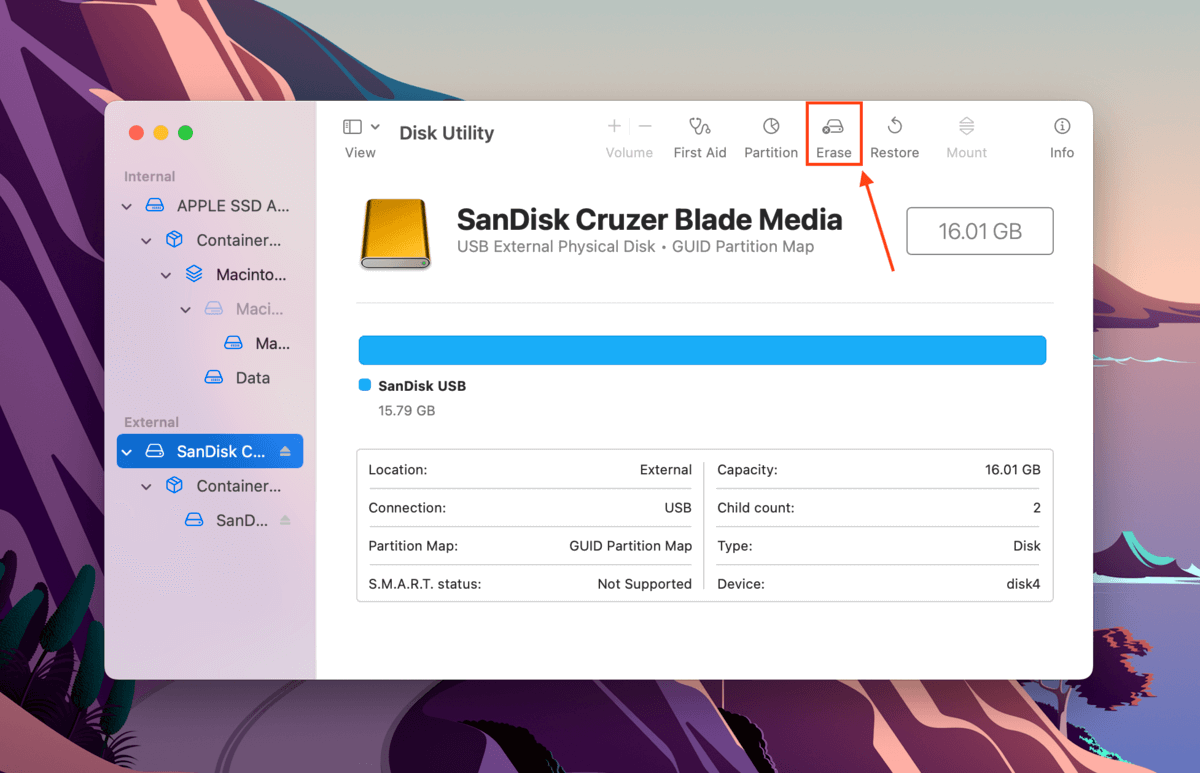
Im Dialogfeld, das erscheint, benennen Sie Ihr Laufwerk und wählen Sie ein Format aus. Aufgrund der Natur dieses Fehlers müssen Sie entweder APFS oder HFS+ wählen. Wenn das Problem danach behoben ist, können Sie es in ein beliebiges Format Ihrer Wahl umformatieren. Wählen Sie GUID-Partitionstabelle für das Schema, und klicken Sie dann auf Löschen , um mit dem Format fortzufahren.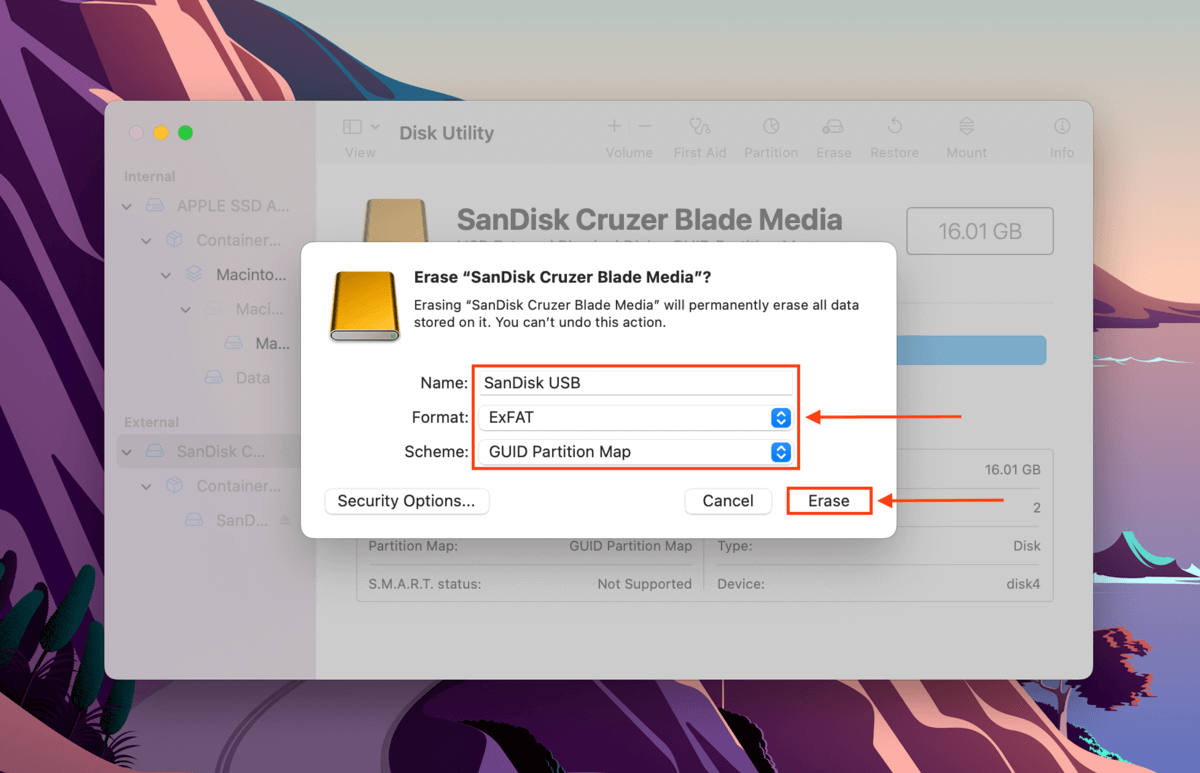
Andere Arten von DiskManagement Disenter Fehler
Abgesehen von DiskManagement Disenter Fehler 49153 gibt es noch andere DiskManagement Disenter Fehler, auf die Sie stoßen könnten, die durch verschiedene Codes dargestellt werden. Im Folgenden haben wir die häufigsten aufgelistet, zusammen mit ihren Lösungen:
- DiskManagement Disenter Fehler 49223. Eine exFAT-Festplatte, die unter Windows formatiert wurde, kann diesen Fehler verursachen, wenn sie an einen Mac angeschlossen wird, da macOS nicht alle unter Windows verfügbaren Speicherblockgrößen unterstützt. Diese Inkompatibilität führt dazu, dass macOS die Festplatte nicht erkennen und einbinden kann. Wenn Sie diese Festplatte sowohl auf Mac als auch auf Windows verwenden möchten, müssen Sie sie mit einem Mac formatieren (aber zuerst Ihre Daten sichern!). Wenn Sie beabsichtigen, sie nur auf einem Mac zu verwenden, empfehlen wir, sie auf Apple-basiertes APFS zu formatieren.
- DiskManagement Disenter Fehler 49221. Dieser Fehler wird durch einen Fehler in den Sicherheitsupdates 2021-003 und 2022-003 verursacht. Nach dem Update haben Sie wahrscheinlich versucht, eine NTFS-Festplatte im Festplattendienstprogramm einzubinden, und dabei diesen Fehler erhalten. Um dies zu beheben, installieren Sie macOS neu oder verwenden Sie eine Drittanbieter-Software, um Ihre NTFS-Festplatte einzubinden.
- DiskManagement Disenter-Fehler 49244. Dieser Fehler tritt häufig auf, wenn Sie versuchen, Ihre Festplatte im Festplattendienstprogramm während der Ausführung von macOS Catalina einzubinden. Sie können Drittanbieter-Software verwenden, um Ihre Festplatte einzubinden. Wenn das nicht funktioniert, müssen Sie Ihre Festplatte auf APFS formatieren (denken Sie dabei daran, ein Backup zu erstellen!).
- DiskManagement Disenter Fehler 49218. Dieser Fehler kann auftreten, wenn Sie eine Festplatte ohne ordnungsgemäßes Auswerfen entfernen, während Sie macOS Monterey verwenden. Dieser Fehler kann auch durch Bugs in macOS Monterey selbst verursacht werden. Um ihn zu beheben, (1) führen Sie den sudo pkill -f Befehl in der Terminal-App aus, (2) führen Sie den fsck /dev/disk_user_id/ Befehl im Einzelbenutzermodus aus und schließlich (3) führen Sie den mount -f /dev/disk_user_id/ Befehl aus. Denken Sie daran, „disk_user_id“ durch die Kennung Ihrer Festplatte zu ersetzen ( diskutil list ). Um in den Einzelbenutzermodus zu starten, folgen Sie der ersten Anweisung in Methode Nr. 4. Wenn Ihre Festplatte nach dieser Korrektur immer noch nicht funktioniert, müssen Sie sie möglicherweise formatieren.
- DiskManagement Disenter-Fehler 49180. Dieser Fehler tritt auf, wenn sich eine rohe Partition auf der Festplatte befindet, was passieren kann, wenn Sie eine APFS-Festplatte an einen alten Mac anschließen oder wenn etwas schiefgelaufen ist, während Sie Ihre Partition verkleinert haben. Sie haben zwei Möglichkeiten, diesen Fehler zu beheben: (1) die externe Festplatte mit dem Terminal neu dimensionieren oder (2) die Festplatte formatieren insgesamt.
Was tun, wenn Sie Daten nach einem DiskManagement Disenter-Fehler verloren haben?
Festplatten-Dienstprogrammfehler bergen immer das Potenzial für Datenverlust und es gibt keine Garantie, dass Ihre Dateien nach deren Behebung intakt bleiben. Der sicherste und effizienteste Weg, Daten wiederherzustellen, die durch Festplattenfehler verursacht wurden, besteht darin, Datenwiederherstellungssoftware zu verwenden.
Datenwiederherstellungssoftware kann Dateien unabhängig vom Format wiederherstellen – sie funktioniert sogar, wenn Sie sich aufgrund von Fehlern entschieden haben, Ihr Laufwerk zu formatieren. Für diesen Artikel verwenden wir ein Tool namens Disk Drill. Es ist einfach zu bedienen, funktioniert mit den meisten Festplattenformaten und kann Daten selbst von nicht einbindbaren Laufwerken wiederherstellen. So verwenden Sie es:
Schritt 1.Herunterladen und installieren Sie Disk Drill für Mac.
Schritt 2.Starten Sie Disk Drill (Finder > Programme > Disk Drill).
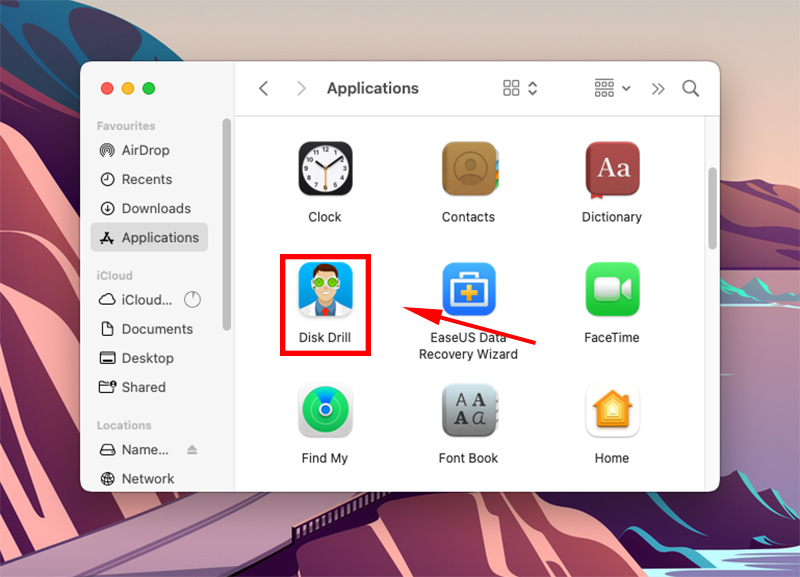
Schritt 3.Wählen Sie Ihr Laufwerk im mittleren Fensterbereich aus und klicken Sie auf Nach verlorenen Daten suchen .
Schritt 4.Warten Sie, bis der Scan abgeschlossen ist, und klicken Sie dann auf Gefundene Elemente überprüfen .
Schritt 5.Verwenden Sie die Suchleiste, um die Ergebnisse nach Namen oder Dateierweiterung zu filtern, oder nutzen Sie die linke Seitenleiste. Sie können auch den Mauszeiger neben eine Datei bewegen, um die Vorschau zu aktivieren.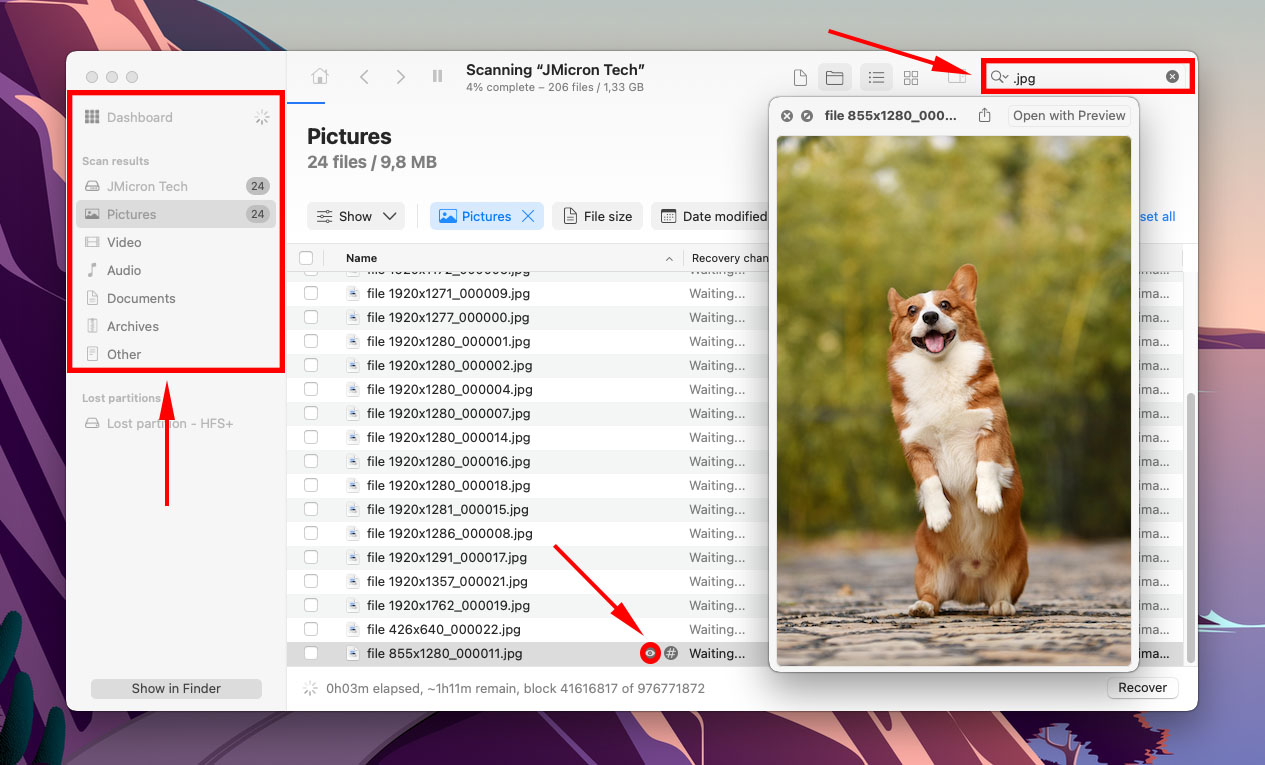
Schritt 6.Verwenden Sie die Kästchen in der linken Spalte, um die Dateien auszuwählen, die Sie wiederherstellen möchten, und klicken Sie dann auf Wiederherstellen .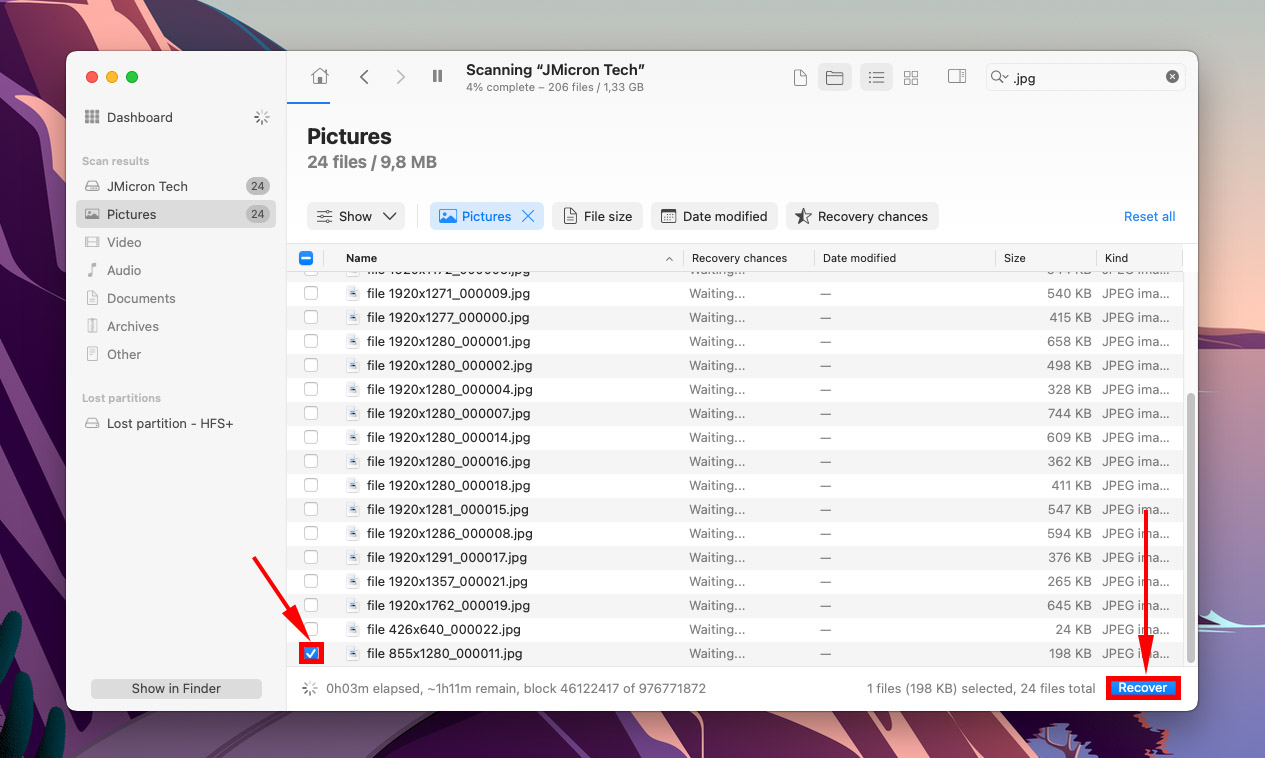
Schritt 7.Wählen Sie einen Speicherort auf Ihrem einwandfrei funktionierenden Laufwerk, um die wiederhergestellten Dateien zu speichern. Klicken Sie dann auf Weiter .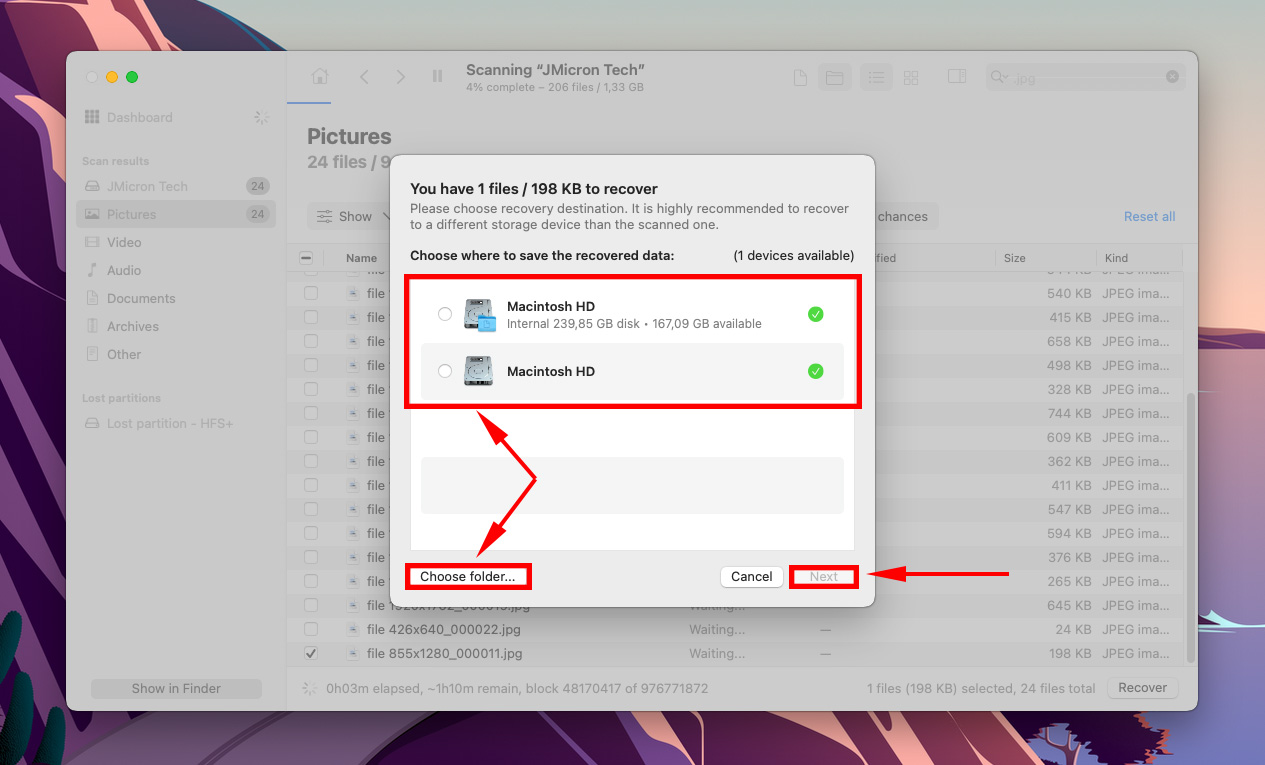
Fazit
Um es direkt zu sagen, sind Fehler bei der Datenträgerverwaltung unvermeidlich. Fehlerhafte Systemupdates, unsachgemäßes Entfernen, Stromstöße und andere Faktoren außerhalb der Kontrolle des Benutzers können ein oder mehrere Datenträgerfehler verursachen. Diese Fehler können nicht nur von selbst zu Datenverlust führen, sondern auch der Prozess ihrer Behebung kann Ihre Dateien beschädigen. Das Beste, was Sie tun können, ist, Ihre Dateien regelmäßig zu sichern, um die schlimmsten Folgen dieser Fehler zu vermeiden.






