
Fehlen Daten auf Ihrer CF-Karte? Verwenden Sie Ihre Kamera (oder welches Gerät auch immer Sie verwenden) nicht weiter! Sie haben möglicherweise immer noch eine sehr hohe Chance, die meisten oder sogar alle Ihrer Dateien wiederherzustellen.
Und in diesem Artikel werde ich jedes Szenario abdecken. Egal, ob Sie den Zugriff auf Ihre Daten verloren haben, weil Ihr Mac Ihre CF-Karte nicht lesen kann, oder ob Ihre Dateien einfach durch menschliches Versagen oder Beschädigung gelöscht wurden.
In den folgenden Abschnitten zeige ich Ihnen, wie Sie Daten von einer CompactFlash-Karte auf dem Mac wiederherstellen können – unabhängig davon, warum sie verschwunden sind.
Inhaltsverzeichnis
Methoden zur Fehlerbehebung Ihrer CompactFlash-Karte
Wenn Ihr Mac Ihre CompactFlash-Karte nicht erkennt, versuchen Sie die folgenden Schritte, bevor Sie zur Datenwiederherstellung der CompactFlash-Karte übergehen.
💻 Starten Sie Ihren Mac neu: Ein einfaches Neustarten Ihres Mac kann viele Probleme beheben. Nehmen Sie Ihre CompactFlash-Karte aus Ihrem Mac und schalten Sie ihn aus. Schalten Sie dann Ihren Computer wieder ein und setzen Sie die CompactFlash-Karte wieder in Ihren Mac ein. Überprüfen Sie, ob das Problem behoben wurde.
🧹 Bereinigen Sie Ihre Anschlüsse: Die meisten modernen Macs unterstützen es nicht, eine CompactFlash-Karte direkt in Ihren Computer einzustecken. Wenn Sie einen Dongle verwenden, um die Karte anzuschließen, reinigen Sie diesen mit etwas Druckluft und sehen Sie, ob das das Problem behebt. Manchmal können sich Flusen und Staub auf den Steckverbindern ansammeln, was dazu führen kann, dass Ihr Mac das Speichergerät nicht erkennt, obwohl es möglicherweise einwandfrei funktioniert.
🖥 Versuchen Sie ein anderes Gerät: Wenn Ihre CompactFlash-Karte keine Verbindung herstellt, versuchen Sie, einen anderen Mac zu verwenden, wenn möglich. Es könnte am verwendeten Dongle liegen, oder es gibt ein Problem mit dem Anschluss an Ihrem Mac, an den Sie den Dongle anschließen.
Hoffentlich konnten Sie Ihre CompactFlash-Karte wieder sichtbar machen, und nun können wir zur Wiederherstellung der CompactFlash-Daten und anderen Methoden zur Datenwiederherstellung übergehen. Es ist wichtig, die Daten von der CompactFlash-Karte so schnell wie möglich wiederherzustellen, falls das Gerät nicht mehr funktioniert oder ausfällt.
Wie kann man gelöschte Dateien von einer CF-Karte wiederherstellen?
Datenrettungstools ermöglichen es Ihnen, Daten von Speichermedien wiederherzustellen, selbst wenn Sie die Daten gelöscht haben oder ein Hardwareproblem vorliegt. Während diese Optionen nicht immer zu 100 % funktionieren, sind sie Ihre beste Chance, Fotos von einer CompactFlash-Karte wiederherzustellen. Wenn Sie eine der unten aufgeführten Optionen nicht nutzen können, können wir eine weitere Möglichkeit in Betracht ziehen, die Daten von Ihrer CompactFlash-Karte zurückzubekommen.
| Datenverlustszenario | Lösung |
| Ich habe wichtige Daten von der CF-Karte verloren | Disk Drill |
| Ich bin nicht bereit, für verlorene Dateien von der CF-Karte zu zahlen | Photorec |
| Meine CF-Karte ist physisch beschädigt | Datenwiederherstellungsdienste |
Methode 1: Disk Drill
Disk Drill ist ein leistungsstarkes und erschwingliches Tool zur Wiederherstellung von Speicherkarten. Es ermöglicht Ihnen, Daten wiederherzustellen, selbst wenn Sie sie nicht mehr sehen können. Wenn das Speichermedium ein Hardwareproblem hat, kann Disk Drill es auch scannen und versuchen, alle Daten wiederherzustellen, die es finden kann. Lassen Sie uns die Wiederherstellung von CompactFlash-Kartendaten durchgehen.
Um gelöschte Dateien von Ihrer CF-Karte mit Disk Drill wiederherzustellen:
Schritt 1. Verbinden Sie Ihre CF-Karte sicher mit Ihrem Mac mithilfe eines Kartenlesers. Dann herunterladen und installieren Sie Disk Drill.
Schritt 2. Starten Sie Disk Drill (Finder > Programme).
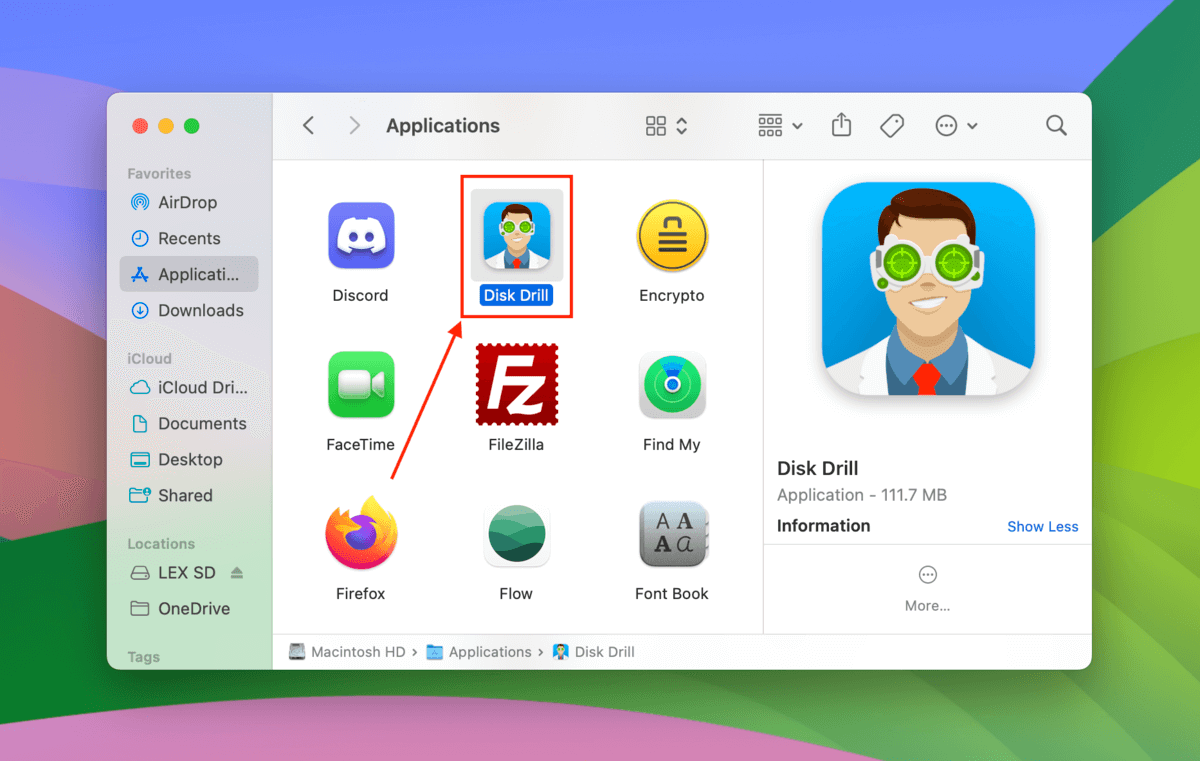
Schritt 3. Klicken Sie auf Ihre CF-Karte in der Laufwerksliste und klicken Sie auf Nach verlorenen Daten suchen . Wenn Sie einen Kartenleser verwenden, kann dieser als „Generic Storage Device“ angezeigt werden.
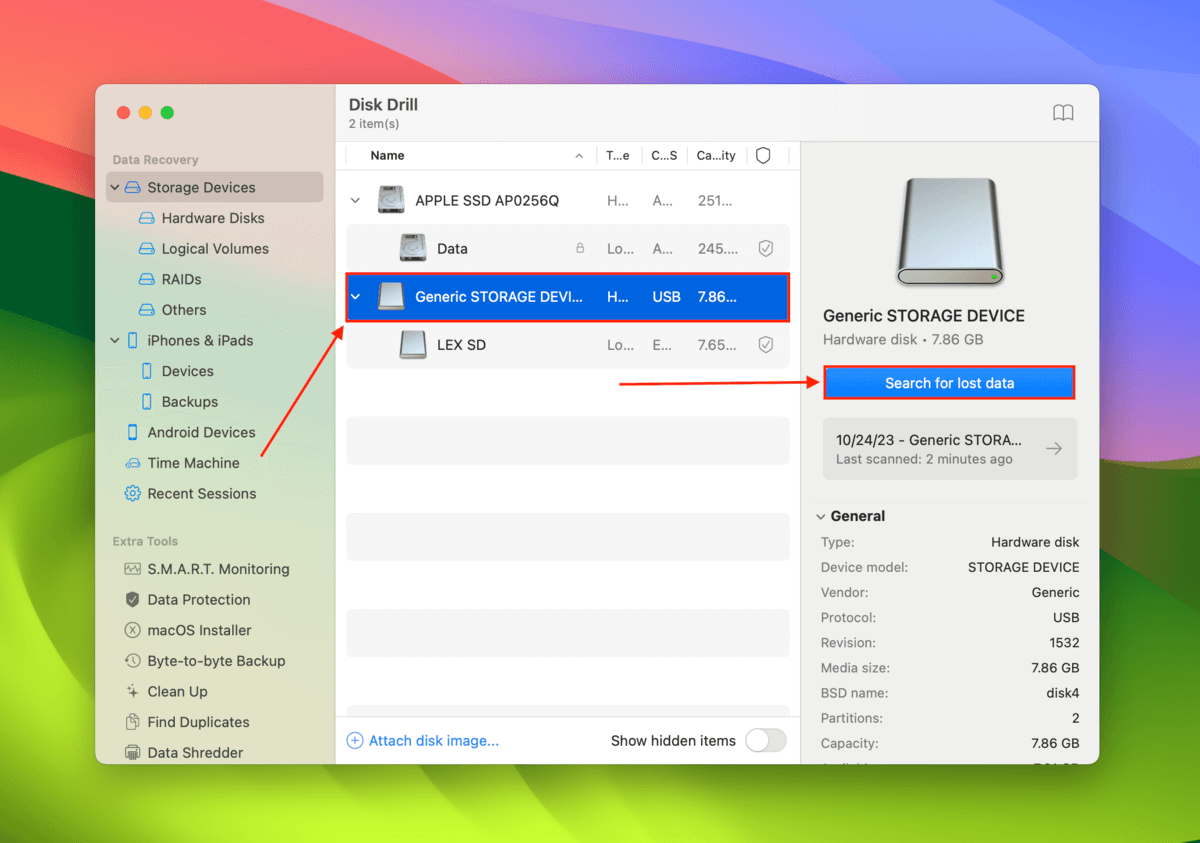
Schritt 4. Warten Sie, bis Disk Drill das Scannen Ihrer CF-Karte abgeschlossen hat. Sobald der Scan abgeschlossen ist, klicken Sie auf Gefundene Elemente überprüfen .
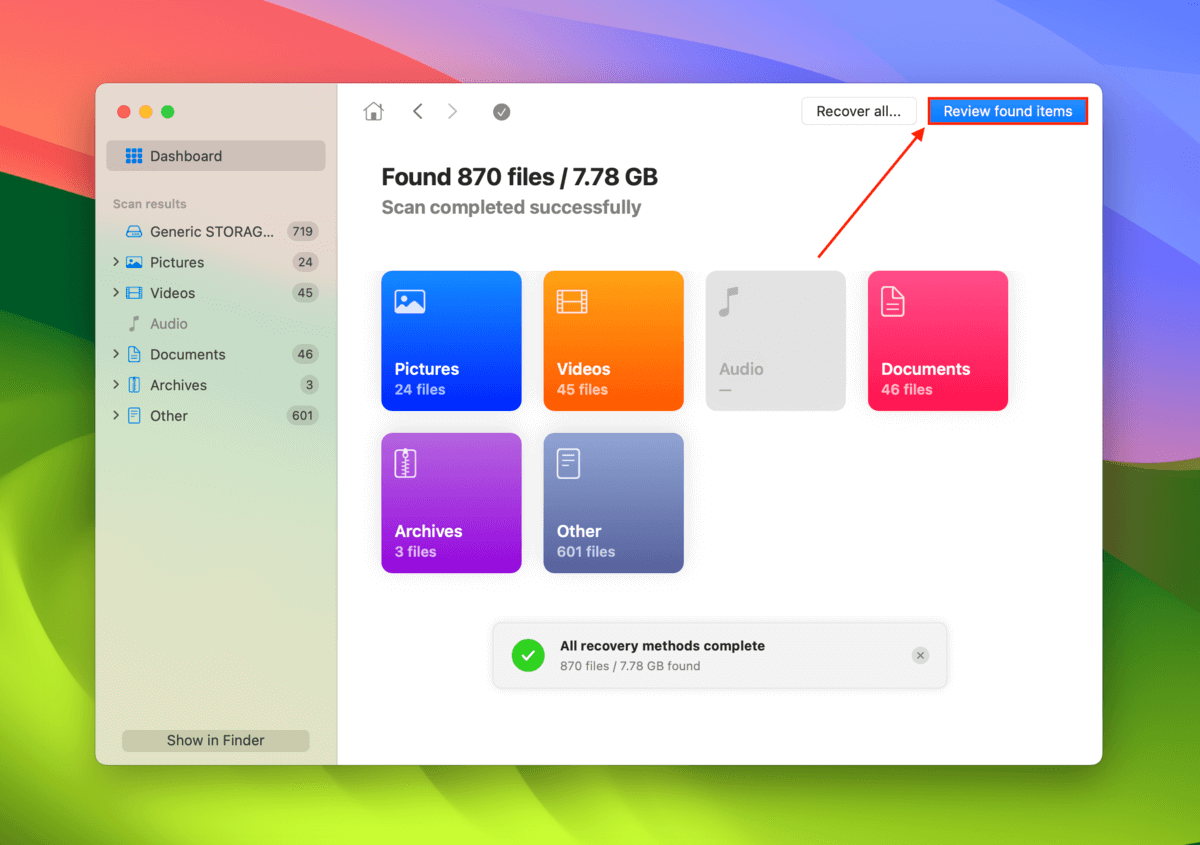
Schritt 5. Wenn Sie gelöschte Dateien wiederherstellen möchten, erweitern Sie den Gelöscht oder verloren Abschnitt. Für Fälle von Beschädigungen erweitern Sie den Rekonstruiert Abschnitt. Wenn Ihr Mac einfach Schwierigkeiten hat, Ihre CF-Karte richtig zu lesen (aber keine Dateien gelöscht wurden), erweitern Sie den Vorhanden Abschnitt.
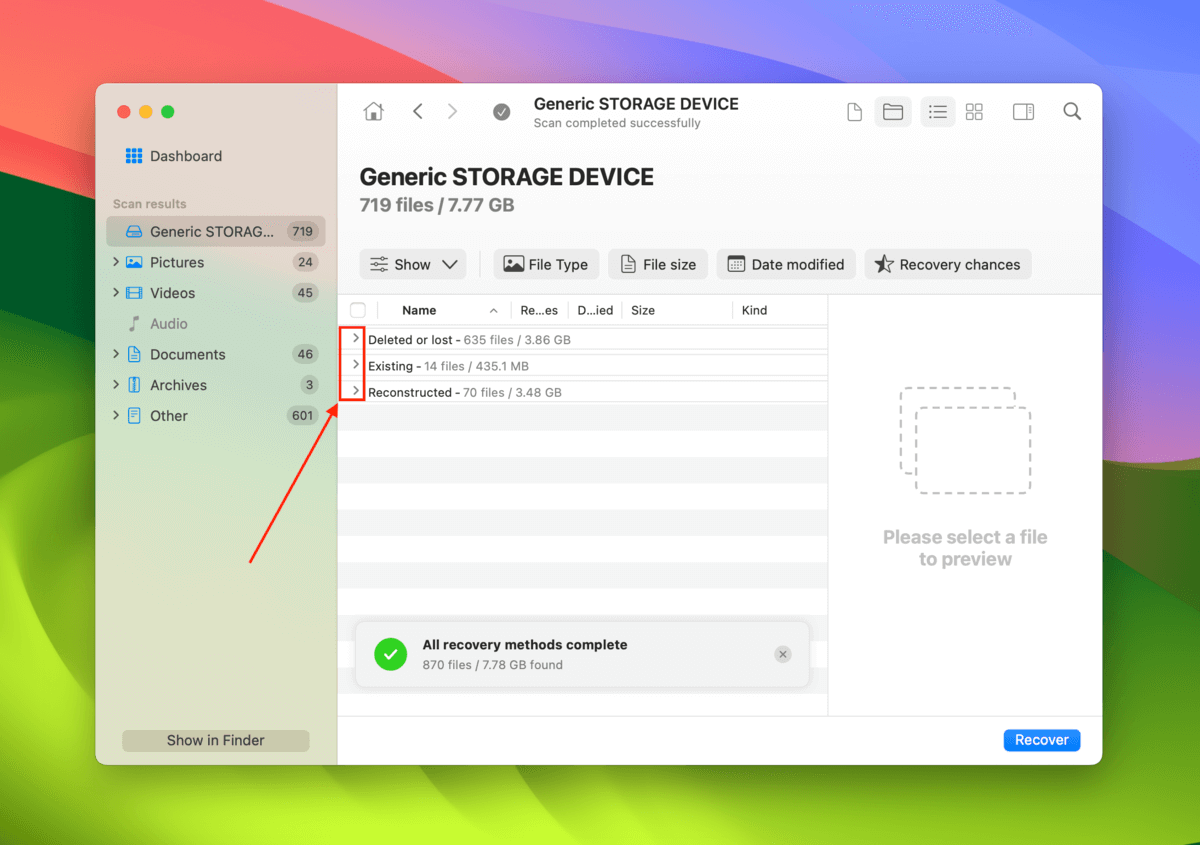
Schritt 6. Durchsuchen Sie Ihre Dateien und stellen Sie sicher, dass sie wiederherstellbar sind, indem Sie die Vorschau Funktion verwenden (klicken Sie auf eine Datei in der Liste der Scan-Ergebnisse, um deren Vorschau zu öffnen). Markieren Sie dann die Kästchen (in der linken Spalte) neben den Dateien, die Sie wiederherstellen möchten. Sie können auch alle Dateien auswählen, indem Sie das Kästchen in der Spaltenüberschrift links markieren. Klicken Sie anschließend auf Wiederherstellen .
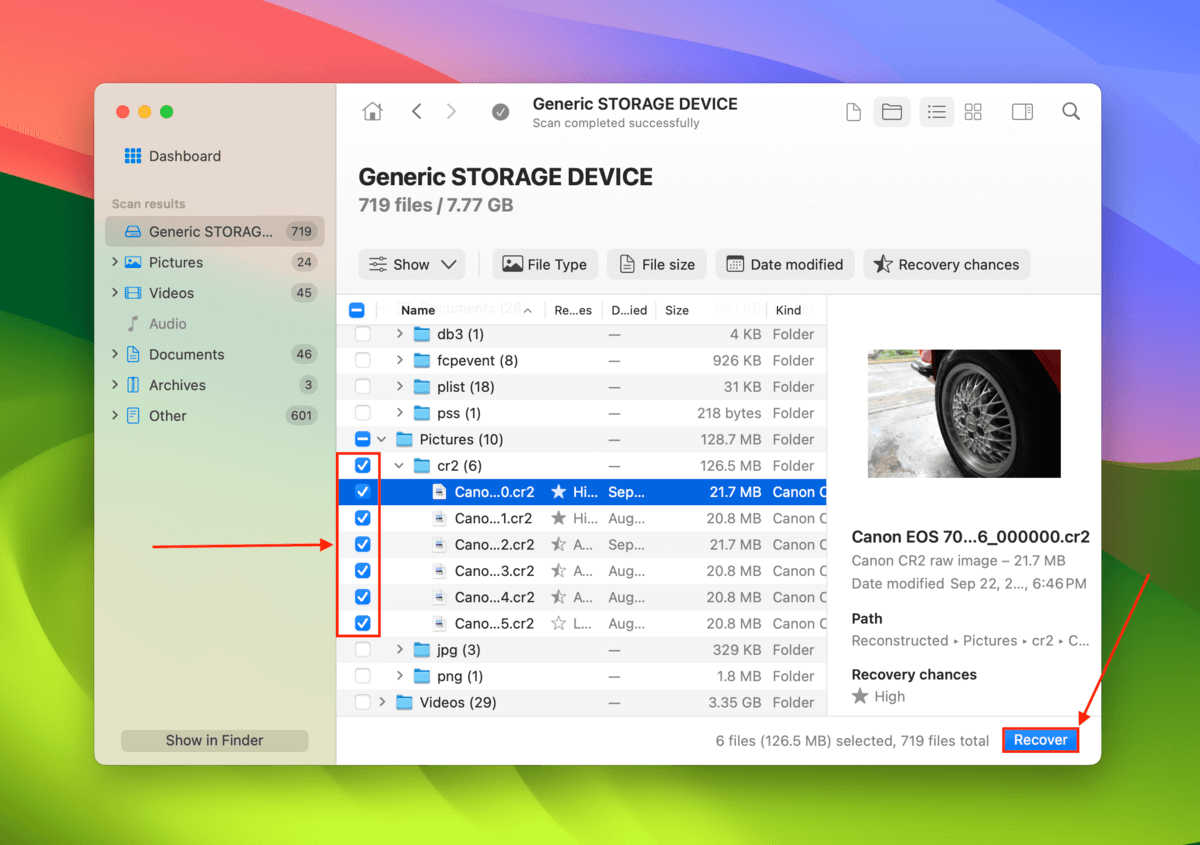
Schritt 7. Wählen Sie einen Speicherort, an dem Disk Drill die wiederhergestellten Dateien speichern soll. Stellen Sie sicher, dass Sie einen Speicherort auf Ihrem Mac auswählen – speichern Sie die wiederhergestellten Dateien NICHT auf Ihrer SD-Karte, da Sie dadurch möglicherweise die in der Warteschlange stehenden Dateien überschreiben könnten. Sobald Sie zufrieden sind, klicken Sie auf Weiter , um mit der Wiederherstellung fortzufahren.
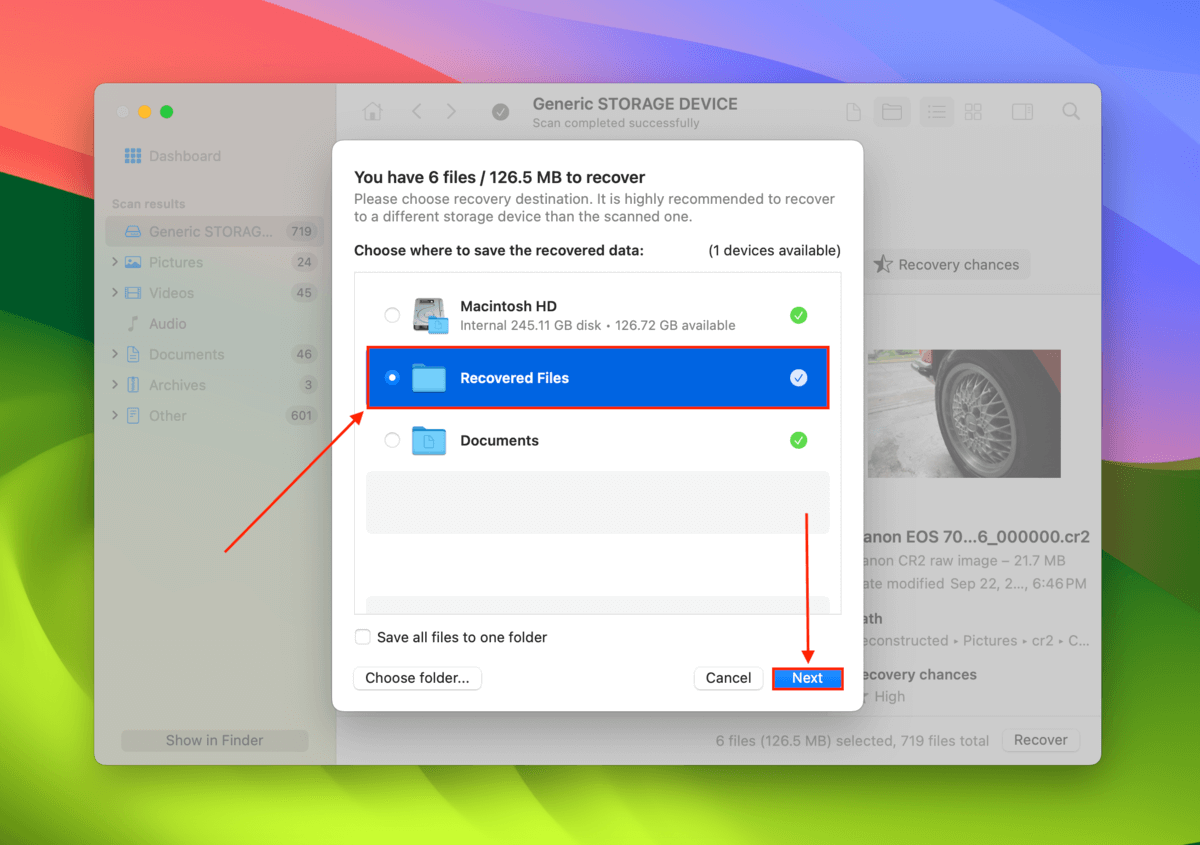
Das ist alles! Disk Drill macht es sehr einfach, Daten von jedem Speichergerät wiederherzustellen, das Sie haben, es muss keine CompactFlash-Karte sein. Ich habe ein weiteres Tutorial geschrieben, in dem wir wiederhergestellte Daten von einer Sandisk SD-Karte, das eine großartige Lektüre ist, um mehr über andere Wiederherstellungsmethoden zu erfahren.
Lassen Sie uns einen Blick auf PhotoRec werfen, eine andere Form von CompactFlash-Karten-Wiederherstellungssoftware.
Methode 2: PhotoRec
PhotoRec ist insofern anders, als es keine grafische Benutzeroberfläche, sondern eine textbasierte hat. Dies ist ein anderer Ansatz zur Datenwiederherstellung, aber sobald man sich in die App eingearbeitet hat und nutzt, kann man Daten von der CompactFlash-Karte wiederherstellen.
Sie können hier klicken, um PhotoRec auf Ihrem Mac herunterzuladen und zu installieren.
Schritt 1. Öffnen Sie ein neues Terminal-Fenster und geben Sie ein
sudo photorec
Nachdem Sie diesen Befehl eingegeben haben, wählen Sie das Speichermedium aus, das Sie nach verlorenen Daten durchsuchen möchten.
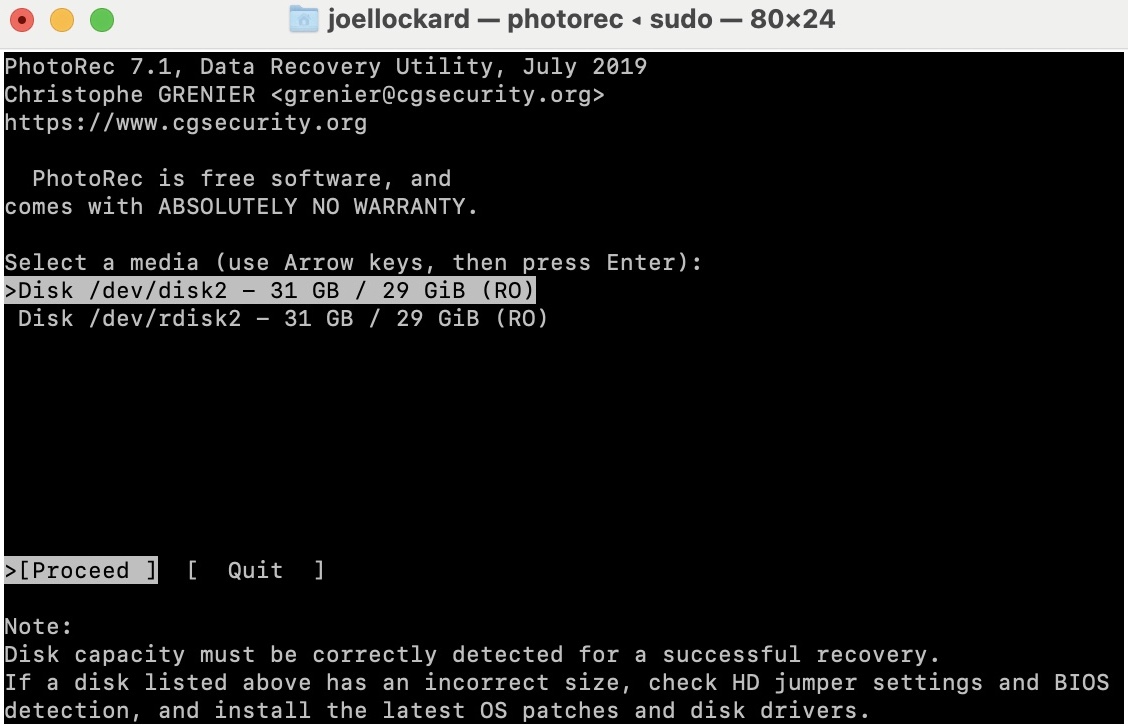
Schritt 2. Wählen Sie eine Partition zum Scannen aus.
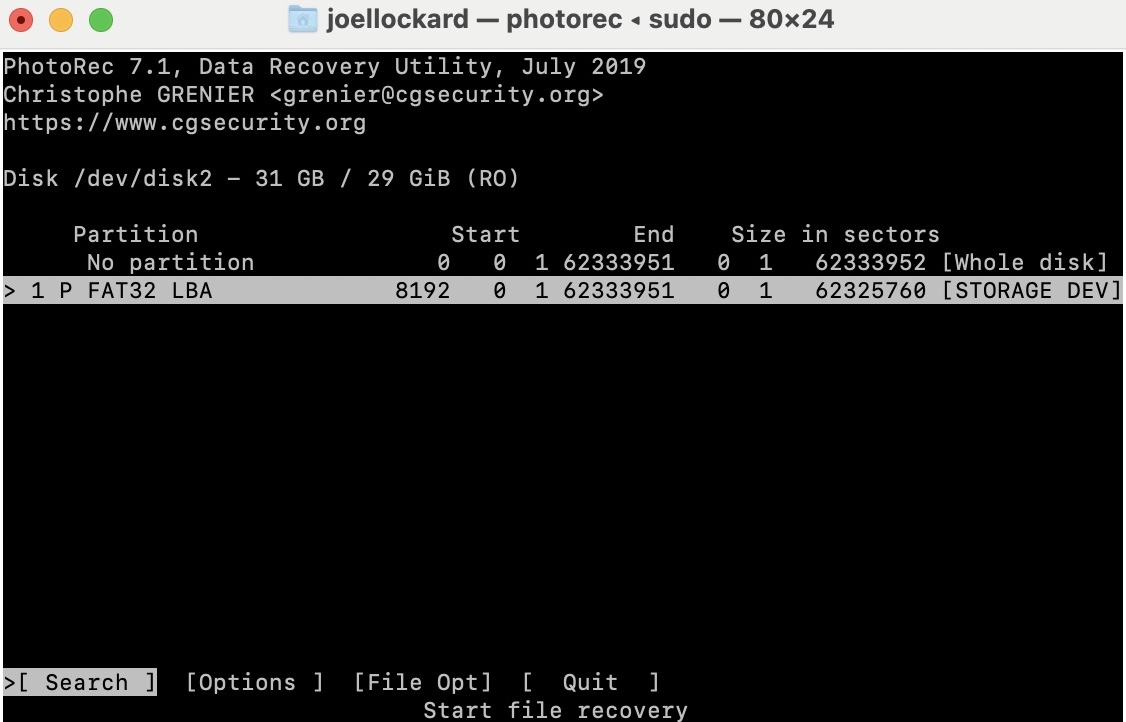
Schritt 3. Um verlorene Dateien wiederherzustellen, muss PhotoRec den Dateisystemtyp kennen, auf dem die Dateien gespeichert waren.
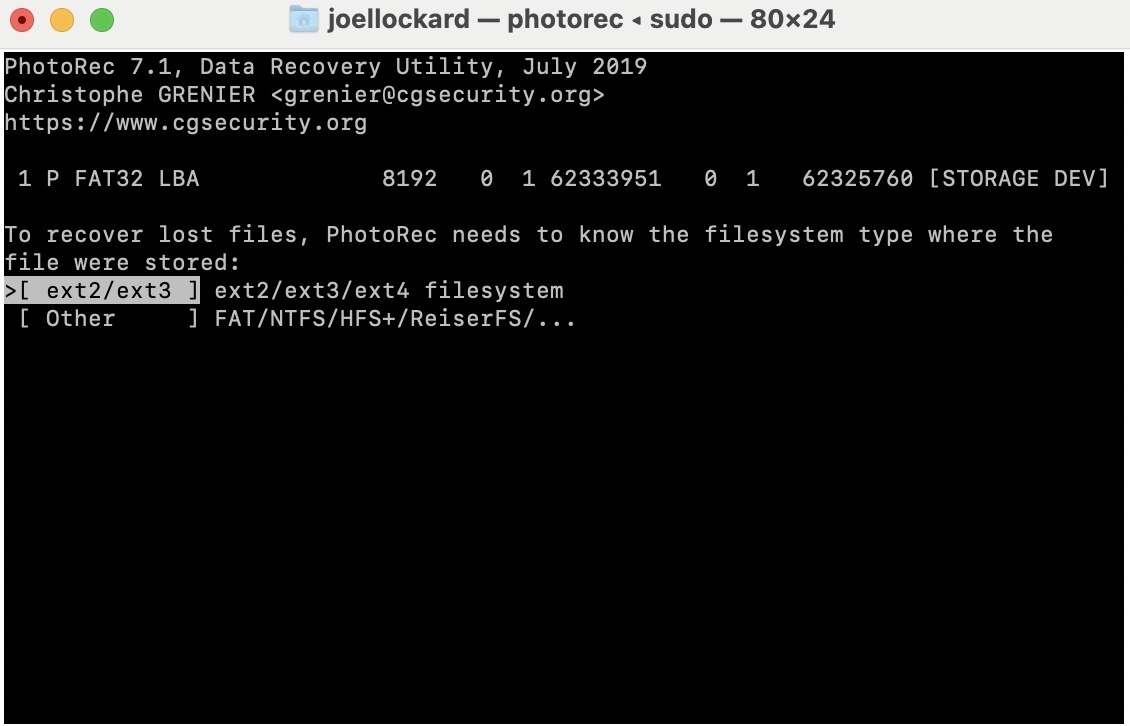
Schritt 4. Wählen Sie dann aus, ob der gesamte Speicherplatz auf dem Speichermedium analysiert werden soll oder nicht. Ich würde empfehlen, das gesamte Gerät zu scannen.
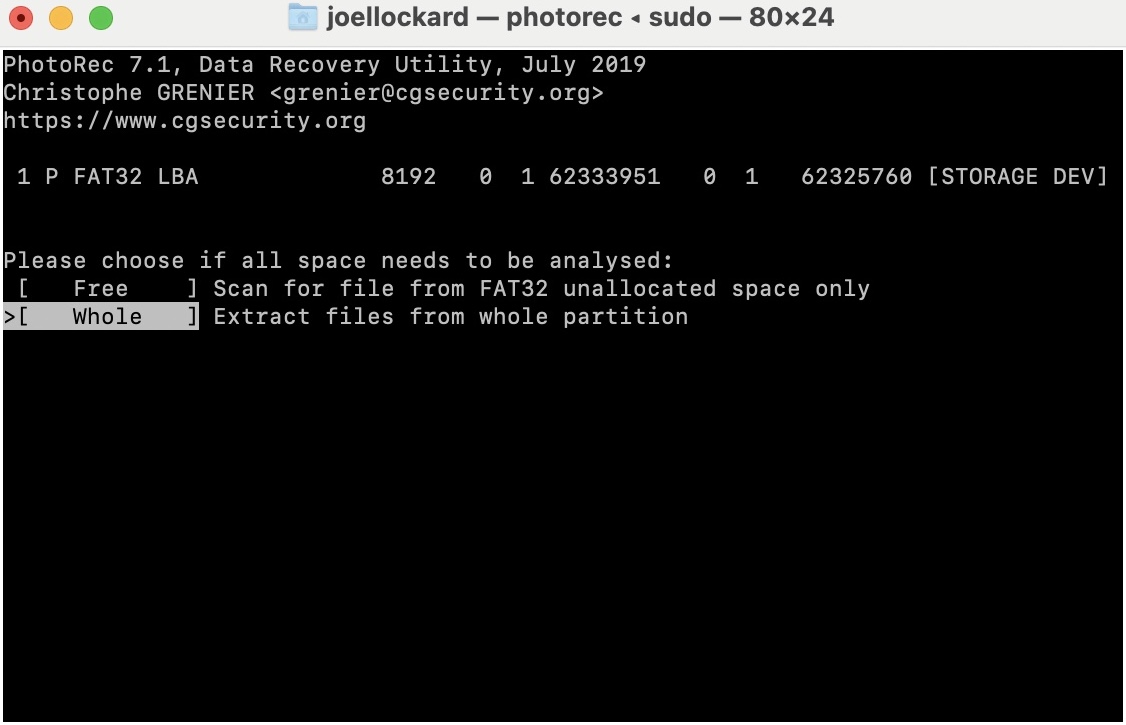
Schritt 5. Wählen Sie dann einen Speicherort für die Dateien, die PhotoRec wiederherstellen kann.
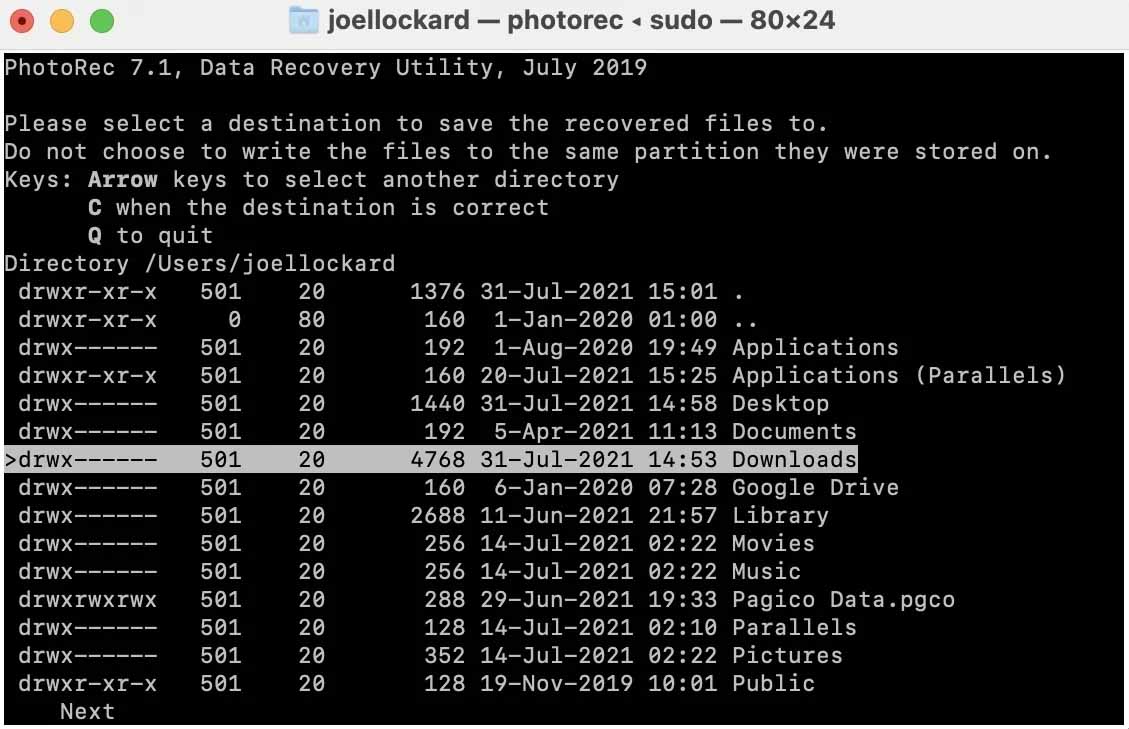
Schritt 6. Warten Sie, bis der Scanvorgang abgeschlossen ist.
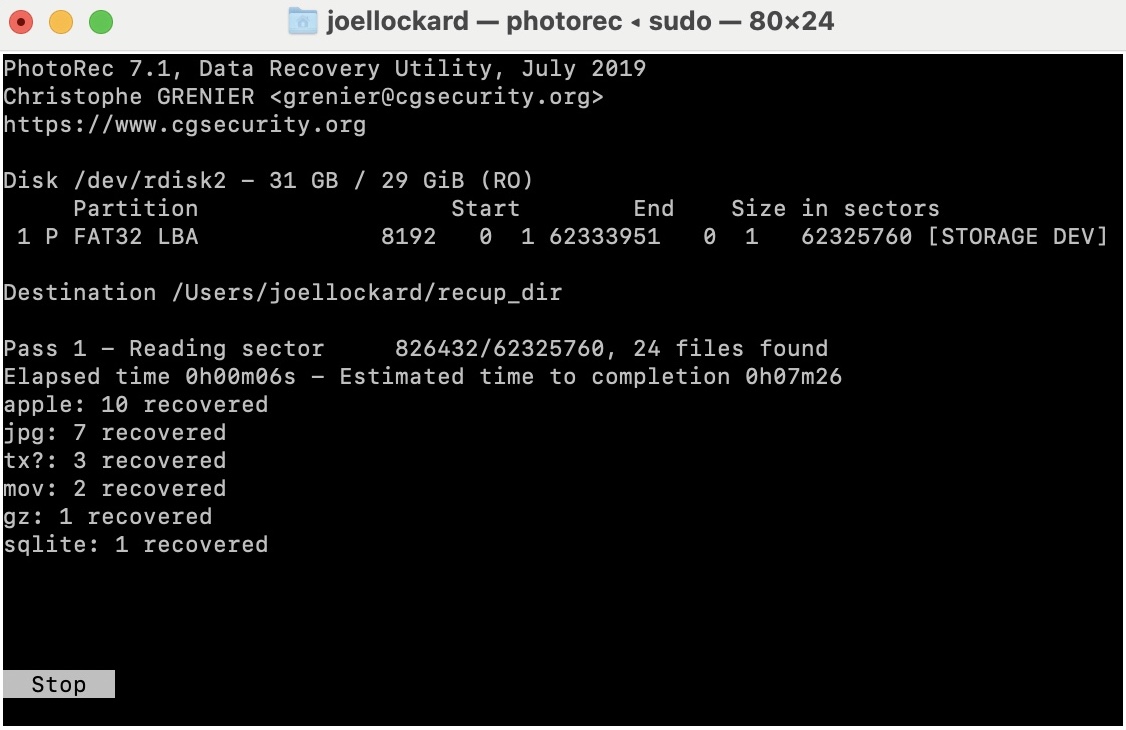
Schritt 7. Die Dateien, die PhotoRec wiederherstellen konnte, werden nun an dem von Ihnen gewählten Ziel gespeichert.
Das ist es! Ich gebe zu, als ich PhotoRec zum ersten Mal benutzen wollte, erschien es mir anfangs ziemlich einschüchternd, aber es ist eigentlich ein praktisches Werkzeug, das überraschend einfach zu bedienen ist. Das Beste daran ist, dass es kostenlos ist! Ich kann diese Option wärmstens empfehlen, wenn Sie etwas anderes ausprobieren möchten.
Lassen Sie uns als Nächstes darüber sprechen, was Sie tun können, wenn keine dieser Wiederherstellungsmethoden für Sie funktioniert hat.
Methode 3: Datenwiederherstellungsdienst
Wenn die Wiederherstellungsaktion nicht erfolgreich war, ist es möglicherweise an der Zeit, einen Fachmann zu Rate zu ziehen, um Ihre Daten zu retten. Sie könnten die Einzigen sein, die in der Lage sind, es wiederherzustellen. Denken Sie nicht, dass Sie bei den oben genannten Datenwiederherstellungsoptionen etwas falsch gemacht haben. Es könnte sein, dass es einen physischen Schaden an Ihrem Speichermedium gibt, der dazu führt, dass die Datenwiederherstellungssoftware nicht richtig funktioniert.
CleverFiles verfügt über eine Datenwiederherstellungsoption namens Datenwiederherstellungszentrum, die es wert ist, in Betracht gezogen zu werden. Obwohl diese Methode keine hundertprozentig sichere Wiederherstellungsmethode ist, ist sie Ihre beste Chance, um die Daten von Ihrem Speichermedium zu retten.
So reparieren Sie Ihre CompactFlash-Karte
Nun, da wir unsere Daten wiederhergestellt haben und sie sicher sind, verwenden wir die Erste Hilfe, um unser Speichermedium zu reparieren und es wieder korrekt zum Laufen zu bringen.
Methode 1: Erste Hilfe
Erste Hilfe ist ein Reparaturprogramm, das in macOS integriert ist. Es eignet sich hervorragend zur Reparatur von Speichermedien wie einer CompactFlash-Karte. Wenn wir sie reparieren können, könnte dies die Wiederherstellung von Daten von einer beschädigten CompactFlash-Karte ermöglichen.
Schritt 1. Starten Sie das Festplattendienstprogramm, indem Sie zum Ordner Programme und dann zum Ordner Dienstprogramme gehen. Sobald Sie sich im Ordner Dienstprogramme befinden, starten Sie das Festplattendienstprogramm.
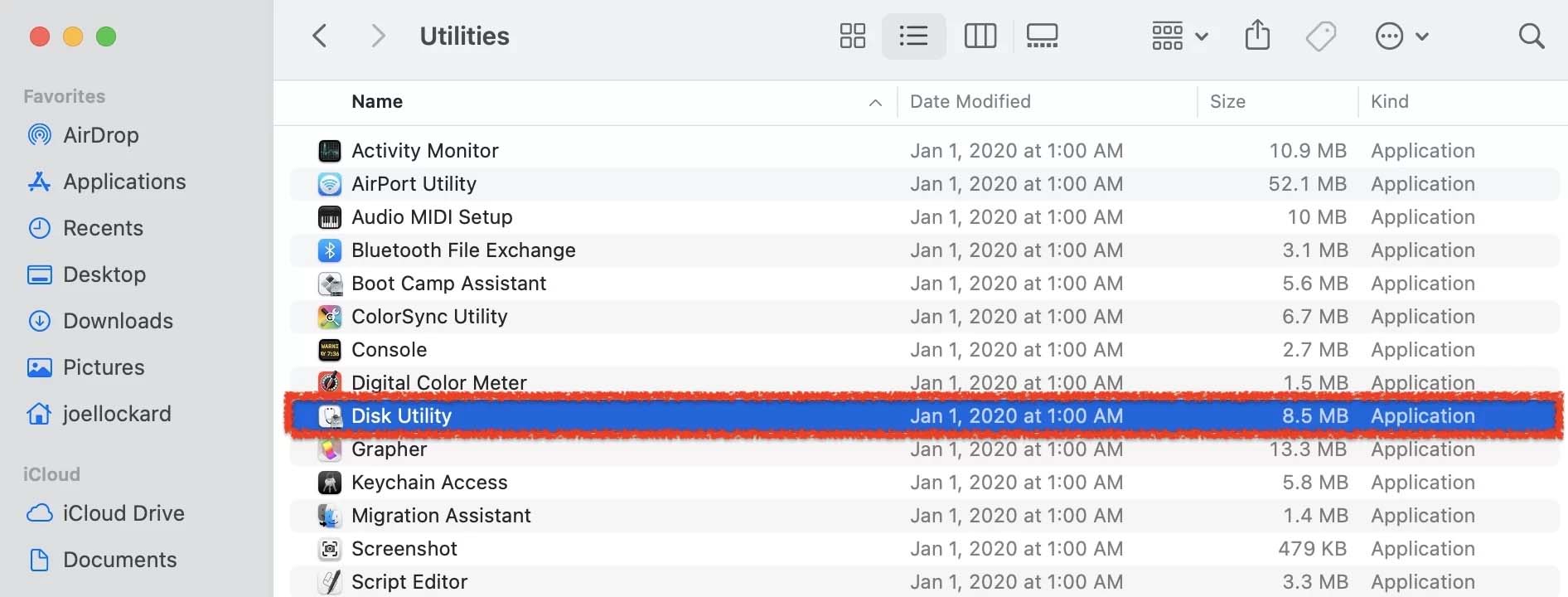
Schritt 2. Sobald Sie das Festplattendienstprogramm gestartet haben, wählen Sie Ihre CompactFlash-Karte aus und klicken Sie dann auf Erste Hilfe.
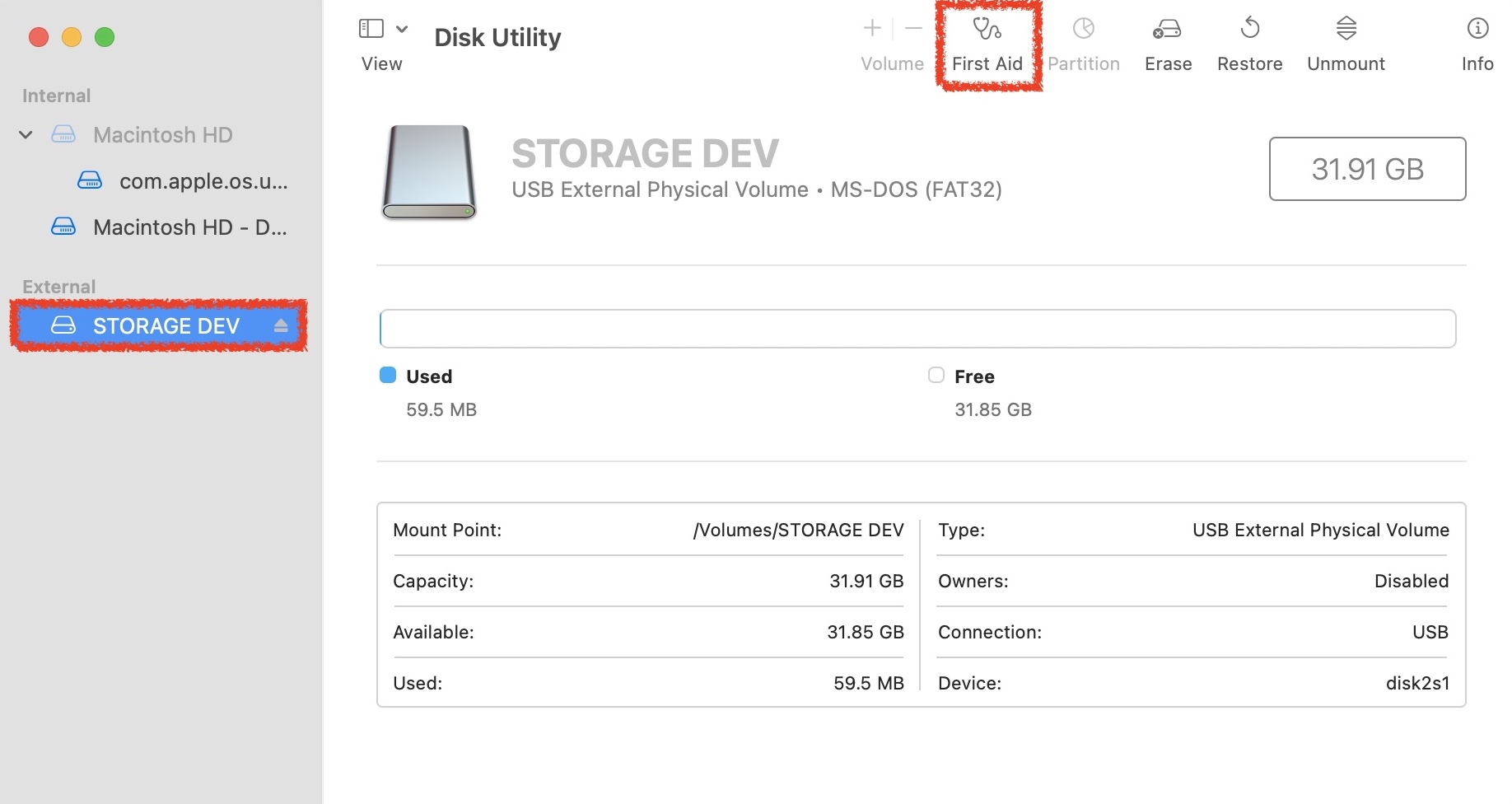
Schritt 3. Bestätigen Sie, dass Sie Erste Hilfe auf Ihrer CompactFlash-Karte ausführen möchten.
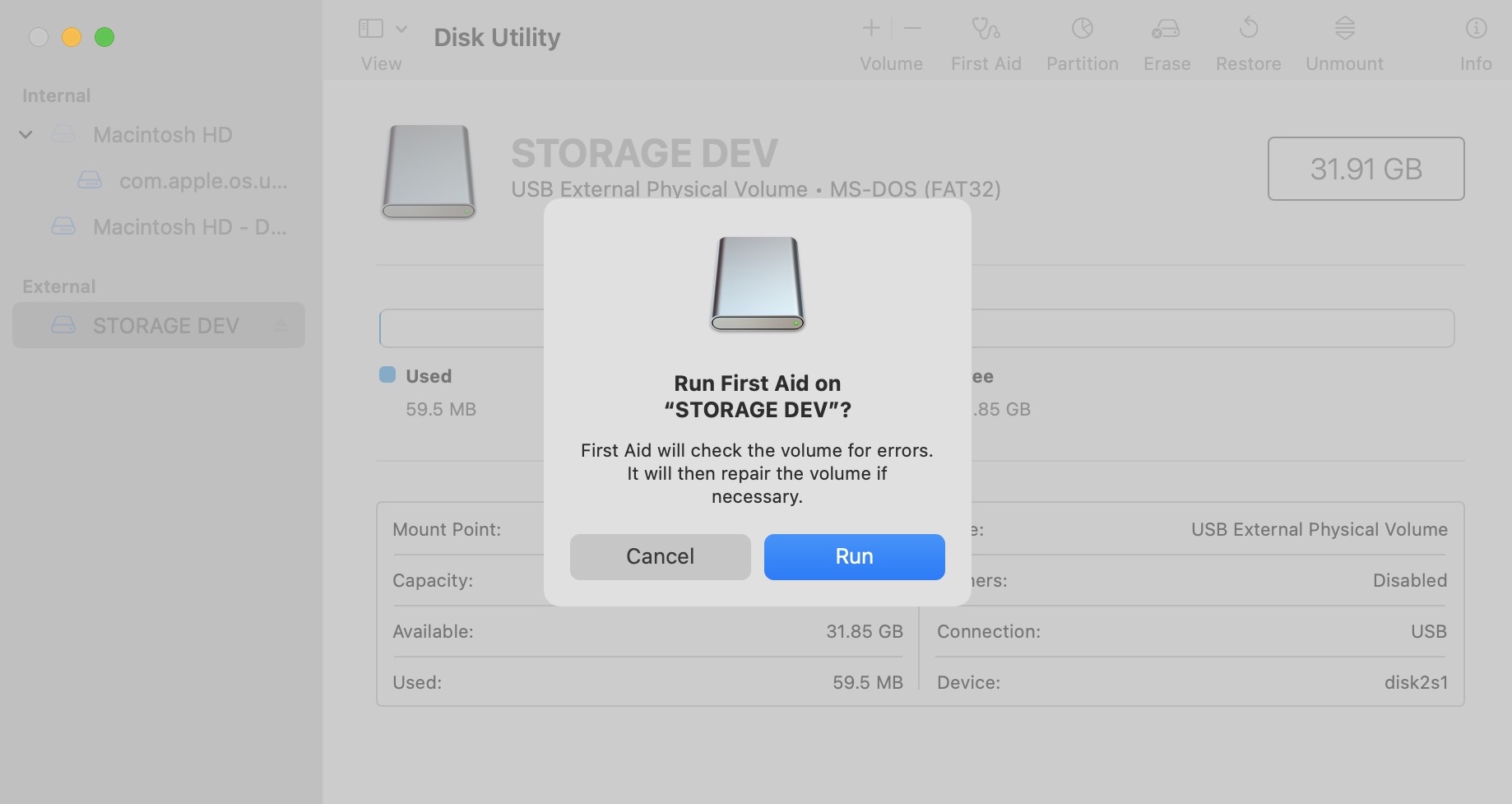
Schritt 4. Warten Sie, bis Erste Hilfe abgeschlossen ist.
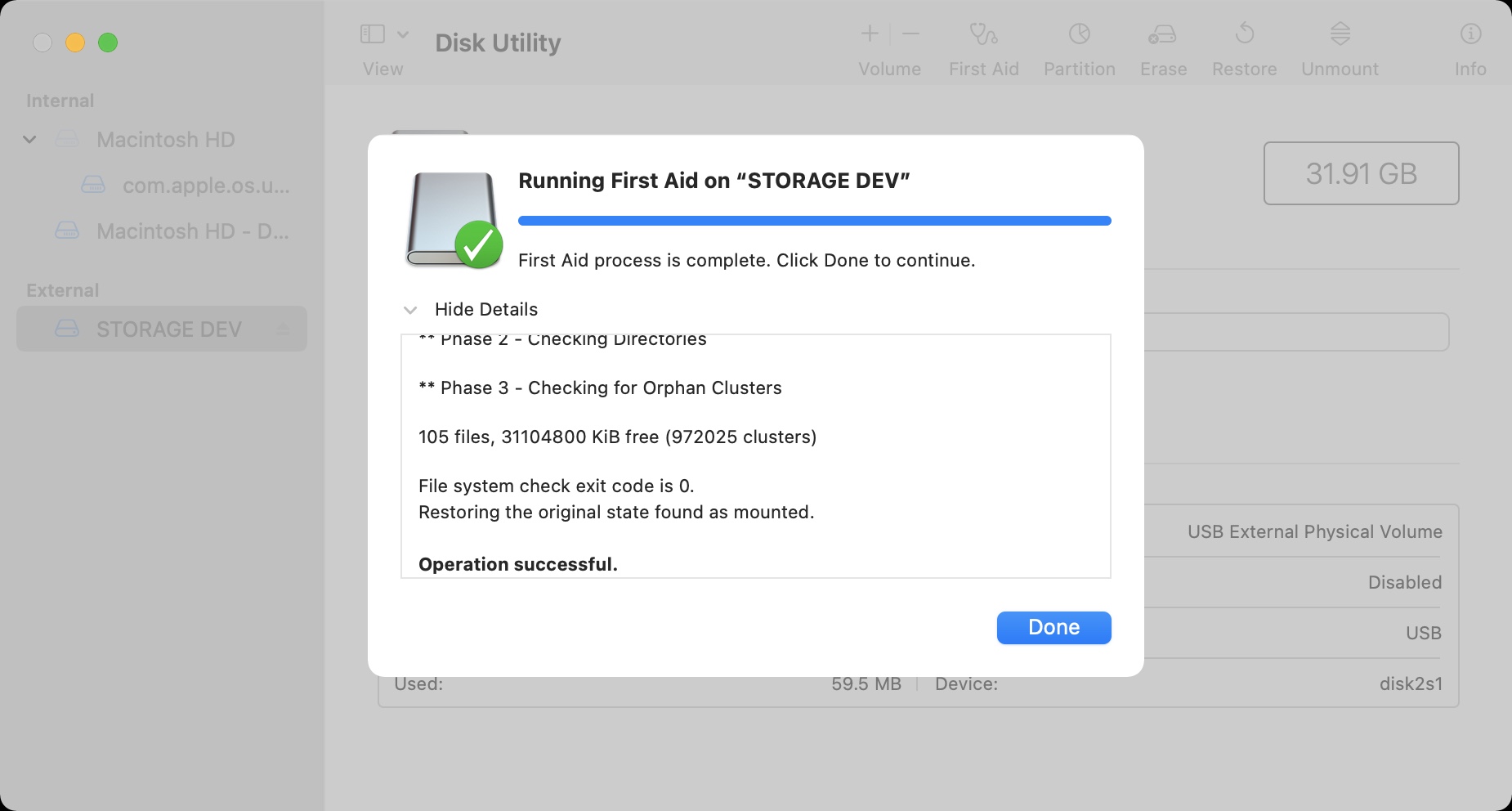
Wenn Sie eine erfolgreiche Betriebsnachricht erhalten haben, überprüfen Sie Ihre CompactFlash-Karte und sehen Sie nach, ob sie jetzt normal funktioniert. Falls nicht, könnte ein Problem in Bezug auf die Hardware oder Software vorliegen, und wir können als letzten Ausweg das Formatieren der Karte in Betracht ziehen.
Methode 2: Formatieren Ihrer CompactFlash-Karte
Wenn keine der oben genannten Optionen funktioniert hat, ist es vielleicht an der Zeit, Ihre CompactFlash-Karte zu formatieren. Denken Sie daran, dass dies alles auf der Karte löscht und die Datenwiederherstellung sehr schwierig, wenn nicht unmöglich macht. Wenn es funktioniert, verlieren Sie alle Ihre Daten, aber Sie beginnen mit einer neuen funktionierenden CompactFlash-Karte.
Schritt 1. Starten Sie das Festplattendienstprogramm, indem Sie zum Ordner Programme und dann zum Ordner Dienstprogramme gehen. Sobald Sie sich im Ordner Dienstprogramme befinden, starten Sie das Festplattendienstprogramm.
Schritt 2. Sobald Sie im Festplattendienstprogramm sind, wählen Sie Ihre CompactFlash-Karte aus der Liste der Geräte auf der linken Seite. Klicken Sie dann auf Löschen.
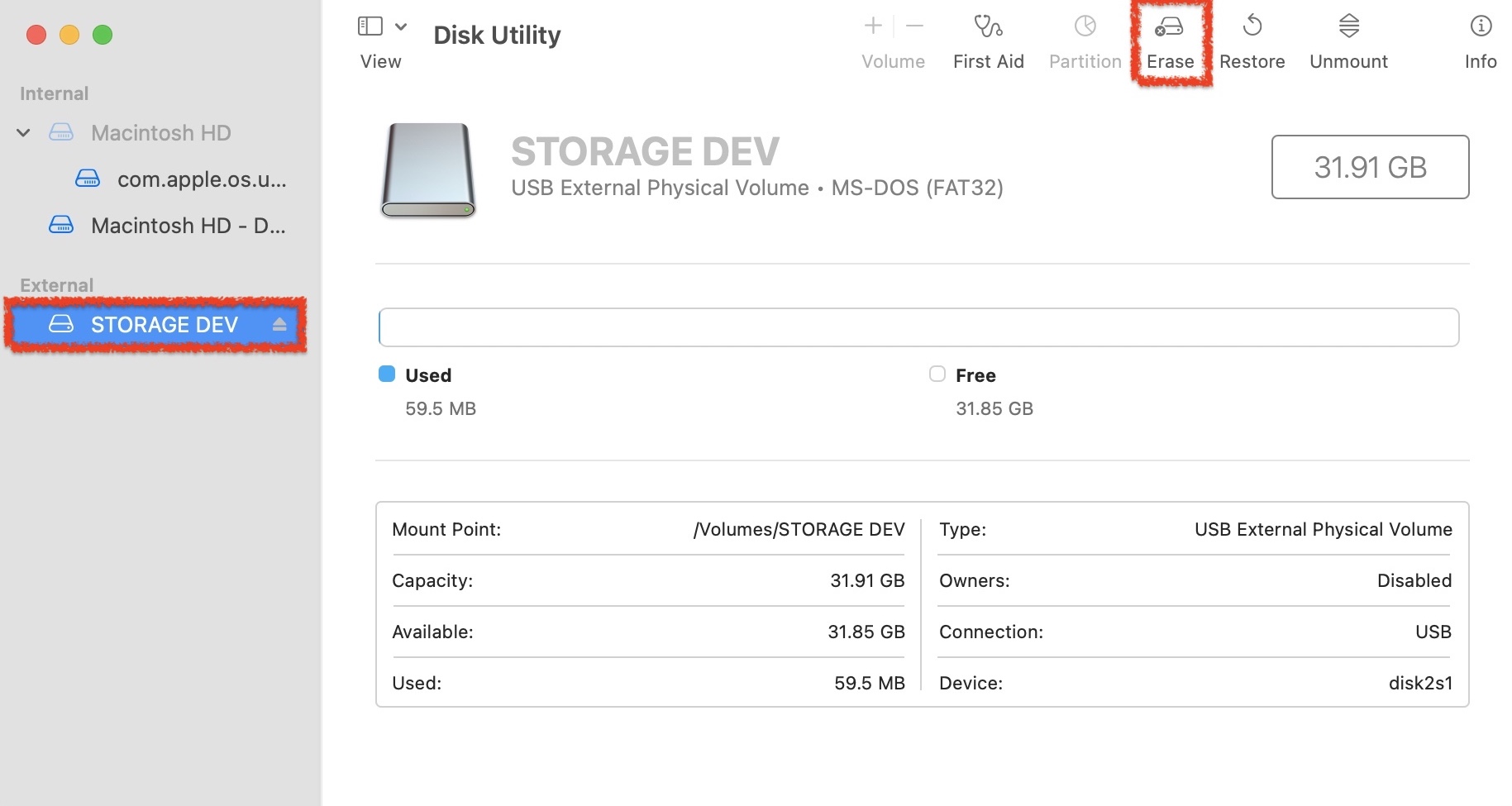
Schritt 3. Formatieren Sie die CompactFlash-Karte in das gewünschte Format. Ich wähle MAC OS EXTENDED (Journaled), damit mein Mac die CompactFlash-Karte erkennen kann. Nachdem Sie das Format ausgewählt haben, klicken Sie auf Löschen.
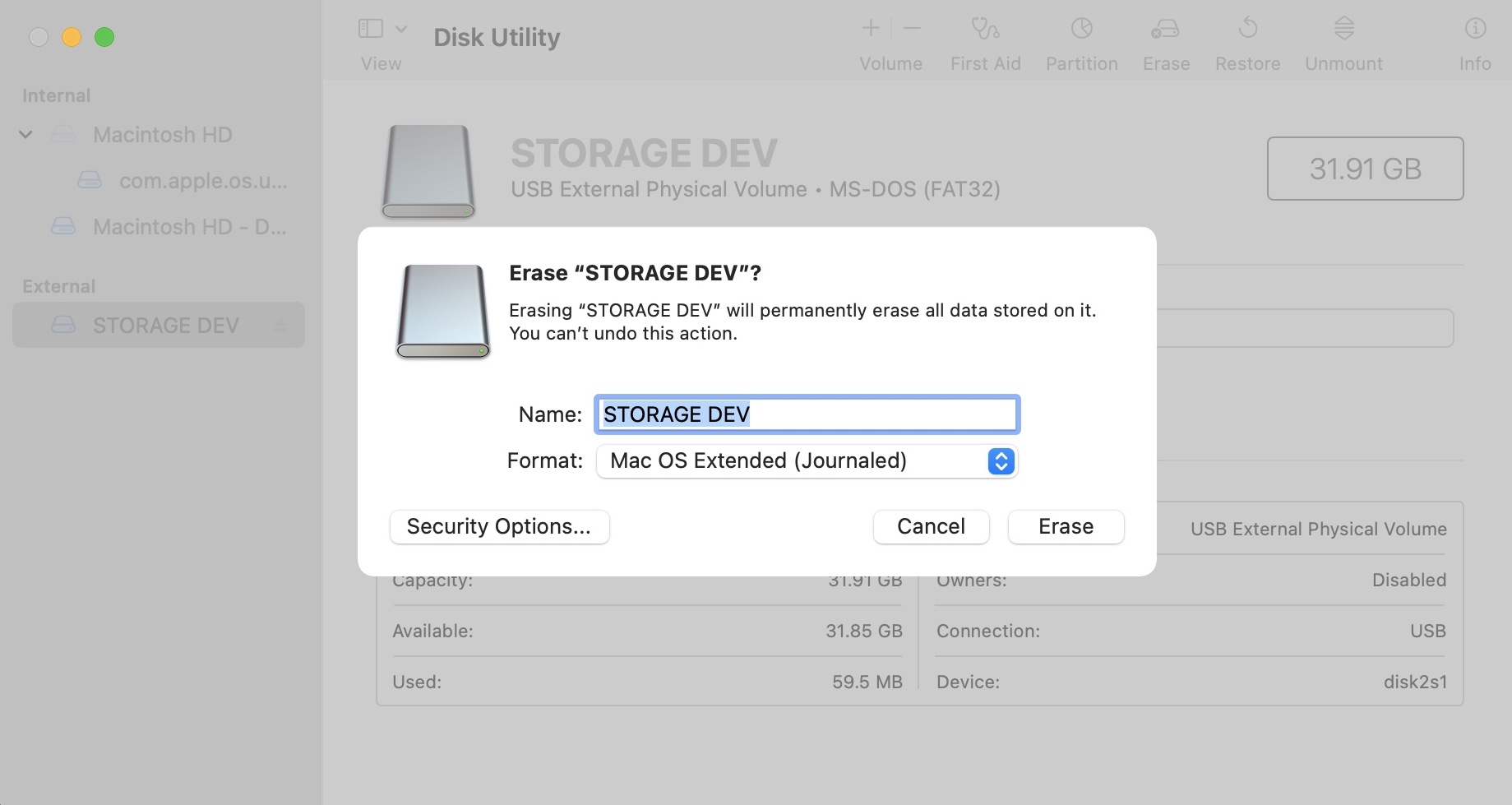
Das ist alles! Hoffentlich funktioniert diese Methode und Ihre CompactFlash-Karte arbeitet jetzt korrekt. Wenn diese Methode nicht funktioniert hat, kann der Kauf einer neuen CompactFlash-Karte erforderlich sein. Sie können sich auch einen weiteren Artikel ansehen, in dem wir über die Behebung von beschädigte Speichermedien auf dem Mac sprechen, falls Sie mehr über dieses Thema erfahren möchten.
Fazit
Zu wissen, wie man Daten von Ihrer CompactFlash-Karte wiederherstellt, ermöglicht es Ihnen, Ihre Bilder davon zu retten, falls etwas damit passiert. Die hier erlernten Fähigkeiten gelten nicht nur für CompactFlash-Karten. Diese Methoden funktionieren grundsätzlich bei jedem Speichermedium, das Sie an Ihren Mac anschließen können.
FAQ
- Starten Sie Ihren Mac neu
- Reinigen Sie Ihre Anschlüsse
- Verwenden Sie einen anderen Kartenleser oder Computer (versuchen Sie sowohl Windows als auch Mac, wenn verfügbar)
Sobald Ihr Mac Ihre CF-Karte richtig lesen kann, können Sie eine Datenwiederherstellungssoftware verwenden, um Ihre Daten wiederherzustellen.
- Ihrem Mac fehlen derzeit die Ressourcen, um Ihre CF-Karte ordnungsgemäß zu mounten. Versuchen Sie, neu zu starten.
- Ihre Anschlüsse oder Kartenleser funktionieren möglicherweise nicht ordnungsgemäß. Versuchen Sie es mit anderem Zubehör oder Computern, um das Problem zu isolieren.
- Ihre CF-Karte verwendet ein Format, das mit macOS nicht kompatibel ist. Versuchen Sie, sie mit einem Windows-Computer zu verbinden.






