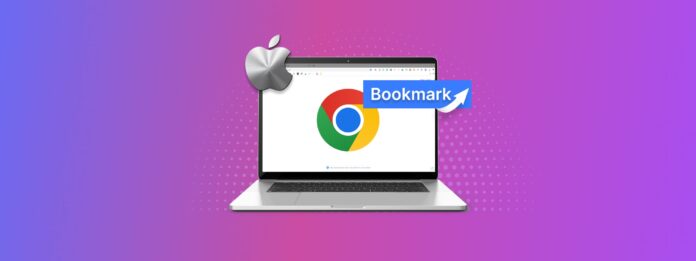
Fehlende Lesezeichen in Google Chrome? Das passiert oft… und aus verschiedenen Gründen. Aber solange du schnell reagierst, solltest du in der Lage sein, die Lesezeichen auf Chrome mit deinem Mac wiederherzustellen. Dieser Artikel enthält alle Informationen, die du brauchst, um herauszufinden, was genau mit deinen Lesezeichen passiert ist, sowie schnelle Lösungen, die du in jedem Fall ausprobieren kannst.
Wir bieten auch Schritt-für-Schritt-Anleitungen zur Wiederherstellung von Chrome-Lesezeichen auf dem Mac, selbst wenn die erforderlichen Dateien beschädigt wurden oder versehentlich gelöscht wurden. Lesen Sie weiter.
Inhaltsverzeichnis
Warum Lesezeichen aus Google Chrome verschwinden können
Es gibt einige Ursachen, die für verlorene Lesezeichen in Chrome verantwortlich sein könnten, von Benutzerfehlern bis hin zu logischen Schäden. Analysieren Sie jede der unten aufgeführten Ursachen, um zu bestimmen, was Sie als Nächstes tun sollten, um die Lesezeichen in Chrome wiederherzustellen.
- Unbeabsichtigtes Löschen (Lesezeichen-Manager). Haben Sie sie versehentlich aus dem Lesezeichen-Manager von Chrome gelöscht? Glücklicherweise hat es eine Rückgängig-Funktion, daher versuchen Sie es mit (CMD + Z), während der Lesezeichen-Manager geöffnet ist. Sie können diese Tastenkombination auch verwenden, um einen gelöschten Lesezeichenordner in Chrome wiederherzustellen.
- Synchronisierungsprobleme. Möglicherweise haben Sie die Sync-Funktion für Ihr Google Chrome-Konto nicht aktiviert, wodurch Ihre Lesezeichen auf anderen Computern nicht angezeigt werden. Klicken Sie rechts neben der Adressleiste von Chrome auf Ihr Benutzer-Symbol > „Synchronisierung aktivieren…“
- Falsches Konto. Sind Sie im richtigen Konto angemeldet? Lesezeichen werden in dem Konto gespeichert, das bei Google Chrome angemeldet ist. Vielleicht sind Ihre Lesezeichen also nicht weg, sondern unter einem anderen Konto gespeichert.
- Unbeabsichtigtes Löschen (Finder). Google Chrome-Lesezeichen werden als Dateien „Bookmarks“ und „Bookmarks.bak“ in Finder gespeichert. Wenn Sie sie löschen oder aus ihrem ursprünglichen Ordner entfernen, verschwinden Ihre Lesezeichen. Mehr dazu im nächsten Abschnitt.
Wo werden Chrome-Lesezeichen auf dem Mac gespeichert?
Wie wir im letzten Abschnitt kurz erwähnt haben, werden Google Chrome-Lesezeichen als Dateien namens „Bookmarks“ und „Bookmarks.bak“ auf Ihrem Mac gespeichert. Wenn diese Dateien gelöscht oder fragmentiert werden, funktionieren Ihre Lesezeichen nicht richtig.
Um den Speicherort der Chrome-Lesezeichen auf dem Mac zu finden, starten Sie Chrome und geben Sie “ chrome://version/ ” in die Adressleiste ein, ohne die Anführungszeichen. Drücken Sie die Eingabetaste. Sie finden den genauen Pfad zu dem Speicherort Ihrer Lesezeichen-Dateien neben „Profilpfad“, den Sie in die Funktion „Gehe zu Ordner“ des Finders einfügen können.
Denken Sie daran, dass chrome://version/ Informationen über das Konto anzeigt, bei dem Sie derzeit in Chrome angemeldet sind. Wenn Sie die gesuchten Lesezeichen nicht finden können, überprüfen Sie, ob Sie im richtigen Konto angemeldet sind.
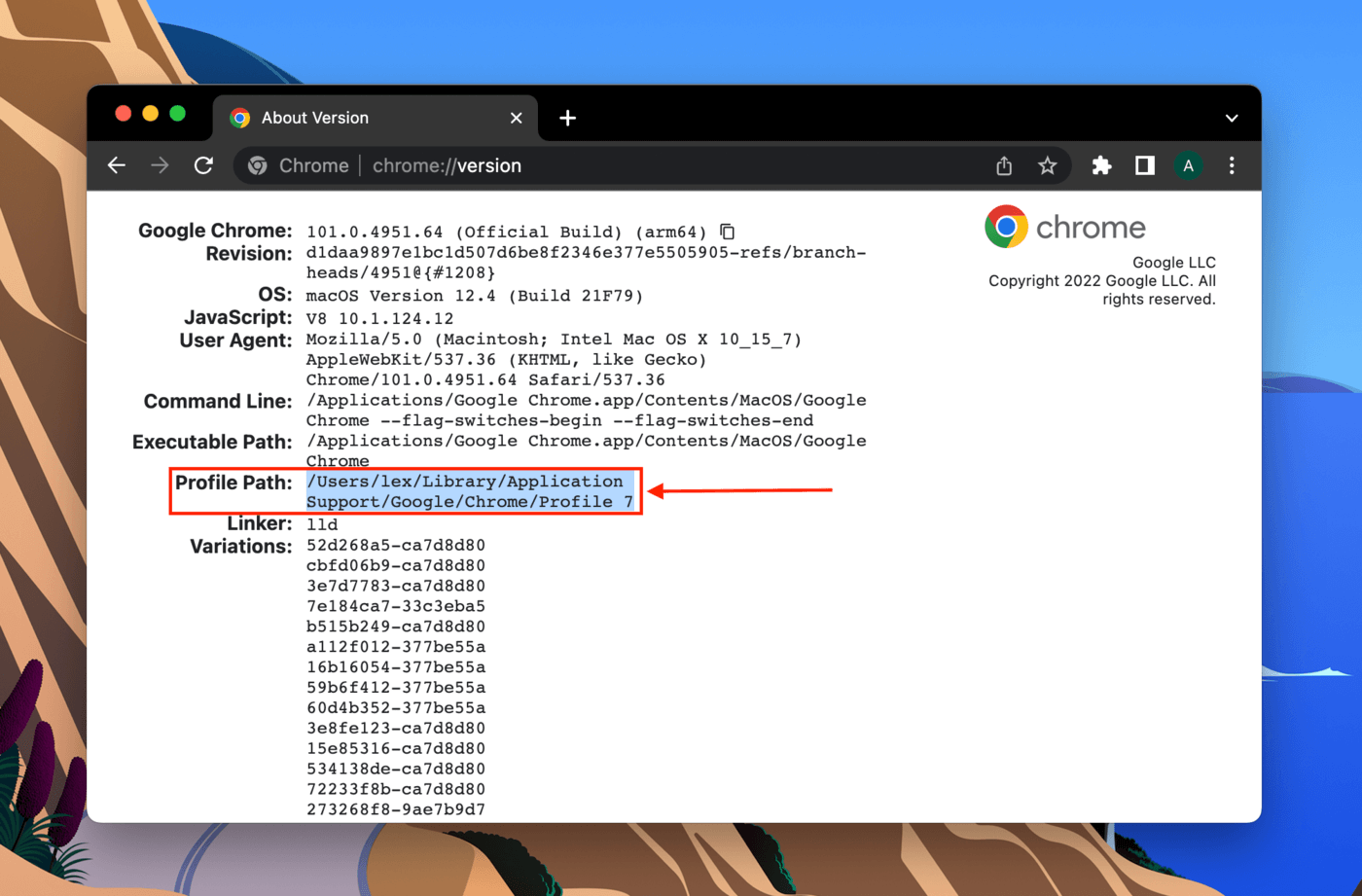
Wie man gelöschte Chrome-Lesezeichen auf einem Mac wiederherstellt
Falls Sie die Chrome-Lesezeichendateien im zuvor kopierten und eingefügten Pfad nicht finden können, wurden sie möglicherweise gelöscht. Glücklicherweise befinden sich diese Daten noch auf Ihrem Systemlaufwerk – sie sind lediglich zum Überschreiben durch neue Dateien markiert.
Es gibt zwei Möglichkeiten, wie wir gelöschte Lesezeichen in Chrome wiederherstellen können: (1) Wiederherstellung einer früheren Version aus einem Backup oder (2) Verwendung eines speziellen Tools, um die Daten aus dem Dateisystem Ihres Laufwerks zu extrahieren. Wir werden beide Methoden ausprobieren, um gelöschte Lesezeichen in Chrome auf einem Mac wiederherzustellen.
Option A: Gelöschte Chrome-Lesezeichen aus einem Time Machine-Backup wiederherstellen
Time Machine ist ein leistungsstarkes Backup-Tool, das mit macOS installiert wird. Es kann “Schnappschüsse” vorheriger Versionen von Dateien und Ordnern speichern, die überall auf Ihrem Mac leicht wiederhergestellt werden können. Wie stellt man mit Time Machine Lesezeichen in Chrome wieder her? Wir können die Schnappschuss-Funktion nutzen, um eine frühere Version des Ordners “Profilpfad” zu finden und die Lesezeichen aus dieser Version wiederherzustellen.
Schritt 1. Öffnen Sie Systemeinstellungen > Time Machine.
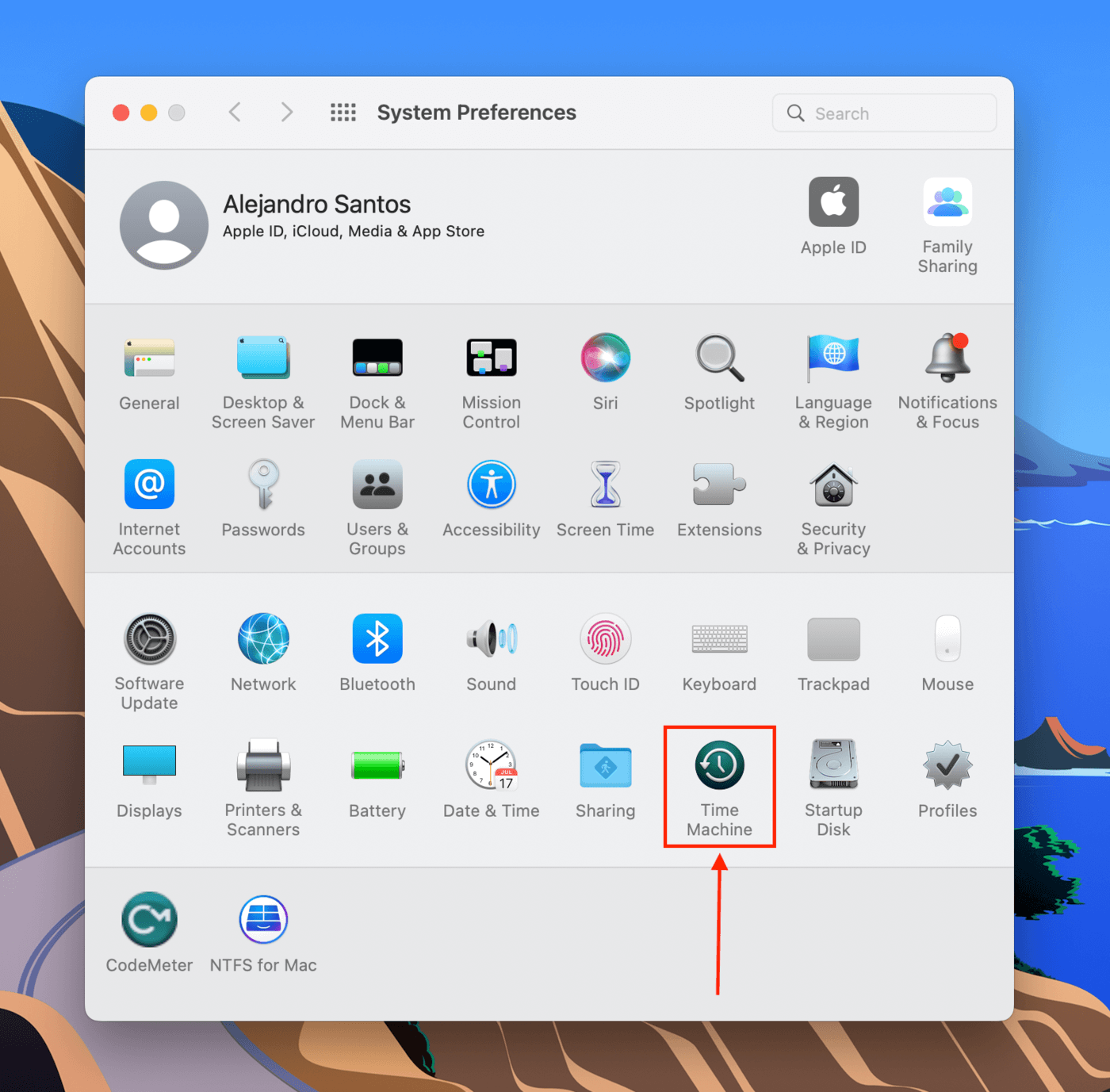
Schritt 2. Stellen Sie sicher, dass das Kontrollkästchen neben „Time Machine in der Menüleiste anzeigen“ aktiviert ist, und schließen Sie dann das Fenster.

Schritt 3. Starten Sie Google Chrome (Finder > Programme > Google Chrome) und gehen Sie dann zu folgender Adresse: chrome://version/ Kopieren Sie den Pfad neben „Profilpfad.“
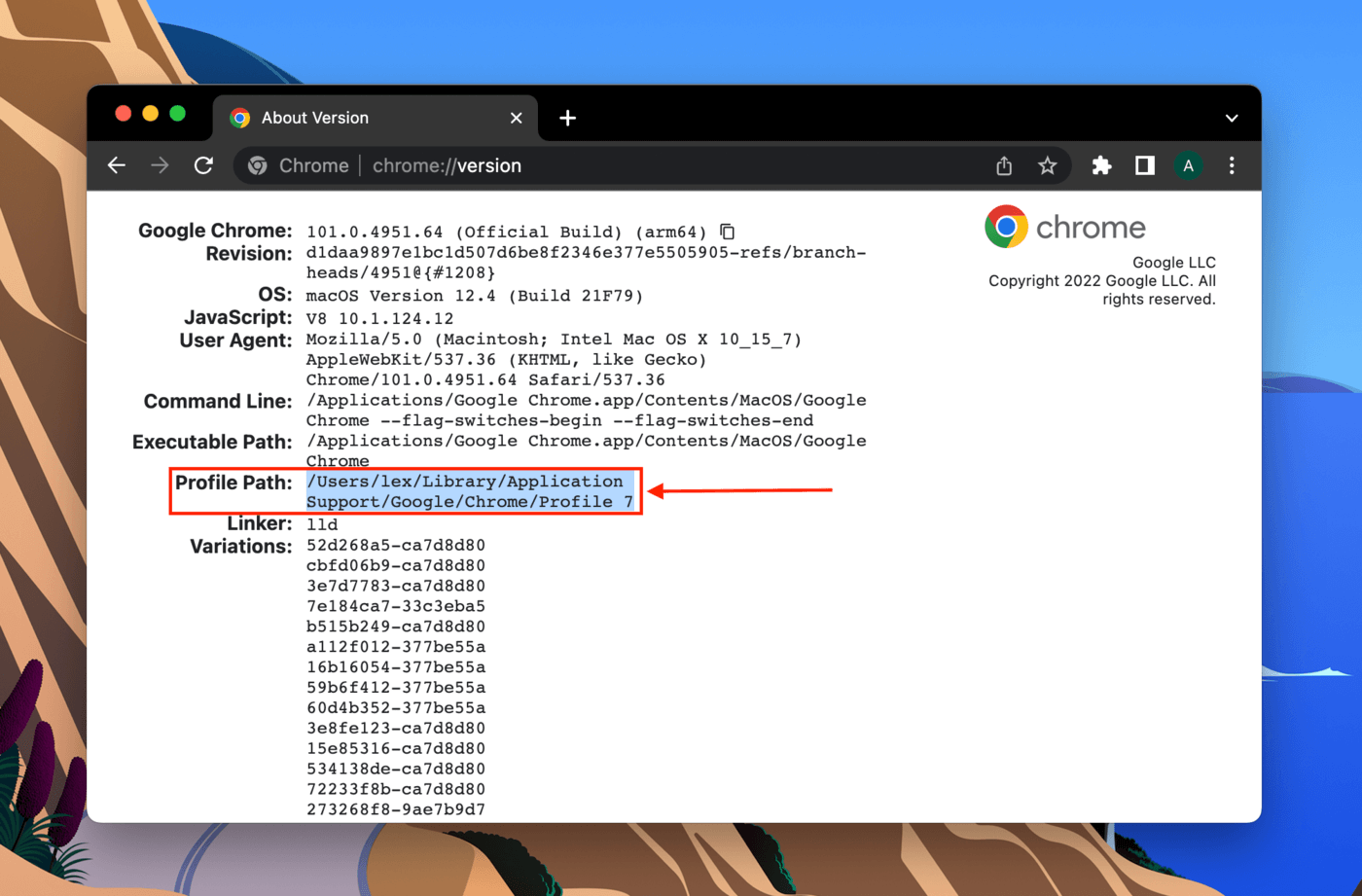
Schritt 4. Öffnen Sie den Finder, dann klicken Sie in der Menüleiste auf Gehe zu > Gehe zum Ordner… und fügen Sie den Pfad, den wir gerade kopiert haben, in das Feld ein. Drücken Sie die Eingabetaste.
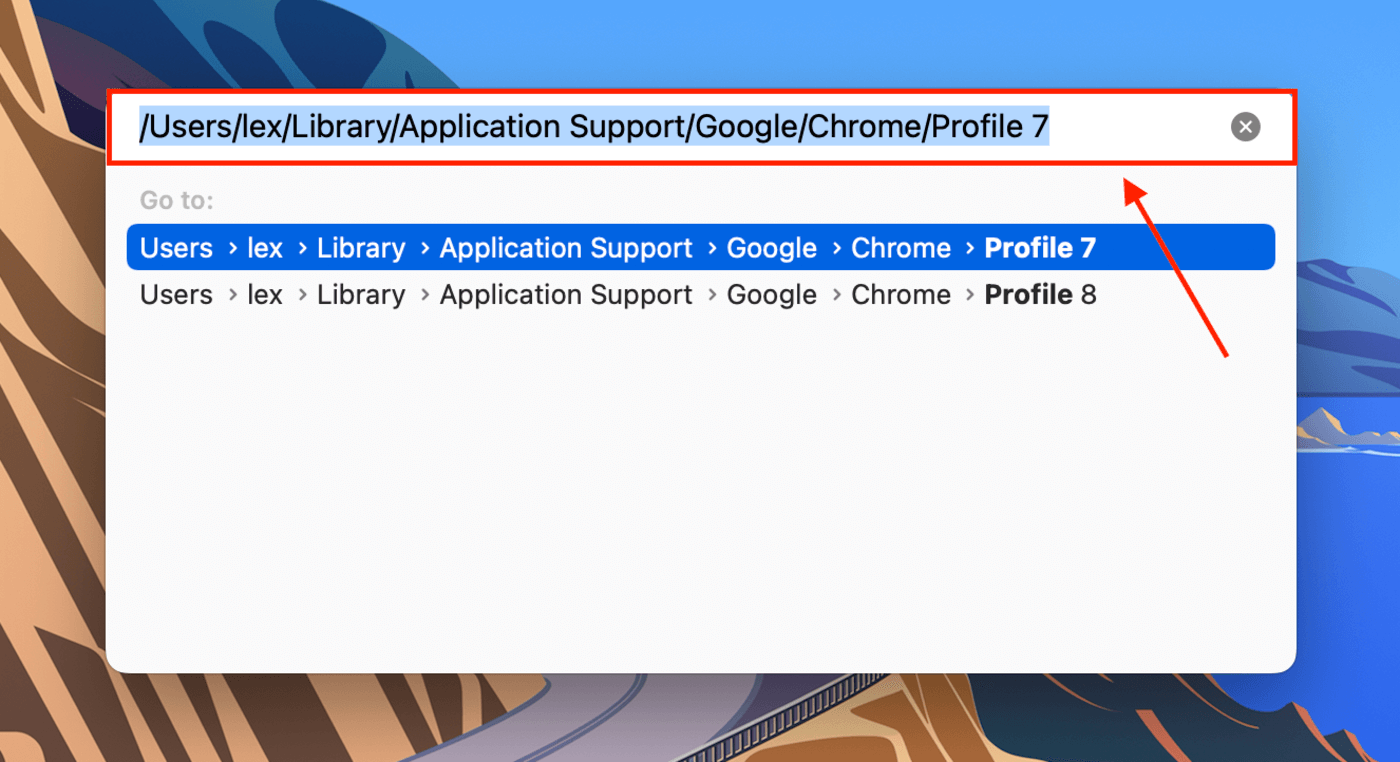
Schritt 5. Klicken Sie in der Menüleiste auf die Time Machine-Schaltfläche > Time Machine öffnen.
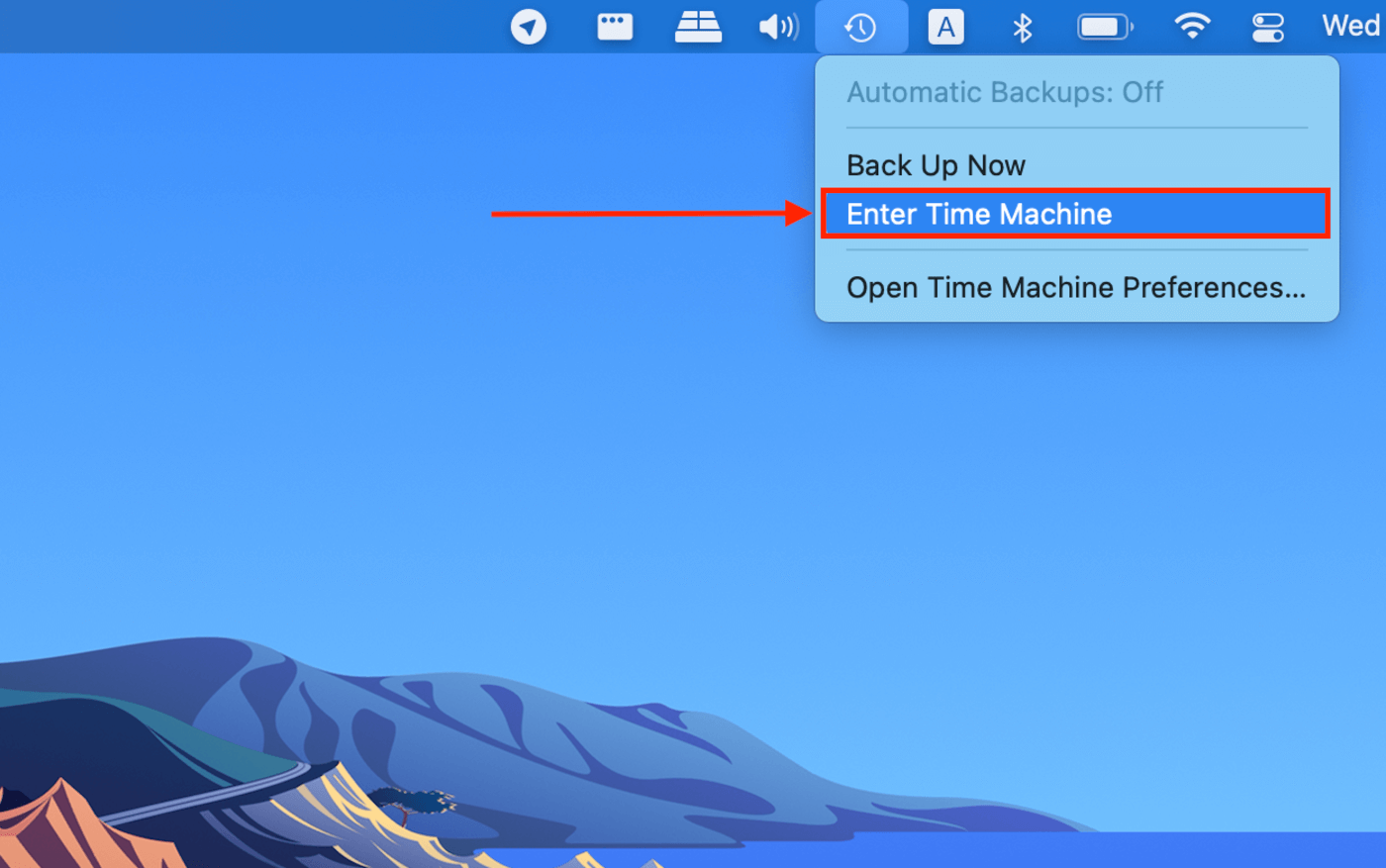
Schritt 6. Verwenden Sie die Pfeile auf der rechten Seite des Bildschirms, um durch die Schnappschüsse zu blättern, bis Sie einen finden, bei dem Ihre Lesezeichen-Dateien noch nicht gelöscht wurden. Markieren Sie diese Dateien und klicken Sie dann auf „Wiederherstellen“, um Ihre gelöschten Lesezeichen-Dateien für Chrome wiederherzustellen.
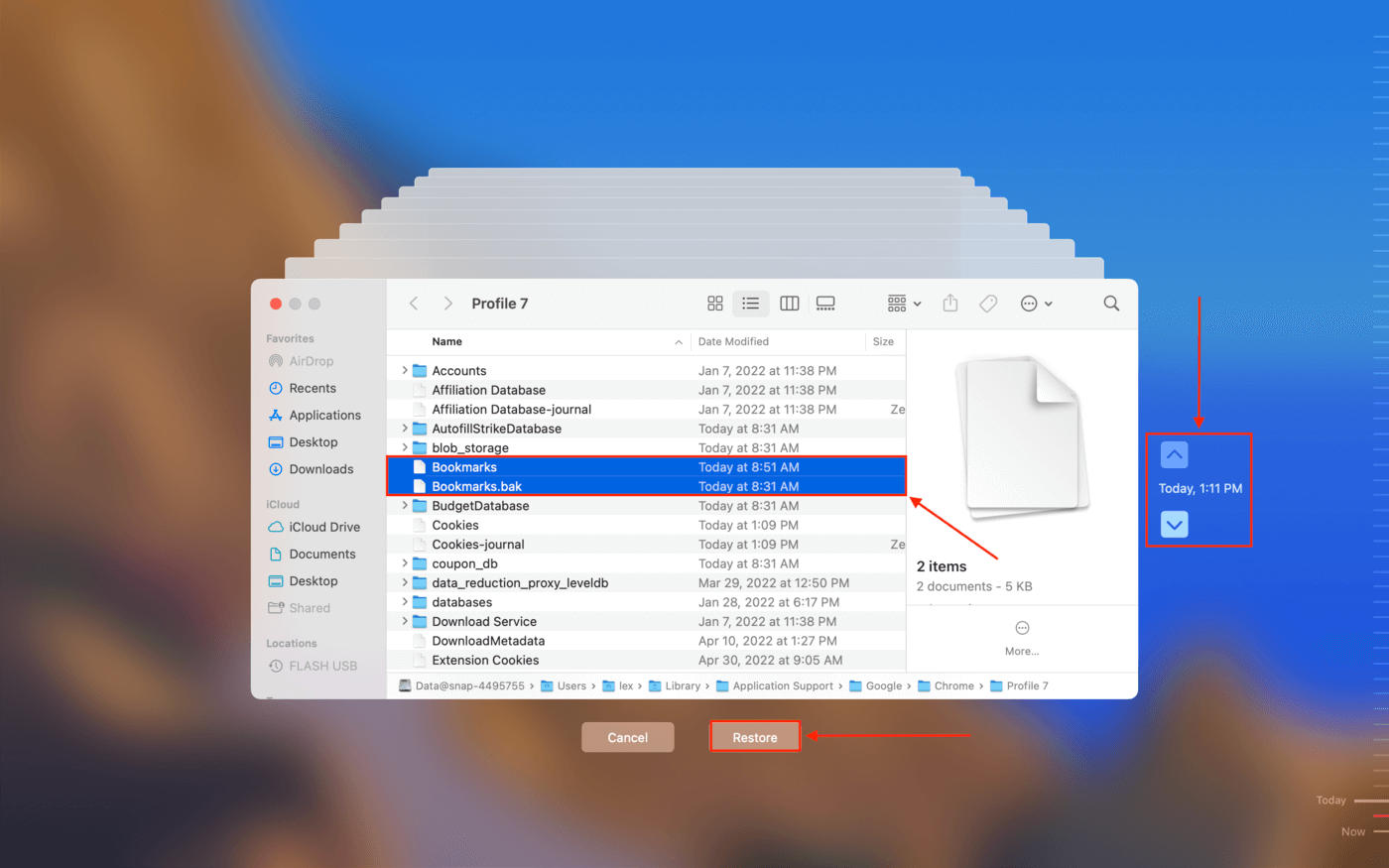
Option B: Gelöschte Chrome-Lesezeichen mit Datenwiederherstellungssoftware wiederherstellen
Datenwiederherstellungssoftware sind leistungsstarke Werkzeuge, die entwickelt wurden, um Daten zu extrahieren und wiederherzustellen, sodass sie intakt und nutzbar sind. Selbst wenn Sie noch nie von Datenwiederherstellungssoftware gehört haben, verfügen die meisten über moderne grafische Benutzeroberflächen, sodass der gesamte Prozess nur wenige Klicks erfordert. Wenn Sie kein Time Machine-Backup haben, ist dies Ihre nächstbeste Option.
Für diesen Artikel verwenden wir Disk Drill. Es ist unser bevorzugtes Tool zur Wiederherstellung von Chrome-Lesezeichen, da es uns noch nie im Stich gelassen hat (selbst bei den ungewöhnlichsten Dateierweiterungen) – und seine elegante Benutzeroberfläche macht es perfekt, um unseren Lesern die Datenwiederherstellung zu demonstrieren. So verwenden Sie es:
Schritt 1. Schließen Sie ein Speichermedium (wie einen USB-Stick) an Ihren Mac an. Es müssen nur ein paar MB verfügbar sein.
Schritt 2. Herunterladen und installieren Sie Disk Drill.
Schritt 3. Öffnen Sie den Finder > Programme und doppelklicken Sie auf das Disk Drill-Symbol.
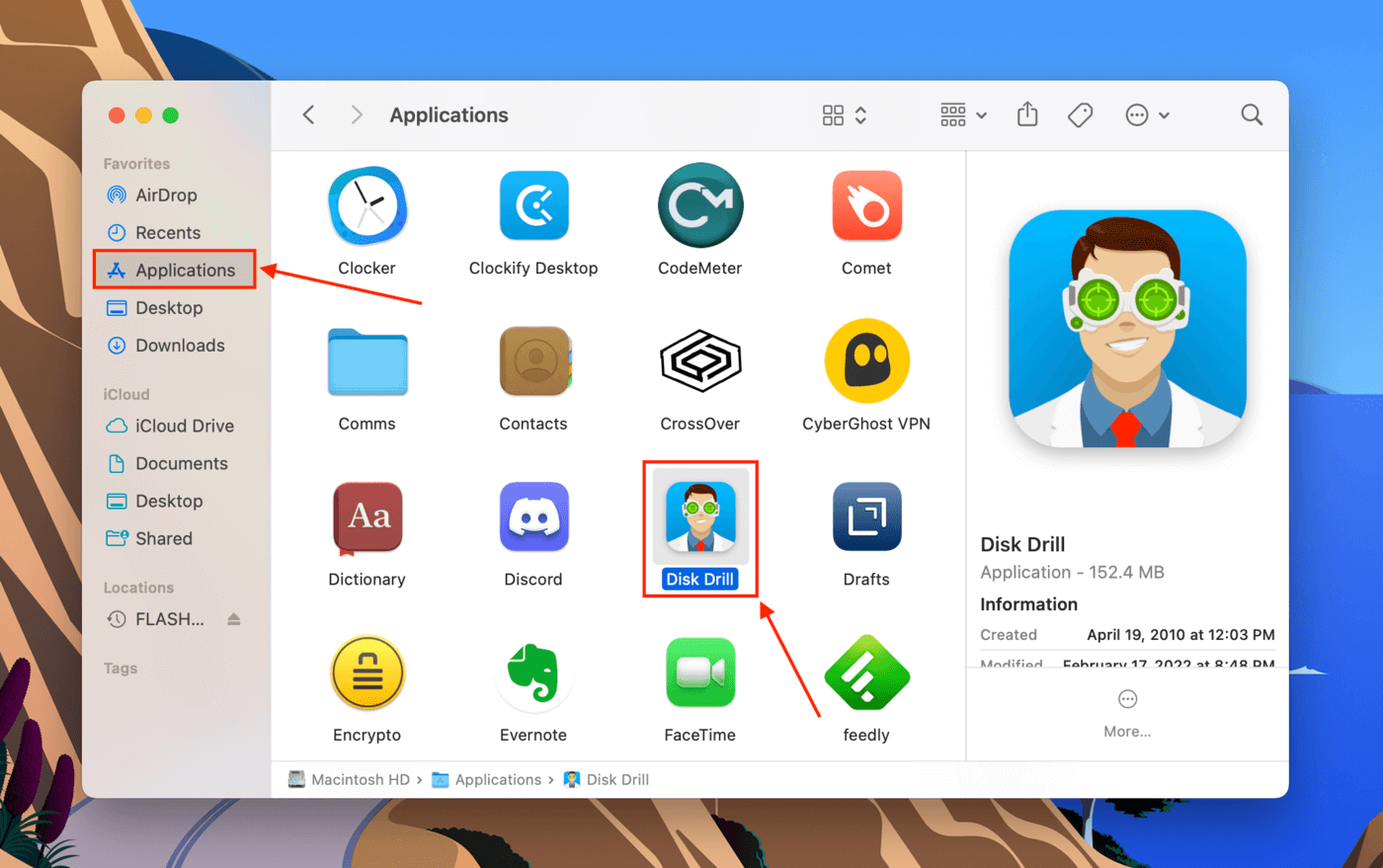
Schritt 4. Wählen Sie Ihr Systemlaufwerk im mittleren Bereich aus und klicken Sie auf „Nach verlorenen Daten suchen.“
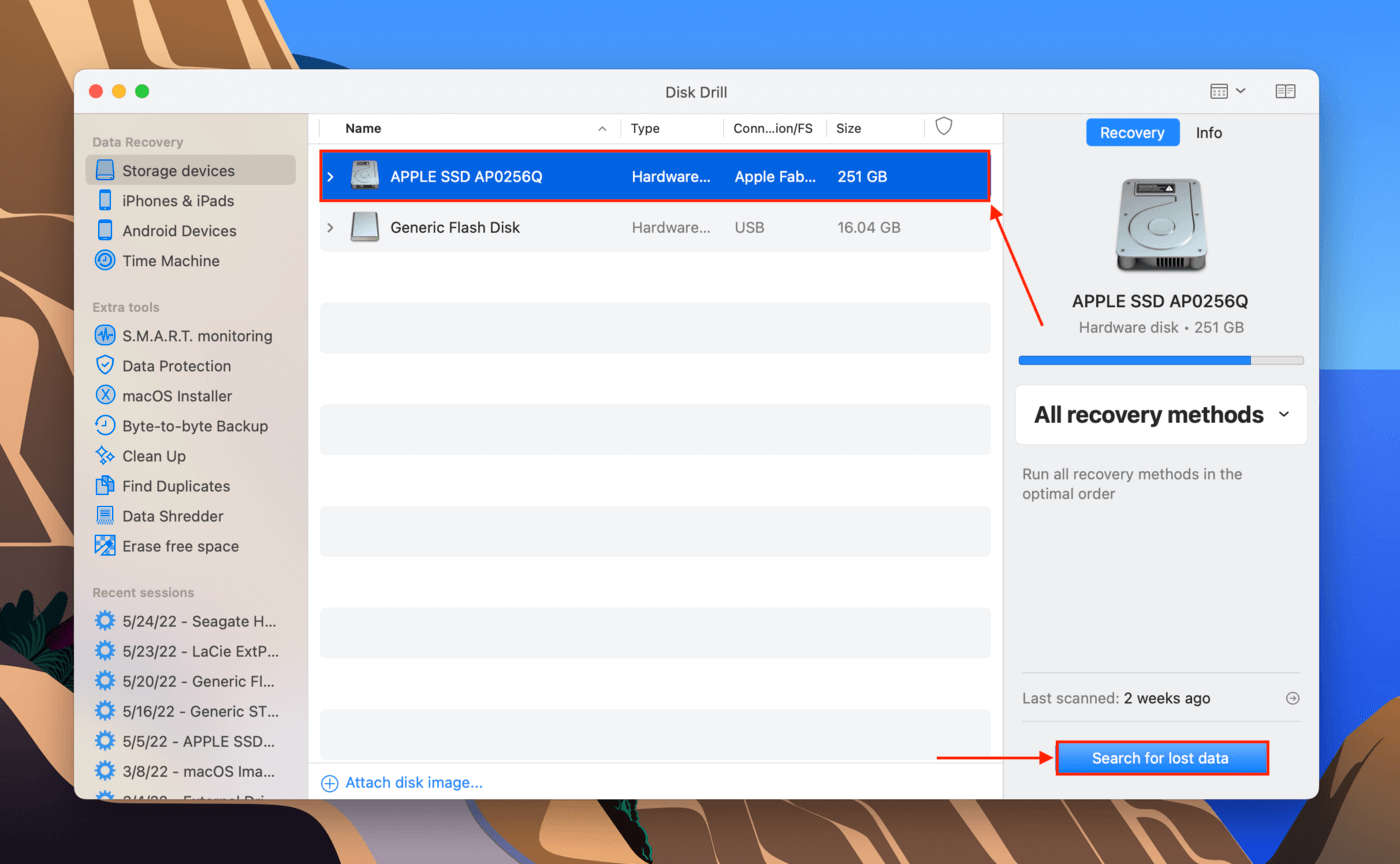
Schritt 5. Warten Sie, bis Disk Drill den Scan abgeschlossen hat, und klicken Sie dann auf „Gefundene Objekte überprüfen.“
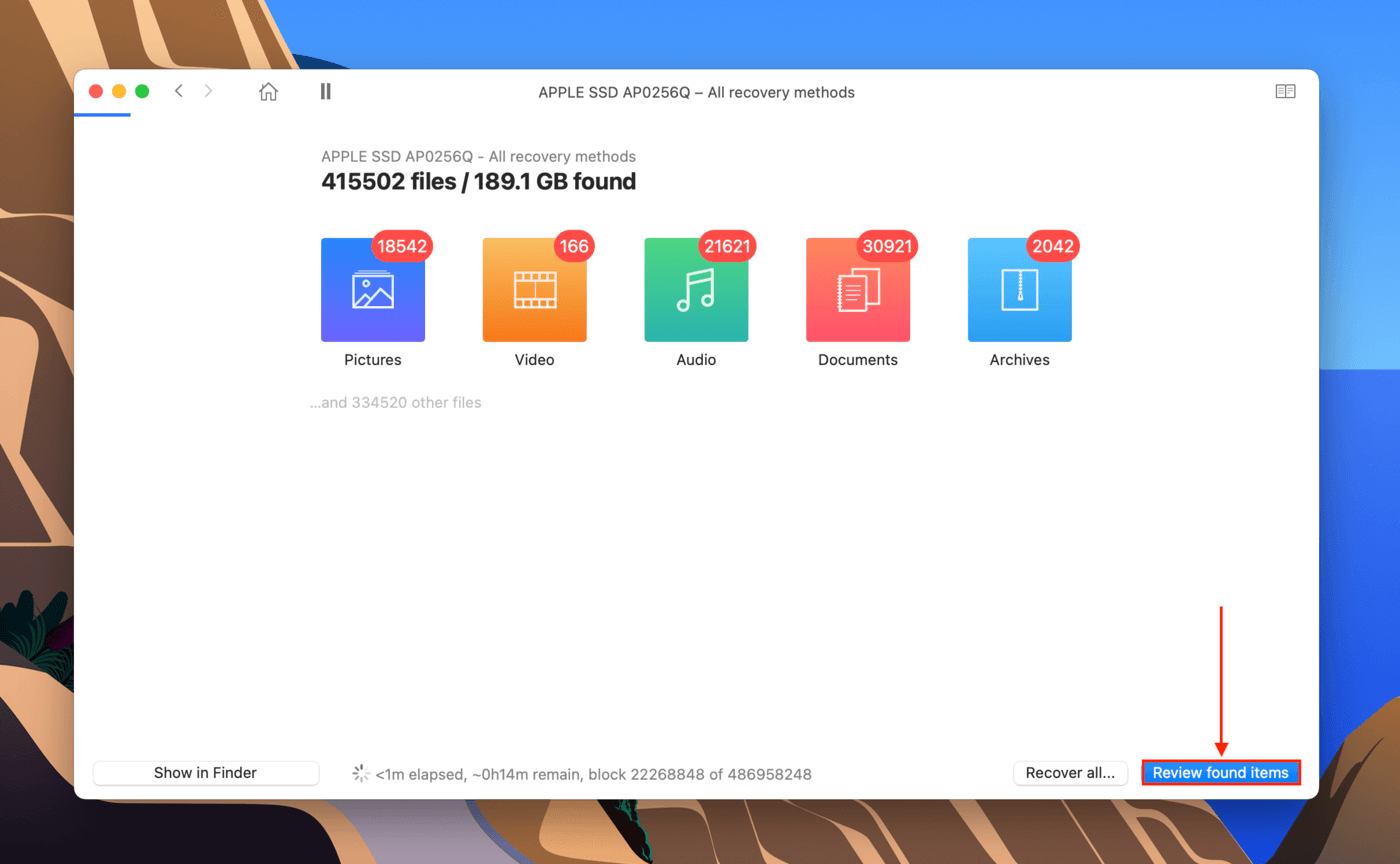
Schritt 6. Klicken Sie in der oberen rechten Ecke des Fensters in die Suchleiste und geben Sie „Lesezeichen“ ein, um die Liste nach Dateien zu filtern, die mit Ihren versehentlich gelöschten Lesezeichen in Zusammenhang stehen.
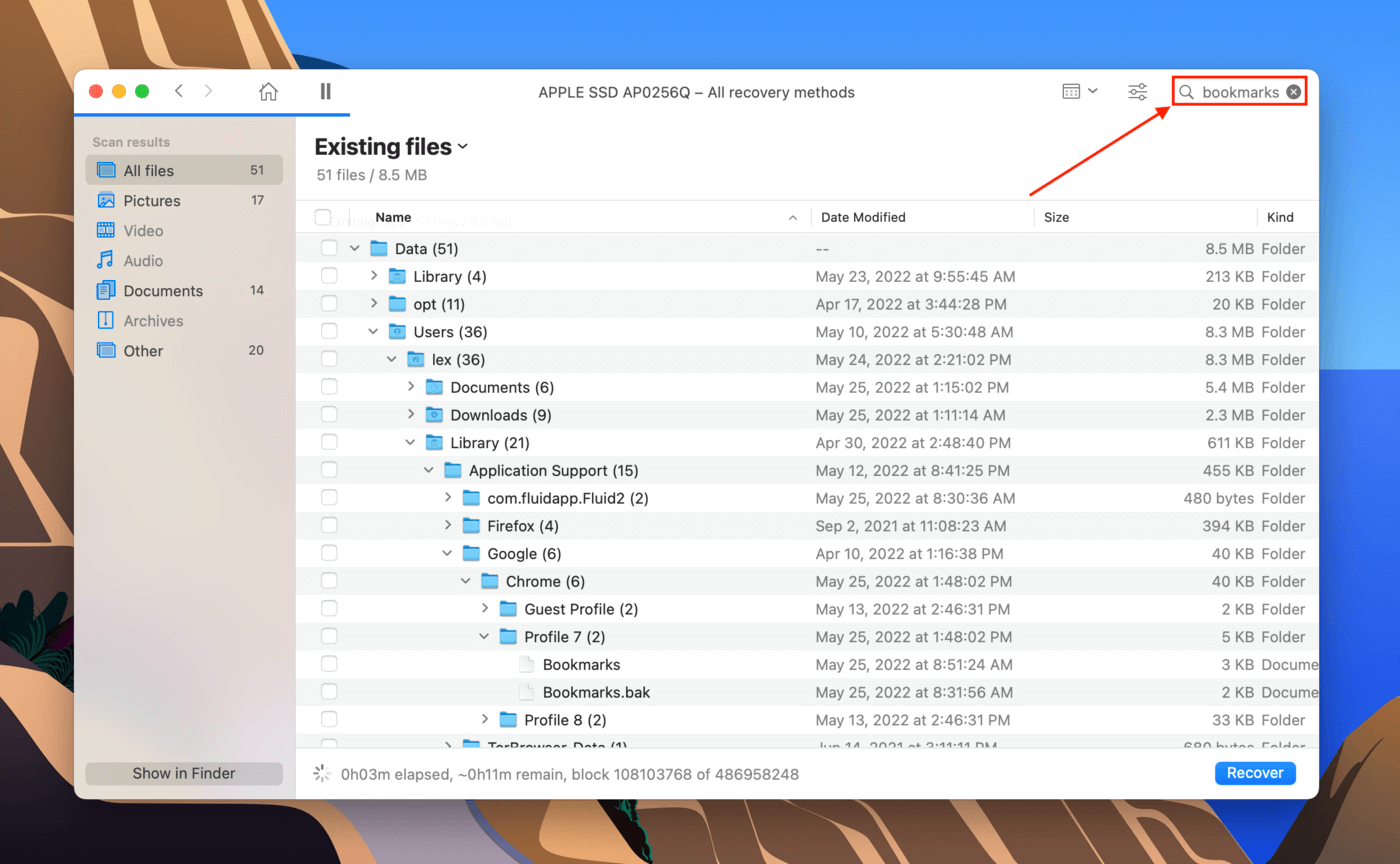
Schritt 7. Abhängig davon, wie fragmentiert die Daten sind, können Sie möglicherweise dem ursprünglichen Pfad direkt zu den fehlenden Lesezeichen-Dateien folgen. Verwenden Sie die Kontrollkästchen in der linken Spalte, um die Dateien auszuwählen, die Sie wiederherstellen möchten, und klicken Sie dann auf „Wiederherstellen“.

Schritt 8. Wählen Sie Ihr Speichermedium als Zielort, an dem Disk Drill die wiederhergestellten Dateien speichern soll (nicht Ihr Systemlaufwerk, um ein Überschreiben zu vermeiden). Klicken Sie auf „OK“. Sie können dann die wiederhergestellten Bookmarks- und Bookmarks.bak-Dateien sicher in den „Profilpfad“-Ordner verschieben, damit sie wieder in Chrome angezeigt werden.

Wie man das Löschen von Chrome-Lesezeichen auf dem Mac verhindert
Meistens kommt Datenverlust aus heiterem Himmel. Wir haben jedoch ein paar hochwirksame Tipps, die Sie an Ihrem eigenen Gerät anwenden können, um sicherzustellen, dass Sie nie wieder Ihre Lesezeichen verlieren.
- Synchronisierung aktivieren. Andernfalls werden alle Lesezeichen, die Sie auf einem Gerät hinzufügen, nicht in den Chrome-Sitzungen Ihrer anderen Geräte angezeigt.
- Stellen Sie sicher, dass Sie in das richtige Konto eingeloggt sind. Sie können nur auf den Lesezeichen-Manager des aktuell angemeldeten Kontos zugreifen.
- Time Machine-Backups aktivieren. Das Wiederherstellen von Dateien mithilfe der Snapshots-Funktion ist super einfach und bequem, und es ist kostenlos – nutzen Sie es also.
- Exportieren Sie Ihre Lesezeichen. Sie können Ihre Lesezeichen in eine HTML-Datei exportieren, die Sie an einem sicheren Ort speichern und mit Chrome oder einem anderen Browser öffnen können. Klicken Sie in der oberen rechten Ecke des Chrome-Fensters auf die 3 Punkte > Lesezeichen > Lesezeichen-Manager. Klicken Sie dann auf die 3 Punkte neben der Suchleiste und wählen Sie „Lesezeichen exportieren“.
Es wird immer Zeiten geben, in denen alles absolut schiefgeht, also bookmarken (und exportieren) Sie diesen Artikel, damit Sie immer wissen, wie Sie Lesezeichen in Chrome wiederherstellen können.






