
RAIDs werden verwendet, um die Leistung und Zuverlässigkeit von Computern zu erhöhen. Obwohl sie im persönlichen Bereich nicht so häufig verwendet werden, können sie extrem schnelle Server-Setups erstellen und es Unternehmen ermöglichen, ohne Unterbrechung zu funktionieren, falls eine Festplatte ausfällt. An Orten, an denen Daten jederzeit zugänglich sein müssen, sind RAIDs großartig für Redundanz, bieten aber auch schnelle Lese- und Schreibgeschwindigkeiten.
Allerdings ist alles anfällig für Hardwarefehler und auch wenn es höchstwahrscheinlich nicht passiert, besteht immer die Möglichkeit, da Hardware ausfallen kann. In diesem Artikel werden wir uns ansehen, wie man Daten von RAID-Festplatten auf dem Mac wiederherstellt.
Inhaltsverzeichnis
Welche verschiedenen Arten von RAID gibt es?
Es gibt fünf verschiedene RAID-Stufen, von denen jede ihren eigenen Anwendungsfall hat. Werfen wir einen Blick auf die verschiedenen RAID-Arrays für Mac und sehen uns an, wie sie funktionieren.
RAID 0 – Striping
Bekannt als Stripe-Set oder gestriptes Volume. Dies ist ideal für Benutzer, die hohe Kapazitäten und eine schnellere Leistung suchen. Normalerweise wird RAID 0 nicht für diejenigen empfohlen, die Datensicherheit suchen, aufgrund seines Fehlens an Redundanz. Die Reparatur von RAID 0 kann auf der Ebene der einzelnen Laufwerke erfolgen.

RAID 1 – Spiegelung
Als Spiegelung bekannt, erreicht dieses RAID Redundanz und Datensicherheit durch kontinuierliches Replizieren oder Klonen von Daten auf zwei Festplatten. Dies erstellt eine vollständige Sicherung bis zum letzten Bit der Daten. Diese Konfiguration ist nützlich, wenn Ihr Computer aus keinem Grund ausfallen darf. Wenn eine Festplatte ausfällt, können Sie diese meistens herausnehmen und durch eine neue ersetzen. Dadurch wird das RAID erneut eingerichtet, ohne in den meisten Fällen Daten zu verlieren.
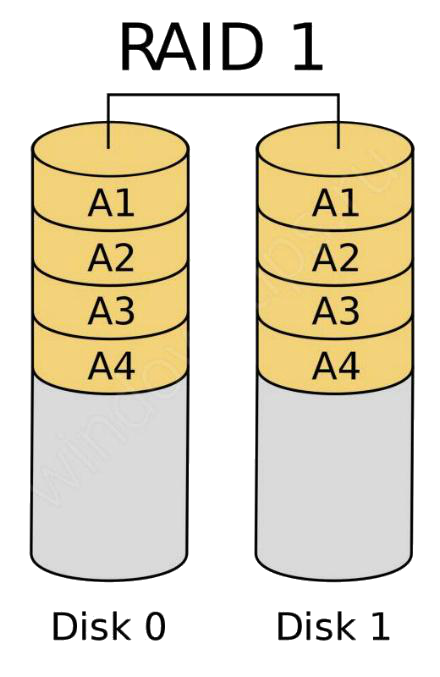
RAID 5 – Striping mit Parität
Einer der beliebtesten RAID-Typen. Es ist weitaus effektiver bei der Erzielung optimaler Kapazität und Redundanz. RAID 5 umfasst Block-Level-Striping mit verteilter Parität. Es verfügt über eine implementierte Prüfsumme, die als Parität bezeichnet wird. Es benötigt 4 Festplatten und wenn eine ausfällt, können die Daten von den anderen 3, die noch funktionieren, gelesen werden. Die Wiederherstellung von Daten aus RAID 5 ist normalerweise nicht erforderlich, da Sie die ausgefallene Festplatte ersetzen und den Betrieb fortsetzen können.
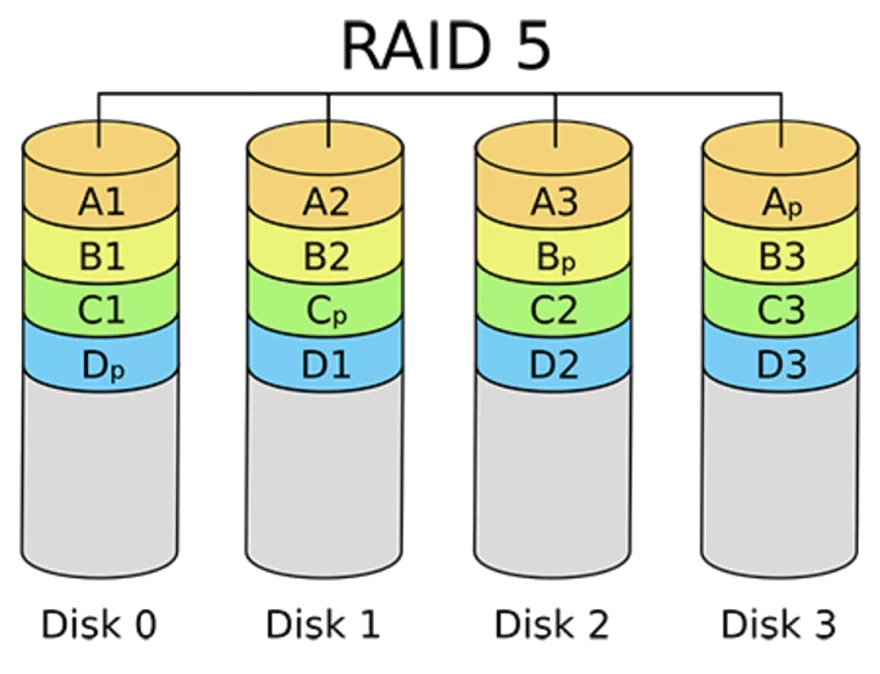
RAID 6 – RAID mit doppelter Parität
Dieser RAID-Typ ist ähnlich wie RAID 5, verwendet jedoch zwei Laufwerke für Paritätsdaten anstelle eines, um bei Ausfall von zwei Laufwerken Datenredundanz zu gewährleisten. Zur Implementierung von RAID 6 sind mindestens vier Festplatten erforderlich, was es für die meisten normalen Heimanwender zu teuer macht. Zudem wird die zusätzliche Schutzebene im Vergleich zu RAID 5 durch eine leicht geringere Schreibgeschwindigkeit aufgewogen.
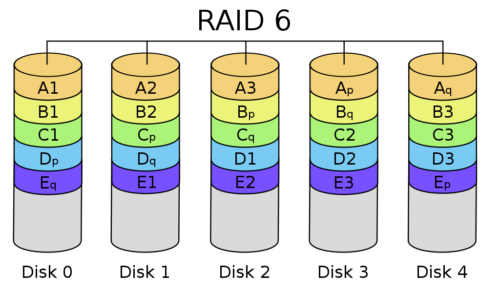
RAID 10 – Kombination von Spiegelung und Striping
Diese Art von RAID-Array kombiniert die Vorteile von RAID 1 und RAID 0. Es vereint erhöhte Kapazität und Fehlertoleranz in einer einzigen Lösung. Sie erreichen die doppelte Leistung und Kapazität. Es ist großartig, wenn Leistung und Speicherplatz entscheidend sind und gleichzeitig das Budget eingehalten werden muss. Die Datenwiederherstellung von diesem RAID ist normalerweise ziemlich erfolgreich, solange nicht mehrere Festplatten ausgefallen sind.
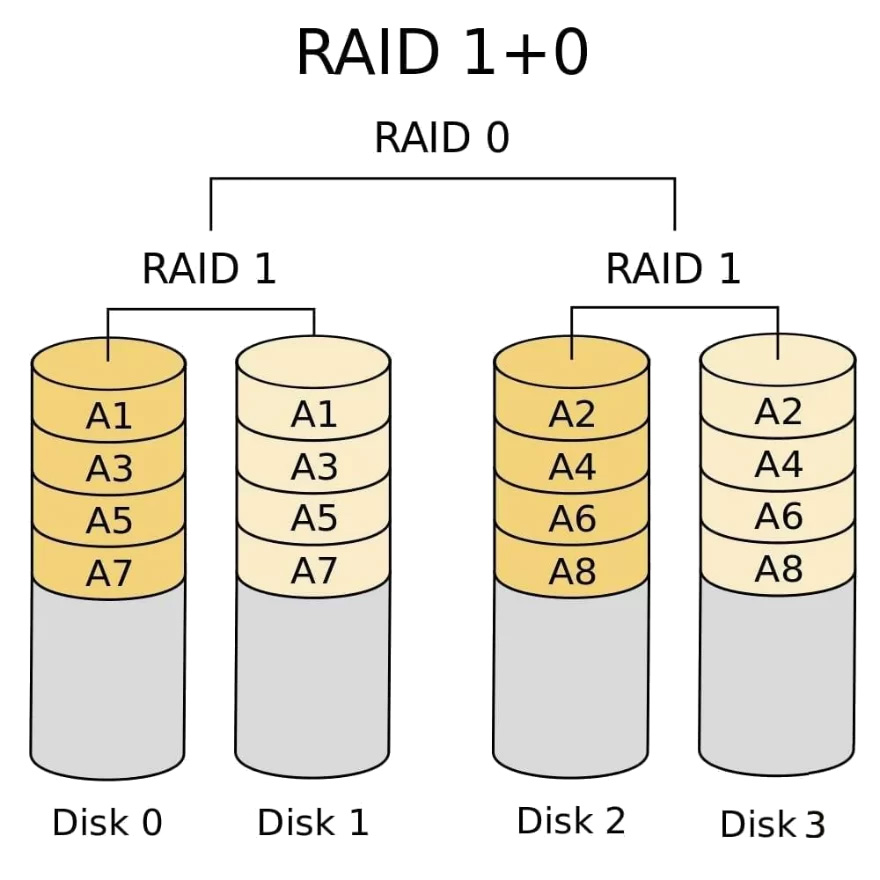
JBOD – Einfach eine Reihe von Festplatten
Dieser RAID-Typ steht für “Just a Bunch Of Disks,” ein Name, der seine Natur perfekt beschreibt. Im Gegensatz zu anderen RAID-Typen verwendet JBOD keine RAID-spezifischen Daten-schutz- oder Leistungssteigerungstechniken. Stattdessen behalten alle Festplatten ihre Unabhängigkeit, aber der Benutzer kann auf sie zugreifen, als wären sie nur ein großes Laufwerk. Aufgrund der Einfachheit von JBOD bei der Einrichtung und Nutzung wird es häufig von Heimanwendern implementiert, die sich nicht allzu sehr um den Datenschutz kümmern.
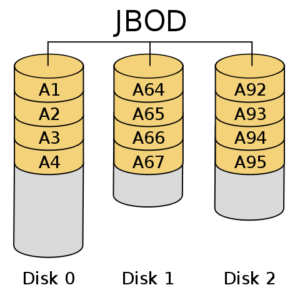
5 Tools zur Datenwiederherstellung aus Raid-Arrays
Wenn Sie Daten von Ihrem RAID verloren haben, wo sollten Sie mit der Wiederherstellung der Daten beginnen?
Im Folgenden werde ich 5 Mac RAID-Softwareoptionen auflisten, die ich empfehlen würde, sich anzusehen, und dann werden wir eine der Optionen aus dieser Liste genauer betrachten.
1. R-Studio
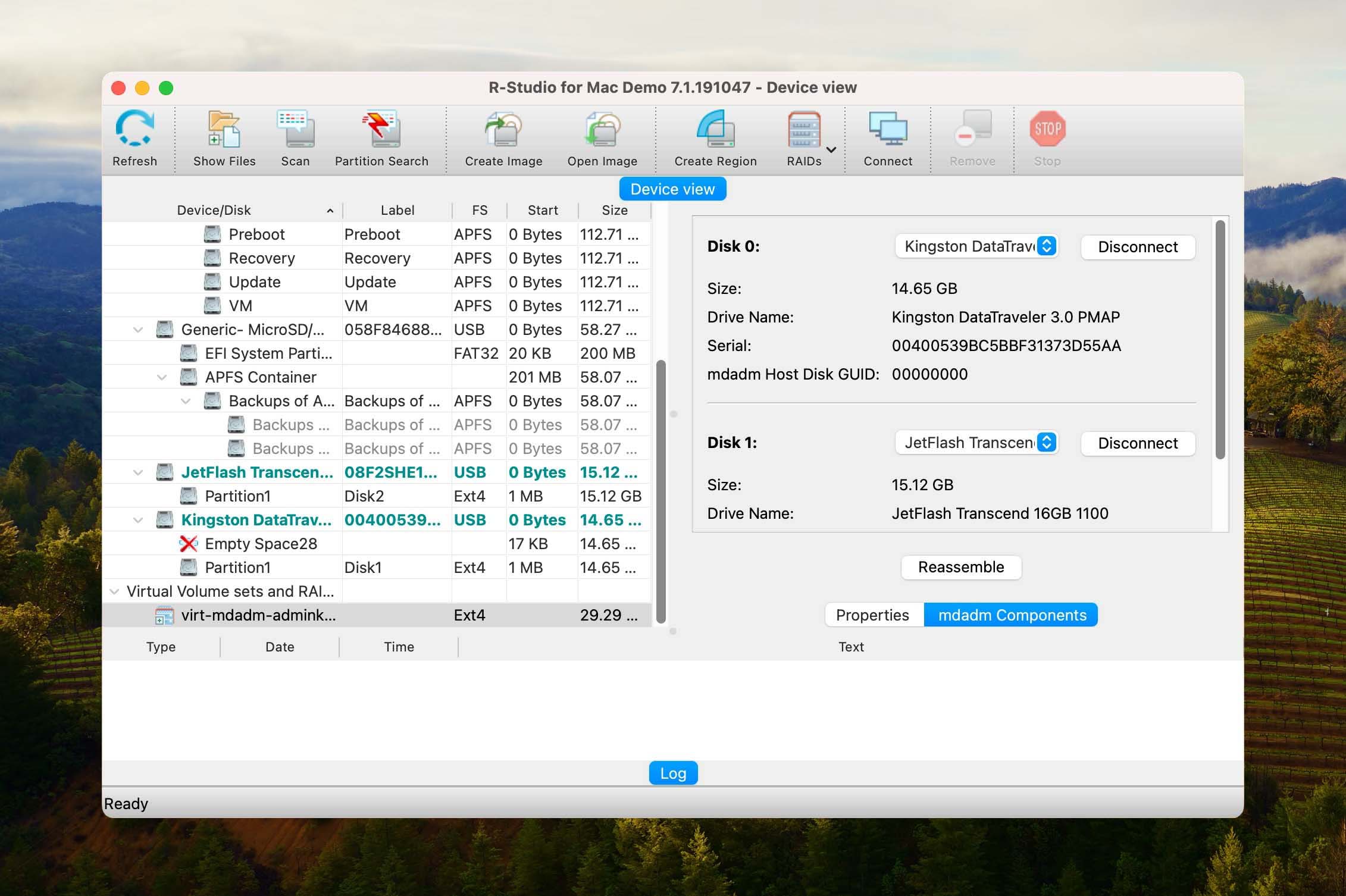
Sowohl eine Windows- als auch eine Mac-Version sind verfügbar und R-Studio ist eine solide Wahl, wenn es um die RAID-Datenwiederherstellung auf Ihrem Computer geht. Die Windows-, Mac- und Linux-Versionen sind speziell für jedes Betriebssystem entwickelt worden, was sie zuverlässiger und leistungsfähiger macht. Es handelt sich nicht nur um Ports, die auf eines der Betriebssysteme übertragen wurden.
Das Tool ist unser Favorit, weil es die meisten Dateisysteme und RAID-Konfigurationen (sowohl Software als auch Hardware) sowie Network-Attached Storage (NAS) Geräte unterstützt. Dank seiner Fähigkeit, automatisch relevante Informationen über das RAID-Array, das Sie wiederherstellen möchten, zu sammeln, macht R-Studio den Wiederherstellungsprozess ziemlich schmerzlos und liefert durchgängig gute Ergebnisse.
2. Disk Drill
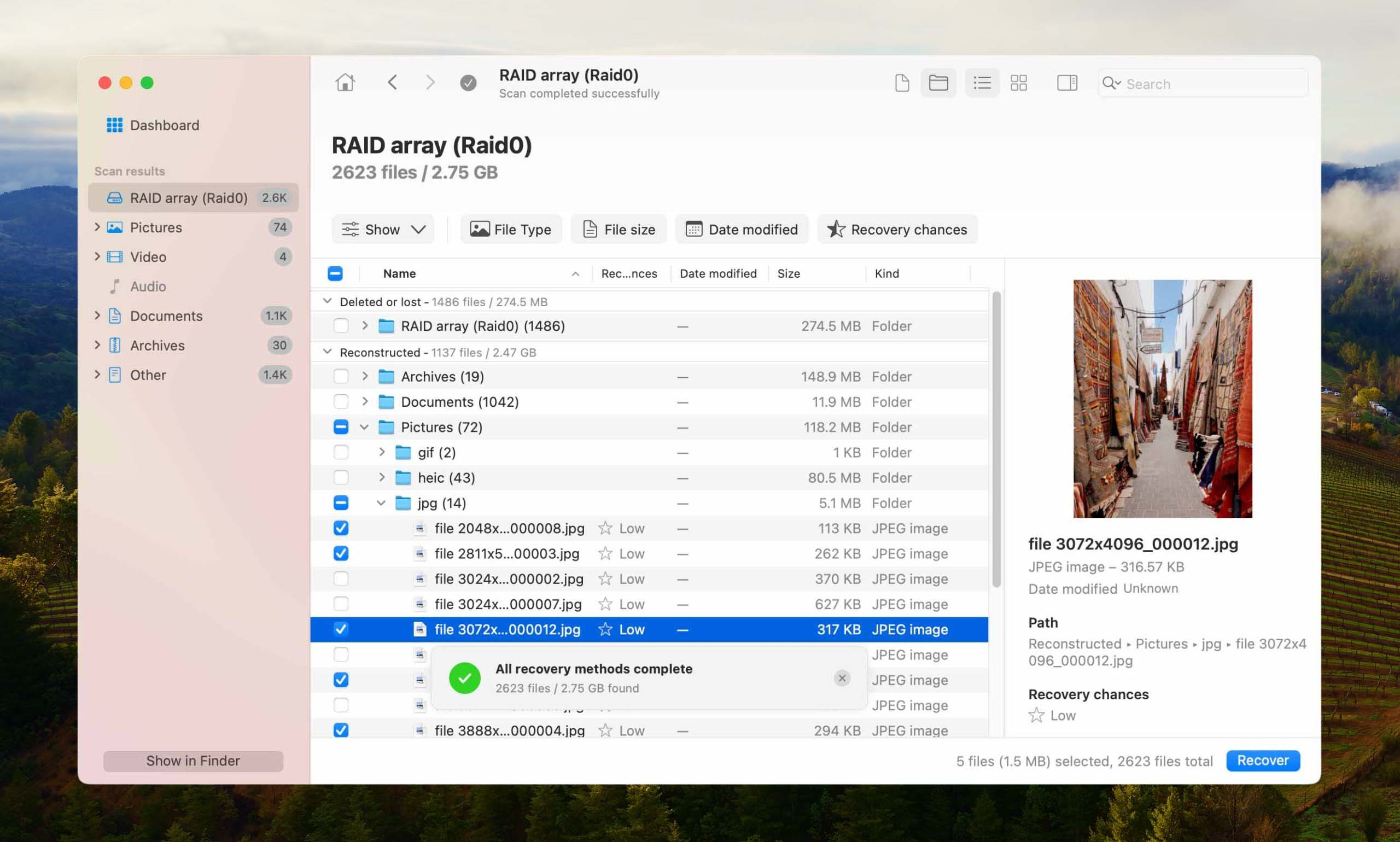
Disk Drill ist eine äußerst vielseitige und unglaublich benutzerfreundliche Datenwiederherstellungsanwendung, insbesondere im Vergleich zu R-Studio, dessen unübersichtliche Benutzeroberfläche und unzählige erweiterte Optionen es für alle außer den fortgeschrittensten Benutzern einschüchternd machen.
Die Anwendung funktioniert am besten mit Software-Arrays, kann aber auch bei einigen Hardware-RAIDs helfen. Disk Drill vereinfacht den RAID-Wiederherstellungsprozess erheblich, indem es RAID-Array-Informationen automatisch sammelt, sodass Sie diese nicht manuell eingeben müssen.
Die kostenlose Version von Disk Drill kann verwendet werden, um eine unbegrenzte Anzahl von wiederherstellbaren Dateien anzusehen, sodass Sie sicher sein können, ob das Programm in der Lage ist, Ihre Dateien wiederherzustellen, bevor Sie Geld für eine Lizenz ausgeben.
3. UFS Explorer RAID Wiederherstellung
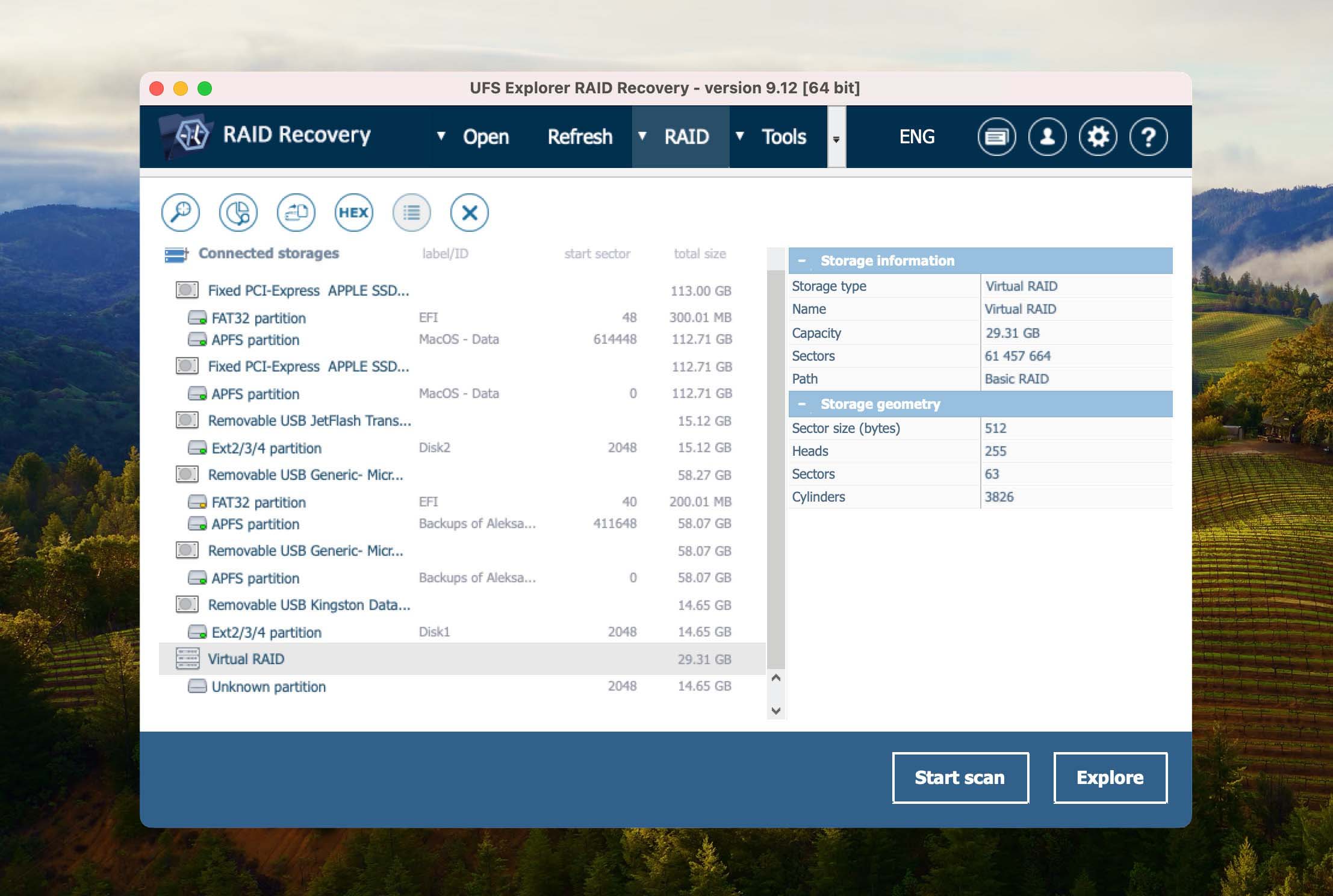
UFS Explorer unterstützt Windows, Mac und Linux. Während es eine teurere Option als einige der anderen ist, erhält man hier eine sehr gute RAID-basierte Datenwiederherstellungsoption, da die Anwendung speziell darauf ausgelegt ist, RAID-bezogene Datenverluste zu beheben.
UFS Explorer bietet Unterstützung für die größte Anzahl von RAID-Typen, und auch seine Dateisystemunterstützung ist beeindruckend. Während es RAID-Parameter automatisch erkennen kann, müssen RAID-Konfigurationen manuell definiert werden. Ein weiterer erwähnenswerter Nachteil ist die Tatsache, dass seine Scan-Algorithmen im Vergleich zu den beiden oben empfohlenen Tools etwas schwächer sind.
4. TestDisk
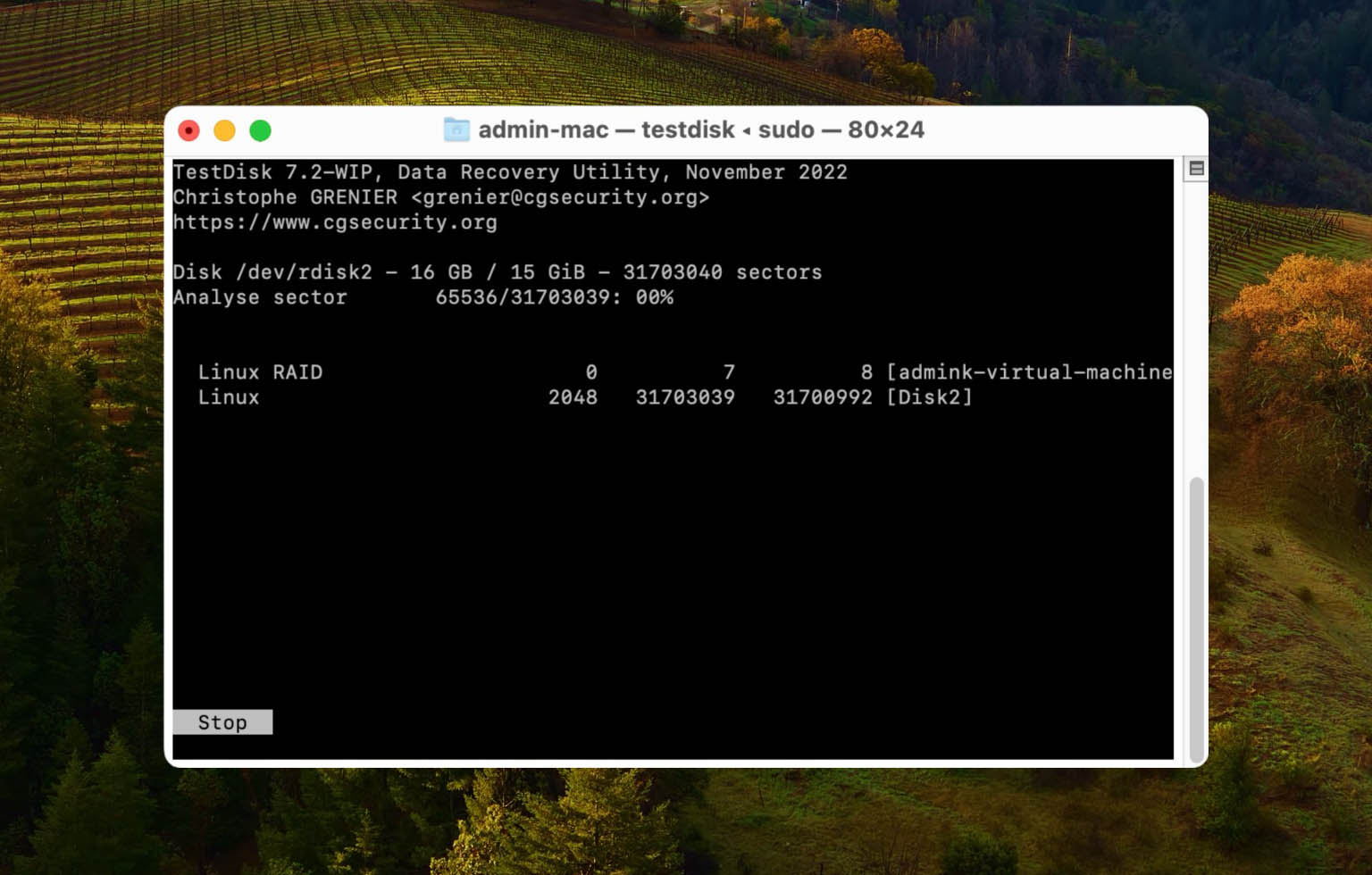
TestDisk ist ein völlig kostenloses und quelloffenes Datenwiederherstellungswerkzeug, das verwendet werden kann, um verlorene Daten von Linux RAID md 0.9/1.0/1.1/1.2 (RAID 1, RAID 4, RAID 5 und RAID 6) Arrays zurückzuholen. In Bezug auf die Wiederherstellungsleistung zeichnet es sich durch seine Fähigkeit aus, verlorene Partitionen auf einem RAID-Array zu finden.
Wie Sie dem obigen Screenshot entnehmen können, hat TestDisk keine grafische Benutzeroberfläche, was eindeutig sein größter Nachteil ist. Aus diesem Grund können wir es unerfahrenen Benutzern, die etwas Einfaches suchen, wirklich nicht empfehlen. Solche Benutzer sind viel besser beraten, Disk Drill zu verwenden.
5. MiniTool Power Data Recovery
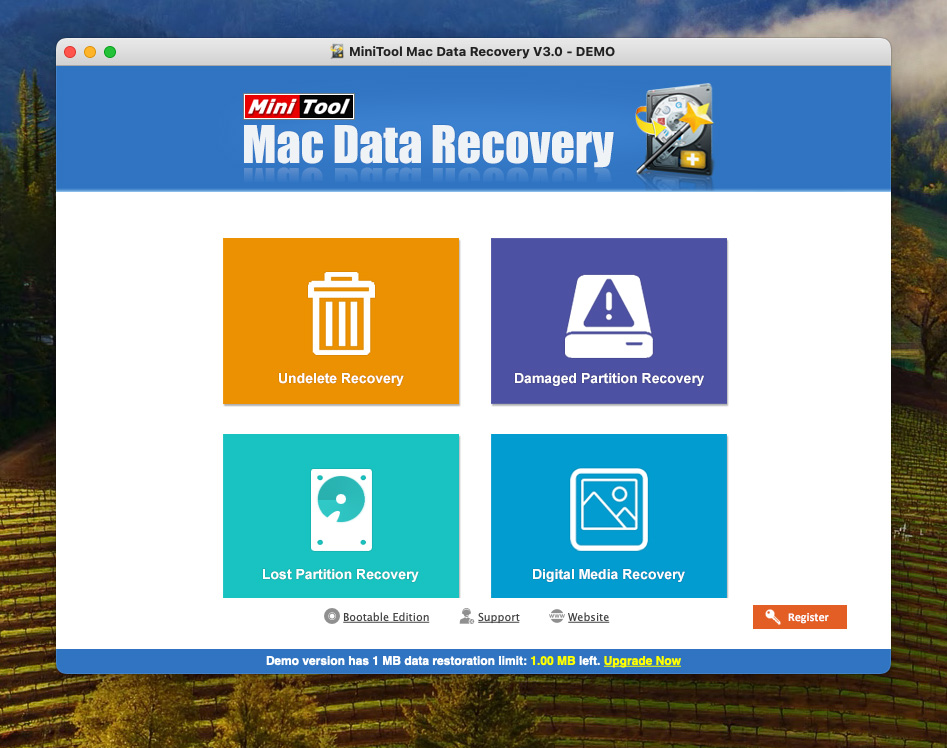
MiniTool Power Data Recovery ist eine Dateiwiederherstellungs-App von den Entwicklern des (sehr beliebten) MiniTool Partition Wizard. Es unterstützt über 100 Dateiformate, einschließlich der beliebtesten Foto-, Video-, Audio- und Dokumentformate wie JPG, PNG, TIF, MP4, MP3, AVI, DOC, XLS, PDF und viele mehr.
Am wichtigsten ist, dass die App die Wiederherstellung von Software-RAID-Arrays unterstützt – insbesondere: zusammengefasste Volumes, gestreifte Volumes (RAID 0), gespiegelte Volumes (RAID 1) und RAID-5-Volumes.
Obwohl wir das GUI-Design anderer Apps auf dieser Liste bevorzugen, macht die visuelle Oberfläche von MiniTool die RAID-Wiederherstellung auch für Anfänger einfach genug. Es verfügt zudem über anständige Dateibrowser-Funktionen, wie zum Beispiel die Miniaturansicht (was das Durchsuchen von Fotos und Videos erleichtert) sowie Such- und Filterwerkzeuge, um die Dateiliste einzugrenzen.
Insgesamt ist MiniTool ein anständiges Wiederherstellungstool für Anfänger, das am besten zum Wiederherstellen gängiger Dateien von Software-RAID-Setups geeignet ist. Es bietet auch 1MB kostenlose Datenwiederherstellung, was ausreichen sollte, um zu überprüfen, ob die App für Sie funktioniert.
Wie man Daten aus Software-RAID-Konfigurationen mit einer Datenwiederherstellungs-App wiederherstellt
Wie wir zuvor in diesem Artikel erwähnt haben, sind wir große Fans von Disk Drill. Auch wenn es nicht über die erweiterten Funktionen von R-Studio und anderen Techniker-Tools verfügt, ist es für die meisten Heimanwender leistungsstark genug und dabei super einfach zu bedienen.
Abgesehen von seiner benutzerfreundlichen Oberfläche erkennt Disk Drill auch eine große Anzahl von Dateitypen (einschließlich RAW) und zeichnet sich durch die Wiederherstellung der ursprünglichen Ordnerstruktur aus. Am wichtigsten ist, dass es sowohl Hardware-RAID (z.B. NAS) als auch Software-RAID-Arrays erkennt und unterstützt.
In der folgenden Anleitung zeigen wir Ihnen genau, wie Sie Disk Drill verwenden, um Daten von einem RAID-Array wiederherzustellen. Die Schritte ähneln jedoch stark denen anderer Wiederherstellungs-Apps, daher können Sie gerne das Tool Ihrer Wahl verwenden.
Schritt 1. Herunterladen und installiere Disk Drill auf deinem Mac.
Schritt 2. Starten Sie Disk Drill und wählen Sie im linken Bereich die Kategorie RAID. Wählen Sie dann Ihr RAID-Array aus und klicken Sie auf Nach verlorenen Daten suchen.
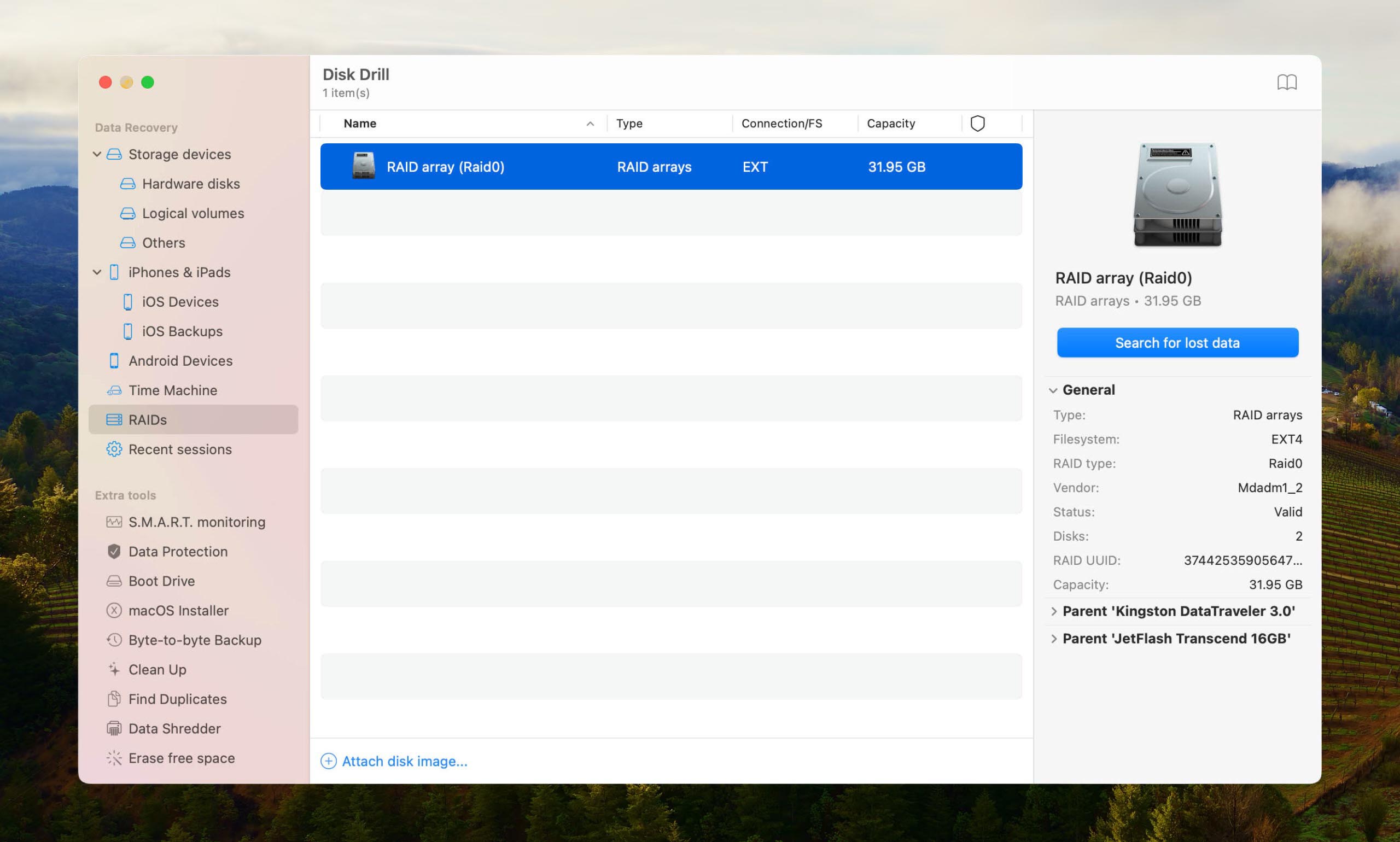
Schritt 3. Warten Sie, bis der Scan abgeschlossen ist.
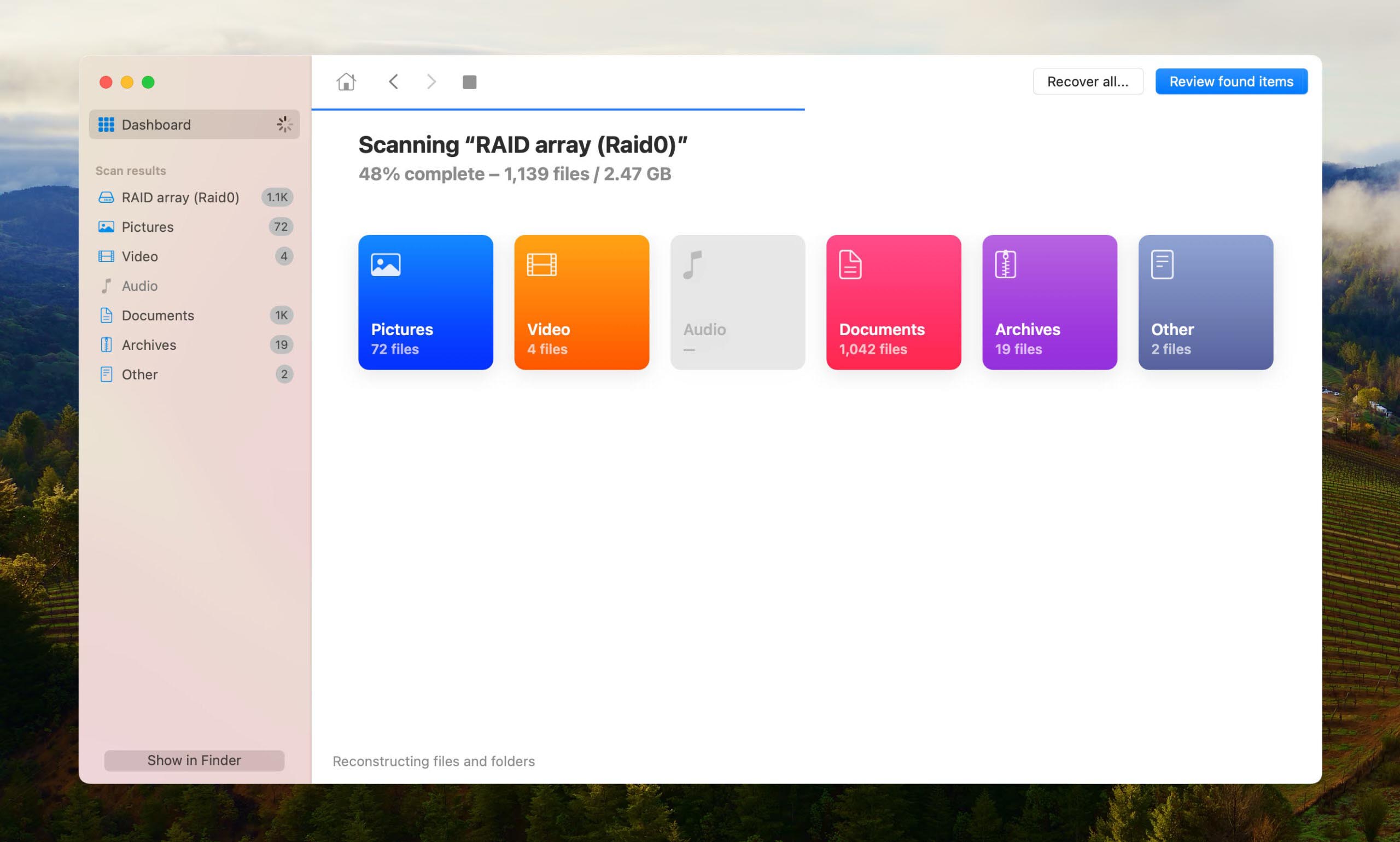
Schritt 4. Wählen Sie aus, welche Daten Sie von Ihrem RAID-Array wiederherstellen möchten. Sie können die Vorschaufunktion verwenden, um viele Dateiformate direkt in Disk Drill anzuzeigen.
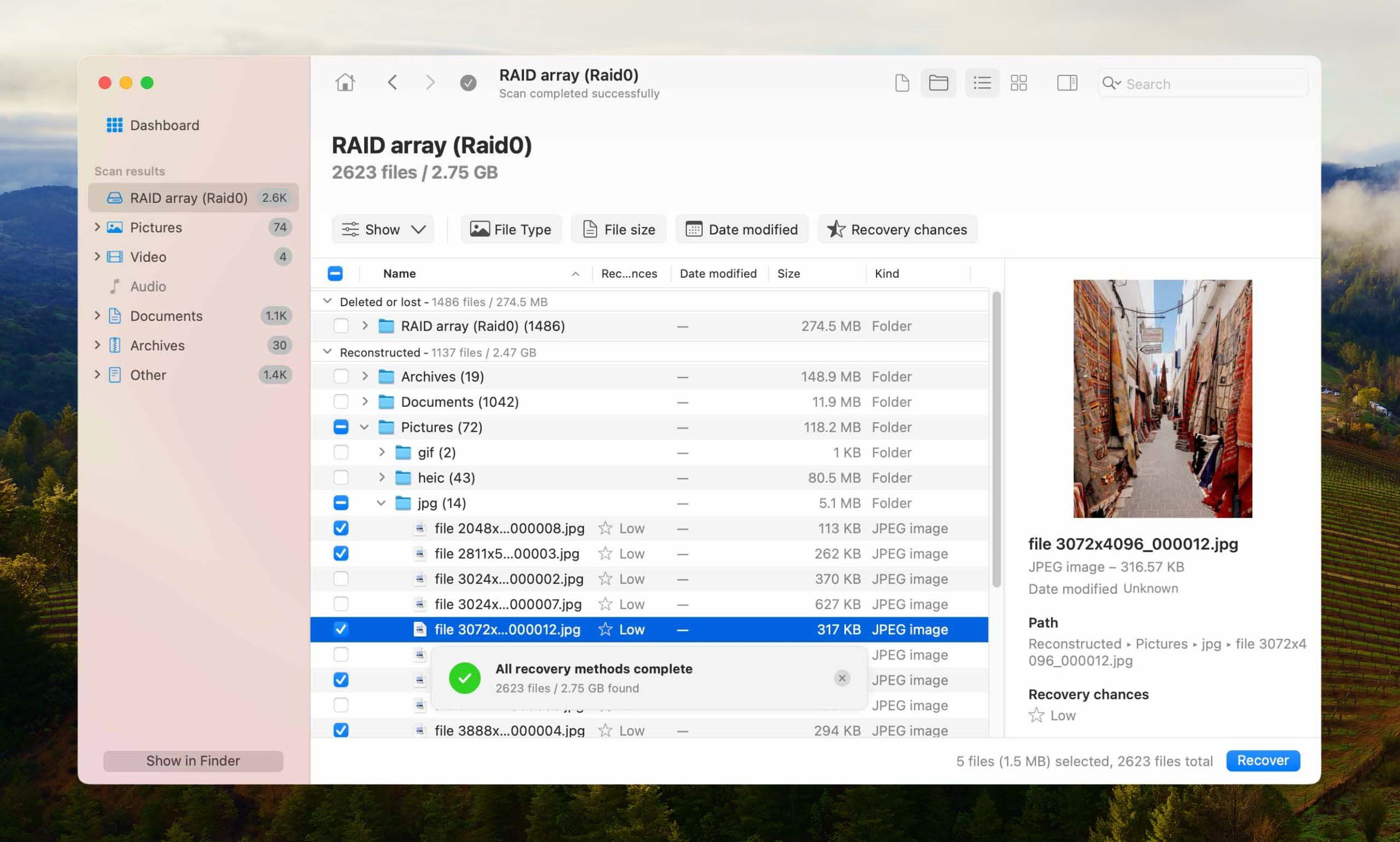
Schritt 5. Sobald Sie gefunden und ausgewählt haben, was Sie wiederherstellen möchten, klicken Sie auf die blaue Schaltfläche “Wiederherstellen” und wählen Sie ein geeignetes Wiederherstellungsziel.
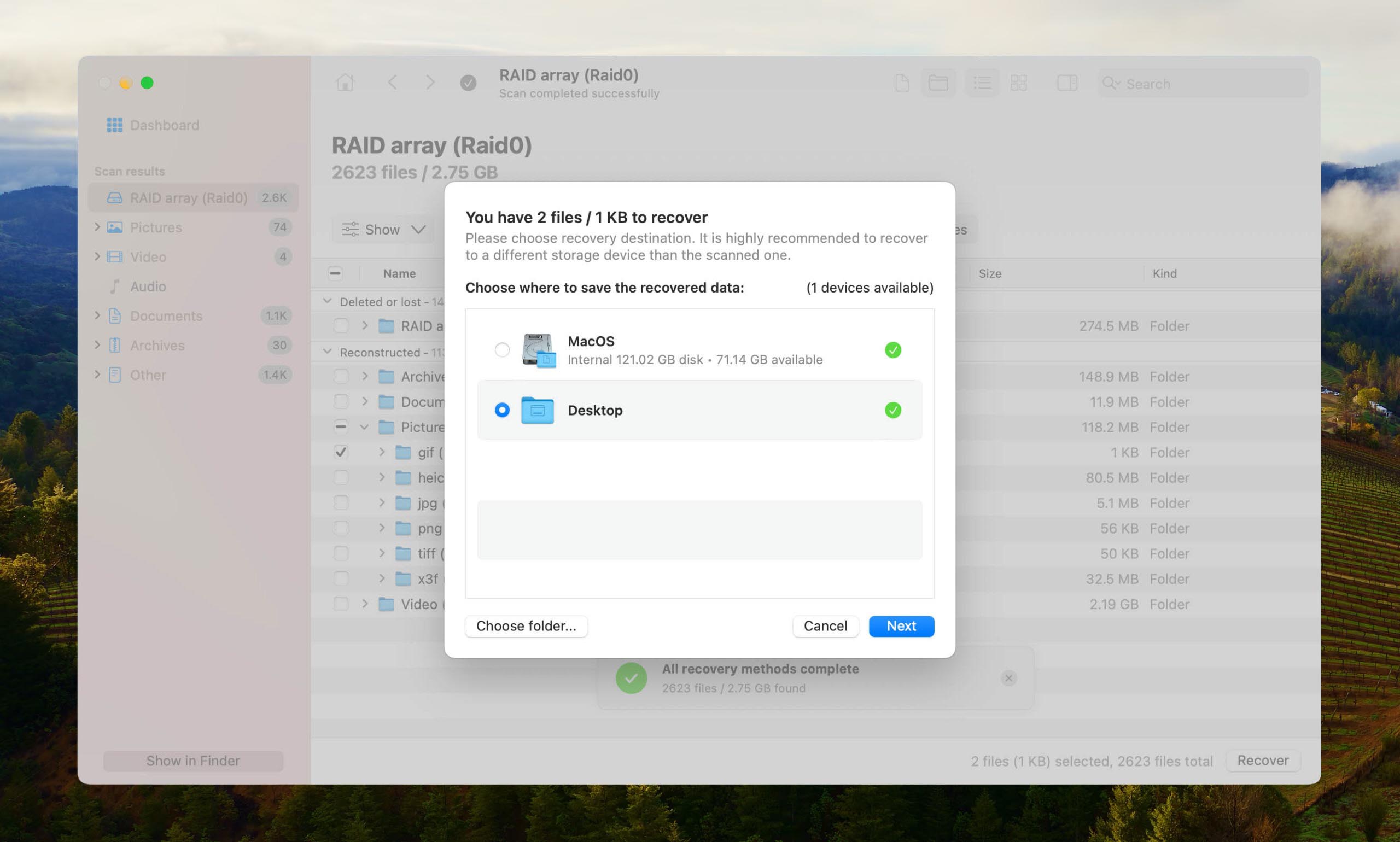
Schritt 6. Schließlich zeigt Disk Drill eine kurze Wiederherstellungszusammenfassung mit einer Option, die wiederhergestellten Dateien im Finder anzuzeigen.
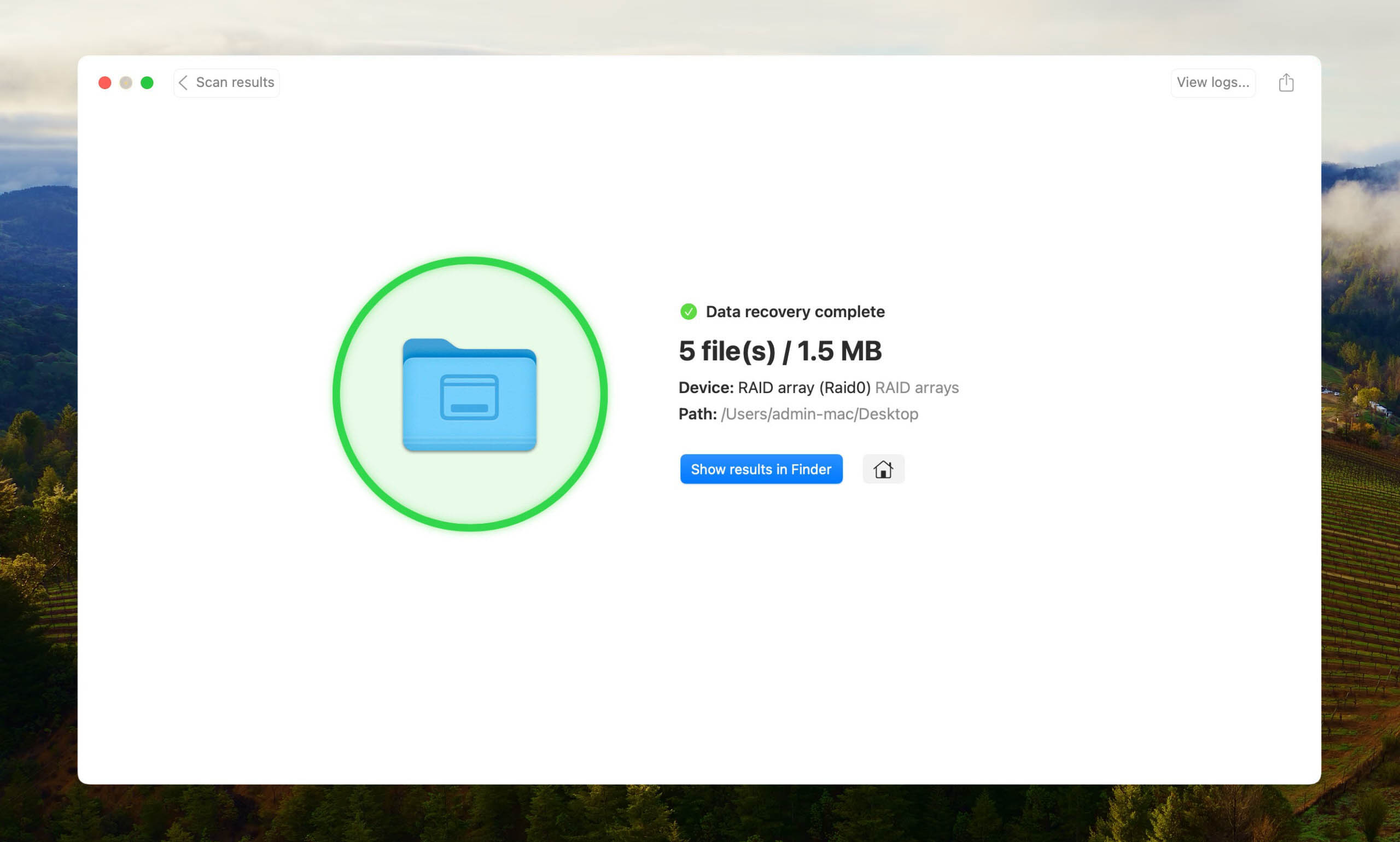
So einfach ist es, Dateien von einem RAID-Array mit Disk Drill wiederherzustellen.
Kostenlose RAID-Wiederherstellungsmethode
Hier ist eine kostenlose Methode, die Ihnen möglicherweise hilft, Daten von einem Linux-RAID auf dem Mac wiederherzustellen. Sie ist nicht so bequem wie die vorherige, aber vollständig kostenlos und ohne versteckte Bedingungen:
Schritt 1. Verbinden Sie die RAID-Festplatte mit Ihrem Mac.
Schritt 2. Installieren Sie TestDisk mit Homebrew.
Schritt 3. Starten Sie TestDisk im Terminal und entscheiden Sie, ob Sie eine Protokolldatei erstellen möchten.
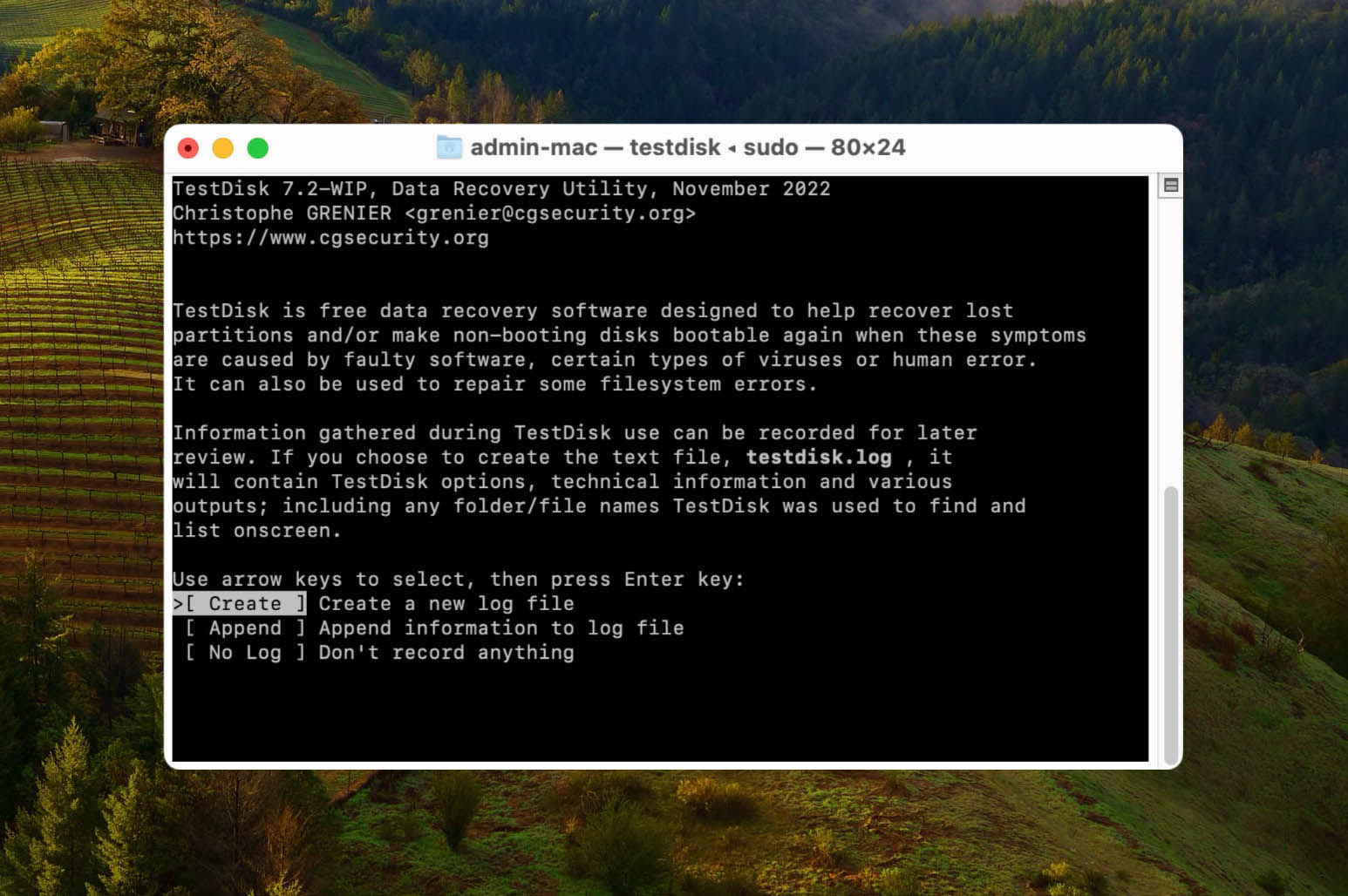
Schritt 4. Wählen Sie die RAID-Festplatte aus, die Sie scannen möchten.
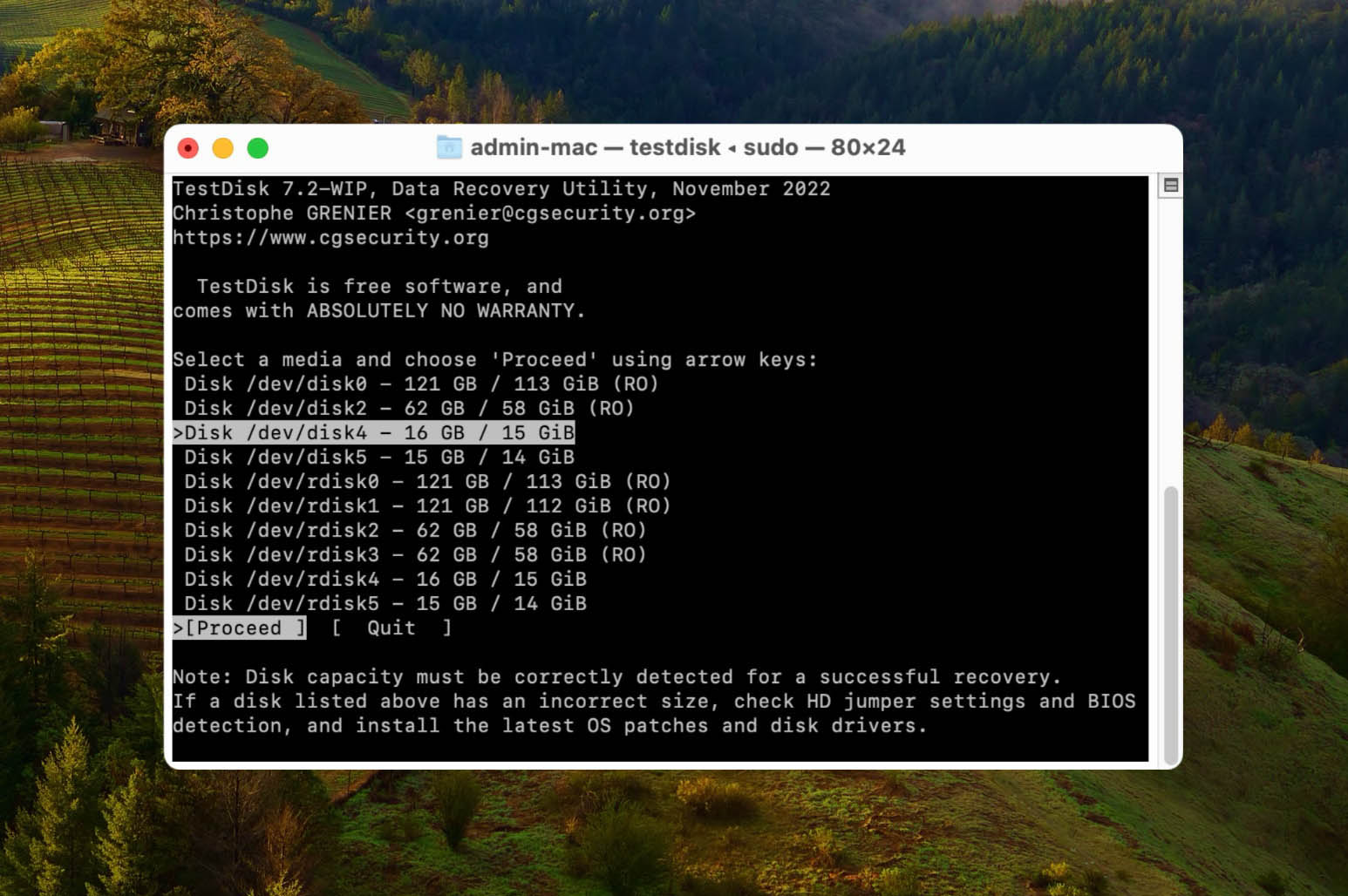
Schritt 5. Wählen Sie den Typ der Partitionstabelle aus.
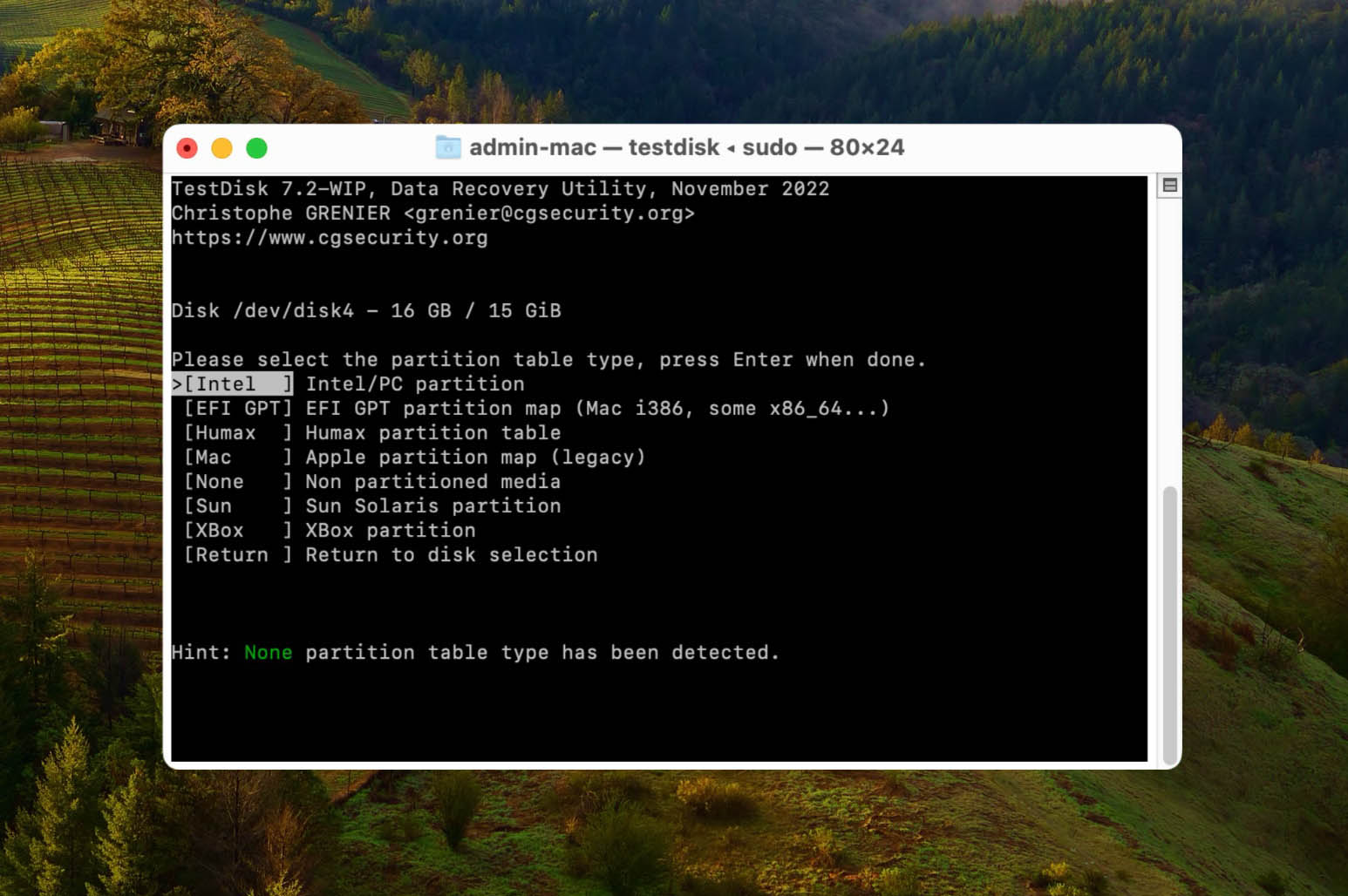
Schritt 6. Verwenden Sie die Option Analysieren, um nach verlorenen Partitionen zu suchen.
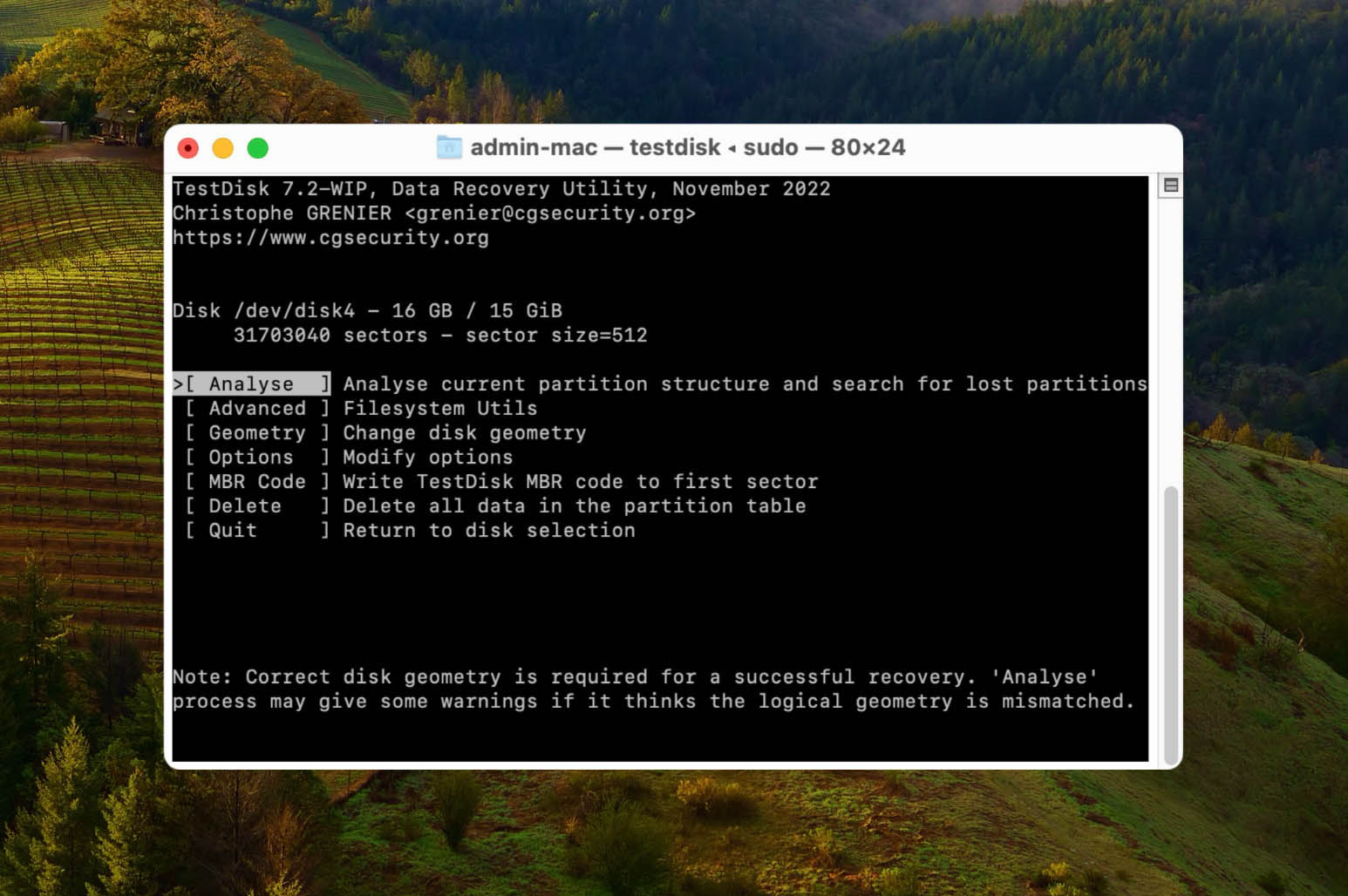
Schritt 7. Wählen Sie die Schnellsuche-Methode, um verlorene Partitionen zu finden.
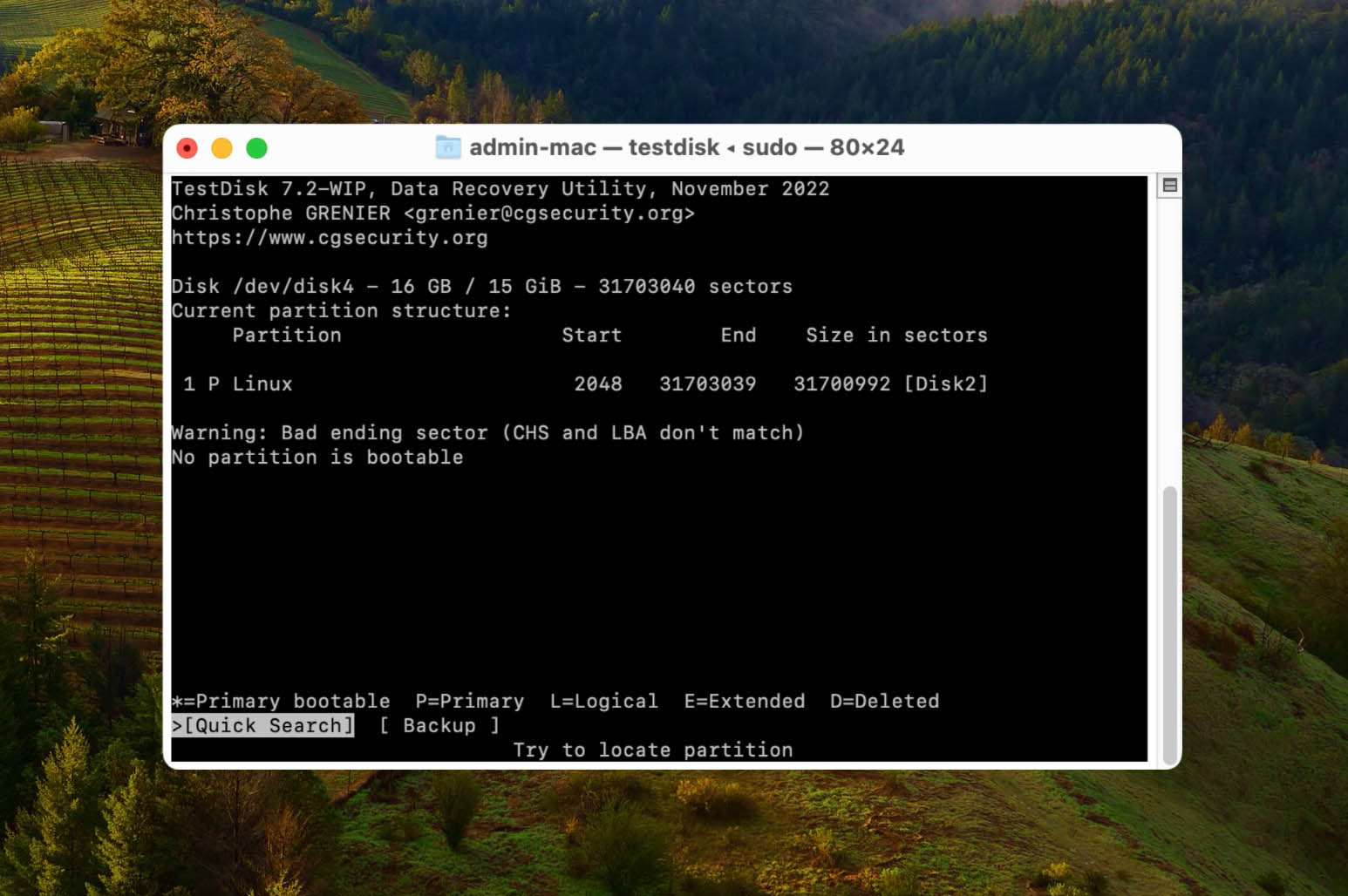
Schritt 8. Ändern Sie die Partitionsmerkmale bei Bedarf oder drücken Sie Enter, um fortzufahren.
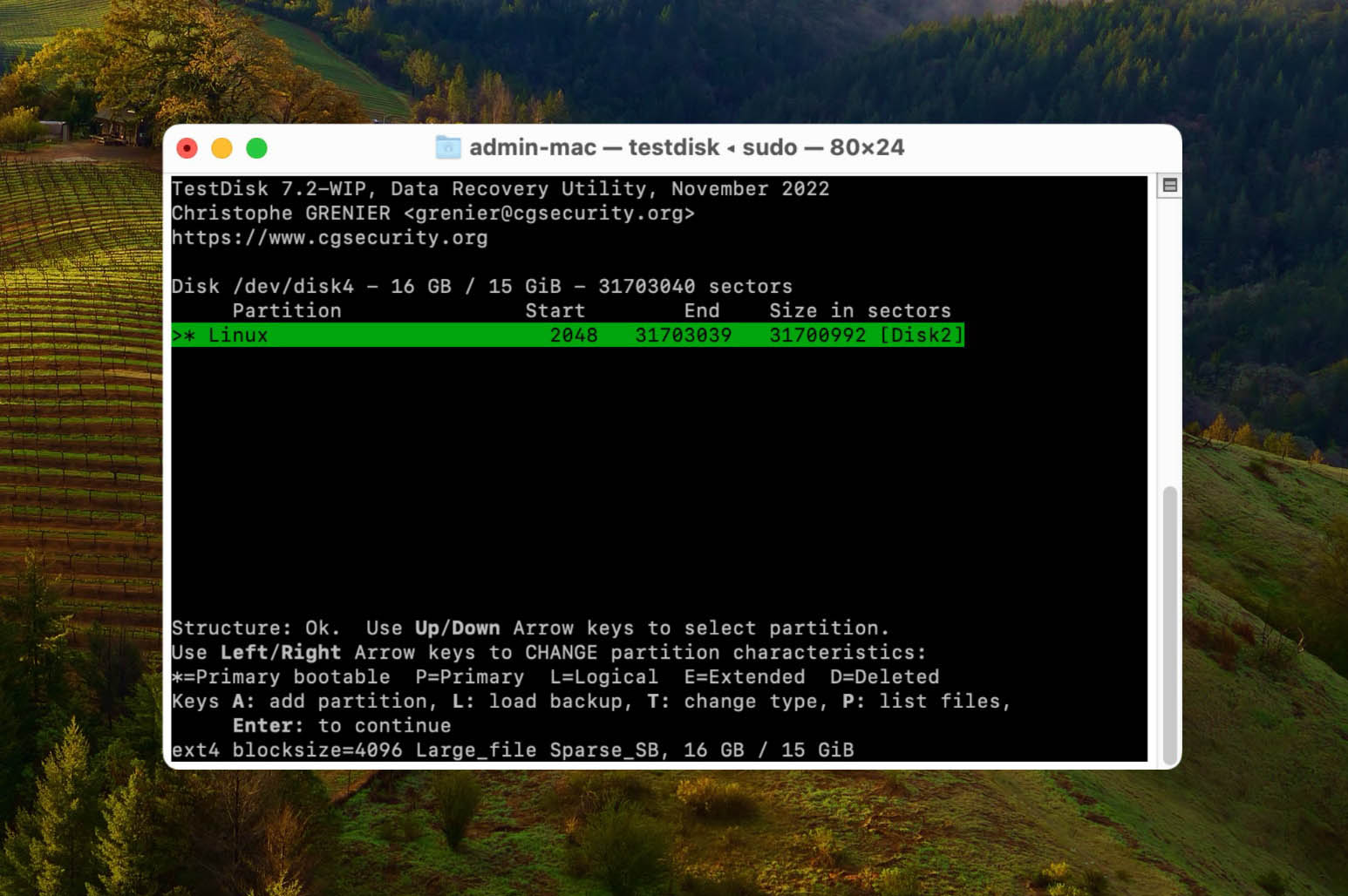
Schritt 9. Schreiben Sie die neue Partitionsstruktur auf die Festplatte.
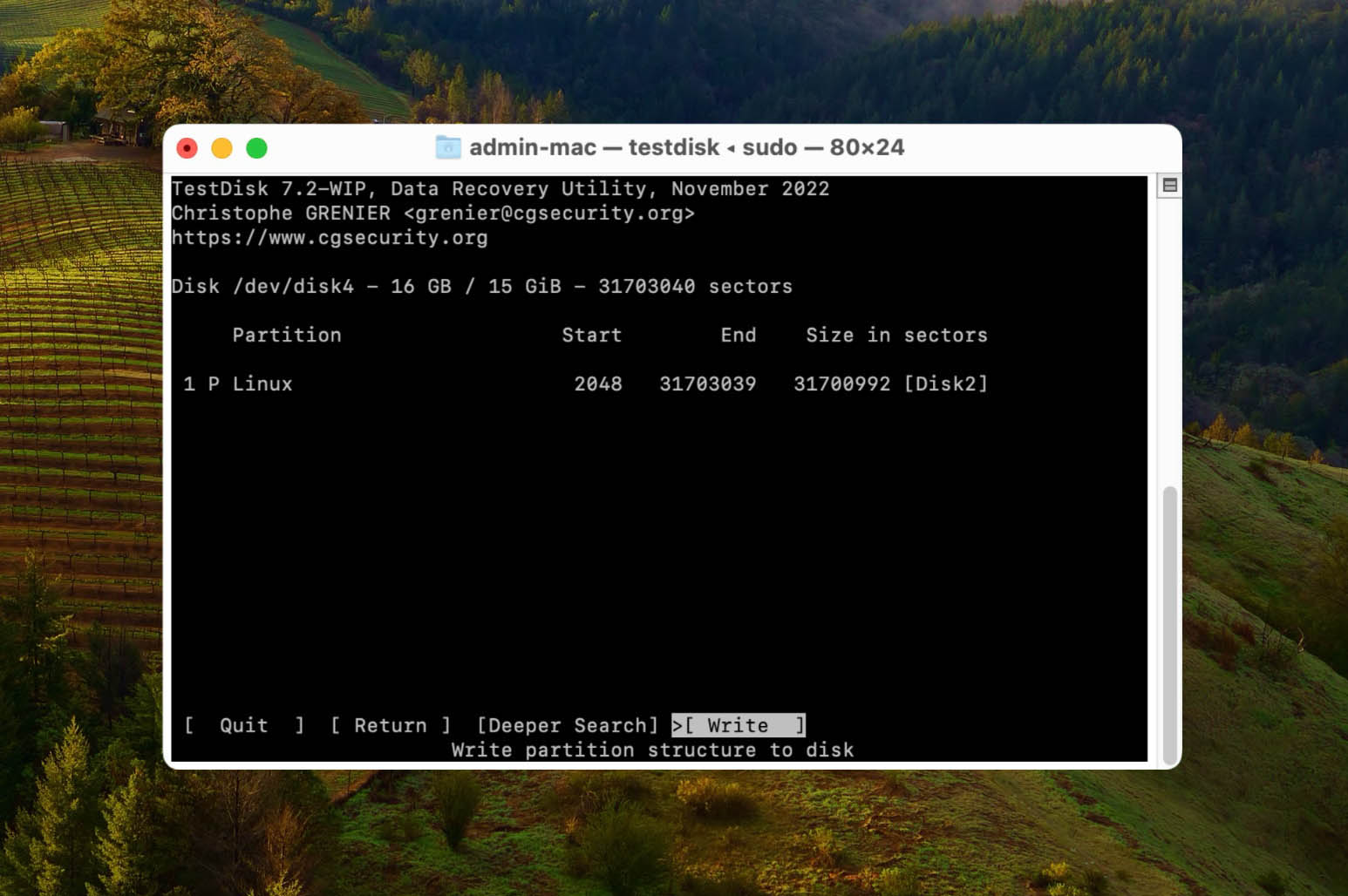
Schritt 10. Verwenden Sie die Methode “Deeper Search”, um nach weiteren Partitionen zu suchen, wenn diese noch fehlen.
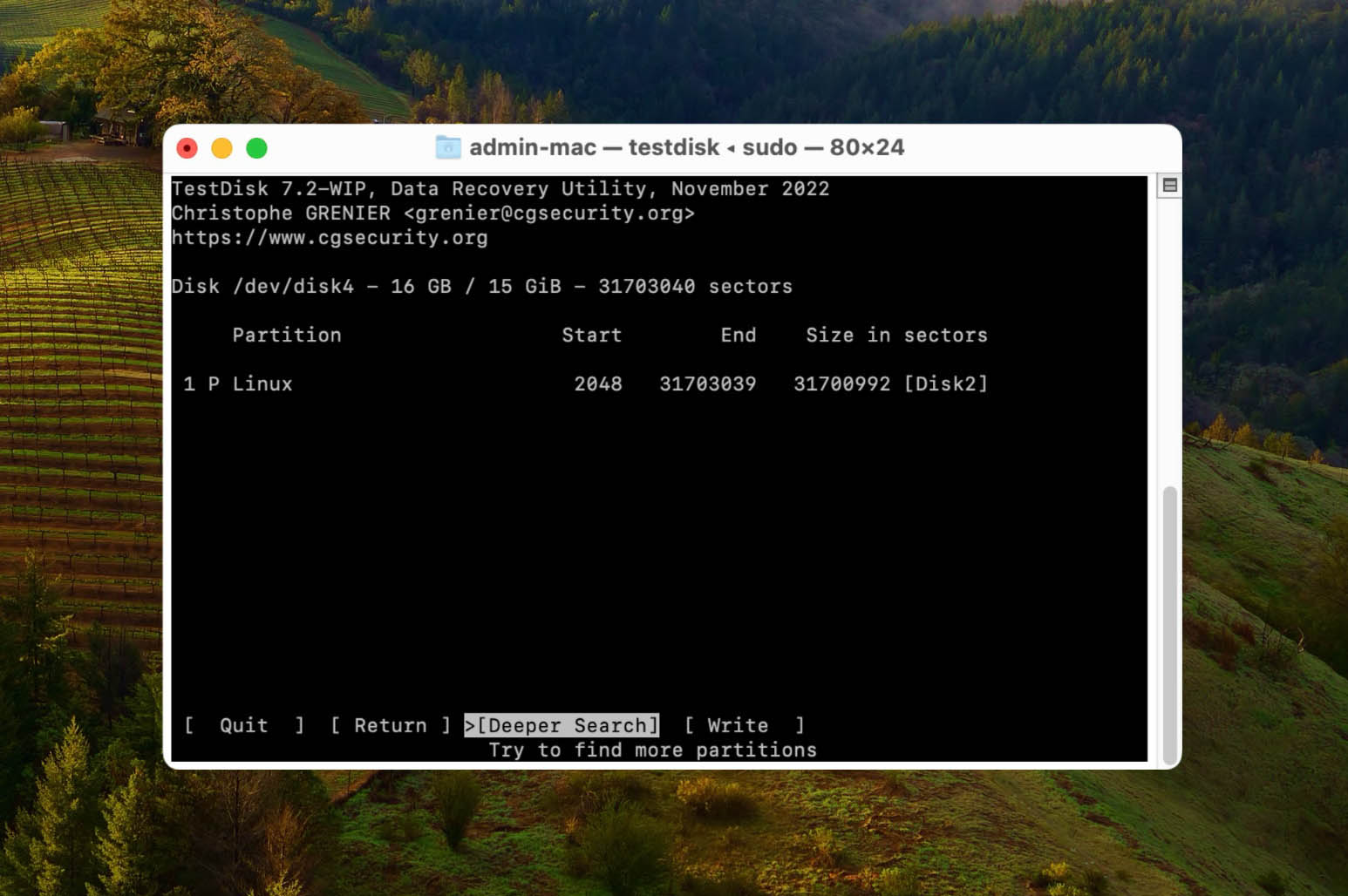
Schlussfolgerung
RAID-Wiederherstellung ist nicht so schwierig, wie manche denken. Im Wesentlichen stellen Sie Daten von einer Festplatte wieder her und speichern sie, falls der RAID, den Sie implementiert haben, nicht mehr richtig funktioniert.
Auch wenn Sie kein RAID-Setup haben, werden Ihnen die in diesem Artikel beschriebenen Wiederherstellungsmethoden auch bei der normalen Datenwiederherstellung helfen, falls Sie jemals Datenverlust erleben.






