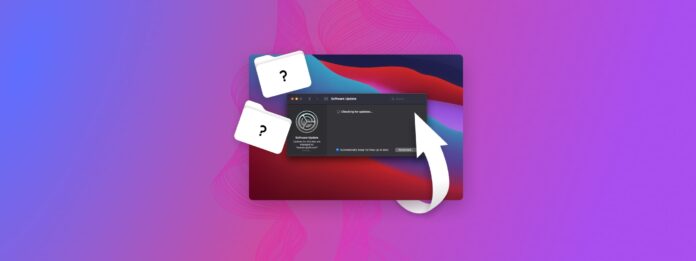
Fehlende Dateien nach Mac-Update? Idealerweise sollte das nicht passieren. Aber es gibt verschiedene Möglichkeiten, wie ein macOS-Update schiefgehen kann, was zu Situationen führen kann, die zu Datenverlust führen.
Glücklicherweise sind Daten, die Sie durch das macOS-Update verloren haben, in der Regel wiederherstellbar. Sie müssen jedoch schnell handeln und die richtigen Methoden anwenden, um dauerhaften Datenverlust zu vermeiden. In diesem Artikel zeigen wir Ihnen, wie Sie fehlende Dateien auf einem Mac wiederherstellen können, die nach einem kürzlichen Update verschwunden sind.
Inhaltsverzeichnis
Löscht das Upgrade von MacOS Dateien?
Löscht das Upgrade von macOS Dateien? Unter normalen Bedingungen, NEIN! Sie sollten all Ihre Daten am selben Ort wiederfinden, nachdem Sie ein macOS-Update installiert haben. Aber es läuft nicht immer so ab.
Es gibt 2 häufige Szenarien, bei denen ein Upgrade auf macOS zu Datenverlust führen kann:
- Unterbrochenes macOS-Update. Sagen wir, Sie sind mitten in der Aktualisierung Ihres Mac auf Monterey, Ventura oder Sonoma, und ein Stromausfall schaltet Ihren Mac aus. Solche Unterbrechungen schaffen verschiedene Situationen, die zu Datenverlust führen können. Zum Beispiel kann Ihr System instabil werden und Ihre Dateien beschädigen. Es können auch Fehler auftreten, wenn versucht wird, das Update aufgrund der Systeminstabilität zurückzusetzen. Viele Dinge könnten schiefgehen.
- Nicht genügend Speicherplatz. Wenn das macOS-Update, das Sie zu installieren versuchen, mehr Speicherplatz erfordert als auf Ihrem System verfügbar ist, werden Sie aufgefordert, selbst Speicherplatz freizugeben oder macOS dies für Sie tun zu lassen. Obwohl macOS sein Bestes tun wird, um temporäre Dateien, Caches und andere nicht wesentliche Elemente zu löschen, können Ihre wichtigen Dateien dem Risiko der Löschung ausgesetzt sein.
Wie man Dateien wiederherstellt, die nach einem Mac-Update verloren gegangen sind
Also stellen Sie fest, dass Dateien nach dem macOS-Update fehlen, und Sie haben herausgefunden, dass Ihr Update fehlerhaft war oder nicht genug Speicherplatz vorhanden war. Unabhängig davon, was den Datenverlust verursacht hat, haben Sie immer noch eine gute Chance, Ihre Dateien wiederherzustellen, solange Sie schnell handeln.
Je nach Einrichtung Ihres Macs gibt es einige verschiedene Methoden, die Sie ausprobieren können. Wir haben unten Schritt-für-Schritt-Anleitungen für jede von ihnen vorbereitet.
Methode 1: Verwenden Sie Datenwiederherstellungssoftware
Datenwiederherstellungssoftware ist ein leistungsstarkes Werkzeug, das Dateien in jedem Datenverlustszenario wiederherstellen kann, wie zum Beispiel fehlende Desktop-Dateien nach einem Mac-Update. Es kann das Betriebssystem vollständig umgehen und Daten direkt aus dem Dateisystem abrufen.
Wir werden diesen Prozess mit einem Tool namens Disk Drill demonstrieren. Es ist vollständig optimiert für das neueste macOS und Mac-Dateisysteme (HFS+ und APFS). Es erkennt auch über 400 Dateisignaturen, was äußerst hilfreich ist, wenn Sie eine Vielzahl von Dateitypen beim Aktualisieren von macOS verloren haben.
Um fehlende Dateien nach dem Mac-Update mit Disk Drill abzurufen:
Schritt 1. Herunterladen und installieren Sie Disk Drill.
Schritt 2. Schließen Sie ein Speichermedium an Ihren Mac an und stellen Sie sicher, dass genügend Platz vorhanden ist, um die wiederhergestellten Daten zu speichern. Starten Sie dann Disk Drill (Finder > Programme).![]()
Schritt 3. Warten Sie, bis Disk Drill das Scannen Ihres Mac-Laufwerks abgeschlossen hat. Klicken Sie dann auf Gefundene Elemente überprüfen. Suche nach verlorenen Daten.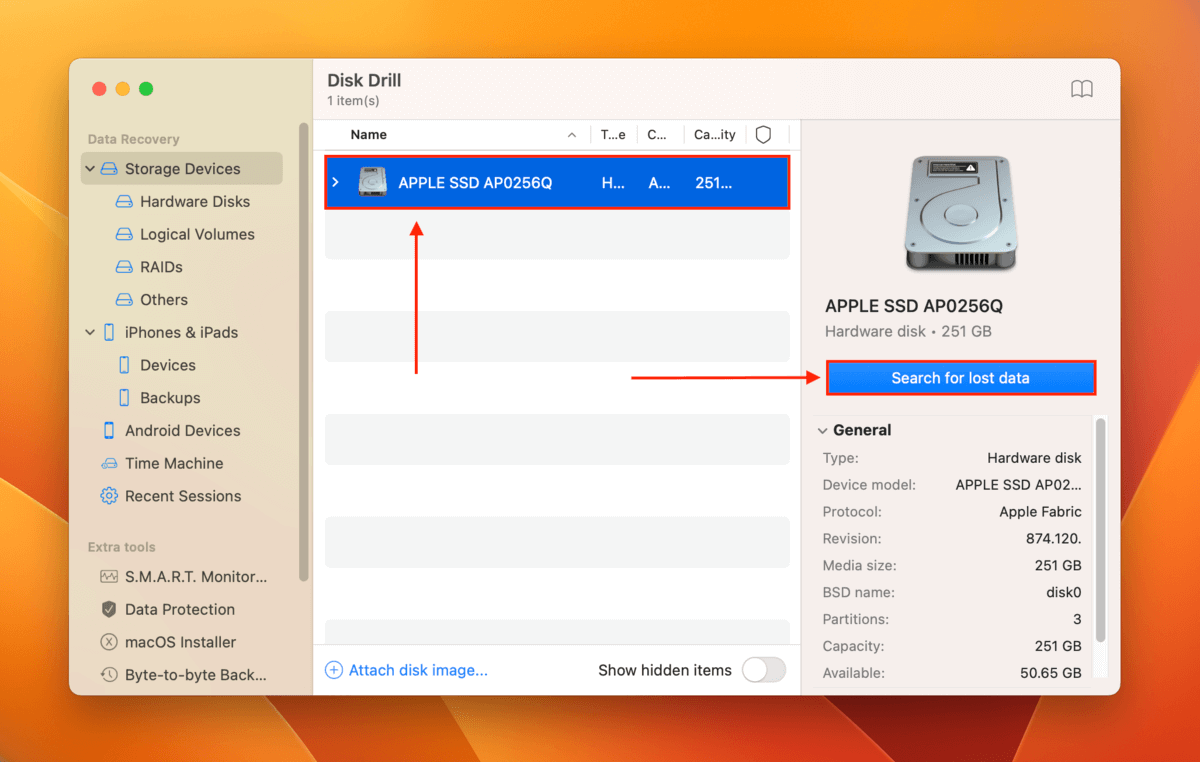
Schritt 4. Warten Sie, bis Disk Drill das Scannen Ihres Mac-Laufwerks abgeschlossen hat. Klicken Sie dann auf Überprüfen Sie die gefundenen Elemente.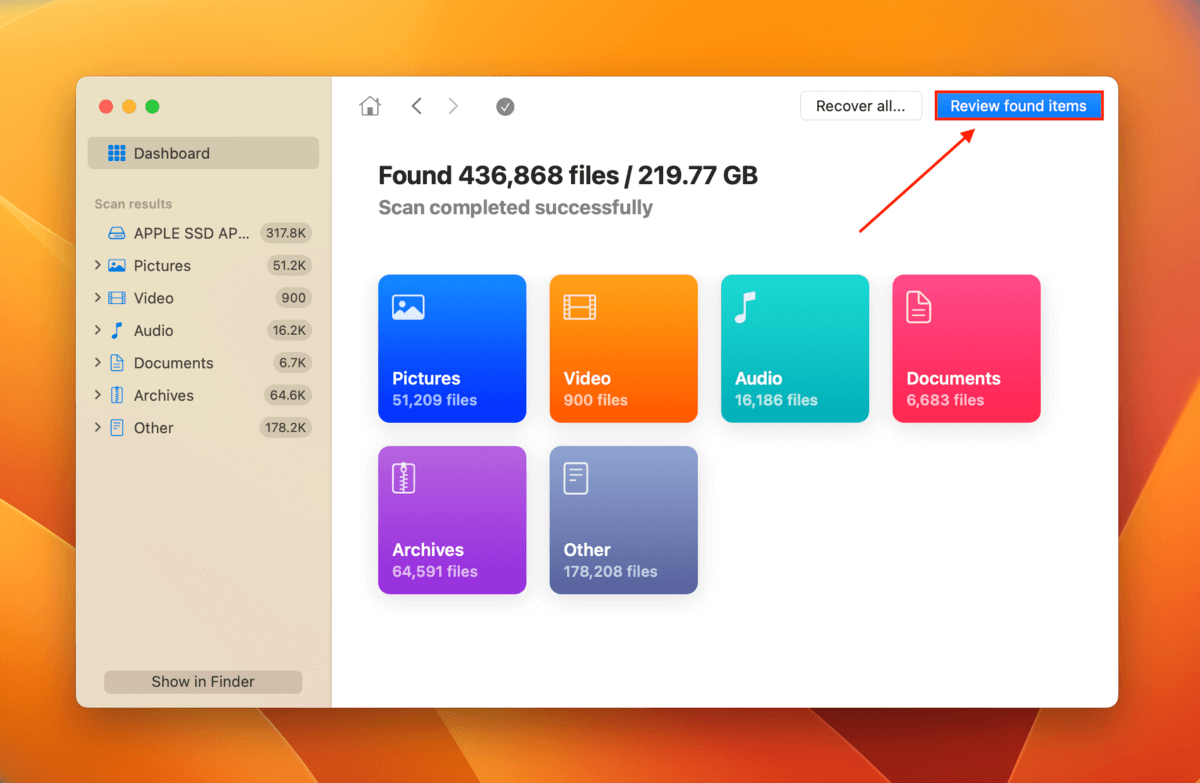
Schritt 5. Erweitern Sie die Gelöscht oder verloren und Rekonstruiert Registerkarten, um die von Ihrem Mac wiederhergestellten Dateien zu durchsuchen. Sie können Ihre Daten nach Typ filtern oder das Suchwerkzeug verwenden, um bestimmte Dateien zu finden. Ein Klick auf eine Datei zeigt deren Vorschau im rechten Bereich an.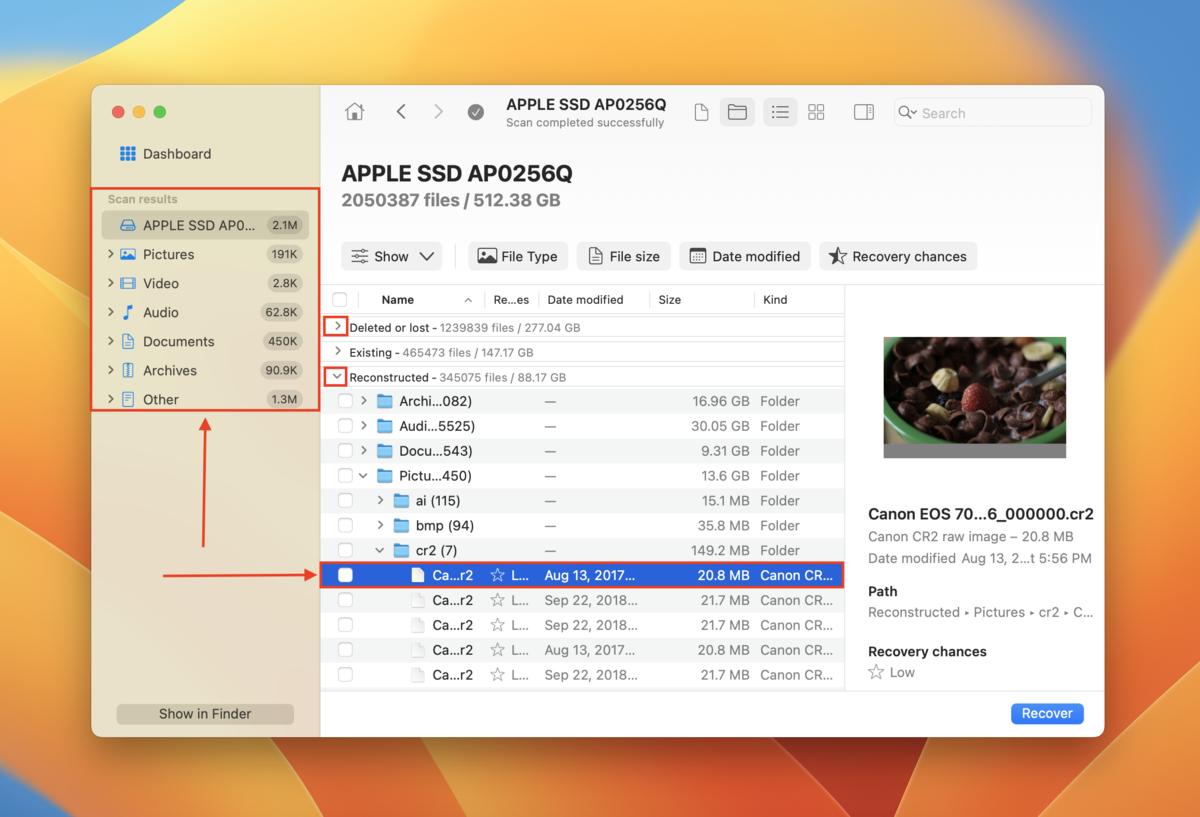
Schritt 6. Markieren Sie die Kästchen in der linken Spalte, um die Dateien auszuwählen, die Sie wiederherstellen möchten. Klicken Sie dann auf Wiederherstellen.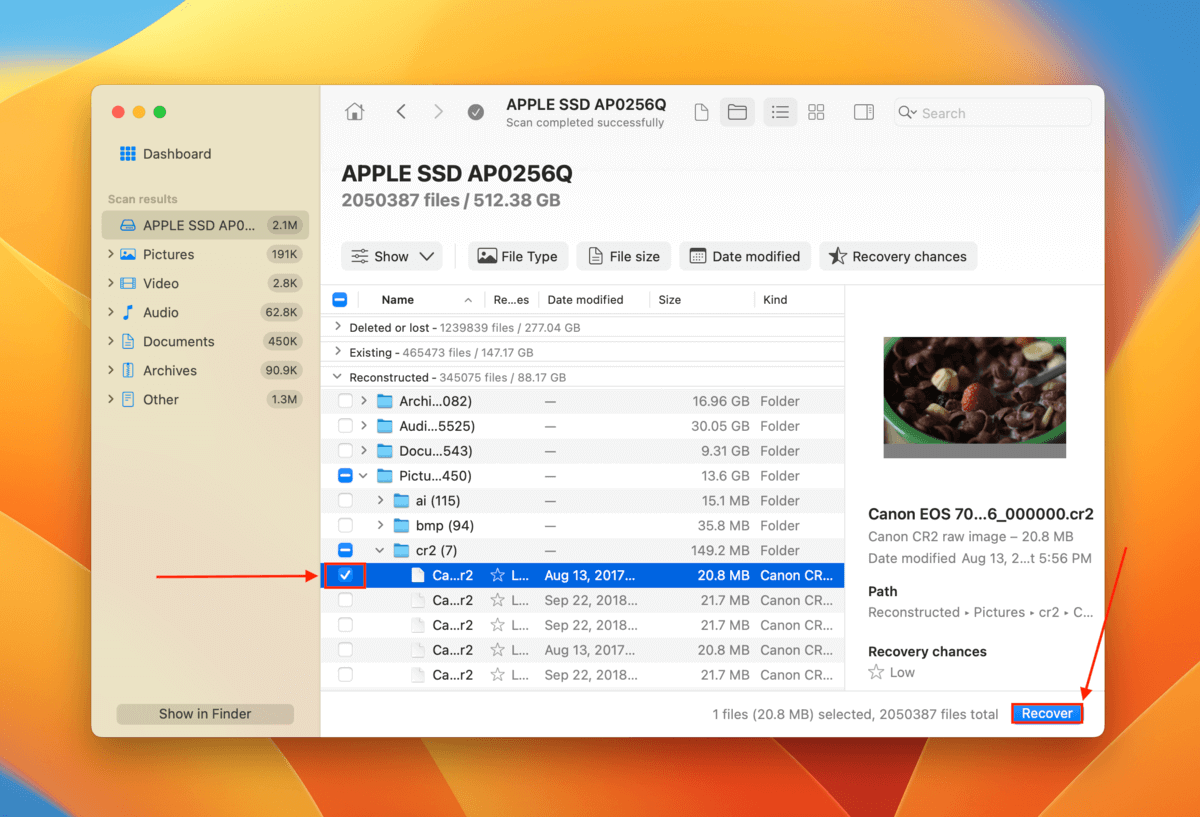
Schritt 7. Wählen Sie einen Speicherort auf dem in Schritt 2 angeschlossenen Laufwerk, an dem Disk Drill die wiederhergestellten Dateien speichert. Speichern Sie es nicht auf Ihrem Mac, da dies Ihre Daten überschreiben könnte. Sobald Sie einen Speicherort ausgewählt haben, klicken Sie auf Nächste , um den Wiederherstellungsprozess abzuschließen.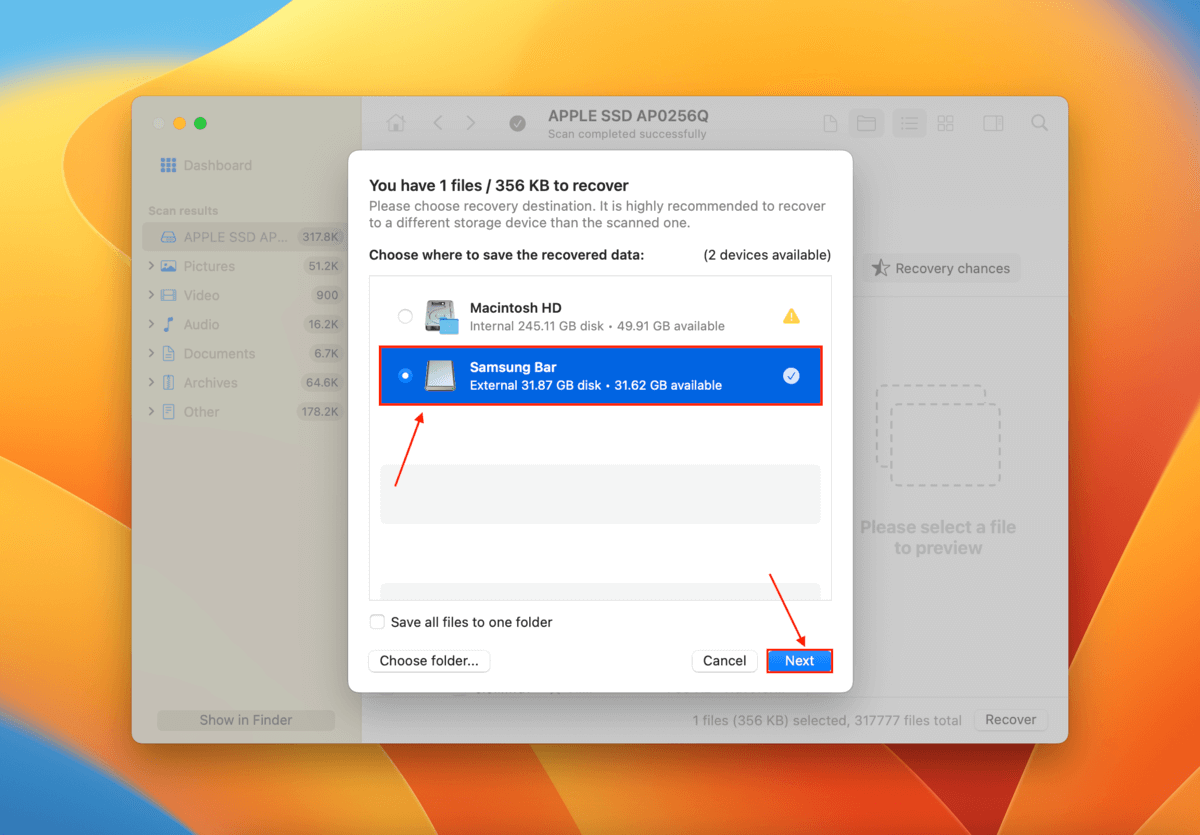
Methode 2: Überprüfen Sie den Papierkorb auf fehlende Dateien
Der Standard-Löschvorgang für Dateien auf dem Mac besteht darin, dass die Dateien in den Papierkorb verschoben werden, anstatt sofort aus dem System gelöscht zu werden. Dies dient als Sicherheitsnetz für Benutzer. Wenn macOS Dateien aus irgendeinem Grund löscht, um Speicherplatz freizugeben, folgt es ebenfalls dem Standard-Löschvorgang.
Mit anderen Worten, es ist möglich, dass die durch das macOS-Update gelöschten Dateien sich in Ihrem Papierkorb befinden.
Um fehlende Dateien nach einem Mac-Update aus dem Papierkorb wiederherzustellen:
Schritt 1. Klicken Sie auf das Symbol des Papierkorbs auf Ihrer Dock-Leiste.![]()
Schritt 2. Suchen Sie Ihre fehlenden Dateien. Wenn Sie sie finden, klicken Sie mit der rechten Maustaste > Zurücklegen.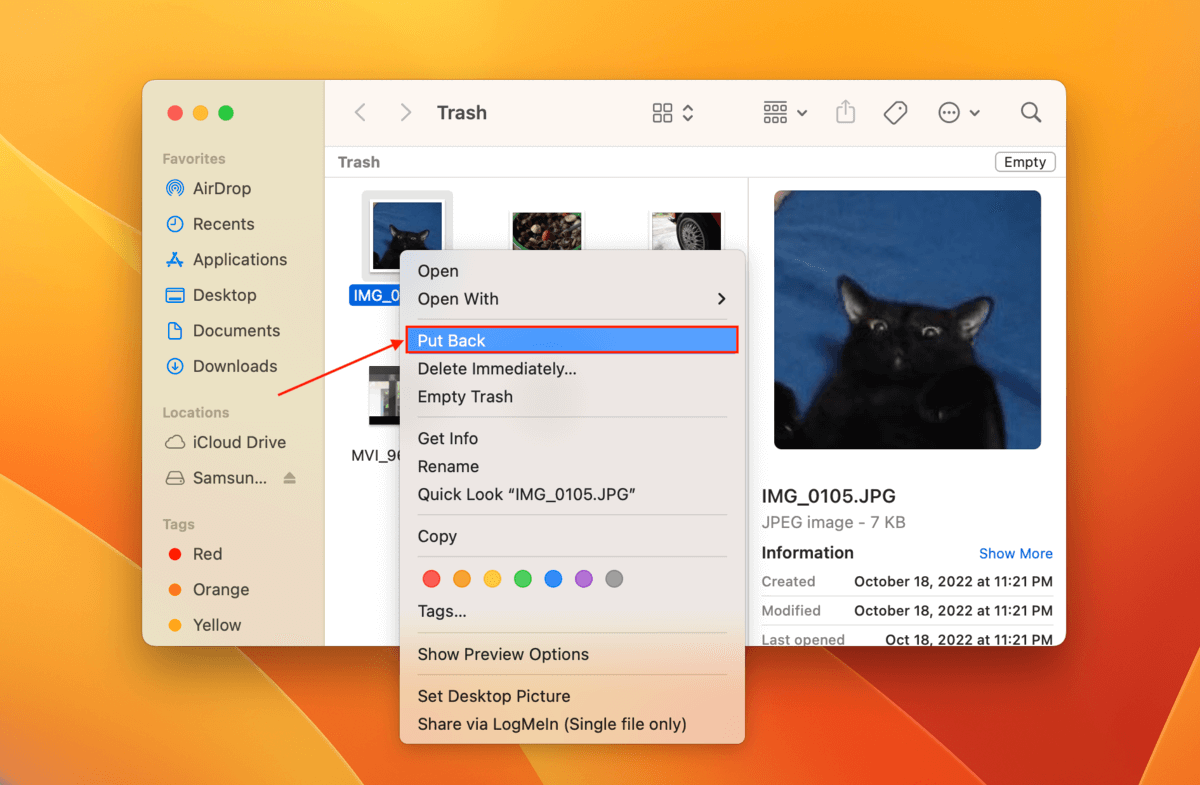
Methode 3: iCloud-Backup verwenden
Wenn Sie iCloud-Backups aktiviert haben, bevor Sie das macOS-Update installiert haben, könnten Sie noch Kopien Ihrer fehlenden Daten in der Cloud haben.
Tatsächlich hat iCloud sein eigenes Datenwiederherstellungstool für iCloud-Dateien. Sie können es verwenden, um gelöschte Dateien aus iCloud-aktivierten Ordnern wiederherzustellen.
Um Ihre fehlenden Dateien aus einem iCloud-Backup wiederherzustellen:
Schritt 1. Öffnen Sie Ihren Browser und loggen Sie sich bei iCloud.com ein.
Schritt 2. Scrollen Sie nach unten und klicken Sie auf Datenwiederherstellung.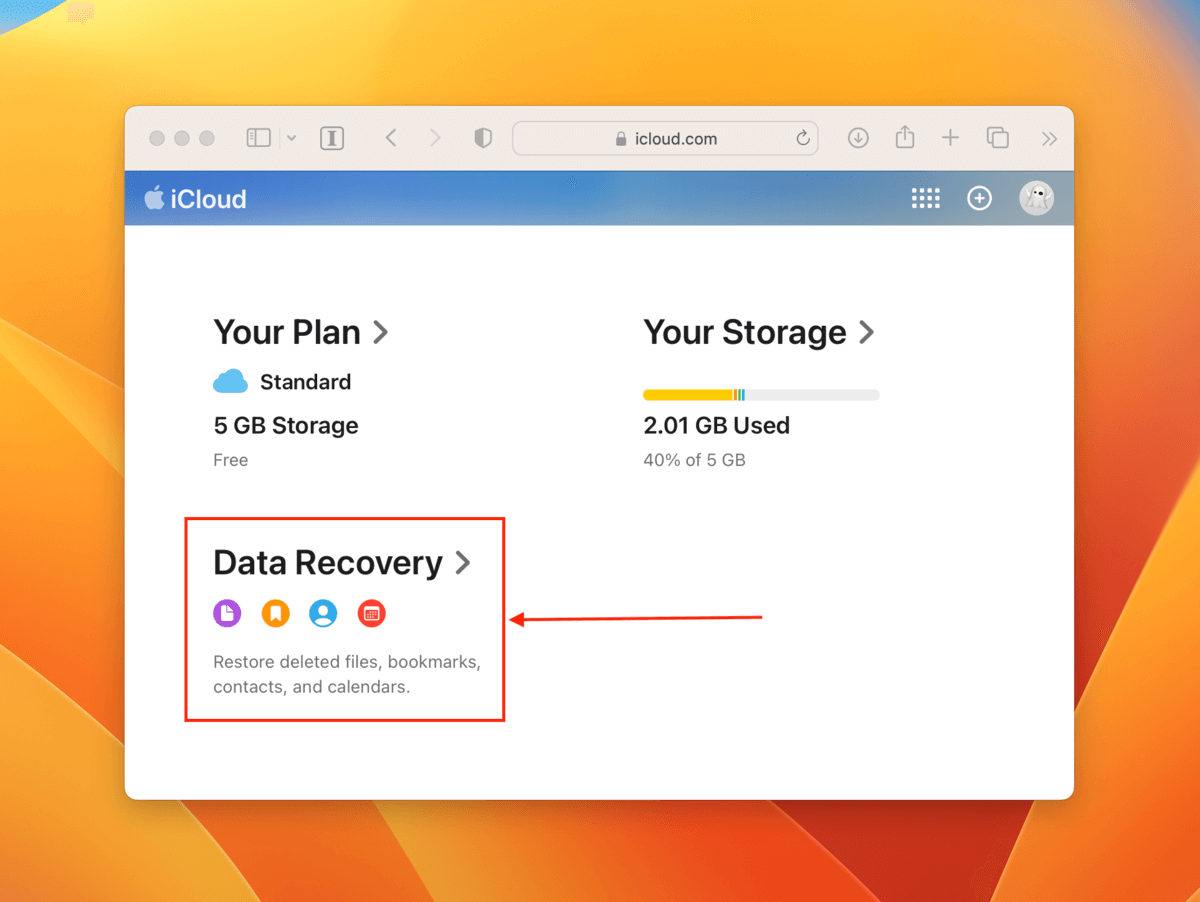
Schritt 3. Klicken Sie auf die Datei-Kategorie, die Sie wiederherstellen möchten.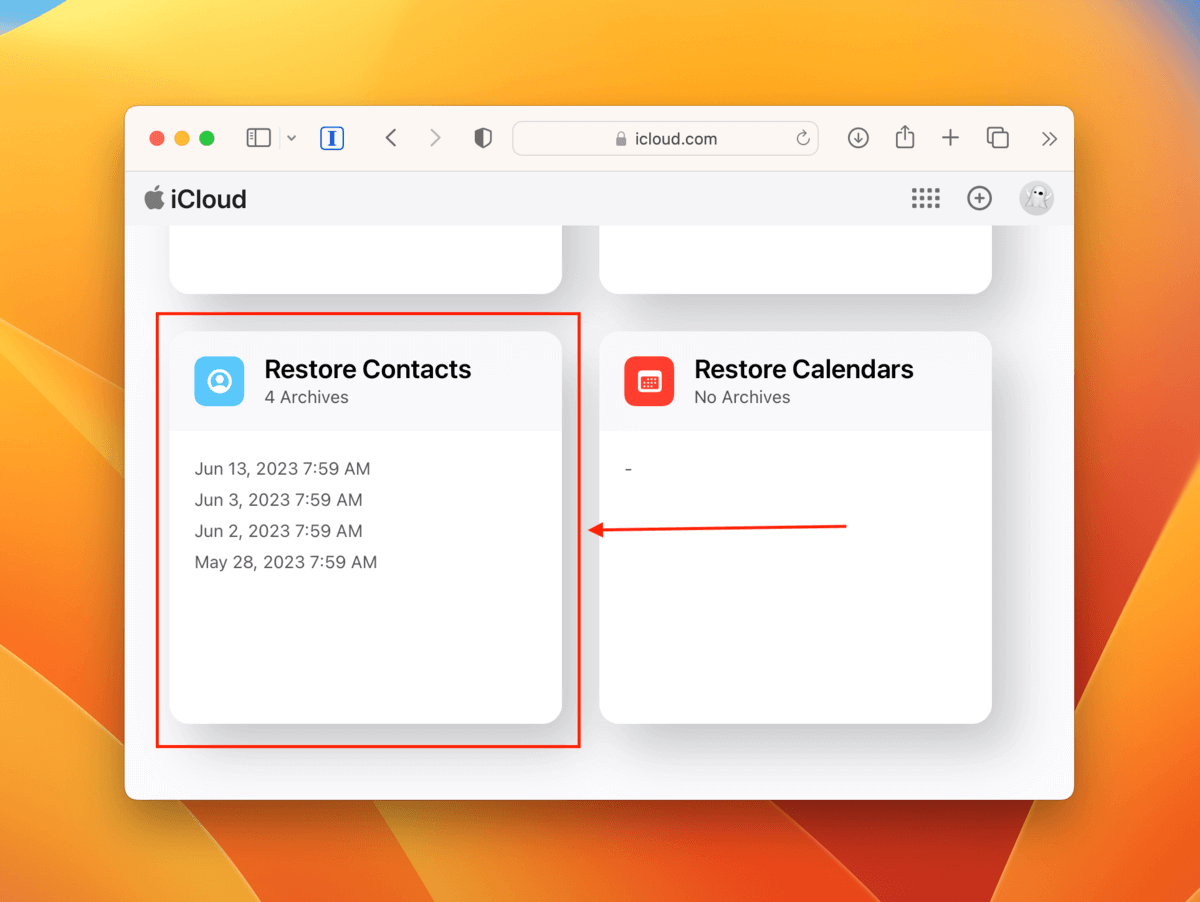
Schritt 4. Im erscheinenden Dialogfenster klicken Sie auf Wiederherstellen neben der Datei, die Sie wiederherstellen möchten.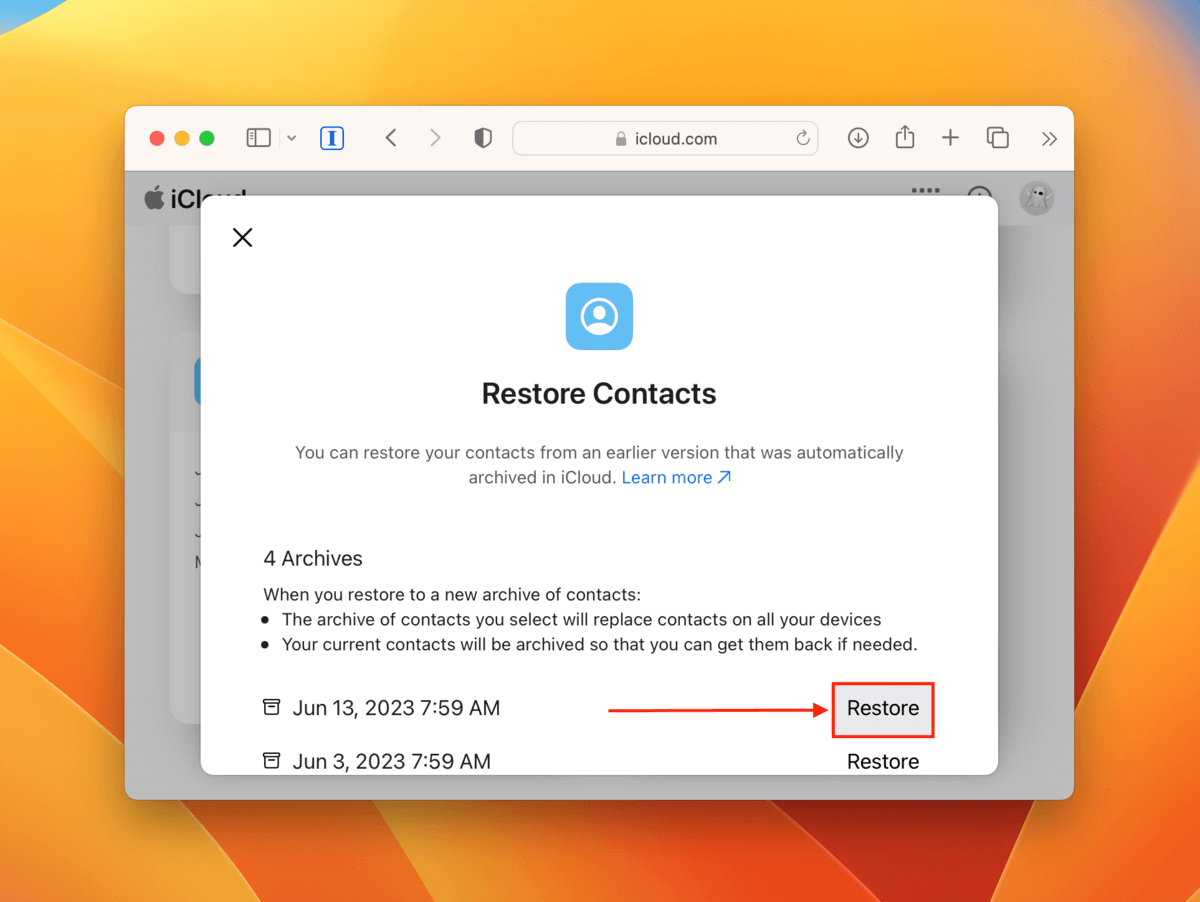
Sobald der Wiederherstellungsprozess abgeschlossen ist, sollten Sie Ihre Daten an ihrem ursprünglichen Standort in Ihren iCloud-Ordnern finden.
Methode 4: Time Machine Backup verwenden
Time Machine ist ein Mac-Backup- und Wiederherstellungs-Tool, das „Snapshots“ Ihrer Dateien und Ordner aufnimmt. „Snapshots“ sind eine Kopie Ihrer Daten in ihrem aktuellen Zustand.
Wenn Sie Time Machine-Backups auf Ihrem Mac aktiviert haben, bevor Sie macOS aktualisiert haben, sollte es einen Schnappschuss des Ordners, der Ihre fehlenden Daten enthält, gespeichert haben, bevor die Daten gelöscht wurden. Mit Time Machine können wir versuchen, die Daten aus diesem spezifischen Schnappschuss wiederherzustellen.
Um gelöschte Dateien aus einem Time Machine Backup wiederherzustellen:
Schritt 1. Schließen Sie Ihr Time Machine-Laufwerk an Ihren Mac an. Klicken Sie dann in der Menüleiste auf die Time Machine-Taste > Time Machine-Backups durchsuchen.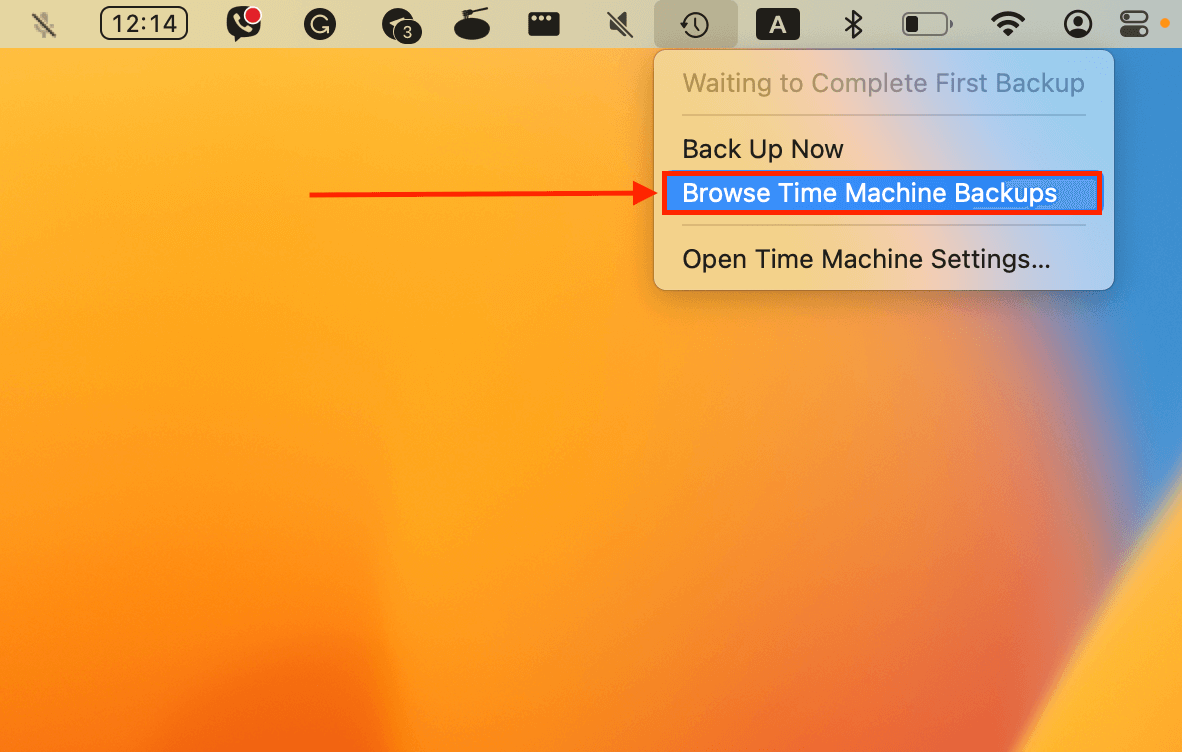
Schritt 2. Navigiere zu dem Ordner, in dem deine Daten zuletzt gespeichert waren. Verwende dann die Pfeile auf der rechten Seite, um durch frühere Versionen des Ordners zu blättern, bis du eine mit deinen fehlenden Daten findest. Wähle die Dateien aus, die du wiederherstellen möchtest (du kannst klicken und ziehen, um mehrere Dateien auszuwählen) und klicke auf. Wiederherstellen.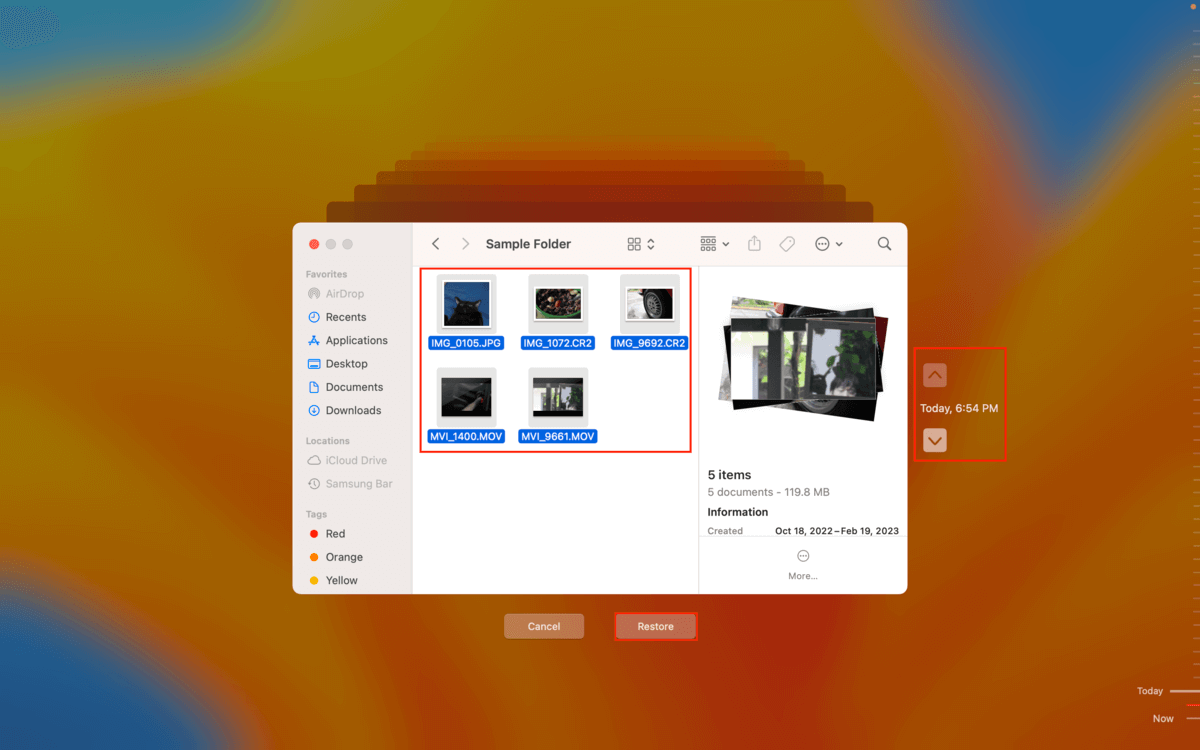
Sobald die Daten aus Ihrem Time Machine-Backup wiederhergestellt wurden, finden Sie Ihre fehlenden Dateien an ihrem ursprünglichen Speicherort.
Fazit
Gelöschte Dateien sind das Letzte, was Sie nach einem macOS-Update finden möchten, aber es ist dennoch ein häufiges Vorkommen. Glücklicherweise ist eine Wiederherstellung immer noch möglich, solange Sie schnell handeln und vermeiden, die verlorenen Daten mit neuen Dateien zu überschreiben.
Es ist noch einfacher, Ihre Dateien wiederherzustellen, wenn Sie zuvor iCloud- oder Time Machine-Backups aktiviert haben. Wenn nicht, ist dies Ihr Zeichen, dies zu tun! Insbesondere vor größeren Änderungen an Ihrem Mac, wie z. B. der Aktualisierung des Betriebssystems.
Häufig gestellte Fragen
- Nutzen Sie Datenwiederherstellungssoftware, die macOS Ventura unterstützt
- Stellen Sie Ihre gelöschten Dateien aus einem iCloud-Backup wieder her
- Stellen Sie Ihre gelöschten Dateien aus einem Time-Machine-Backup wieder her
- Finder-Einstellungen – Sie haben möglicherweise den Dokumentenordner deaktiviert, sodass er im Finder nicht angezeigt wird. Öffnen Sie den Finder und klicken Sie auf Finder > Einstellungen und ändern Sie die Sidebar-Einstellungen. Dieses Menü hilft auch, wenn Ihre Desktopsymbole nach einem Update verschwunden sind.
- Versteckt – Der Ordner wurde möglicherweise von Ihnen, einem anderen Nutzer oder durch Software ausgeblendet. Öffnen Sie den Ordner, der Ihren Dokumentenordner enthält, und drücken Sie die Tasten Command + Shift + >.
- Unbeabsichtigtes Löschen – Ihr Dokumentenordner wurde möglicherweise von Ihnen, einem anderen Nutzer, einer Virusinfektion oder einem anderen Ereignis gelöscht. Stellen Sie Ihre Daten aus einem iCloud-Backup oder einem Time Machine-Backup wieder her, wenn Sie eins haben. Wenn Sie keine Backups haben, verwenden Sie eine Datenrettungssoftware.
Dies passiert auch oft mit Daten auf Ihrem Desktop. Glücklicherweise können Sie dieselben Informationen oben verwenden, um Stellen Sie Desktop-Dateien auf Ihrem Mac wieder her..






