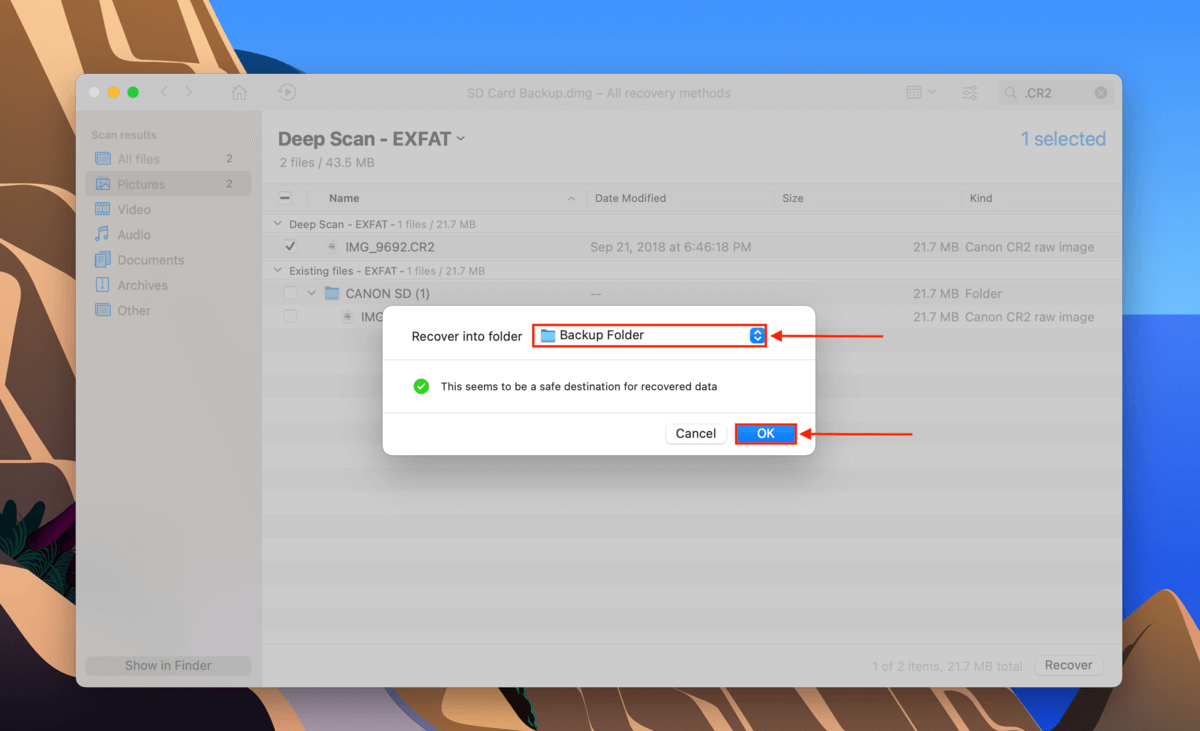Dieser Artikel ist der ultimative Leitfaden, um Ihnen beim Importieren von Fotos (und Videos) von Ihrer SD-Karte zu einem Mac zu helfen. Und wenn die Dinge nicht wie geplant verlaufen, sprechen wir auch über gängige Probleme, die den Import von Fotos verhindern können, und wie man sie behebt.
Schließlich gibt es Fälle, in denen Ihre SD-Karte beschädigt oder defekt wird, was früher oder später zu einem Datenverlust führen kann. Wir helfen Ihnen, Ihre Daten zu sichern, bevor dies passiert, oder sie im schlimmsten Fall wiederherzustellen. Lesen Sie weiter.
So importieren Sie Fotos von einer SD-Karte auf einen Mac
Nachfolgend finden Sie 3 einfache Schritte, um Fotos von Ihrer SD-Karte auf ein Macbook Pro (oder jeden Mac) mithilfe der Fotos-App zu übertragen:
Schritt 1. Stellen Sie sicher, dass Ihre SD-Karte sicher mit Ihrem Mac verbunden ist, und öffnen Sie dann die Fotos-App (Finder > Programme > Fotos).
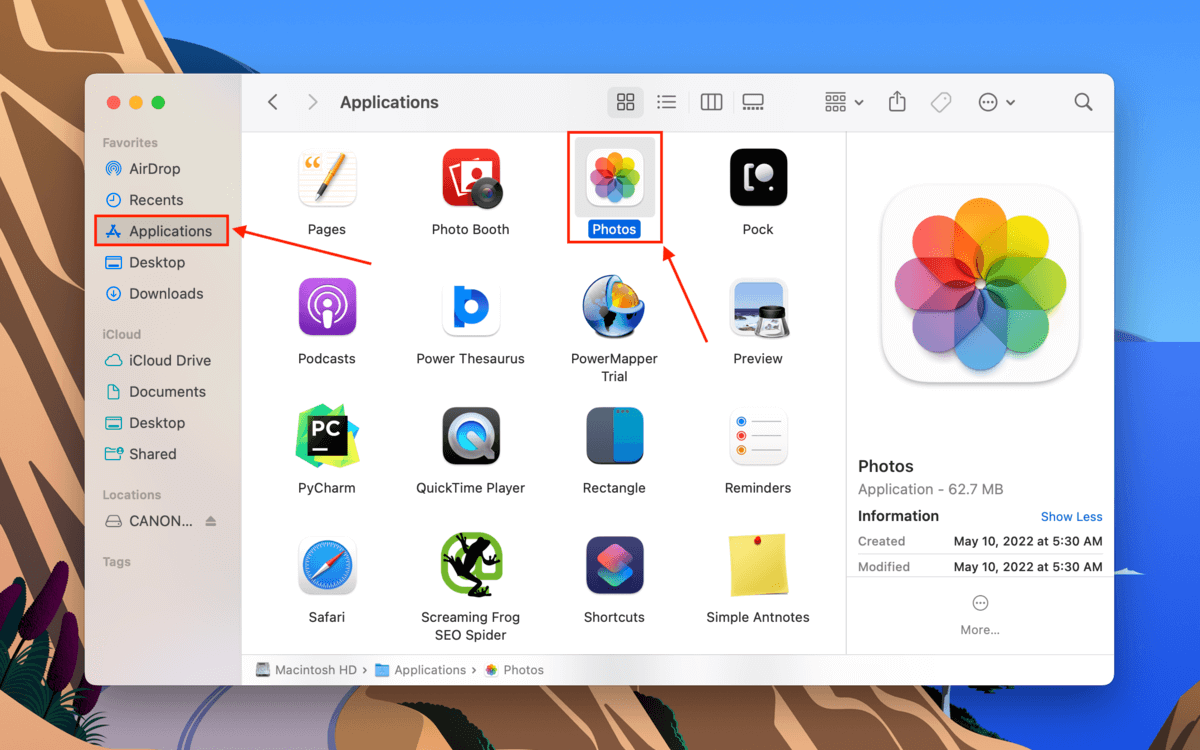
Schritt 2. Klicken Sie in der Menüleiste auf Datei > Importieren.
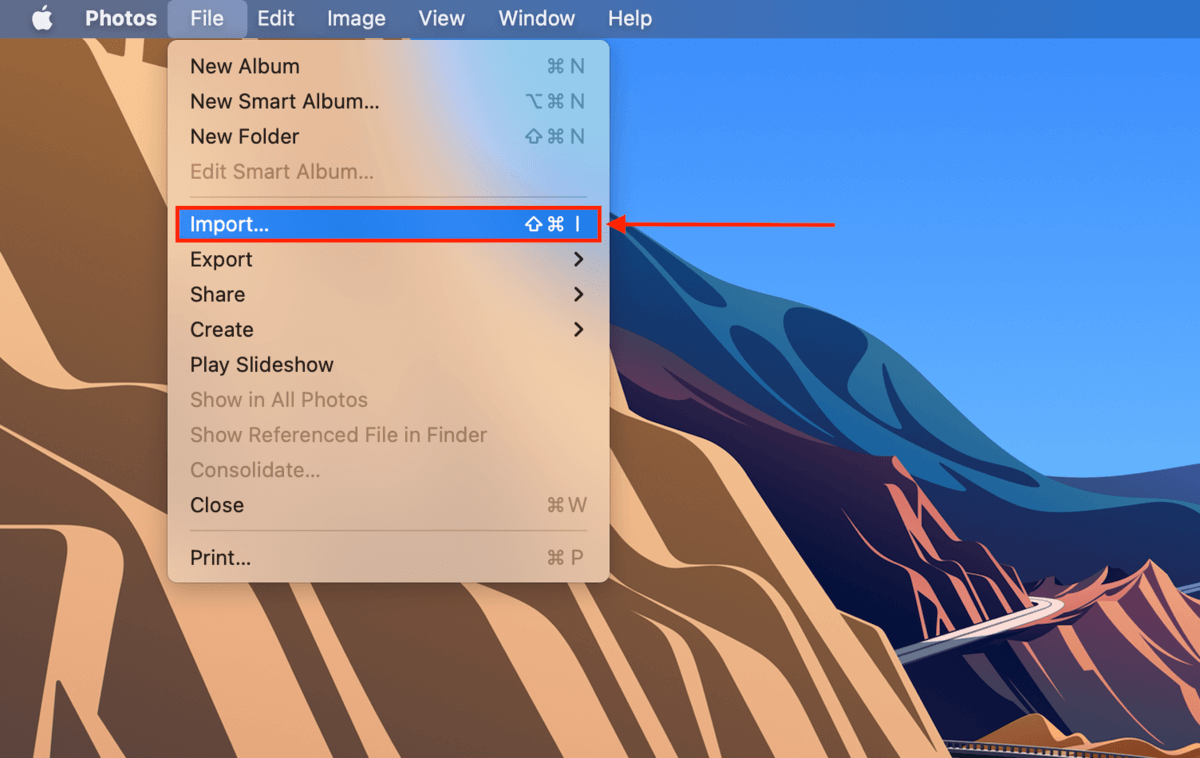
Schritt 3. Wählen Sie im erscheinenden Fenster Ihre SD-Karte aus der linken Seitenleiste aus. Wählen Sie dann die Dateien aus, die Sie importieren möchten, und klicken Sie auf „Importieren“, um Ihre Bilder von der SD-Karte in die Fotos-App hochzuladen.

Was tun, wenn Fotos nicht von der SD-Karte importiert werden können
Falls Ihre Fotos nach den obigen Schritten nicht von Ihrer SD-Karte importiert werden, lassen Sie uns mit der Fehlersuche Ihrer SD-Karte beginnen. Unten finden Sie eine Tabelle mit den häufigsten Szenarien, in denen Fotos nicht von Ihrer SD-Karte importiert werden können, sowie die entsprechenden Lösungen für jedes individuelle Problem.
| Problem | Zusammenfassung | Lösung |
| 🔌 Fehlerhafte Anschlüsse oder Verbindungen | Anschlüsse und Verbindungen können durch Staub und Schmutz fehlerhaft werden. | Sie können versuchen, sie mit einem trockenen Mikrofasertuch zu reinigen. Wenn es immer noch nicht funktioniert, versuchen Sie es mit anderen Anschlüssen, Verbindungen oder sogar einem anderen Mac. |
| ⚙️ SD-Karteneinstellungen | Wenn Ihre SD-Karte gesperrt ist, kann eine Nachricht wie „Diese Karte kann nicht geändert werden“ oder Ähnliches erscheinen. | Werfen Sie Ihre SD-Karte aus und prüfen Sie die linke Seite der physischen Karte auf einen Schiebeverschluss. Schieben Sie ihn nach oben, um die Karte zu entsperren, und versuchen Sie es erneut. |
| 🎞️ Falsches Bildformat | Die Fotos-App unterstützt HEIF, JPEG, PNG, GIF und TIFF. Sie können auch Videos von Ihrer SD-Karte auf den Mac importieren (HEVC und MP4). Die meisten gängigen RAW-Formate werden ebenfalls unterstützt – die vollständige Liste können Sie hier einsehen. Sie können auf älteren Mac-Modellen oder bei proprietären Formaten auf den Fehler „Nicht unterstütztes Format/Dateityp“ stoßen. | Versuchen Sie, macOS zu aktualisieren. Andernfalls müssen Sie möglicherweise Ihre Datei konvertieren. |
| 🗃️ Bildformatänderungen | Wenn Sie Fotos in RAW und JPEG aufnehmen und Ihre SD-Karte importieren, importiert die Fotos-App Fotos von Ihrer Kamera auf den Mac standardmäßig im JPEG-Format. | Wenn Sie stattdessen die RAW-Datei als Standarddatei festlegen möchten, öffnen Sie ein Foto in der Foto-App und klicken Sie auf Bearbeiten > Bild auswählen > RAW als Original verwenden. |
| 🗳️ Beschädigung | Ihre SD-Karte kann durch einen Virus, fehlerhafte Software oder Unterbrechungen beim Lesen und Schreiben von Daten beschädigt werden. Dies ist normalerweise die Ursache, wenn Sie Daten beim Übertragen von Fotos auf Ihren Computer verloren haben. | Sie können dies beheben, indem Sie Ihre SD-Karte formatieren. Zuerst müssen Sie jedoch Ihre Fotos und Videos wiederherstellen und sichern. Mehr dazu im nächsten Abschnitt. |
| 💥 Physischer Schaden | SD-Karten können durch Wasser, extreme Temperaturen und Kratzer, die durch eingedrungenen Staub und Schmutz verursacht werden, beschädigt werden. | In diesem Fall ist es besser, sie an ein professionelles Datenrettungszentrum zu senden, um weiteren Schaden zu vermeiden. |
Wie man verlorene Fotos von einer SD-Karte auf dem Mac wiederherstellt
Falls Ihre SD-Karte beschädigt wurde, ist es nur eine Frage der Zeit, bis Sie Daten verlieren (falls dies nicht bereits geschehen ist). Und je länger Sie eine beschädigte SD-Karte verwenden, desto schlimmer wird das Problem. Die Lösung besteht darin, Ihre SD-Karte zu “klonen”. Wir können dann sicher eine Datenwiederherstellungssoftware verwenden, um die Fotos und andere Daten vorsichtig aus dem Klon zu extrahieren und gegebenenfalls wiederherzustellen.
Für diesen Artikel verwenden wir eine Datenwiederherstellungssoftware namens Disk Drill. Sie verfügt über beide Werkzeuge, die wir benötigen – ein “image-basiertes Backup” (oder Klon-Funktion) und Datenwiederherstellung. Das macht es für Anfänger viel einfacher, dem Prozess zu folgen.
Schritt 1. Stellen Sie sicher, dass Ihre SD-Karte mit Ihrem Computer verbunden ist, dann herunterladen und installieren Sie Disk Drill.
Schritt 2. Öffnen Sie den Finder > Programme und doppelklicken Sie dann auf Disk Drill.
![]()
Schritt 3. Klicken Sie in der linken Seitenleiste auf „Byte-to-byte-Backup“. Wählen Sie dann Ihre SD-Karte aus der Liste aus und klicken Sie auf „Backup erstellen“. Wenn Sie einen USB-Kartenleser verwenden, kann Ihre SD-Karte als „General Storage Device“ angezeigt werden.
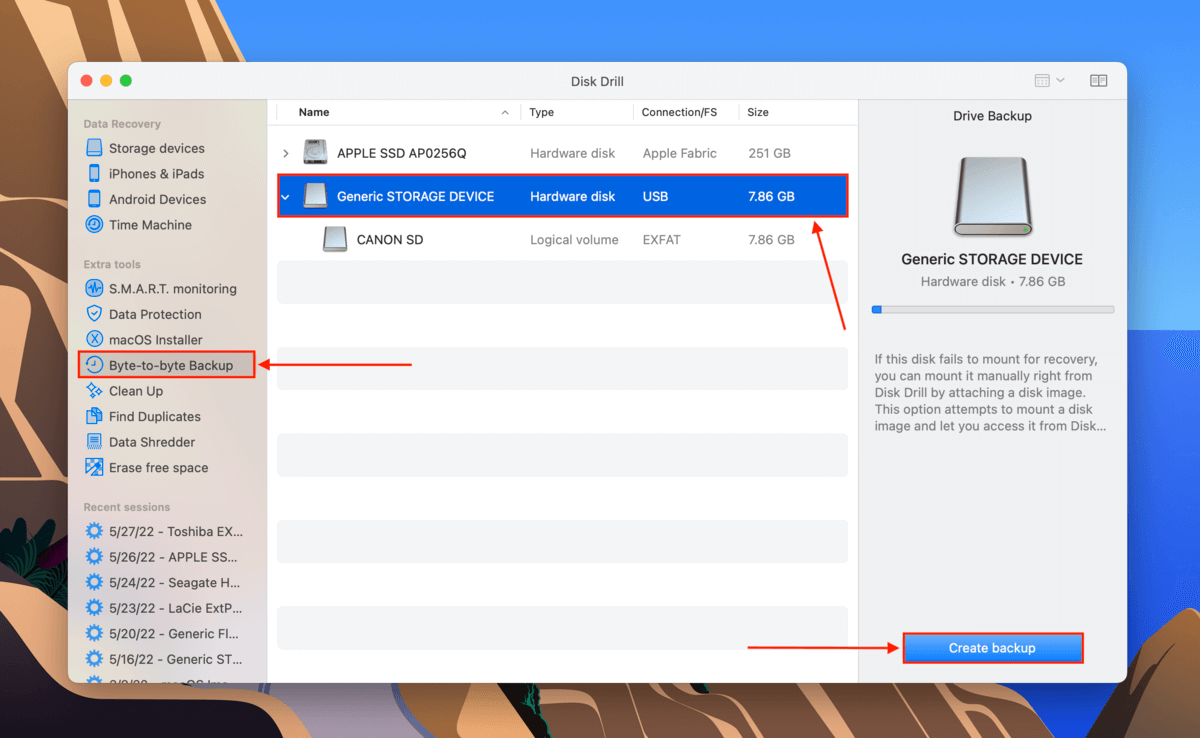
Schritt 4. Im erscheinenden Dialogfeld verwenden Sie die Dropdown-Schaltfläche, um einen Speicherort auf Ihrem Computer (nicht auf Ihrer SD-Karte) auszuwählen, an dem Disk Drill die Sicherungsdatei speichern wird. Klicken Sie dann auf „OK.“
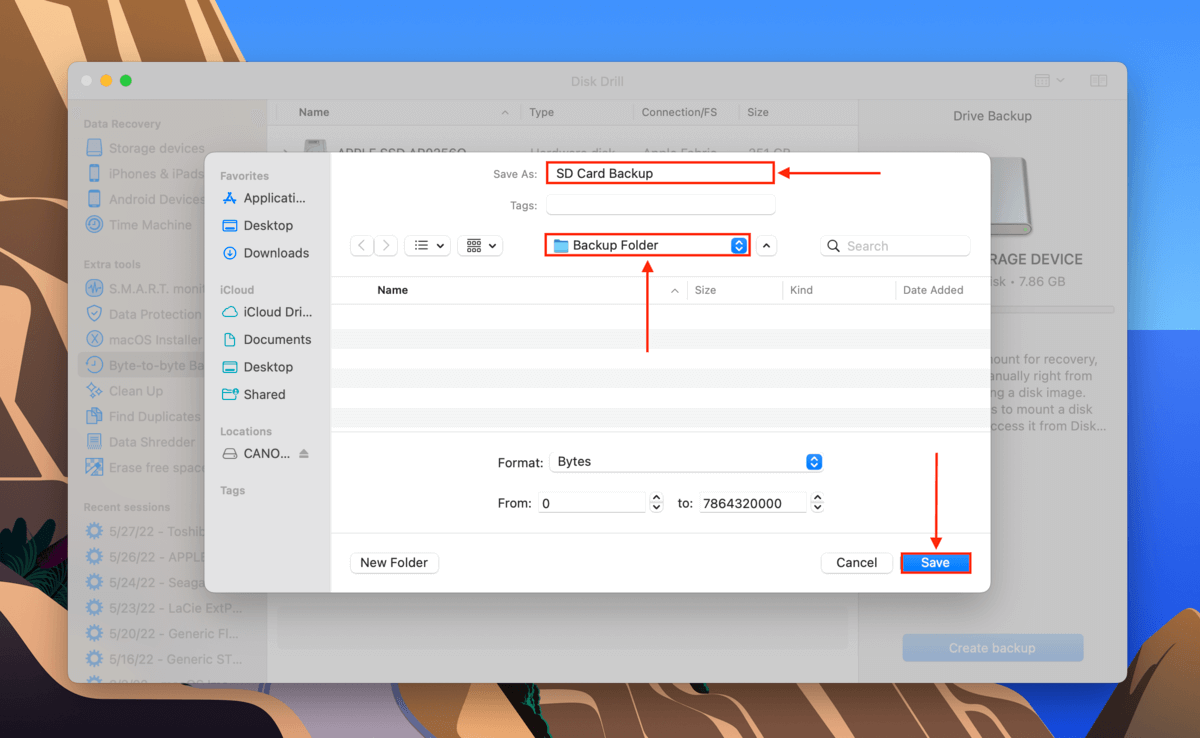
Schritt 5. Doppelklicken Sie auf die Datei, die wir gerade gespeichert haben, um sie zu mounten (Sie können auf „Ergebnisse im Finder anzeigen“ klicken, um sie schneller zu finden), und klicken Sie dann im Disk Drill-Fenster auf die Home-Schaltfläche. Sie können Ihre SD-Karte zu diesem Zeitpunkt auch auswerfen und von Ihrem Mac trennen.
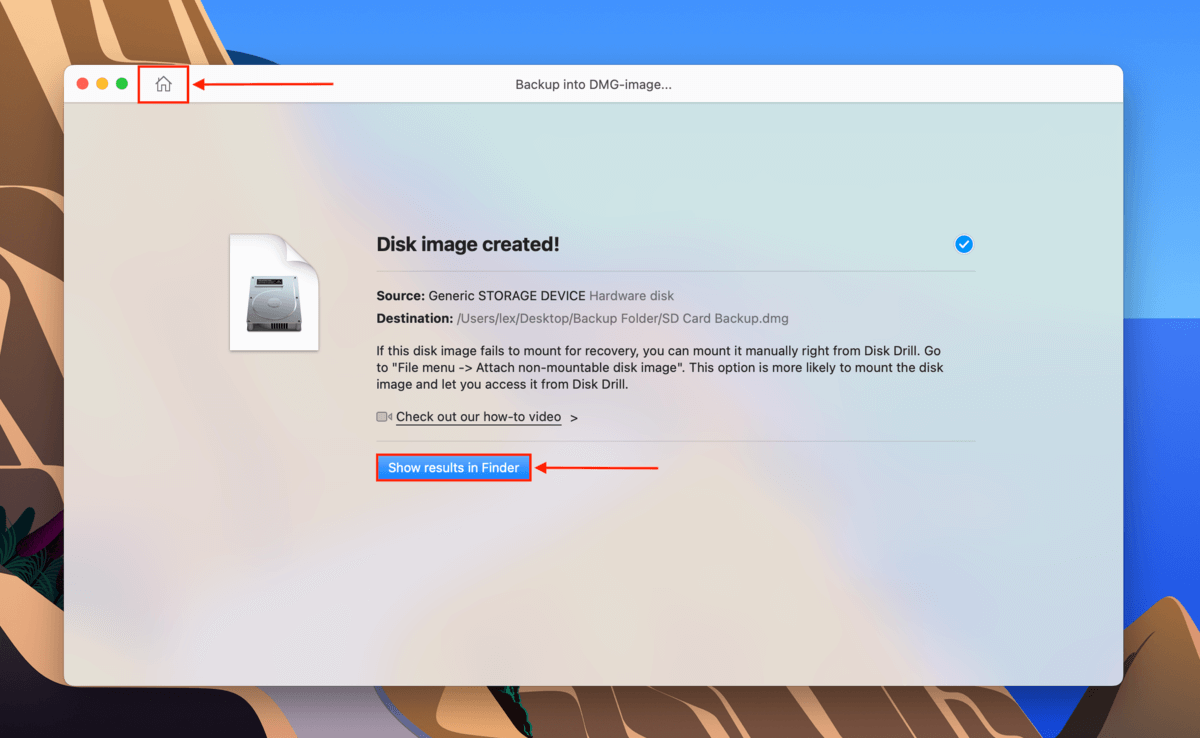
Schritt 6. Klicken Sie in der linken Seitenleiste auf „Speichergeräte“. Wählen Sie im mittleren Bereich Ihre Sicherungsdatei aus (sie sollte “Disk Image” als Typ haben). Klicken Sie dann auf „Nach verlorenen Daten suchen.“
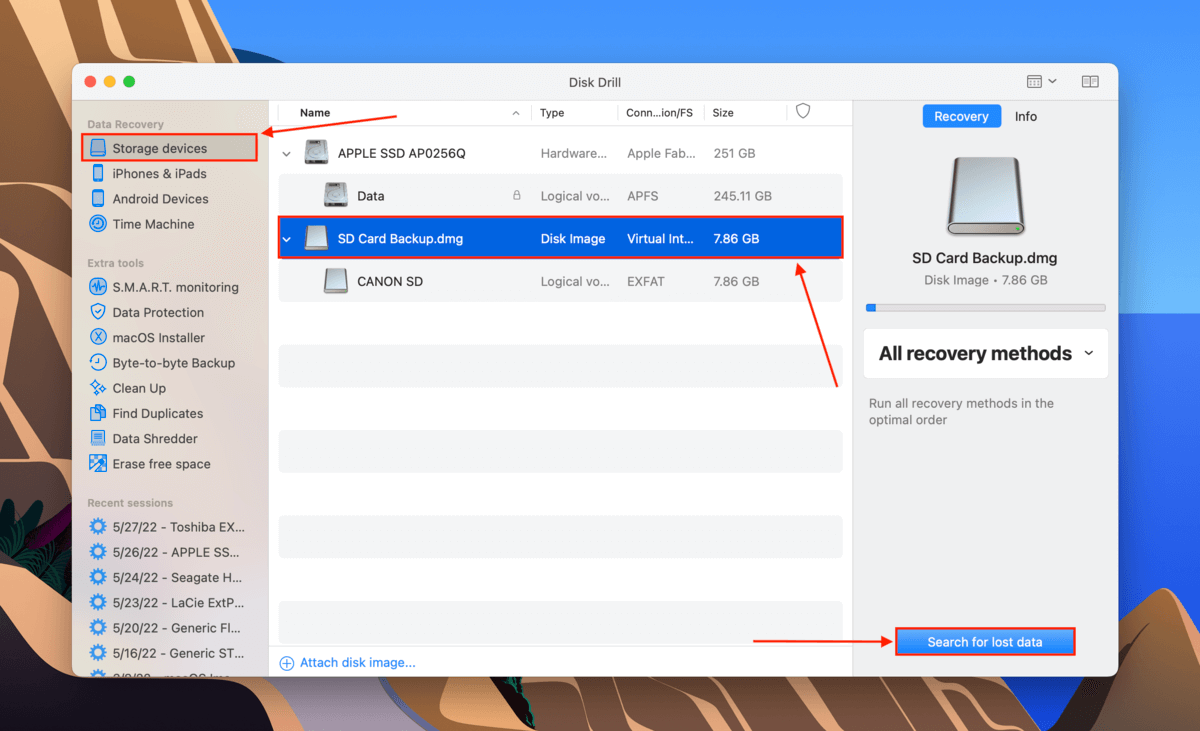
Schritt 7. Warten Sie, bis Disk Drill den Scan abgeschlossen hat, und klicken Sie dann auf „Gefundene Objekte überprüfen“, um die Ergebnisse anzuzeigen.

Schritt 8. Verwenden Sie die linke Seitenleiste, um Dateien nach Typ anzuzeigen, oder die Suchleiste in der oberen rechten Ecke des Bildschirms, um Dateien nach Name oder Erweiterung zu filtern.

Schritt 9. Da Datenwiederherstellungstools manchmal nicht die genauen Dateinamen wiederherstellen können, empfiehlt es sich, Ihre Dateien zu überprüfen. Bewegen Sie den Mauszeiger nach rechts neben eine Datei und klicken Sie auf die erscheinende Schaltfläche mit dem Augensymbol.
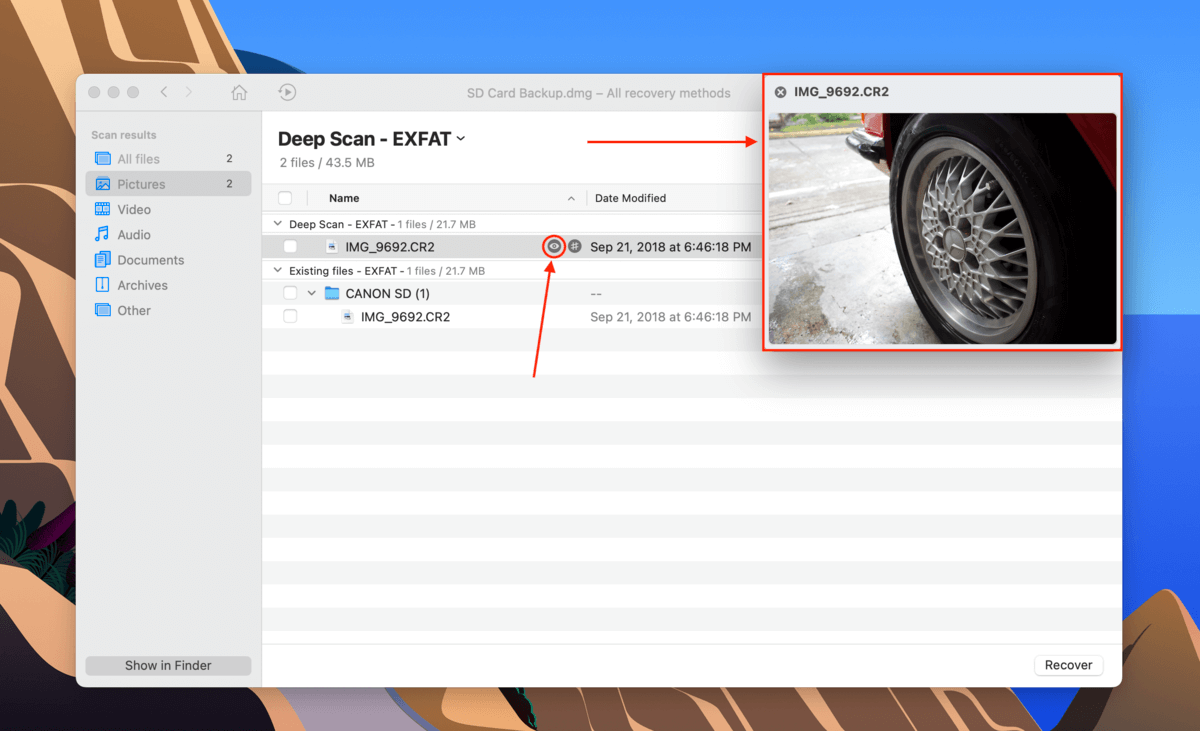
Schritt 10. Aktivieren Sie die Kontrollkästchen links neben den Dateien, die Sie wiederherstellen möchten, und klicken Sie dann auf „Wiederherstellen.“
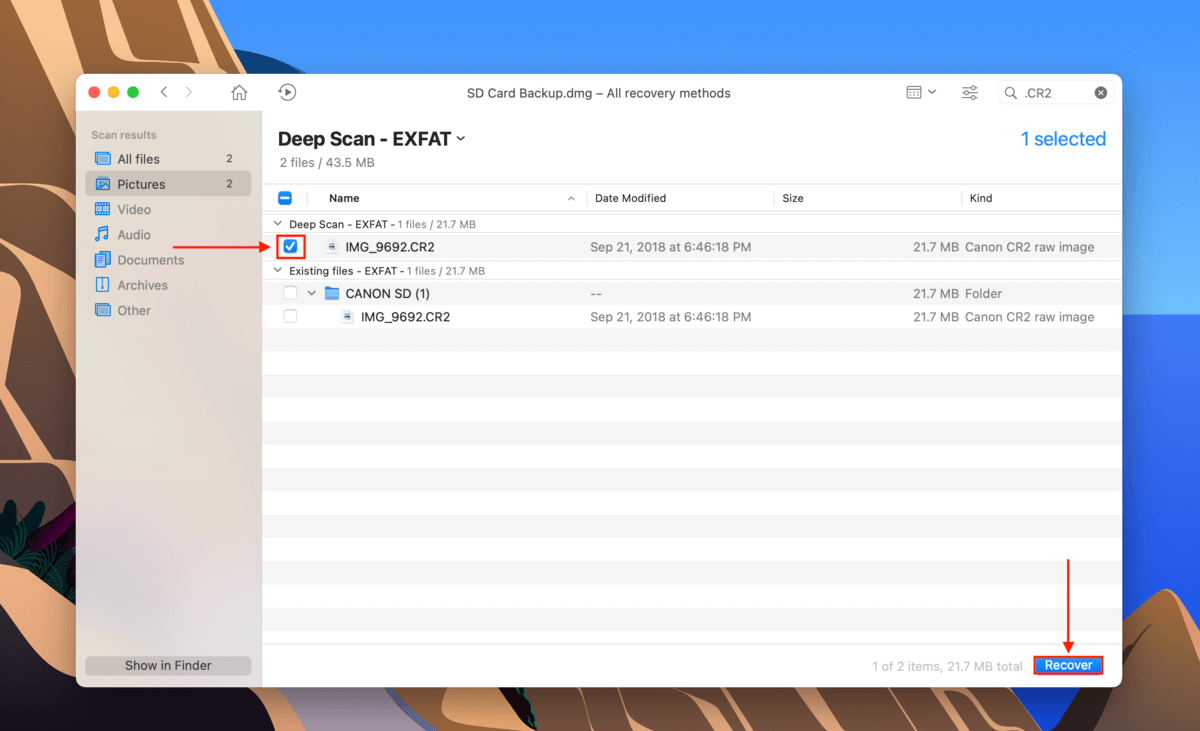
Schritt 11. Verwenden Sie das Dropdown-Menü, um einen Speicherort auf Ihrem Computer auszuwählen (nicht auf Ihrer SD-Karte, um das Überschreiben von Dateien zu vermeiden), und klicken Sie dann auf „OK“.