
Macs verwenden APFS (Apple File System), das die neueste von Apple implementierte Architektur ist und die besten Funktionen, Zuverlässigkeit und Sicherheit bietet. Obwohl dies die neueste Version des Dateisystems von Apple ist, bedeutet dies nicht, dass es keine Gründe gibt, ein älteres Dateisystem wie Mac OS Extended zu verwenden. In diesem Artikel werden wir uns ansehen, wie man eine Festplatte in Mac OS Extended formatiert.
Inhaltsverzeichnis
APFS vs. Mac OS Extended
APFS ist das neueste Dateisystem von Apple, das 2017 veröffentlicht wurde und ist die Standardoption, mit der ihre neuen Macs ausgeliefert werden. Es gibt jedoch einige Gründe, warum Sie Mac OS Extended verwenden möchten. Lassen Sie uns die beiden vergleichen und sehen, welche Vor- und Nachteile sie jeweils bieten.
| Vorteile: | Nachteile: |
| Zuverlässig, was bedeutet, dass es zu weniger Datenkorruption führt und auch eine höhere Sicherheit bietet. | Externe Geräte, die mit APFS formatiert sind, können von Versionen von macOS vor Sierra nicht gelesen werden. |
| Entwickelt für Solid-State-Laufwerke und Flash-Speicher, die die meisten Macs heute verwenden. | Kann nicht verwendet werden, wenn Sie eine Fusion-Festplatte in Ihrem Mac haben. |
| In so ziemlich jeder Hinsicht schnell. | |
| Verbesserte Metadaten und Dateistruktur. |
| Vorteile: | Nachteile: |
| Alt (wurde 1998 veröffentlicht und funktioniert mit macOS 10.12 oder früher). | Ist nicht schnell. |
| Optimiert für mechanische Festplatten. | Nicht so sicher wie APFS. |
| Bietet Rückwärtskompatibilität, die nützlich ist, wenn Sie mit älteren Versionen von macOS arbeiten. | Es bietet nicht die gleiche Stabilität und neue Funktionen. |
Ein weiterer Aspekt des APFS-Dateisystems ist die Erstellung von Containern. Wenn Sie ein Laufwerk auf APFS formatieren, wird ein Container erstellt; dieser dient als „virtuelle Partition“ für APFS-Volumes. Innerhalb des Containers können Sie mehrere Volumes mit eigenen Einstellungen, Verschlüsselungseigenschaften und Dateisystemmerkmalen haben.
Der Hauptgrund, warum Sie Mac OS Extended anstelle von APFS verwenden würden, ist, wenn Sie einen neueren Mac verwenden und Daten auch von einem externen Gerät auf eine ältere Maschine austauschen möchten, die APFS nicht verwenden kann.
Wenn Sie sich in diesem Szenario oder in einem ähnlichen befinden, lassen Sie uns sehen, auf welchen Wegen wir eine Festplatte auf Mac OS Extended formatieren können.
Verlieren Sie Ihre Daten nicht beim Formatieren
Der Formatierungsprozess löscht Ihre Daten, um Ihr Laufwerk für das neue Dateisystem vorzubereiten. Der beste Weg, um den Verlust Ihrer Dateien zu vermeiden, besteht darin, sie vorher zu kopieren oder ein Backup zu erstellen.
In diesem Fall können wir ein Tool wie Disk Drill verwenden. Disk Drill ist eine Datenwiederherstellungslösung, die Dateien direkt aus dem Dateisystem wiederherstellen kann, selbst im Falle einer Beschädigung und anderer logischer Schäden. Es kann sogar Dateien von formatierten Laufwerken wiederherstellen (wir empfehlen jedoch die Sicherungsmethode, um sicherzugehen).
Es gibt eine Menge Datenwiederherstellungssoftware, aber ich werde aus ein paar Gründen Disk Drill verwenden:
- Es bietet Unterstützung für Apple Silicon Macs und läuft auf der neuesten Version von macOS.
- Sie können die leistungsstarke Vorschau-Funktion verwenden, die es Ihnen ermöglicht, die Datei zuerst anzuzeigen, um sicherzustellen, dass es die richtige ist, bevor Sie sie wiederherstellen.
- Die App läuft besser und findet mehr wiederherstellbare Daten im Vergleich zu anderen Datenwiederherstellungstools, die ich verwendet habe.
Wir können unsere Festplatte herunterladen, scannen und unsere Daten kostenlos anzeigen lassen. Dazu gehört auch die Nutzung der leistungsstarken Datenwiederherstellungsfunktion. Ein Kauf ist nur erforderlich, wenn Sie sich dann entscheiden, Ihre Daten wiederherzustellen.
- Herunterladen und installieren Sie Disk Drill auf Ihrem Mac.
- Starten Sie Disk Drill und wählen Sie dann unter Datenwiederherstellung Speichergeräte aus. Sie können jedes mit Ihrem Mac verbundene Speichergerät nach verlorenen Dateien durchsuchen. In diesem Beispiel werde ich meine interne Festplatte auswählen. Klicken Sie auf Nach verlorenen Daten suchen .
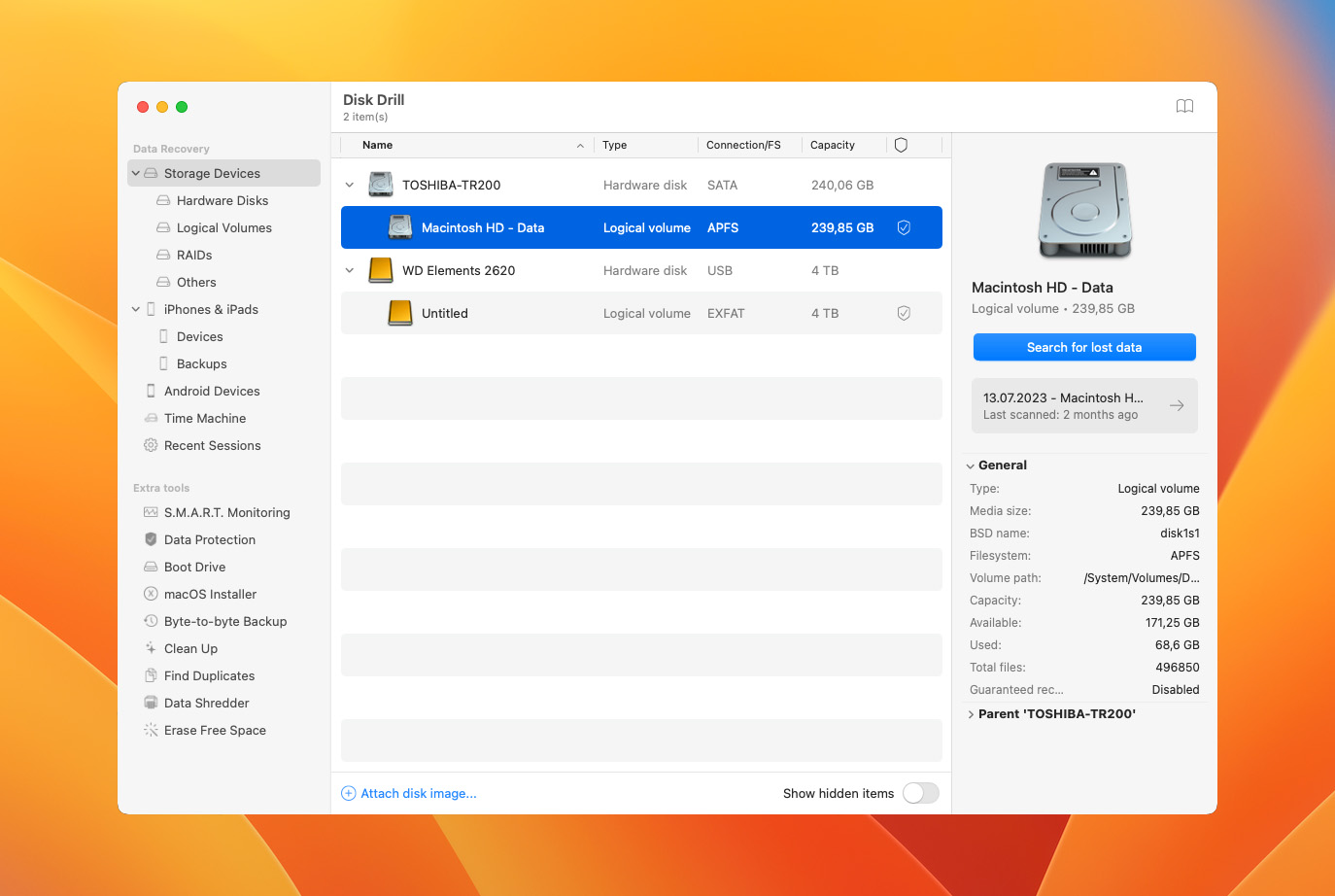
- Warten Sie, bis der Scanvorgang abgeschlossen ist.
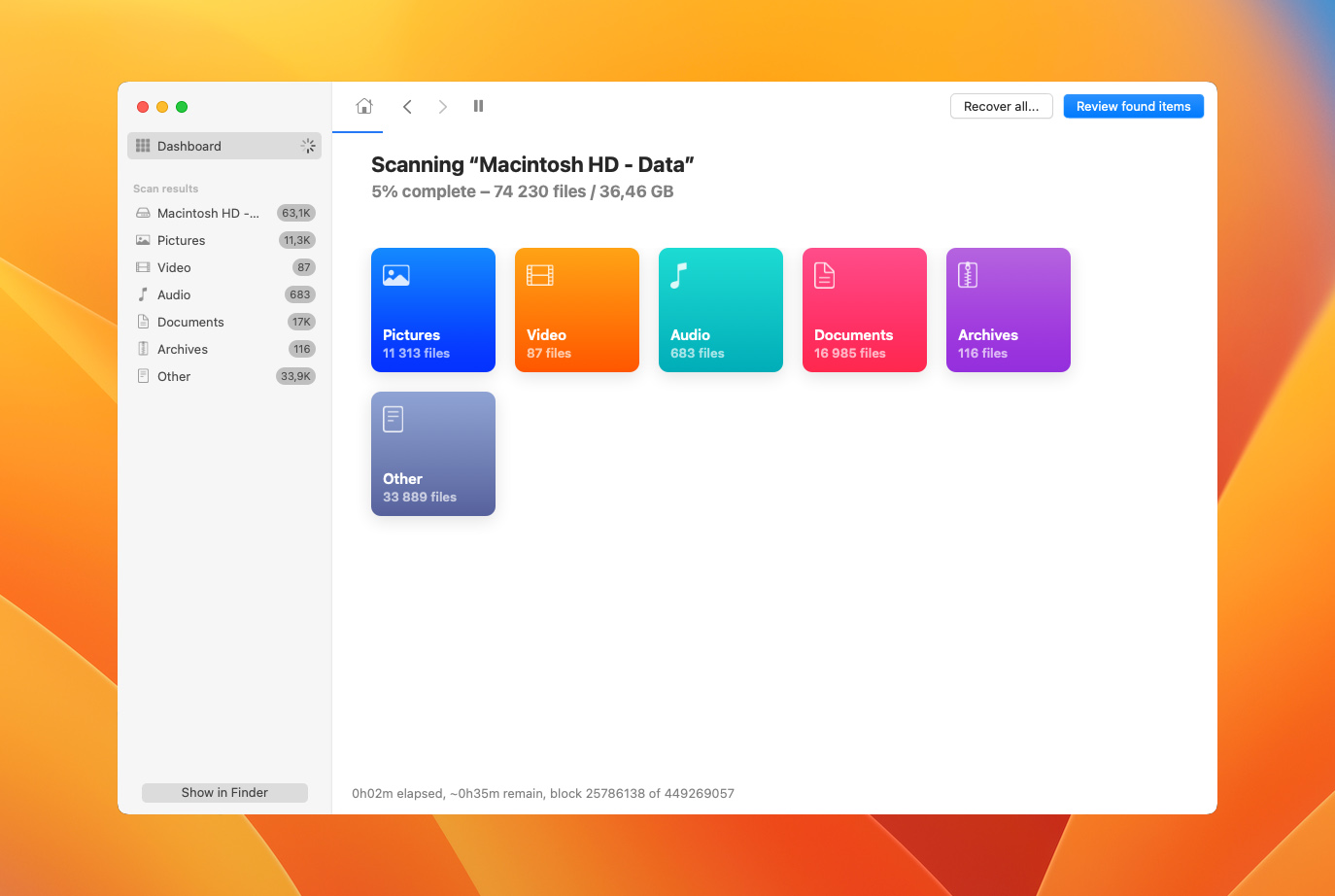
- Überprüfen Sie, was Disk Drill wiederherstellen konnte. Vergessen Sie nicht, die Vorschaufunktion zu nutzen, um Dateien vor der Wiederherstellung anzusehen.
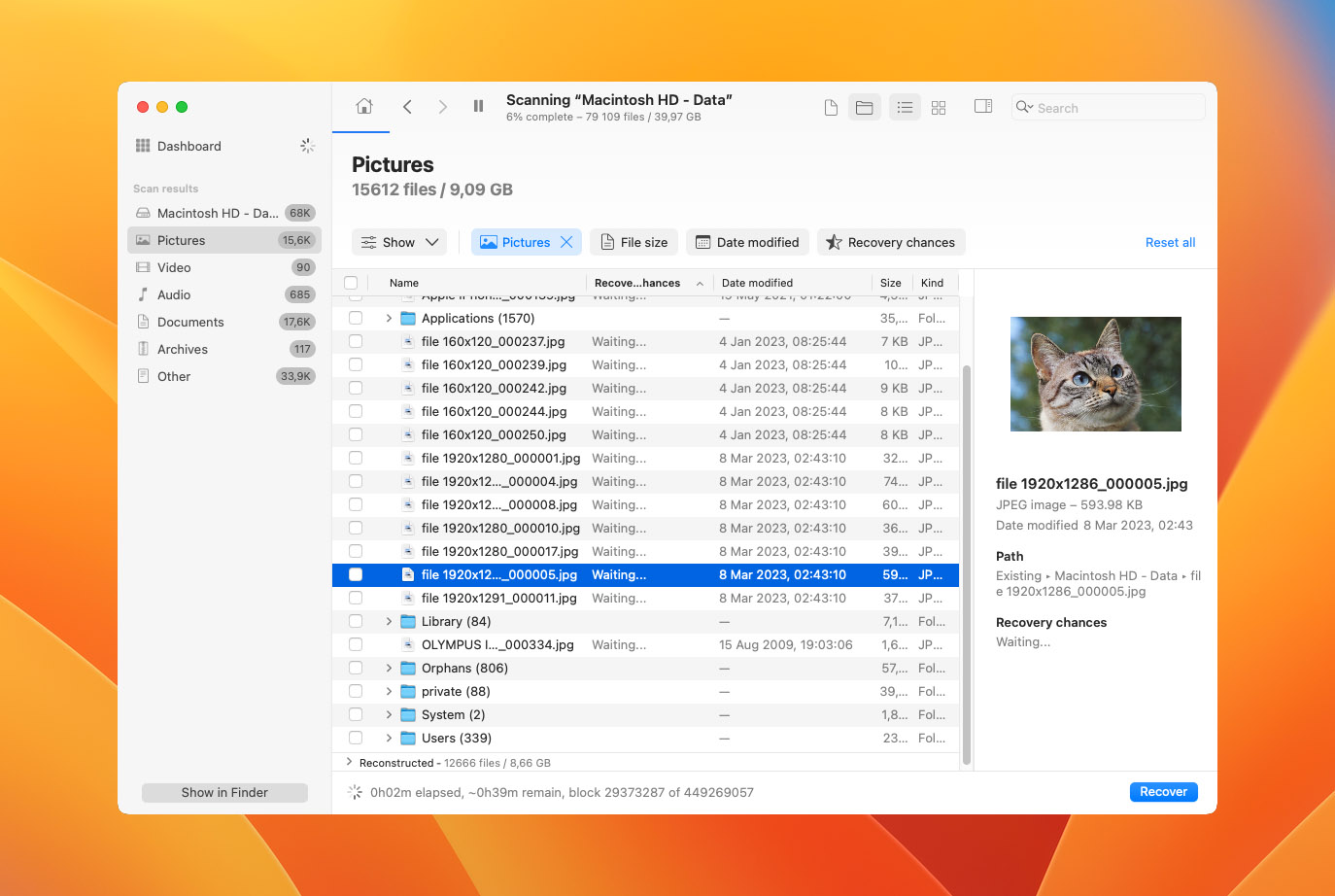
Das ist alles, was dazu gehört! Disk Drill ist schnell und einfach zu bedienen und bietet leistungsstarke Datenrettungsfunktionen, um Ihnen zu helfen, Ihre Dateien wiederherzustellen, falls Sie sie beim Formatieren Ihrer Festplatte verloren haben.
Wie man APFS in Mac OS Extended konvertiert
Unten werde ich Ihnen zwei Möglichkeiten zeigen, wie wir zu Mac OS Extended formatieren können. Eine davon ist die textuelle Methode über das Terminal und die andere ist eine grafische Lösung über das Festplattendienstprogramm.
Beide Methoden sind kostenlos, es kommt nur darauf an, welchen Weg Sie einschlagen möchten.
Methode 1: So formatieren Sie eine Festplatte in Mac OS Extended mithilfe des Terminals
Das Terminal ist Bestandteil von macOS und ein kostenloses Tool, das wir verwenden können, um Systembefehle wie das Konvertieren von AFPS zu HFS+ auszuführen.
- Öffnen Sie die Terminal-App (Finder > Programme > Dienstprogramme).
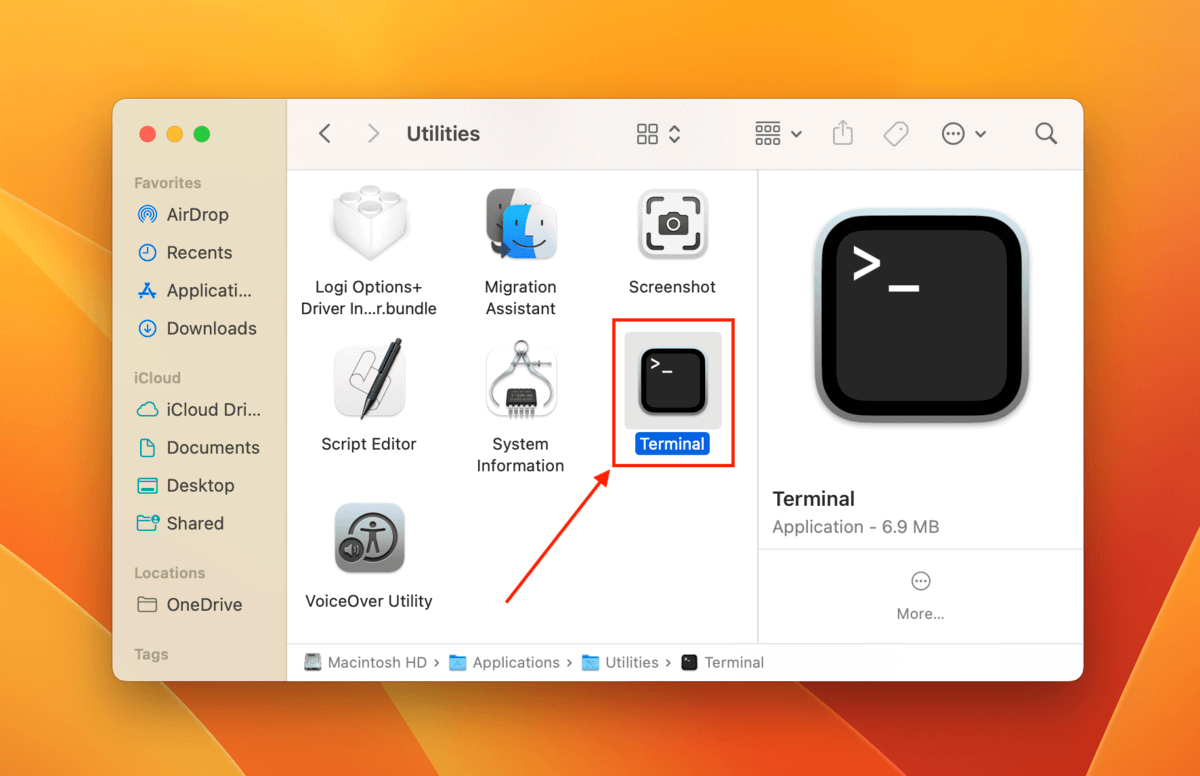
- Geben Sie den folgenden Befehl ein und drücken Sie Zurück , wobei Sie die Kennung Ihres Laufwerks notieren.
diskutil list
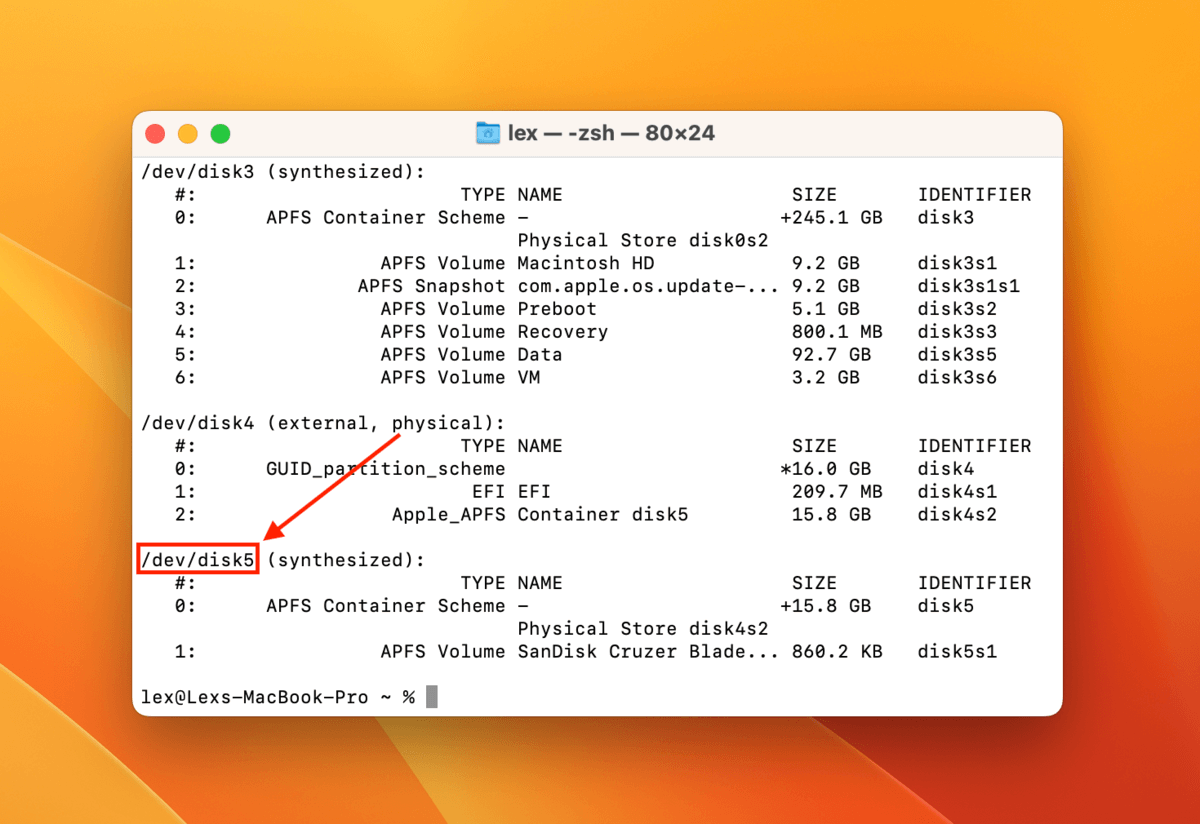
- Geben Sie den folgenden Befehl ein und drücken Sie Zurück :
diskutil apfs deleteContainer /dev/diskX
Ersetzen Sie X durch die entsprechende Ziffer in der Kennung Ihres Laufwerks.
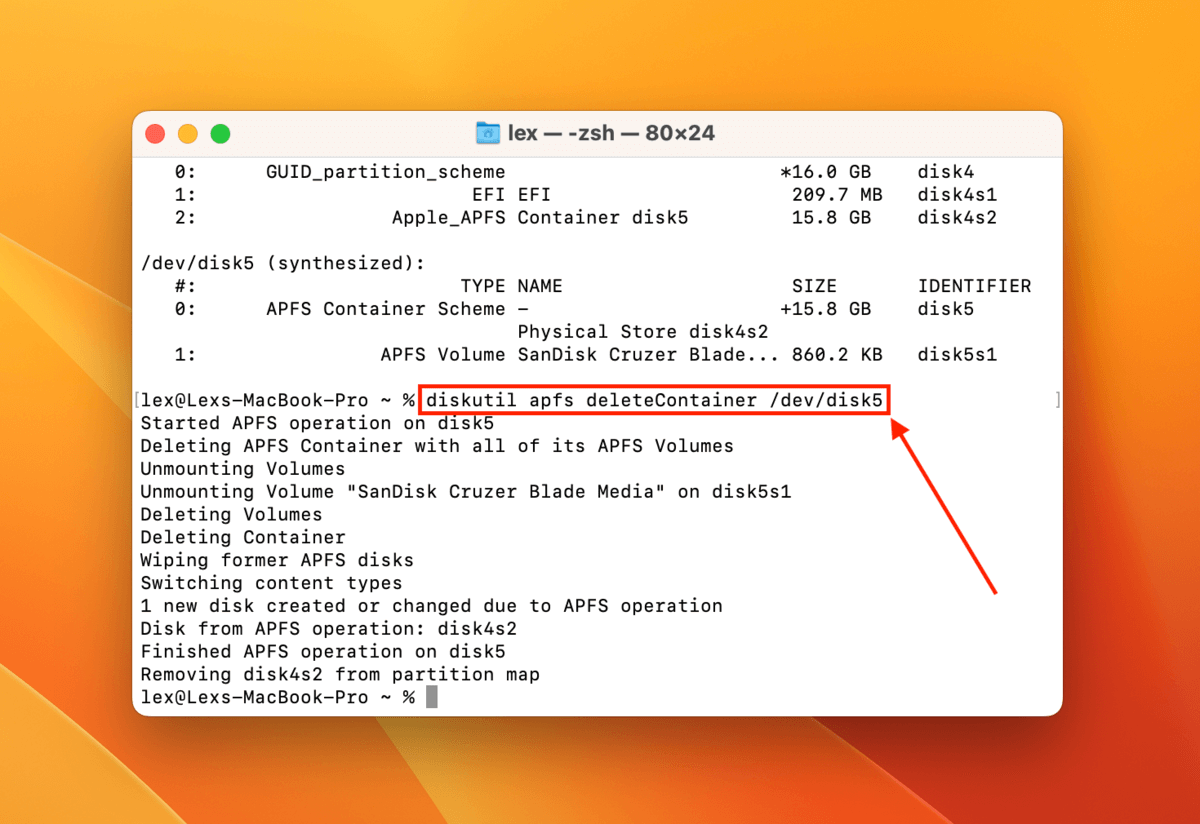
- Ihr Laufwerk sollte nun frei von APFS-Volumes sein und kann in HFS+ formatiert werden. Stellen Sie sicher, dass Sie es mithilfe des zuvor verwendeten Befehls korrekt identifiziert haben:
diskutil list
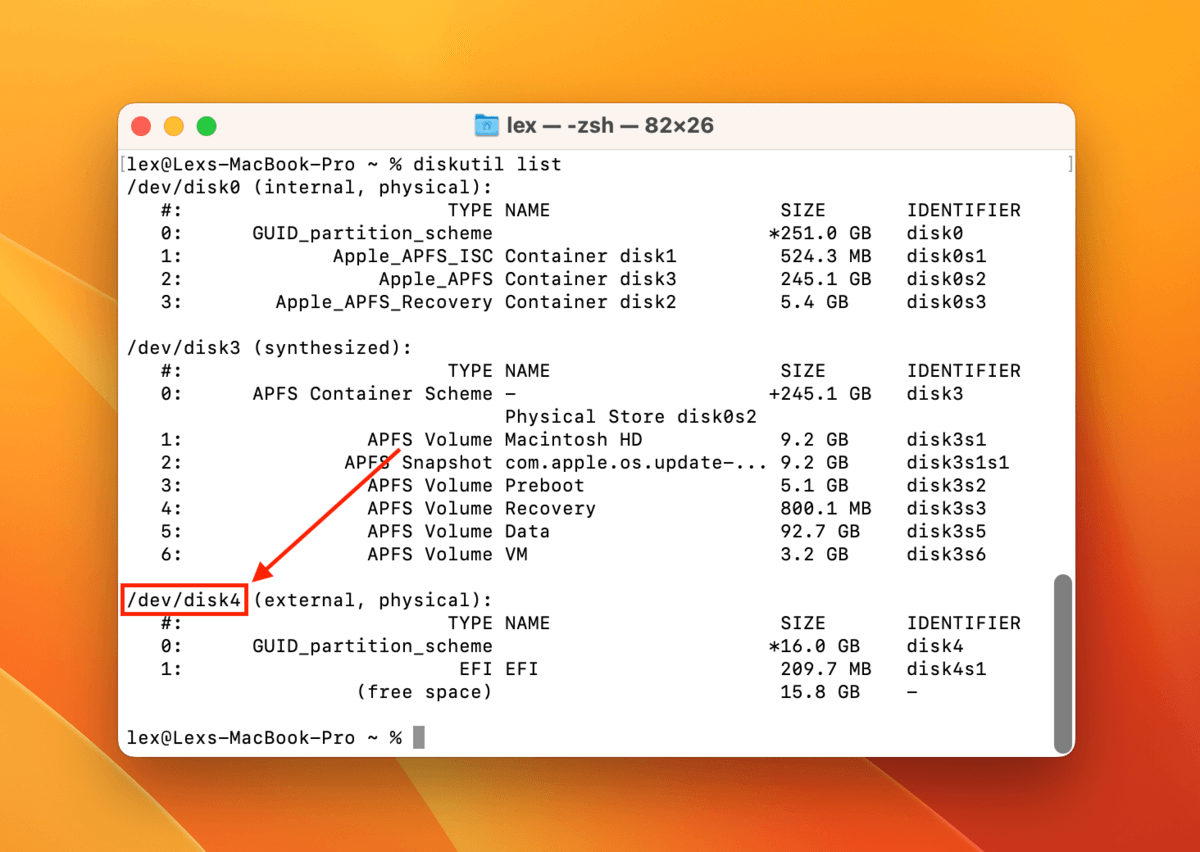
- Geben Sie den folgenden Befehl ein und drücken Sie Zurück :
diskutil eraseDisk HFS+ NewVolumeName /dev/diskX
Ersetzen Sie NeuerVolumeName durch den Namen, den Sie Ihrem Laufwerk geben möchten, und ersetzen Sie X durch die entsprechende Ziffer der Kennung Ihres Laufwerks.
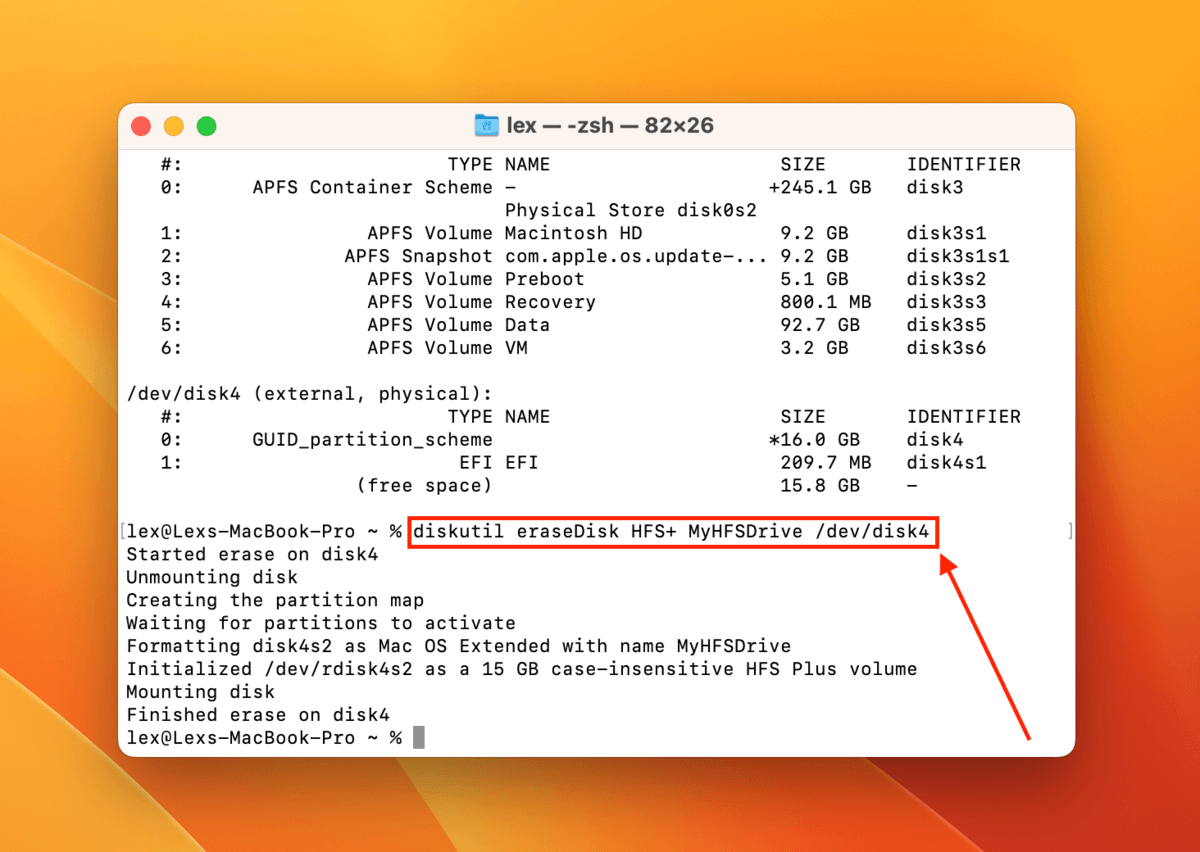
Warten Sie, bis der Formatierungsvorgang abgeschlossen ist. Überprüfen Sie dann im Festplattendienstprogramm, ob Ihr Laufwerk ordnungsgemäß formatiert und als HFS+ erkannt wurde.
Wenn Sie eine grafischere Lösung bevorzugen, sehen wir uns an, wie wir das Festplattendienstprogramm verwenden können, um APFS in Mac OS Extended zu ändern.
Methode 2: Wie man eine APFS-Festplatte auf Mac OS Extended mit Hilfe des Festplattendienstprogramms formatiert
Festplattendienstprogramm ist auf Ihrem Mac als Teil von macOS vorinstalliert und bietet eine grafische Benutzeroberfläche zum Formatieren unserer Festplatte in Mac OS Extended.
- Starten Sie das Festplattendienstprogramm (Finder > Programme).
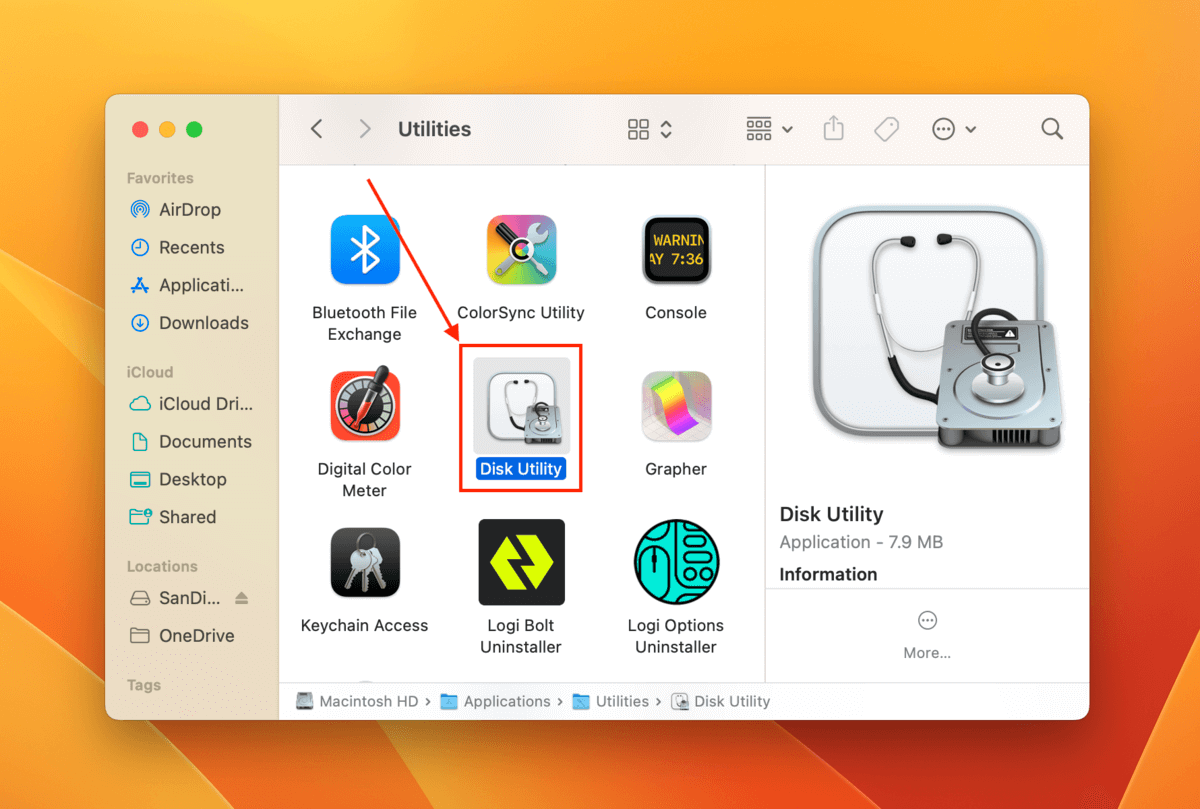
- Wählen Sie in der linken Seitenleiste Ihre Festplatte aus. Klicken Sie anschließend oben auf dem Bildschirm auf Löschen .
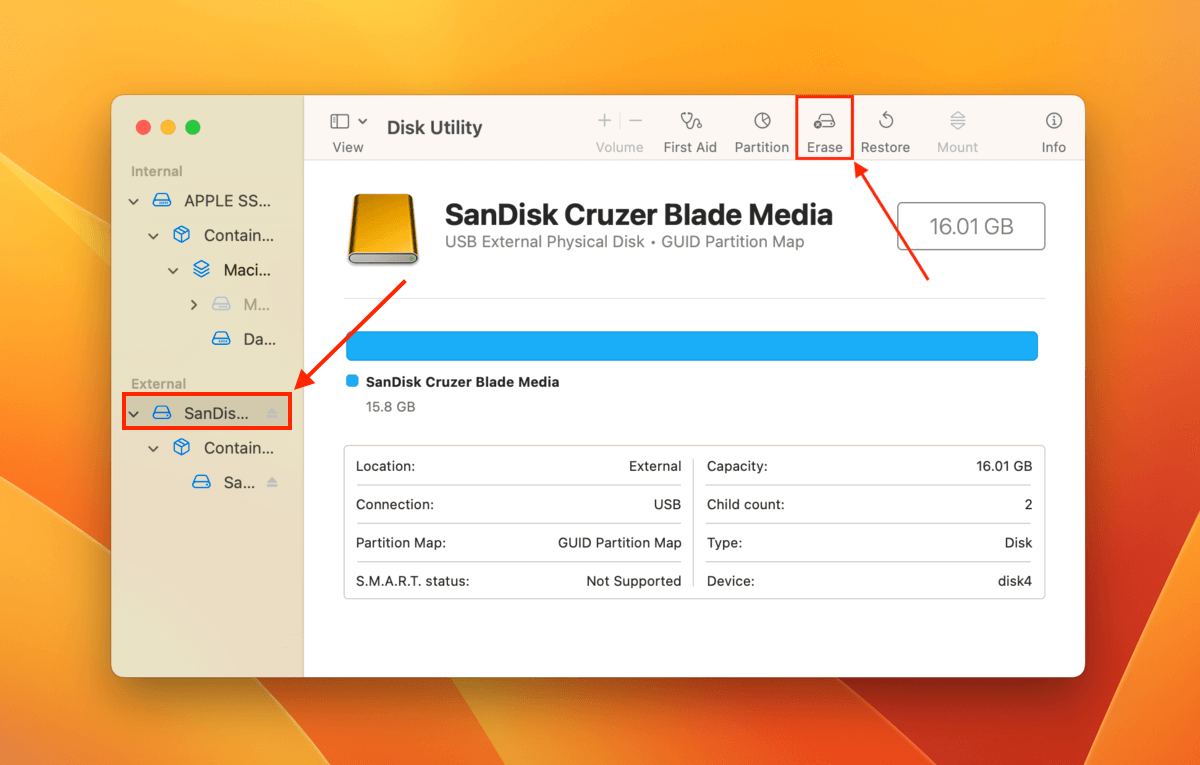
- Benennen Sie Ihr Laufwerk, wählen Sie Mac OS Extended (Journaled) als Format und GUID-Partitionstabelle als Schema aus. Klicken Sie dann auf Löschen .
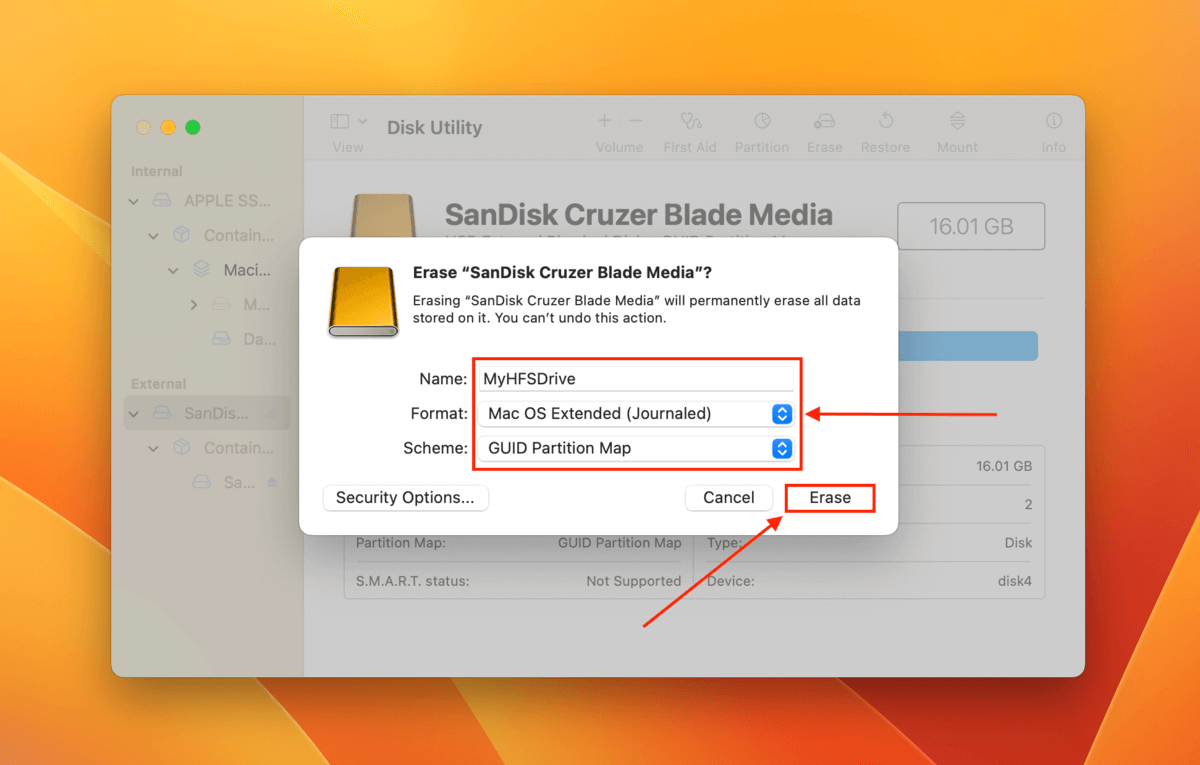
Warten Sie, bis der Formatierungsvorgang abgeschlossen ist. Überprüfen Sie anschließend das Festplattendienstprogramm, ob Ihr Laufwerk erfolgreich auf HFS+ formatiert wurde.
Fazit
APFS und Mac OS Journaled sind beide robuste und nützliche Dateisysteme, die sich für verschiedene Arten von Arbeitsabläufen eignen. Wenn Sie sich entscheiden, Ihr Speichergerät in Mac OS Extended zu formatieren, sind sowohl das Terminal als auch die Festplatten-Dienstprogramm großartige Optionen, die Ihnen helfen, die Aufgabe zu erledigen.
Wenn Sie Daten wiederherstellen müssen, nachdem die Festplatte formatiert wurde, ist Disk Drill ein leistungsstarkes Werkzeug mit einigen herausragenden Funktionen, wie der Möglichkeit, Ihre Dateien vor der Wiederherstellung zu überprüfen.






