
Müssen Sie Daten von einem toten MacBook wiederherstellen? Es gibt mehrere Möglichkeiten, dies zu tun, abhängig von den verfügbaren Tools und dem genauen Grund, warum Ihr MacBook gestorben ist und sich nicht einschalten lässt. Unten stellen wir Ihnen 7 verschiedene Methoden vor, die Sie selbst ausprobieren können, um Daten von einem MacBook wiederherzustellen, das sich nicht einschalten lässt.
Wir besprechen sowohl MacBooks mit Festplatten als auch solche mit SSDs (Solid State Drives) und bieten Schritt-für-Schritt-Anleitungen mit Screenshots, damit du unterwegs nicht den Überblick verlierst. Lies weiter.
Inhaltsverzeichnis
Können Sie Daten von einem Mac wiederherstellen, der sich nicht einschalten lässt?
Ja! In den meisten Fällen können Sie Daten von einem MacBook wiederherstellen, das sich nicht einschalten lässt. Selbst wenn macOS selbst kompromittiert ist, gibt es Hoffnung, solange die Daten auf Ihrem Laufwerk nicht gelöscht UND überschrieben wurden.
Hier sind einige Szenarien mit einem toten MacBook Pro, bei denen eine Wiederherstellung möglich (und sogar wahrscheinlich) ist:
- Nicht optimierte Software. Die Software auf Ihrem Mac könnte fehlerhaft oder infiziert sein oder nicht für Ihre aktuelle Version von macOS optimiert sein.
- Fehlerhaftes macOS-Update. macOS-Updates (insbesondere deren Betaversionen) können unerwartete Fehler enthalten, die sich negativ auf Ihr System auswirken.
- Schwarzer Bildschirm des Todes. Dies weist normalerweise auf ein Stromproblem oder eine Hardwarefehlfunktion hin.
- Logisch beschädigtes Systemlaufwerk. Ihr Systemlaufwerk könnte so stark beschädigt sein, dass es nicht mehr bootet.
In den folgenden Abschnitten zeigen wir mehrere Methoden, um Daten von einer defekten Mac-Festplatte oder SSD wiederherzustellen, die in jedem dieser Fälle funktionieren.
Wie man Daten von einer defekten Macbook-Festplatte wiederherstellt
Im Folgenden finden Sie 7 verschiedene Methoden mit Anleitungen und begleitenden Screenshots, um Daten von einem toten MacBook Pro (oder einem anderen Mac) wiederherzustellen. Die Methode, die für Sie funktioniert, hängt von den Tools ab, die Ihnen zur Verfügung stehen. Lesen Sie weiter.
Methode 1: Verwenden Sie Datenrettungssoftware im Wiederherstellungsmodus
Datenwiederherstellungssoftware sind leistungsstarke Werkzeuge, die Daten direkt aus dem Dateisystem eines Laufwerks extrahieren können – für diesen Artikel verwenden wir ein Software namens Disk Drill. Während Sie normalerweise Datenwiederherstellungssoftware auf Ihrem Mac installieren müssten, während er läuft, kann Disk Drill direkt aus dem Wiederherstellungsmodus ausgeführt werden.
Das macht es perfekt, um Dateien von einer defekten Festplatte wiederherzustellen. Wir werden zeigen, wie man dies in den folgenden Schritten tut.
Schritt 1. Schließen Sie ein Speichermedium (wie einen USB-Stick) an Ihren Mac an und stellen Sie sicher, dass genug Speicherplatz für die wiederhergestellten Daten vorhanden ist.
Schritt 2. Wenn Ihr Mac ausgeschaltet ist, drücken Sie die Netztaste und halten Sie sofort die Befehl – und R -Tasten gedrückt, bis das Apple-Logo erscheint.
Schritt 3. Klicken Sie in der Menüleiste im Wiederherstellungsbildschirm auf Dienstprogramme > Terminal .
Schritt 4. Geben Sie den folgenden Befehl ein und drücken Sie Rückkehr , um Disk Drill über das Terminal zu installieren und zu starten:
sh <(curl http://www.cleverfiles.com/bootmode/boot.xml)
Schritt 5. Wählen Sie Ihr Laufwerk aus der Liste aus und klicken Sie Verlorene Daten suchen .
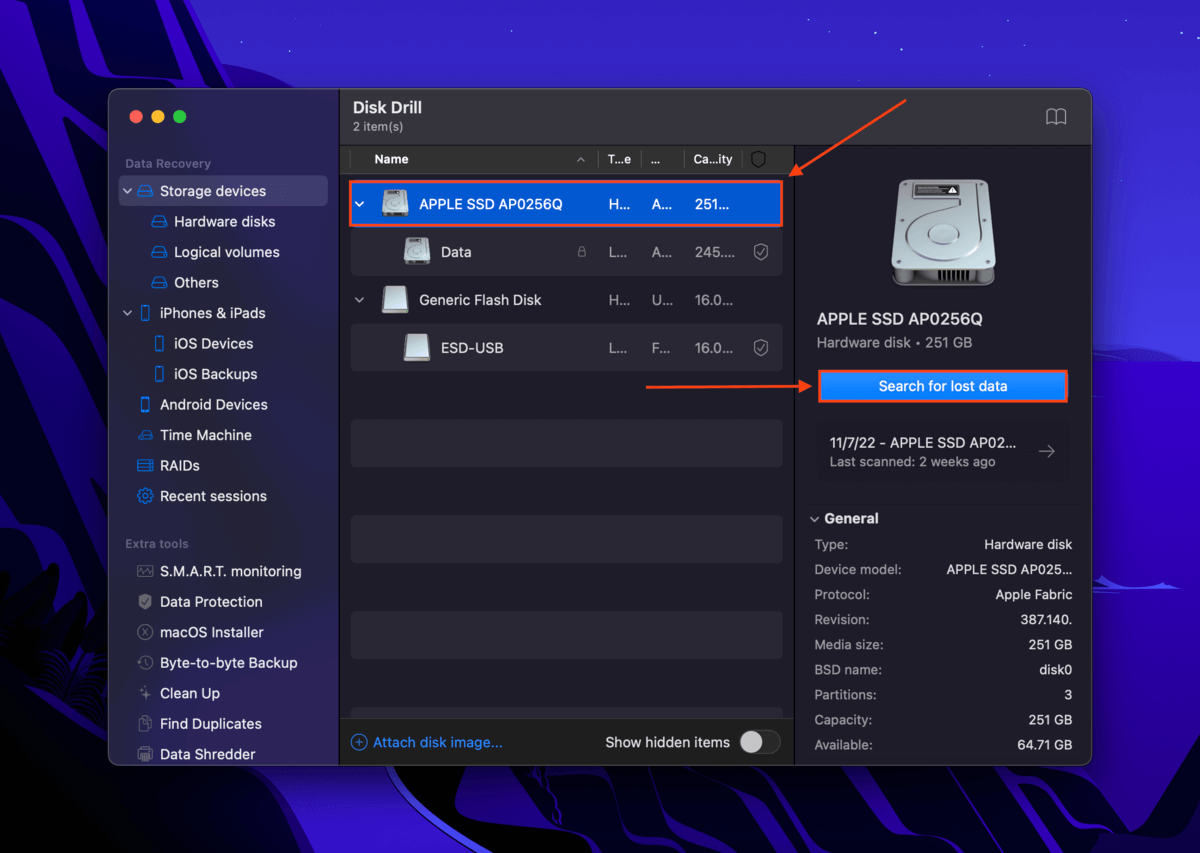
Schritt 6. Warten Sie, bis Disk Drill den Scan abgeschlossen hat. Klicken Sie dann auf Überprüfen gefundener Objekte .
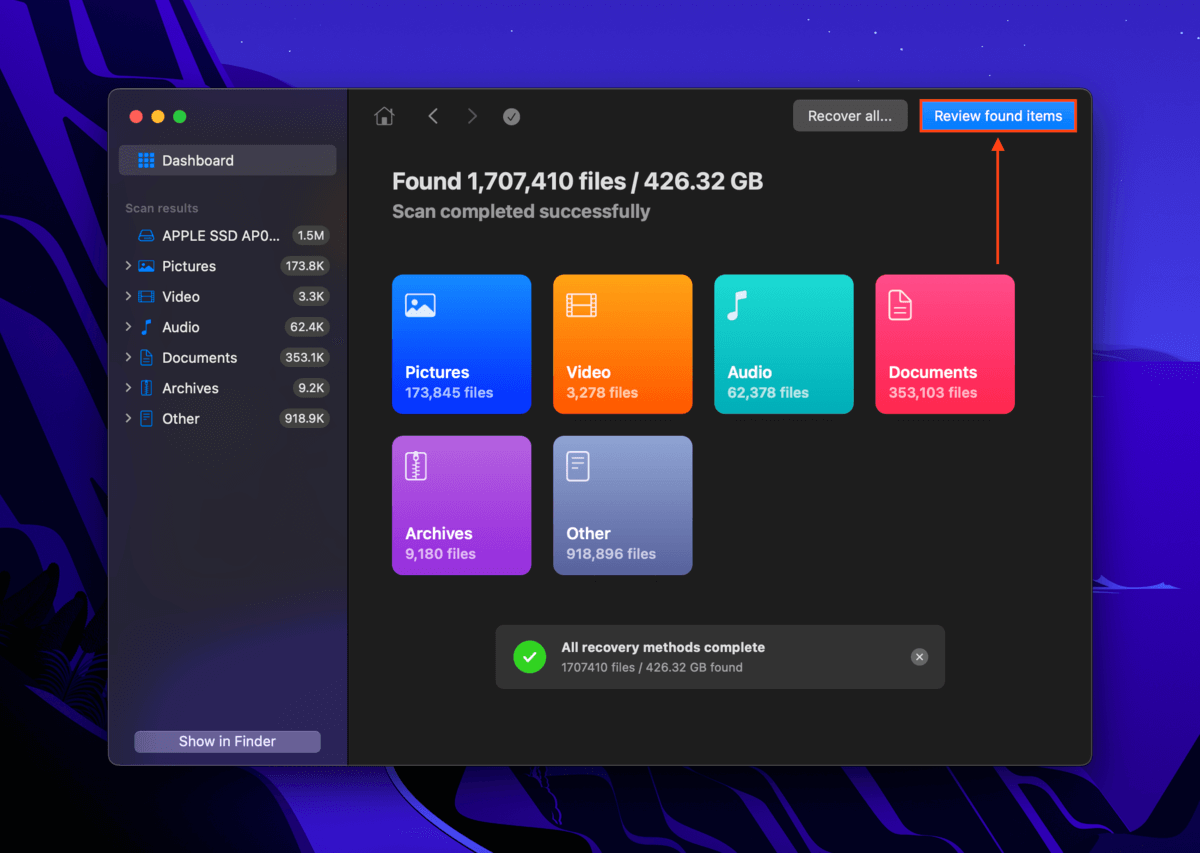
Schritt 7. Verwenden Sie die Kästchen in der linken Spalte, um die Dateien auszuwählen, die Sie wiederherstellen möchten (lassen Sie diese leer, wenn Sie alles wiederherstellen möchten), und klicken Sie auf Wiederherstellen .
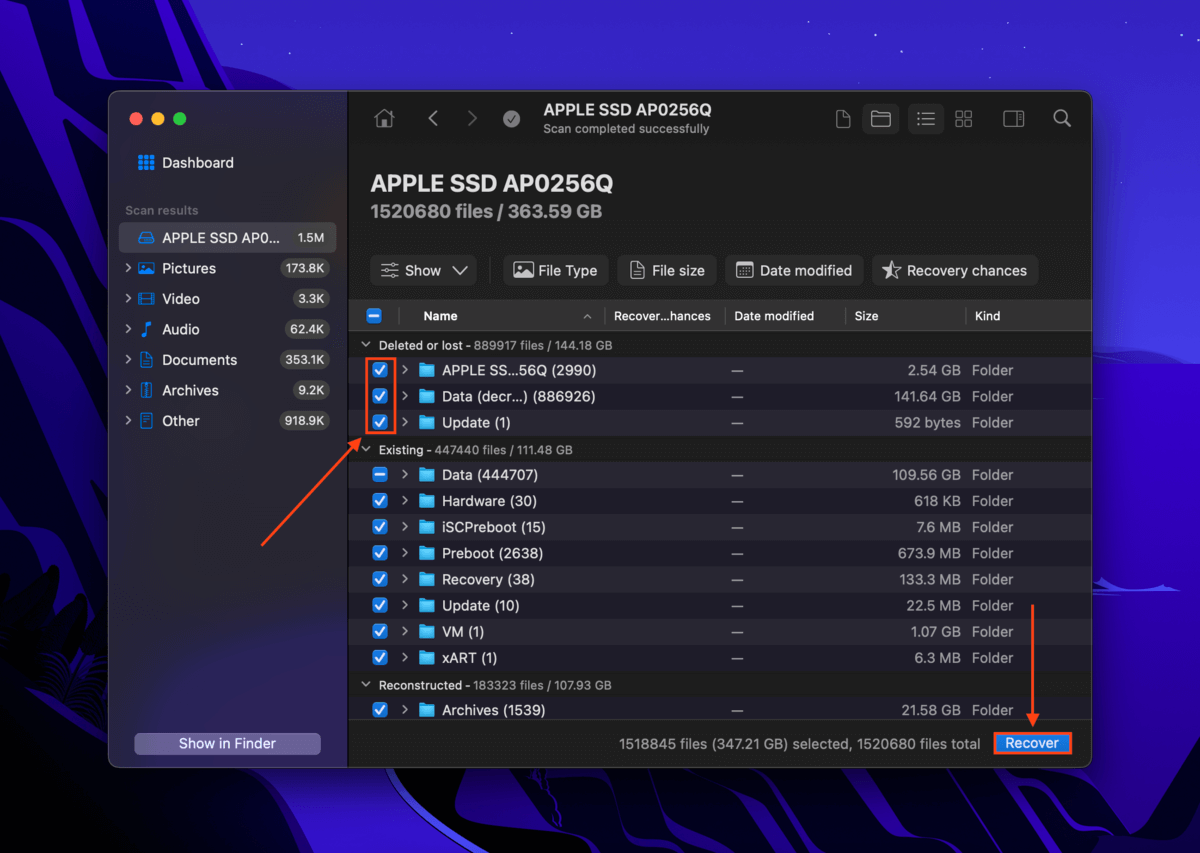
Schritt 8. Wählen Sie im erscheinenden Dialogfeld das Speichermedium aus, das Sie verbunden haben Schritt 1. Klicken Sie dann auf Weiter , um den Wiederherstellungsprozess zu starten.
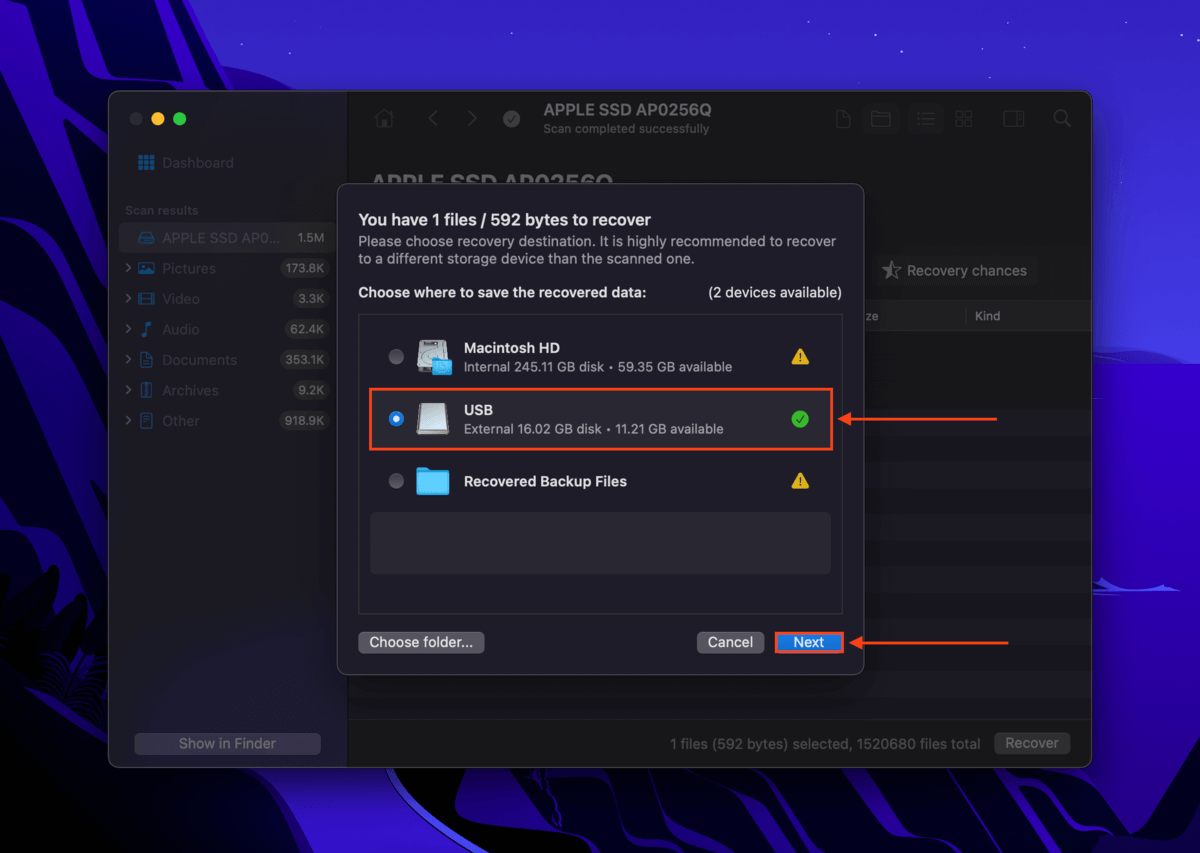
Methode 2: Scannen eines Abbilds des Laufwerks
Festplattendienstprogramm ist eine Festplattenverwaltungs-App, die wir verwenden können, um ein Image (oder eine genaue Kopie) des Laufwerks des abgestürzten MacBooks zu erstellen. Glücklicherweise kann das Festplattendienstprogramm aus dem Wiederherstellungsmodus gestartet werden. Als nächstes installieren wir Disk Drill auf einem anderen Mac und verwenden es, um das Image, das wir mit dem Festplattendienstprogramm erstellt haben, wiederherzustellen.
Wir werden Ihnen im nachfolgenden Leitfaden demonstrieren, wie dies gemacht wird.
Schritt 1. Schließen Sie ein Laufwerk an Ihren Mac an und stellen Sie sicher, dass es genug Platz hat, um eine vollständige Kopie Ihres Laufwerks zu speichern.
Schritt 2. Schalten Sie Ihren Mac aus, schalten Sie ihn ein und drücken Sie sofort die Befehl und R Tasten, bis das Apple-Logo auf dem Bildschirm erscheint.
Schritt 3. Wählen Sie Festplatten-Dienstprogramm und klicken Sie auf Fortfahren .
Schritt 4. Wählen Sie Ihr Laufwerk in der linken Seitenleiste aus. Klicken Sie dann in der Menüleiste auf Datei > Neues Bild > Bild von [deinem Laufwerk] .
Schritt 5. Benennen Sie Ihre Bilddatei, fügen Sie beliebige Tags hinzu und wählen Sie einen Zielordner im Laufwerk, das wir in Schritt 1 verbunden haben. Klicken Sie dann auf Speichern .
Schritt 6. Sobald das Image erstellt wurde, werfen Sie Ihr Laufwerk aus und schalten Sie Ihren Mac aus. Verbinden Sie dann das Laufwerk mit einem anderen Mac.
Schritt 7. Auf dem funktionierenden Mac, herunterladen und installiere Disk Drill.
Schritt 8. Starten Sie Disk Drill (Finder > Programme) und klicken Sie auf Festplattenabbild anhängen… unten im Fenster.
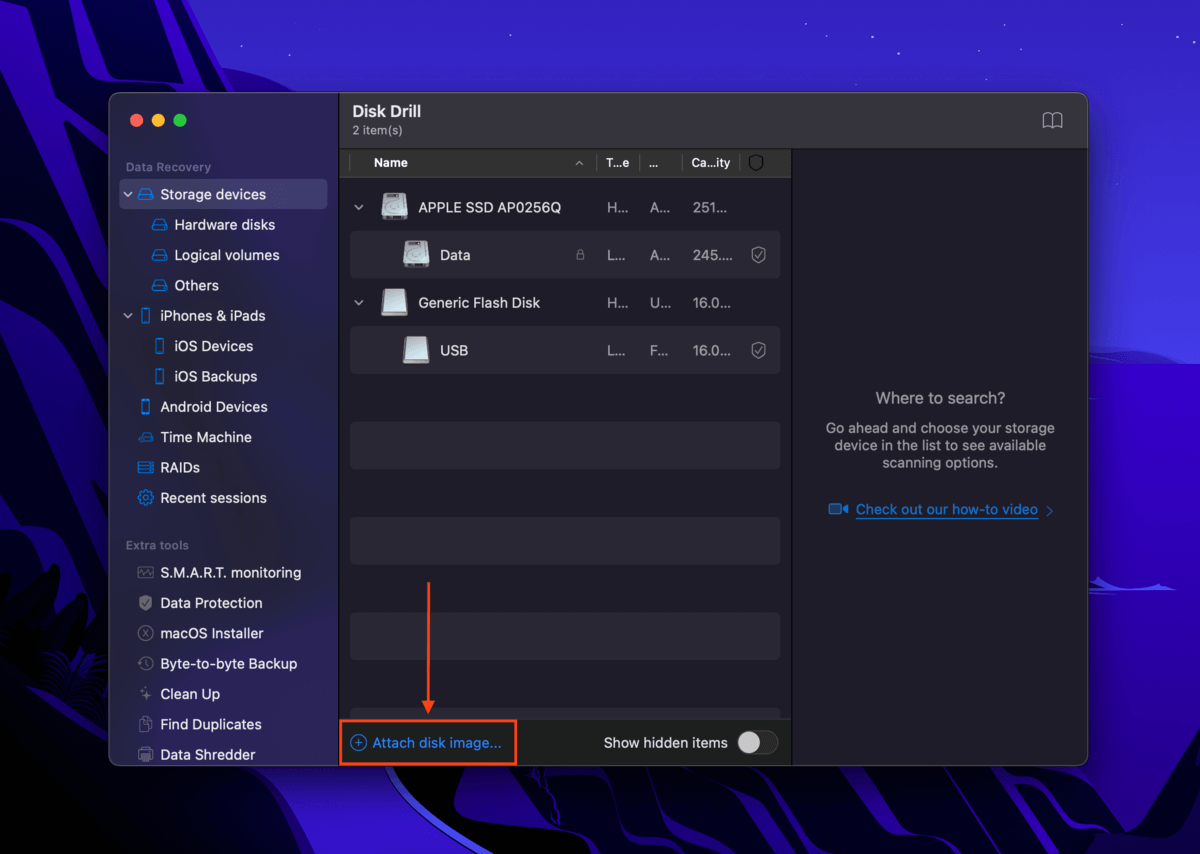
Schritt 9. Suchen Sie die Bilddatei, die wir in Schritt 5 erstellt haben, und klicken Sie auf Anhängen .
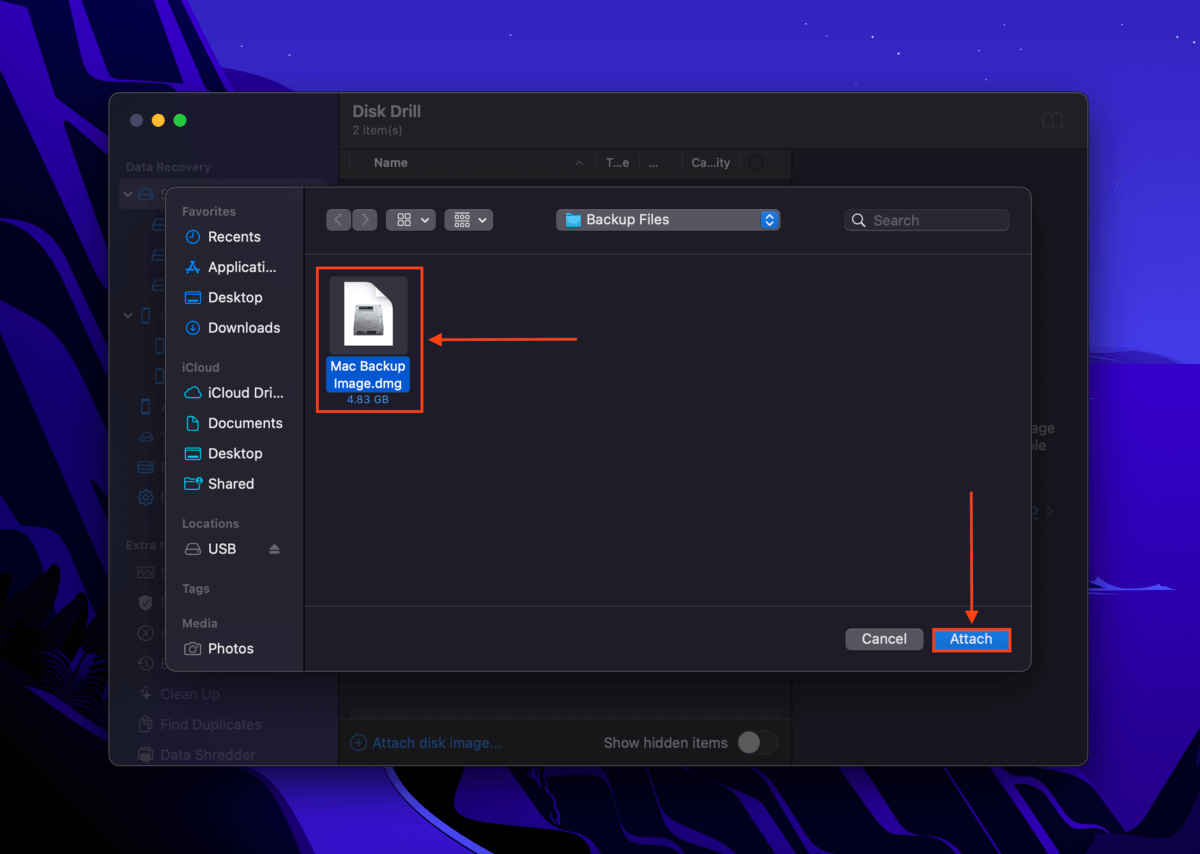
Schritt 10. Wählen Sie das neu hinzugefügte Festplattenabbild aus der Liste und klicken Sie auf Verlorene Daten suchen .
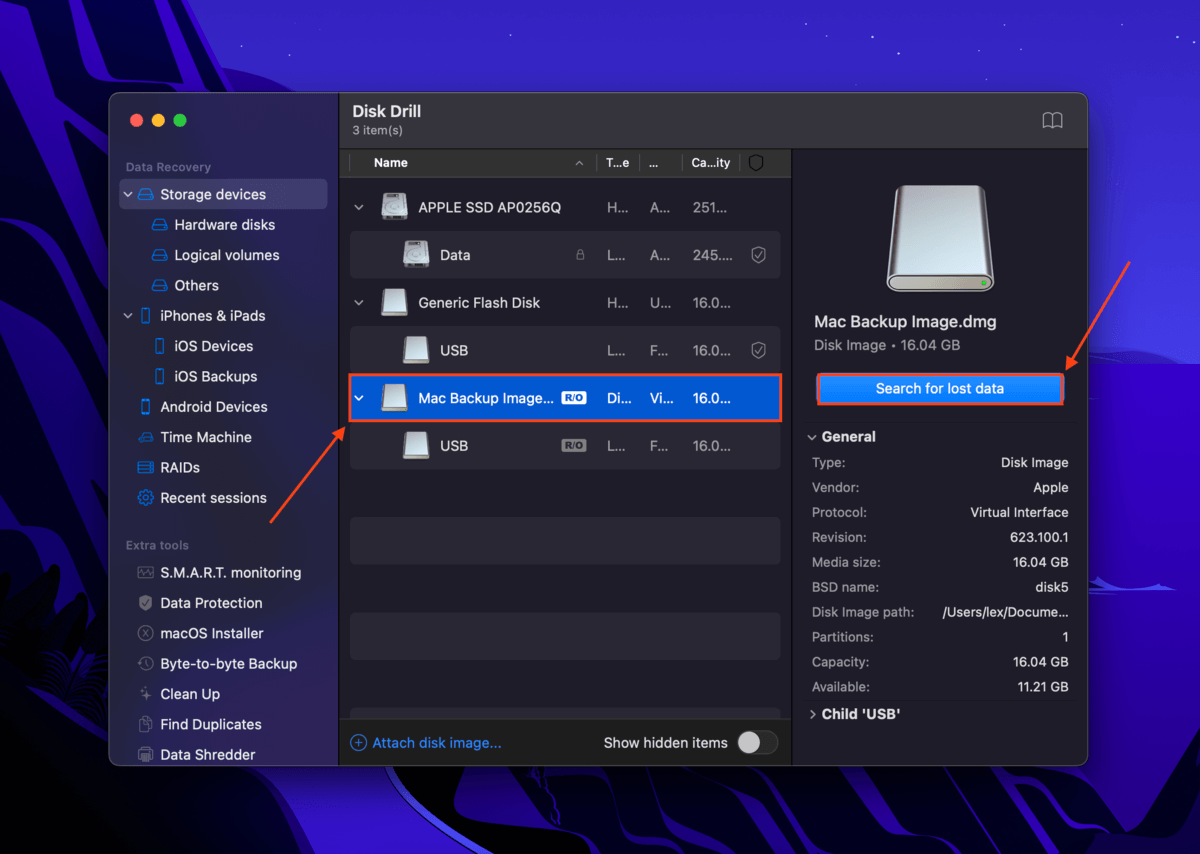
Schritt 11. Befolgen Sie die Schritte 6-8 aus Methode 1, außer dass Sie Ihre Dateien auf dem funktionierenden Mac speichern anstatt auf einem externen Speichergerät.
Methode 3: Wiederherstellen auf einen Windows-PC
Wenn Sie einen Windows-PC zur Verfügung haben, können Sie Ihr Mac-Laufwerk auch als externes Laufwerk an Ihren Windows-PC anschließen. Einmal verbunden, können Sie Ihre Dateien wie gewohnt per Drag & Drop verschieben. Sie benötigen 3 Dinge:
- Werkzeuge zum Zerlegen Ihres Mac und Zugriff auf das Laufwerk im Inneren.
- Ein Gehäuse, der Ihr internes Mac-Laufwerk in eine externe Festplatte oder SSD verwandeln kann.
- Wenn Ihr Mac-Laufwerk auf HFS+ oder APFS formatiert ist, benötigen Sie ein Drittanbieterprogramm, das es lesen kann, wie HFSExplorer. Alternativ können Sie Disk Drill für Windows herunterladen und Daten mit dessen Datenwiederherstellungs-Tool vom Laufwerk extrahieren. Die Windows-Version der Disk Drill-App kann weiterhin nicht für Windows formatierte Laufwerke erkennen und scannen.
Methode 4: Auf einem anderen Mac wiederherstellen
Wenn Sie einen anderen Mac zur Verfügung haben, können Sie die beiden Macs mit einem Kabel verbinden und den Zielplattenmodus verwenden, um Ihr defektes MacBook in ein externes Laufwerk zu verwandeln. Auf diese Weise können Sie Dateien von einem kaputten Mac auf einen neuen Mac übertragen. So geht’s:
Schritt 1. Schalten Sie den nicht funktionierenden Mac aus und verbinden Sie ihn mit einem Kabel mit dem funktionierenden Mac.
Schritt 2. Halten Sie auf dem nicht funktionierenden Mac die T -Taste gedrückt, während Sie ihn einschalten, bis Sie ein Festplattensymbol auf dem Desktop des funktionierenden Mac sehen.
Schritt 3. Auf dem funktionierenden Mac doppelklicken Sie auf das Festplattensymbol, um Ihre Daten anzuzeigen. Sie können Ihre Dateien dann durch Ziehen auf den Desktop oder in spezifische Ordner auf dem funktionierenden Mac übertragen.
Schritt 4. Nachdem Sie Ihre Dateien übertragen haben, „werfen“ Sie den nicht funktionierenden Mac aus, indem Sie das Festplattensymbol in den Papierkorb des funktionierenden Mac ziehen. Sie können nun den Computer sicher herunterfahren und trennen.
Methode 5: Erstellen eines bootfähigen USB-Sticks
Wenn Sie ein USB-Stick (und Zugang zu einem anderen Mac) haben, können Sie mit Disk Drill ein bootfähiges USB-Laufwerk erstellen und dieses verwenden, um Dateien von Ihrem defekten MacBook abzurufen. Glücklicherweise macht es die neueste Version von Disk Drill sehr einfach, erstellen Sie ein bootfähiges USB-Laufwerk. Hier ist, wie:
Schritt 1. Schließen Sie Ihr Flash-Laufwerk an einem funktionierenden Mac an.
Schritt 2. Auf demselben Mac, herunterladen und installieren Sie Disk Drill. Starten Sie die App (Finder > Programme).
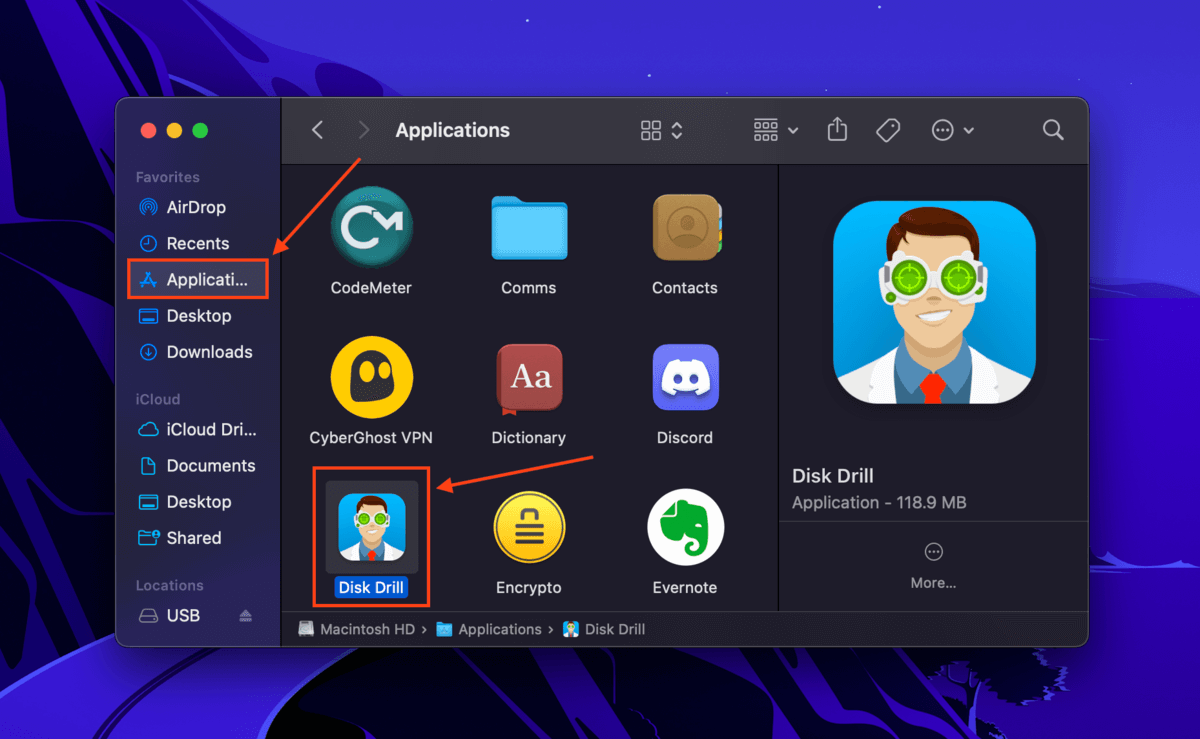
Schritt 3. Wählen Sie macOS-Installer in der linken Seitenleiste aus. Klicken Sie dann macOS-Installer hinzufügen… nahe dem unteren Bildschirmrand und laden Sie entweder macOS über Disk Drill herunter oder fügen Sie eine Installationsdatei hinzu, die Sie zuvor heruntergeladen haben.
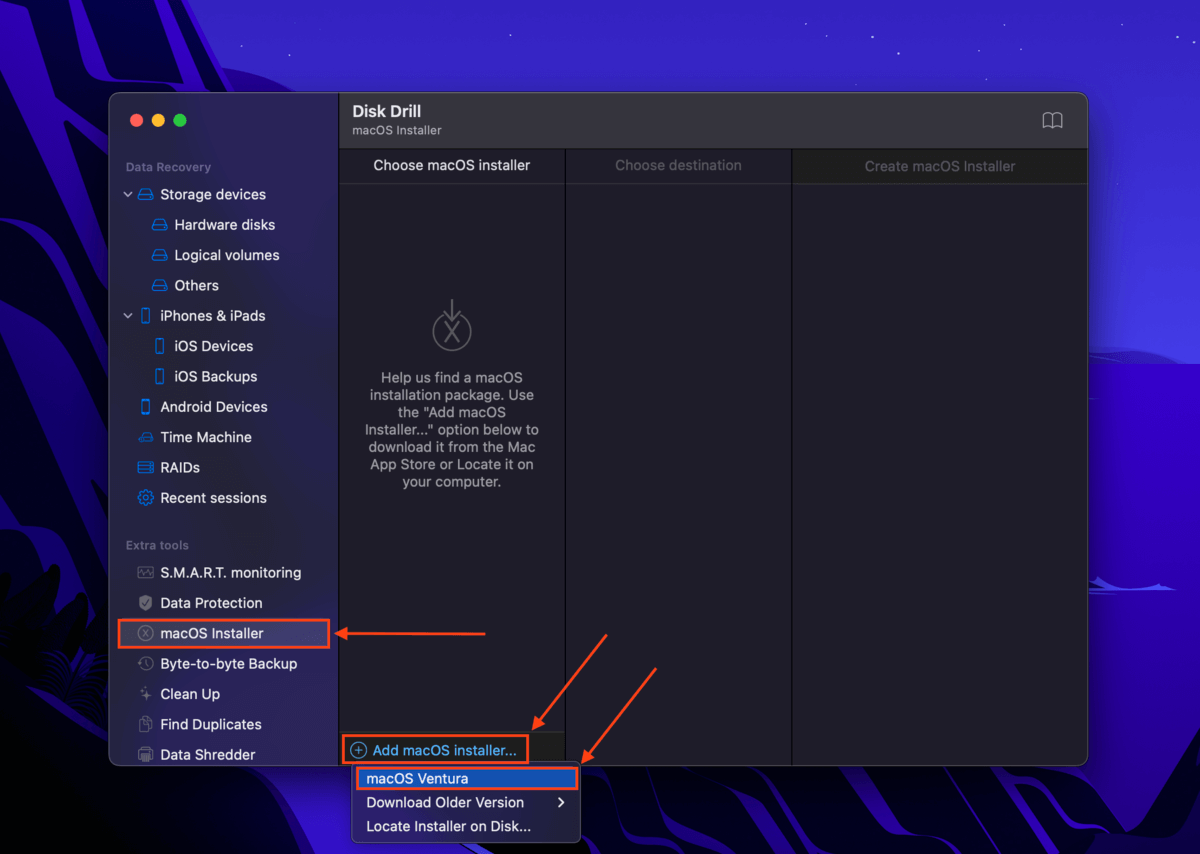
Schritt 4. Wählen Sie den Installer aus der Wählen Sie macOS-Installer Spalte aus und wählen Sie Ihr USB-Flash-Laufwerk aus der Ziel auswählen Spalte aus. Klicken Sie dann auf macOS-Installer erstellen.
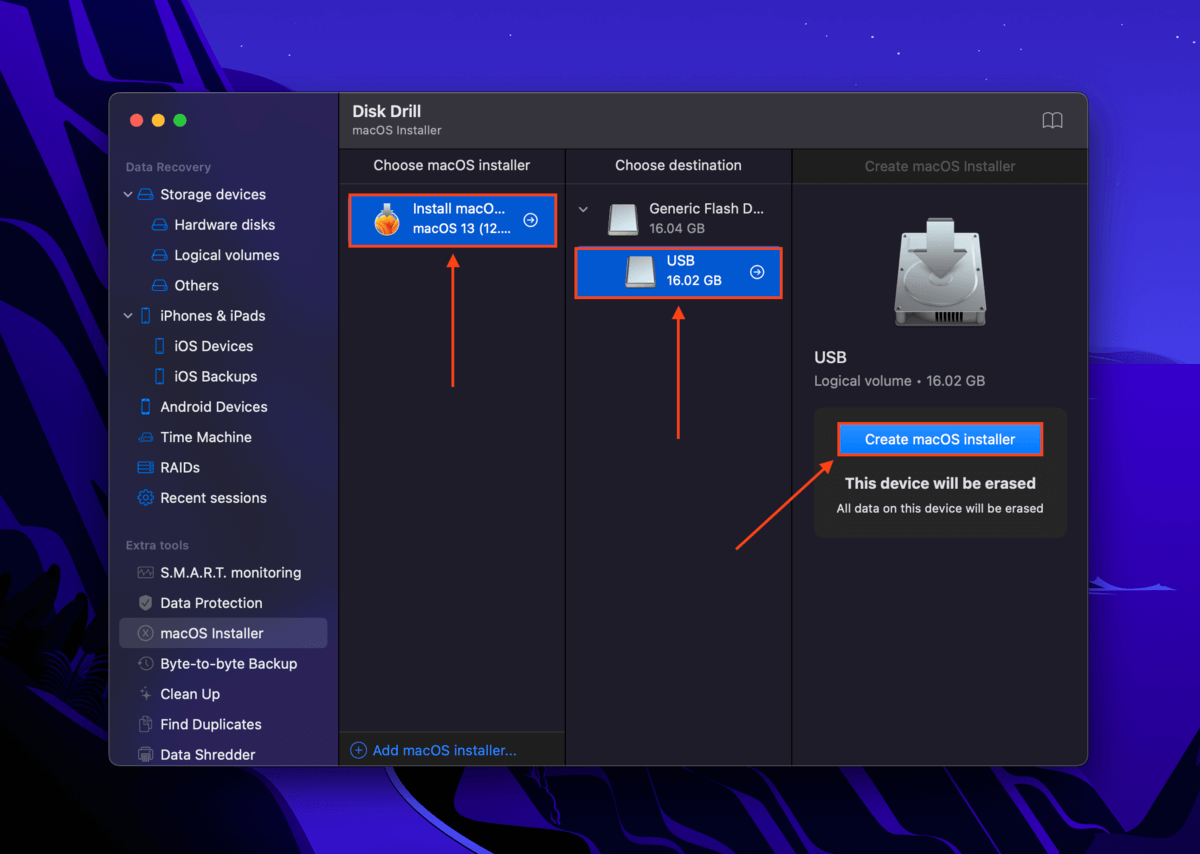
Schritt 5. Klicken Sie auf Ja , um zu bestätigen. Sobald der Vorgang abgeschlossen ist, schließen Sie Disk Drill und entfernen Sie Ihr USB-Laufwerk sicher.
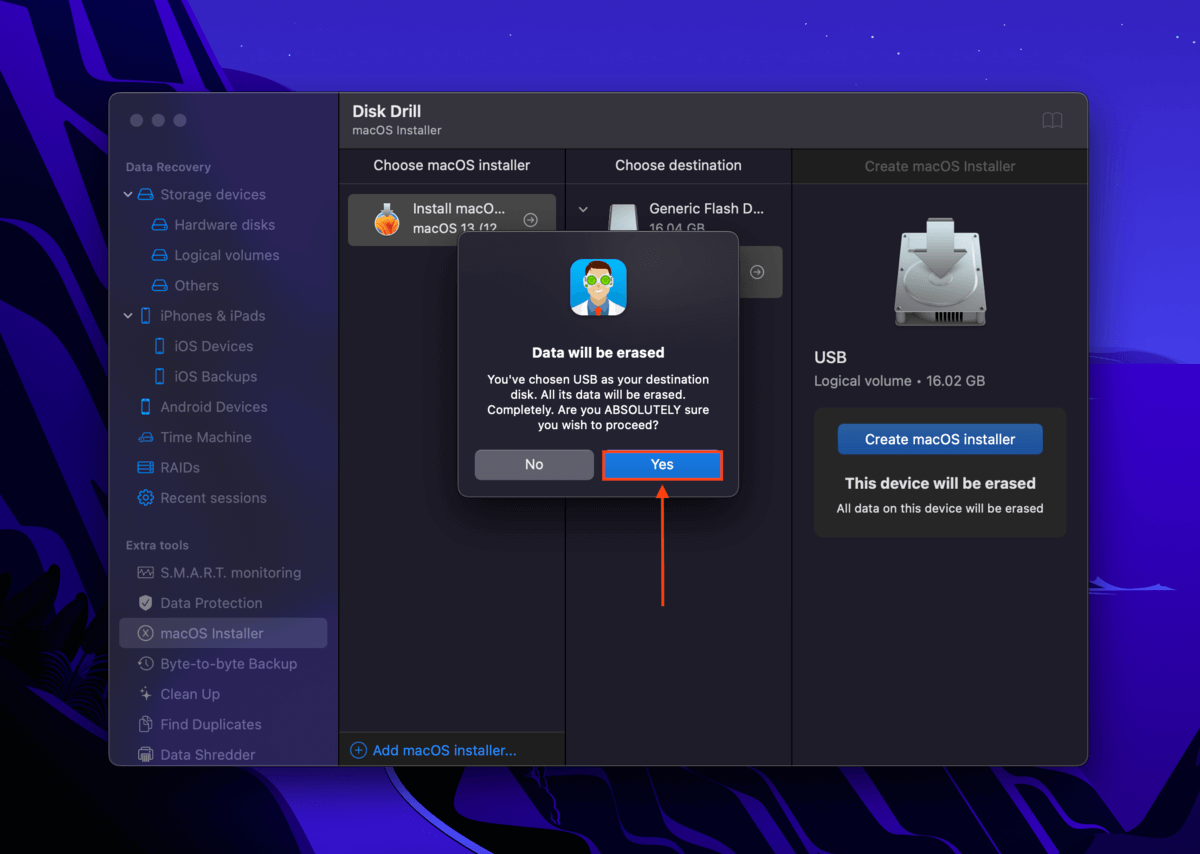
Schritt 6. Schließen Sie Ihr Flash-Laufwerk an Ihr defektes MacBook an. Wenn Sie einen Intel-basierten Mac verwenden, schalten Sie ihn ein und halten Sie die Befehl – und R -Tasten gedrückt. Wenn Sie einen Apple Silicon Mac verwenden, halten Sie die Einschalttaste gedrückt, bis das Startoptionen-Fenster erscheint.
Schritt 7. Wählen Sie, um mit Ihrem USB-Flashlaufwerk in macOS zu booten.
Schritt 8. Sobald Sie macOS auf Ihrem USB-Stick gestartet haben, laden Sie Disk Drill herunter und installieren Sie es.
Schritt 9. Starten Sie Disk Drill und wählen Sie das Laufwerk Ihres ausgefallenen Macs aus.
Schritt 10. Folgen Sie den Schritten 5-8 aus Methode 1, außer dass Sie Ihre Dateien auf demselben USB speichern, auf dem Disk Drill ausgeführt wird, oder ein anderes Speichermedium anschließen, das genügend Speicherplatz hat, um die Daten von Ihrem Mac-Laufwerk zu speichern.
Methode 6: Wiederherstellen aus einem Time Machine-Backup
Wenn Sie Time Machine auf Ihrem Mac aktiviert haben, haben Sie 2 Optionen. Die erste Option ist, Ihren Computer reparieren zu lassen und Ihr Time Machine-Backup über den Wiederherstellungsmodus wiederherzustellen. Option 2, die wir unten demonstrieren werden, besteht darin, die App Migrationsassistent auf einem anderen Mac zu verwenden, um Ihre Dateien zu übertragen. So geht’s:
Schritt 1. Schließen Sie Ihr Time Machine-Laufwerk an einen funktionierenden Mac an und starten Sie den Migrationsassistenten (Finder > Programme > Dienstprogramme).
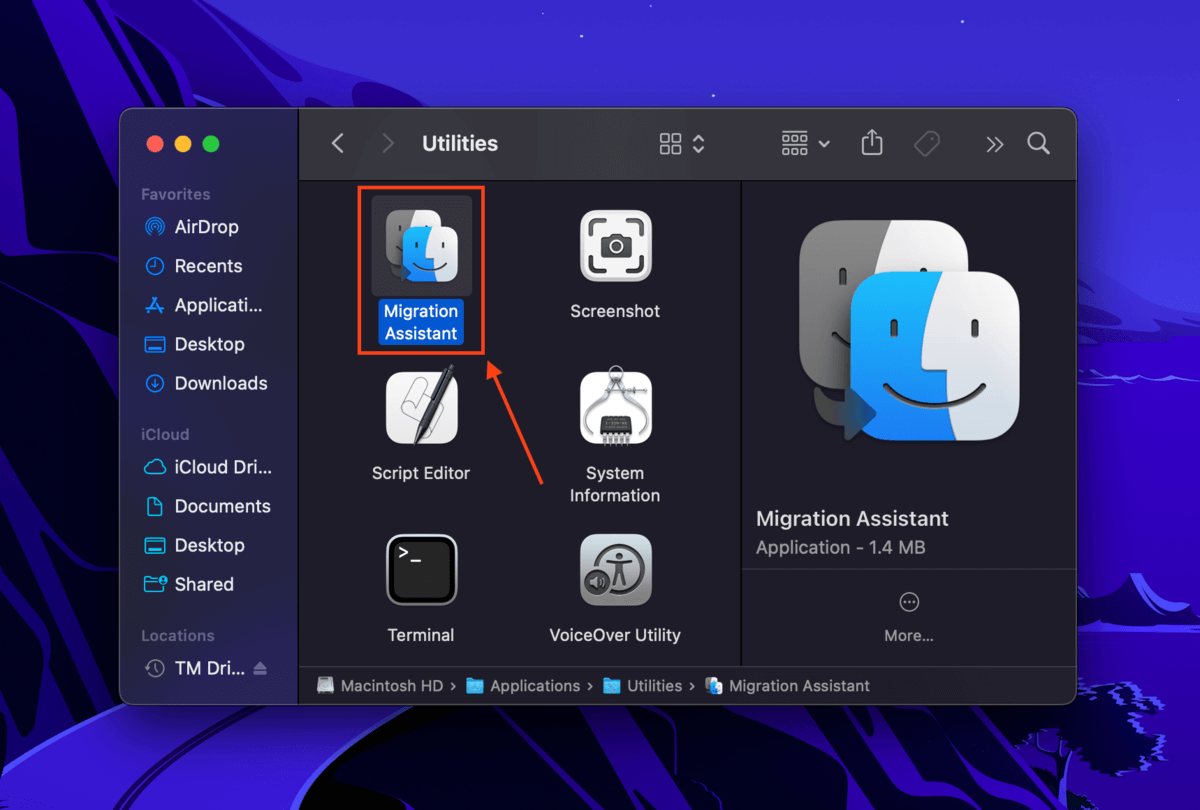
Schritt 2. Klicken Sie auf Fortfahren und geben Sie Ihr Passwort ein, wenn Sie dazu aufgefordert werden. Beachten Sie, dass dadurch alle derzeit laufenden Apps geschlossen werden.
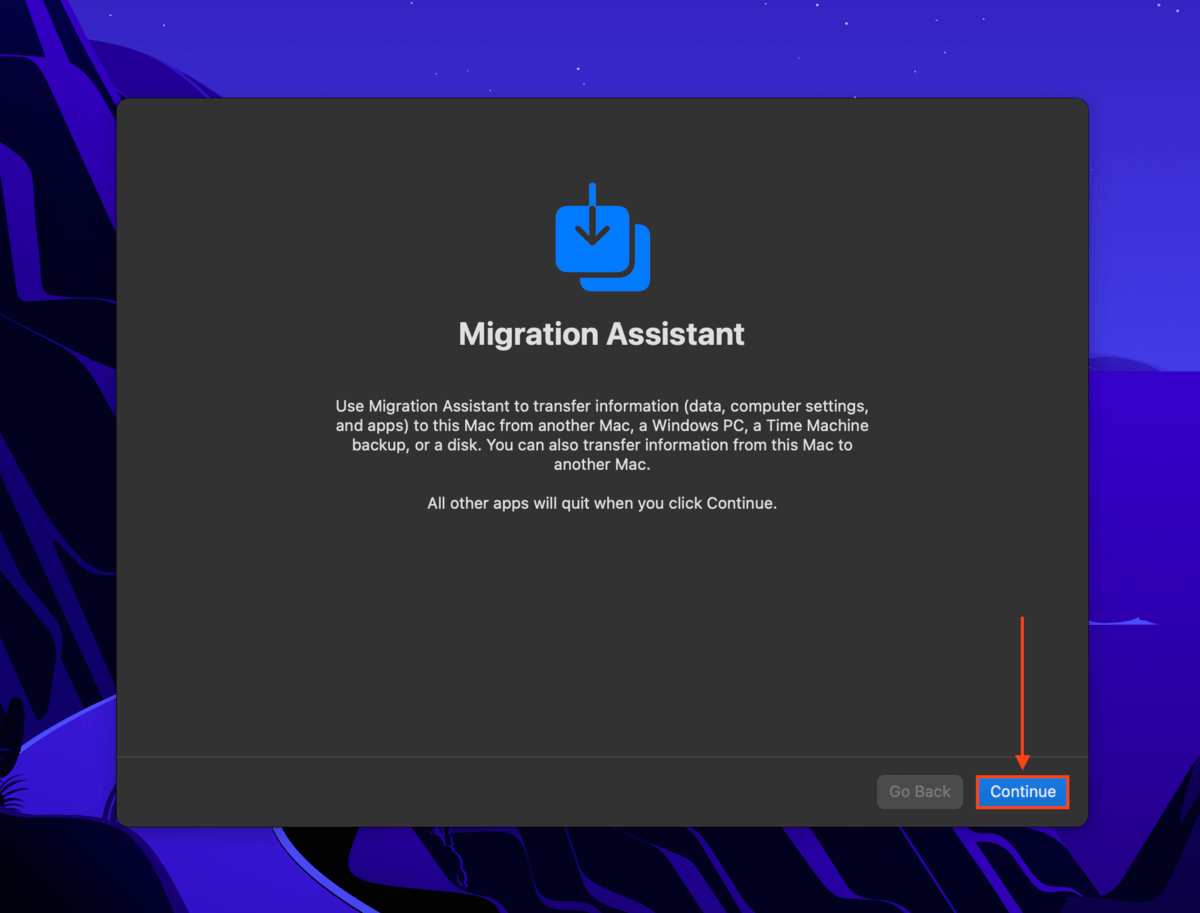
Schritt 3. Wählen Sie Von einem Mac, einer Time Machine-Sicherung oder einem Startvolume und klicken Sie auf Fortfahren .
Schritt 4. Wählen Sie Ihr Time Machine-Backup aus und klicken Sie auf Fortfahren .
Schritt 5. Wählen Sie aus der Liste ein Time Machine-Backup und klicken Sie auf Fortfahren .
Schritt 6. Kreuzen Sie die Kästchen neben den Informationen an, die Sie übertragen möchten, und klicken Sie auf Fortfahren .
Schritt 7. Warten Sie, bis der Vorgang abgeschlossen ist, und schließen Sie das Fenster „Migrationsassistent“. Sie sollten sich jetzt beim migrierten Konto anmelden und auf Ihre Dateien zugreifen können.
Methode 7: Einen professionellen Datenwiederherstellungsdienst nutzen
Im Falle eines zerstörten MacBooks mit einer physisch beschädigten Festplatte empfehlen wir dringend, Ihr Gerät an einen professionellen Datenrettungsdienst zu senden. Sie verfügen über die Werkzeuge, Einrichtungen und Spezialisten, um Ihren Computer (oder Ihre Festplatte) auseinanderzunehmen und Ihre Daten sicher zu extrahieren.
Wenn Sie noch nie einen verwendet haben, sind hier einige Dinge, auf die Sie achten sollten:
- Klasse-100-Reinraum. Ein Klasse-100-Reinraum (oder ISO 5 Klasse-Reinraum) verwendet Partikelfilter, die jederzeit ein bestimmtes Maß an Luftreinheit halten. Dies ist nicht verhandelbar – selbst ein winziges Partikel kann katastrophal sein, wenn es auf die empfindlichen inneren mechanischen Teile Ihrer Festplatte gelangt.
- Kostenlose Schätzung. Einige Dienste können Ihnen grob sagen, was Sie in Bezug auf Wiederherstellbarkeit und sogar Preis erwarten können – idealerweise am Telefon.
- Keine Daten – keine Kosten Garantie. Die besten Dienste berechnen Ihnen überhaupt nichts, wenn sie keine Daten von Ihrem Mac wiederherstellen können.
Wie man Daten von einem toten MacBook mit SSD wiederherstellt
Wenn Ihr MacBook eine SSD (Solid State Drive) anstelle einer HDD (Hard Disk Drive) verwendet, können Sie dennoch die Methoden verwenden, die wir im letzten Abschnitt gezeigt haben, um Ihre Daten wiederherzustellen. Ihre Chancen, GELÖSCHTE Daten wiederherzustellen, sind jedoch aufgrund von TRIM geringer.
TRIM ist ein spezieller Befehl, der in SSDs integriert ist und Datenblöcke sofort löscht, sobald der Benutzer eine Datei löscht. Wenn TRIM nicht aktiviert ist (oder bei HDDs nicht verfügbar ist), speichert das Laufwerk normalerweise gelöschte Daten und markiert sie einfach zum Überschreiben. Dies macht es viel einfacher, Daten von einer externen Festplatte wiederherstellen als eine SSD, solange Sie Ihre Dateien nicht überschreiben.
Wenn Sie jedoch nicht gelöschte Daten von einem vollständig toten MacBook wiederherstellen möchten, haben Sie immer noch gute Chancen auf eine Wiederherstellung, solange Sie schnell handeln. Je länger Sie warten, desto höher ist das Risiko, Ihre Daten dauerhaft zu verlieren.
Fazit
Selbst wenn Ihr MacBook kaputt ist und sich nicht einschalten lässt, gibt es immer noch viele Möglichkeiten, Ihre Daten wiederherzustellen. Es gibt jedoch viele Faktoren, die Ihre Chancen auf eine Wiederherstellung verringern können – wie TRIM, physische Schäden, fehlende Werkzeuge usw. Um die Folgen eines Datenverlusts zu vermeiden, empfehlen wir Ihnen dringend, regelmäßig Backups mit Time Machine und iCloud zu erstellen.






