
Wird das Aktualisieren von macOS Dateien löschen? Kurze Antwort: Nein. Ein Upgrade sollte keine Risiken für Ihre Daten darstellen. Aber Dinge laufen nicht immer zu 100 % nach Plan. Es gibt Situationen, in denen Benutzer nach einem Update Datenverluste melden… Und in einigen Fällen ist es dauerhaft.
In diesem Artikel erklären wir, warum das passieren kann (ohne Verschulden des Benutzers), wie man Daten wiederherstellt, die während eines Updates verloren gegangen sind, und wie man diese Situation vermeidet, damit Sie stressfreie Upgrades für den Rest der Lebensdauer Ihres Mac genießen können. Lesen Sie weiter.
Inhaltsverzeichnis
Wird bei einem Upgrade des Mac OS alles gelöscht?
„Wenn ich meine Mac-Software aktualisiere, werde ich dann alles verlieren?“
Solange alles nach Plan verläuft, sollten Sie nach dem Upgrade von macOS KEINE Daten verlieren. Es gibt nur 2 Situationen, in denen ein Update direkt Probleme verursachen würde:
- Fehlerhafte Updates. Wenn Sie während des Herunterladens der Aktualisierungsdatei eine schwache Internetverbindung hatten, kann sie beschädigt werden. Außerdem gibt es einige Fälle, in denen die ersten Versionen des neuesten macOS einfach fehlerhaft sind – Sie können nicht vorhersagen, welche Probleme mit neuer Technologie auftreten werden.
- Veraltete Programme. Einige Apps erhalten nicht gleichzeitig Updates, wenn ein neues macOS erscheint. In einigen Fällen sind einige Updates einfach nicht kompatibel. Die Daten einer veralteten App sind möglicherweise nach einem macOS-Upgrade nicht mehr verwendbar oder sogar verfügbar. Tatsächlich ist Apple selbst schnell dabei, Apps obsolet zu machen, wenn sie bessere Software entwickeln (z. B. iTunes).
Im letzten Abschnitt dieses Artikels haben wir ein paar Tipps, die Ihnen helfen, solche Situationen zu vermeiden und Ihre Daten nach jedem Update vollständig intakt zu halten.
Wie man Daten vor einem Mac-Update sichert
Für Benutzer, die ein Mac-Update wünschen, ist es am besten, Ihre Daten zunächst auf ein separates Laufwerk zu sichern. Glücklicherweise sind alle Macs mit Time Machine vorinstalliert. Time Machine ist ein leistungsstarkes Backup-Tool, das es auch sehr einfach macht, alle Ihre Daten bei einer Neuinstallation wiederherzustellen.
Schritt 1. Bereiten Sie ein externes Laufwerk mit genügend Speicherplatz für Ihre Daten vor und verbinden Sie es sicher mit Ihrem Mac.
Schritt 2. Öffnen Systemeinstellungen > Time Machine .
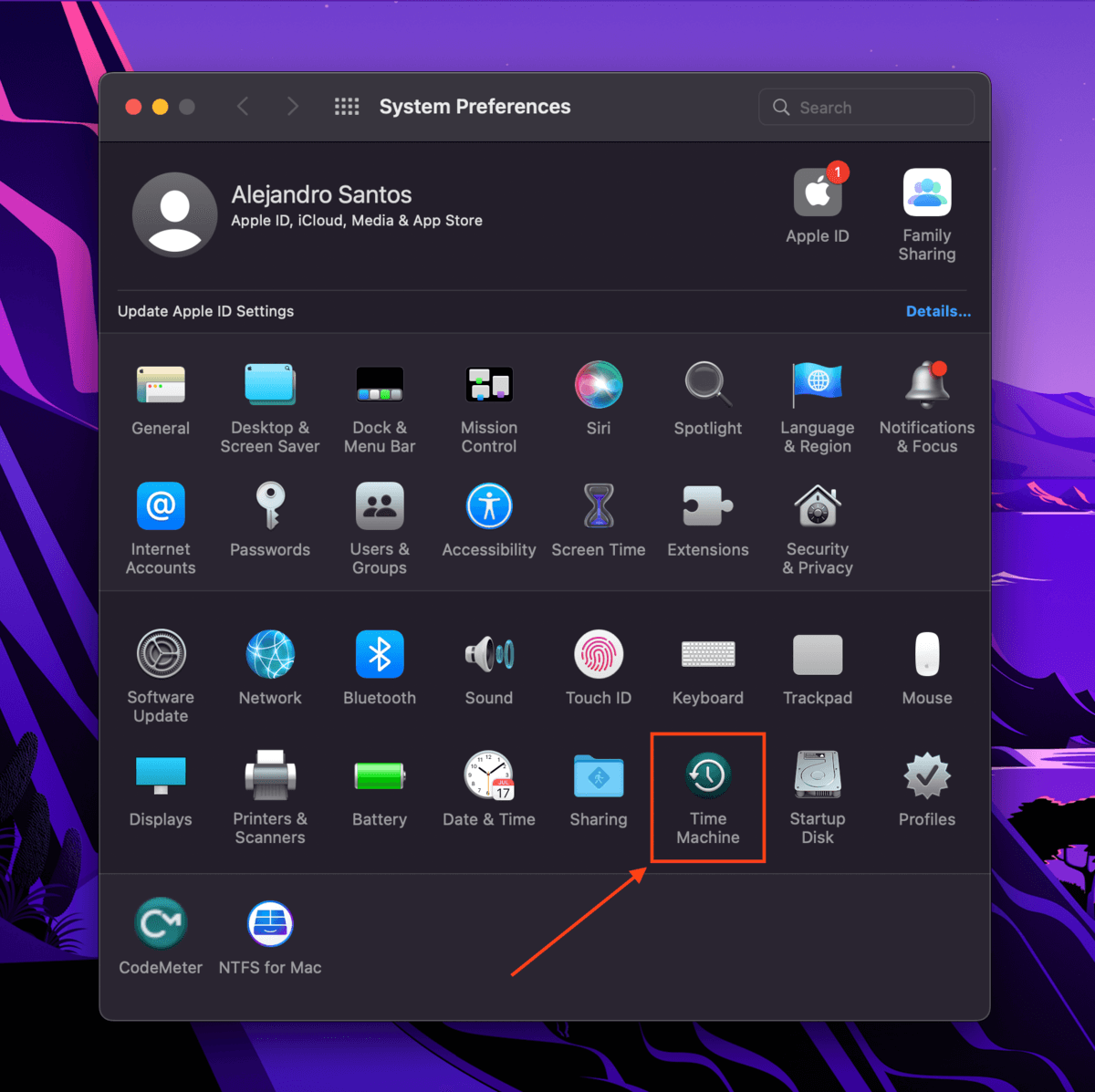
Schritt 3. Klicken Sie auf „Backup-Disk auswählen…“
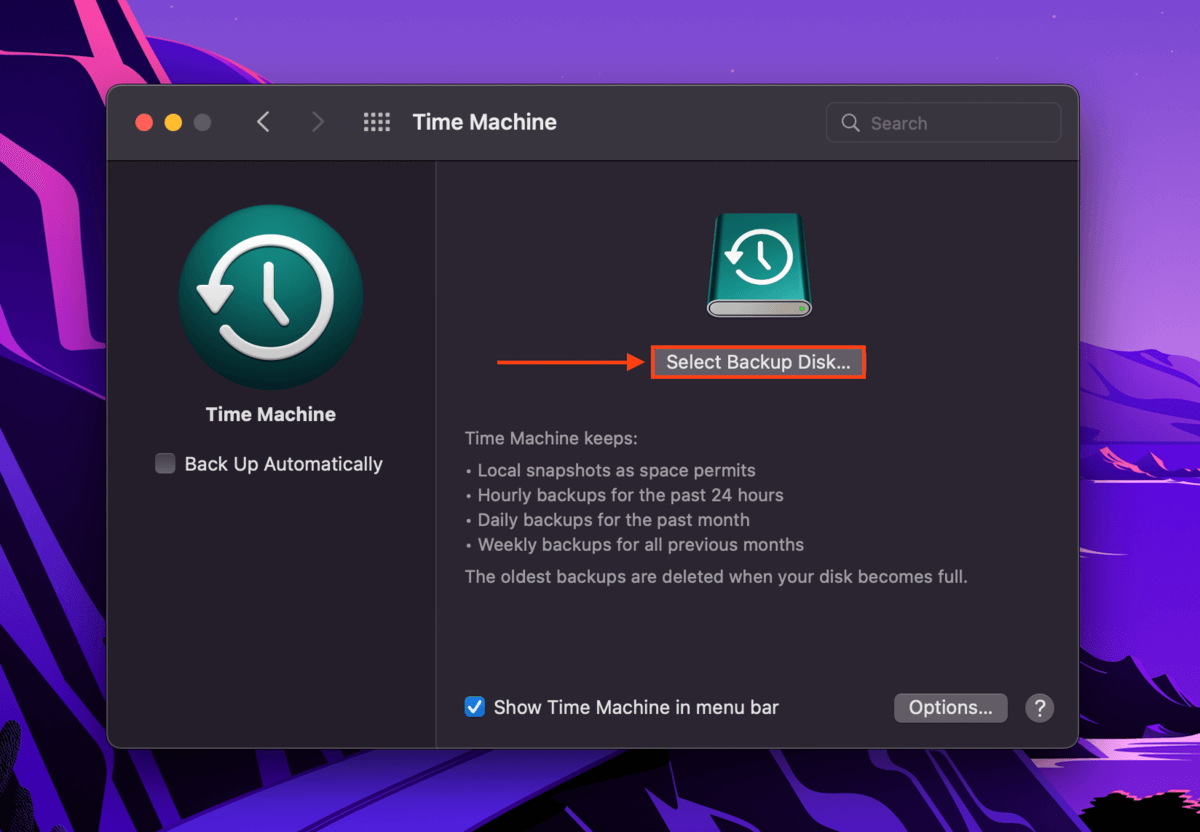
Schritt 4. Wählen Sie Ihr Laufwerk aus der Liste aus und klicken Sie dann auf „Disk verwenden“.
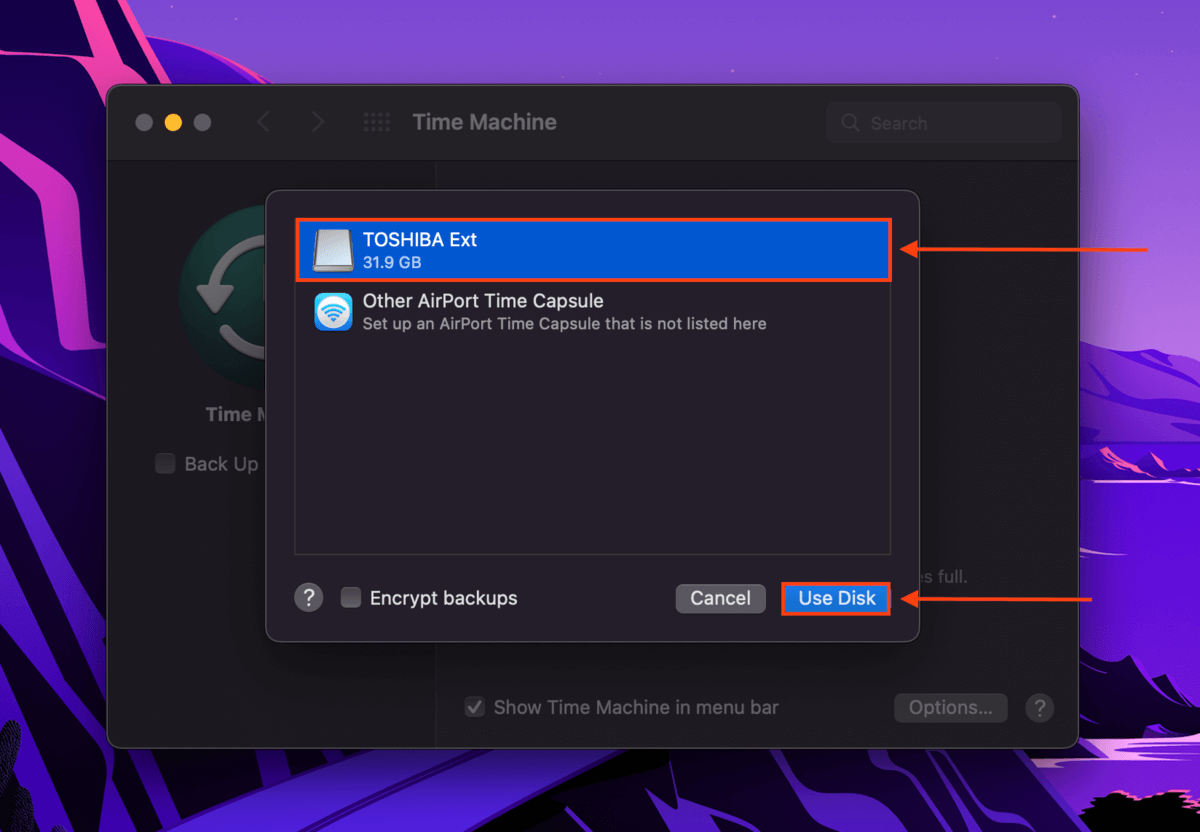
Schritt 5. Abhängig vom Dateisystem Ihres Laufwerks werden Sie möglicherweise aufgefordert, es zu löschen oder zu formatieren. Stellen Sie sicher, dass Sie Ihre Daten gesichert haben, bevor Sie fortfahren, und klicken Sie dann auf „Löschen“. Time Machine beginnt jetzt mit der Sicherung Ihrer Daten auf dem Laufwerk.
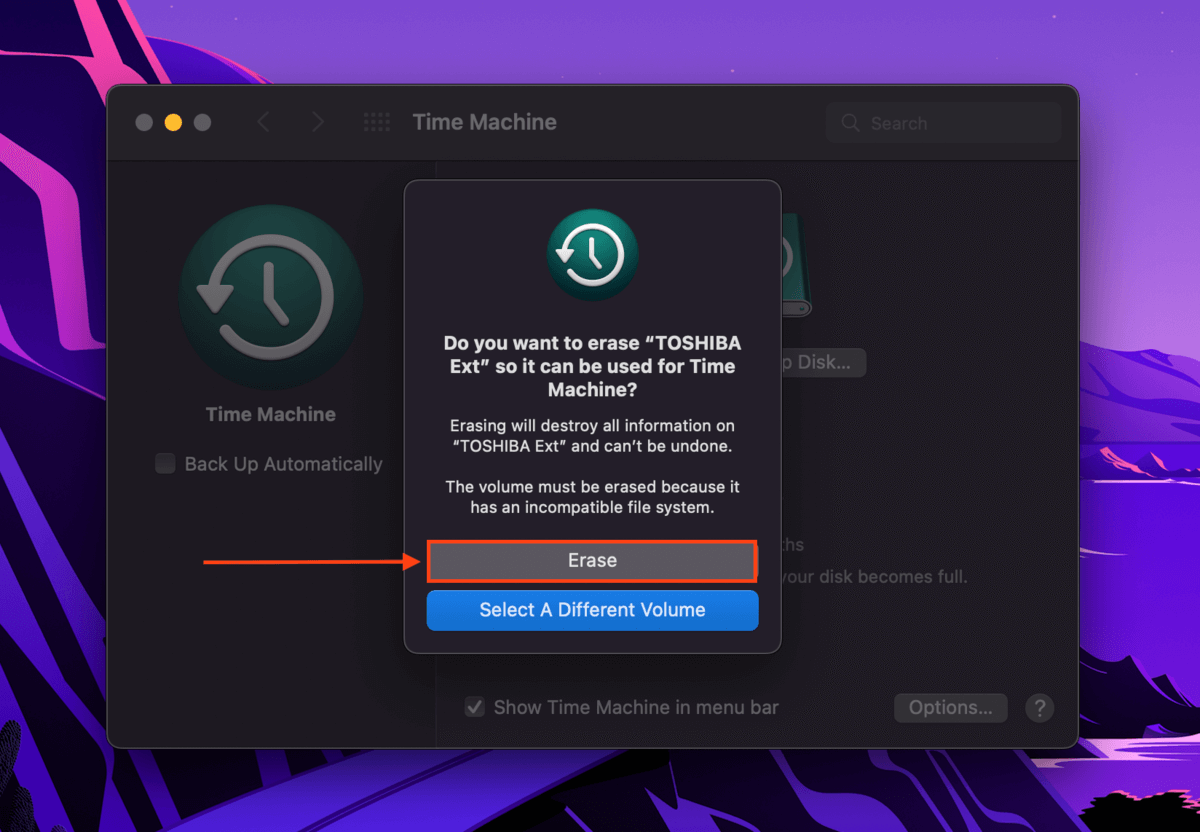
Sobald Sie macOS aktualisiert haben, verbinden Sie Ihr Time Machine-Laufwerk mit Ihrem Rechner und übertragen Sie Ihre Daten mit der Migrationsassistent-App (Finder > Programme > Dienstprogramme).
Wie man Daten wiederherstellt, die nach einem Mac OS-Update verloren gingen
Wenn Sie Time Machine nicht einrichten konnten, bevor Sie Ihre Dateien verloren haben, benötigen Sie ein leistungsstärkeres Tool, um Ihre Daten direkt aus dem Dateisystem zu extrahieren.
Disk Drill ist eine Datenwiederherstellungssoftware, die wir bei Macgasm häufig für Demonstrationen verwenden. Sie ist sehr benutzerfreundlich (sogar für die am wenigsten technikaffinen Benutzer), hat sich jedoch für jedes Gerät, das wir ihr zugeworfen haben, als äußerst effektiv erwiesen.
Um Disk Drill zur Wiederherstellung von Daten zu verwenden, die nach dem macOS-Update verloren gegangen sind:
Schritt 1. Herunterladen und installieren Sie Disk Drill.
Schritt 2. Starten Sie Disk Drill (Finder > Programme > Disk Drill).
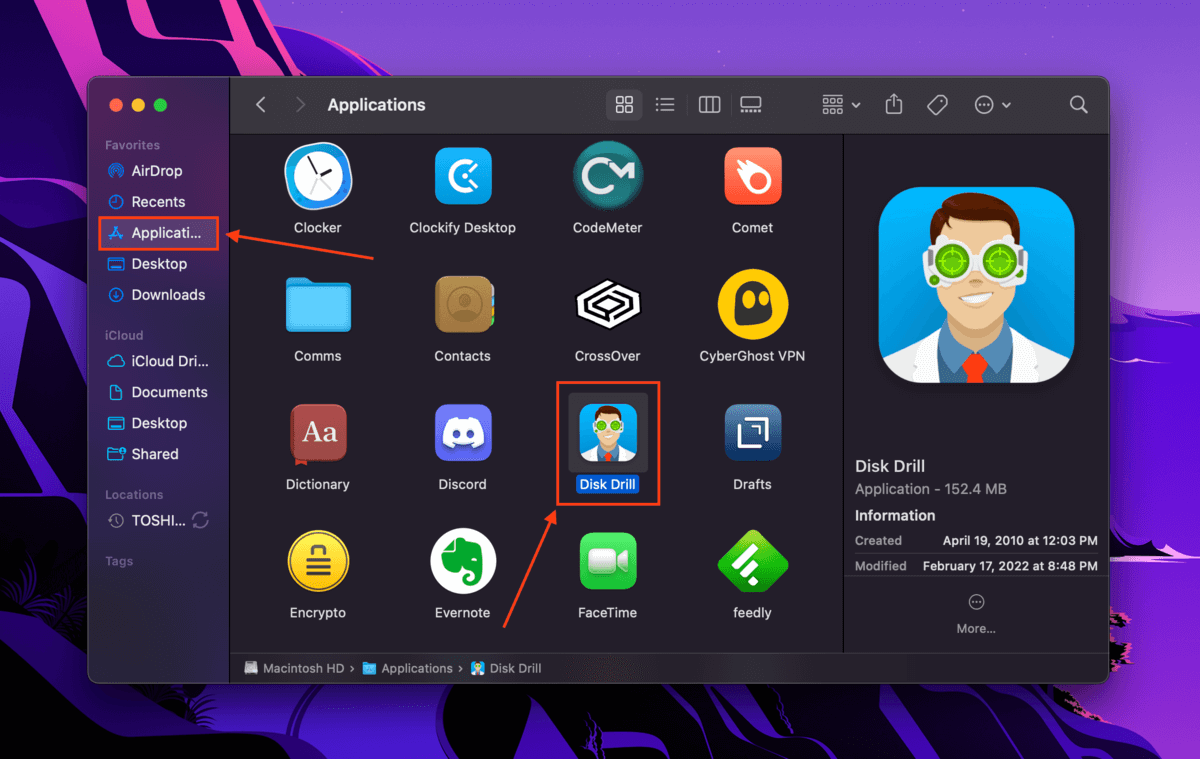
Schritt 3. Wählen Sie Ihr internes Laufwerk (in der Regel mit „Apple SSD“ oder ähnlich bezeichnet) und klicken Sie auf „Nach verlorenen Daten suchen.“
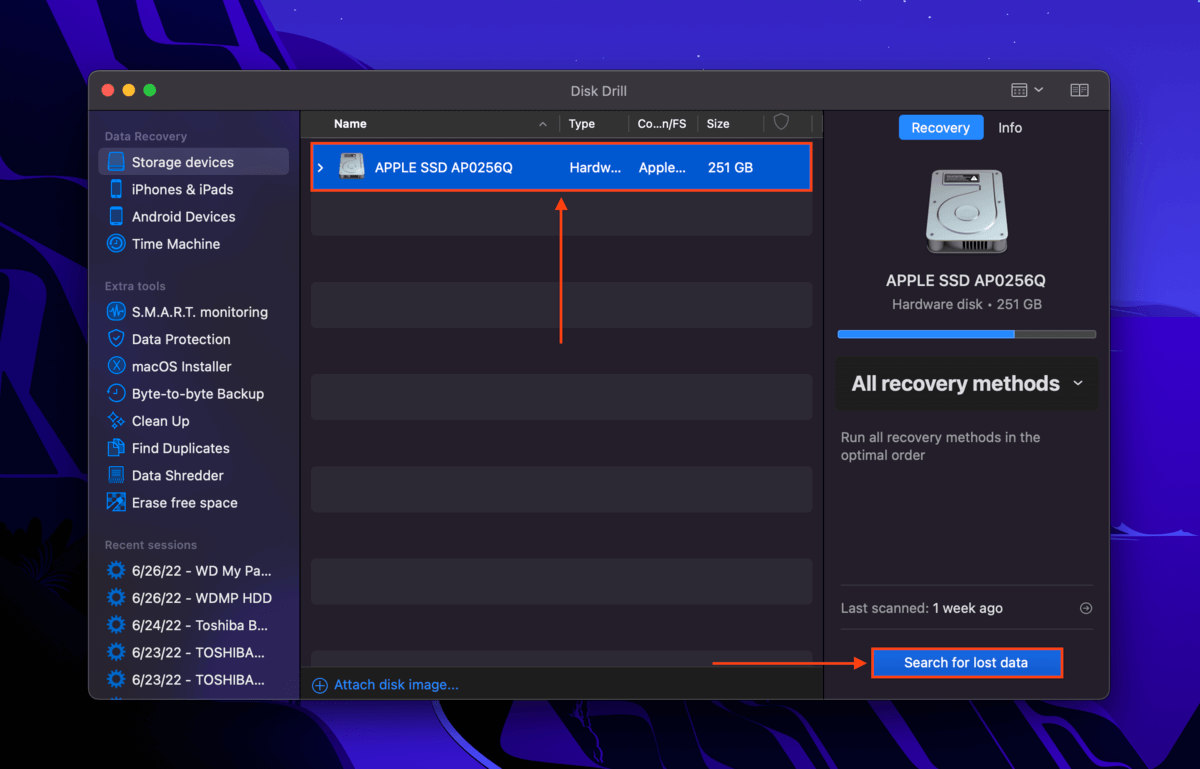
Schritt 4. Warten Sie, bis Disk Drill den Scan Ihres Laufwerks abgeschlossen hat. Klicken Sie dann auf „Gefundene Objekte überprüfen.“
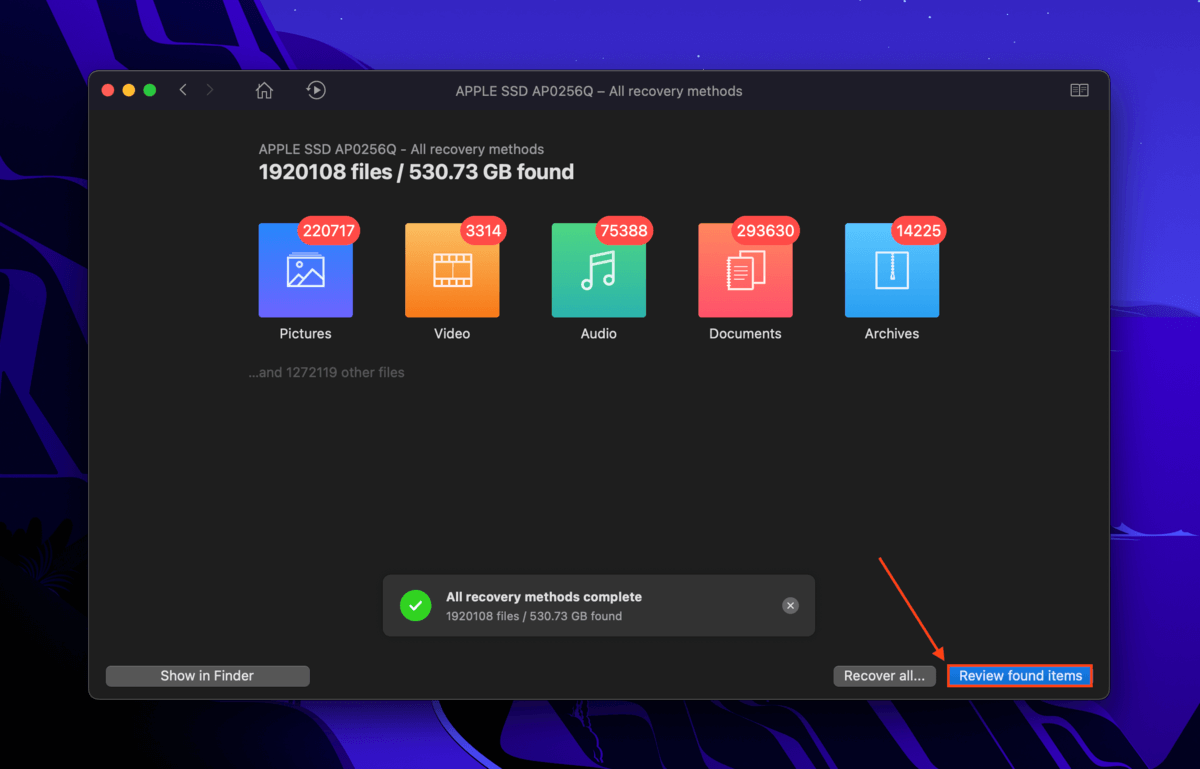
Schritt 5. Wenn Sie nur bestimmte Daten speichern möchten, verwenden Sie die Suchleiste, um Dateien nach Namen oder Erweiterung zu finden. Sie können die Suchergebnisse auch mit der linken Seitenleiste filtern.
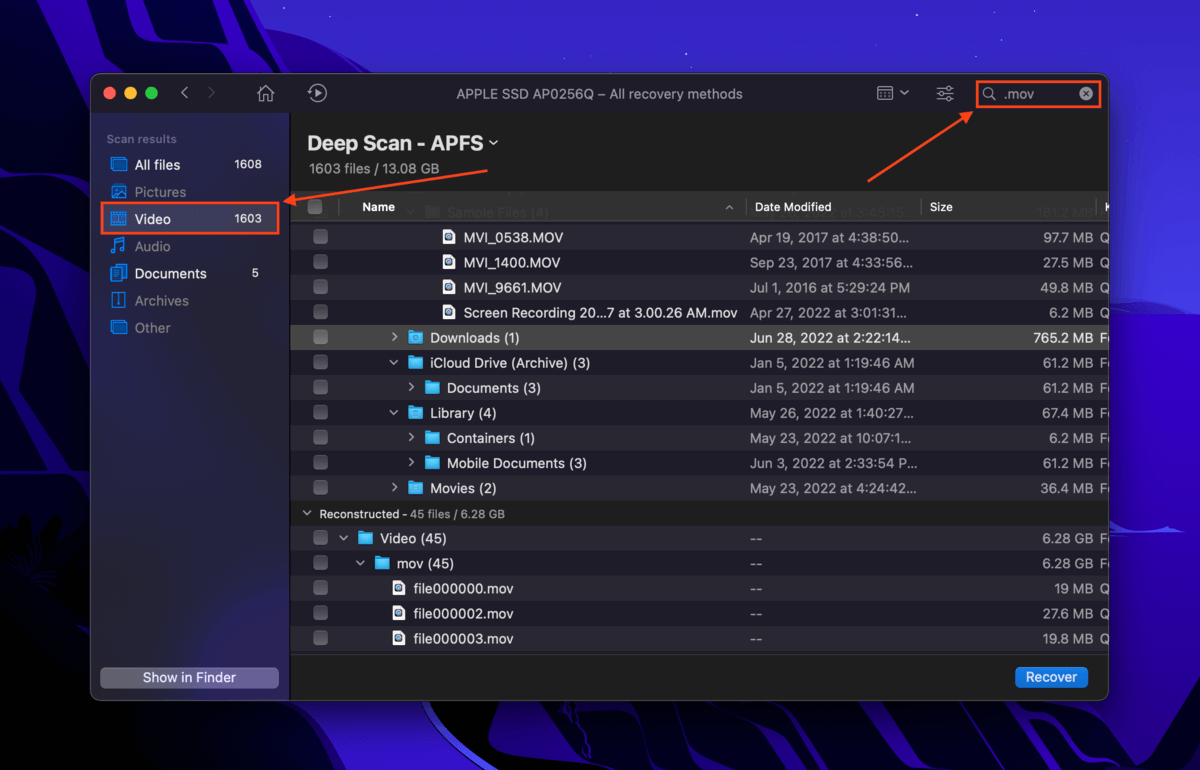
Schritt 6. Es ist eine gute Idee, Ihre Dateien zu überprüfen, um sicherzustellen, dass sie wiederherstellbar sind – besonders, wenn Datenrettungssoftware keine genauen Dateinamen abrufen kann. Bewegen Sie den Mauszeiger neben eine beliebige Datei und klicken Sie auf die erscheinende Augen-Taste.
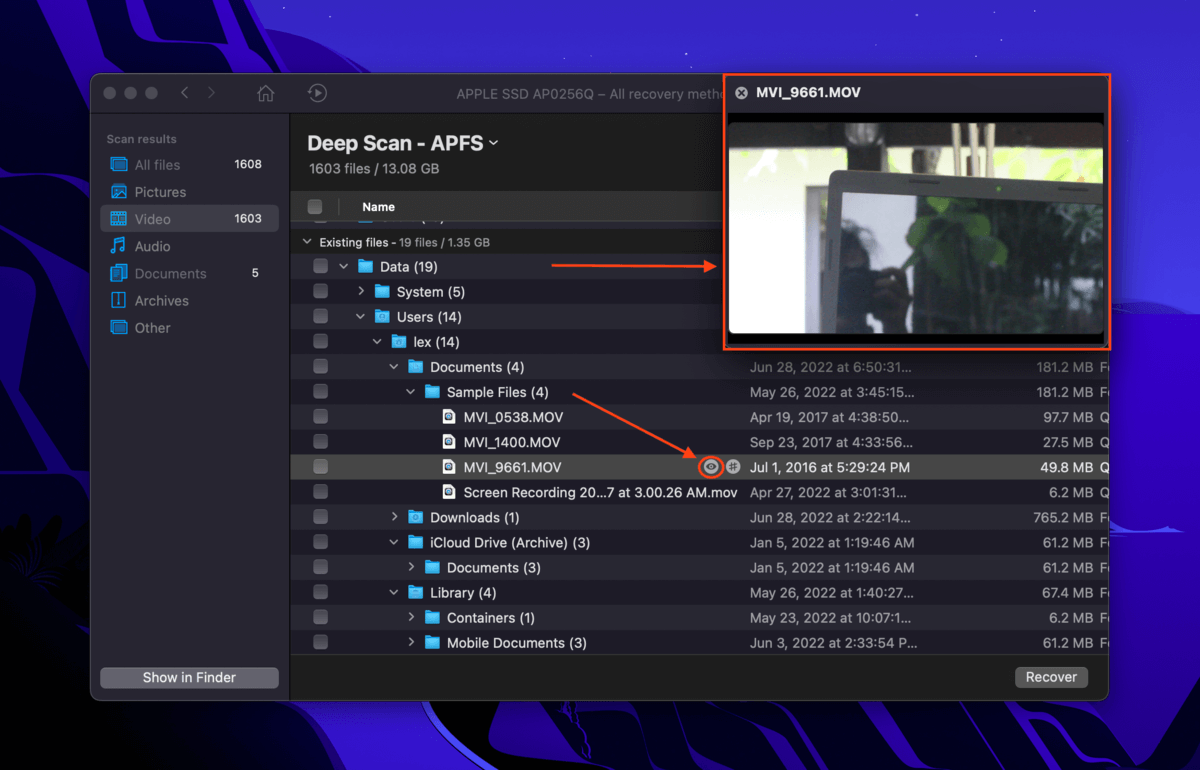
Schritt 7. Verwenden Sie die Auswahlkästchen in der äußersten linken Spalte, um die Dateien auszuwählen, die Sie wiederherstellen möchten, und klicken Sie dann auf „Wiederherstellen“.
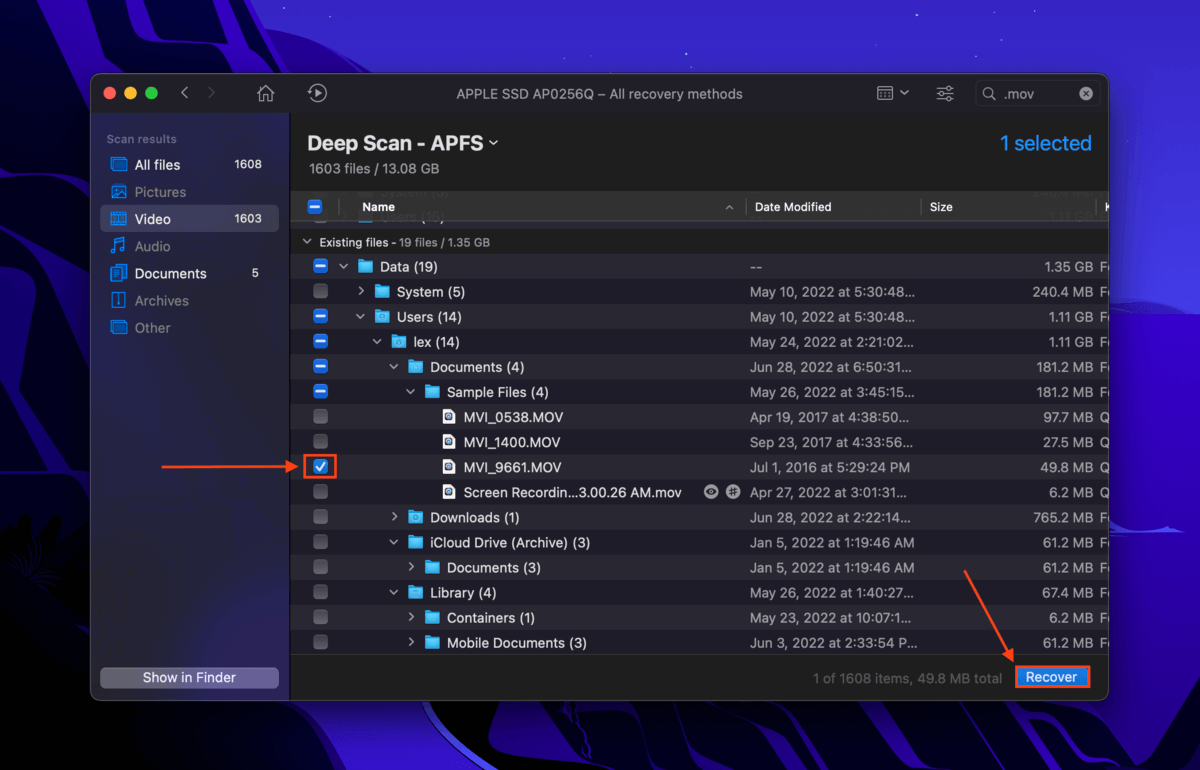
Schritt 8. Wählen Sie einen Speicherort auf einem separaten Speichermedium (wie einem USB-Laufwerk oder einer externen Festplatte) aus, an dem Disk Drill die wiederhergestellten Dateien speichern soll. Klicken Sie dann auf „OK“.
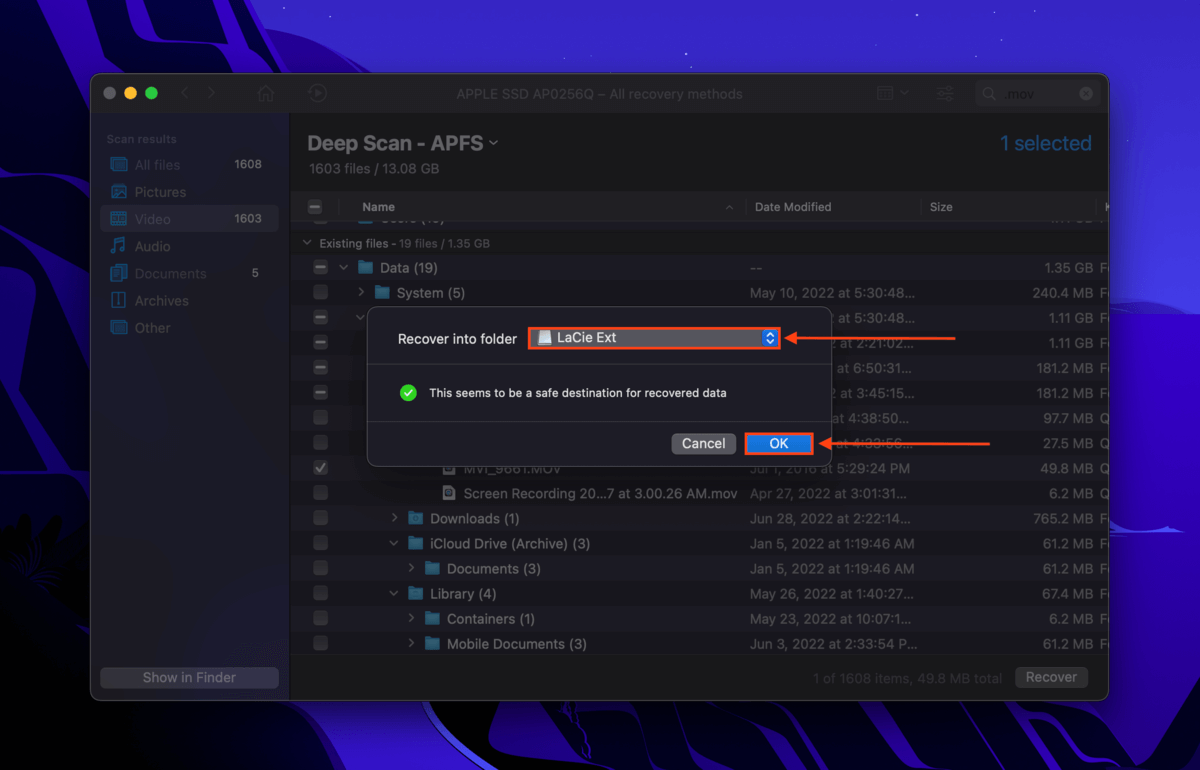
Wie man Datenverluste während eines Mac OS-Updates verhindert
Alles, was Sie tun müssen, um Datenverlust während eines macOS-Updates zu verhindern, sind diese 3 Vorsichtsmaßnahmen:
- Sichern Sie Ihre Daten. Auch wenn nichts klappt, vermeiden Sie die schlimmsten Konsequenzen. Glücklicherweise stellt macOS die Time Machine-App direkt ab Werk zur Verfügung. Für eine Schritt-für-Schritt-Anleitung zur Verwendung von Time Machine für die Datensicherung lesen Sie den Abschnitt “Wie man ein Backup erstellt” dieses Artikels.
- Pflegen Sie Ihre Apps. Aktualisieren Sie sie regelmäßig oder zumindest nachdem andere Benutzer nach Fehlern gesucht haben. Wenn kein kompatibles Update verfügbar ist, müssen Sie Ihre Dateien in eine App migrieren, die mit Ihrem neuen Betriebssystem funktioniert. Alternativ können Sie das Upgrade Ihres Macs verzögern, bis Updates für die benötigten Apps verfügbar sind.
- Laden Sie das Update herunter, ohne es zu installieren. Anstatt das Update über Systemeinstellungen > Software-Update zu initiieren, laden Sie die Update-Datei über den App Store oder die Apple-Website herunter. Stellen Sie sicher, dass Sie dies an einem Ort mit guter Internetverbindung tun. Dies trägt zur Integrität der Update-Datei bei und verringert die Wahrscheinlichkeit von Fehlern. Doppelklicken Sie einfach auf die Datei, um das Update zu installieren.






