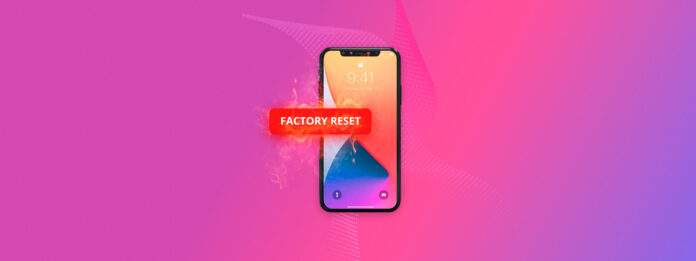
Das Durchführen eines Werksresets auf Ihrem iPhone, nur um festzustellen, dass Sie gerade wichtige Daten gelöscht haben, kann Ihnen ein flaues Gefühl im Magen bereiten, da alle vom Benutzer erstellten gespeicherten Daten dabei gelöscht werden. Aber hier sind die guten Nachrichten: Es könnte möglich sein, Ihre Daten wiederherzustellen, je nach Ihrer Situation. In diesem Artikel werde ich Ihnen die Optionen zur Wiederherstellung Ihrer Daten vorstellen.
| Methode | Beschreibung |
| 💻 Verwenden Sie Datenwiederherstellungssoftware | Scannen und extrahieren Sie Daten aus vorhandenen Backups mit speziellen Wiederherstellungstools. |
| 🎵 Wiederherstellen aus Finder/iTunes-Backup | Stellen Sie Ihre Daten aus lokalen Backups wieder her, die über iTunes oder Finder auf Ihrem Computer gespeichert sind. |
| ☁️ Von iCloud-Backup wiederherstellen | Zugriff auf Ihr neuestes Backup aus dem Cloud-Speicher von Apple. |
Inhaltsverzeichnis
Ist es möglich, Daten nach dem Zurücksetzen auf die Werkseinstellungen des iPhones wiederherzustellen?
Wenn Sie einen Werksreset durchführen, löscht Ihr iPhone alle Daten und Einstellungen, einschließlich des Verschlüsselungsschlüssels, der Ihre Informationen schützt. Dieser Vorgang versetzt Ihr Gerät im Wesentlichen in den gleichen Zustand wie beim ersten Auspacken.
iPhone-Benutzer erstellen in der Regel auf verschiedene Weise Backups (manchmal ohne es zu merken):
- Finder/iTunes-Backups auf Ihrem Computer speichern vollständige Schnappschüsse Ihres Geräts.
- iCloud sichert Ihr Gerät automatisch, wenn es geladen und mit WLAN verbunden ist.
- Benutzer erstellen manchmal auch manuell Kopien wichtiger Dateien, insbesondere wenn sie diese mit anderen teilen.
Um Ihre Dateien von diesen Sicherungsorten wiederherzustellen, können Sie entweder:
- Überprüfen Sie die Speicherorte nacheinander, was zeitaufwändig und fehleranfällig sein kann.
- Verwenden Sie iPhone-Wiederherstellungssoftware, um all diese Speicherorte auf einmal zu scannen, wodurch Stunden manueller Suche gespart und Ihre Chancen, das Gesuchte zu finden, erheblich erhöht werden.
Im nächsten Abschnitt führe ich Sie Schritt für Schritt durch beide Wiederherstellungsmethoden.
Schnelle Datenwiederherstellung nach Zurücksetzen auf Werkseinstellungen mit iPhone Wiederherstellungssoftware
Nach dem Testen unzähliger Tools ist Disk Drill meine Top-Empfehlung für iPhone-Datenwiederherstellungssoftware.
Was macht es so besonders? Zunächst einmal verfolgt Disk Drill einen umfassenden Ansatz, um Ihre verlorenen iPhone-Daten zu finden. Es durchsucht automatisch Ihre lokalen Finder/iTunes-Backups auf Ihrem Computer und erspart Ihnen den mühsamen Prozess, jedes Backup manuell zu überprüfen (Unterstützung für iCloud-Backups ist in Arbeit).
Disk Drill beeindruckt auch durch seine Benutzerfreundlichkeit. Die Software organisiert automatisch alle gefundenen Dateien in übersichtliche Kategorien, und die Vorschaufunktion ermöglicht es Ihnen, Dateien vor der Wiederherstellung zu überprüfen, sodass Sie keine Zeit mit der Wiederherstellung von Daten verschwenden, die Sie eigentlich nicht benötigen.
So verwenden Sie Disk Drill, um verlorene iPhone-Daten nach einem Zurücksetzen auf die Werkseinstellungen wiederherzustellen:
Schritt 1. Herunterladen und installieren Sie Disk Drill auf Ihrem Mac. Verbinden Sie dann Ihr iPhone und starten Sie Disk Drill.

Schritt 2. Navigieren Sie zu dem iPhones & iPads Abschnitt und wählen Sie Ihr Backup aus. Klicken Sie auf die Nach verlorenen Daten suchen Schaltfläche.
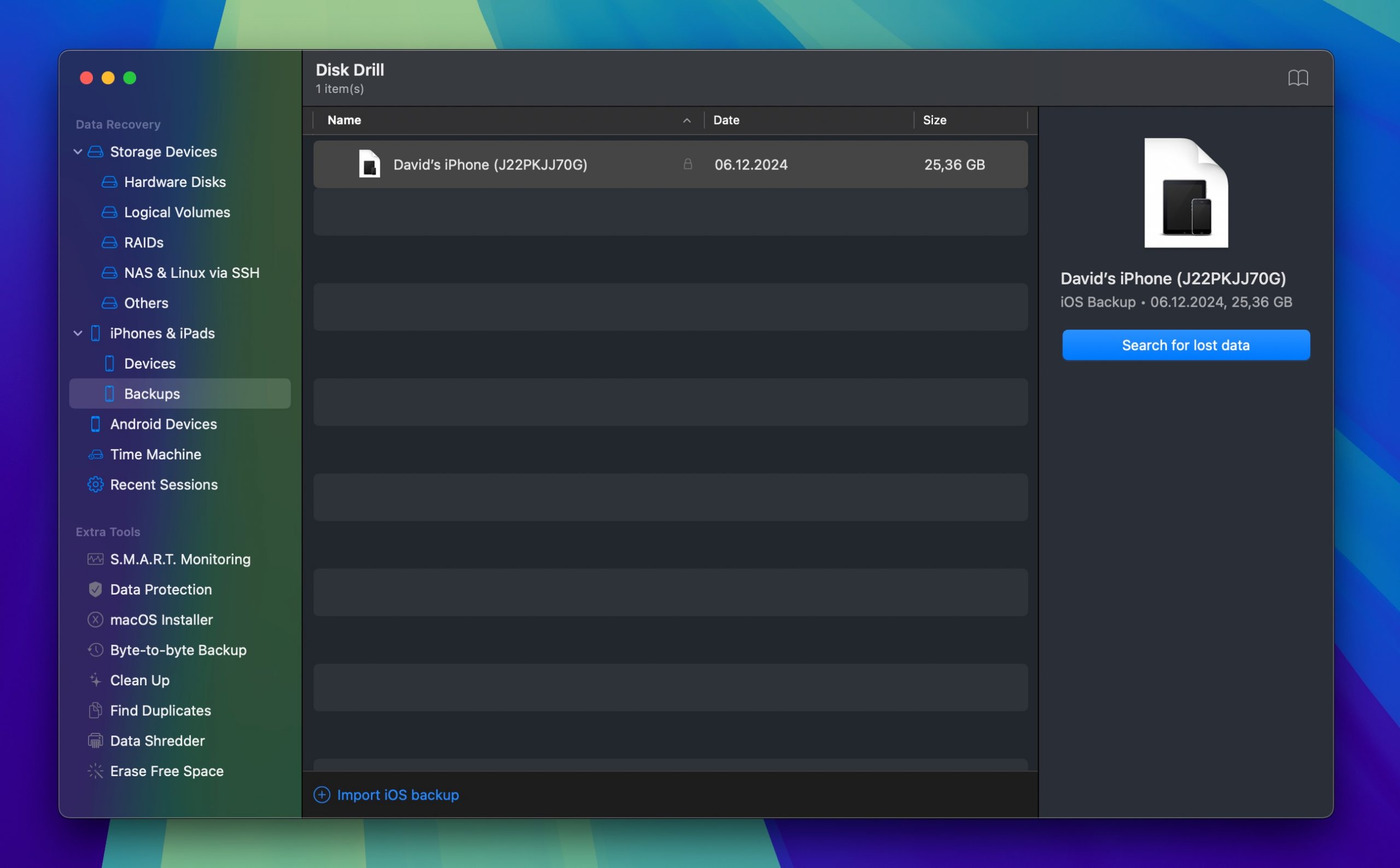
Schritt 3. Geben Sie den Passcode auf Ihrem iPhone ein, wenn Sie dazu aufgefordert werden, und lassen Sie Disk Drill das Backup auf wiederherstellbare Daten analysieren.
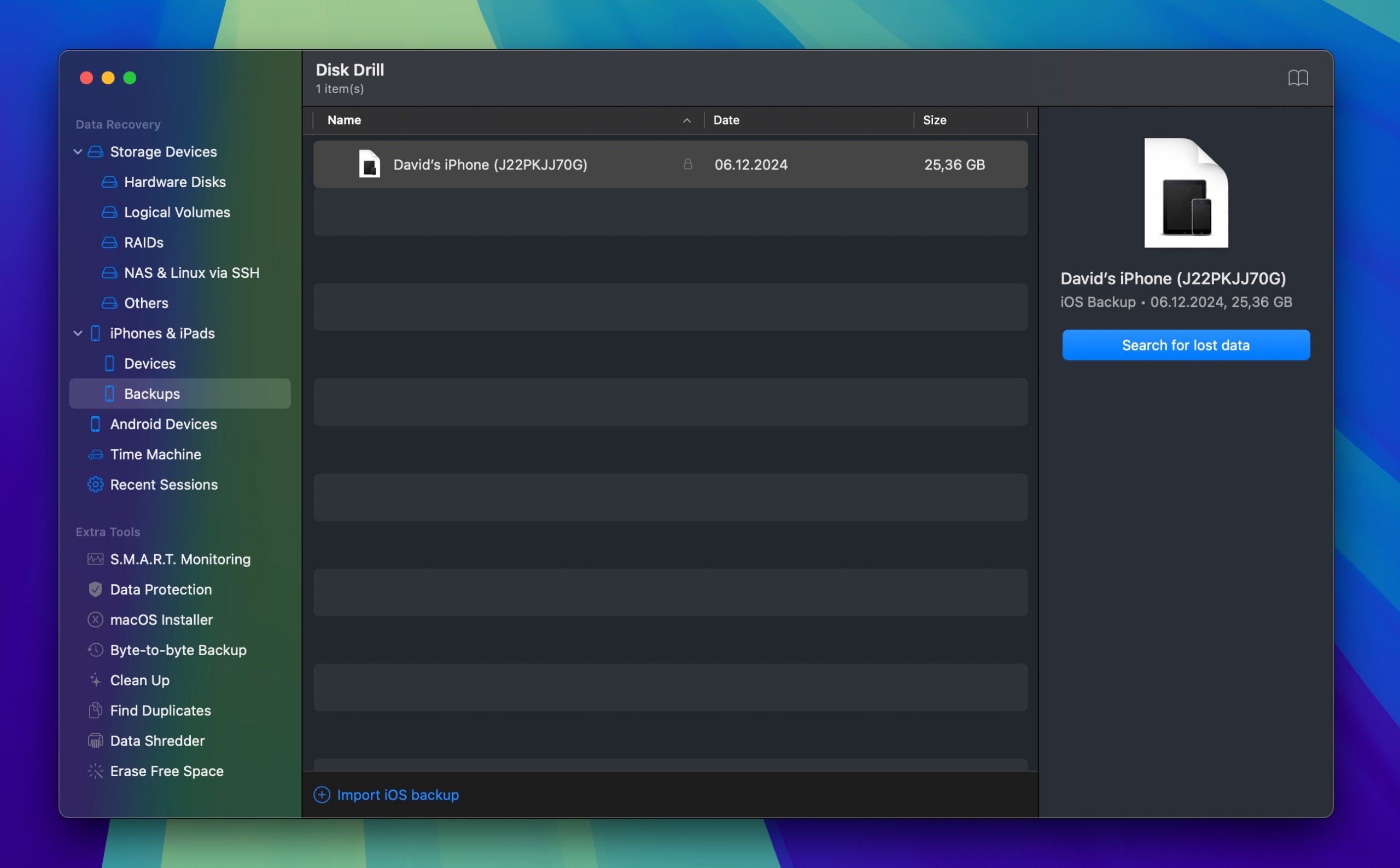
Schritt 4. Durchsuchen Sie die gefundenen Dateien, die nach Typ kategorisiert sind. Verwenden Sie Filter, um bestimmte Datentypen wie Fotos, Nachrichten oder Kontakte zu finden. Vorschau von Dateien, um zu überprüfen, ob sie intakt sind, und wählen Sie dann aus, was Sie wiederherstellen möchten.
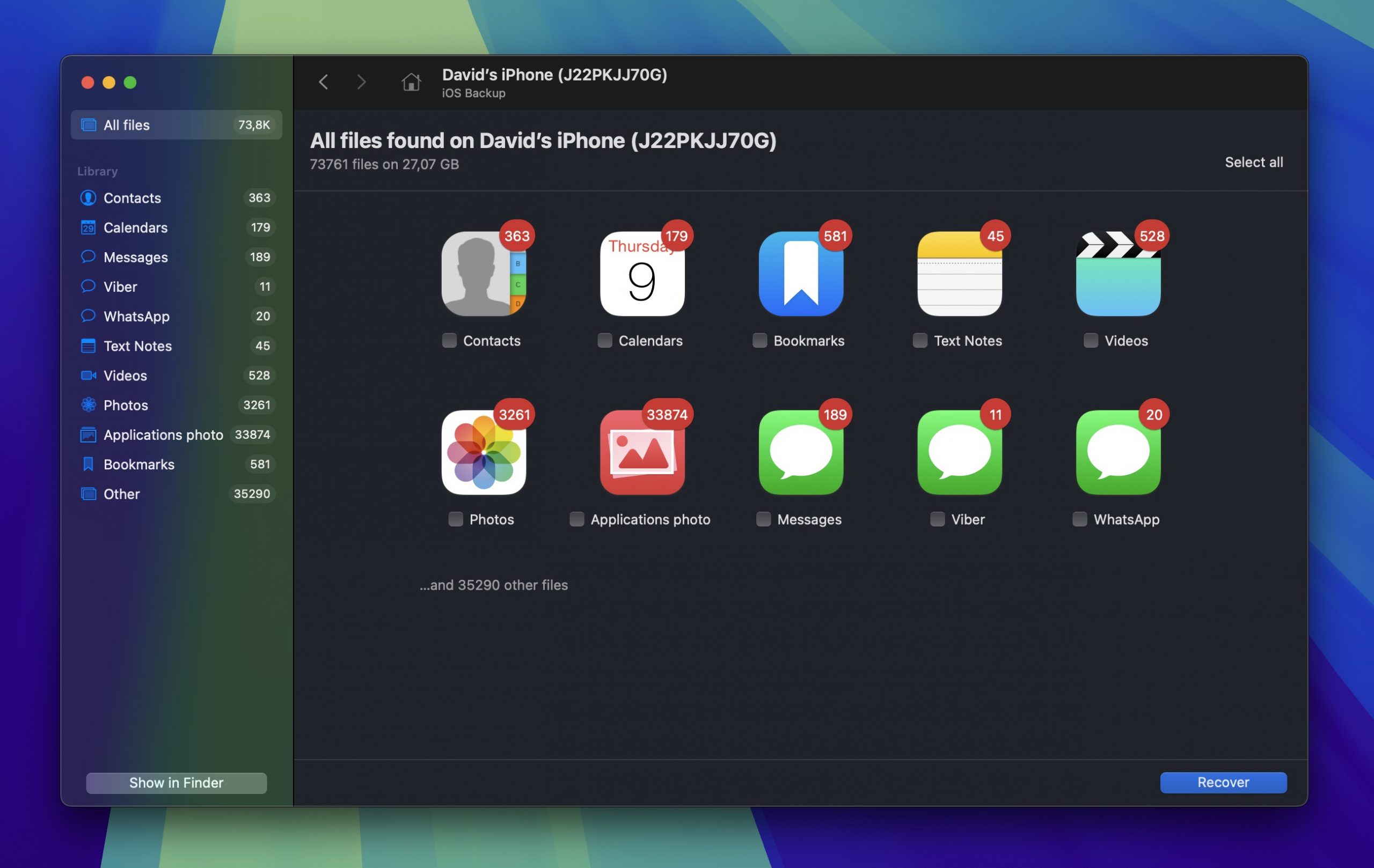
Schritt 5. Klicken Sie abschließend auf die Wiederherstellen Schaltfläche und wählen Sie den Speicherort für Ihre wiederhergestellten Dateien.
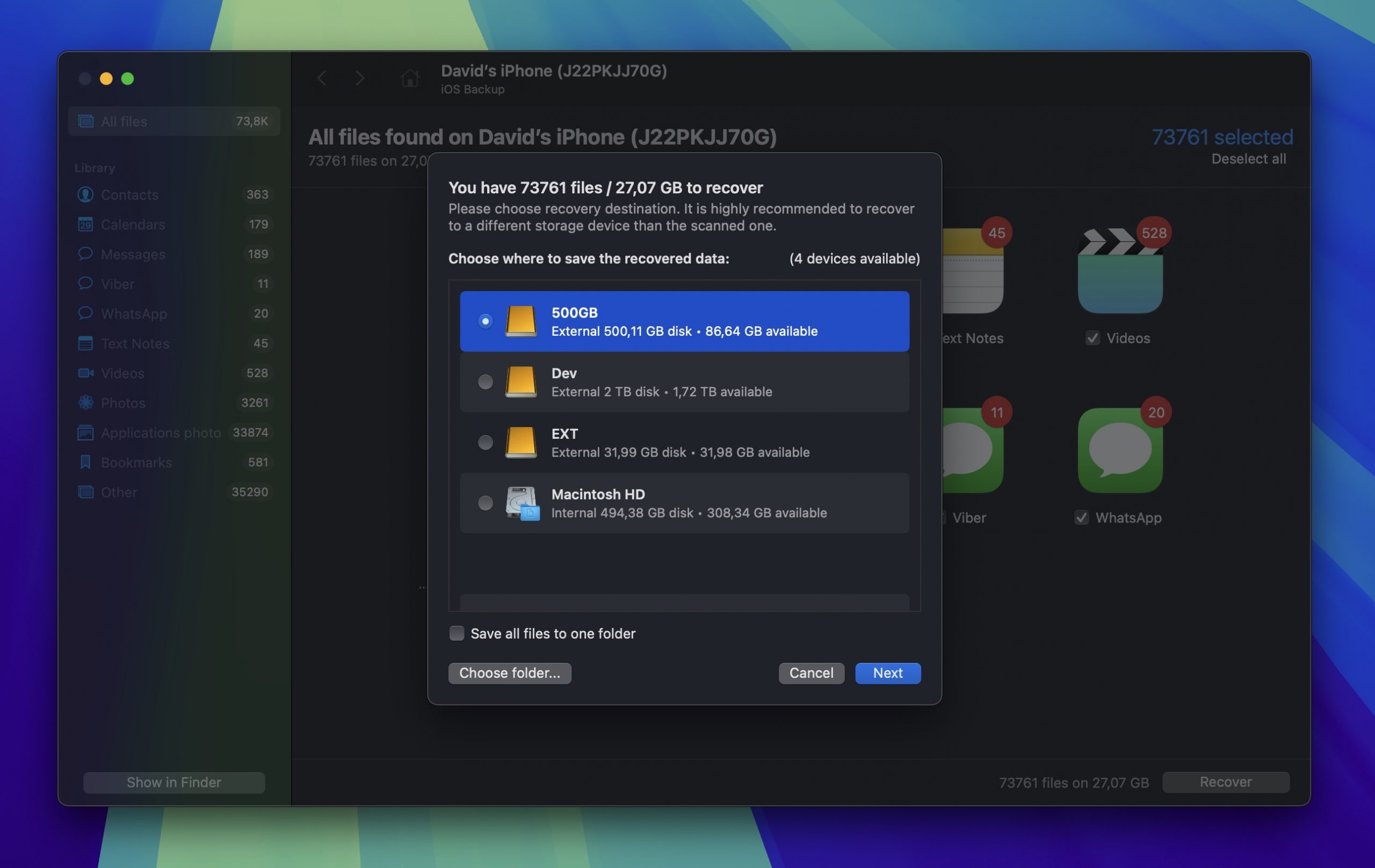
Während Sie alle wiederherstellbaren Dateien mit der kostenlosen Version in der Vorschau anzeigen können, benötigen Sie die Pro-Version, um sie tatsächlich zu speichern. Aber hier ist, was ich an Disk Drill liebe: Anstatt Sie wie viele andere Wiederherstellungstools in einem endlosen Abonnementzyklus zu fangen, bieten sie eine Einmal-Kaufoption an. Außerdem habe ich einen speziellen Rabatt für Sie:
🎁 Verwenden Sie den Gutscheincode “DD-FACTORY-50” beim Checkout, um Disk Drill PRO Lifetime (Mac-Edition) mit 50% Rabatt zu erhalten
Daten manuell nach dem Zurücksetzen auf Werkseinstellungen aus Backups wiederherstellen
Wenn Sie den Wiederherstellungsprozess selbst ohne die Verwendung von Software von Drittanbietern durchführen möchten, haben Sie zwei integrierte Optionen von Apple: iTunes/Finder-Backups und iCloud-Backups. Obwohl diese Methoden etwas mehr Zeit in Anspruch nehmen und Sie Ihr gesamtes Backup wiederherstellen müssen (anstatt spezifische Dateien auszuwählen), sind sie einfach zu befolgen.
Methode 1: IPhone mithilfe von iTunes wiederherstellen
Lassen Sie uns mit der Wiederherstellung von einem lokalen Backup auf Ihrem Computer beginnen. Auf modernen Macs, die macOS Catalina oder später verwenden, nutzen Sie Finder für diesen Prozess. Wenn Sie einen älteren Mac haben, verwenden Sie stattdessen iTunes (die Schritte sind ähnlich, nur in einer anderen App).
So stellen Sie Ihr iPhone aus einer lokalen Sicherung wieder her:
Schritt 1. Verbinden Sie Ihr iPhone mit Ihrem Computer mittels eines USB-Kabels. Wenn Ihr iPhone eine Diesem Computer vertrauen Eingabeaufforderung zeigt, tippen Sie auf Vertrauen und geben Sie Ihren Passcode ein.
Schritt 2. Öffnen Sie Finder und wählen Sie Ihr iPhone in der Seitenleiste unter Standorte . Wenn Sie iTunes verwenden, klicken Sie auf das iPhone-Symbol in der oberen linken Ecke.
Schritt 3. Klicken Sie auf die Registerkarte Allgemein Backup wiederherstellen .
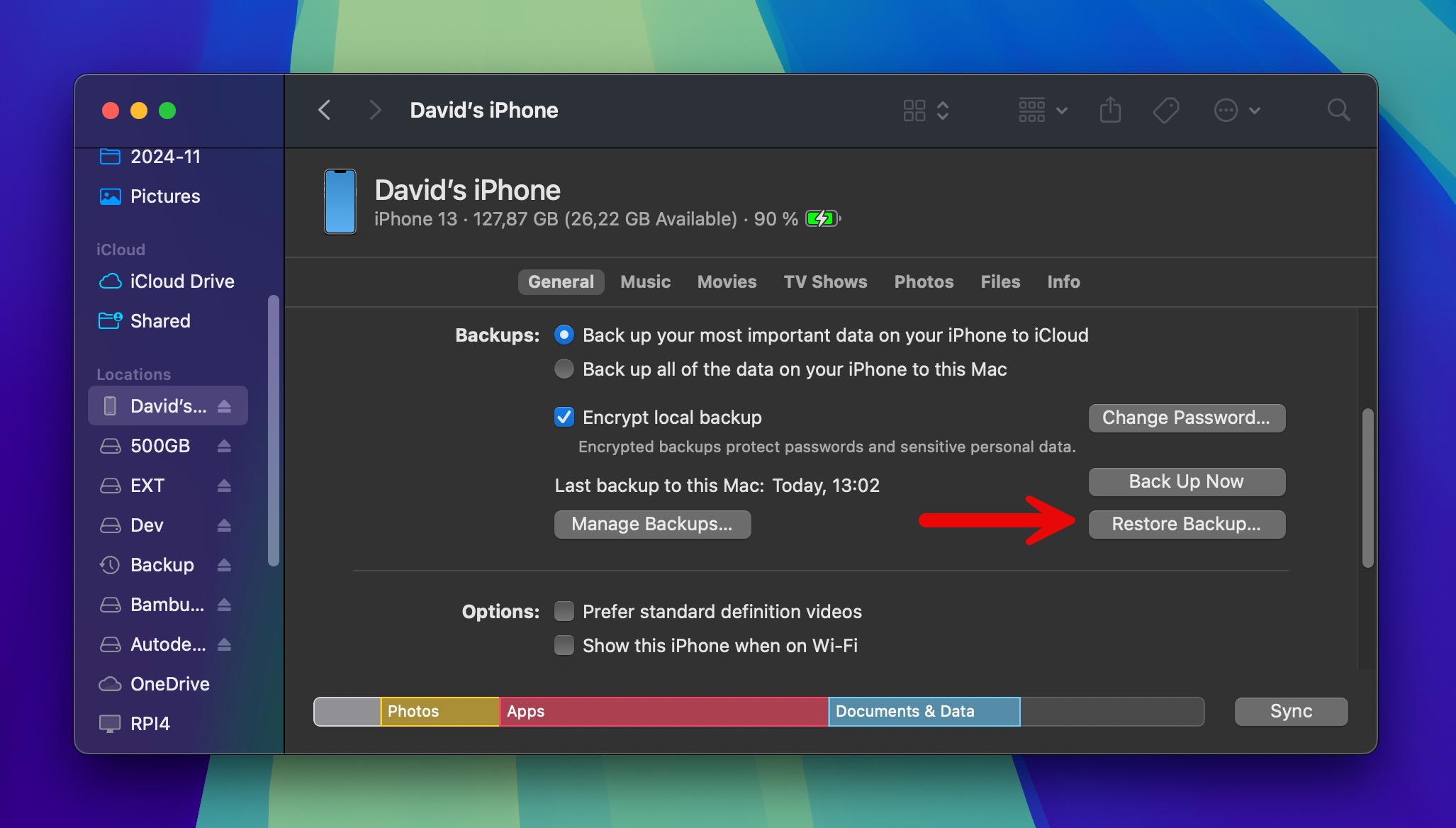
Schritt 4. Durchsuchen Sie die verfügbaren Backups und wählen Sie das neueste aus (oder das vor dem Verlust Ihrer Daten). Wenn Ihr Backup verschlüsselt ist, müssen Sie Ihr Backup-Passwort eingeben.
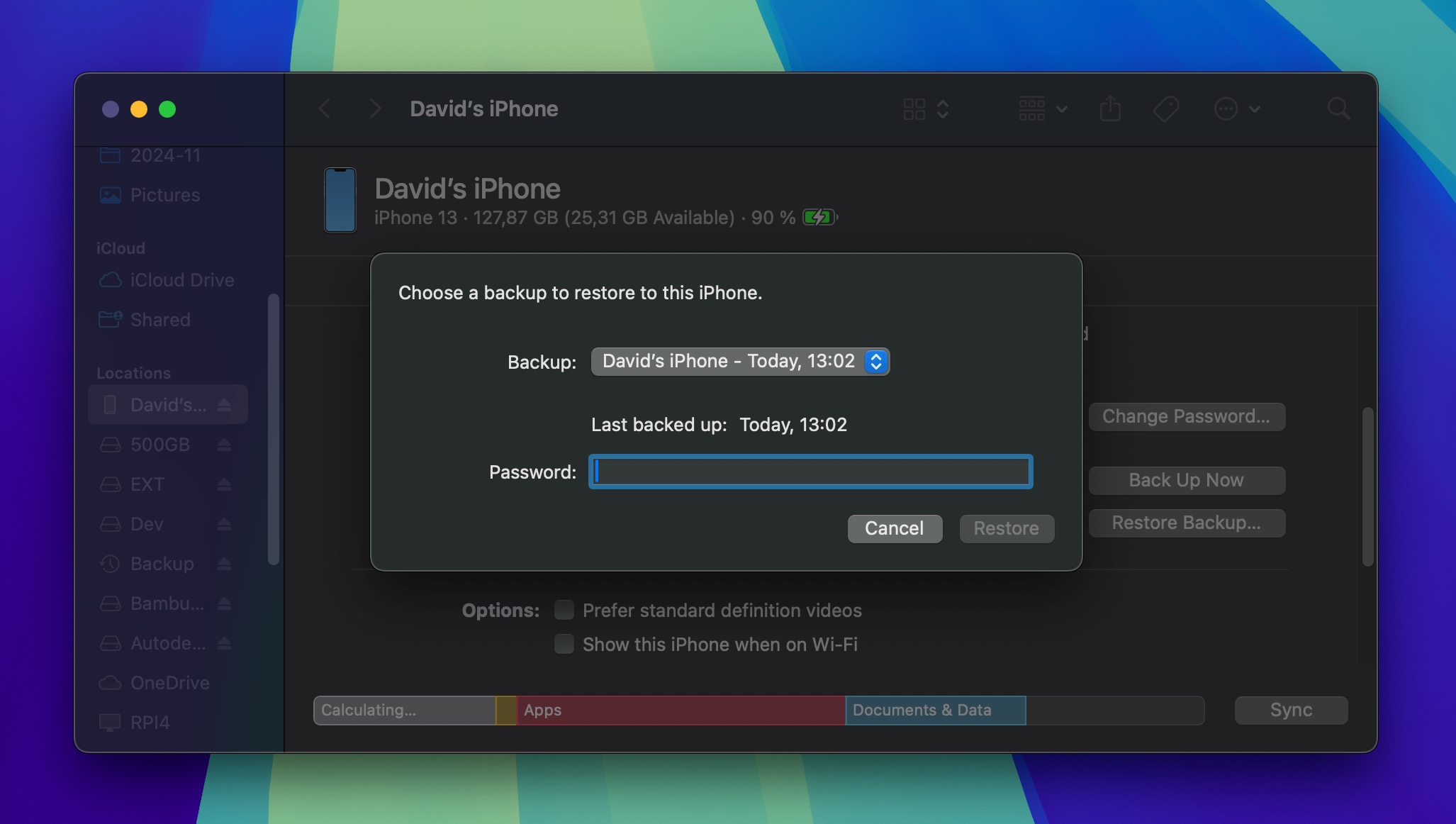
Schritt 5. Klicken Sie auf Wiederherstellen und warten Sie. Der Vorgang kann je nach Datenmenge, die Sie wiederherstellen, von ein paar Minuten bis zu einer Stunde dauern. Halten Sie Ihr iPhone verbunden, bis der Vorgang abgeschlossen ist!
Methode 2: iPhone aus iCloud wiederherstellen
Wenn Sie ein iCloud-Backup haben (und die Wahrscheinlichkeit ist hoch, da es standardmäßig aktiviert ist), können Sie Ihre Daten direkt von Apples Servern wiederherstellen. Diese Methode könnte länger dauern als ein Computer-Backup, da sie von Ihrer Internetgeschwindigkeit abhängt, aber sie ist sehr praktisch, wenn Sie keinen Zugang zu Ihrem Computer haben.
Befolgen Sie die unten stehenden Schritte, um Ihr iPhone aus iCloud wiederherzustellen:
Schritt 1. Beginnen Sie mit Ihrem iPhone am Hallo-Bildschirm. Wenn Sie diesen bereits passiert haben, gehen Sie zu Einstellungen > Allgemein > Übertragen oder Zurücksetzen von iPhone . Wählen Sie dort die Option Alle Inhalte und Einstellungen löschen .
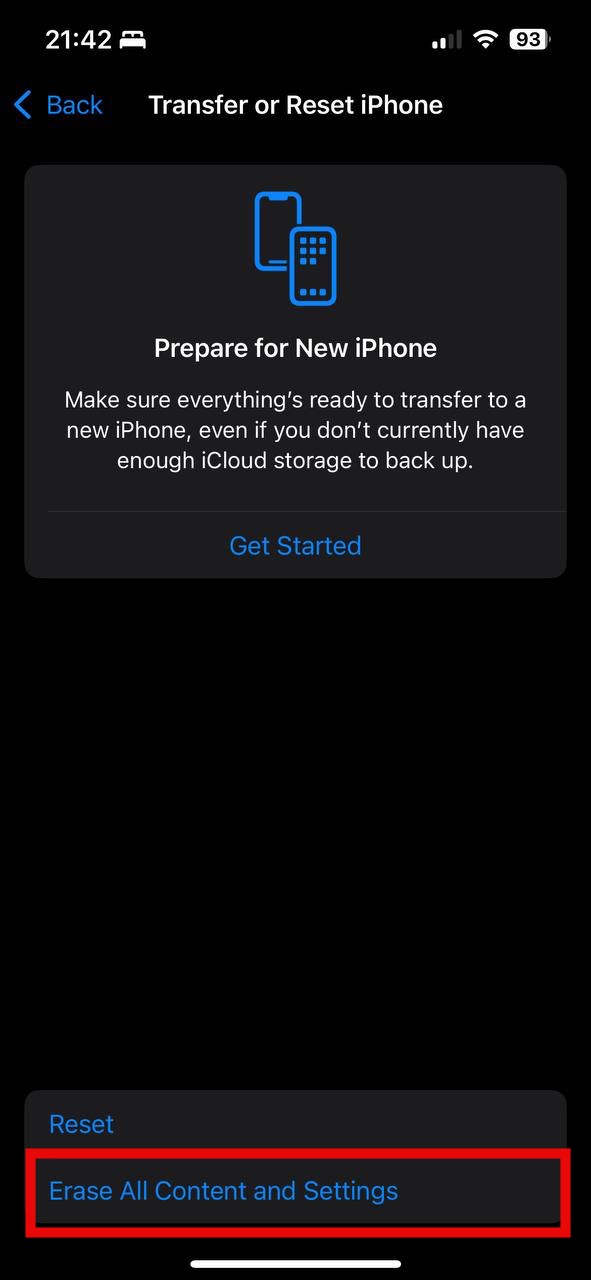
Schritt 2. Folgen Sie den anfänglichen Einrichtungsschritten, bis Sie den Apps & Daten Abschnitt erreichen. Tippen Sie dann auf die Aus iCloud-Backup wiederherstellen Schaltfläche.
Schritt 3. Melden Sie sich mit Ihrer Apple-ID an. Dies muss dasselbe Konto sein, das Sie zur Erstellung Ihres Backups verwendet haben.
Schritt 4. Wählen Sie, welches Backup wiederhergestellt werden soll (die Daten und Größen können Ihnen helfen, das richtige auszuwählen – normalerweise das neueste verfügbare Backup).
Schritt 5. Halten Sie Ihr iPhone während des Wartens auf die Wiederherstellung mit Wi-Fi und Strom verbunden.
So setzen Sie Ihr iPhone sicher auf die Werkseinstellungen zurück
Das Zurücksetzen auf die Werkseinstellungen ist in vielen Situationen nützlich, beispielsweise beim Verkauf Ihres iPhones und der Notwendigkeit, Ihre persönlichen Daten zu löschen oder bei der Behebung hartnäckiger Softwareprobleme, die durch reguläre Neustarts nicht behoben werden können. Um es sicher durchzuführen, müssen Sie Ihre Daten zuerst sichern, und Apple macht es sehr einfach.
Lokales Backup mit dem Finder erstellen
Die zuverlässigste Methode, um ein vollständiges Backup Ihres iPhones zu erstellen, ist über Ihren Mac. So geht’s:
Schritt 1. Verbinden Sie Ihr iPhone mit einem USB-Kabel mit Ihrem Mac.
Schritt 2. Öffnen Finder und wählen Sie Ihr iPhone aus der Seitenleiste.
Schritt 3. In der Registerkarte Allgemein sehen Sie einen Abschnitt namens Sicherungen .
Schritt 4. Aktivieren Sie die Lokales Backup verschlüsseln Option, sodass selbst sensible Informationen gesichert werden.
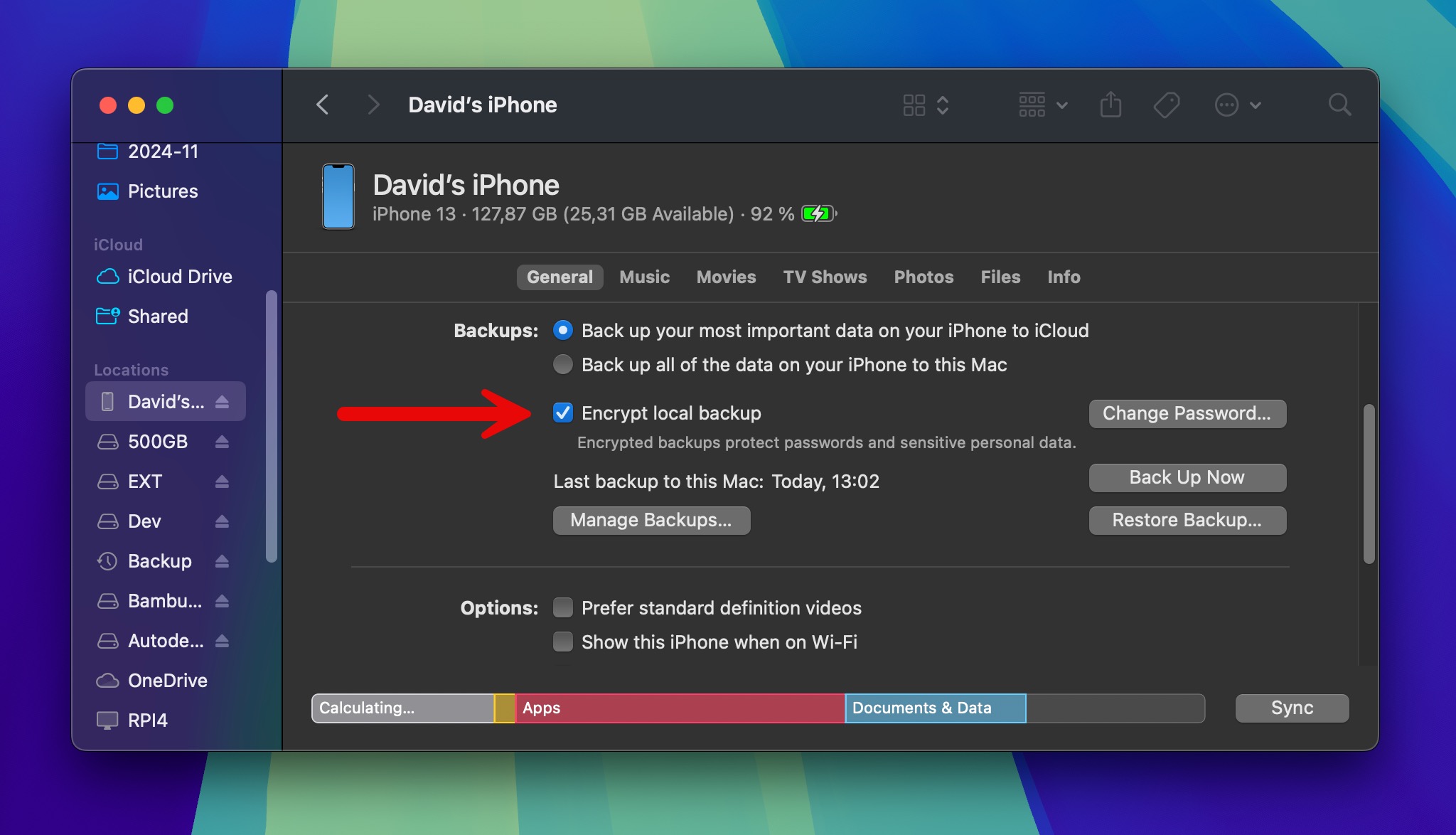
Schritt 5. Klicken Sie auf Jetzt sichern und warten Sie, bis der Vorgang abgeschlossen ist.
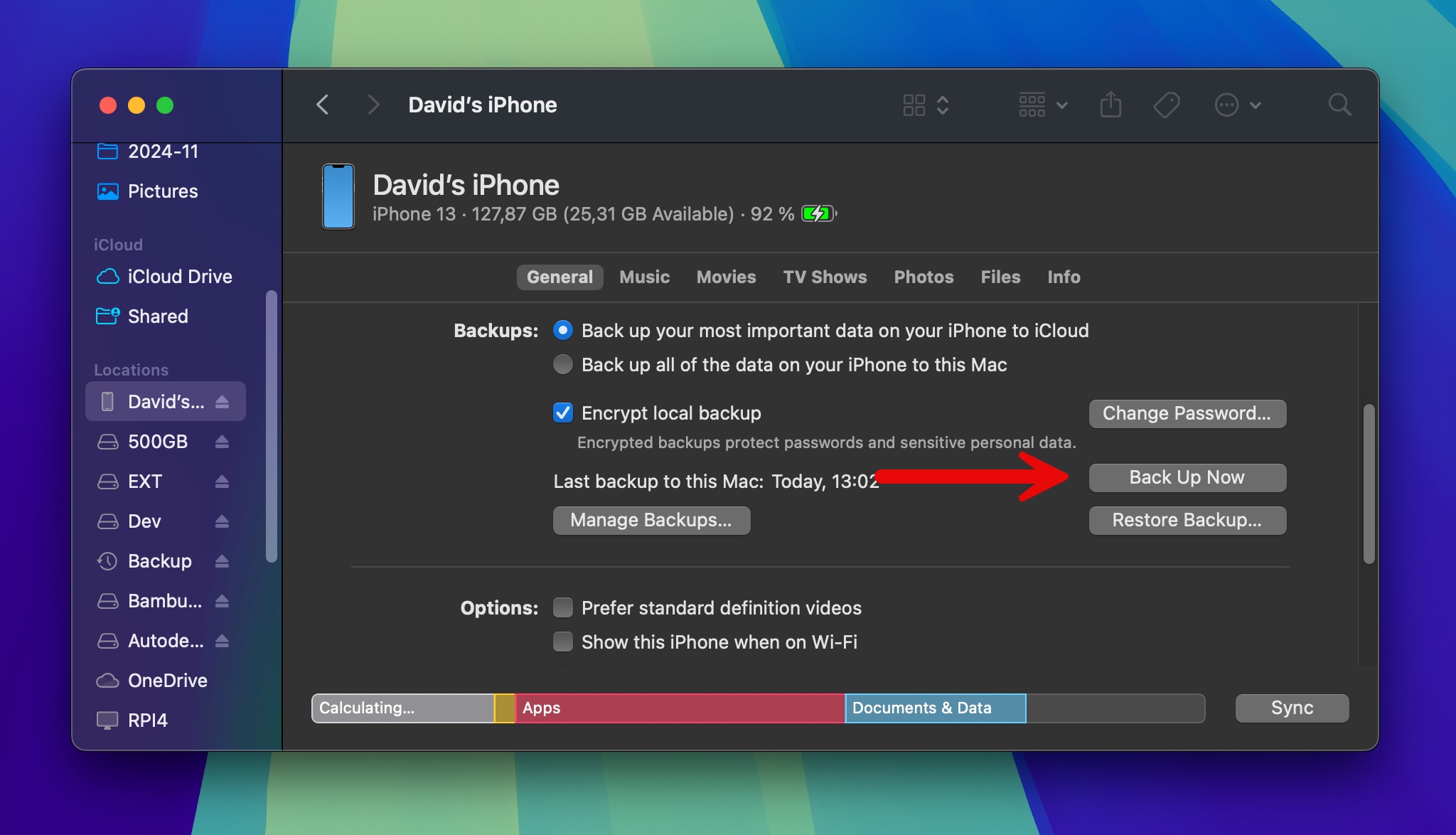
Sichern Sie Ihre Daten auf iCloud
iCloud-Backups sind großartig, weil sie automatisch erfolgen, wenn Ihr iPhone aufgeladen, gesperrt und mit Wi-Fi verbunden ist. Außerdem werden sie auf den Servern von Apple gespeichert, sodass Sie sie zum Wiederherstellen Ihrer Daten verwenden können, unabhängig davon, wo Sie sich gerade befinden. So richten Sie sie ein:
Schritt 1. Gehe zu Einstellungen > tippe oben auf dein Name > iCloud .
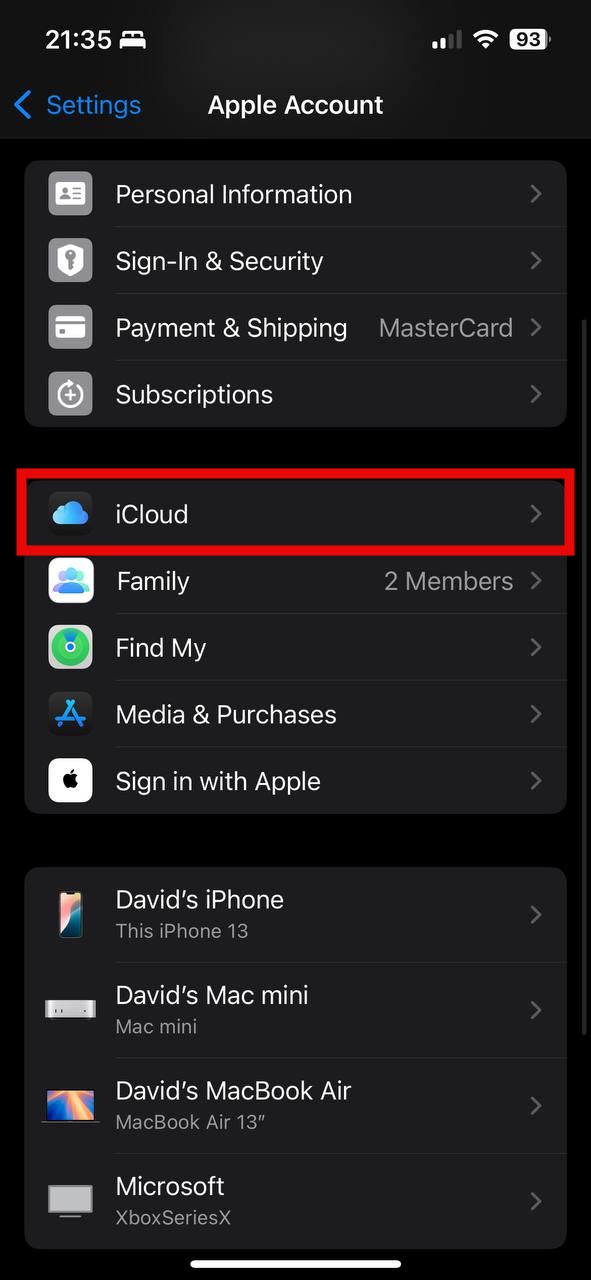
Schritt 2. Scrollen Sie zu iCloud-Backup und tippen Sie darauf.
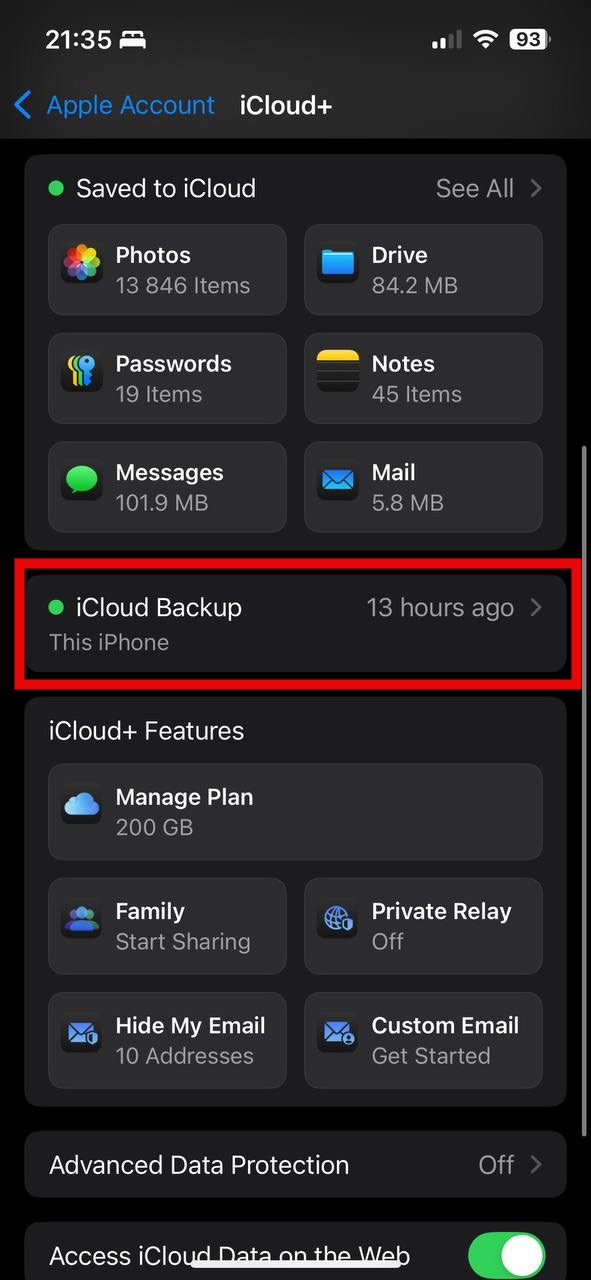
Schritt 3. Schalten Sie ein Dieses iPhone sichern und tippen Sie auf Jetzt sichern für Ihr erstes Backup.
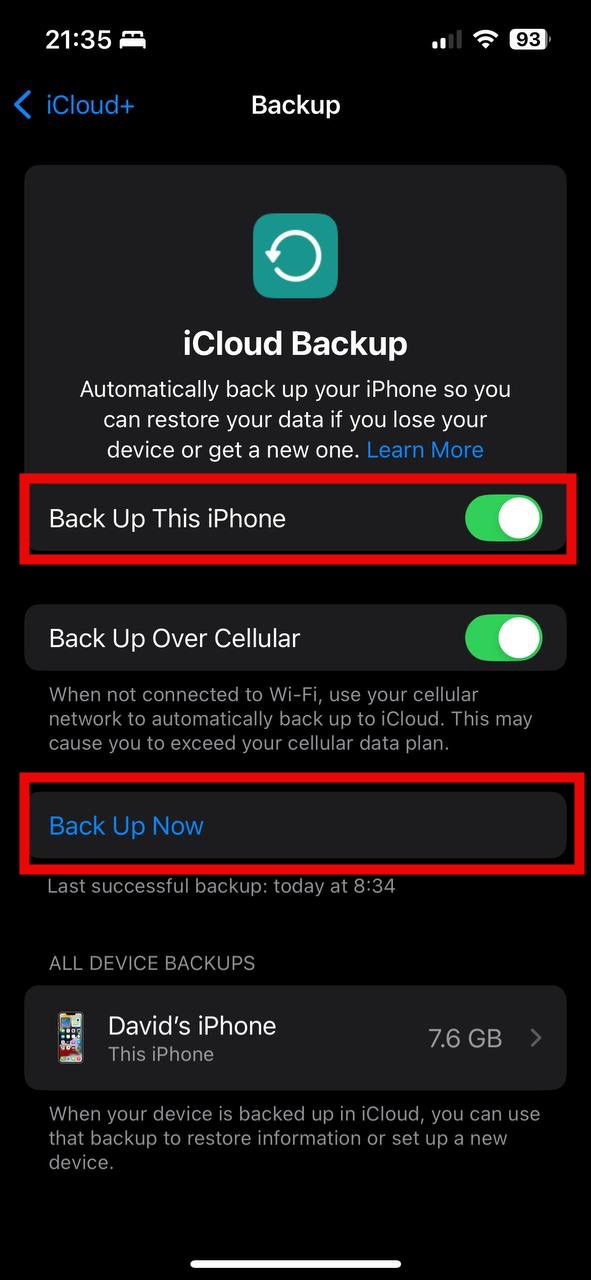
Fazit
Die gute Nachricht ist, dass Daten, die durch ein Zurücksetzen auf die Werkseinstellungen verloren gehen, aus Ihren Sicherungen wiederhergestellt werden können. Sie können wählen, ob Sie Ihre Sicherungen manuell über iCloud und Finder wiederherstellen möchten oder spezielle iPhone-Wiederherstellungssoftware verwenden, um alle Ihre Sicherungsspeicherorte gleichzeitig zu durchsuchen. Ich persönlich beginne immer mit der iPhone-Wiederherstellungssoftware, da sie viel Zeit und Mühe sparen kann. Erst wenn sie nicht findet, was ich brauche, beginne ich, meine Sicherungen manuell zu überprüfen.
FAQ:
- Gehen Sie zu Einstellungen > Allgemein > iPhone übertragen/zurücksetzen > Zurücksetzen.
- Tippen Sie auf Alle Einstellungen zurücksetzen. Geben Sie bei Aufforderung Ihren Passcode ein.
- Bestätigen Sie, indem Sie erneut auf Alle Einstellungen zurücksetzen tippen.






