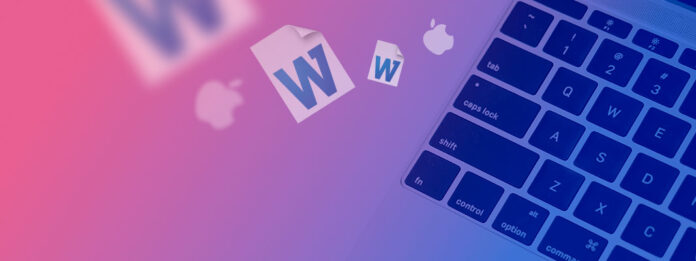
Es spielt keine Rolle, ob Sie ein Student, ein Büroangestellter oder jemand sind, der einen Mac zur Arbeit mit Dokumenten verwendet, denn Sie werden regelmäßig auf Microsoft Word-Dokumente stoßen, und es ist nur eine Frage der Zeit, bis Sie versehentlich die falsche .DOC- oder .DOCX-Datei löschen oder vergessen, sie zu speichern, bevor Sie Ihren Mac herunterfahren.
Anstatt einfach die Konsequenzen deines Fehlers zu akzeptieren und von vorne anzufangen (und möglicherweise Stunden oder sogar Tage harter Arbeit zu verlieren), solltest du versuchen, das verlorene Word-Dokument von der Festplatte deines Mac oder einem anderen Speichergerät mithilfe der sechs in diesem Artikel beschriebenen Methoden wiederherzustellen.
Inhaltsverzeichnis
Wie man ein Word-Dokument auf dem Mac wiederherstellt
Lassen Sie uns sechs effektive Methoden zur Wiederherstellung gelöschter oder nicht gespeicherter Word-Dateien auf Ihrem Mac beschreiben.
Aber zuerst ist es wichtig, die Nutzung Ihrer Festplatte sofort einzustellen. Die weitere Nutzung Ihres Laufwerks kann die Daten überschreiben und die Chancen einer erfolgreichen Wiederherstellung erheblich verringern. Lassen Sie uns nun diese Methoden erkunden und Ihnen helfen, Ihre verlorenen Arbeiten zurückzugewinnen!
Methode 1: Ein Word-Dokument aus dem Papierkorb-Ordner wiederherstellen
Um zu verhindern, dass ein falscher Klick zu einem irreversiblen Datenverlust führt, platzieren Mac-Computer gelöschte Dateien im sogenannten Papierkorb, wo sie normalerweise 30 Tage lang verbleiben, bevor sie endgültig gelöscht werden, um Speicherplatz freizugeben.
Wenn seit dem Löschen des Word-Dokuments noch weniger als 30 Tage vergangen sind und Sie den Papierkorb nicht manuell geleert haben, sollten Sie Ihr Word-Dokument in weniger als einer Minute wiederherstellen können:
So stellen Sie ein Word-Dokument aus dem Papierkorb wieder her:
Schritt 1. Klicken Sie auf das Papierkorb-Symbol im Dock, um den Papierkorb-Ordner zu öffnen.

Schritt 2. Finden Sie das Word-Dokument, das Sie wiederherstellen möchten.
Schritt 3. Klicken Sie mit der rechten Maustaste darauf und wählen Sie die Option Zurücklegen, um es an seinen ursprünglichen Speicherort zurückzusetzen. Alternativ können Sie das Dokument auf Ihren Desktop oder in einen beliebigen Ordner ziehen.
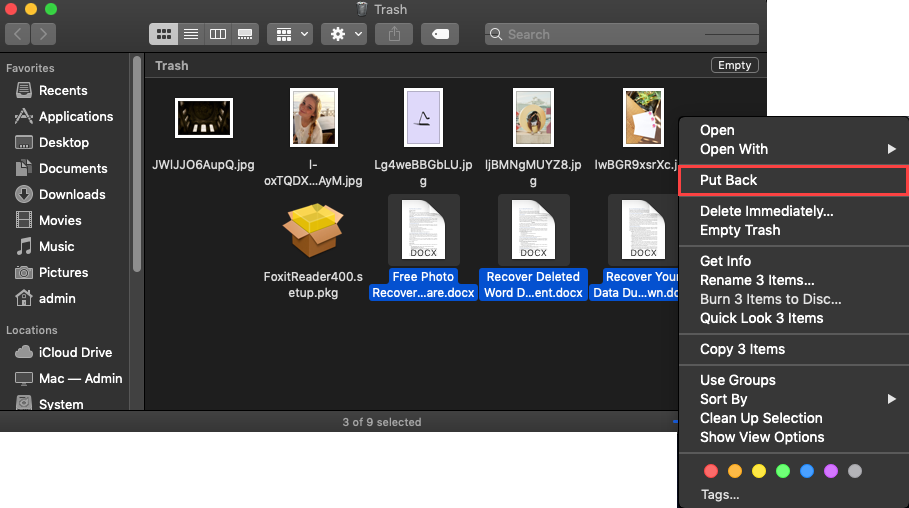
Hilfe! Ich kann das Papierkorb-Symbol nicht finden.
Wenn das Papierkorbsymbol aus dem Dock fehlt, können Sie das Dock zurücksetzen, indem Sie den folgenden Befehl im Terminal ausführen:
rm ~/Library/Preferences/com.apple.dock.plist
Methode 2: Verwenden Sie Time Machine, um eine Word-Datei wiederherzustellen
Time Machine ist ein inkrementelles Backup-Tool, das es ermöglicht, einen bestimmten Ordner oder den gesamten Computer auf ein früheres Datum wiederherzustellen. Alle modernen Macs sind damit ausgestattet, und Sie können es problemlos verwenden, um eine bestimmte Datei aus einem Backup wiederherzustellen, wenn Sie Time Machine vor dem Datenverlust aktiviert und so konfiguriert hatten, dass das Laufwerk, auf dem die Datei gespeichert war, gesichert wurde.
So stellen Sie ein verlorenes Word-Dokument auf dem Mac mit Time Machine wieder her:
Schritt 1. Überprüfen Sie, ob Ihr Time Machine-Backup-Laufwerk mit Ihrem Mac verbunden ist.
Schritt 2. Öffnen Sie den Ordner, der die gelöschte Word-Datei enthielt.
Schritt 3. Wählen Sie die Option Time Machine starten aus dem Time Machine-Menü.

Schritt 4. Finden Sie die Word-Datei, die Sie wiederherstellen möchten, und klicken Sie auf Wiederherstellen.

Wie finde ich mein Word-Dokument in Time Machine?
Um eine Datei in Ihrem Time Machine-Backup zu finden, müssen Sie zuerst Time Machine im richtigen Ordner öffnen (zum Beispiel, wenn sich Ihr Word-Dokument im Ordner Dokumente befand, öffnen Sie Time Machine in diesem Ordner) und dann in der Zeit zurückgehen, bis Sie eine frühere Version des Ordners finden, die die gelöschte Datei noch enthält. Verwenden Sie dazu die Zeitleiste am Rand des Bildschirms.
Methode 3: Verwenden Sie die Word AutoRecovery Funktion
Ist es möglich, ein nicht gespeichertes Word-Dokument auf einem Mac wiederherzustellen? Wenn Sie eine Antwort suchen, haben Sie Glück, denn es gibt eine schnelle Lösung.
Eine spezielle eingebaute Funktion namens AutoRecovery Word ein Mac kann in dieser Situation helfen. Sie ist standardmäßig eingeschaltet und hilft den Benutzern, den Verlust von Dateien zu vermeiden, indem sie regelmäßig eine Kopie des Dokuments erstellt, an dem sie gerade arbeiten. Dieses Tool macht dies normalerweise alle 10 Minuten, aber Sie können die Word-Einstellungen verwenden, um zu ändern, wie oft es eine Kopie Ihres Dokuments erstellen soll.
Die Word AutoRecovery-Funktion ist eine schnelle und einfache Möglichkeit, nicht gespeicherte Word-Dokumente auf dem Mac wiederherzustellen. Wenn also entweder Word oder Ihr Mac unerwartet heruntergefahren wurde, während Sie an einer Word-Datei gearbeitet haben, sollte diese Funktion in der Lage sein, sie wiederherzustellen.
Normalerweise öffnet Word das wiederhergestellte Dokument automatisch, wenn Sie die App das nächste Mal starten. Falls das nicht passiert, können Sie das wiederhergestellte Dokument manuell finden.
Hier sind die Schritte, die Sie unternehmen sollten, um ein nicht gespeichertes Word-Dokument auf dem Mac wiederherzustellen:
Schritt 1.Starten Sie den Finder auf Ihrem Mac.
Schritt 2.Vom Menü oben auf dem Bildschirm, klicken Sie auf Gehe > Gehe zu Ordner .
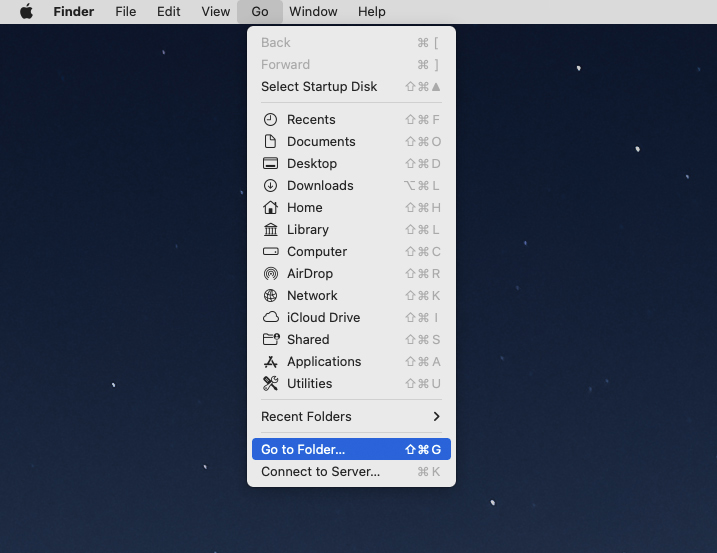
Schritt 3.Anstelle von Benutzername, geben Sie Ihren eigenen Benutzernamen ein. Kopieren und fügen Sie dann diesen Ordnerpfad in das Fenster ein:
/Benutzer/Benutzername/Bibliothek/Containers/com.Microsoft/Data/Bibliothek/Preferences/AutoRecovery
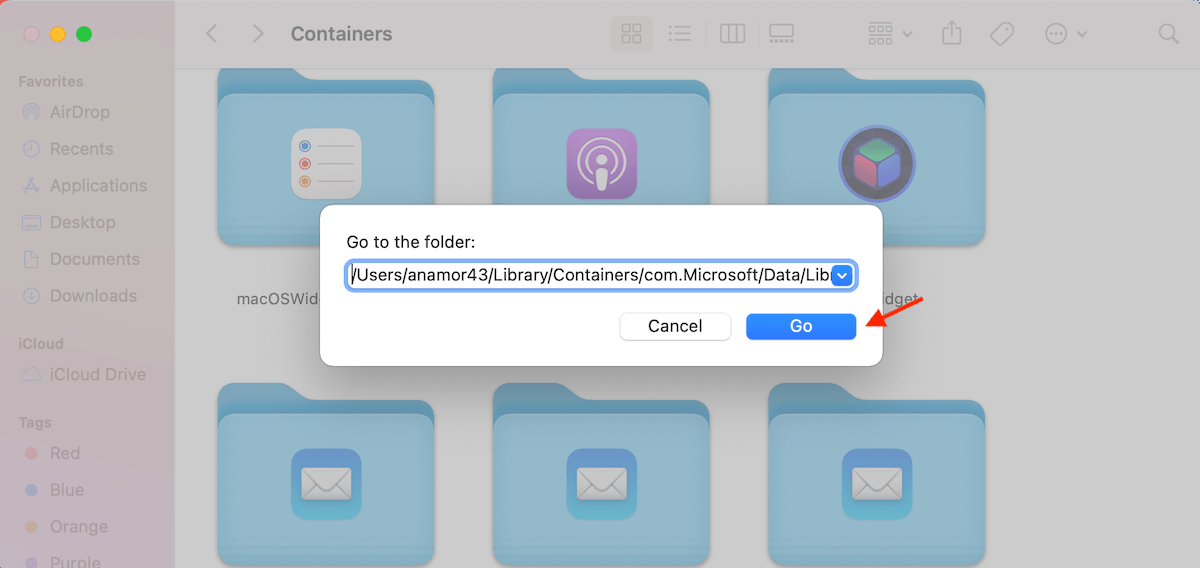
Schritt 4.Doppelklicken Sie auf die benötigte Datei, um sie zu öffnen.
Schritt 5.Gehe zu Datei > Speichern unter , gib einen neuen Namen für das wiederhergestellte Dokument ein und wähle aus, wo du es speichern möchtest. Klicke auf Speichern.
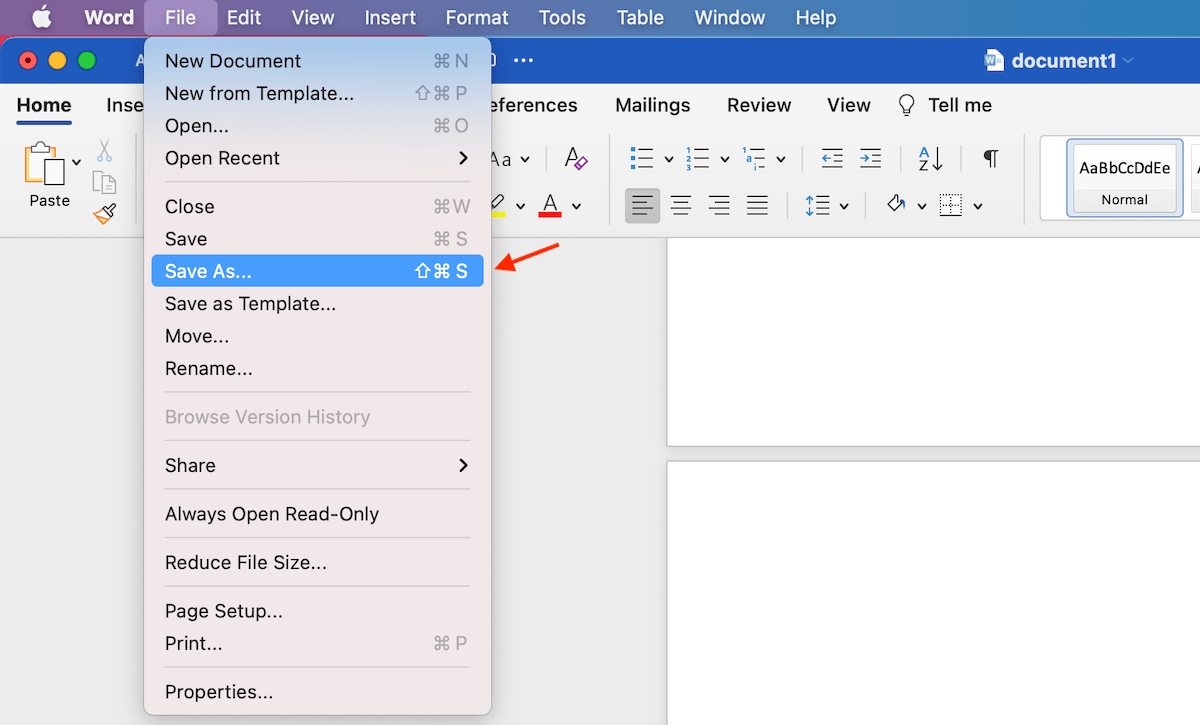
Methode 4: Überprüfen Sie den temporären Mac-Ordner
Temporäre Ordner werden automatisch vom Betriebssystem und den Apps Ihres Macs erstellt. In einem solchen Ordner finden Sie sowohl Cache-Dateien als auch temporäre Dateien.
Es besteht die Möglichkeit, dass Word eine temporäre Datei mit Ihrem verlorenen Dokument erstellt hat und diese noch in diesem Ordner gespeichert ist.
So greifen Sie auf den temporären Ordner auf Ihrem Mac zu und stellen eine Word-Datei wieder her:
Schritt 1.Gehe zum Launchpad und öffne das Terminal.
Schritt 2.Geben Sie echo $TMPDIR ein und drücken Sie Return. Die App sollte einen Verzeichnispfad anzeigen.
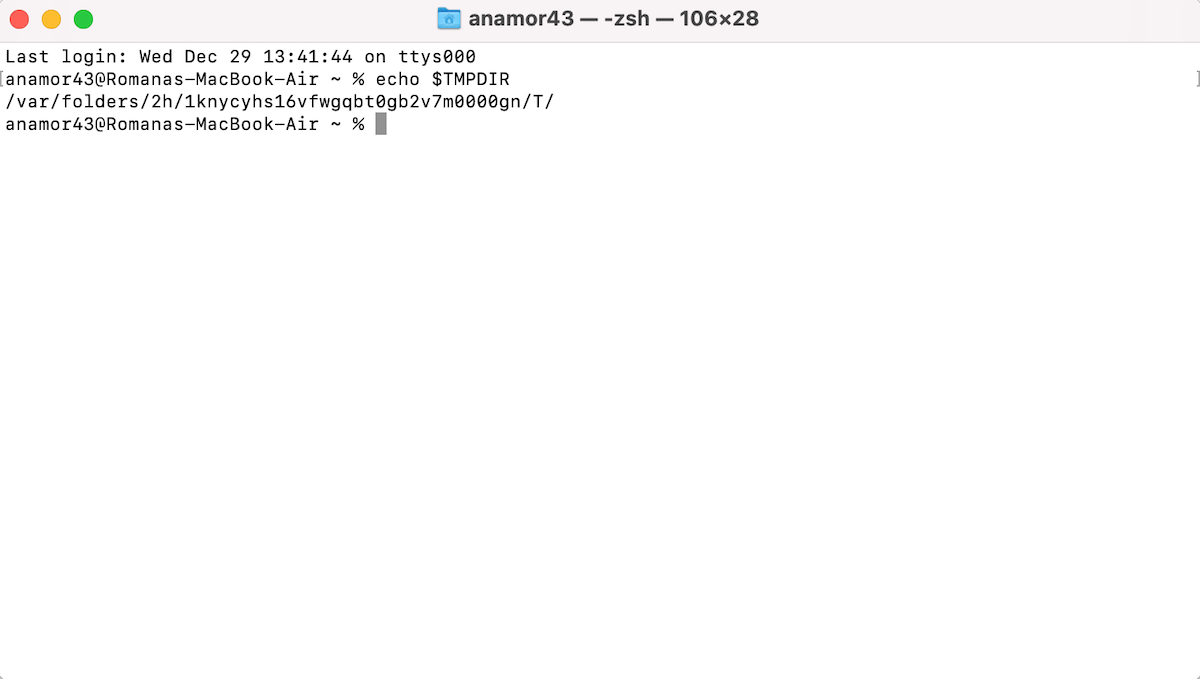
Schritt 3.Geben Sie öffnen $TMPDIR ein und drücken Sie die Eingabetaste, um auf den Ordner Temporary zuzugreifen. Ihr verlorenes Dokument sollte sich im Ordner TemporaryItems befinden.
Schritt 4.Durchsuchen Sie die Dateien, um die benötigte zu finden. Sobald Sie sie gefunden haben, speichern Sie eine Kopie der Datei in einem anderen Ordner oder ziehen Sie sie einfach per Drag & Drop an einen anderen Ort.
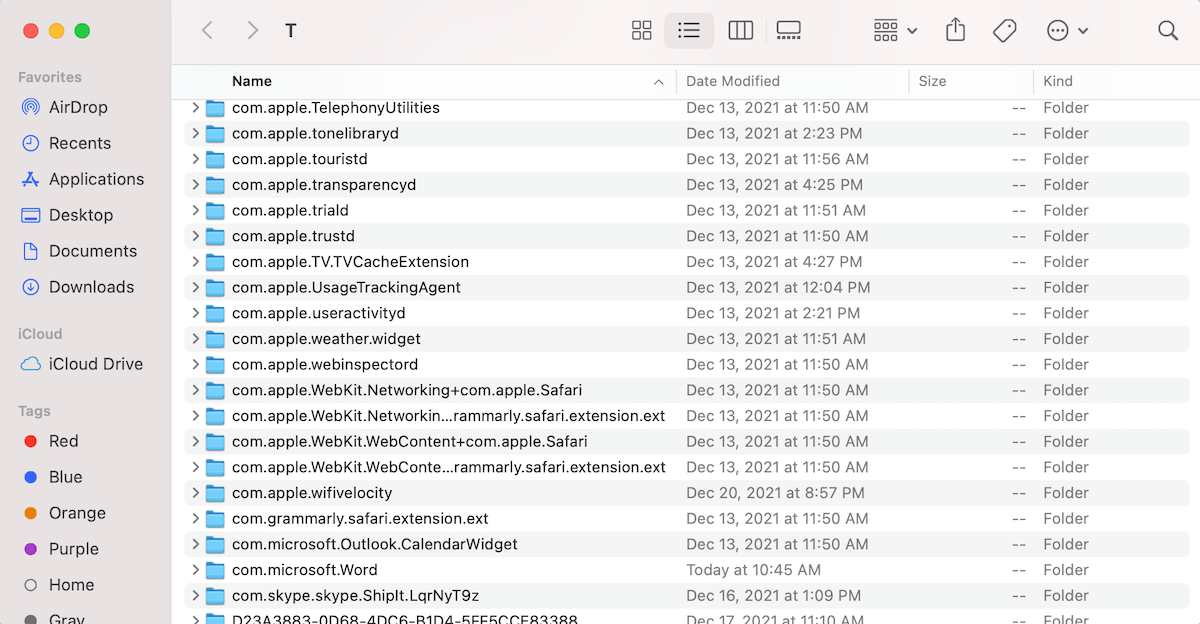
Methode 5: Wiederherstellung von Microsoft Word-Dokumenten mit Datenwiederherstellungssoftware
Immer wenn Sie gelöschte Word-Dokumente auf einem Mac wiederherstellen müssen, ist es immer am besten, mit Lösungen zu verwenden, die keine zusätzliche Software auf Ihrem Computer erfordern, aber solche Lösungen können Ihnen normalerweise nur begrenzt weiterhelfen.
Wenn Sie dauerhaft gelöschte Microsoft Word-Dokumente wiederherstellen müssen (mit anderen Worten, Dokumente, die sich nicht mehr im Papierkorb befinden) und kein Time Machine-Backup haben, müssen Sie ein Drittanbieter-Datenwiederherstellungstool verwenden, das in der Lage ist, einen detaillierten Scan Ihres Dateisystems durchzuführen, um alle wiederherstellbaren Dateien zu entdecken, die Ihr Betriebssystem nicht mehr sehen kann.
Als Mac-Benutzer können Sie aus vielen verschiedenen Drittanbieter-Datenwiederherstellungssoftware-Lösungen wählen. Um Ihnen Zeit zu sparen, sind hier drei beliebte Optionen, die eine Vielzahl von Budgets abdecken.
1. Disk Drill für Mac
Die erste Datenwiederherstellungssoftware eines Drittanbieters, die wir empfehlen möchten, ist Disk Drill. Diese professionelle, aber dennoch einfach zu bedienende Anwendung ist perfekt für alle Mac-Benutzer, die ihre verlorenen Word-Dokumente so schnell und schmerzlos wie möglich zurückerhalten möchten, ohne sich um die technischen Aspekte der Datenwiederherstellung sorgen zu müssen.
Disk Drill kann sowohl .DOC- als auch .DOCX-Dateien wiederherstellen sowie über 400 andere Dateiformate, einschließlich aller gängigen Dokument-, Bild-, Video-, Audio- und Archivdateiformate. Unabhängig davon, ob Ihre Word-Dokumente im Dokumentenordner oder auf einem USB-Flash-Laufwerk gespeichert waren, genügt immer nur ein Klick, um einen Scan zu starten und sie wiederherzustellen.
Um Microsoft Word-Dokumente mit Disk Drill wiederherzustellen:
Schritt 1.Herunterladen und installieren Sie Disk Drill für Mac.

Schritt 2. Klicken Sie auf die Wiederherstellen-Schaltfläche neben dem Speichergerät, auf dem Ihre Word-Dateien gespeichert waren.
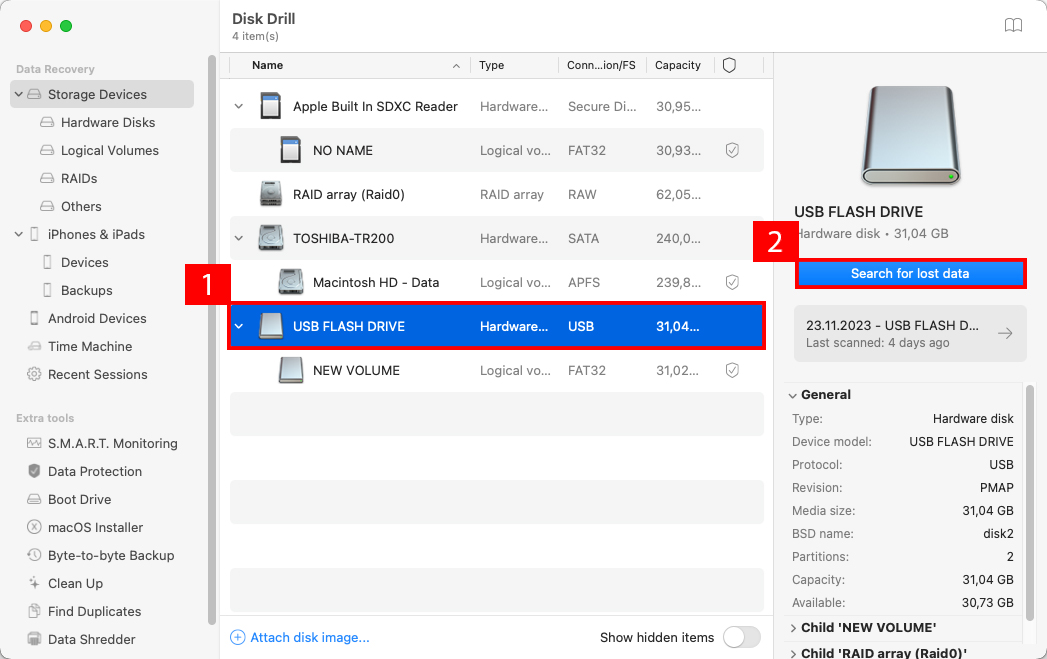
Schritt 3. Wählen Sie die Dateien aus, die Sie wiederherstellen möchten, und klicken Sie dann auf die Schaltfläche Wiederherstellen

Schritt 4. Geben Sie das Wiederherstellungsziel an.
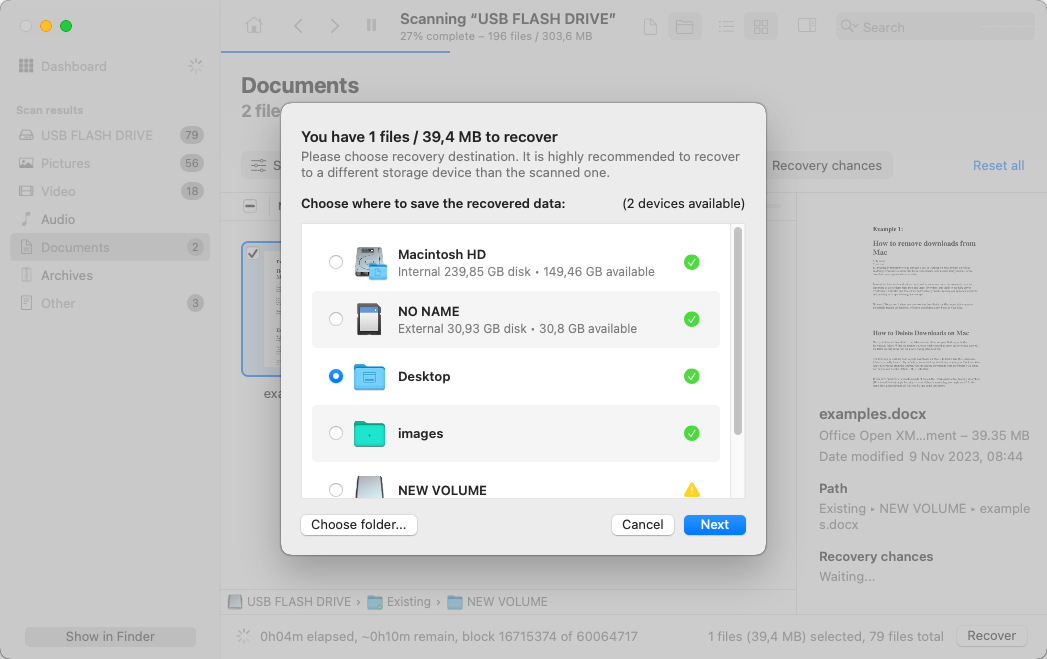
2. Lazesoft Mac Datenwiederherstellung
Lazesoft Mac Data Recovery bietet eine funktionale, kostenlose Lösung zur Wiederherstellung von dauerhaft gelöschten Word-Dokumenten auf älteren macOS-Versionen. Während es Dateien effektiv von HFS/HFS+, FAT, FAT32, NTFS und exFAT Dateisystemen wiederherstellt, ist es wichtig zu beachten, dass Lazesoft nicht aktualisiert wurde, um das aktuelle APFS-Dateisystem von Apple zu unterstützen. Dieser Mangel an Aktualisierungen bedeutet, dass Lazesoft am besten für macOS-Versionen vor Ventura und Sonoma geeignet ist, da die Anwendung möglicherweise nicht einmal auf diesen neueren Systemen installiert werden kann.
Trotz seiner Einschränkungen bei den neuesten macOS-Versionen bleibt Lazesoft eine brauchbare Option für Benutzer älterer Macs. Die benutzerfreundliche Oberfläche stellt sicher, dass selbst durchschnittliche Mac-Benutzer den Wiederherstellungsprozess problemlos durchlaufen können.
Um Word-Dateien mit Lazesoft Mac Data Recovery wiederherzustellen:
Schritt 1. Herunterladen und installieren Sie Lazesoft Mac Data Recovery.
Schritt 2. Starten Sie das Tool und wählen Sie die Option Wiederherstellen.
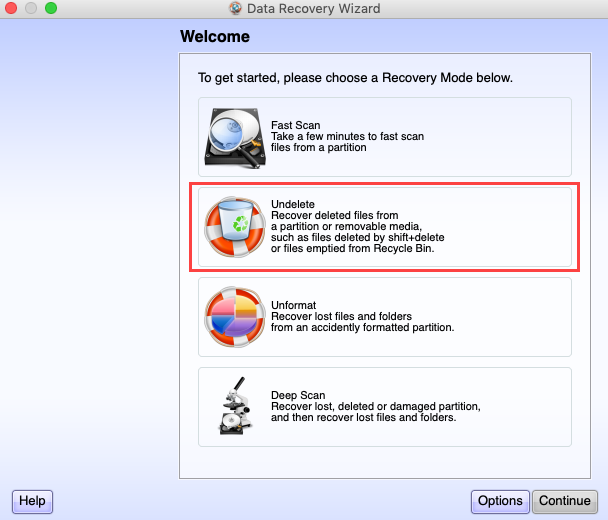
Schritt 3. Wählen Sie ein Laufwerk aus, um die gelöschten Word-Dateien wiederherzustellen, und klicken Sie auf Suche starten.
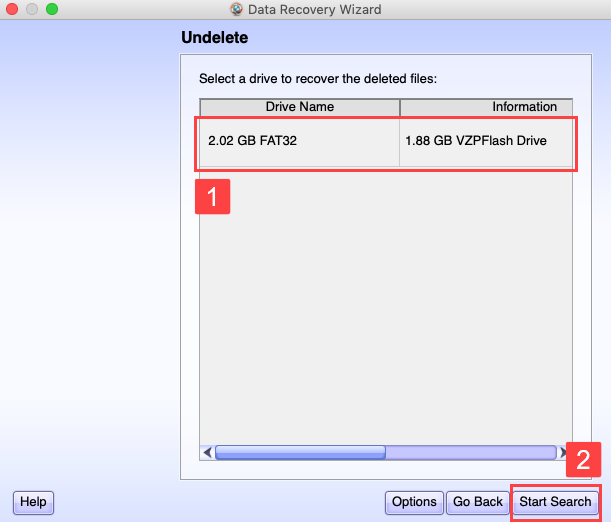
Schritt 4. Warten Sie, bis der Scanvorgang abgeschlossen ist, und wählen Sie die gelöschten Dateien aus.
Schritt 5. Klicken Sie auf Dateien speichern, um Ihre Word-Dateien wiederherzustellen.
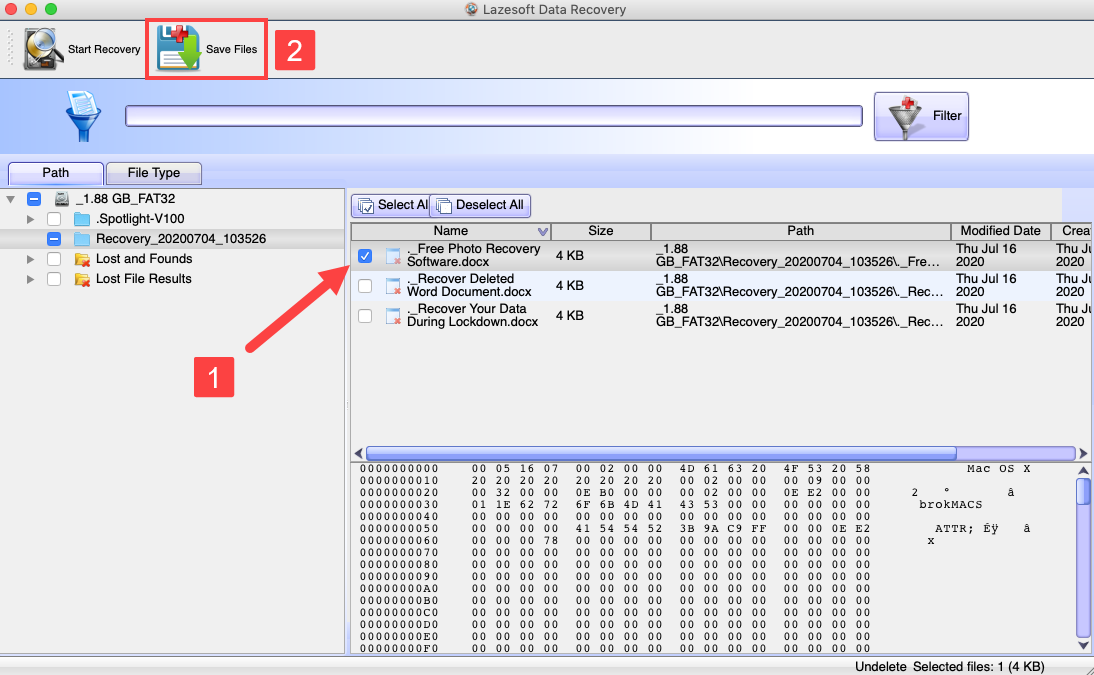
3. PhotoRec
Ihr Mac verfügt über eine leistungsstarke Befehlszeilenschnittstelle, und Sie können damit dauerhaft gelöschte Word-Dokumente mit Hilfe einer Open-Source-Datenwiederherstellungssoftware namens PhotoRec wiederherstellen. Obwohl der Name PhotoRec darauf hindeutet, dass es nur Bilddateiformate wiederherstellen kann, unterstützt es tatsächlich etwa 300 Dateiformate, und Sie können deren Liste hier finden.
Um Ihre Word-Dokumente mit PhotoRec wiederherzustellen :
Schritt 1. Installieren Sie TestDisk mit dem Homebrew-Paketmanager. (PhotoRec ist im TestDisk-Paket enthalten).
Schritt 2. Öffnen Sie das Terminal und geben Sie sudophotorec ein, um PhotoRec zu starten.
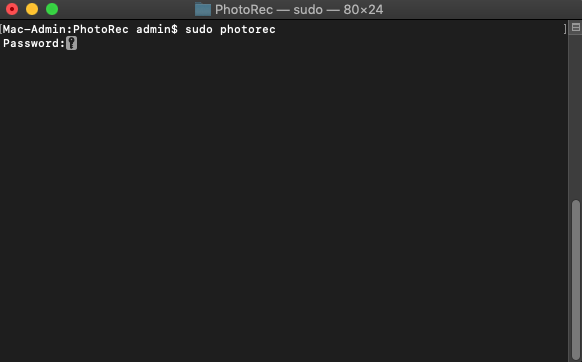
Schritt 3. Wählen Sie das Speichergerät aus, auf dem sich Ihre Word-Dateien befanden.
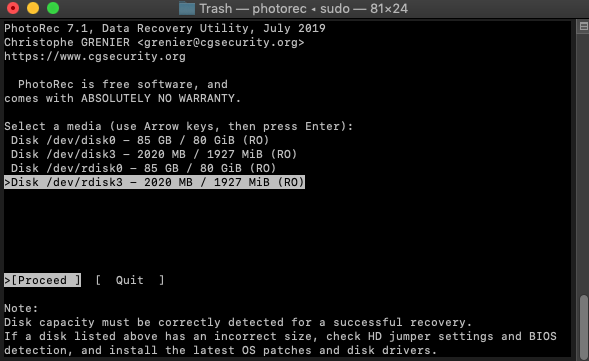
Schritt 4. Wählen Sie Ihre Partition. Wählen Sie die Option Keine Partition, um das gesamte Gerät zu scannen.
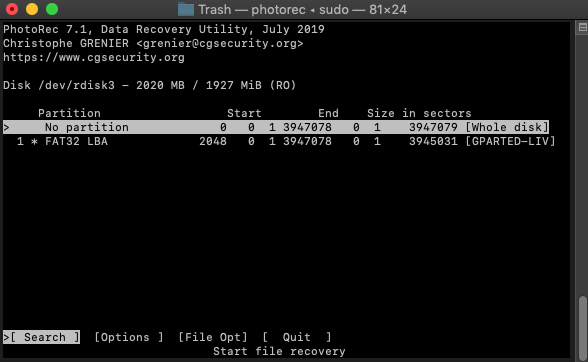
Schritt 5. Wählen Sie das richtige Dateisystem aus und drücken Sie Enter.
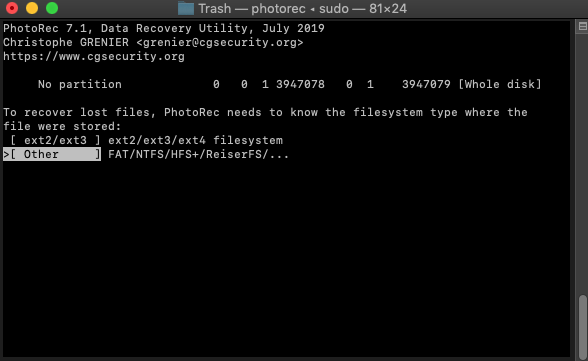
Schritt 6. Wählen Sie ein Ziel aus, um die wiederhergestellten Word-Dateien zu speichern, und drücken Sie C auf Ihrer Tastatur, wenn Sie fertig sind.

Methode 6: Eine frühere Version eines Mac-Dokuments wiederherstellen
Haben Sie jemals versehentlich ein wichtiges Microsoft Word-Dokument überschrieben, anstatt die Option Speichern unter zu verwenden? Viele Word-Benutzer haben das, weshalb Microsoft die Möglichkeit eingeführt hat, eine frühere Version eines Word-Dokuments auf dem Mac wiederherzustellen.
Diese Funktion, Version History genannt, funktioniert nur, wenn die Datei auf OneDrive, OneDrive for Business oder SharePoint Online gespeichert ist und die AutoSave-Option aktiviert ist. Wenn die Datei nicht in der Cloud gespeichert ist, ist es nicht möglich, sie zu verwenden. Da die AutoSave-Option alle Änderungen automatisch verfolgt, können Sie die unten stehenden Schritte befolgen, auch wenn Sie ein Word-Dokument wiederherstellen müssen, das auf einem Mac nicht manuell gespeichert wurde.
So können Sie ein Word-Dokument auf dem Mac mit Hilfe der Versionsgeschichte wiederherstellen
Schritt 1. Öffnen Sie das Word-Dokument, das Sie auf eine frühere Version wiederherstellen möchten.
Schritt 2. Datei auswählen und auf Versionsverlauf durchsuchen klicken.
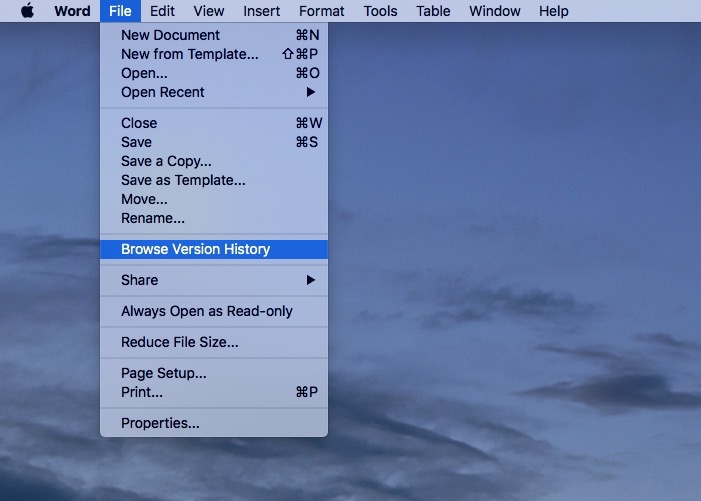
Schritt 3. Wählen Sie die Version, die Sie wiederherstellen möchten, und klicken Sie auf “Speichern” auf Ihrem Computer oder klicken Sie auf die Schaltfläche “Wiederherstellen”.
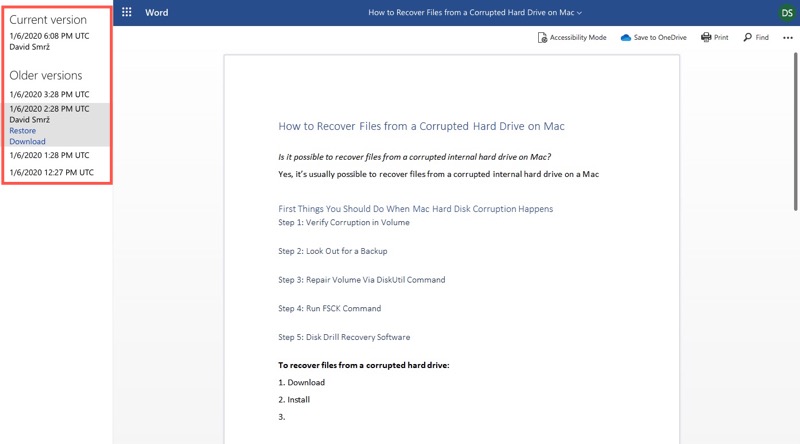
Beschädigte Word-Datei reparieren
Manchmal endet die Reise zur Wiederherstellung eines verlorenen Word-Dokuments nicht mit dessen Rückgewinnung. Es ist nicht ungewöhnlich, dass wiederhergestellte Dateien teilweise beschädigt zurückkommen. Diese Beschädigung kann sich auf verschiedene Weise manifestieren – von durcheinandergebrachten Texten und fehlenden Abschnitten bis hin zur Unfähigkeit, die Datei überhaupt zu öffnen.
Das stellt eine neue Herausforderung dar: zu lernen, wie man eine beschädigte Word-Datei repariert, um so viele intakte Daten wie möglich zu retten.
Methode 1: Kopieren & Einfügen in ein neues Dokument
Wenn die beschädigte Word-Datei auf Ihrem Computer geöffnet werden kann, können Sie versuchen, den gesamten Inhalt des Dokuments in ein neues Dokument zu kopieren. Der Trick besteht darin, den gesamten Text zu kopieren, mit Ausnahme des letzten Absatzzeichens.
Zuerst sollten Sie ein neues Dokument erstellen Datei > Neu > Leeres Dokument > Erstellen . Öffnen Sie dann das beschädigte Dokument und ändern Sie dessen Ansicht in die Entwurfsansicht ( Anzeigen > Entwurf ), kopieren Sie den Text und fügen Sie ihn in das neue Dokument ein.
Methode 2: Verwenden Sie die Textwiederherstellungsfunktion
Wenn die beschädigte Word-Datei nicht geöffnet wird, ist die beste Lösung in einem solchen Fall, die Funktion „Text wiederherstellen“ zu verwenden, um Ihr Dokument wiederherzustellen. Sie müssen jedoch beachten, dass mit dieser Methode nur der Text aus Ihrem Dokument wiederhergestellt wird. Das Format sowie alle nicht-textlichen Elemente (Grafiken, Zeichnungsobjekte usw.) werden nicht wiederhergestellt.
Hier erfahren Sie, wie Sie Text aus einer beschädigten Datei in Word auf Ihrem Mac wiederherstellen können:
Schritt 1.Starten Sie Word und gehen Sie zu Datei > Öffnen .
Schritt 2.Klicken Sie neben Öffnen auf Original, um ein Dropdown-Menü anzuzeigen. Klicken Sie auf Text wiederherstellen.
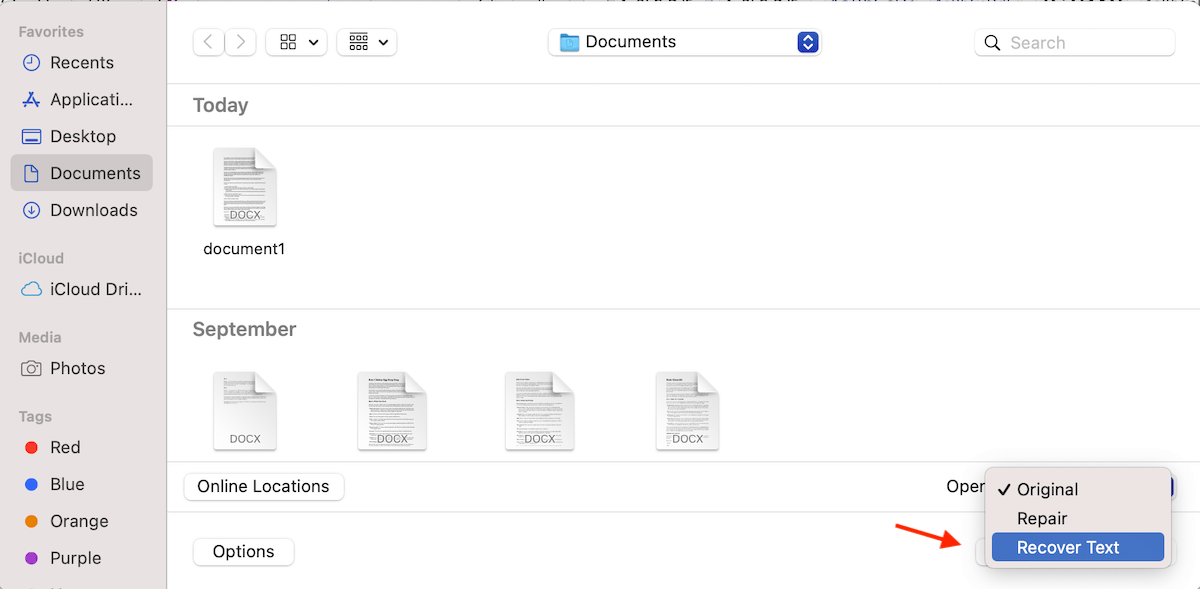
Schritt 3.Wählen Sie die Datei aus, die Sie wiederherstellen möchten, und klicken Sie auf Öffnen.

Methode 3: Speichern Sie das Dokument als RTF
Ein beschädigtes Word-Dokument in das Rich Text Format (RTF) zu konvertieren, kann manchmal helfen, Probleme zu beheben. RTF-Dateien verwerfen einige der komplexeren Formatierungen, die die Quelle der Beschädigung sein könnten. Dafür:
- Öffnen Sie das beschädigte Word-Dokument.
- Gehen Sie zu Datei > Eine Kopie speichern und wählen Sie Rich-Text-Format (RTF) aus dem Format-Dropdown.

- Speichern Sie das Dokument und versuchen Sie dann, die RTF-Datei in Word erneut zu öffnen. Wenn es erfolgreich geöffnet wird, können Sie es erneut als Word-Dokument speichern. Seien Sie sich einfach bewusst, dass Sie das Dokument wahrscheinlich erneut formatieren müssen. Aber das ist immer noch besser, als es komplett neu erstellen zu müssen – oder?
Methode 4: Verwenden Sie ein Online-Wiederherstellungstool für Word
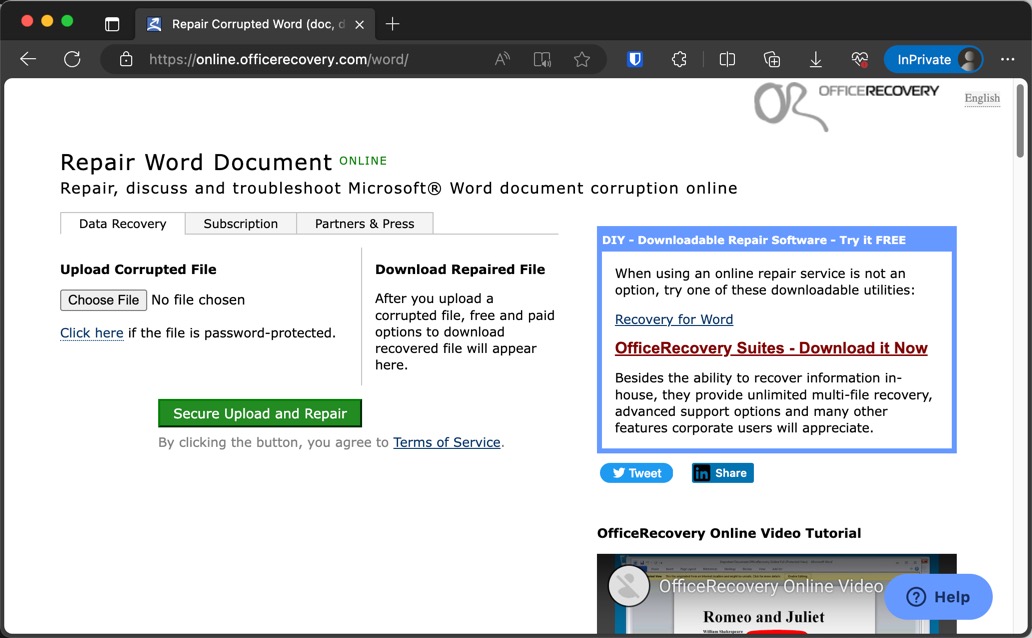
Websites wie OfficeRecovery Online für Word bieten Dienste zur Reparatur beschädigter Word-Dokumente an. Laden Sie einfach Ihre Datei hoch, und das Tool wird sein Bestes tun, um die Beschädigung zu beheben und Ihre Daten wiederherzustellen.
Es ist wichtig zu beachten, dass viele dieser Online-Reparaturtools kostenlos verfügbar sind, hauptsächlich weil sie als Werbeplattform für verschiedene kostenpflichtige Produkte und Dienstleistungen dienen. Durch das Anbieten kostenloser Reparaturen können diese Websites die Wirksamkeit ihrer Technologie demonstrieren und Benutzer dazu ermutigen, ihre kostenpflichtigen Angebote für weitergehende Wiederherstellungsbedürfnisse in Betracht zu ziehen.
Der größte Nachteil von Online-Reparaturtools ist jedoch die Notwendigkeit, Ihr Dokument auf einen Drittanbieter-Server hochzuladen. Dies wirft Bedenken hinsichtlich der Datensicherheit und des Datenschutzes auf, insbesondere wenn Ihr Dokument sensible oder vertrauliche Informationen enthält. Im Gegensatz zu Offline-Wiederherstellungstools wie Disk Drill, die Wiederherstellungsvorgänge direkt auf Ihrem Computer durchführen, ohne dass Daten Ihr System verlassen, erfordern Online-Tools das Übertragen Ihrer Dateien über das Internet. Dieser Aspekt ist besonders für Geschäftsdokumente, persönliche Informationen oder Daten, die Datenschutzbestimmungen unterliegen, kritisch zu beachten.
Fazit
Der Verlust eines wichtigen Word-Dokuments kann eine stressige Erfahrung sein, aber zum Glück ist es oft keine aussichtslose Situation. Mit der Vielzahl an effektiven Methoden zur Dateiwiederherstellung gibt es fast für jede Situation eine Lösung. Ob Sie ein nicht gespeichertes Word-Dokument wieder herstellen, eine beschädigte Datei wiederherstellen oder ein gelöschtes Dokument aus dem Papierkorb auf Ihrem Mac zurückholen müssen – diese Methoden bieten ein Sicherheitsnetz. Atmen Sie also tief durch, wählen Sie die passendste Lösung für Ihre Situation und folgen Sie zuversichtlich den Schritt-für-Schritt-Anweisungen in diesem Leitfaden.
Häufig gestellte Fragen
/Users/username/Library/Containers/com.Microsoft/Data/Library/Preferences/AutoRecovery






