
Haben Sie Ihre iCloud-Daten versehentlich gelöscht? Glücklicherweise hat Apple viele Sicherheitsnetze eingebaut, um Benutzer vor dauerhaftem Datenverlust zu schützen. Und selbst wenn Sie diese Sicherheitsnetze verpassen, gibt es andere Möglichkeiten, diese Dateien wiederherzustellen.
Der Prozess der Wiederherstellung gelöschter iCloud-Dateien kann etwas knifflig sein aufgrund der Synchronisations- und Optimierungstools, die mit der Funktion einhergehen.
Also haben wir diesen anfängerfreundlichen Leitfaden erstellt, der alle Szenarien klar abdeckt und Sie Schritt für Schritt durch den Prozess führt. Lesen Sie weiter!
Inhaltsverzeichnis
Wie man Dateien in iCloud findet
Bevor Sie Wiederherstellungsmethoden ausprobieren, empfehlen wir Ihnen, zuerst zu versuchen, Ihre Dateien zu finden. Wenn Sie iCloud Drive auf Ihrem Mac installiert haben, kann es verwirrend sein, zwischen lokalen und Cloud-Ordnern zu unterscheiden (viele Ordner haben ähnliche Bezeichnungen).
Und je nachdem, ob das von Ihnen verwendete Gerät das “Host-Gerät” dieser speziellen Dateien ist (d.h. wo die Dateien ursprünglich gespeichert wurden), könnten die Schritte zum Zugriff darauf etwas anders sein.
- Auf Ihrem Mac. iCloud hat einen eigenen Ordner auf deinem Mac, den du standardmäßig in der linken Seitenleiste des Finders findest. Wenn er dort nicht ist, kannst du ihn aktivieren, indem du Finder öffnest und auf Finder (in der Menüleiste) > Einstellungen > Seitenspalte Reiter klickst und das Kästchen neben iCloud Drive ankreuzt. Du kannst den iCloud-Ordner auch direkt öffnen, indem du den Finder öffnest und auf Los (in der Menüleiste) klickst und ~/Bibliothek/Mobil in das Feld eingibst.
- iCloud-Website. iCloud-Dateien werden automatisch in die Cloud-Speicherung gesichert, um von überall, einschließlich deines Browsers, zugänglich zu sein. Um sie zu finden, öffne Safari und melde dich bei iCloud.com an. Klicke auf das iCloud Drive Symbol, um deine Dateien zu sehen.
- Auf anderen Apple-Geräten. Wenn iCloud auf deinen anderen Apple-Geräten aktiviert ist, starte die Dateien App und klicke auf das Durchsuchen Symbol in der unteren rechten Ecke des Bildschirms, um deine iCloud-Dateien zu sehen.
Wann ist es möglich, Dateien von einem iCloud-Backup wiederherzustellen?
Es gibt mehrere Möglichkeiten, um eine gelöschte iCloud-Datei wiederherzustellen, abhängig davon, wie Ihr Mac und Ihre iCloud eingerichtet sind. Der Erfolg dieser Methoden erfordert, dass eine oder mehrere der folgenden Bedingungen erfüllt sind:
- Weniger als 30 Tage. 30 Tage sind der Standardzeitraum, in dem iCloud gelöschte Dateien im Ordner “Zuletzt gelöscht” (Methode 1) und im eigenen Datenwiederherstellungstool von iCloud (Methode 2) speichert. Nach 30 Tagen sind Ihre Dateien über diese Kanäle nicht mehr abrufbar.
- Es ist keine Überschreibung erfolgt. Falls die Datei aus irgendeinem Grund nicht mehr verfügbar ist, können erweiterte Wiederherstellungsmethoden erfolgreich sein, wenn ihre Dateidaten (die auf der Festplatte verbleiben) nicht durch neue Dateidaten überschrieben wurden.
- Dateien sind lokal verfügbar. Die Methoden 3 und 4 basieren darauf, dass Ihre iCloud-Dateien zu bestimmten Zeitpunkten lokal auf Ihrem Mac verfügbar waren. Überprüfen Sie Ihre iCloud- und “Mac-Speicher optimieren”-Einstellungen.*
So stellen Sie Dateien wieder her, die aus dem iCloud-Backup gelöscht wurden
In diesem Abschnitt werden wir 4 zuverlässige Methoden vorstellen, um Dateien, die aus einem iCloud-Backup gelöscht wurden, mithilfe nativer und Drittanbieter-macOS-Tools wiederherzustellen. Wir haben jedes Szenario abgedeckt, in dem eine Wiederherstellung weiterhin möglich ist.
Methode Nr. 1: Wiederherstellen aus dem Ordner Kürzlich gelöscht von iCloud
Wann immer eine Datei aus Ihrem iCloud Drive gelöscht wird, wird sie zuerst in den Ordner Zuletzt gelöscht verschoben. Dort bleibt sie für 30 Tage und kann von Ihnen wiederhergestellt werden, um sie an ihrem ursprünglichen Speicherort wiederherzustellen (oder manuell endgültig zu löschen).
Tipp: Dies gilt sowohl, wenn Sie Ihre Datei aus der Webversion von iCloud als auch aus dem lokal auf Ihrem Mac installierten iCloud-Ordner gelöscht haben.
Sobald 30 Tage — ab dem Zeitpunkt der Löschung — vergangen sind, wird die Datei dauerhaft aus iCloud gelöscht.
Schritt 1. Öffnen Sie einen beliebigen Browser und melden Sie sich bei iCloud.com an.
Schritt 2. Wählen Sie iCloud Drive .
![]()
Schritt 3. Klicken Sie in der linken Seitenleiste auf Kürzlich gelöscht . Klicken Sie auf die Datei, die Sie wiederherstellen möchten (Shift + Klick, um mehrere Dateien auszuwählen). Klicken Sie dann am unteren Bildschirmrand auf Wiederherstellen .
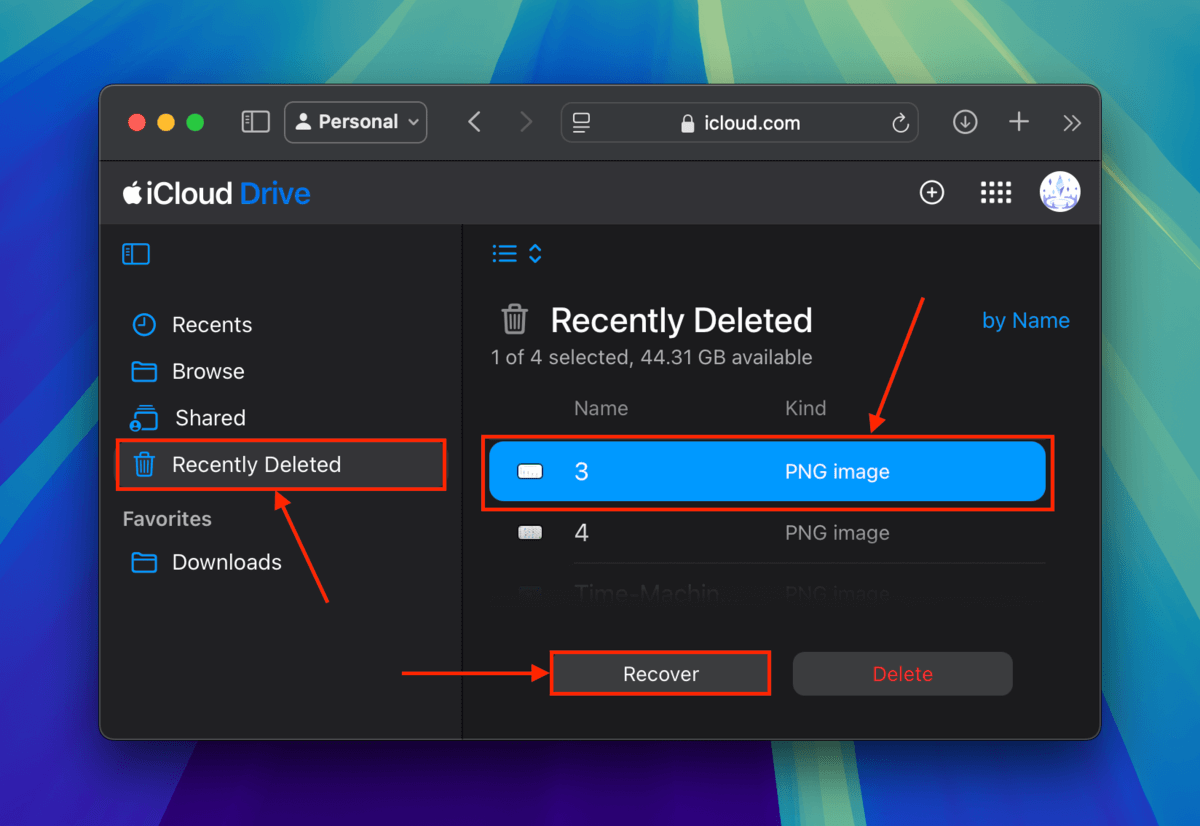
Ihre Datei wird sofort an ihrem ursprünglichen Speicherort in iCloud Drive zurückgegeben (ohne Bestätigungsaufforderung).
Methode #2: Nutzen Sie iCloud’s Datenwiederherstellungs-Tool
Falls Ihre iCloud-Dateien nicht mehr im Ordner “Zuletzt gelöscht” vorhanden sind, haben Sie weitere 30 Tage Zeit, sie mithilfe des iCloud Datenwiederherstellungstools wiederherzustellen. Das iCloud Datenwiederherstellungstool kann iCloud Drive-Dateien, Lesezeichen, Kontakte und Kalender wiederherstellen. Es ist über iCloud Web zugänglich und sehr einfach zu bedienen.
Schritt 1. Öffnen Sie einen beliebigen Browser und melden Sie sich bei iCloud.com an.
Schritt 2. Scrollen Sie ganz nach unten auf der Seite und klicken Sie auf Datenwiederherstellung .
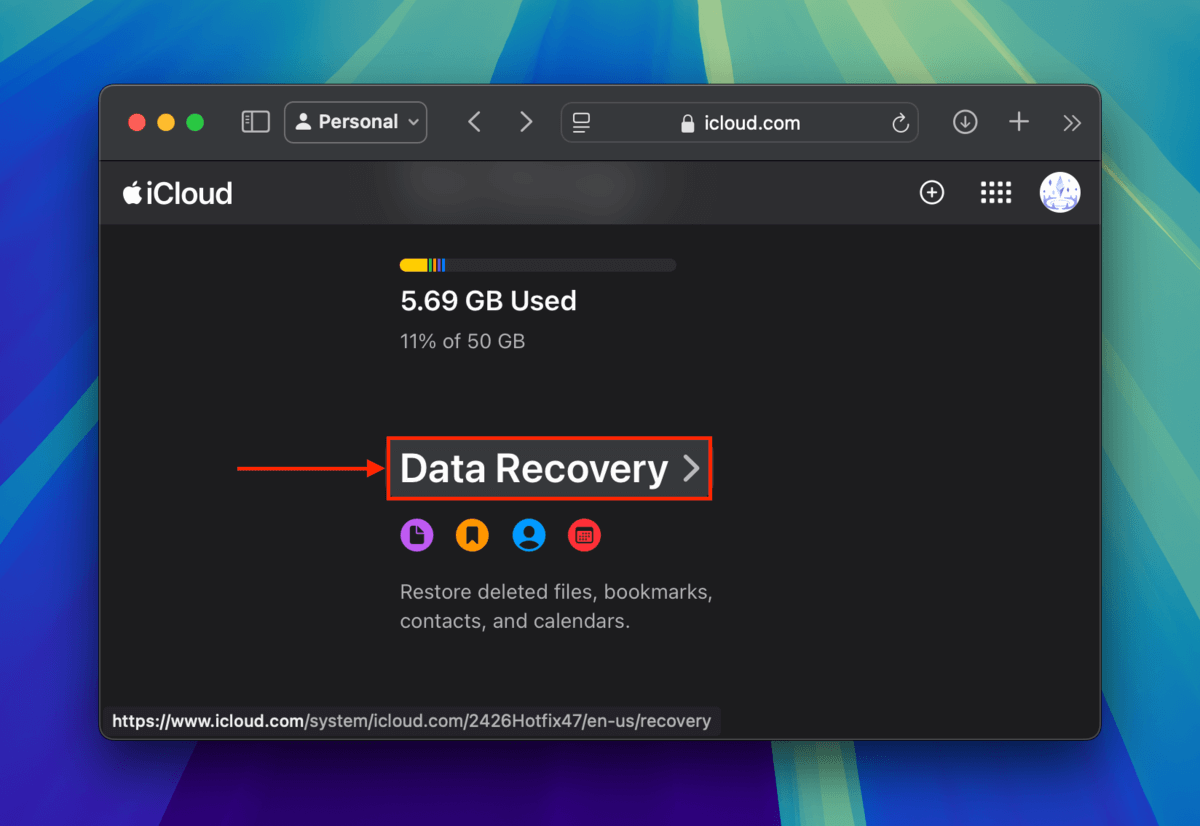
Schritt 3. Klicken Sie auf Dateien wiederherstellen (oder die Option, die dem Datentyp entspricht, den Sie wiederherstellen möchten).
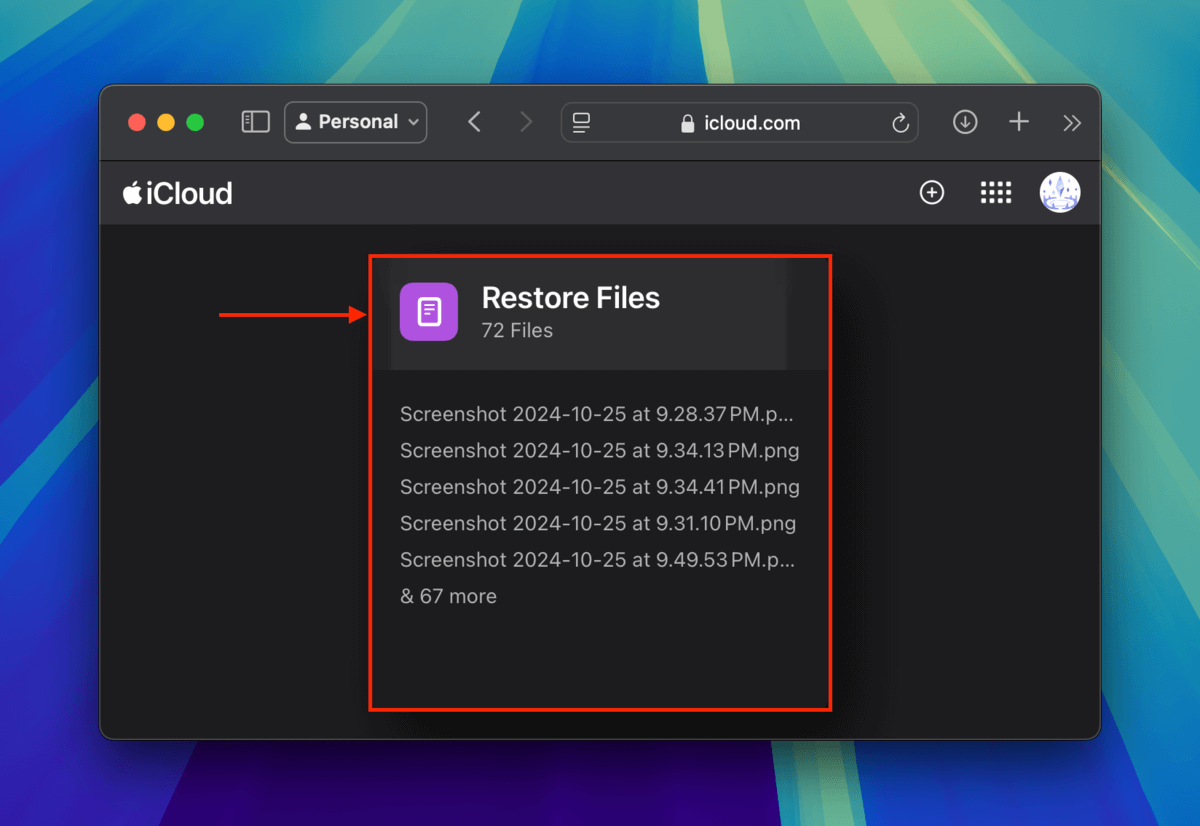
Schritt 4. Markieren Sie die Kästchen neben den Dateien, die Sie wiederherstellen möchten. Alternativ klicken Sie auf Alles auswählen . Abschließend klicken Sie auf Wiederherstellen .
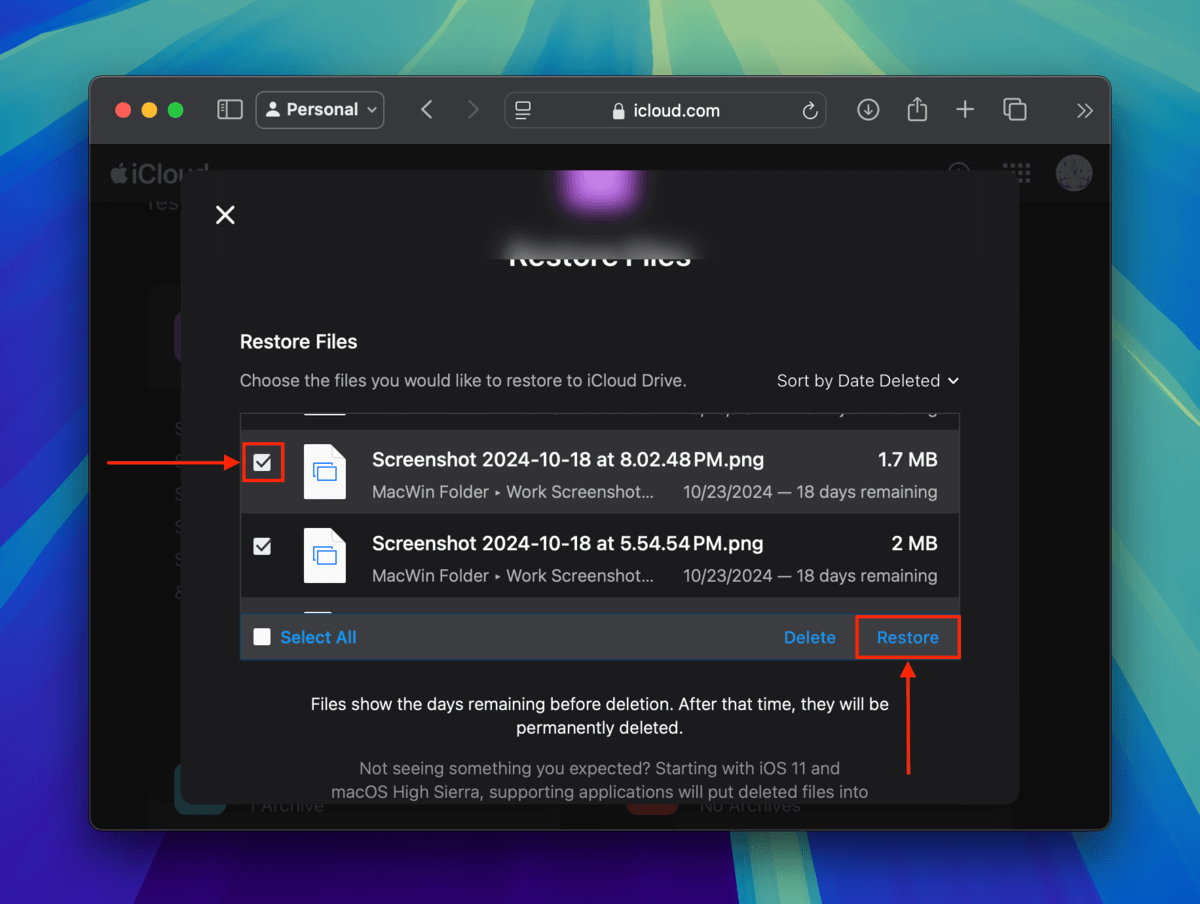
Die von Ihnen ausgewählten Dateien werden sofort an ihren ursprünglichen Speicherort in Ihrem iCloud Drive zurückgebracht.
Methode #3: Verwenden Sie Datenwiederherstellungssoftware, um lokale iCloud-Dateien wiederherzustellen
Datenwiederherstellungssoftware ist ein Tool, das Sie auf Ihrem Mac installieren können, um gelöschte Dateien wiederherzustellen, indem es ihre zurückgelassenen Daten wiederherstellt.
Für diese Demonstration werden wir eine App namens Disk Drill verwenden. Es ist ein benutzerfreundliches Tool mit einer modernen Benutzeroberfläche und bietet ausgezeichneten Support für macOS- und iOS-Dateien.
Disk Drill ist auch gut darin, Originalordnerstrukturen wiederherzustellen, was es viel einfacher macht, Ihren iCloud Drive Ordner zu finden.
Sie können die App kostenlos ausprobieren, um Ihren Mac zu scannen und Dateien zu überprüfen – dies ist entscheidend, um festzustellen, ob Ihre Dateien mit der Software wiederherstellbar sind. Wir zeigen Ihnen, wie es in der Schritt-für-Schritt-Anleitung unten funktioniert.
Schritt 1. Herunterladen und instalieren Sie Disk Drill.
Schritt 2. Starten Sie Disk Drill (Finder > Programme).
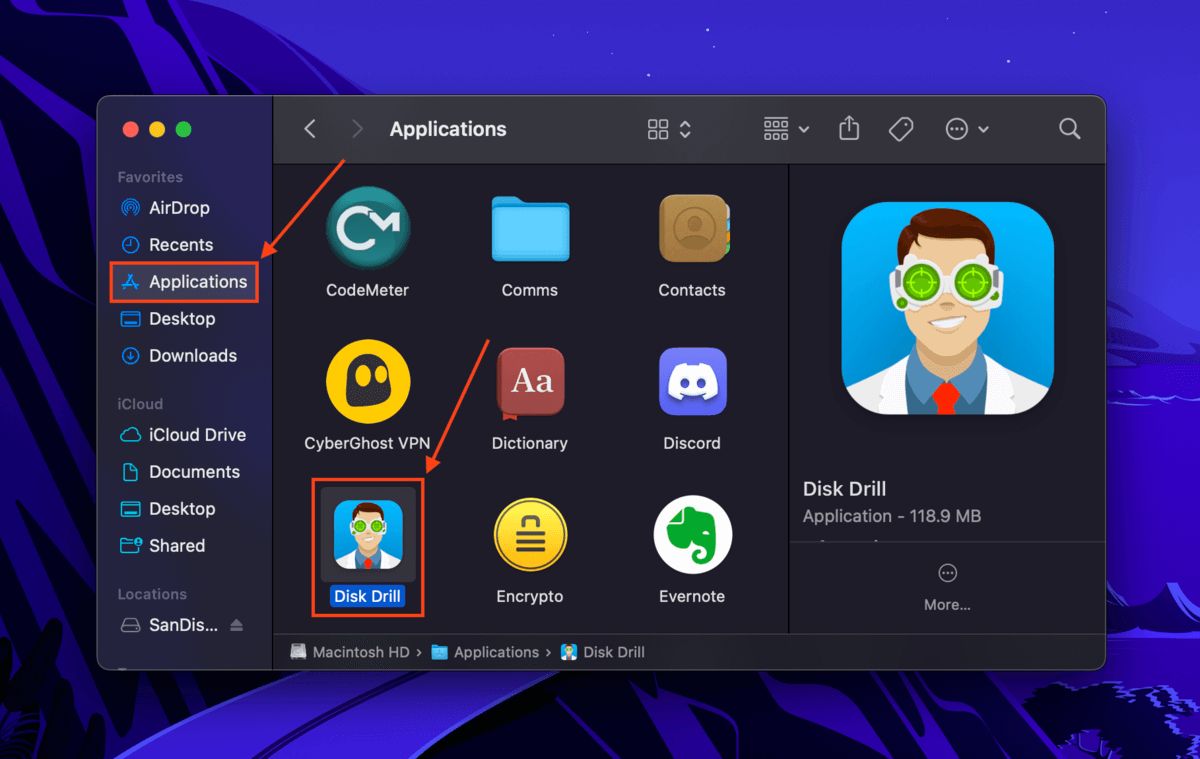
Schritt 3. Wählen Sie Ihr Systemlaufwerk (normalerweise als “APPLE SSD” bezeichnet) und klicken Sie auf Nach verlorenen Daten suchen .
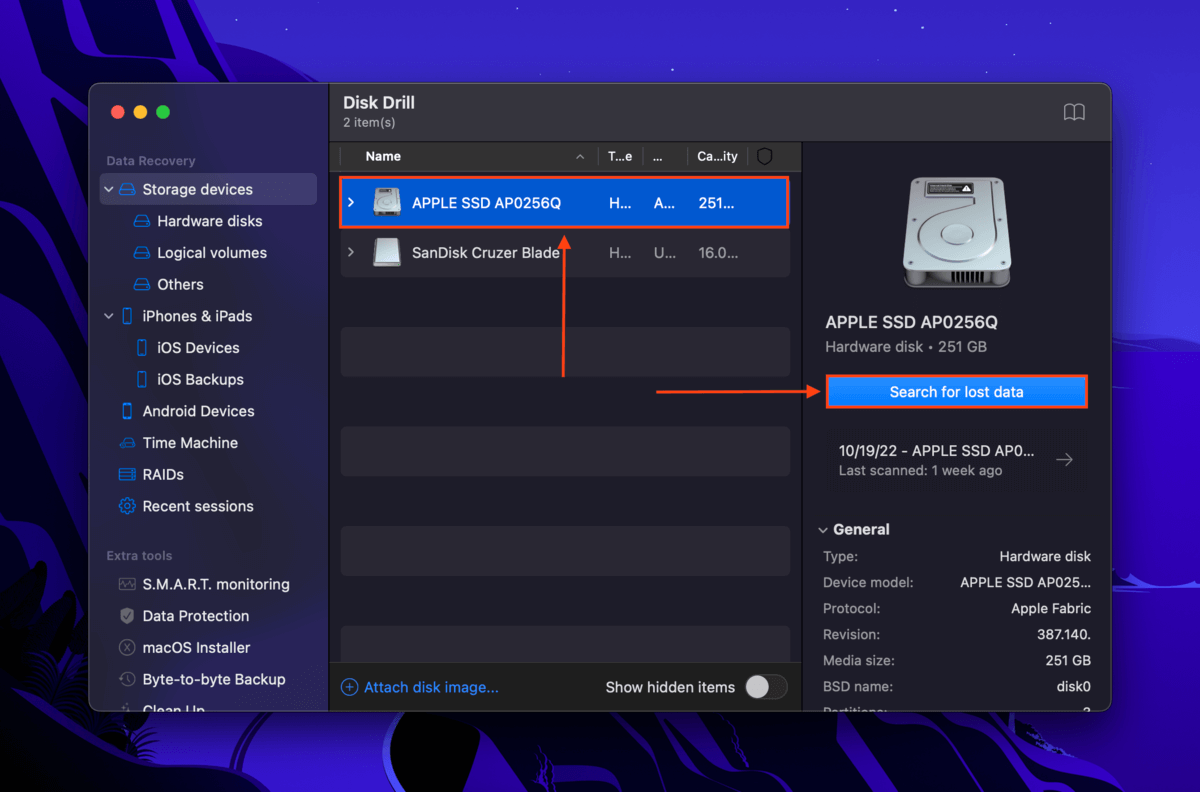
Schritt 4. Sobald der Scan abgeschlossen ist, klicken Sie auf Elemente überprüfen .
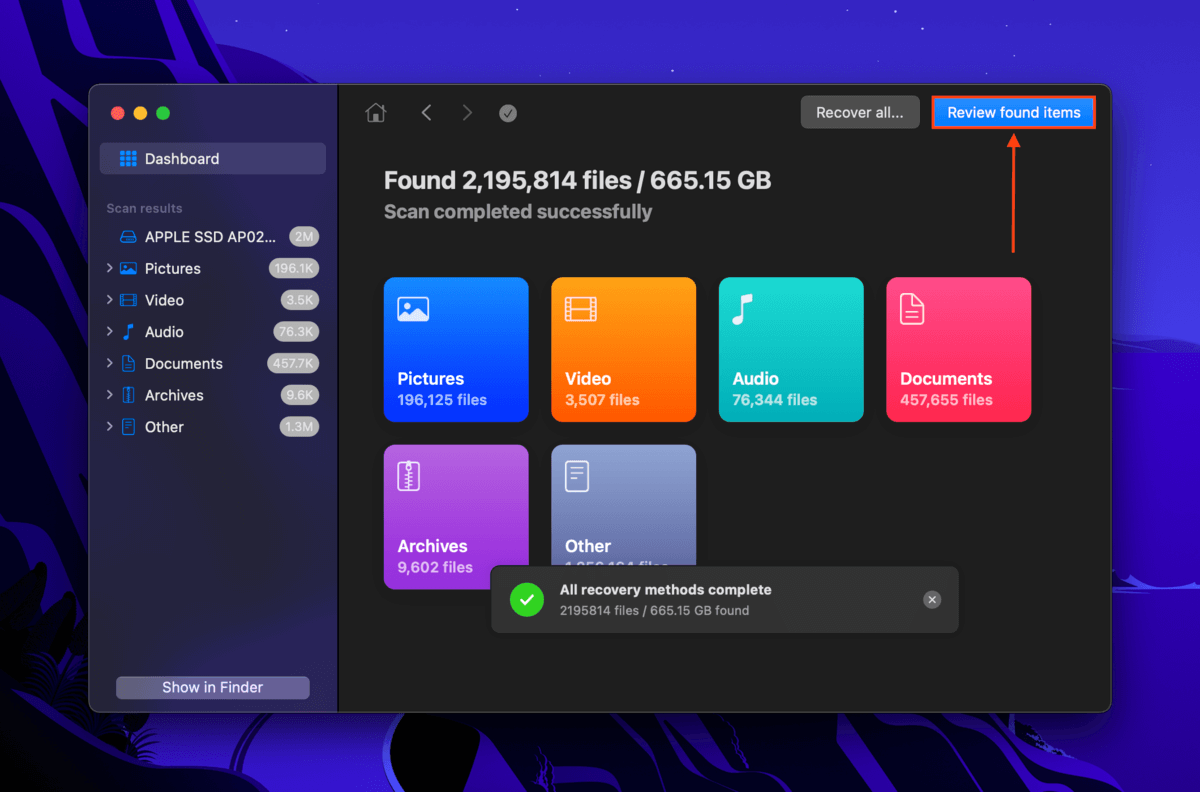
Schritt 5. Verwenden Sie die Suchleiste (klicken Sie auf die Lupe) in der oberen rechten Ecke des Disk Drill-Fensters und/oder filtern Sie Ihre Scan-Ergebnisse mithilfe der linken Seitenleiste, um Ihre Dateien schnell zu finden. Wenn Disk Drill es schafft, die Ordnerstruktur wiederherzustellen, folgen Sie dem Ordnerbaum (Benutzer > „Benutzername“ > iCloud Drive). Wir empfehlen auch, Ihre Datei durch einmaliges Anklicken in der Vorschau anzuzeigen.
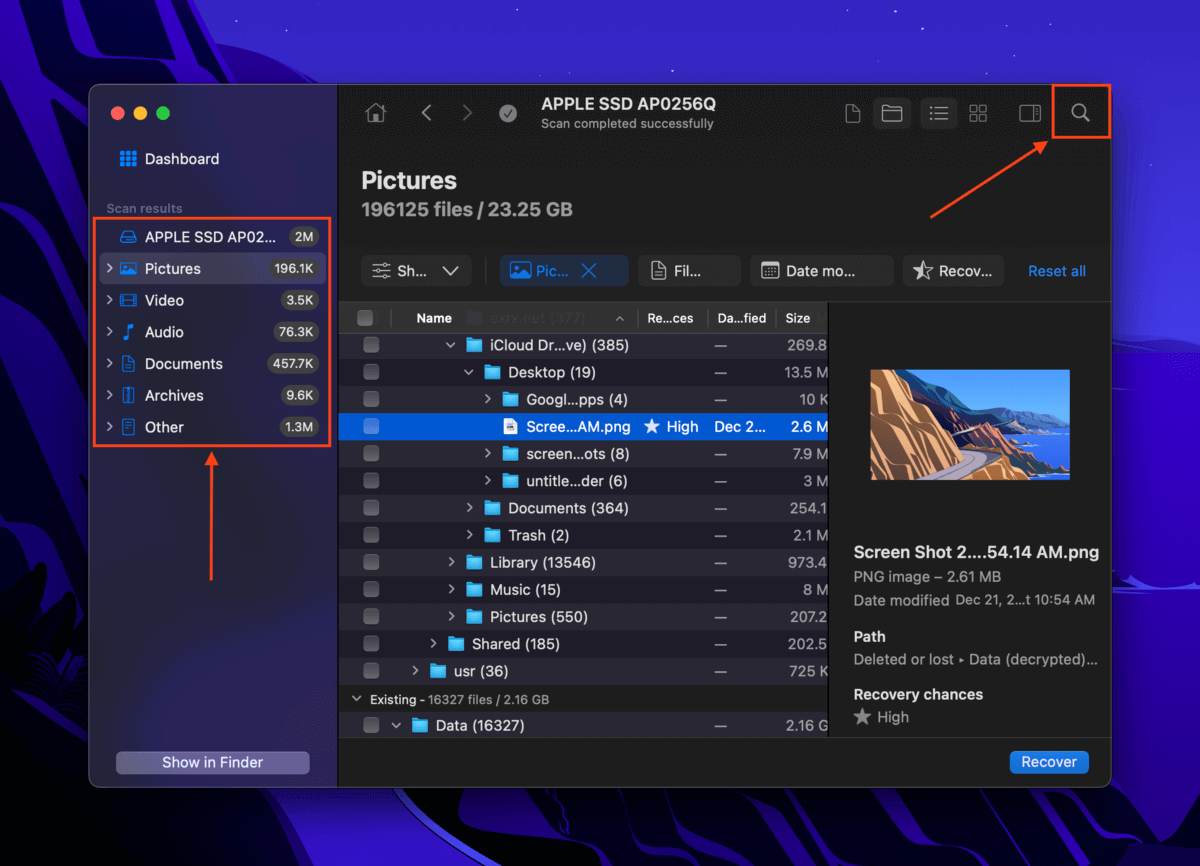
Schritt 6. Aktivieren Sie die Kästchen in der äußersten linken Spalte, um die Dateien auszuwählen, die Sie wiederherstellen möchten. Klicken Sie dann auf Wiederherstellen .
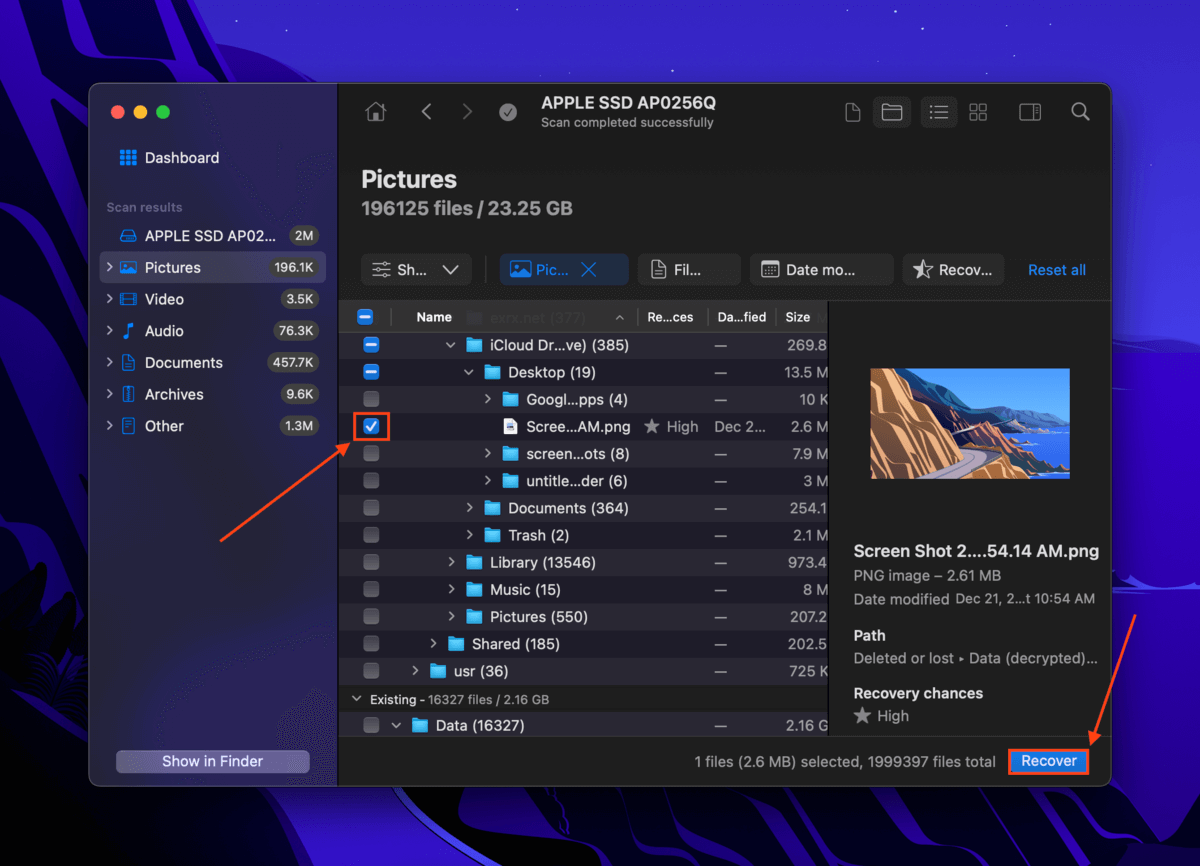
Schritt 7. Wählen Sie im erscheinenden Dialogfeld einen Zielordner für die wiederhergestellten Dateien aus. Wir empfehlen, sie auf einem separaten Laufwerk (wie einem USB-Stick) zu speichern, um ein Überschreiben der Daten auf Ihrem Mac zu vermeiden. Klicken Sie dann auf Weiter , um den Wiederherstellungsprozess zu starten.
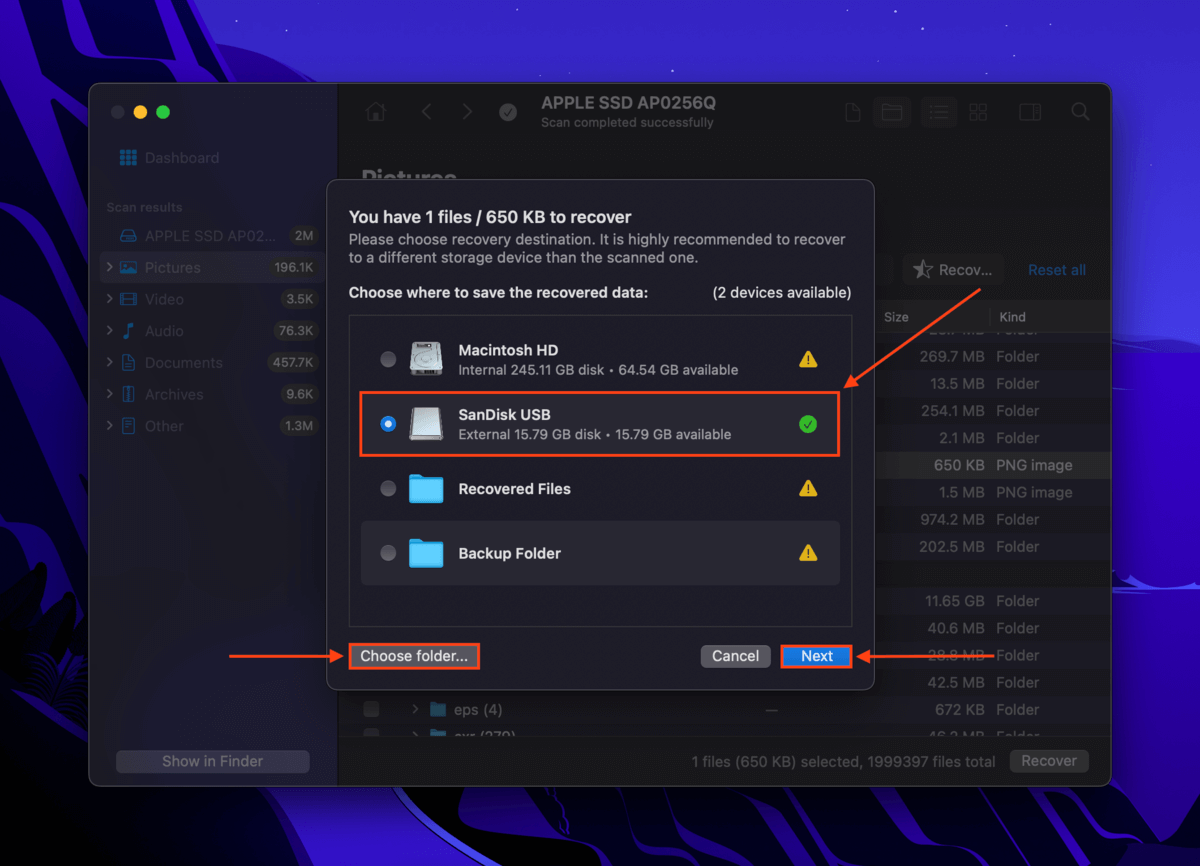
Methode #4: Stellen Sie ein Time Machine-Backup lokaler iCloud-Dateien wieder her
Standardmäßig sichert Time Machine nur lokale Dateien und Ordner auf Ihrem Mac. Mit anderen Worten, diese Methode funktioniert nur, wenn Ihre iCloud-Dateien lokal auf Ihrem Mac gespeichert waren, als das Time Machine-Backup erstellt wurde.
Wenn dies bei Ihnen der Fall ist, sollten Sie die Schnappschüsse Ihrer lokalen iCloud-Dateien wiederherstellen können.
Info: Vielleicht möchten Sie überprüfen, ob Sie andere Sicherungswerkzeuge (wie SuperDuper! und Carbon Copy Cloner) auf Ihrem Computer aktiviert haben. Je nachdem, wie Sie diese eingerichtet haben, könnten Ihre lokalen iCloud-Dateien gespeichert worden sein.
Schritt 1. Öffnen Sie den Finder und navigieren Sie zu Ihrem iCloud Drive-Ordner.
Schritt 2. Schließen Sie Ihr Time Machine-Laufwerk an Ihren Mac an (falls vorhanden). Klicken Sie dann auf die Time Machine-Schaltfläche > Time Machine-Sicherungen durchsuchen .
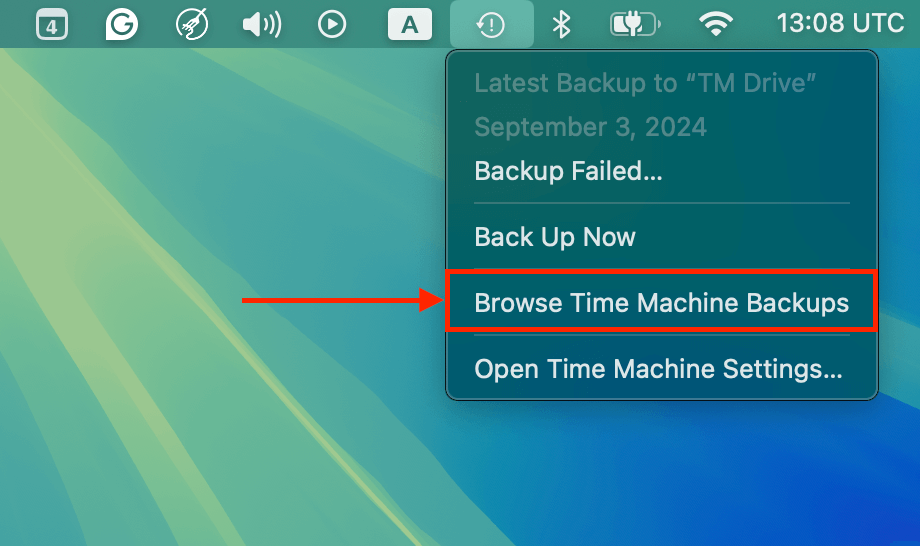
Schritt 3. Verwenden Sie die Pfeile auf der rechten Seite, um in der Zeitachse Ihres iCloud Drive-Ordners zurückzureisen. Sie können sogar das Informationen einholen Menü der Snapshots Ihrer Dateien öffnen. Wenn die Dateigröße auf der Festplatte mehr als 0 KB beträgt (siehe Klammern im Screenshot unten), dann wurde die Datei oder der Ordner lokal gespeichert, als der Snapshot erstellt wurde. Sie können auch überprüfen, dass Sie in der Zeitachse Ihres iCloud Drive und nicht in der lokalen Zeitachse Ihres Mac stöbern. Sobald die Snapshots Ihrer fehlenden Dateien erscheinen, wählen Sie sie aus und klicken Sie auf Wiederherstellen .
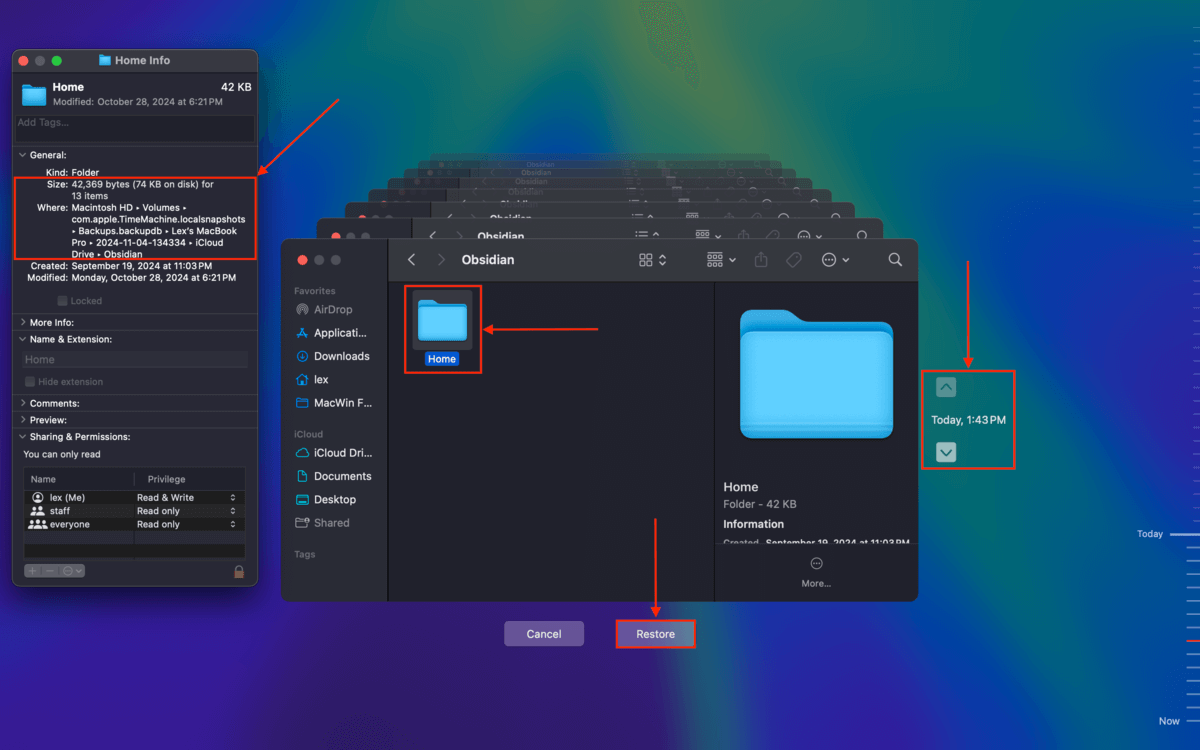
Ist Ihr gesamter Dokumentenordner aus iCloud verschwunden?
Wenn Ihnen aufgefallen ist, dass der gesamte Ordner „Dokumente“ aus iCloud Drive verschwunden ist (und Sie haben es nicht löschen), dann hat iCloud möglicherweise ein Synchronisierungsproblem auf Ihrem Mac. Sehen Sie sich den iCloud Abschnitt unseres Leitfadens an, um zu erfahren, wie Sie den iCloud-Dokumentenordner finden und wiederherstellen können.






