
Dankzij de Notities-app kunnen Mac-gebruikers snel belangrijke informatie opschrijven, veelbelovende ideeën vastleggen, een dagelijks dagboek bijhouden en meer. Natuurlijk kunnen gebruikers niet alleen notities maken, maar ook verwijderen, wat kan leiden tot fouten. Inderdaad, er zijn veel online discussies met dezelfde vraag: Hoe verwijderde notities op een Mac herstellen?
Om een uitgebreid antwoord op deze vraag te geven, beschrijven we meerdere manieren om verwijderde notities op Mac te herstellen, zodat je degene kunt kiezen die het beste bij jouw situatie past. Ongeacht welke methode je kiest, raden we sterk aan om zo snel mogelijk met het herstelproces te beginnen om de kans op een succesvol herstel te vergroten.
| Methode | Wanneer het het meest nuttig is |
| 💻 Gegevensherstelsoftware | Toepassen na accidentele formattering van de systeemschijf of verwijdering van het NotesV7.storedata-wal bestand |
| ⏳ Time Machine | Wanneer de notitie bestanden zijn overschreven |
| ☁️ iCloud-back-up | Wanneer er een hardwarestoring of accidentele formatting optrad |
| 🕓 Onlangs Verwijderde Map | Wanneer iCloud-synchronisatie was ingeschakeld |
Inhoudsopgave
Waarom Zijn Mijn Notities Verwijderd?
Wanneer gebruikers klagen dat hun notities zijn verdwenen van de Mac, is het meestal mogelijk om een van de volgende oorzaken aan te wijzen:
- 👨💻 Onopzettelijke verwijdering: Veruit de meest voorkomende oorzaak van het kwijtraken van belangrijke notities zijn de gebruikers zelf. Bij het beheren van een grote verzameling notities die in meerdere mappen zijn georganiseerd, is het gemakkelijk om per ongeluk de verkeerde notitie te selecteren en de fout pas op te merken als de notitie al verdwenen is.
- 🍏 Onsuccesvolle OS-update: Wanneer je macOS bijwerkt naar de nieuwste versie, is het belangrijk om het updateproces niet te onderbreken. Een plotselinge afsluiting veroorzaakt door een stroomstoring of geforceerde herstart kan veel onbedoelde gevolgen hebben, waaronder het kwijtraken van notities.
- 💻 Hardwarestoring: De Notities-app slaat zijn gegevens op de hoofdschijf op, dus notities kunnen verdwijnen als de harde schijf beschadigd of corrupt raakt.
- 🚧 App crasht: Het is niet ongebruikelijk dat pas uitgebrachte versies van macOS problemen hebben met stabiliteit en apps die crashen. Elke crash creëert een kleine maar niet onbelangrijke mogelijkheid van dataverlies en het verdwijnen van notities.
- 🦠 Malware: Van traditionele virussen tot moderne ransomware, er zijn veel soorten malware die kunnen voorkomen dat je toegang krijgt tot je notities.
Maar kunt u permanent verwijderde notities herstellen na een mislukte update, plotselinge crash, accidentele verwijdering en de rest van de hierboven beschreven gebeurtenissen? Absoluut! Ongeacht waarom uw notities niet meer toegankelijk zijn, het goede nieuws is dat er meerdere methoden zijn voor het herstellen van verwijderde notities op Mac die u kunt proberen zonder speciale technische vaardigheden.
4 manieren om verwijderde notities op een Mac te herstellen
Nu je weet waar notities worden opgeslagen op Mac, is het tijd om verschillende werkende methoden uit te leggen die je kunt gebruiken om verwijderde of verloren notities terug te krijgen. Nogmaals, ongeacht welke methode je kiest, raden we sterk aan het herstelproces niet langer uit te stellen dan absoluut noodzakelijk.
Methode 1: Dataherstelsoftware
![]() De eerste methode die we willen beschrijven is perfect voor het herstellen van notities na het per ongeluk formatteren van de systeemaandrijving of het verwijderen van het NotesV7.storedata-wal bestand.
De eerste methode die we willen beschrijven is perfect voor het herstellen van notities na het per ongeluk formatteren van de systeemaandrijving of het verwijderen van het NotesV7.storedata-wal bestand.
Door gegevensherstelsoftware zoals Disk Drill te gebruiken, kunt u de inhoud van de Notities-map snel en eenvoudig herstellen en zelfs permanent verwijderde notities terugkrijgen. Deze methode levert de beste resultaten op wanneer deze direct na het incident met gegevensverlies wordt gebruikt, voordat de verwijderde bestanden worden overschreven.
We gebruiken Disk Drill omdat de eenvoudige en intuïtieve gebruikersinterface het geschikt maakt, zelfs voor gebruikers zonder eerdere ervaring met gegevensherstel, terwijl de krachtige herstelalgoritmen uitstekende resultaten leveren waar andere vergelijkbare oplossingen falen.
Om verwijderde notities te herstellen met Disk Drill:
- Downloaden en installeer Disk Drill voor Mac.
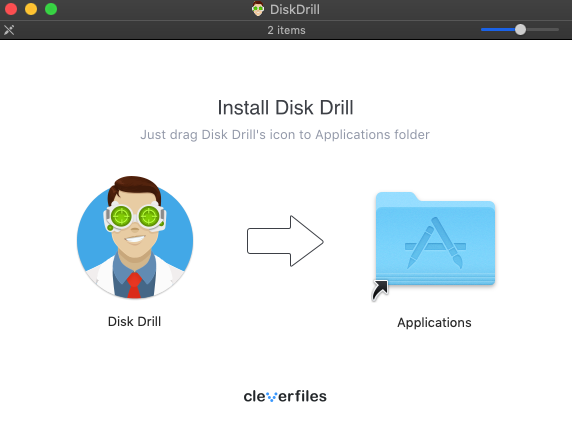
- Selecteer je systeemschijf en klik op Zoek naar verloren gegevens .
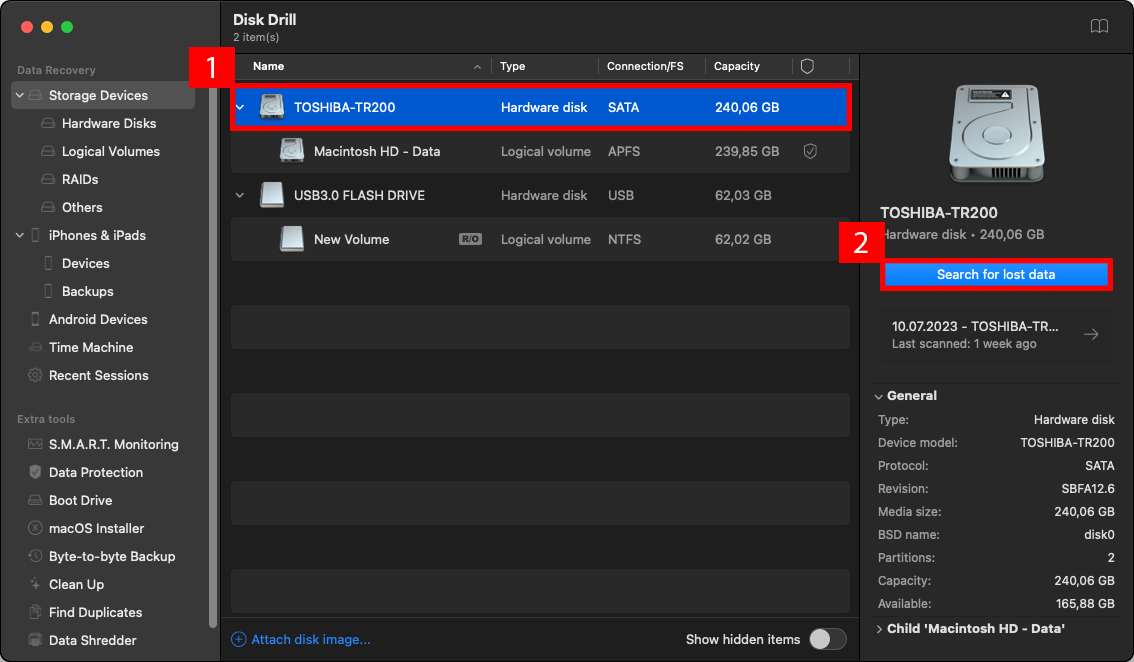
- Geef Disk Drill wat tijd om te scannen op verloren bestanden.
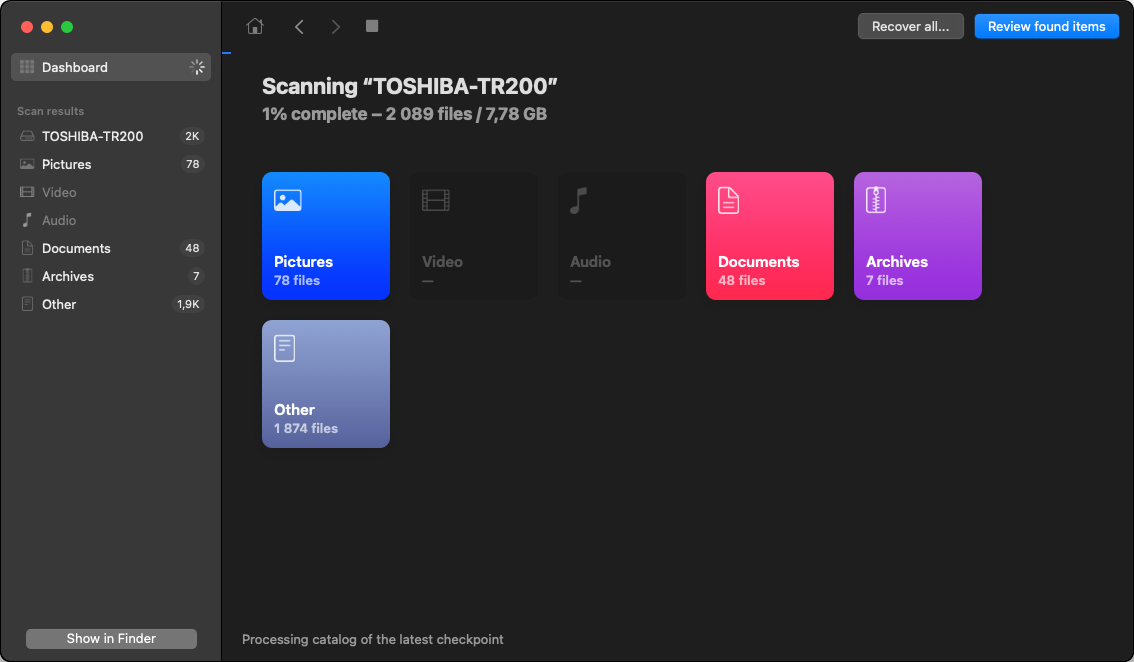
- Gebruik de zoekbalk in de rechterbovenhoek om het NotesV7.storedata of NotesV7.storedata-wal bestand te vinden, selecteer het en klik op Herstellen .
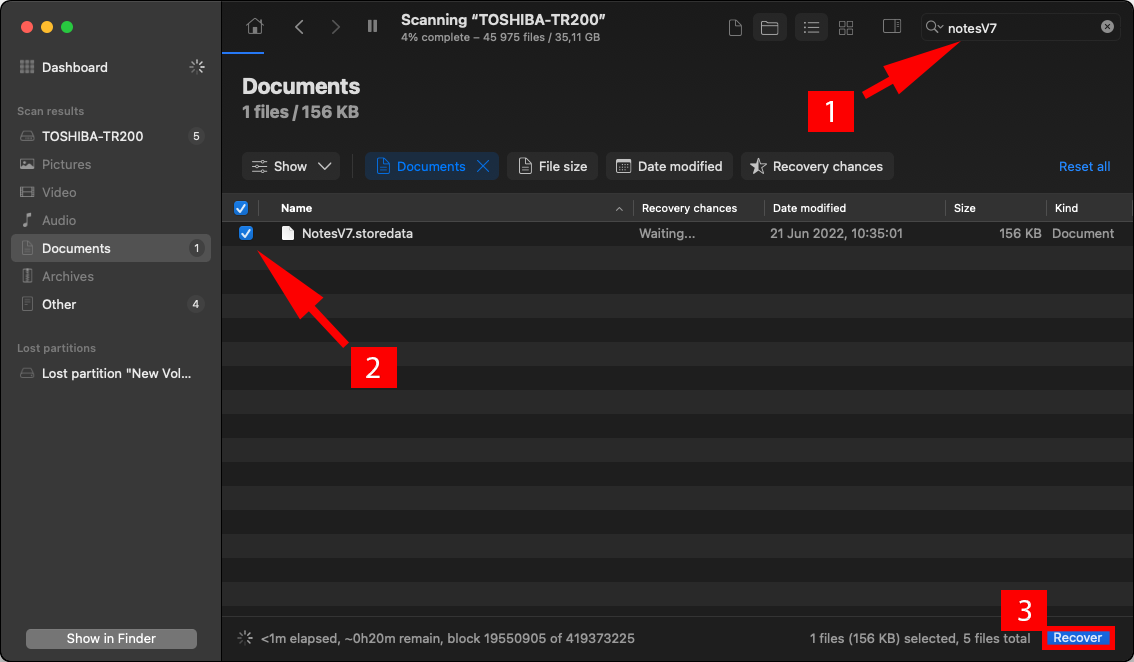
- Specificeer de herstelbestemming en bevestig. SLA HET BESTAND NIET OP JE SYSTEEMSCHIJF OP omdat je het bestand dan kunt overschrijven en het onherstelbaar kan maken.
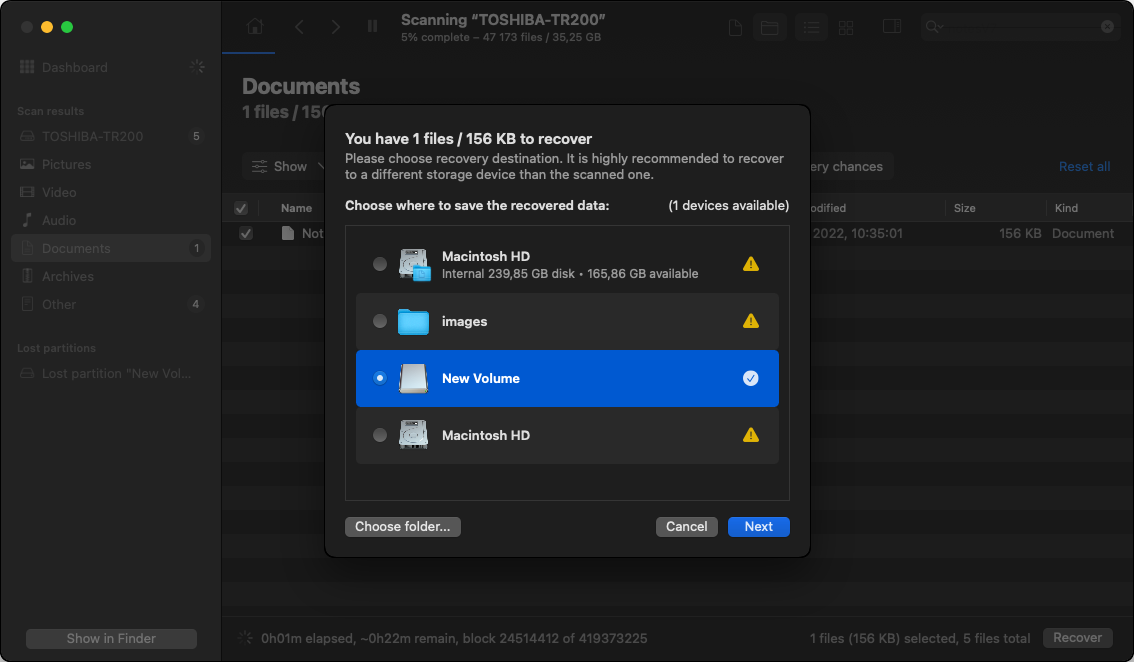
De gratis versie van Disk Drill voor Mac stelt je in staat om een voorbeeld te bekijken van alle herstelbare bestanden, en je kunt onbeperkt herstel ontgrendelen door te upgraden naar de PRO-versie, die je op maximaal drie apparaten tegelijk kunt activeren.
Methode 2: Tijdmachine
![]() Als Disk Drill er niet in slaagt uw notities te herstellen omdat ze al zijn overschreven, probeer dan ze te herstellen vanaf een Time Machine-back-up. Wat geweldig is aan Time Machine, is dat het is inbegrepen in alle recente versies van macOS, dus u kunt het eenvoudig starten en gebruiken om al uw Apple-notities terug te halen, ongeacht of ze recent of lang geleden zijn verwijderd.
Als Disk Drill er niet in slaagt uw notities te herstellen omdat ze al zijn overschreven, probeer dan ze te herstellen vanaf een Time Machine-back-up. Wat geweldig is aan Time Machine, is dat het is inbegrepen in alle recente versies van macOS, dus u kunt het eenvoudig starten en gebruiken om al uw Apple-notities terug te halen, ongeacht of ze recent of lang geleden zijn verwijderd.
Om notities te herstellen vanuit Time Machine:
- Sluit je Time Machine-back-upschijf aan op je computer en start Finder.
- Selecteer Ga in de menubalk en klik op Ga naar Map .
- Kopieer en plak de volgende locatie: ~/Library/Containers/com.apple.Notes/Data/Library/Notes/
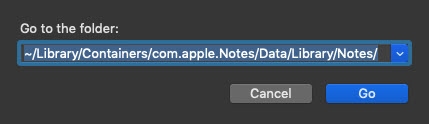
- Klik op het Time Machine-pictogram in de menubalk en kies Voer Time Machine in .

- Ga terug in de tijd met behulp van de navigatiepijlen aan de rechterkant.
- Selecteer een oudere versie van het bestand NotesV7.storedata-wal en klik op Herstel .
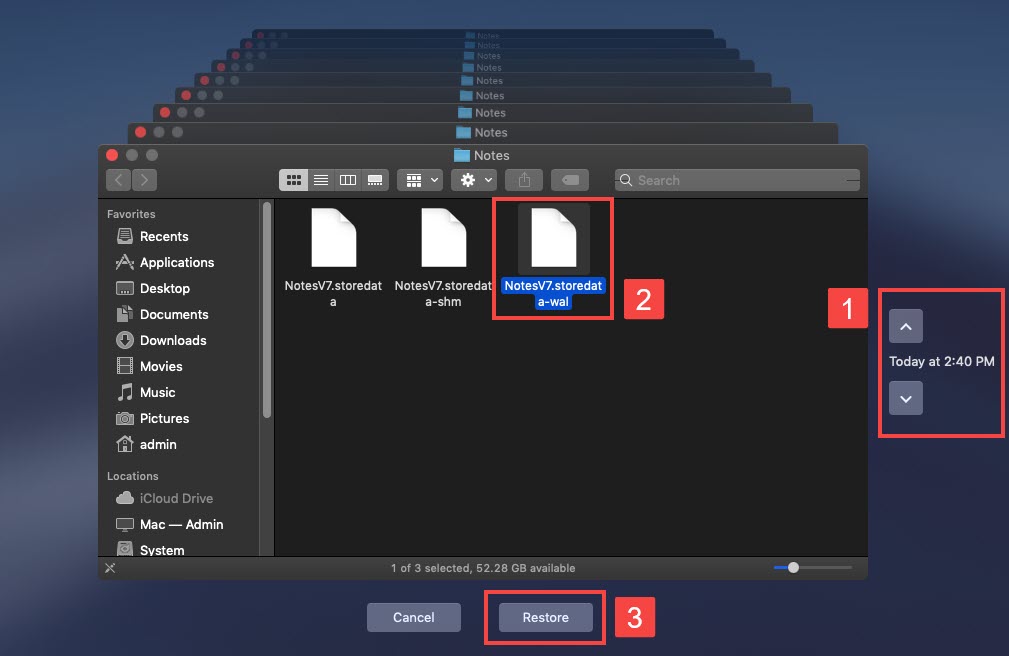
Van begin tot eind zou het niet meer dan een paar minuten moeten duren om verloren notities terug te halen met Time Machine, en de resultaten zijn gegarandeerd.
Er zijn veel andere back-upoplossingen voor Mac vergelijkbaar met Time Machine, maar het zou te ver gaan om ze allemaal in dit artikel te beschrijven. Als je een back-upapp van derden gebruikt en verwijderde notities moet herstellen, raden we je aan de handleiding te lezen of online een tutorial te zoeken.
Methode 3: iCloud Reservekopie
![]() iCloud, Apple’s cloudback-upoplossing, is perfect voor het herstellen van verloren notities na een hardwarestoring of accidentele formattering. Deze methode werkt alleen als je je notities gesynchroniseerd houdt tussen verschillende Apple-apparaten, daarom hebben we deze eerder niet beschreven.
iCloud, Apple’s cloudback-upoplossing, is perfect voor het herstellen van verloren notities na een hardwarestoring of accidentele formattering. Deze methode werkt alleen als je je notities gesynchroniseerd houdt tussen verschillende Apple-apparaten, daarom hebben we deze eerder niet beschreven.
Om notities van een iCloud-back-up te herstellen:
- Open Systeemvoorkeuren op je Mac en ga naar iCloud.
- Log in op iCloud.com met je Apple ID en wachtwoord.
- Vink het selectievakje naast Notities aan.
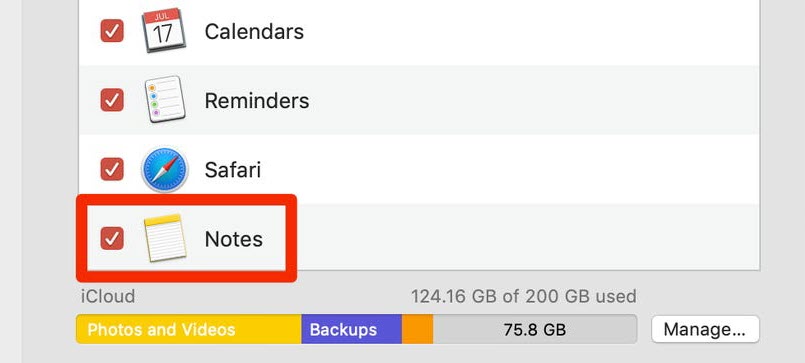
Alle notities worden overgebracht van je iCloud-account naar je computer en weergegeven in de Notities-app. Door iCloud-synchronisatie ingeschakeld te houden, kun je toekomstige dataverliesincidenten vermijden en de behoefte om notities te herstellen vanaf een lokale backup verminderen. Je ontgrendelt ook een extra manier om notities van iCloud te herstellen, en we beschrijven dit in meer detail in het bonushoofdstuk hieronder.
Methode 4: Onlangs Verwijderde Map
![]() Wanneer je een notitie verwijdert in de Notities-app zonder je notities te synchroniseren met iCloud, verdwijnt deze gewoon, en er is geen duidelijke manier om deze te herstellen, waardoor je een van de hierboven beschreven herstelmethoden moet gebruiken.
Wanneer je een notitie verwijdert in de Notities-app zonder je notities te synchroniseren met iCloud, verdwijnt deze gewoon, en er is geen duidelijke manier om deze te herstellen, waardoor je een van de hierboven beschreven herstelmethoden moet gebruiken.
Met iCloud-synchronisatie ingeschakeld, worden verwijderde notities verplaatst naar de map Onlangs Verwijderd voor dat iCloud-account, en blijven daar tot 40 dagen. Dit betekent dat je ze net zo eenvoudig kunt herstellen als je recentelijk verwijderde bestanden uit de Prullenbak kunt herstellen.
Om notities te herstellen uit de map Recent verwijderd in iCloud:
- Start de Notities-app.
- Open de Onlangs Verwijderd map .
- Rechtsklik op de notitie die je wilt herstellen.
- Kies Verplaats naar > de gewenste map.
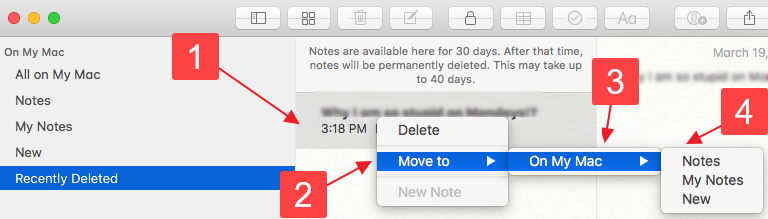
Wat als er geen map Recent Verwijderd is in Notities?
Als er geen map ‘Recentelijk Verwijderd’ is in de Notities-app, dan ben je hoogstwaarschijnlijk niet ingelogd op je iCloud-account, of je hebt de synchronisatie van je notities niet ingeschakeld.
FAQ:
- Open de Notities-app.
- Selecteer de notitie die je als een PDF-bestand wilt opslaan.
- Kies de optie Bestand in de menubalk en klik op Exporteer als PDF.
- Geef het PDF-bestand een naam en kies waar je het wilt opslaan.
- Klik op Bewaar.
Je kunt de opgeslagen notitie nu openen met een willekeurige PDF-lezer en deze afdrukken zoals je een regulier document zou doen.
- Handmatige back-ups: Om handmatig een back-up te maken van alle notities die met de Notitie-app zijn gemaakt, hoeft u alleen maar de inhoud van ~/Library/Containers/com.apple.Notes/Data/Library/Notes/ naar een veilige locatie te kopiëren. Deze methode is eenvoudig en effectief, maar het is verre van betrouwbaar omdat het afhangt van hoe vaak u eraan denkt om uw notities te back-uppen.
- Tijdmachine: In plaats van handmatig een back-up te maken van uw notities, is het veel betrouwbaarder om activeer Time Machine en laat het automatisch incrementele back-ups van uw gehele harde schijf maken. Op die manier kunt u terug in de tijd gaan en notities van een specifieke datum herstellen met een simpele klik.
- iCloud: Als het u niet stoort dat uw persoonlijke notities op de servers van Apple worden opgeslagen, kunt u overwegen het selectievakje naast Notities in Systeemvoorkeuren > iCloud aan te vinken. Niet alleen zijn cloud-back-ups zeer betrouwbaar, maar ze stellen u ook in staat om uw notities op elk apparaat te bekijken.
U kunt natuurlijk twee of zelfs drie back-upmethoden combineren, zoals Time Machine met iCloud, voor het ultieme gevoel van veiligheid.






